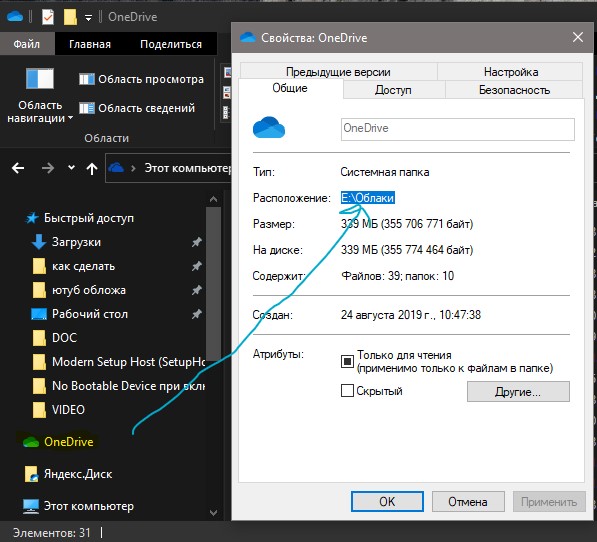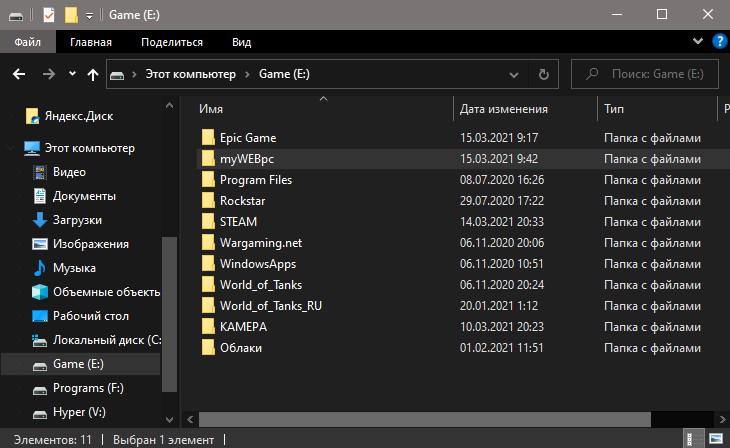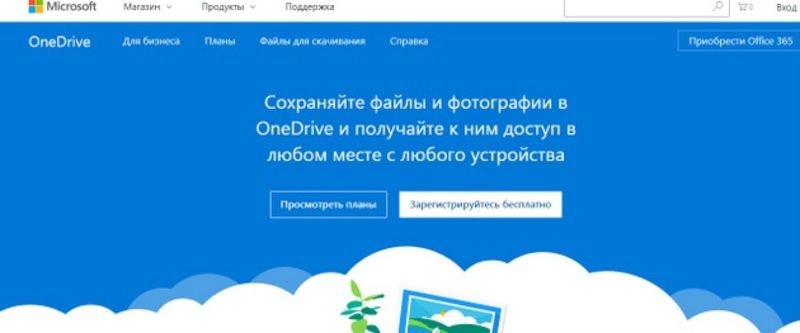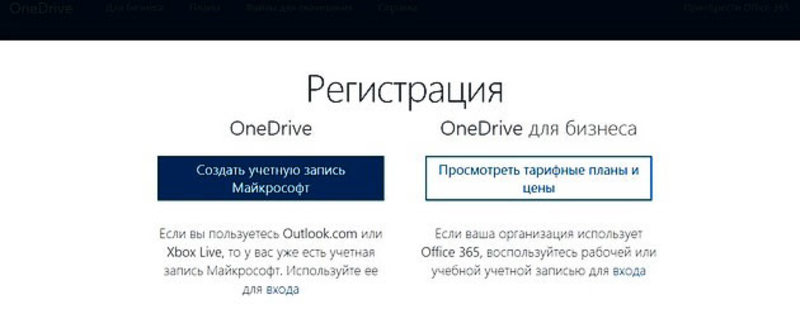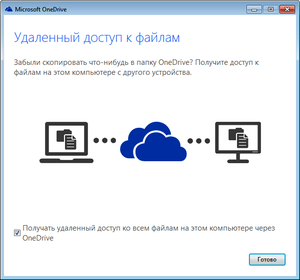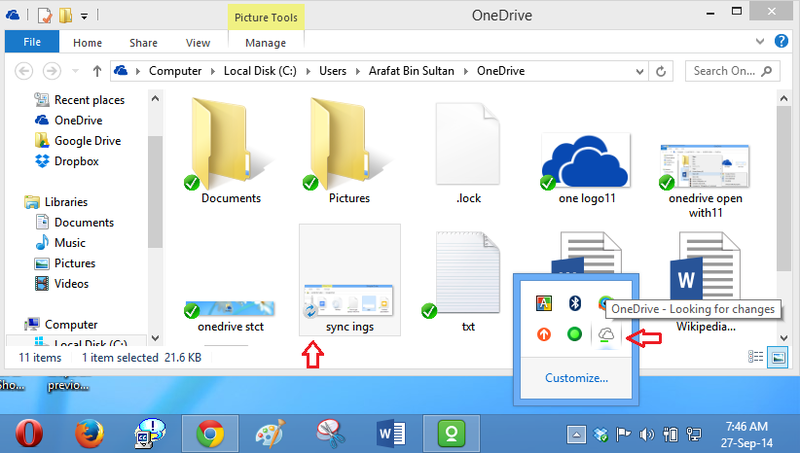Синхронизация файлов с помощью OneDrive в Windows
OneDrive для бизнеса SharePoint Server по подписке SharePoint Server 2019 SharePoint в Microsoft 365 Office для бизнеса Администратор Microsoft 365 служба Office 365, предоставляемая 21Vianet служба Office 365, предоставляемая 21Vianet — для администраторов OneDrive (для работы или учебы) Office.com OneDrive (для дома или персональный) OneDrive (для работы или учебы), предоставляемый 21Vianet OneDrive for Windows Центр администрирования SharePoint SharePoint в Microsoft 365 для малого бизнеса SharePoint, предоставляемый 21Vianet Еще…Меньше
Важно: С 1 января 2022 года мы прекращаем поддержку определенных классических приложений OneDrive в операционных системах Windows 7, 8 и 8.1. Дополнительные сведения.
Используя OneDrive, вы можете синхронизировать файлы между компьютером и облаком, чтобы получать доступ к файлам любым способом: с помощью компьютера, мобильного устройства или веб-сайта OneDrive по адресу OneDrive.com. Если вы добавите, измените или удалите файл или папку в своей папке OneDrive, эти же изменения произойдут на веб-сайте OneDrive, и наоборот. Вы можете работать с синхронизированными файлами прямо в проводнике, в том числе в автономном режиме. Любые внесенные изменения будут синхронизированы, как только вы снова установите подключение.
В этой статье описано, как скачать Приложение синхронизации OneDrive и войти с помощью личной, рабочей или учебной учетной записи, чтобы начать синхронизацию. Если вы используете Приложения Microsoft 365 для бизнеса, вы также можете синхронизировать файлы со своих сайтов SharePoint. Если вы не используете Приложения Microsoft 365 для бизнеса, см. статью Синхронизация файлов SharePoint с помощью приложения синхронизации OneDrive для бизнеса (Groove.exe).
Примечание: Дополнительные сведения об использовании OneDrive см. на странице Обучение работе с OneDrive.
-
Установка и настройка
-
Основные моменты при настройке OneDrive
-
Просмотр файлов OneDrive и управление ими
Установка и настройка
-
Если вы используете Windows 10, на вашем компьютере уже установлено приложение OneDrive — перейдите к шагу 2.
Если вы не используете Windows 10 или Office 2016, установите новое приложение синхронизации OneDrive для Windows.
-
Запустите настройку OneDrive.
-
Если у вас нет учетных записей, подключенных к OneDrive
-
Если у вас уже есть учетная запись, подключенная к OneDrive
-
Если у вас нет учетных записей, подключенных к OneDrive
Если у вас нет учетной записи, подключенной к OneDrive, воспользуйтесь указанными ниже инструкциями для запуска OneDrive.
-
Нажмите кнопку Пуск, выполните поиск по запросу OneDrive и откройте программу:
-
В Windows 10 выберите OneDrive.
-
В Windows 7 в разделе Программы выберите Microsoft OneDrive.
-
В Windows 8.1 выполните поиск по запросу OneDrive для бизнеса и выберите приложение OneDrive для бизнеса.
-
-
Когда запустится программа настройки OneDrive, укажите свою личную, рабочую или учебную учетную запись и нажмите кнопку Войти.
Основные моменты при настройке OneDrive
В программе настройки OneDrive есть два экрана, на которые нужно обратить внимание.
-
На экране Ваша папка OneDrive нажмите кнопку Далее, чтобы принять расположение папки по умолчанию для файлов OneDrive. Если вы хотите изменить папку, лучше сделать это сейчас, выбрав пункт Изменить расположение.
-
На экране Все ваши файлы доступны в любой момент показано, как помечены файлы: доступны только при работе в сети, доступны локально или всегда доступны.
Функция Файлы по запросу позволяет получать доступ к файлам в OneDrive, не скачивая все их на свое устройство с Windows. Нажмите кнопку Далее.
Примечание: Если вы уже синхронизировали OneDrive для работы и учебы на компьютере (с помощью предыдущего приложения синхронизации) и только что установили приложение синхронизации, вы не увидите надписи Это ваша папка OneDrive или экрана Синхронизировать файлы из OneDrive во время настройки OneDrive. Приложение приложение синхронизации автоматически синхронизируется с тем же расположением папки, которым вы пользовались до этого. Чтобы выбрать папки для синхронизации, щелкните правой кнопкой мыши значок синего облака в области уведомлений на панели задач и выберите Параметры > Учетная запись > Выбрать папки.
Просмотр файлов OneDrive и управление ими
На этом настройка завершена. Ваши файлы OneDrive отобразятся в проводнике в папке OneDrive. Если у вас несколько учетных записей, личные файлы отображаются в списке OneDrive: персональный, а рабочие или учебные файлы в списке OneDrive: название_организации.

В области уведомлений появится новый белый или синий значок облака (или оба), и ваши файлы будут синхронизироваться с компьютером. При наведении указателя мыши на этот значок появляется надпись OneDrive – [имя_вашего_клиента].

Примечание: Contoso — это пример имени, у вас будет отображаться имя вашей организации.
Если вам потребуется изменить папку, которую вы синхронизируете на своем компьютере, щелкните правой кнопкой мыши значок облака в области уведомлений на панели задач и выберите Параметры > Учетная запись > Выбрать папки. Здесь приведены дополнительные сведения о вашей учетной записи, а также можно изменить другие параметры OneDrive.
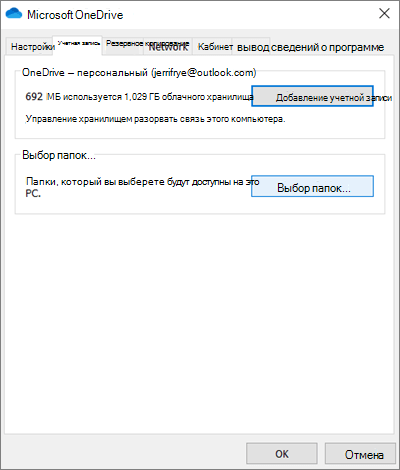
Подробнее
-
Как исправить ошибку «Установлена более новая версия OneDrive»
-
Сведения о функции «Файлы по запросу» в OneDrive
-
Резервное копирование папок «Документы», «Изображения» и «Рабочий стол» с помощью OneDrive
-
Выбор папок OneDrive для синхронизации с компьютером
-
Решение проблем с синхронизацией OneDrive
Дополнительные сведения
Важно:
Поддержка старого приложения синхронизации OneDrive для бизнеса в SharePoint Online завершена. Если вы видите этот значок 
Нужна дополнительная помощь?
Проверьте, как это работает!
OneDrive обеспечивает возможность синхронизации файлов между компьютером и облаком. Благодаря этому они будут доступны вам, где бы вы ни находились.
Примечание: Если вы используете Windows 10, на компьютере уже установлено приложение OneDrive. Если вы используете Mac или более раннюю версию Windows, перейдите на страницу onedrive.com/download и скачайте классическое приложение OneDrive.
Синхронизация OneDrive с компьютером
-
Нажмите кнопку «Пуск», OneDrive и выберите OneDrive приложения.
-
Войдите в OneDrive с учетной записью, которую хотите синхронизировать, и завершите настройку.
Файлы OneDrive начнут синхронизироваться с компьютером.
Работа с файлами через файловую систему
После синхронизации все файлы отображаются в проводнике. На компьютере Mac файлы отображаются в папке OneDrive в Mac Finder.
Если у вас несколько учетных записей, личные файлы отображаются в списке OneDrive: персональный, а рабочие или учебные файлы в списке OneDrive: название_организации.
Файлы можно копировать и перемещать с компьютера в OneDrive прямо из файловой системы.
Вы можете также щелкнуть значок облака OneDrive в области уведомлений Windows, чтобы проверить состояние файлов. Чтобы добавить учетную запись или настроить другие параметры синхронизации, щелкните значок «Параметры» в виде шестеренки.
Хотите узнать больше?
Синхронизация файлов с помощью OneDrive в Windows
Работа с синхронизированными файлами в проводник
Краткое руководство по началу работы с OneDrive
Нужна дополнительная помощь?
Если вы только что обновились до Windows 10 с Windows 8.1, вы можете выбрать папки и файлы, которые хотите синхронизировать, используя следующие инструкции.
- В области уведомлений щелкните правой кнопкой мыши значок OneDrive (облако).
- Выберите опцию «Настройки».
- Щелкните вкладку Учетная запись.
- Нажмите кнопку Выбрать папки.
Выберите, какие папки OneDrive синхронизировать с вашим компьютером
- Щелкните белый или синий значок облака OneDrive в области уведомлений панели задач Windows.
- Выберите Еще> Настройки.
- Выберите вкладку «Учетная запись» и выберите «Выбрать папки».
- В диалоговом окне «Синхронизировать файлы OneDrive с этим компьютером» снимите флажки с папок, которые не нужно синхронизировать с компьютером, и нажмите «ОК».
OneDrive синхронизируется в обоих направлениях?
Эта папка будет синхронизироваться в обоих направлениях, то есть, если вы добавите какие-либо файлы в это место на своем ПК, они будут добавлены в вашу облачную учетную запись OneDrive, и наоборот. Затем вам будет предложено выбрать файлы и папки OneDrive, которые вы хотите синхронизировать.
Как вручную синхронизировать OneDrive в Windows 10?
Если вы используете Windows 10 или Windows 7, запустить синхронизацию файлов OneDrive вручную легко, хотя и не интуитивно. Все, что вам нужно сделать, это остановить приложение OneDrive, а затем запустить его снова. Чтобы остановить его, щелкните правой кнопкой мыши (или коснитесь и удерживайте) его значок в области уведомлений панели задач, а затем нажмите «Выйти из OneDrive».
Как синхронизировать файлы в Windows 10?
Как автоматически синхронизировать файлы в Windows 10?
- Скачайте AOMEI Backupper, установите и запустите.
- Щелкните Резервное копирование и синхронизация файлов.
- Нажмите «Добавить папку»> «Обзор», затем выберите «Общий доступ / NAS», чтобы найти файлы или папки, которые вы хотите синхронизировать с вашим компьютером.
- Настройте расписание для ваших файлов.
Почему мои файлы OneDrive не синхронизируются?
Перезапустите клиентское приложение синхронизации OneDrive на вашем компьютере. Если OneDrive не синхронизирует какой-либо файл или папку, первое, что вы хотите попробовать, — это сбросить настройки клиентского приложения синхронизации рабочего стола. В области уведомлений щелкните правой кнопкой мыши значок OneDrive (облако). (Это откроет папку OneDrive, указывающую, что приложение запущено.)
Сколько времени занимает синхронизация OneDrive?
Чтобы определить максимально доступный, приложение OneDrive для настольных ПК измеряет скорость загрузки контента за 60 секунд. Затем клиент синхронизации умножает пик за этот период времени на 70% и использует его как предел на следующие 10 минут. Через 10 минут клиент синхронизации снова измеряет и определяет новый предел.
Синхронизируется ли OneDrive, когда компьютер заблокирован?
В ОС Windows «спящий режим» означает, что компьютер выключен и на нем не запущены программы, но память остается активной, поэтому он может очень быстро проснуться. В этом состоянии НЕТ, Dropbox не может синхронизироваться, потому что он не запущен.
Как синхронизировать мои документы с OneDrive?
Как автоматически синхронизировать папки Windows 10 с OneDrive
- Нажмите кнопку OneDrive (облако) на панели задач.
- Щелкните меню «Дополнительно».
- Выберите опцию «Настройки».
- Щелкните вкладку «Автосохранение».
- В разделе «Защитите важные папки» нажмите кнопку «Обновить папки».
- Выберите папки, которые вы хотите синхронизировать с OneDrive:
OneDrive автоматически синхронизирует файлы?
С OneDrive вы можете синхронизировать файлы между вашим компьютером и облаком, так что вы можете получить доступ к своим файлам из любого места. Вы можете работать с синхронизированными файлами прямо в проводнике и получать доступ к файлам даже в автономном режиме. Когда вы в сети, любые изменения, внесенные вами или другими людьми, синхронизируются автоматически.
Как мне автоматически синхронизировать папки с OneDrive?
Выберите, какие папки OneDrive синхронизировать с вашим компьютером
- Щелкните белый или синий значок облака OneDrive в области уведомлений панели задач Windows.
- Выберите Еще> Настройки.
- Выберите вкладку «Учетная запись» и выберите «Выбрать папки».
- В диалоговом окне «Синхронизировать файлы OneDrive с этим компьютером» снимите флажки с папок, которые не нужно синхронизировать с компьютером, и нажмите «ОК».
Где файлы OneDrive хранятся локально?
relocate-onedrive-folder.jpg. Клиент синхронизации OneDrive входит в состав всех выпусков Windows 10, что позволяет хранить локальные копии файлов и папок, хранящихся в OneDrive или OneDrive для бизнеса. По умолчанию ваши файлы хранятся в папке верхнего уровня в вашем профиле пользователя.
Как часто выполняется синхронизация OneDrive?
по умолчанию onedrive для бизнеса автоматически синхронизирует файлы примерно каждые 10 минут. он не может быть изменен конечными пользователями. мы ценим ваше понимание. однако мы можем выполнить синхронизацию вручную, щелкнув опцию «Синхронизировать сейчас».
Как синхронизировать ваши настройки в Windows 10
- Нажмите кнопку «Пуск».
- Щелкните значок настроек.
- Нажмите Аккаунты.
- Щелкните Войти с учетной записью Microsoft и введите данные своей учетной записи. Если вы не видите эту опцию, переходите к шагу 5.
- Щелкните Синхронизировать настройки.
- Включите переключатель рядом с настройками синхронизации. Выполните шаги 1–6 на других компьютерах с Windows 10.
Как синхронизировать свои темы в Windows 10?
Если вы вошли в свою учетную запись Microsoft и у вас включены параметры синхронизации, тема, установленная на вашем компьютере, будет синхронизироваться между устройствами.
Смена тем оформления
- Открыть настройки.
- Щелкните «Персонализация».
- Щелкните «Темы».
- В разделе «Применить тему» выберите ту, которую хотите применить к своему рабочему столу.
Как открыть Центр синхронизации в Windows 10?
Есть пять способов открыть Центр синхронизации на компьютере с Windows 10.
- Видеогид о том, как получить доступ к Центру синхронизации в Windows 10:
- Способ 1: получить доступ к нему через поиск.
- Способ 2: Откройте его в Панели управления.
- Шаг 1: Войдите в Панель управления.
- Шаг 2: Введите синхронизацию в пустое поле в правом верхнем углу и в результате нажмите Центр синхронизации.
Как синхронизировать OneDrive с сетевым диском?
Как подключить OneDrive к сетевому диску, чтобы видеть все ваши файлы
- Войдите на сайт Onedrive.com.
- Скопируйте номер CID из адресной строки.
- В проводнике Windows перейдите на этот компьютер.
- Щелкните вкладку «Компьютер», затем «Подключить сетевой диск».
- В поле Папка введите https://d.docs.live.net/, а затем CID, который вы скопировали на шаге 1.
- Установите флажок «Подключиться с использованием разных учетных данных».
Что означают символы OneDrive?
Красный кружок с белым крестом означает, что файл или папку нельзя синхронизировать. Вы увидите это в проводнике или на значках в области уведомлений OneDrive.
Как узнать, работает ли OneDrive на моем компьютере?
Перейдите на компьютер, на котором установлен OneDrive. В Windows 10 или Windows 7 щелкните значок OneDrive в области уведомлений в правом углу панели задач. (Возможно, вам потребуется щелкнуть стрелку Показать скрытые значки рядом с областью уведомлений, чтобы увидеть значок, или запустить OneDrive, нажав Пуск> OneDrive.)
Почему OneDrive так медленно синхронизируется?
Медленная синхронизация OneDrive. Если ваш OneDrive синхронизируется медленно, вы можете решить проблему, загружая файлы партиями. Просто попробуйте загрузить несколько файлов за раз и проверьте, работает ли это. OneDrive медленно обновляется. Иногда вы можете решить эту проблему, просто заставив OneDrive загрузить ваши файлы.
Как проверить статус синхронизации OneDrive?
Значки проводника показывают состояние синхронизации ваших автономных папок и файлов. Версия на вашем ПК не синхронизирована. Чтобы выяснить причину, перейдите в правую часть панели задач, щелкните стрелку Показать скрытые значки, нажмите и удерживайте (или щелкните правой кнопкой мыши) OneDrive, а затем выберите Просмотреть проблемы синхронизации.
OneDrive замедляет работу вашего компьютера?
Это достигается за счет постоянной синхронизации файлов между вашим компьютером и облачным хранилищем, что также может замедлить работу вашего ПК. Вот почему один из способов ускорить работу вашего ПК — это остановить синхронизацию. Если вы обнаружите, что OneDrive замедляет работу вашего компьютера, но вы предпочитаете продолжать его использовать, вы можете затем попытаться устранить проблемы с OneDrive.
Можете ли вы синхронизировать Google Диск с OneDrive?
Синхронизируйте OneDrive с Google Диском. Нажмите здесь, если у вас нет учетной записи Google. OneDrive — это облачное приложение Microsoft для хранения, синхронизации и совместного использования, ранее известное как SkyDrive. Или cloudHQ может обеспечить синхронизацию вашего OneDrive с вашей учетной записью Dropbox или Google Drive.
Как мне автоматически загружать файлы в OneDrive?
Отправка фотографий и файлов в OneDrive
- На веб-сайте OneDrive войдите в свою учетную запись Microsoft, а затем перейдите в то место, куда вы хотите добавить файлы.
- Выберите Загрузить.
- Выберите файлы, которые вы хотите загрузить, а затем нажмите «Открыть».
Как мне синхронизировать все мои устройства?
Какие приложения синхронизируются
- Откройте приложение «Настройки» на вашем устройстве.
- Коснитесь Аккаунты. Если вы не видите «Учетные записи», нажмите «Пользователи и учетные записи».
- Если на вашем устройстве несколько учетных записей, выберите нужную.
- Коснитесь Синхронизация учетной записи.
- Просмотрите список ваших приложений Google и время их последней синхронизации.
Есть ли приложение OneDrive для Windows 10?
OneDrive уже предустановлен на ПК с Windows 10, и с его помощью пользователи могут легко получить доступ к своим синхронизированным файлам через проводник. Но это новое приложение — отличное сенсорное дополнение, которое позволяет вам просматривать, редактировать и делиться любыми вашими личными или рабочими файлами, не синхронизируя их со своим устройством.
Как мне получить доступ к своим файлам OneDrive?
Просматривайте файлы OneDrive в проводнике
- Перейдите в правую часть панели задач и щелкните правой кнопкой мыши (или нажмите и удерживайте) значок OneDrive.
- Выберите «Настройки», перейдите на вкладку «Учетная запись» и выберите «Выбрать папки».
- Установите флажок Синхронизировать все файлы и папки в моем OneDrive и нажмите ОК.
- Откройте проводник и проверьте, есть ли там ваши файлы OneDrive.
Как получить доступ к OneDrive в автономном режиме?
Как контролировать, какие файлы OneDrive доступны в автономном режиме
- Щелкните файл или папку в проводнике Windows, чтобы узнать, доступен ли он только в Интернете или доступен в автономном режиме.
- Щелкните правой кнопкой мыши файл или папку и выберите «Сделать доступным в автономном режиме».
- Щелкните правой кнопкой мыши значок OneDrive на панели задач и выберите Параметры.
Можете ли вы использовать OneDrive в качестве резервной копии?
Облачные службы хранения, синхронизации и обмена, такие как Dropbox, Google Drive и OneDrive, могут работать как инструменты резервного копирования в ограниченном объеме. Вам нужно будет поместить все папки вашей библиотеки в папку OneDrive. Но есть еще одна, гораздо более серьезная проблема с использованием OneDrive для резервного копирования: он поддерживает только версии форматов файлов Office.
Безопасен ли OneDrive?
OneDrive имеет функции безопасного обмена файлами, которых нет в Google Диске, и, в отличие от Dropbox, для доступа к ним не требуется подписка на 20 долларов в месяц. Вы можете разрешить доступ, используя адреса электронной почты или создав ссылку для общего доступа. По большей части это хорошие новости, когда дело доходит до обмена файлами OneDrive.
Что позволяет делать программа OneDrive Sync?
Microsoft OneDrive — это облачное хранилище, которое позволяет пользователям хранить личные файлы и папки в облаке. Файлы могут быть синхронизированы с ПК и доступны через веб-браузер или мобильное устройство, а также делиться этими данными с общественностью или с конкретными людьми. Вы также можете синхронизировать Windows Server с OneDrive.
Фото в статье «CMSWire» https://www.cmswire.com/digital-workplace/sharepoints-creep-into-the-enterprise-what-comes-next/
Облачное хранилище Microsoft OneDrive является частью операционной системы Windows 10. Интеграцию клиента облака от своего создателя Windows 10 унаследовала от Windows 8.1. Но и со времён последней, и со времён выпуска Windows 10 реализация интеграции OneDrive эволюционировала. И нынче она являет собой удобнейшую возможность доступа к нашим данным, синхронизированным на разных устройствах. И в числе этих данных — содержимое значимых папок пользовательского профиля операционной системы. Как работает синхронизация данных с помощью OneDrive в Windows 10?
Содержание
- OneDrive: возможности интегрированного в Windows 10 клиента
- Подключение OneDrive
- Настройка синхронизируемых папок
- Отключение OneDrive
- Видео
OneDrive: возможности интегрированного в Windows 10 клиента
OneDrive – значимая единица в экосистеме программного обеспечения компании Microsoft. Облако интегрировано не только во всю Windows 10 как хранилище синхронизированных файлов, работа в содружестве с OneDrive предусматривается отдельными штатными приложениями, в частности, «Фотографии» и OneNote, офисными программами пакета Microsoft Office. А при нашей работе с веб-приложениями Office Online облако Microsoft в этом процессе является прочным фундаментом. Все документы, таблицы, прочие проекты, создаваемые нами в веб-приложениях Word Online, Excel Online, PowerPoint Online и прочих, сохраняются на нашем облачном дисковом пространстве OneDrive. Облако от Microsoft доступно нам в веб-интерфейсе любого браузера в любой операционной системе. Его клиент можно установить в Windows 7 и 8.1, на Mac, на мобильные iOS- и Android-устройства.
На фоне некоторых прочих облачных хранилищ типа Google Drive и Яндекс.Диск, предлагающих, соответственно, 15 и 10 Гб бесплатного места в облаке, OneDrive не отличается в плане щедрости создателя. Облако от Microsoft предусматривает всего лишь 5 Гб бесплатного облачного пространства, однако если вы используете подписку на Office 365 (за исключением редакции Home & Student), вы получаете на всё время подписки 1 Тб места в облаке. Но в любом случае многим для их нетребовательных нужд может хватить и 5 Гб. Компания Apple в интегрированном с Mac OS и iOS облаке iCloud, в принципе, также даёт бесплатно только 5 Гб.
Как и все облачные клиенты, интегрирующиеся в Windows, штатный клиент OneDrive в Windows 10 реализует свои базовые функции. Если мы хотим поместить файл или папку в облако, просто копируем или перебрасываем их в папку OneDrive. А чтобы передать с помощью облака файл другим пользователям, на папке или файле, помещённых в папку OneDrive, вызываем контекстное меню, жмём «Поделиться».
Копируем ссылку.
Передаём получателю. Тот в окне своего браузера получит доступ к расшаренной папке или отдельным файлам и сможет скачать их.
Но есть у клиента OneDrive два примечательных аспекта, делающих нашу работу с облаком чрезвычайно удобной. Первый аспект – клиент работает по принципу выборочной синхронизации, реализуемой функцией «Файлы по запросу».
Это значит, что изначально на диск компьютера, в папку OneDrive с облака скачиваются только ярлыки данных. Сами же данные загружаются только тогда, когда мы запустим их на компьютере. При этом ярлыки данных индексируются внутрисистемным поисковиком Windows 10 и ищутся в поиске проводника. Загруженные на компьютер данные из OneDrive помечаются значком в виде зелёной птички. Незагруженные – значком облака.
Второй примечательный аспект – OneDrive синхронизирует не просто какие-то созданные нами папки, а три значимые папки из состава пользовательского профиля Windows 10. Это «Документы», «Изображения» и «Рабочий стол».
Ведь чаще всего мы, пользователи сохраняем свои документы, проекты, картинки на рабочем столе системы и в профильных папках «Документы» и «Изображения». И вот благодаря синхронизации с OneDrive всё, с чем мы работали на одном компьютере, в актуальных редакциях нам будет доступно на другом нашем компьютере. А всё, что мы удалили на одном компьютере, больше не попадётся нам на глаза на компьютере другом. Правда, синхронизация рабочего стола Windows 10 не всегда уместна. На рабочем столе у нас обычно находятся не только рабочие файлы, но также ярлыки запуска программ, которые на другом нашем компьютере могут быть не установлены. В результате можем получить на рабочем столе такой вот хаос из ненужных ярлыков.
Которые нельзя просто взять и удалить, ведь это действие отобразится и на другом компьютере, где эти ярлыки нужны. Благо, всё это дело настраивается под наши нужды. Давайте рассмотрим, как настроить в Windows 10 синхронизацию данных с помощью OneDrive.
Подключение OneDrive
Чтобы подключить OneDrive, запускаем его с помощью меню «Пуск», либо же с помощью значка облака в системном трее.
Авторизуемся в OneDrive. Если вы ранее не работали с облаком, используйте для авторизации данные своего аккаунта Microsoft, он един для всех сервисов компании. Введите электронный адрес, связанный с аккаунтом Microsoft.
Выберите тип аккаунта, в большей части случаев это будет тип личной учётной записи.
Введите пароль. Далее можете сменить расположение папки OneDrive.
По умолчанию оно назначается внутри пользовательского профиля на диске С, но, чтобы не захламлять его, можно указать путь папки на любом из несистемных дисков компьютера.
Далее нам предлагается та самая функция синхронизации профильных папок «Рабочий стол», «Документы», «Изображения», она же резервное копирование папок. Здесь можем убрать галочки всех папок, если не хотим пользоваться этой возможностью клиента OneDrive, либо же только отдельных папок. В частности, можем убрать галочку папки «Рабочий стол», если у нас на разных компьютерах на рабочем столе находятся ярлыки разных программ, и их синхронизация не нужна. Далее жмём «Продолжить».
И в рекламном окошке нажимаем «Не сейчас».
Настройка синхронизируемых папок
Хоть OneDrive и работает по принципу выборочной синхронизации, но, возможно, нам на конкретном используемом компьютере нужны не все данные, хранящиеся в облаке. Возможно, у нас есть папки с таким контентом, что им лучше остаться в облаке с авторизованным доступом. Настройка синхронизируемых папок осуществляется в параметрах клиента OneDrive.
Во вкладке «Учётная запись» жмём «Выбрать папки».
И здесь можем снять галочки с тех папок, которые мы не хотим синхронизировать с этим компьютером. Но снять галочки мы сможем только с файлов в корне облачного хранилища или папок, отличных от «Рабочий стол», «Документы», «Изображения» и «Личное хранилище».
Если мы изначально настроили синхронизацию тройки профильных папок, но потом хотим их отключить, это делается во вкладке «Резервное копирование». Здесь жмём «Управление резервным копированием».
И кликаем для профильной папки «Остановить резервное копирование».
Подтверждаем.
Вот и всё. Синхронизованные файлы тотчас же исчезнут. Потом, если нужно, можем снова запустить синхронизацию этой папки.
Отключение OneDrive
Как отключить OneDrive, если синхронизация данных с облаком более не нужна? В параметрах клиента идём в раздел «Учётные записи». Кликаем «Удалить связь с этим компьютером».
Далее жмём клавиши Ctrl+Shift+Esc и запускаем системный диспетчер задач. Во вкладке «Автозагрузка» отключаем OneDrive, чтобы клиент не запускался вместе с Windows 10 и не работал в фоне.
Видео
Windows 10. Облачное хранилище OneDrive настройка, установка, удаление.Скачать
Как отключить, включить или полностью удалить Onedrive в Windows 10 💻🛑💥Скачать
Windows 10 Как отключить и удалить OneDriveСкачать
Как отключить автоматический запуск OneDrive в Windows 10Скачать
Главная » Microsoft Word » Теперь вы можете синхронизировать важные папки своего компьютера с OneDrive
OneDrive: что это? Автоматическая резервная копия моих документов в облаке!
Доброго времени суток!
В Windows 10 (11?) в проводнике появилась одна интересная ссылка/папка «OneDrive» . И многие часто спрашивают, а что это, нужно ли это мне, как это удалить и т.д. Что же, сразу к делу.
OneDrive — это сетевой диск (так называемый облачный диск), предоставляемый вам бесплатно (размер на сегодняшний день 5 ГБ).
Такой объем, конечно, нельзя использовать для коллекции музыки или фильмов, однако его хватит на резервные копии документов, для обмена различными файлами и т.д. А за небольшую плату это место можно расширить до нескольких терабайт!
И лично я бы не советовал вам отключать или удалять этот OneDrive.
Даже больше скажу, на мой взгляд, Microsoft в этом плане правильно делает, что повышает свою систему в плане безопасности: ведь, почти каждый пользователь со стажем, хоть раз жалел о том, что не сделал резервную копию своих документов. А теперь, можно настроить все так, что копия будет делаться автоматически сама, без вашего участия. Согласитесь, что функция была бы очень полезна!
Собственно, это и покажу ниже в статье.
📌 Аналог!
Обновл. для 2022г. В связи с различными санкциями, вместо OneDrive на сегодняшний день я бы посоветовал пользоваться сервисом Яндекс-диск!
Спасибо. Искал приложение, чтобы выровнить громкость. Телефон со стереодинамиками и один чуть громче другого. Всегда напрягало. А это оказывается можно штатно сделать. Спасибо за статью.
Пожалуйста, помогите, как выключить эту фунцкию.
У меня Airports Pro , использую с Samsung’а А71, играют на максимальной громкости играют очень тихо , не знаю что делать, помогите, пожалуйста, пробовал данный способ — не работает, и сбрасывал настройки наушников, не работает, и к другому устройству подключал, всё равно результат тот же(. А когда только их купил, работали очень хорошо- громко, но что-то в один момент пошло не так(
Всё получилось. Пришлось, правда, отменить личную подписку, но потом подключил семейную и подключил жену. Спасибо за рекомендации!
Переустановите приложение
Если вы обнаружите, что OneDrive для Android не синхронизируется, возможно, приложение не запускается или происходит сбой, поэтому вы можете переустановить приложение. Сделать это:
- Нажмите Управление приложениями .
- Найдите и нажмите OneDrive .
- Нажмите Принудительно остановить , а затем нажмите Очистить данные и Очистить кеш .
- После того, как все сделано, удалите приложение.
- Переустановите приложение из Google Play Store.
– СВЯЗАННО: исправлено: Windows 10 не распознает телефон Android
Что нужно знать?
1. По умолчанию папка OneDrive находится по пути C:UserOneDrive. Если вы изменили вручную расположение папки OneDrive, то нужно указать путь. Чтобы узнать путь нажмите правой кнопкой мыши по OneDrive в проводнике и выберите «Свойства«. Далее вы увидите путь. В моем случае это E:Облаки, но не стоит забывать про каталог OneDrive. В итоге, правильный путь будет E:ОблакиOneDrive
2. Нужно знать полный путь к папке, которую мы хотим синхронизировать без исчезновения. В моем случае это E:myWEBpc
3. Когда мы узнали все что нам нужно, то запускаем командную строку от имени администратора и вводим:
Особенности сервиса OneDrive
С появлением нового поколения операционных систем — Windows 8 и 10, сервис стал интегрированным в них по умолчанию. Это означает, что без дополнительных действий пользователя в свежей системе уже установлен клиент. Если вход в учётную запись пользователя осуществляется с помощью данных аккаунта Майкрософт, все необходимые действия по логину и синхронизации выполняются зачастую ещё на этапе предварительной установки.
В процессе настройки юзеру предлагается отметить те папки, которые будут доступны всегда на диске С. Это делается для того, чтобы не загромождать ненужной информацией из облака свободное место на системном разделе. В последних версиях Windows 10 появилась функция Files on demand. Она осуществляет динамический доступ к данным из облака, загружая только заголовки файлов, но не их содержимое. Все операции по изменению и редактированию происходят в скачанном temp-варианте, после чего новая версия автоматически загружается обратно.
В качестве основных преимуществ для пользователя Windows 10 можно выделить такие:
- Очень тесная интеграция с другими сервисами. Например, Microsoft Office сохраняет все черновики и резервные копии предварительного состояния. Владельцы смартфонов Lumia могут похвастаться синхронной работой UWP-приложения Photos именно при помощи облака. Все снимки, сделанные на камеры подключённых к аккаунту устройств, отображаются там.
- Мультиплатформенность. Официальное приложение-клиент доступно на подавляющем большинстве операционных систем — как десктопных, так и мобильных. Исключение составляет только Linux, на которой всё равно есть неофициальная утилита.
- Гибкость при работе с большими объёмами. Максимальный размер одного файла, который можно хранить в облаке «Ван Драйв», составляет 4 гигабайта. В рамках одного сеанса позволено загрузить целых 65 тысяч отдельных файлов.
- Предпросмотр некоторых форматов. Можно перед скачиванием ознакомиться с содержанием документов пакета Microsoft Office, Open Office и некоторых файлов PDF.
Есть возможность определять в индивидуальном порядке доступ к любому файлу или папке. При этом можно предоставлять доступ как в виде ссылки, так и в форме гостевого пароля. Существует автономная версия для бизнеса, которая часто входит в профессиональные выпуски последних версий Microsoft Office.
Варианты входа
Чтобы начать пользоваться сервисом, сначала нужно создать аккаунт. Для этого можно использовать как веб-интерфейс, так и предложение внутри операционной системы. Почтовый адрес может быть в любом сервисе. Раньше, во времена начала работы приложений Windows Live, в состав которых был включён SkyDrive, можно было регистрировать только ящик на hotmail.com.
Вход в «Оне Драйв» можно осуществить такими способами:
- Автоматически. При этом все функции десктоп-клиента облачного сервиса становятся доступны практически мгновенно.
- Через веб-интерфейс браузера. Достаточно зайти на onedrive. live.com и нажать кнопку «Войти». Там же можно просмотреть и выбрать платные варианты подписки на расширенные возможности сервиса.
- Скачав отдельно программу-клиент на компьютер с отличной от Windows 10 ОС, запустив его и войдя в свою учётную запись.
В последнем случае возможности могут быть сильно ограничены, так как более старые операционные системы не имеют настолько тесной интеграции, как «десятка». OSX и мобильные Android и iOS тоже имеют собственные сервисы, которые предлагают соизмеримый уровень нативного опыта. Поэтому, если на них установить OneDrive, он будет лишён некоторых важных функций.
Доступные функции
Интерфейс веб-версии имеет простую структуру, которая практически ничем не отличается от стандартного «Проводника». В левой части находятся ссылки к основным папкам — «Файлы», «Последние», «Фото», «Общие» и Корзина. Подробнее о каждой:
- «Файлы» — базовая возможность работать с папками и файлами на облаке. В правой части окна появляются как список всего, что загружено, и как функциональные кнопки. Можно создать новый файл или папку, загрузить их с жёсткого диска и отсортировать их. В самом списке возле каждого элемента при наведении курсором появляются дополнительные кнопки — выделение, Share и опции копирования.
- «Последние» — хранит историю использования сервиса, причём как загрузок, так и редактирования в онлайновых версиях программ.
- «Фото» — автоматически обнаруживает все фотографии на диске, снабжает их тегами и сортирует в зависимости от даты съёмки. Все снимки с камер «Виндовс-устройств» имеют возможность появляться именно здесь.
- «Общие» — все файлы, для которых был открыт доступ. Пользователи, получившие ссылку на них, могут видеть только такой ассортимент. Права удалить или изменить не предоставляются.
Корзин не представляет особого интереса. Её задачи аналогичны десктопной версии. Единственное отличие — по умолчанию время хранения в ней файлов, которые ушли на удаление, составляет всего месяц.
OneDrive – кому полезно собственное облако
Облако OneDrive – удобное и безопасное место для ваших данных, а синхронизация между устройствами и облаком упрощает вашу работу.
Если вы используете Microsoft Office каждый день, OneDrive будет его естественным расширением. Услугу также можно приобрести в виде подписки – средства автоматически списываются с карты. Однако, выгоднее всего покупать лицензию на год вперед.