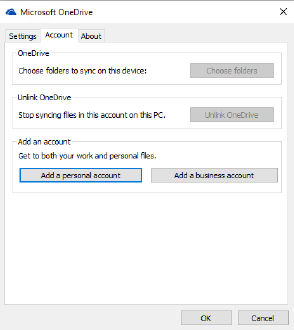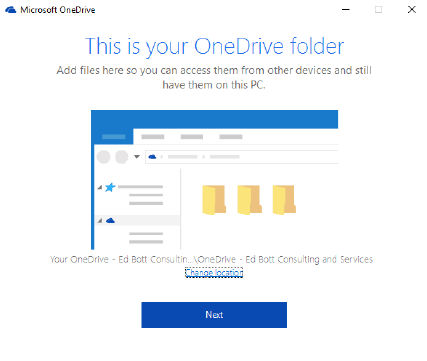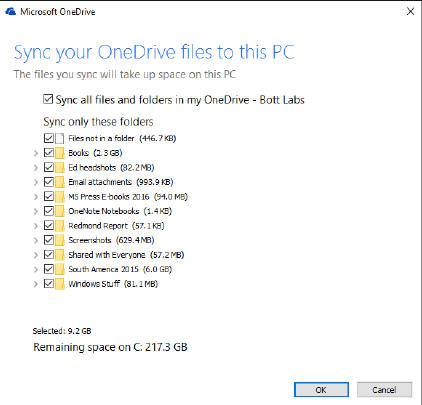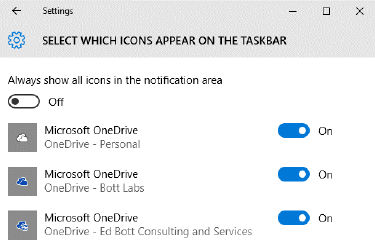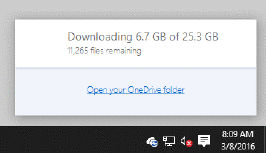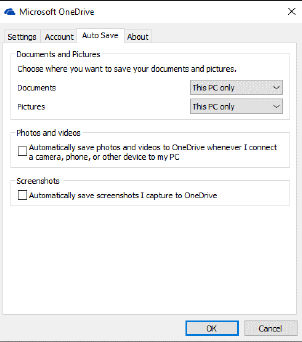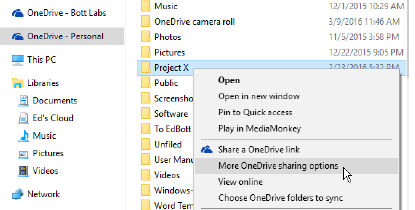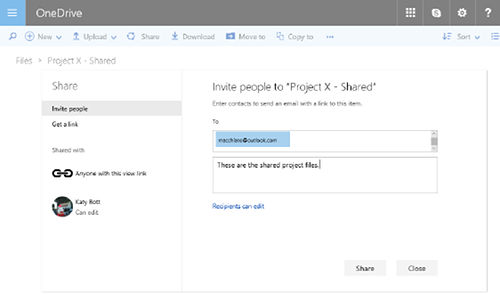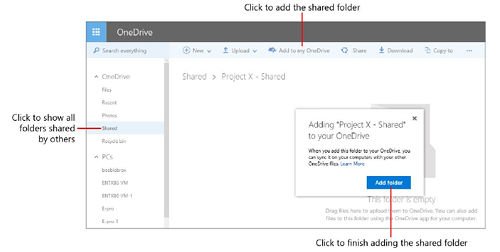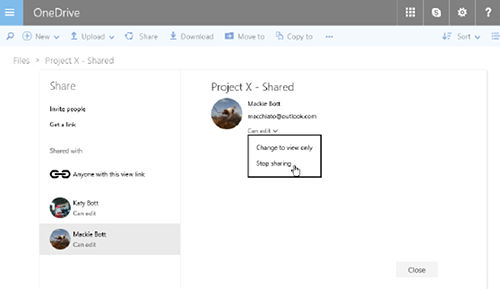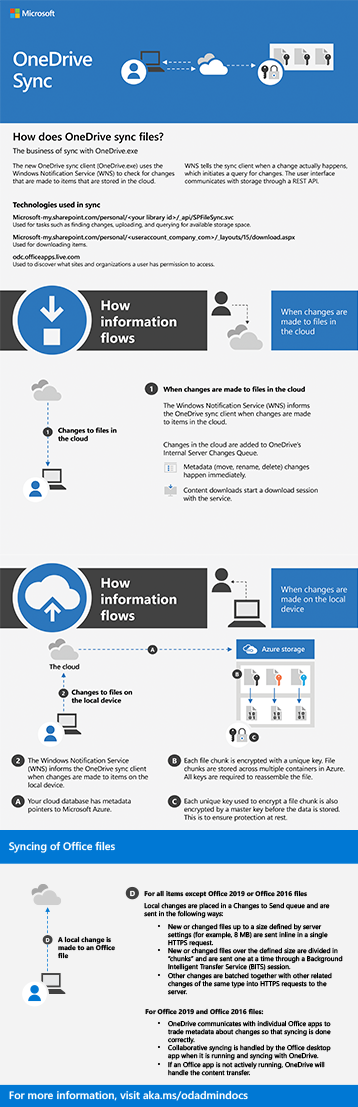Синхронизация файлов с помощью OneDrive в Windows
OneDrive для бизнеса SharePoint Server по подписке SharePoint Server 2019 SharePoint в Microsoft 365 Office для бизнеса Администратор Microsoft 365 служба Office 365, предоставляемая 21Vianet служба Office 365, предоставляемая 21Vianet — для администраторов OneDrive (для работы или учебы) Office.com OneDrive (для дома или персональный) OneDrive (для работы или учебы), предоставляемый 21Vianet OneDrive for Windows Центр администрирования SharePoint SharePoint в Microsoft 365 для малого бизнеса SharePoint, предоставляемый 21Vianet Еще…Меньше
Важно: С 1 января 2022 года мы прекращаем поддержку определенных классических приложений OneDrive в операционных системах Windows 7, 8 и 8.1. Дополнительные сведения.
Используя OneDrive, вы можете синхронизировать файлы между компьютером и облаком, чтобы получать доступ к файлам любым способом: с помощью компьютера, мобильного устройства или веб-сайта OneDrive по адресу OneDrive.com. Если вы добавите, измените или удалите файл или папку в своей папке OneDrive, эти же изменения произойдут на веб-сайте OneDrive, и наоборот. Вы можете работать с синхронизированными файлами прямо в проводнике, в том числе в автономном режиме. Любые внесенные изменения будут синхронизированы, как только вы снова установите подключение.
В этой статье описано, как скачать Приложение синхронизации OneDrive и войти с помощью личной, рабочей или учебной учетной записи, чтобы начать синхронизацию. Если вы используете Приложения Microsoft 365 для бизнеса, вы также можете синхронизировать файлы со своих сайтов SharePoint. Если вы не используете Приложения Microsoft 365 для бизнеса, см. статью Синхронизация файлов SharePoint с помощью приложения синхронизации OneDrive для бизнеса (Groove.exe).
Примечание: Дополнительные сведения об использовании OneDrive см. на странице Обучение работе с OneDrive.
-
Установка и настройка
-
Основные моменты при настройке OneDrive
-
Просмотр файлов OneDrive и управление ими
Установка и настройка
-
Если вы используете Windows 10, на вашем компьютере уже установлено приложение OneDrive — перейдите к шагу 2.
Если вы не используете Windows 10 или Office 2016, установите новое приложение синхронизации OneDrive для Windows.
-
Запустите настройку OneDrive.
-
Если у вас нет учетных записей, подключенных к OneDrive
-
Если у вас уже есть учетная запись, подключенная к OneDrive
-
Если у вас нет учетных записей, подключенных к OneDrive
Если у вас нет учетной записи, подключенной к OneDrive, воспользуйтесь указанными ниже инструкциями для запуска OneDrive.
-
Нажмите кнопку Пуск, выполните поиск по запросу OneDrive и откройте программу:
-
В Windows 10 выберите OneDrive.
-
В Windows 7 в разделе Программы выберите Microsoft OneDrive.
-
В Windows 8.1 выполните поиск по запросу OneDrive для бизнеса и выберите приложение OneDrive для бизнеса.
-
-
Когда запустится программа настройки OneDrive, укажите свою личную, рабочую или учебную учетную запись и нажмите кнопку Войти.
Основные моменты при настройке OneDrive
В программе настройки OneDrive есть два экрана, на которые нужно обратить внимание.
-
На экране Ваша папка OneDrive нажмите кнопку Далее, чтобы принять расположение папки по умолчанию для файлов OneDrive. Если вы хотите изменить папку, лучше сделать это сейчас, выбрав пункт Изменить расположение.
-
На экране Все ваши файлы доступны в любой момент показано, как помечены файлы: доступны только при работе в сети, доступны локально или всегда доступны.
Функция Файлы по запросу позволяет получать доступ к файлам в OneDrive, не скачивая все их на свое устройство с Windows. Нажмите кнопку Далее.
Примечание: Если вы уже синхронизировали OneDrive для работы и учебы на компьютере (с помощью предыдущего приложения синхронизации) и только что установили приложение синхронизации, вы не увидите надписи Это ваша папка OneDrive или экрана Синхронизировать файлы из OneDrive во время настройки OneDrive. Приложение приложение синхронизации автоматически синхронизируется с тем же расположением папки, которым вы пользовались до этого. Чтобы выбрать папки для синхронизации, щелкните правой кнопкой мыши значок синего облака в области уведомлений на панели задач и выберите Параметры > Учетная запись > Выбрать папки.
Просмотр файлов OneDrive и управление ими
На этом настройка завершена. Ваши файлы OneDrive отобразятся в проводнике в папке OneDrive. Если у вас несколько учетных записей, личные файлы отображаются в списке OneDrive: персональный, а рабочие или учебные файлы в списке OneDrive: название_организации.

В области уведомлений появится новый белый или синий значок облака (или оба), и ваши файлы будут синхронизироваться с компьютером. При наведении указателя мыши на этот значок появляется надпись OneDrive – [имя_вашего_клиента].

Примечание: Contoso — это пример имени, у вас будет отображаться имя вашей организации.
Если вам потребуется изменить папку, которую вы синхронизируете на своем компьютере, щелкните правой кнопкой мыши значок облака в области уведомлений на панели задач и выберите Параметры > Учетная запись > Выбрать папки. Здесь приведены дополнительные сведения о вашей учетной записи, а также можно изменить другие параметры OneDrive.
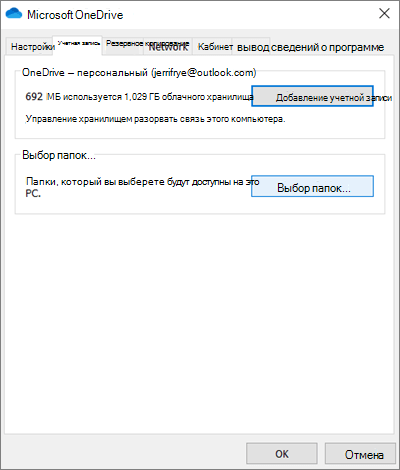
Подробнее
-
Как исправить ошибку «Установлена более новая версия OneDrive»
-
Сведения о функции «Файлы по запросу» в OneDrive
-
Резервное копирование папок «Документы», «Изображения» и «Рабочий стол» с помощью OneDrive
-
Выбор папок OneDrive для синхронизации с компьютером
-
Решение проблем с синхронизацией OneDrive
Дополнительные сведения
Важно:
Поддержка старого приложения синхронизации OneDrive для бизнеса в SharePoint Online завершена. Если вы видите этот значок 
Нужна дополнительная помощь?
OneDrive для Windows 10
Одно из первых дел, что нужно сделать с любым новым ПК, подключить его к облачному сервису OneDrive, что даст вам немедленный доступ к десяткам тысяч документов, фотографий и других хранимых там файлов, не говоря уже о цифровой музыкальной коллекции.
OneDrive не замена рутинного, но надёжного бэкапа, но удобная часть этой самой рутины. И если появилась какая-то проблема с жёстким диском, можно не беспокоиться о своих синхронизированных с OneDrive файлах, потому что они по-прежнему в безопасности, в облаке. К тому же в OneDrive существует корзина, так что даже если вы случайно удалили файл или папку, можно войти под своей учётной записью Microsoft в onedrive.com и восстановить его.
Облачная служба OneDrive для бизнеса, по подписке Microsoft Office 365 Enterprise, даёт доступ к 1 ТБ хранилища. До недавнего времени, эти две службы, несмотря на аналогичные названия, использовали раздельную синхронизацию клиентов. Теперь не так. Microsoft, в Windows 10, создала инструмент для следующего поколения клиента синхронизации, что сделало возможным использование одного механизма синхронизации для работы с OneDrive и OneDrive для бизнеса.
На следующем рисунке показано, как выглядит клиент синхронизации следующего поколения. Поскольку эта облачная служба и связанный с ней клиент синхронизации постоянно развивается, вполне возможно, что ваша версия может выглядеть немного иначе.
С помощью клиента синхронизации следующего поколения, можно настроить личный аккаунт OneDrive и аккаунт OneDrive для бизнеса с одной отправной точки.
На данный момент, клиент синхронизации позволяет добавлять один персональный аккаунт и несколько аккаунтов OneDrive для бизнеса. В любом случае, как часть первоначальной настройки, вы сможете сделать две вещи. Во-первых, вы можете выбрать местоположение для локальной папки, в которой будут храниться все ваши синхронизированные файлы. По умолчанию, эта папка хранится в вашем профиле пользователя, на системном диске. Для персонального аккаунта OneDrive, эта папка называется просто OneDrive. Для бизнес учётной записи OneDrive, название папки также содержит название вашего бизнеса.
В любом случае, вы можете увидеть предлагаемое местоположение и изменить его, щёлкнув, на странице установки, ссылку «Изменить местоположение». (Наведите указатель мыши на расположение, чтобы увидеть его полный путь).
Выбирайте внимательно! Если вы позже измените своё решение, просто перенести свои синхронизированные файлы не получится. Вместо этого необходимо удалить папку, переместить локальные файлы на новое место и затем, снова настроить синхронизацию.
Во-вторых, вы можете выбрать, следует ли синхронизировать все папки из облака на локальном устройстве или выбрать некоторые из них. Следующий рисунок показывает эти параметры для OneDrive бизнес аккаунта, в ожидании утверждения или изменения.
При любом типе учётной записи OneDrive, персональная или бизнес, вы можете выбрать папки локального компьютера для синхронизации.
Параметры синхронизации для каждого устройства могут быть разными. Например, на настольном компьютере, который имеет жёсткий диск на терабайт, можно синхронизировать коллекции OneDrive в несколько сотен гигабайт. На планшете или ноутбуке с Windows 10, где место для хранения ограниченно, разумно синхронизировать только несколько основных папок. Как видно на рисунке выше, OneDrive для бизнеса, в настоящее время содержит менее 10 Гб файлов, а это значит, что можно позволить себе быть менее выборочным в синхронизации.
Каждый агент синхронизации получает свой собственный значок в панели задач, белое облако для вашего персонального аккаунта OneDrive, синее облако для OneDrive бизнес аккаунта.
Используйте, в настройках приложения, страницу уведомлений, чтобы показать или скрыть значки для любого из ваших OneDrive аккаунтов.
Использование настроек приложения Windows 10, чтобы отобразить или скрыть значки для учётных записей OneDrive.
Независимо от того, видим или скрыт значок на панели задач, файлы, которые вы выбрали для синхронизации, будут синхронизироваться автоматически, в фоновом режиме. Если иконка OneDrive отображается, его значок, при синхронизации файлов, изменяется и вы можете нажать на иконку, чтобы увидеть ход выполнения операции:
Для любой учётной записи, вы можете щёлкнуть правой кнопкой мыши на значок в области уведомлений, а затем, в контекстном меню, выбрать пункт «Настройки» и внести изменения. Вы не можете изменить местоположение локальных синхронизированных папок, но можете изменить, какие папки локально синхронизируются.
Только для персональной учётной записи OneDrive, у вас есть возможность (на вкладке Auto Save) указать место сохранения по умолчанию для документов и фотографий в соответствующих папках OneDrive.
После привязки персональной учётной записи OneDrive на компьютере, вы можете использовать эти опции для изменения места сохранения по умолчанию для документов и фотографий с этого компьютера только в соответствующие папки OneDrive.
Обратите внимание, что при выборе любого из этих вариантов, папки «Документы» или «Изображения» не перемещаются из профиля пользователя, не перемещаются и существующие файлы из этих папок. Изменяется только расположение по умолчанию для файлов сохранения в будущем.
Самой мощной особенностью OneDrive, стало относительно недавнее дополнение-возможность синхронизации, чтобы кто-то другой мог поделиться своей OneDrive папкой с другой OneDrive папкой (или наоборот). При добавлении файлов в общую папку, они (почти) мгновенно синхронизируется OneDrive для других людей, с которыми вы решили поделиться этой папкой.
Как вы можете поделиться папкой со своего персонального аккаунта OneDrive с кем-то другим:
- Выберите папку, которой вы хотите поделиться и дайте ей описательное название. Помните, что она появиться в чужом OneDrive с тем же именем папки.
- В проводнике, кликнете правой кнопкой мыши на синхронизируемой папке, и выберите дополнительные опции совместного использования OneDrive. Это действие приведёт вас на веб-сайт OneDrive.
Щёлкните правой кнопкой мыши по папке или файлу, а затем выберите эту опцию, чтобы поделиться ею с конкретными людьми.
- На сайте OneDrive, в командной строке, нажмите кнопку «Share», чтобы открыть диалоговое окно.
Используйте опцию приглашения людей, чтобы разделить файл с конкретными людьми. Используя опцию получения ссылки, вы можете обмениваться файлами с кем-либо, по этой сгенерированной ссылке.
- Введите адрес электронной почты и (необязательно) сообщение, затем нажмите кнопку «Share».
Это все, что вам нужно сделать. Ваш получатель получит из OneDrive сообщение по электронной почте, вместе с предоставленным вами приветственным сообщением, и ссылку обмена. После того, как он примет приглашение на обмен, он сможет подключить общую папку к своему OneDrive.
(Обратите внимание, что получатель может подключить общую папку к другому адресу, не к тому, которому вы послали приглашение.)
Вот так выглядит процесс получения приглашения на разделение OneDrive папки. После того, как вы примете приглашение, папка отобразится в OneDrive веб-интерфейсе. Слева от страницы OneDrive, щёлкните по ссылке «Shared», чтобы увидеть все общие папки. Нажмите «Добавить в OneDrive» и нажмите кнопку «Добавить папку».
На этой странице вы можете увидеть все общие OneDrive папки. Нажмите «Добавить в OneDrive» в командной строке, чтобы включить опции для синхронизации этих файлов на локальном компьютере.
Эта папка появится в списке папок настроек OneDrive. Вы можете синхронизировать её содержимое с любым устройством под вашей учётной записью OneDrive. Если вам предоставлены права на внесение изменений в общую папку, вы можете добавлять или изменять файлы в этой папке. Общие папки отображаются в проводнике под иконкой «две персоны»:
В веб-сервисе OneDrive, вы можете увидеть, какими папками вы делились с другими людьми и изменить параметры общего доступа или прекратить обмен. Щёлкните правой кнопкой мыши на любом файле или папке, затем, в контекстном меню, выберите команду Share, чтобы отобразить диалоговое окно.
Содержание
- Синхронизация файлов и папок
- Проверьте, как это работает!
- Синхронизация OneDrive с компьютером
- Работа с файлами через файловую систему
- Хотите узнать больше?
- Как работает синхронизация
- Как потоки информации
- Протоколы проверки подлинности
- Синхронизация различных типов файлов
- Технологии, которые используются в
- Безопасность и шифрование
- Как синхронизировать галерею телефона Samsung Galaxy с OneDrive
- Приложение OneDrive дает возможность сохранять фото и видео с Вашего телефона в облачное хранилище. Настройте синхронизацию галереи с хранилищем, и Вы сможете в любое время посмотреть Ваши фотографии, например, на компьютере, подключенном к OneDrive.
- Как связать аккаунты Microsoft и Samsung
- Как синхронизировать отдельные альбомы из галереи
- Как скачивать фотографии из хранилища OneDrive
- Как восстановить удаленные из хранилища файлы
- Как синхронизировать галерею телефона Samsung Galaxy с OneDrive
- Приложение OneDrive дает возможность сохранять фото и видео с Вашего телефона в облачное хранилище. Настройте синхронизацию галереи с хранилищем, и Вы сможете в любое время посмотреть Ваши фотографии, например, на компьютере, подключенном к OneDrive.
- Как связать аккаунты Microsoft и Samsung
- Как синхронизировать отдельные альбомы из галереи
- Как скачивать фотографии из хранилища OneDrive
- Как восстановить удаленные из хранилища файлы
- Синхронизация файлов и папок OneDrive
- Проверьте, как это работает!
- Синхронизация OneDrive с компьютером
- Работа с файлами через файловую систему
Синхронизация файлов и папок
Проверьте, как это работает!
С помощью OneDrive можно синхронизировать файлы между компьютером и облаком, получая к ним доступ откуда угодно.
Примечание: Если вы используете Windows 10, на компьютере уже установлено приложение OneDrive. Если вы используете компьютер Mac или более раннюю версию Windows, перейдите на onedrive.com/download и скачайте классическое приложение для OneDrive.
Синхронизация OneDrive с компьютером
Нажмите кнопку Пуск, введите OneDrive и выберите приложение onedrive.
Войдите в OneDrive с учетной записью, которую хотите синхронизировать, и завершите настройку.
Файлы OneDrive начнут синхронизироваться с компьютером.
Работа с файлами через файловую систему
После синхронизации все файлы отображаются в проводнике. На компьютере Mac файлы отображаются в папке OneDrive в Mac Finder.
Если у вас несколько учетных записей, личные файлы отображаются в списке OneDrive: персональный, а рабочие или учебные файлы в списке OneDrive : название_организации.
Файлы можно копировать и перемещать с компьютера в OneDrive прямо из файловой системы.
Вы можете также щелкнуть значок облака OneDrive в области уведомлений Windows, чтобы проверить состояние файлов. Чтобы добавить учетную запись или настроить другие параметры синхронизации, щелкните значок «Параметры» в виде шестеренки.
Хотите узнать больше?
Примечание: Эта страница переведена автоматически, поэтому ее текст может содержать неточности и грамматические ошибки. Для нас важно, чтобы эта статья была вам полезна. Была ли информация полезной? Для удобства также приводим ссылку на оригинал (на английском языке).
Источник
Как работает синхронизация
В этой статье представлен обзор работы синхронизации в Microsoft OneDrive. Это помогает понять логику потока информации между приложениями, совместной работы технологий и защиты данных.
Как потоки информации
Приложение приложение синхронизации OneDrive использует Windows Push службы Notification Services (WNS) для синхронизации файлов в режиме реального времени. WNS информирует приложение синхронизации при фактических изменениях, устраняя избыточные опросы и экономя на ненужных вычислительных мощности.
Вот как это работает:
Изменение происходит в Microsoft 365.
WNS оповещает приложение синхронизации изменения.
OneDrive добавляет его в очередь изменений внутреннего сервера.
Microsoft 365 имеет указатели метаданных, направляющие его через Microsoft Azure.
Изменения обрабатываются в порядке их получения.
Предыдущее приложение OneDrive для бизнеса синхронизации (Groove.exe) использовало службу опросов для проверки изменений в заранее расписании. Опрос может привести к задержке и замедлению работы системы, так как для этого требуется много вычислительной мощности. Использование WNS — это значительное повышение.
Протоколы проверки подлинности
Протоколы проверки подлинности зависят от версии SharePoint, которую вы используете.
Синхронизация различных типов файлов
OneDrive синхронизируется по-разному в зависимости от типа файла.
Для Office 2016 и Office 2019 OneDrive напрямую сотрудничает с определенными приложениями для обеспечения правильной передачи данных. Если Office настольное приложение запущено, оно будет обрабатывать синхронизацию. Если он не запущен, OneDrive будет.
Для других типов файлов и папок элементы размером менее 8 МБ отправляются в едином запросе HTTPS. Все, что 8 МБ или больше, делится на фрагменты файлов и отправляется по одному по одному сеансу Background Intelligent Transfer Service (BITS). Другие изменения пакетными пакетами в HTTPS-запросы на сервер.
Технологии, которые используются в
Приложение приложение синхронизации OneDrive использует следующее для синхронизации файлов:
Для обнаружения сайтов и организаций пользователь может получить доступ: https://odc.officeapps.live.com/odc/servicemanager/userconnected
Безопасность и шифрование
Фрагменты файлов хранятся в нескольких контейнерах в Azure, каждому из которых предоставляется уникальный ключ. Каждый ключ необходим для повторного сбора полного файла. Существует также отдельный главный ключ, шифрующий каждый ключ фрагмента файла, гарантирующий, что данные остаются безопасными даже при не перемещении.
Источник
Как синхронизировать галерею телефона Samsung Galaxy с OneDrive
Приложение OneDrive дает возможность сохранять фото и видео с Вашего телефона в облачное хранилище. Настройте синхронизацию галереи с хранилищем, и Вы сможете в любое время посмотреть Ваши фотографии, например, на компьютере, подключенном к OneDrive.
Перед тем, как приступать к синхронизации, убедитесь, что ПО на Вашем смартфоне обновлено до последней версии:
Как связать аккаунты Microsoft и Samsung
Для синхронизации галереи с OneDrive необходимо сначала войти в аккаунт OneDrive. Если у Вас его нет – Вы можете его создать.
Как синхронизировать отдельные альбомы из галереи
Вы можете настроить синхронизацию для тех альбомов, которые Вам нужны.
Откройте приложение «Галерея», нажмите три точки и выберите пункт «Настройки».
Далее:
Если эта функция включена – синхронизация будет происходить автоматически.
Как скачивать фотографии из хранилища OneDrive
Хранилище OneDrive позволяет Вам скачивать файлы, которые Вы с ним синхронизировали.
Как восстановить удаленные из хранилища файлы
Когда Вы удаляете файлы из хранилища, они не исчезают сразу, а остаются на несколько дней в корзине.
Чтобы восстановить файлы, который Вы удалили по ошибке, выполните следующие действия:
Источник
Как синхронизировать галерею телефона Samsung Galaxy с OneDrive
Приложение OneDrive дает возможность сохранять фото и видео с Вашего телефона в облачное хранилище. Настройте синхронизацию галереи с хранилищем, и Вы сможете в любое время посмотреть Ваши фотографии, например, на компьютере, подключенном к OneDrive.
Перед тем, как приступать к синхронизации, убедитесь, что ПО на Вашем смартфоне обновлено до последней версии:
Как связать аккаунты Microsoft и Samsung
Для синхронизации галереи с OneDrive необходимо сначала войти в аккаунт OneDrive. Если у Вас его нет – Вы можете его создать.
Как синхронизировать отдельные альбомы из галереи
Вы можете настроить синхронизацию для тех альбомов, которые Вам нужны.
Откройте приложение «Галерея», нажмите три точки и выберите пункт «Настройки».
Далее:
Если эта функция включена – синхронизация будет происходить автоматически.
Как скачивать фотографии из хранилища OneDrive
Хранилище OneDrive позволяет Вам скачивать файлы, которые Вы с ним синхронизировали.
Как восстановить удаленные из хранилища файлы
Когда Вы удаляете файлы из хранилища, они не исчезают сразу, а остаются на несколько дней в корзине.
Чтобы восстановить файлы, который Вы удалили по ошибке, выполните следующие действия:
Источник
Синхронизация файлов и папок OneDrive
Проверьте, как это работает!
С помощью OneDrive можно синхронизировать файлы между компьютером и облаком, получая к ним доступ откуда угодно.
Примечание: Если вы используете Windows 10, на компьютере уже есть Приложение синхронизации OneDrive. Если вы используете Mac или более раннюю версию Windows, перейдите на страницу onedrive.com/download и скачайте приложение OneDrive.
Синхронизация OneDrive с компьютером
Нажмите Пуск, введите OneDrive и выберите OneDrive.
Войдите в OneDrive с учетной записью, которую хотите синхронизировать, и завершите настройку.
Файлы OneDrive начнут синхронизироваться с компьютером.
Работа с файлами через файловую систему
После синхронизации все файлы отображаются в проводнике. На компьютере Mac файлы отображаются в папке OneDrive в Mac Finder.
Если у вас несколько учетных записей, личные файлы отображаются в списке OneDrive: персональный, а рабочие или учебные файлы в списке OneDrive : название_организации.
Файлы можно копировать и перемещать с компьютера в OneDrive прямо из файловой системы.
Вы можете также щелкнуть значок облака OneDrive в области уведомлений Windows, чтобы проверить состояние файлов. Чтобы добавить учетную запись или настроить другие параметры синхронизации, щелкните Параметры.
Источник
Пользователей, перешедших на Windows 10, поджидало множество нововведений. Одно из них — предустановленное клиентское приложение OneDrive.
В системном трее, откуда не возьмись, появился значок — облачко с настройками, позволяющими при необходимости менять параметры автозагрузки, синхронизации сервиса. Что же такое OneDrive и как им пользоваться? Читайте далее, и все узнаете.
Выбираем облачный сервис: Где хранить фото — 5 лучших сервисов с дата-центрами в США и Европе
Особенности сервиса
Хранилище имеет следующие особенности:
- хранение информации объемом до 5 Гб (25 Гб для пользователей Windows 8, 8.1 и 10);
- возможность предпросмотра графических файлов;
- слайд-шоу из изображений;
- возможность устанавливать различные уровни доступа для каждой пользовательской папки в хранилище.
Существуют клиенты сервиса для многих операционных систем, в том числе Windows (приложение рабочего стола для Vista и 7, metro-приложения для 8, 8.1 и 10), OS X, Android, iOS.
Предлагаем посмотреть видео об особенностях сервера OneDrive:
Общие сведения о сервисе
Прежде чем разбираться, что такое One Drive в Windows 10, необходимо узнать основы об облачных хранилищах. Под ними понимают специальные сервисы, с помощью которых пользователь может загрузить свои файлы на сторонние серверы и работать с ними в режиме удаленного доступа (из любого места, где есть Интернет).
Интерфейс приложения
Помимо самостоятельной работы, можно предоставлять доступ к данным другим пользователям. Для этого достаточно направить им ссылку на нахождение файла в облачном хранилище и настроить права для редактирования или чтения информации. Таким способом организуется совместная работа с данными, что особенно актуально для предприятий с большим количеством филиалов.
Обратите внимание! Большинство файловых хранилищ бесплатно предоставляет своим пользователям ограниченный объем памяти для хранения данных. Если требуется загрузить больше информации, то необходимо заплатить за пользование сервисом.
Сервис OneDrive работает аналогичным способом. На бесплатной основе в нем можно хранить до 5 Гб информации. Если подключить платную подписку (тарифный план), то объем хранилища можно увеличить до 50 Гб или даже до 1 Тб (поэтому следует предварительно определиться, сколько гигабайт требуется пользователю).
Особенностью описываемого хранилища является его интеграция в Windows 10. В операционной системе есть встроенная программа, которая обеспечивает доступ к файлам с компьютера или ноутбука. Запускать сервис можно и с помощью обычного браузера. Кроме того, программы для доступа к данным в хранилище имеются для iOS, XBOX, OS X и других операционных систем, что позволяет работать с информацией с мобильного телефона или планшета.
Как попасть в OneDrive?
- перейти на регистрационную форму на официальном сайте Microsoft;
- выберите вариант создания новой учебной записи;
- выберите способ регистрации (электронная почта или номер телефона);
- подтвердите регистрацию с помощью активационной ссылке (при выборе регистрации через электронную почту) или путем введения кода из SMS-сообщения (при выборе регистрации через номер телефона).
Что это за программа и зачем она нужна?
Облако используется не только для хранения личных данных. С помощью OneDrive синхронизируются параметры ОС и оформления интерфейса, настройки приложений, истории посещений и сохраненные пароли в браузерах Internet Explorer и Microsoft Edge.
Доступ к файлам осуществляется через:
- Официальный сайт – onedrive.live.com.
- Папку «OneDrive» на устройстве.
- Приложение, которое разработано для всех операционных систем.
При первом использовании сервиса может быть запрошена авторизация через учетную запись, но для дальнейшей работы не потребуется специальных настроек.
Как скачать и установить?
Для Windows 7
Пользователи операционной систем Windows Vista/7 могут скачать десктопную версию программы на официальном сайте. После загрузки программы необходимо:
- Запустить установочный файл (OneDriveSetup.exe) – установка программы пройдет в автоматическом режиме. Затем вы увидите иконку OneDrive (двойное облако) в трее, а программа предложит войти в систему с помощью учетной записи Microsoft (введение адреса электронной почты и соответствующего пароля).
- Клиентская программа создаст папку на вашем компьютере (по умолчанию: C:Usersимя_пользователяOneDrive). Содержимое этой папки будет синхронизироваться с облачным хранилищем и всеми устройствами, на которых используется OneDrive. Если имеется необходимость скопировать в облако другую папку, то нажмите ссылку «Изменить расположение» в окне работы с OneDrive.
- Далее появится окно «Синхронизация файлов OneDrive с компьютером», в котором можно будет отметить конкретные синхронизируемые данные.
- После окончания процесса синхронизации программа предложит пройти небольшое обучение добавлению файлов в облако, а затем будет свернута в системный лоток операционной системы. Нажатие на иконку с двойным облаком теперь будет соответствовать открытию синхронизируемой на вашем компьютере.
Предлагаем посмотреть видео о том, как установить программу OneDrive Для Windows 7:
Для Windows 10
OneDrive является одним из предустановленных metro-приложений в Windows 10. По умолчанию OneDrive запускается вместе с операционной системой, и значок этой программы присутствует в трее.
Условия использования
Пользоваться облаком можно бесплатно, но есть лимит на хранение данных – всего 5 ГБ. Для этого необходимо только зарегистрировать свою учетную запись Microsoft.
Для расширения объема хранилища придется оплатить подписку:
- OneDrive 100 – только хранение, предоставляется 100 ГБ.
- Microsoft 365 персональный – функции премиум-класса + Office 365, предоставляется 1 ТБ.
- Microsoft 365 для семьи (до 6 пользователей) – функции премиум-класса + Office 365, предоставляется 6 ТБ.
Российские пользователи теперь не могут оформить подписку через сайт, нужно обращаться к розничному продавцу или в интернет-магазины (М.Видео, Эльдорадо и т.д.).
Также есть возможность бесплатно увеличить размер хранилища, пригласив друзей по реферальной ссылке (500 МБ за каждого приглашенного). Но максимальный объем в этом случае – 10 ГБ.
Как отключить OneDrive в Windows 10 (Виндовс 10)?
- кликните правой кнопкой мыши на значок OneDrive в системном лотке;
- во всплывающем меню выберите пункт «Параметры»;
- в появившемся окне снимите галочку напротив параметра «Автоматически запускать OneDrive при входе в Windows» и нажмите «ОК».
После этого программа будет удалена из системной папки автозагрузки, и не будет загружаться при старте операционной системы.
Предлагаем видео о том, как правильно удалить программу OneDrive в Windows 10:
Настройка и дальнейшее использование
Несмотря на желание многих людей отключить OneDrive, существует немало и тех, кто не может представить свою жизнь без облачного сервиса. Поэтому важно разобраться, как правильно настроить приложение хранилища для дальнейшего использования.
По умолчанию сервис уже встроен в ОС, а значит, полностью готов к использованию. Вы можете загружать файлы в «облако», просто перемещая их с папок компьютера в каталог OneDrive, расположенный внутри Проводника. Для удобства пользователей разработчики подготовили специальный PDF-файл, содержащий в себе информацию по настройке хранилища (документ располагается в корневой папке сервиса).
Если у вас нет времени изучать обширный документ, и вы примерно понимаете, что собой представляет «облако», то можете сразу запустить приложение и перейти в «Параметры». Здесь предлагается активировать автозапуск одновременно с включением компьютера и включить резервное копирование, чтобы не потерять важные данные в случае переустановки ОС.
Как удалить?
Для полного удаления OneDrive с компьютера под управлением Windows 10 следуйте следующей инструкции:
- зайдите в системные параметры (горячая клавиша – Win + I);
- найдите параметр «приложения и возможности»;
- выберите в списке приложений OneDrive и нажмите кнопку «Удалить».
Эти действия приведут к полному удалению metro-приложения OneDrive с вашего компьютера.
OneDrive является отличным приложением для хранения важных данных. Уровни доступа к папкам позволяют хранить многие виды данных, начиная от личных фотографий, и заканчивая рабочей документацией. Программа имеет очень удобный интерфейс и позволяет быстро синхронизировать данные между вашим компьютером и облачным сервисом.
Можно ли удалить OneDrive?
Многим пользователям не нравится работать с данным облаком, и тому есть несколько причин:
- Конфиденциальность – все сохраненные в облаке данные мониторятся со стороны разработчиков. Из хранилища (даже защищенного паролем) может быть удален контент, который, по мнению Microsoft, является неэтичным.
- Нагрузка на систему – приложение занимает место на жестком диске, постоянно висит в трее, поедая ресурсы, а при закрытии через время вновь появляется в трее. Дополнительно нагружает аппаратные ресурсы ОС.
Как отключить OneDrive Windows 10
Приложение по умолчанию загружается вместе с ОС. Остановить автозагрузку возможно несколькими способами.
С помощью параметров приложения
- Кликнуть правой кнопкой мышки по иконке облака в трее и выбрать «Параметры».
- Откроется новое окно в одноименной вкладке. Убрать галочку с пункта «Автоматически запускать при входе…». Перейти во вкладку «Учетная запись» и клацнуть по кнопке «Удалить связь…», чтобы завершить синхронизацию.
- Система запросит подтверждение действия. Еще раз нажать кнопку «Удалить связь…».
- Перейти во вкладку «Офис». Убрать галочку с параметра использования Office для синхронизации. Нажать «Ок».
С помощью редактора реестра
- Вызвать окно «Выполнить», используя комбинацию клавиш Win+R, вписать команду regedit – «Enter».
- Перейти по пути «HKEY_LOCAL_MACHINE» – «SOFTWARE» – «Policies» – «Microsoft» – «Windows» – «SkyDrive» (или «OneDrive»).
- Если последняя папка отсутствует в разделе, нужно создать ее. Клацнуть правой кнопкой мышки по папке «Windows», выбрать «Создать» – «Раздел».
- Назвать папку «OneDrive». В ней создать параметр Dword (32).
- Переименовать параметр как «DisableFileSync», дважды щелкнуть по нему левой кнопкой и установить значение 1.
- Закрыть редактор и перезагрузить компьютер.
Для изменения опции можно просто удалить созданную папку.
С помощью редактора групповой политики
- Вызвать окно «Выполнить» посредством клавиш Win+R, в поисковой строке написать команду gpedit.msc – «Enter».
- Перейти по пути «Конфигурация компьютера» – «Административные шаблоны» – «Компоненты Windows» – «OneDrive». Кликнуть по последней папке левой кнопкой – справа отобразится меню.
- Дважды щелкнуть по параметру «По умолчанию сохранять документы…». В новом окне настроек о.
- Применить изменения и нажать «Ок».
- Далее открыть параметр «Запретить использование для хранения файлов». Установить значение «Включено». Применить изменения и нажать «Ок».
Важно! Данный способ работает только в версии 10 Pro.
Как удалить OneDrive Windows 10 полностью
Начиная с версии 1703, удаление приложения осуществляется в несколько кликов.
Способ 1
- Открыть параметры системы, нажав одновременно клавиши Win+I. Перейти в раздел «Приложения».
- В списке найти название, щелкнуть по нему и нажать «Удалить».
Способ 2
- Зайти в параметры системы (Win+I), в поисковую строку вписать «Панель управления» и выбрать инструмент.
- Открыть «Программы и компоненты». Также перейти туда можно из раздела «Приложения», кликнув по соответствующему пункту, который расположен справа.
- Найти в списке нужное приложение. Выделить его и нажать «Удалить» — опция расположена на горизонтальной панели сверху.
Способ 3
- Запустить командную строку от имени администратора – Win+R, в окне «Выполнить» вписать команду cmd, нажать Ctrl+Shift+Enter.
- Сначала следует завершить работу облака – вставить в строку команду «taskkill /f /im OneDrive.exe» без кавычек и нажать «Enter».
- Если не удается найти процесс, значит, программа не запущена.
- Для удаления используется команда в виде пути расположения файла. Например, C:WinSys32OneDriveSetup.exe/uninstall.
- По завершении процесса необходимо перезагрузить компьютер.
Если после очередного обновления ОС облачное хранилище будет снова установлено на компьютер, рекомендуется повторить вышеописанные действия.
В телефонах, ПК-версиях 8.1 и RT 8.1 удалить облачный сервис невозможно – он является частью операционной системы.
Устранение неполадок в приложении OneDrive.
Нажмите клавишу Windows + I, чтобы открыть Настройки, выполните поиск по запросу Найти и исправить проблемы с приложениями Магазина Windows и выберите его.
Он будет искать возможные конфликты и ошибки в приложениях, установленных из Microsoft Store (ранее называвшегося Windows Store). Если вы установили OneDrive напрямую с помощью файла .EXE, этот шаг может не сработать, но все же стоит попробовать.
Выберите «Применить ремонт автоматически» и нажмите «Далее». После этого следуйте инструкциям на экране, чтобы исправить любые ошибки.
Настройка подключения и синхронизации в Microsoft One Drive
Разобравшись, что такое OneDrive в Windows 10, рекомендуется научиться его синхронизировать и настраивать на различных устройствах. В первую очередь для работы в приложении потребуется наличие учетной записи. Если она не была создана ранее, ее потребуется сделать.
Как запустить CHKDSK Windows 7 для диагностики накопителя
После входа в приложение появится экран, на котором можно задать адрес папки, где будут отображаться файлы, находящиеся в облачном хранилище. Можно принять значение по умолчанию (для этого достаточно нажать на «Далее»), а можно задать собственный путь. После этого в проводнике в папке OneDrive будут отображаться необходимые файлы.
Доступ к информации в хранилище можно настроить. Данные делятся на несколько типов:
- доступные во время работы в Сети;
- доступные только локально (на компьютере);
- доступные всегда и с любого устройства.
В приложении имеется функция предоставления доступа к файлам по запросу. Она позволяет работать с информацией, не скачивая данные на устройство, что особенно удобно при работе с мобильного телефона или планшета.
Обратите внимание! Если на компьютере была установлена ранее программа для синхронизации файлов, потом удалена и установлено приложение OneDrive, то этап указания места расположения данных будет выполнен автоматически.
Пользоваться описанным приложением достаточно удобно. Отвечая на вопрос, что такое Оне Драйв в Виндовс 10, необходимо помнить, что это облачное хранилище, которое можно синхронизировать с различными мобильными устройствами. Доступ к файлам настраивается в зависимости от их секретности и необходимости совместной работы.
Как пользоваться OneDrive на андроид
Приложение OneDrive доступно на мобильных устройствах на платформе Android. Чтобы получить доступ к своему облаку с мобильного устройства достаточно активировать учетную запись. (Ввести логин и пароль от своего профиля Microsoft)
Включение автоматической загрузки фото на OneDrive
Чтобы производить автоматическое сохранение фотографий и видео со смартфона на OneDrive, достаточно настроить программу:
- Переходим на вкладку «Фотографии».
- Включаем отправку данных камеры
Для экономии мобильного трафика при включенной загрузке обратите внимание на параметры передачи. На вкладке: «Отправка данных с камеры» найдите блок «Параметры»
Кликните на: «Использовать для передачи» и включите опцию «только Wi-Fi».
Теперь оправка фотографий в облако One Drive будет происходить только при активном Wi-Fi — соединении.
Как отключить автоматическую загрузку фотографий в облако OneDrive на Андроид
Для отключения автоматической загрузки фотографий переходим на вкладку «Я» и заходим в раздел «Параметры».
Кликаем на пункт «Отправка данных с камеры».
Отключаем автоматическую загрузку фото переместив ползунок влево.
Теперь оправка фотографий в облако One Drive будет отключена.
Проблема
После установки Приложение синхронизации OneDrive (onedrive.exe) для синхронизации файлов OneDrive для работы или учебы или обновления операционной системы могут возникнуть указанные ниже проблемы.
Вы не запрашиваете вход в службу.
Синхронизация файлов не выполняется и сообщение об ошибке не отображается.
Если вы также используете OneDrive персональный, и в диалоговом окне Добавление бизнес- учетной записи нажимайте кнопку Параметры , ничего не происходит.
Эпл позволяет синхронизировать папки на Маку с iCloud Drive уже почти два года, и теперь Майкрософт добавляет такие удобства и защиту с помощью облачной службы OneDrive. В Windows 10 теперь вы можете автоматически синхронизировать папки «Рабочий стол», «Документы» и «Изображения» с OneDrive, который не только делает содержимое указанных папок легко доступным с любого устройства, подключенного к интернету, но также добавляет уровень защиты, на случай неисправности вашего компьютера. Эта синхронизация папок доступна для всех личных, рабочих и школьных учётных записей OneDrive.
Настройка синхронизации папки с OneDrive.
Чтобы начать синхронизацию папок с OneDrive, вам нужно войти в настройки OneDrive. Есть два способа сделать это:
1. Щёлкните по значку облака OneDrive на панели задач, нажмите «Другое», а затем «Параметры».
2. Если вы используете функцию «OneDrive по требованию», вы можете открыть Проводник, нажать OneDrive и выбрать «Параметры».
В открывшемся окне настроек OneDrive откройте вкладку «Автосохранение» и нажмите кнопку «Обновить папки». Откроется другое окно, в котором показано, что синхронизируются рабочий стол, изображения и документы. Вы можете нажать «Остановить защиту», чтобы остановить синхронизацию любой из трех папок.
Предупреждения о синхронизации OneDrive.
Согласно заявлению Майкрософта, файлы Outlook PST и файлы OneNote не могут синхронизироваться с OneDrive. Кроме того, OneDrive не может синхронизировать файлы размером более 20 ГБ.
На чтение 3 мин. Просмотров 263 Опубликовано 03.09.2019
Некоторое время назад Microsoft была вынуждена переименовать свой сервис облачного хранения SkyDrive в OneDrive. Помимо изменения брендинга, вы можете выбрать несколько новых опций, и сегодня мы поговорим о синхронизации настроек.

Поскольку OneDrive является облачным хранилищем по умолчанию, Microsoft решила встроить его глубоко в Windows 10, особенно в Windows 8.1. В Windows 10, Windows 8.1 у меня было ощущение, что вариантов синхронизации с этим облачным хранилищем было не так много, но я могу ошибаться. Название «OneDrive» выбрано с умом, так как оно носит то же имя, что и OneNote, и соответствует стилю новой концепции Microsoft «One Windows». Но давайте посмотрим, как можно изменить настройки синхронизации One Drive, а также объясним, что они означают.
- ЧИТАЙТЕ ТАКЖЕ: Как скачивать документы, картинки с OneDrive
Как изменить настройки синхронизации OneDrive?
- Откройте панель поиска чудо-кнопок, перейдите в правый верхний угол или нажмите логотип Windows + клавишу W .
- Введите там Настройки ПК
- Затем выберите OneDrive .
- Оттуда выберите Настройки синхронизации .
Теперь у вас будет доступ ко многим функциям, которые вы можете отключить или оставить их включенными по умолчанию. Итак, отсюда вы можете синхронизировать со своей учетной записью OneDrive несколько вещей, и вот они зачислены:

- Настройки ПК – вы можете синхронизировать настройки рабочего стола или планшета Windows 8.1 на всех своих устройствах.
- Стартовый экран – ваши плитки и макеты
- Внешний вид – Цвета, фон, локскрин и картинки
- Персонализация рабочего стола – темы, панель задач, высокая контрастность
- Apps – список приложений, которые вы установили, а также ваши настройки и покупки в приложениях
- Веб-браузер – избранное, открытые вкладки, домашние страницы, история и настройки страницы
- Пароли – информация для входа в приложения, веб-сайты, сети и домашнюю группу
- Языковые настройки – ввод с клавиатуры, язык отображения, личный словарь
- Удобство доступа – рассказчик, лупа
- Другие настройки Windows – Проводник, мышь, принтеры
Изменить настройки синхронизации OneDrive в Windows 10
Давайте посмотрим, как мы можем изменить настройки OneDrive в Windows 10. Вот следующие шаги:
- Выберите значок OneDrive на панели задач
-
Выберите Дополнительно>, перейдите в Настройки .
- Нажмите на вкладку Аккаунт> Выбрать папки.
- Теперь на экране должно появиться диалоговое окно «Синхронизировать файлы OneDrive с этим ПК».
- Снимите флажки с папок, которые вы не хотите синхронизировать с ПК, и нажмите «ОК». Если вы хотите синхронизировать абсолютно все ваши папки, установите флажок «Сделать все файлы доступными».

Кроме того, помимо всего этого, вы также можете создавать резервные копии в своей учетной записи OneDrive.
Говоря об облачном хранилище, вы также можете ознакомиться с этим руководством о лучших облачных решениях для использования в 2018 году. Существует также ряд децентрализованных облачных решений хранения, если вы хотите, чтобы ваши файлы были максимально конфиденциальными и безопасными.
Я надеюсь, что это очень помогло вам, поэтому оставайтесь подписанными на более полезные советы по Windows 10, Windows 8.1.
- На главную
- Категории
- Операционные системы
- Nas4Free
- OneDrive для Windows 10
OneDrive (до 2014 года назывался SkyDrive) – облачное хранилище от Microsoft. Работает так же, как и другие подобные сервисы: открывает пользователю доступ к файлам и синхронизирует их между компьютерами и смартфонами. При этом имеет одно отличие – облако предустановлено на большинство устройств с ОС Windows.
2020-09-30 20:07:3636

OneDrive (до 2014 года назывался SkyDrive) – облачное хранилище от Microsoft. Работает так же, как и другие подобные сервисы: открывает пользователю доступ к файлам и синхронизирует их между компьютерами и смартфонами. При этом имеет одно отличие – облако предустановлено на большинство устройств с ОС Windows.
Что это за программа и зачем она нужна?
Облако используется не только для хранения личных данных. С помощью OneDrive синхронизируются параметры ОС и оформления интерфейса, настройки приложений, истории посещений и сохраненные пароли в браузерах Internet Explorer и Microsoft Edge.
Доступ к файлам осуществляется через:
- Официальный сайт – onedrive.live.com.
- Папку «OneDrive» на устройстве.
- Приложение, которое разработано для всех операционных систем.
При первом использовании сервиса может быть запрошена авторизация через учетную запись, но для дальнейшей работы не потребуется специальных настроек.
Условия использования
Пользоваться облаком можно бесплатно, но есть лимит на хранение данных – всего 5 ГБ. Для этого необходимо только зарегистрировать свою учетную запись Microsoft.
Для расширения объема хранилища придется оплатить подписку:
- OneDrive 100 – только хранение, предоставляется 100 ГБ.
- Microsoft 365 персональный – функции премиум-класса + Office 365, предоставляется 1 ТБ.
- Microsoft 365 для семьи (до 6 пользователей) – функции премиум-класса + Office 365, предоставляется 6 ТБ.
Российские пользователи теперь не могут оформить подписку через сайт, нужно обращаться к розничному продавцу или в интернет-магазины (М.Видео, Эльдорадо и т.д.).
Также есть возможность бесплатно увеличить размер хранилища, пригласив друзей по реферальной ссылке (500 МБ за каждого приглашенного). Но максимальный объем в этом случае – 10 ГБ.
Можно ли удалить OneDrive?
Многим пользователям не нравится работать с данным облаком, и тому есть несколько причин:
- Конфиденциальность – все сохраненные в облаке данные мониторятся со стороны разработчиков. Из хранилища (даже защищенного паролем) может быть удален контент, который, по мнению Microsoft, является неэтичным.
- Нагрузка на систему – приложение занимает место на жестком диске, постоянно висит в трее, поедая ресурсы, а при закрытии через время вновь появляется в трее. Дополнительно нагружает аппаратные ресурсы ОС.
Как отключить OneDrive Windows 10
Приложение по умолчанию загружается вместе с ОС. Остановить автозагрузку возможно несколькими способами.
С помощью параметров приложения
- Кликнуть правой кнопкой мышки по иконке облака в трее и выбрать «Параметры».
- Откроется новое окно в одноименной вкладке. Убрать галочку с пункта «Автоматически запускать при входе…». Перейти во вкладку «Учетная запись» и клацнуть по кнопке «Удалить связь…», чтобы завершить синхронизацию.
- Система запросит подтверждение действия. Еще раз нажать кнопку «Удалить связь…».
- Перейти во вкладку «Офис». Убрать галочку с параметра использования Office для синхронизации. Нажать «Ок».
С помощью редактора реестра
- Вызвать окно «Выполнить», используя комбинацию клавиш Win+R, вписать команду regedit – «Enter».
- Перейти по пути «HKEY_LOCAL_MACHINE» – «SOFTWARE» – «Policies» – «Microsoft» – «Windows» – «SkyDrive» (или «OneDrive»).
- Если последняя папка отсутствует в разделе, нужно создать ее. Клацнуть правой кнопкой мышки по папке «Windows», выбрать «Создать» – «Раздел».
- Назвать папку «OneDrive». В ней создать параметр Dword (32).
- Переименовать параметр как «DisableFileSync», дважды щелкнуть по нему левой кнопкой и установить значение 1.
- Закрыть редактор и перезагрузить компьютер.
Для изменения опции можно просто удалить созданную папку.
С помощью редактора групповой политики
- Вызвать окно «Выполнить» посредством клавиш Win+R, в поисковой строке написать команду gpedit.msc – «Enter».
- Перейти по пути «Конфигурация компьютера» – «Административные шаблоны» – «Компоненты Windows» – «OneDrive». Кликнуть по последней папке левой кнопкой – справа отобразится меню.
- Дважды щелкнуть по параметру «По умолчанию сохранять документы…». В новом окне настроек отметить вариант «Отключено».
- Применить изменения и нажать «Ок».
- Далее открыть параметр «Запретить использование для хранения файлов». Установить значение «Включено». Применить изменения и нажать «Ок».
Важно! Данный способ работает только в версии 10 Pro.
Как удалить OneDrive Windows 10 полностью
Начиная с версии 1703, удаление приложения осуществляется в несколько кликов.
Способ 1
- Открыть параметры системы, нажав одновременно клавиши Win+I. Перейти в раздел «Приложения».
- В списке найти название, щелкнуть по нему и нажать «Удалить».
Способ 2
- Зайти в параметры системы (Win+I), в поисковую строку вписать «Панель управления» и выбрать инструмент.
- Открыть «Программы и компоненты». Также перейти туда можно из раздела «Приложения», кликнув по соответствующему пункту, который расположен справа.
- Найти в списке нужное приложение. Выделить его и нажать «Удалить» — опция расположена на горизонтальной панели сверху.
Способ 3
- Запустить командную строку от имени администратора – Win+R, в окне «Выполнить» вписать команду cmd, нажать Ctrl+Shift+Enter.
- Сначала следует завершить работу облака – вставить в строку команду «taskkill /f /im OneDrive.exe» без кавычек и нажать «Enter».
- Если не удается найти процесс, значит, программа не запущена.
- Для удаления используется команда в виде пути расположения файла. Например, C:WinSys32OneDriveSetup.exe/uninstall.
- По завершении процесса необходимо перезагрузить компьютер.
Если после очередного обновления ОС облачное хранилище будет снова установлено на компьютер, рекомендуется повторить вышеописанные действия.
В телефонах, ПК-версиях 8.1 и RT 8.1 удалить облачный сервис невозможно – он является частью операционной системы.
Если не обновляется OneDrive Windows 10
Многие пользователи сталкиваются с проблемой, когда OneDrive не обновляется – задача «висит» и потребляет больше 50% ресурсов процессора. Соответственно, через время компьютер начинает тормозить и зависать. Даже после принудительного завершения задачи и перезагрузки ПК включается апдейт приложения, но ничего не меняется.
Ниже – наиболее эффективные методы решения проблемы. Начать рекомендуется с банальной очистки системы от мусора
CCleaner или Reg Organizer
- Скачать одну из утилит с официального ресурса.
- Установить и запустить ее.
- В главном окне CCleaner перейти в раздел «Очистка». Нажать кнопку «Анализ», затем — «Очистка». Все настройки установлены по умолчанию.
- Перейти в раздел «Реестр». Кликнуть по кнопке «Поиск…», затем – «Исправить».
- Дождаться завершения работы утилиты и перезагрузить ПК.
Процесс очистки мусора мало чем отличается в Reg Organizer.
Изменение местоположения папки
- Щелкнуть правой кнопкой мышки по иконке облака в трее и вызвать его параметры.
- Перейти во вкладку «Учетная запись». Нажать на кнопку «Удалить связь…». Повторно нажать на кнопку для подтверждения действия.
- Появится окно с настройкой – свернуть его.
- Открыть папку, где расположено облачное хранилище, и еще одну папку, куда будет перемещено приложение.
- Перетянуть значок облака из одной папки в другую.
- Развернуть окно с настройкой. Вести е-мейл, пароль и изменить расположение.
- Указать местоположение новой папки и нажать «Далее».
- Подтвердить действие.
Если ни один из способов не помог решить проблему с обновлением, следует удалить и установить заново клиентское приложение.

Ваш покорный слуга — компьютерщик широкого профиля: системный администратор, вебмастер, интернет-маркетолог и много чего кто. Вместе с Вами, если Вы конечно не против, разовьем из обычного блога крутой технический комплекс.