- Настроить по IMAP
- Настроить по POP3
- Фильтрация спама
- Изменить настройки по SSL
Чтобы войти в ящик Mail.ru через Microsoft Outlook, обычный пароль от ящика не подойдёт — вам понадобится специальный пароль для внешнего приложения. Для создания такого пароля перейдите
→ «Безопасность» → «Пароли для внешних приложений».
Настроить по IMAP
-
Откройте Microsoft Outlook 2019.
-
Если вы уже авторизованы в приложении с какой-либо почтой, то перейдите «Файл» → «Сведения» → «Добавить учётную запись». Если не авторизованы, пропустите этот шаг.
-
Введите адрес ящика на Mail.ru в поле Электронный адрес. Выберите «Дополнительные параметры», отметьте галочку «Настроить учетную запись вручную» и нажмите «Подключить».
-
Выберите «IMAP».
-
Проверьте, правильно ли заполнены поля:
Входящая почта
|
Сервер |
imap.mail.ru |
|
Порт |
993 |
|
Метод шифрования |
SSL/TLS |
Исходящая почта
|
Сервер |
smtp.mail.ru |
|
Порт |
465 |
|
Метод шифрования |
SSL/TLS |
-
Нажмите «Далее».
-
Введите пароль для внешнего приложения. Что это?
- Нажмите «Подключить» → «Ок».
Не забудьте настроить фильтрацию нежелательной почты.
Настроить по POP3
-
Откройте Microsoft Outlook 2019.
-
Если вы уже авторизованы в приложении с какой-либо почтой, то перейдите «Файл» → «Сведения» → «Добавить учётную запись». Если не авторизованы, пропустите этот шаг.
-
Введите адрес ящика на Mail.ru в поле Электронный адрес. Выберите «Дополнительные параметры», отметьте галочку «Настроить учетную запись вручную» и нажмите «Подключить».
-
Выберите «POP».
-
Проверьте, правильно ли заполнены поля:
Входящая почта
|
Сервер |
pop.mail.ru |
|
Порт |
995 |
|
Метод шифрования |
SSL/TLS |
Исходящая почта
|
Сервер |
smtp.mail.ru |
|
Порт |
465 |
|
Метод шифрования |
SSL/TLS |
-
Нажмите «Далее».
-
Введите пароль для внешнего приложения. Что это?
-
Нажмите «Подключить» → «Ок».
Фильтрация спама
После настройки Outlook, установите параметры нежелательной почты.
- В группе «Удалить» на вкладке «Главная» нажмите «Нежелательные» и перейдите в раздел «Параметры нежелательной почты».
- В открывшемся окне установите переключатель в положение «Низкий». Это нужно, чтобы обычные письма не попадали в спам.
Если вы обнаружили во «Входящих» письмо со спамом, откройте письмо, в группе «Удалить» на вкладке «Главная» нажмите «Нежелательные» и выберите «Заблокировать отправителя». В будущем письма от него будут сразу попадать в спам.
Если вы обнаружили в спаме обычное письмо, откройте письмо, в группе «Удалить» на вкладке «Главная» нажмите «Нежелательные» и выберите «Никогда не блокировать отправителя». В будущем письма от него будут сразу попадать во «Входящие».
Изменить настройки по SSL
- Откройте Microsoft Outlook 2019.
-
Перейдите «Файл» → «Сведения» → «Настройка учетных записей».
-
В появившемся окне выберите почтовый ящик, настройки которого хотите исправить: дважды щелкните по нему правой кнопкой мыши.
- Проверьте, что указано в поле «Тип учетной записи».
Если POP3, перейдите к настройкам с протоколом POP3, если IMAP — к настройкам с протоколом IMAP.
Программа настроена по протоколу POP3
1. Нажмите «Другие настройки…».
2. Перейдите во вкладку «Дополнительно».
3. Установите галочку «Требуется шифрованное подключение (SSL)», а в выпадающем списке «Использовать следующий тип шифрованного подключения» выберите «SSL».
Проверьте, чтобы для POP3-сервера был указан порт 995, а для SMTP-сервера — порт 465.
4. Нажмите «ОК», чтобы сохранить изменения.
Программа настроена по протоколу IMAP
1. Нажмите «Другие настройки…».
2. Перейдите во вкладку «Дополнительно».
3. В выпадающем списке «Использовать следующий тип шифрованного подключения» для SMTP-сервера выберите «SSL».
Проверьте, чтобы для SMTP-сервера был указан порт 465.
4. Нажмите «ОК», чтобы сохранить изменения.
Если в вашей почтовой программе уже установлены указанные выше настройки, никаких изменений вносить не надо.
Использовать почтовые клиенты довольно удобно, ведь таким образом вы сможете собрать всю полученную почту в одном месте. Одной из наиболее популярных почтовых программ является Microsoft Outlook, ведь ПО легко можно установить (предварительно купив) на любой компьютер с операционной системой Виндовс. В данной статье мы расскажем, как настроить Аутлук для работы с сервисом Mail.ru.
- Итак, для начала запустите почтовик и кликните на пункт «Файл» в верхней панели меню.
- Затем нажмите на строку «Сведения» и на возникшей странице щелкните на кнопку «Добавить учетную запись».
- В окне, которое откроется, нужно лишь указать свое имя и почтовый адрес, а остальные настройки будут выставлены автоматически. Но на случай, если что-либо пойдет не так, рассмотрим, как вручную настроить работу почты по протоколу IMAP. Итак, отметьте пункт, где говорится о ручной настройке и кликните «Далее».
- Следующим шагом отметьте пункт «Протокол POP или IMAP» и снова кликните «Далее».
- Затем вы увидите анкету, где необходимо заполнить все поля. Вы должны указать:
- Ваше имя, которым и будут подписаны все ваши отправленные сообщения;
- Полный адрес электронной почты;
- Протокол (так как мы рассматриваем на примере IMAP, то выбираем его. Но можете выбрать и POP3);
- «Сервер входящей почты» (если вы выбрали IMAP, то imap.mail.ru, а если же POP3 — pop.mail.ru);
- «Сервер исходящей почты (SMTP)» (smtp.mail.ru);
- Затем снова введите полное название электронного ящика;
- Действительный пароль от вашей учетной записи.
- Теперь в этом же окне найдите кнопку «Другие настройки». Откроется окно, в котором необходимо перейти на вкладку «Сервер исходящей почты». Выделите галочкой пункт, где говорится о необходимости проверки на подлинность, переключитесь на «Вход с помощью» и в двух доступных полях введите почтовый адрес и пароль к нему.
- Наконец, нажмите «Далее». Если вы все сделали правильно, вы получите уведомление о том, что все проверки пройдены и можно приступить к использованию почтового клиента.
Вот так просто и быстро можно настроить Microsoft Outlook для работы с электронной почтой Mail.ru. Надеемся, у вас не возникло никаких проблем, но если все же что-то не получилось — напишите в комментарии и мы обязательно ответим.
Еще статьи по данной теме:
Помогла ли Вам статья?
Существует два типа сервисов для хранения и обработки электронных сообщений – виртуальные и локальные. Первые знакомы всем пользователям веб-сети: их создание и использование доступно после простой регистрации почтового аккаунта на Gmail/Google Suite, Yandex.ru, Mail.ru, Rambler.ru и других ресурсах. Процедура занимает несколько минут и абсолютно бесплатна в базовом функционале.
При установке специализированного ПО на компьютер потребуется определенный набор действий по инсталляции и настройке почтового клиента. Данные, хранящиеся на сервере локального почтового клиента, доступны в режиме офлайн в любое время, в том числе по сети эзернет.
Исторически наиболее популярными и известными почтовыми клиентами являются приложения The Bat! и Microsoft Outlook. Продукт компании Майкрософт редко используется в частных целях, получив наибольшее распространение при решении задач построения корпоративной IT-инфраструктуры. В то же время настройка MS Outlook для индивидуального использования не представляет особой сложности.
Модификации Outlook и альтернативные почтовые клиенты
Локальные почтовые сервисы обладают широким набором дополнительных функций с возможностью практически неограниченной настройки, а также взаимодействуют с пакетом сторонних приложений. Бесплатная почта, размещенная на стороннем сервере, предоставляет большую свободу клиенту, но в то же время снижает ответственность провайдера услуги. Известно немало случаев, когда злоумышленники получали доступ к персональным данным огромного количества email-аккаунтов, находящихся на серверах известных почтовых веб-регистраторов. Локализация базы данных на собственном оборудовании дает возможность индивидуальной настройки внутренней и внешней политики безопасности, а также обеспечивает практически стопроцентную гарантию от взлома.
Наиболее популярными почтовыми программами для Windows являются:
- Opera Mail;
- Mozilla Thunderbird;
- Koma-Mail;
- SeaMonkey;
- The Bat!
С января 1997 года в составе приложений MS Office поставляется почтовый клиент под названием Outlook. Существует несколько вариантов почтовых продуктов, которые не следует путать между собой: Outlook, Outlook Express, Windows Live Mail и Почта.
Для почтового сервера Microsoft Exchange Server приложение Outlook может использоваться как отдельно, так и выступать в роли клиента. Данный функционал расширяет возможности корпоративного использования, позволяет создавать общие почтовые ящики, папки задач, календари, конференции, планировать и резервировать время общих встреч, согласовывать документы. Интеграция приложений служит платформой для организации сложного документооборота и программирования дополнительных функций при помощи пользовательских плагинов и скриптов.
Исходя из вариантов размещения базы почтовых файлов, может быть интегрирован либо бесплатный почтовый сервис (@gmail.com, @yandex.ru), либо корпоративный, находящийся на локальном сервере или стороннем хостинге. В этом случае существуют возможности дополнительной настройки безопасности, прав и взаимодействия отдельных сотрудников и групп. Сам электронный адрес становится частью имиджевой составляющей фирмы, т.к. содержит однотипное для всех пользователей доменное имя – user@domain.ru.
Личный опыт. Пользоваться MS Outlook я начал более 15 лет назад. Вначале установил его как почтовый клиент взамен неплохого, но менее функционального приложения The Bat!. Программа с годами совершенствовалась и стала незаменимым помощником в решении многопользовательских управленческих задач. В день приходилось обрабатывать несколько сотен входящих писем от клиентов, партнеров и сотрудников, находясь в постоянных поездках. Количество одновременно подключенных почтовых аккаунтов достигло двух десятков. Синхронизация с мобильным устройством позволяла ничего не забывать, где бы я ни находился. Несколько раз я восстанавливал годами наработанные контакты, переписку и остальную информацию, предусмотрительно сохраненную в виде архивных файлов на сторонних носителях. Могу твердо сказать, что среди всех программных продуктов Microsoft приложение ассистентского уровня Outlook является одним из наиболее удачных.
Комьюнити теперь в Телеграм
Подпишитесь и будьте в курсе последних IT-новостей
Подписаться
Настройка подключения бесплатных почтовых сервисов в Outlook
Рассмотрим на практических примерах последовательность действий по подключению к MS Outlook существующих электронных ящиков, созданных в наиболее популярных почтовых сервисах. Вне зависимости от релиза Аутлук и выбора почтового сервиса, существуют общие требования, которые следует учесть перед началом настройки:
- Наличие зарегистрированного почтового ящика с адресом name@primer.ru.
- Знание пароля от электронной почты.
- Данные конфигурации протоколов отправки и получения писем IMAP/POP и SMTP.
На последние параметры следует обратить особое внимание. Протокол SMTP используется для отправки почты. Варианты выбора настройки TCPIP-соединения для получения корреспонденции имеют существенные отличия. Подключение по протоколу POP3 создает безусловную синхронизацию, при которой все письма автоматически перенаправляются в локальное хранилище на вашем компьютере, на сервере же они помечаются как прочитанные либо удаляются. Протокол IMAP позволяет управлять входящей почтой прямо на сервере – с его помощью можно отметить письмо как прочитанное и произвести другие действия. При этом по протоколу IMAP письма будут всегда оставаться на сервере и каждый раз загружаться заново как неполученные.
В случае индивидуального использования почтового сервиса более подойдет POP3. Если к ящику имеют доступ несколько пользователей, то лучше выбирать IMAP-протокол.
Личные данные в виде названия почтового ящика и пароля вы создаете самостоятельно при регистрации. Настройки протоколов IMAP/POP и SMTP предоставляются провайдером. На сайтах почтовых сервисов они доступны в соответствующих справочных разделах.
Настройка работы с Яндекс.Почтой в Microsoft Outlook
Перед началом подключения аккаунта mail@yandex.ru в настройках вашего почтового ящика включите работу протокола IMAP или POP3 и выберите способ авторизации. Для этого откройте раздел «Почтовые программы» в настройках Яндекс.Почты и включите протокол IMAP или POP3.
Если вы выбрали IMAP, определите способ авторизации:
- портальный пароль — ваш пароль на Яндексе;
- пароль приложения — более надежный пароль, требующий дополнительной аутентификации.
При первоначальном запуске Outlook вас приветствует «Мастер настройки»:
Жмем «Далее» и соглашаемся на подключение к серверу электронной почты.
Вводим личные данные, они будут видны в соответствующем поле письма при отправке и получении корреспонденции. В поле «Адрес электронной почты» указываем существующий e-mail. Пароль доступа к вашему аккаунту нужно повторить два раза. Помечаем окошко «Настроить вручную параметры сервера или дополнительные типы серверов» и нажимаем кнопку «Далее». Следует учесть, что копирование и вставка при помощи ПКМ не работают, но доступны «горячие клавиши» (Ctrl+C/V).
Теперь выбираем службу электронной почты. В нашем случае это «Электронная почта интернета».
В следующем окне настройки выбираем протокол IMAP или POP3, исходя из индивидуальных задач по обработке входящей почты. Смотрим на сайте параметры – для Яндекса они записываются так:
- сервер входящей почты — imap.yandex.ru;
- сервер исходящей почты (SMTP) — smtp.yandex.ru.
Пользователь и пароль – соответствующие данные вашего аккаунта на Яндексе. Если вы настраиваете получение почты с ящика вида login@yandex.ru, логином является часть адреса до знака @. Если вы используете Яндекс.Почту для своего домена, в качестве логина необходимо указывать полный адрес почтового ящика. Помечаем «Запомнить пароль» и переходим в «Другие настройки».
Перейдите на вкладку «Сервер исходящей почты», включите опцию «SMTP-серверу требуется проверка подлинности» и выберите значение «Аналогично серверу для входящей почты». В «Дополнительно» выберите в пункте «Использовать» одинаковый тип шифрованного подключения SSL для IMAP и SMTP-сервера. Укажите следующие параметры:
- IMAP-сервер — 993;
- SMTP-сервер — 465.
С помощью кнопки «Проверка учетной записи» проведите тестовую отправку и получение письма. Если все было сделано правильно и система не сообщила об ошибках, переходим к интерфейсу Outlook.
В завершение синхронизируйте созданную учетную запись с сервером, чтобы получить список папок. Откройте меню «Файл» → «Настройка учетных записей», выберите учетную запись на вкладке «Электронная почта» и нажмите кнопку «Изменить». Установите значение «Сохранять отправленные элементы в следующей папке на сервере» и укажите папку «Отправленные».
Вот так можно подключить к Outlook несколько почтовых аккаунтов путем создания новых учетных записей.
Особенности настроек Outlook и почтовых сервисов
Общий принцип последовательности действий при подключении альтернативных аккаунтов онлайн-почты принципиально не зависит от версий программы Аутлук. В релизах разного года выпуска могут присутствовать отличающиеся названия в параметрах настройки и немного другой интерфейс.
Подключение к Outlook почты Gmail
Сервис Гугл лимитирует возможность объема скачиваемого трафика для получения сообщений по протоколу IMAP – не более 2500 Мб в день на скачивание и не более 500 Мб в день на загрузку. В случае превышения лимитов следует блокировка аккаунта. Предварительные настройки почты стандартные – необходимо в «Настройках» выбрать тип подключения. Здесь же можно определиться с действиями относительно входящих писем при синхронизации с Outlook. В самом приложении необходимо через меню «Файл» открыть «Настройку учетных записей» и создать новую учетную запись электронной почты.
Далее последовательность действий такая же, как при подключении почты Яндекс. Параметры для настройки IMAP-соединения указаны на сайте Гугл.
Настройка доступа Mail.ru к Microsoft Outlook
Если вы удачно подключили почту Яндекс или Гугл к Outlook, то настроить синхронизацию с Мэйл.ру не составит труда. Для понимания альтернативных возможностей воспользуемся протоколом POP3 вместо IMAP.
Создаем новую учетную запись электронной почты в Outlook. После введения адреса и пароля не забываем выбрать ручную настройку.
Для лучшей защиты данных, которые вы отправляете и получаете при помощи почтовой программы, необходимо включить шифрование. Для этого на вкладке «Дополнительно» установите галочку напротив «Требуется шифрованное подключение (SSL)». Если вы хотите оставлять на сервере письма, скачанные почтовой программой, отметьте вариант «Оставлять копии сообщений на сервере», выберите период хранения и удаления.
Проводим проверку учетной записи и обнаруживаем проблему отправки тестового электронного сообщения.
Возвращаемся в окно настроек, проверяем правильность введенных данных. Устраняем неточности записей, после чего проверка дает положительный результат.
Поздравляем! Еще один виртуальный почтовый ящик локализован на вашем компьютере и доступен для дальнейшего использования в приложении MS Outlook.
На сайте соответствующего почтового сервиса в разделе «Помощь» есть советы по решению наиболее часто встречающихся проблем подключения к Outlook. Справочная информация также доступна на официальном сайте Майкрософт.
Обзор дополнительных возможностей Outlook
Использовать MS Outlook только для отправки и получения почты – это примерно то же самое, что ездить на автомобиле всегда на первой передаче. Научитесь пользоваться Календарем, и никакие события не будут забыты: достаточно настроить разовую или периодическую функцию напоминания, пригласить участников из списка Контактов. Даже при закрытом приложении вы своевременно получите push-уведомление на рабочий стол о предстоящем важном событии или поступивших сообщениях.
Храните важные дела в Задачах, добавляйте в поле записей ссылки на файлы, текстовые фрагменты, картинки, url-адреса сайтов и многое другое.
Синхронизируйте Outlook с мобильным устройством – все запланированные встречи всегда будут под рукой, а контакты сохранятся как на ПК, так и смартфоне. Скачайте приложение для смартфона и пользуйтесь возможностями сервиса в любом месте.
Существенным отличием программного почтового клиента от виртуальных сервисов является расположение самого ПО и динамической базы данных на локальном компьютере или сервере. Каждая учетная запись Outlook создает файл личных папок с расширением .pst, который по умолчанию находится по пути C:UsersUserNameAppDataLocalMicrosoftOutlook. Это позволяет легко копировать и бэкапить информацию любым доступным способом. В случае необходимости файл с данными может быть подключен к вновь созданной учетной записи в любой версии Outlook, в том числе установленной на стороннем компьютере. Вся информация и настройки приложений на последнюю дату записи будут сохранены.
В самой программе предусмотрена возможность создания архивов базы данных, в том числе в автоматическом режиме.
Даже в случае глобальной аварийной ситуации, когда могут быть уничтожены данные на компьютере или утерян доступ к виртуальному email, достаточно запустить Outlook и восстановить подключение учетной записи к зарезервированному файлу .pst. Вся переписка, данные календаря и контакты снова будут доступны.
Новые функции Outlook 2019
Компания Microsoft постоянно совершенствует свой продукт, добавляет к нему новые пользовательские функции. В последнем релизе MS Outlook 2019 доступны новые возможности:
- исправление проблем с читаемостью одним щелчком;
- функция сортировка почты – она позволяет сосредоточиться на сообщениях, которые наиболее важны для пользователя;
- быстрая вставка значков и SVG-файлов в документы, книги, сообщения электронной почты и презентации Microsoft Office;
- функция озвучивания сообщений;
- добавление в Календарь часовых поясов позволяет выбрать лучшее время для планирования встреч и собраний для пользователей из разных стран;
- пометка сообщений как прочитанных при удалении;
- при перетаскивании вложений OneDrive из электронной почты на компьютер автоматически скачиваются копии файлов вложений.
Карточка «Люди» позволяет накапливать информацию о каждом партнере – телефон, почтовые адреса, сведения об организации, должность, социальные сети. В любой момент можно посмотреть, не находится ли нужный человек онлайн, чтобы связаться с ним через социальную сеть.
Не помните, в каком именно послании находится важная информация? Нет проблем, ведь Outlook имеет многоуровневую систему поиска по всем мыслимым параметрам, в том числе и по содержанию вложений к письмам.
Хотите узнать прогноз погоды? Встроенный метеоцентр покажет погоду на несколько дней вперед.
Заключение
С точки зрения обработки электронной корреспонденции Outlook удобен в первую очередь тем, что позволяет в едином интерфейсе агрегировать неограниченное количество локальных и виртуальных почтовых аккаунтов. В приложении легко создавать единые правила фильтрации, обработки и хранения данных. Нет необходимости настраивать, например, индивидуальный спам-фильтр для каждого почтового ящика на виртуальном сервере. Достаточно один раз внести в блэк-лист отправителя в приложении, и настройки сохранятся для всей входящей почты, подключенной в Аутлук. Общая единовременная настройка по принципу «сделал и забыл» экономит время и трафик.
Интеграция со встроенными и внешними приложениями Windows позволяет быстро переносить и обрабатывать отдельные файлы, созданные в различных программах. При отсутствии подключения к интернету сохраняется возможность работать с письмами, в том числе исходящими, которым назначается отложенная отправка. Как только произойдет соединение с виртуальным почтовым сервером, автоматически начнется обмен входящей и исходящей корреспонденцией.
Получение почты по протоколу IMAP сохраняет письма на сервере. Это удобно при коллективном использовании общего корпоративного почтового аккаунта несколькими сотрудниками компании. Письма можно получать при подключении к серверу одним пользователем на разных устройствах.
Полный функционал MS Outlook востребован для построения сложных информационных систем корпоративного уровня. Но и при частном использовании Outlook значительно облегчит процесс обработки корреспонденции, предоставит дополнительные возможности организации и планирования личного времени. Согласитесь, намного удобнее один раз запустить приложение и получить доступ ко всем возможным почтовым сервисам. Нет необходимости открывать браузер, авторизовываться в отдельных вкладках на каждом сайте, где есть личный аккаунт, изучать и производить настройки в зависимости от правил виртуального почтового сервиса. Даже в режиме офлайн остаются доступными Календарь, Задачи и Контакты.
Возможность установить бесплатное приложение MS Outlook на мобильное устройство еще более упрощает использование данного приложения в личных целях. При этом политика Майкрософт в этом плане довольно толерантна – к приложению можно подключить не только учетную запись MS, но и аккаунты Google, Яндекс и т.д.
Как настроить учетную запись Mail в Outlook
Большинство пользователей уже давно пользуются почтовым сервисом от mail.ru. И несмотря на то, что у этого сервиса есть удобный веб-интерфейс для работы с почтой, все же часть пользователей предпочитают работать с Outlook. Но, для того, чтобы можно было работать с почтой от маил, необходимо правильно настроить почтовый клиент. И именно сегодня мы рассмотрим, как осуществляется настройка почты mail ru в Outlook.
Для того, чтобы добавить учетную запись в Outlook, необходимо перейти в настройки учетных записей. Для этого, заходим в меню «Файл» и в разделе «Сведения» разворачиваем список «Настройка учетных записей».
Теперь нажимаем на соответствующую команду и перед нами откроется окно «Настройка учетных записей».
Здесь мы нажимаем на кнопку «Создать» и переходим к мастеру настройки учетной записи.
Здесь мы выбираем способ настройки параметров учетной записи. На выбор предоставляется два варианта – автоматический и ручной.
Как правило учетная запись корректно настраивается в автоматическом режиме, поэтому этот способ мы рассмотрим первым.
Автоматическая настройка учетной записи
Итак, оставляем переключатель в положении «Учетная запись электронной почты» и заполняем все поля. При этом, стоит обратить внимание на то, что адрес электронной почты вводится полностью. В противном случае Outlook просто не сможет подобрать настройки.
После того, как заполнили все поля, нажимаем кнопку «Далее» и дожидаемся, пока Outlook закончит настраивать запись.
Как только все настройки будут подобраны, мы увидим соответствующее сообщение (см. скриншот ниже), после чего можно нажать кнопку «Готово» и приступать к получению и отправке писем.
Ручная настройка учетной записи
Несмотря на то, что автоматический способ настройки учетной записи в большинстве случаев позволяет сделать все необходимые настройки, бывают и такие случаи, когда требуется указать параметры вручную.
Для этого воспользуемся ручной настройкой.
Устанавливаем переключатель в положение «Ручная настройка или дополнительные типы серверов» и нажимаем кнопку «Далее».
Поскольку почтовый сервис Mail.ru может работать как с протоколом IMAP, так и с POP3, то здесь оставляем переключатель в том положении, в котором он находится и переходим к следующему шагу.
На этом этапе требуется заполнить перечисленные поля.
В разделе «Сведения о пользователе» вводим собственное имя и полный адрес электронной почты.
Раздел «Сведения о сервере» заполняем следующим образом:
Тип учетной записи выбираем «IMAP», либо «POP3» — если требуется настроить учетную запись для работы по этому протоколу.
В поле «Сервер входящей почты» указываем: imap.mail.ru, если тип записи выбрали IMAP. Соответственно для POP3 адрес будет выглядеть так: pop.mail.ru.
Адрес сервера исходящей почты будет smtp.mail.ru как для IMAP, так и для POP3.
В разделе «Вход в систему» вводим свой логин и пароль от почты.
Далее переходим к дополнительным настройкам. Для этого нажимаем кнопку «Другие настройки…» и в окне «Параметры интернет-почты» переходим на вкладку «Дополнительно».
Здесь необходимо указать порты для IMAP (или POP3, в зависимости от типа учетной записи) и SMTP серверов.
Если вы настраивайте учетную запись IMAP, то номер порта этого сервера будет 993, для POP3 – 995.
Номер порта SMTP сервера в обоих типах будет 465.
После указания номеров кликаем по кнопке «Ок», чтобы подтвердить изменение параметров и нажимаем «Далее» в окне «Добавить учетную запись».
После этого Outlook проверит все настройки и попытается подключиться к серверу. В случае успешного завершения вы увидите сообщение о том, что настройка прошла успешно. В противном случае необходимо вернуться назад и проверить все сделанные настройки.
Таким образом, настройку учетной записи можно выполнять как вручную, так и автоматически. Выбор способа будет зависеть от того, требуется ли вводить дополнительные параметры или нет, а также в тех случаях, когда автоматически подобрать параметры не удалось.
Отблагодарите автора, поделитесь статьей в социальных сетях.
Настройка почты Mail ru в Outlook
Всем привет! На сегодняшний день одним из самых популярных электронных почтовых ящиков является, конечно же, «Mail.ru». Конечно, сама по себе почта достаточно удобная и интуитивно понятная любому, но гораздо удобнее работать с утилитой от компании «Майкрософт» под названием «Аутлук».
Единственной проблемой является то, что грамотно их синхронизировать у простого пользователя навряд ли получится. Поэтому далее мы подробно опишем этот процесс и разберём все мельчайшие детали.
Скачать последнюю версию программы «Microsoft Outlook»
Настройка почтового ящика «Mail.ru» для работы с «Outlook».
1) Первым делом, конечно же, нужно запустить саму утилиту и переключиться к разделу настроек синхронизированных почтовых ящиков. Чтобы сделать это нужно развернуть меню «Файл», оттуда перейти в раздел «Сведения» и в финале переключиться к разделу «Настройка учетных записей».
2) После этого в открывшемся меню нам опять необходимо нажать на клавишу «Настройка учетных записей» для перехода к соответствующему меню.
3) Далее нам нужно нажать на клавишу «Создать», после чего мы попадём в раздел, где необходимо заполнить все требуемые данные.
4) Итак, как видно на скриншоте выше у пользователя есть выбор – либо автоматическая настройка учётной записи, либо ручная.
Зачастую программа корректно всё настраивает в автоматическом режиме, но давайте рассмотрим каждый из них более подробно.
Настройка учётной записи в автоматическом режиме
Для того, чтобы установить данный метод настройки вам не нужно ничего менять в том разделе, в котором мы сейчас находимся. От вас требуется лишь корректно указать все требуемые данные.
Стоит учесть тот факт, что адрес своего почтового ящика вы должны вводить полностью. В противном случае работа утилиты может происходить некорректно.
Итак, когда мы ввели все требуемые от нас данные нужно нажать на клавишу «Далее» и утилитой будет запущен процесс автоматической настройки учётной записи.
Собственно, на этом всё. После того, как программа закончит настройку параметров вашего аккаунта от вас требуется лишь кликнуть в появившемся уведомлении на клавишу «Готово» и приступить к использованию сервиса!
Настройка учётной записи вручную
Наверняка те пользователи, которые уже имеют аккаунт с другой почтой в утилите «Outlook», сталкивались с тем, что программа попросту не понимает того, чего вы от неё хотите. В этом случае вам будет намного более практичнее указать все параметры вашего аккаунта самостоятельно. Для этого делаем следующее:
1) Первым делом в том меню, в котором мы оказались после нажатия на кнопку «Создать» необходимо активировать параметр «Ручная настройка или дополнительные типы серверов». После того, как данный параметр был активирован, нажимаем на клавишу «Далее».
2) Так как электронная почта от корпорации «Майл.ру» поддерживает как протоколы вида IMAP, так и протоколы вида POP3, в данном разделе нам не нужно вносить никаких коррективов и попросту кликнуть по клавише «Далее».
3) На скриншоте ниже отображено окно со следующим этапом настройки аккаунта. Каждый из этих пунктов является обязательным для заполнения. О том, что и как вводить мы расскажем далее.
Итак, в разделе «Сведения о пользователе» необходимо указать ваше имя и ваш полный адрес электронного почтового ящика.
С разделом «Сведения о сервере» всё будет несколько сложнее.
В качестве типа учётной записи вы можете указать любой протокол, который будет вам наиболее удобен. Исправно работать будет как «IMAP», так и «POP3».
В случае, когда в качестве почтового протокола вы избрали «ИМАП», то в графе «Сервер входящей почты» нужно указать «imap.mail.ru» (без кавычек). Если же вы выбрали «ПОП», то в данном разделе необходимо указать «pop.mail.ru» (без кавычек).
Важно!
Сервер, из которого будет производиться отправка писем, менять не надо ни для одного из протоколов.
В блоке «Вход в систему» нужно попросту вписать логин и пароль от своего почтового ящика.
4) Итак, теперь мы немного покопаемся в дополнительных настройках. Для этого нужно перейти во вкладку «Другие настройки…», после чего в открывшемся меню «Параметры интернет-почты» нужно переключиться на вкладку «Дополнительно».
Для начала здесь потребуется указать порты для отправки и приёма электронных сообщений. У разных типов протоколов они отличаются. К примеру, у протокола «IMAP» это порт №993, а у протокола «POP3» – №995.
Так как сервер, с которого будут исходить сообщения одинаковый для обоих протоколов, то и номер порта у них будет одинаковый – №465.
5) Итак, делом за малым – нужно нажать на клавишу «ОК» для сохранения внесённых коррективов и кликнуть по кнопке «Далее», которая располагается в меню «Добавить учётную запись».
На этом всё. После указания всех этих сведений утилита «Аутлук» попытается осуществить подключение по указанным вами ранее параметрам. В случае, если подключение будет удачным, вы увидите соответствующее сообщение на экране. В противном случае вы увидите такое же сообщение, только результаты в нём будут противоположные.
Инструкция по настройке почты в Microsoft Outlook 2016 #2993
Шаг 1
Если Microsoft Outlook запускается в первый раз, в окне приветствия нажмите “Далее” (как перейти к добавлению учетной записи, если Outlook ранее уже запускался, описано в конце инструкции).
Шаг 2
В следующем окне выберите “Да” и нажмите “Далее”.
Шаг 3
Теперь отметьте радиокнопку “Ручная настройка или дополнительные типы серверов” и снова нажмите “Далее”.
Шаг 4
На следующем шаге выберите “Протокол POP или IMAP” и перейдите к следующему окну.
Шаг 5
В окне параметров учетных записей укажите:
- Введите имя – имя пользователя.
- Адрес электронной почты – полностью название электронной почты.
- Тип учетной записи – POP3.
- Сервер входящей почты – pop3.megagroup.ru.
- Сервер исходящей почты – smtp.megagroup.ru.
- Пользователь – от же адрес электронной почты (E-Mail), что и выше. Обязательно целиком.
- Пароль – пароль к почтовому ящику.
Обратите внимание!
- Регистр символов очень важен! Поэтому название сервера, адрес сервера и адрес электронной почты, нужно вводить маленькими буквами. Особенно важно соблюдать регистр при вводе пароля. Если в пароле (например: a8sH3mH0f) имеются большие буквы, то написание маленькими буквами недопустимо (например: a8sh3mh0f)!
Шаг 6
Далее нажмите на кнопку “Другие настройки”.
В открывшемся окне перейдите на вкладку “Сервер исходящей почты”.
На данной вкладке отметьте галочку “SMTP-серверу требуется проверка подлинности” и выберите “Аналогично серверу для входящей почты”.
Шаг 7
Все в том же окне других настроек перейдите на вкладку “Дополнительно” и укажите номера портов серверов входящей и исходящей почты при использовании защищенного соединения SSL:
После нажмите “Ок” и вернувшись к окну параметров учетных записей нажмите “Далее”.
Шаг 8
Жмём “Готово”. Настройка закончена.
Обратите внимание!
Если Outlook уже запускался ранее, Вы можете добавить учетную запись следующим образом:
- Нажмите на блок “Настройка учетных записей”.
- В раскрывшемся списке выберите пункт “Настройка учетных записей”.
- Затем настройте учетную запись в соответствии с текущей инструкцией, начиная с шага 3.
Как настроить Mail.ru в Outlook
Печать Как настроить Microsoft Outlook?
Перед настройкой нужно убедиться в том, что интернет подключен, в меню «Настройки» почтового ящика на вкладке «Почтовые программы» необходимо отметить флажок в пункте « Я хочу получить доступ к почтовому ящику с помощью почтового клиента ».
Автоматическая настройка
- Запустить программу Microsoft Outlook.
- При первом запуске программа предложит создать учетную запись. Нужно нажать «Далее» и перейти к третьему шагу настройки почтового клиента.
- В разделе «Файл» нужно нажать на кнопку «Добавление учетной записи».
- В открывшейся форме «Автоматическая настройка учетной записи» ввести:
- имя;
- адрес электронной почты, выбранный при регистрации почтового ящика (к примеру, primer@rambler.ru);
- пароль, указанный при регистрации почтового ящика.
- Нажать «Далее» и дождаться соединения с почтовым сервером.
Если учетные данные введены правильно, программа выполнит оставшиеся настройки автоматически.
Если по каким-то причинам программе не удается выполнить автоматическую настройку или нужно изменить параметры, клиент можно настроить вручную.
- В окне настройки учетной записи нужно выбрать «Настроить вручную параметры сервера» и два раза нажать «Далее» (в нижнем правом углу окна).
- В открывшемся окне «Параметры электронной почты интернета» нужно проверить следующие данные (и исправить их в случае несоответствия):
- имя;
- адрес электронной почты (к примеру, primer@rambler.ru. В т.ч. для других доменов «Рамблер-Почты» – @lenta.ru, @ro.ru и др.);
- тип учетной записи – POP3;
- сервер входящей почты для протокола POP3 должен быть pop.rambler.ru (в т.ч. для других доменов «Рамблер-Почты» – @lenta.ru, @ro.ru и др.);
- сервер исходящей почты должен быть smtp.rambler.ru (в т.ч. для других доменов «Рамблер-Почты» – @lenta.ru, @ro.ru и др.);
- пользователь и пароль (адрес электронной почты и пароль, выбранный при регистрации ящика).
- Далее нужно нажать на кнопку «Другие настройки» (в нижнем правом углу окна).
- В открывшемся меню нужно перейти во вкладку «Сервер исходящей почты» и поставить галочку в поле «SMTP-серверу требуется проверка подлинности».
- Далее нужно перейти во вкладку «Дополнительно» и в случае необходимости настроить следующие параметры:
- поставить галочку в поле «Требуется шифрованное подключение (SSL)» для активации безопасного соединения;
- в выпадающем меню «Использовать следующий тип шифрованного подключения» выбрать SSL;
- установить галочку в пункте «Оставлять копии сообщений на сервере», если нужно сохранять на сервере копии своих писем.
- Теперь нужно нажать на кнопку «OK», затем «Далее» и «Готово».
- В окне настройки учетной записи нужно выбрать «Настроить вручную параметры сервера» и два раза нажать «Далее» (в нижнем правом углу окна).
- В открывшемся окне «Параметры электронной почты интернета» нужно проверить следующие данные (и исправить их в случае несоответствия):
- имя;
- адрес электронной почты (к примеру, primer@rambler.ru. В т.ч. для других доменов «Рамблер-Почты» – @lenta.ru, @ro.ru и др.);
- тип учетной записи – IMAP;
- сервер входящей почты для протокола IMAP должен быть imap.rambler.ru (в т.ч. для других доменов «Рамблер-Почты» – @lenta.ru, @ro.ru и др.);
- сервер исходящей почты должен быть smtp.rambler.ru (в т.ч. для других доменов «Рамблер-Почты» – @lenta.ru, @ro.ru и др.);
- пользователь и пароль (адрес электронной почты и пароль, выбранный при регистрации ящика).
- Далее нужно нажать на кнопку «Другие настройки» (в нижнем правом углу окна).
- В открывшемся меню нужно перейти во вкладку «Сервер исходящей почты» и поставить галочку в поле «SMTP-серверу требуется проверка подлинности».
- Далее нужно перейти во вкладку «Дополнительно» и в случае необходимости настроить следующие параметры:
- поставить галочку в поле «Требуется шифрованное подключение (SSL)» для активации безопасного соединения;
- в выпадающем меню «Использовать следующий тип шифрованного подключения» выбрать SSL;
- Теперь нужно нажать на кнопку «OK», затем «Далее» и «Готово».
Если настроить почтовый клиент не удалось, подробные обучающие материалы и справочную информацию можно найти в специальном разделе «Помощь» на сайте разработчика программы.
До выхода Outlook 2021 я относился к этому почтовому клинету мягко говоря не очень. Все из-за долгой настройки постоянных проблем с клиентом (отправкой получением писем) и многим другим. Но Office 2021 меня очень сильно порадовал, во-первых это касается установки, теперь этот процесс занимает мало времени, если сравнить его скажем с 2010 или 2013. Новый Outlook меня также порадовал, быстрой настройкой учетных записей. Настроить Outlook для работы скажем с почтой Mail.ru можно буквально в несколько кликом мышкой, да и сам клиент Outlook как мне кажется стал намного шустрее.
Настройка Outlook для Mail.ru
Для того чтобы настроить Outlook для работы с почтой Mail.ru необходимо выполнить несколько простых шагов. Первое это запустить Outlook и ввести адрес почты, после чего нажать подключить.
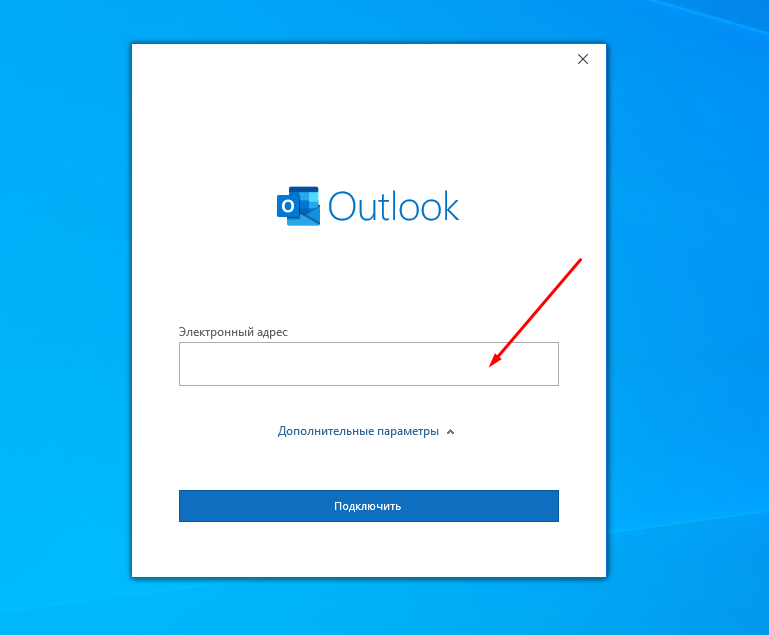
В следующем окне вводим пароль от почтового ящика Mail.ru.
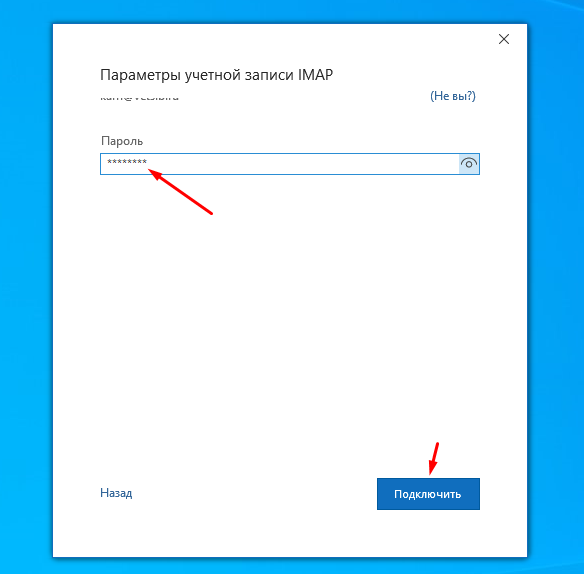
Если адрес почты и пароль был указан верно вы увидите сообщение о том что учетная запись успешно добавлена.

Так же Outlook отправит тестовое сообщение на почту, если зайдя через браузер в почту вы его видите значить все почта настроена.
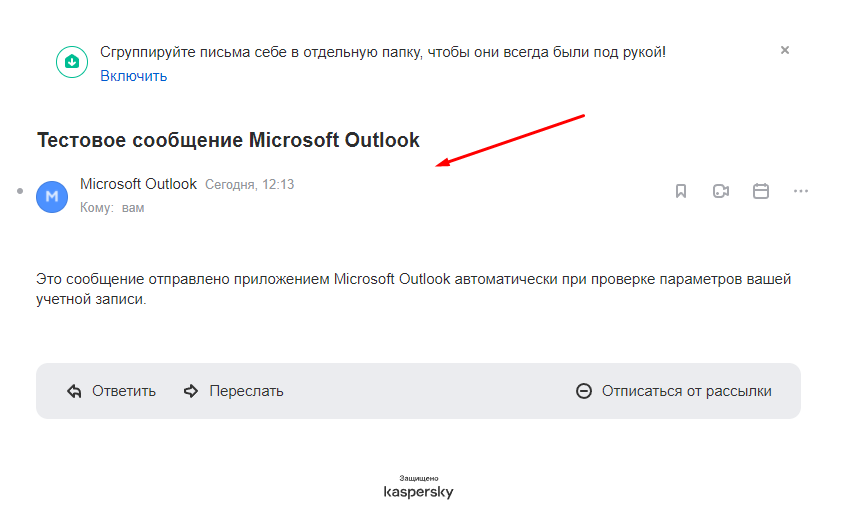
Остается только запустить почтовый клиент Outlook и дождаться когда он загрузить почту с сервера Mail.
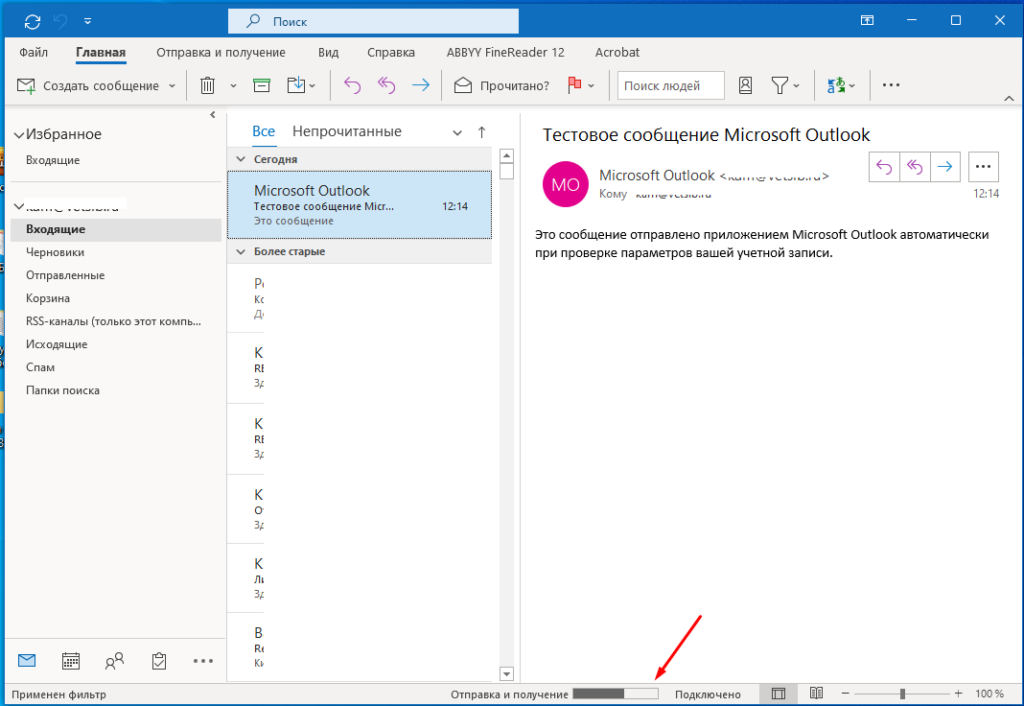
Есть возможность настройки учетной записи вручную. Для этого на первом этапе необходимо открыть «Дополнительные настройки» и отметить пункт «Настроить учетную запись вручную».
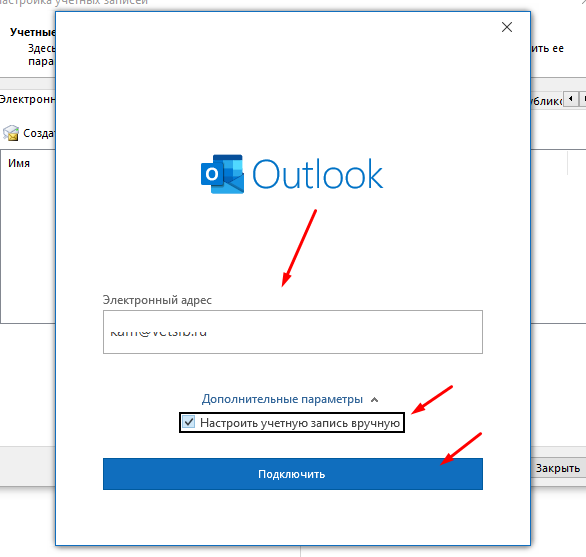
На следующем этапе выбираем протокол для почтовых серверов mail, yandex, gmail, rambler и т.д это IMAP.
Можно конечно выбрать POP но это устаревший протокол, и он синхронизируется с сервером а забирает всю почту с него. И в случае её удаления восстановить уже будет не откуда. Да и работать с почтой с двух клиентов так же не получиться, например, с ПК и телефона.
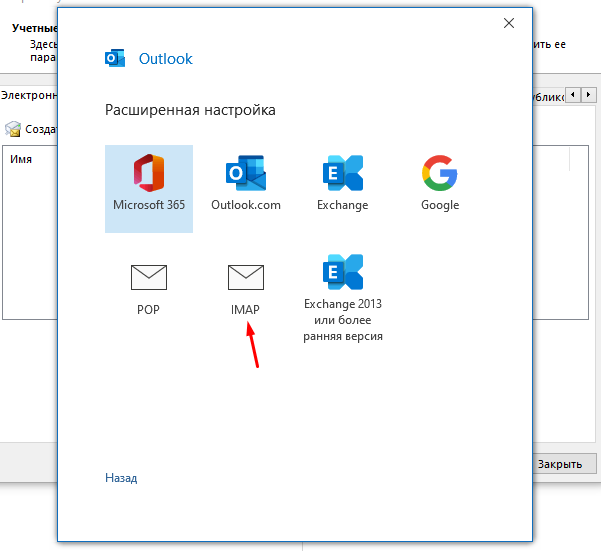
Следующем этапом так же вводим пароль от почтового ящика.
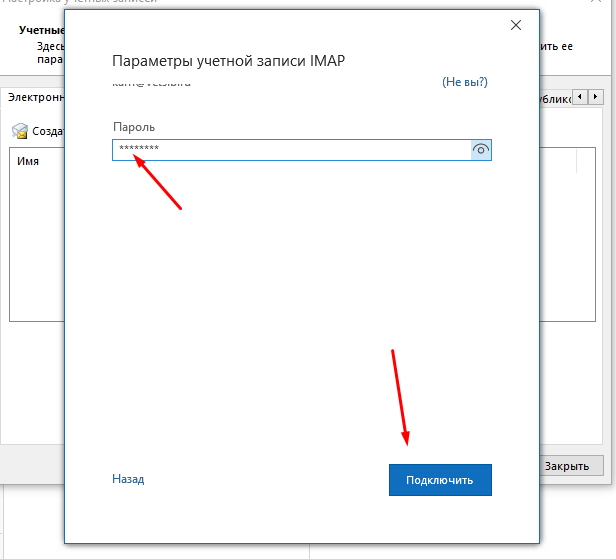
И если учетные данные верны Вы увидите сообщение об успешно добавленной записи.
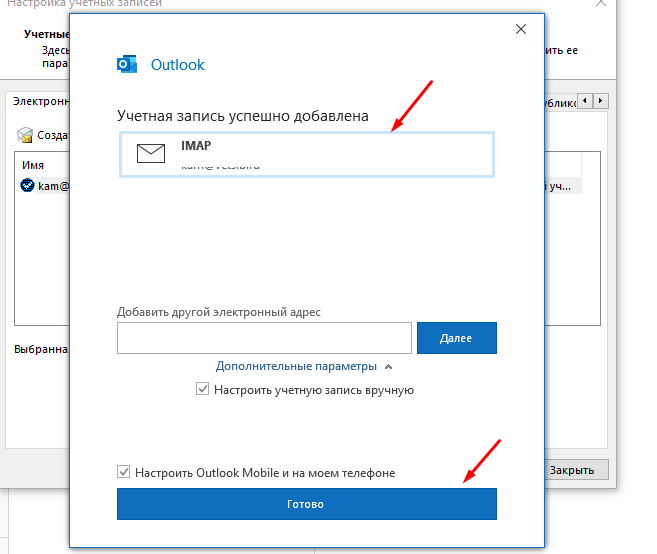
Вот так просто можно настроить Outlook 2021 для работы с почтой Mail.ru. Спариваться с этим сможет практически каждый пользователь. А если остались вопросы или у Вас что-то не получается пишите, постараюсь всем ответить и помочь.
- 14-10-2019, 08:46
- 1737
Интернет, Программы



В меню выберите пункт «Файл», затем «Сведения» и нажмите «Добавление учетной записи».
В открывшемся окне выберите пункт «Настроить вручную параметры сервера или дополнительные типы серверов» и нажмите «Далее».
Выберите пункт «Электронная почта Интернета» и нажмите «Далее».
Укажите информацию о пользователе и параметры почтового сервера:
- Введите имя — имя, которое будет отображаться у получателей Ваших писем в поле «От»;
- Адрес электронной почты — Ваш адрес электронной почты;
- Тип учетной записи — IMAP;
- Сервер входящей почты — imap.mail.ru;
- Сервер исходящей почты (SMTP) — smtp.mail.ru;
- Пользователь — Ваш адрес электронной почты;
- Пароль — пароль он него.
Снимите галочку напротив пункта «Проверка учетной записи при нажатии кнопки «Далее»» и нажмите кнопку «Другие настройки».
Переключитесь на вкладку «Сервер исходящей почты» и поставьте галочку напротив пункта «SMTP-серверу требуется проверка подлинности».
Переключитесь на вкладку «Дополнительно» и затем:
- в пунктах «Использовать следующий тип шифрованного подключения» выберите «SSL»;
- в поле «IMAP-сервер» укажите 993 порт;
- в поле «SMTP-сервер» — 465 порт.
После ввода необходимых настроек нажмите «ОК».
Нажмите «Далее».
Нажмите кнопку «Готово».
Электронная почта настроена.
- Аня
Доброго времени суток. Меня зовут Аня. Я раньше всегда работала с почтой непосредственно в интернете. Но сейчас у меня уже есть несколько ящиков электронной почты на разных сайтах и работать становится неудобно. Хочется, чтобы все было в одном месте. Я пробовала подключить свой ящик на mail.ru к Outlook Express, но видимо я что-то делаю неправильно, так как почта не принимается. У меня еще есть почта на других сайтах и там вроде бы одинаковые настройки. Подскажите, пожалуйста, как настроить Outlook 2010 для mail.ru list ru bk.ru. Спасибо!
Различные почтовые сервисы значительно упрощают работу с несколькими ящиками. Многие компании, с которыми мы сотрудничаем по it аутсорсингу, просили нас установить и настроить почтовые программы для работы с корпоративными электронными ящиками. Также любой домашний пользователь может «собрать» все свои e-mail ящики в единый интерфейс, установив один из существующих почтовых клиентов на свой компьютер.Для того, чтобы настроить почтовый клиент Microsoft Outlook, следуйте нижеприведенным инструкциям:
1.В верхней панели в меню «Сервис» выберите пункт «Настройка учетных записей…»;
2. В пункте меню «Сервис» выбираете подпункт «Настройка учетных записей…»
3. В окне, которое появится нажимаете «Создать…»
4. Напротив «Настроить вручную параметры сервера…» ставите галочку и нажимаете «Далее»
5. Напротив пункта «Электронная почта Интернета» ставите галочку и жмете «Далее»
6. В разделе «Сведения о пользователе», в котором вы указываете такие данные: — «Введите имя» — вводите имя, которое будет проставляться в поле «От» во всех отправляемых сообщениях; — «Адрес электронной почты» — собственно ваш электронный адрес;
7. В разделе «Сведения о сервере» указываете следующее: — «Тип учетной записи» — POP3; — «Сервер входящей почты» — pop.mail.ru; — «Сервер исходящей почты (SMTP)» — smtp.mail.ru.
8. В разделе «Вход в систему» прописываете ваш логин и пароль: — «Пользователь» — ваш почтовый адрес; — «Пароль» — собственно пароль доступа к вашему почтовому ящику.
9. В случае, если вы желаете, чтобы система запомнила ваш пароль, и вам не пришлось его вводить при каждом приеме почты, поставьте галочку возле пункта «Запомнить пароль»;
10. Нажимаете «Другие настройки…»;
11. В новом окне переключитесь на вкладку «Сервер исходящей почты» и поставьте галочку возле пункта «SMTP-серверу требуется проверка подлинности». Также отметьте пункт «Аналогично серверу для входящей почты»;
12. Для того, чтобы более надежно защитить отправляемые и получаемые данные от несанкционированного просмотра, вы можете воспользоваться шифрованием. Для того, чтобы включить эту услугу, переключаетесь на вкладку «Дополнительно» и ставите галочку возле пункта «Требуется шифрованное подключение SSL», и в выпадающем списке «Использовать следующий тип шифрованного подключения» выбираете TLS.
13. Если вы хотите иметь возможность воспользоваться полученными сообщениями, находясь за другим компьютером, вы можете включить функцию, которая позволит оставлять полученные сообщения на сервере. Для этого нужно просто поставить галочку возле пункта «Оставлять копи сообщений на сервере».
14. По завершению всех перечисленных действий нажимаете «ОК»
15. В новом окне нажимаете «Далее». Настройка программы успешно завершена!
- Итак, для начала запустите почтовик и кликните на пункт «Файл» в верхней панели меню.
- Затем нажмите на строку «Сведения» и на возникшей странице щелкните на кнопку «Добавить учетную запись».
- В окне, которое откроется, нужно лишь указать свое имя и почтовый адрес, а остальные настройки будут выставлены автоматически. Но на случай, если что-либо пойдет не так, рассмотрим, как вручную настроить работу почты по протоколу IMAP. Итак, отметьте пункт, где говорится о ручной настройке и кликните «Далее».
- Следующим шагом отметьте пункт «Протокол POP или IMAP» и снова кликните «Далее».
- Затем вы увидите анкету, где необходимо заполнить все поля. Вы должны указать:
- Ваше имя, которым и будут подписаны все ваши отправленные сообщения;
- Полный адрес электронной почты;
- Протокол (так как мы рассматриваем на примере IMAP, то выбираем его. Но можете выбрать и POP3);
- «Сервер входящей почты» (если вы выбрали IMAP, то imap.mail.ru, а если же POP3 — pop.mail.ru);
- «Сервер исходящей почты (SMTP)» (smtp.mail.ru);
- Затем снова введите полное название электронного ящика;
- Действительный пароль от вашей учетной записи.
- Теперь в этом же окне найдите кнопку «Другие настройки». Откроется окно, в котором необходимо перейти на вкладку «Сервер исходящей почты». Выделите галочкой пункт, где говорится о необходимости проверки на подлинность, переключитесь на «Вход с помощью» и в двух доступных полях введите почтовый адрес и пароль к нему.
- Наконец, нажмите «Далее». Если вы все сделали правильно, вы получите уведомление о том, что все проверки пройдены и можно приступить к использованию почтового клиента.
Вот так просто и быстро можно настроить Microsoft Outlook для работы с электронной почтой Mail.ru. Надеемся, у вас не возникло никаких проблем, но если все же что-то не получилось — напишите в комментарии и мы обязательно ответим.
Мы рады, что смогли помочь Вам в решении проблемы. Опишите, что у вас не получилось. Наши специалисты постараются ответить максимально быстро.
Помогла ли вам эта статья?
Для того, чтобы добавить учетную запись в Outlook, необходимо перейти в настройки учетных записей. Для этого, заходим в меню «Файл» и в разделе «Сведения» разворачиваем список «Настройка учетных записей».
Теперь нажимаем на соответствующую команду и перед нами откроется окно «Настройка учетных записей».
Здесь мы нажимаем на кнопку «Создать» и переходим к мастеру настройки учетной записи.
Здесь мы выбираем способ настройки параметров учетной записи. На выбор предоставляется два варианта – автоматический и ручной.
Как правило учетная запись корректно настраивается в автоматическом режиме, поэтому этот способ мы рассмотрим первым.
Автоматическая настройка учетной записи
Итак, оставляем переключатель в положении «Учетная запись электронной почты» и заполняем все поля. При этом, стоит обратить внимание на то, что адрес электронной почты вводится полностью. В противном случае Outlook просто не сможет подобрать настройки.
После того, как заполнили все поля, нажимаем кнопку «Далее» и дожидаемся, пока Outlook закончит настраивать запись.
Как только все настройки будут подобраны, мы увидим соответствующее сообщение (см. скриншот ниже), после чего можно нажать кнопку «Готово» и приступать к получению и отправке писем.
Ручная настройка учетной записи
Несмотря на то, что автоматический способ настройки учетной записи в большинстве случаев позволяет сделать все необходимые настройки, бывают и такие случаи, когда требуется указать параметры вручную.
Для этого воспользуемся ручной настройкой.
Устанавливаем переключатель в положение «Ручная настройка или дополнительные типы серверов» и нажимаем кнопку «Далее».
Поскольку почтовый сервис Mail.ru может работать как с протоколом IMAP, так и с POP3, то здесь оставляем переключатель в том положении, в котором он находится и переходим к следующему шагу.
На этом этапе требуется заполнить перечисленные поля.
В разделе «Сведения о пользователе» вводим собственное имя и полный адрес электронной почты.
Раздел «Сведения о сервере» заполняем следующим образом:
Тип учетной записи выбираем «IMAP», либо «POP3» — если требуется настроить учетную запись для работы по этому протоколу.
В разделе «Вход в систему» вводим свой логин и пароль от почты.
Далее переходим к дополнительным настройкам. Для этого нажимаем кнопку «Другие настройки…» и в окне «Параметры интернет-почты» переходим на вкладку «Дополнительно».
Здесь необходимо указать порты для IMAP (или POP3, в зависимости от типа учетной записи) и SMTP серверов.
Если вы настраивайте учетную запись IMAP, то номер порта этого сервера будет 993, для POP3 – 995.
Номер порта SMTP сервера в обоих типах будет 465.
После указания номеров кликаем по кнопке «Ок», чтобы подтвердить изменение параметров и нажимаем «Далее» в окне «Добавить учетную запись».
После этого Outlook проверит все настройки и попытается подключиться к серверу. В случае успешного завершения вы увидите сообщение о том, что настройка прошла успешно. В противном случае необходимо вернуться назад и проверить все сделанные настройки.
Таким образом, настройку учетной записи можно выполнять как вручную, так и автоматически. Выбор способа будет зависеть от того, требуется ли вводить дополнительные параметры или нет, а также в тех случаях, когда автоматически подобрать параметры не удалось. 

Помогла ли вам эта статья?
Используемые источники:
- https://user-life.com/internet/3015-kak-nastroit-pochtu-mail-ru-na-outlook.html
- http://settings.su/mailru/outlook-2010/imap
- https://www.socialit.ru/vopros-otvet/vopros-otvet_136.html
- https://lumpics.ru/how-configure-outlook-with-mail-ru/
- https://lumpics.ru/configuring-outlook-for-mail-ru/
Приносим свои извинения за проблемы, связанные с приложениями «Почта» и «Календарь» для Windows 10. Чтобы решить их, попробуйте по порядку выполнить указанные ниже действия.
Приступая к работе
Прежде чем начать, убедитесь в том, что на устройстве установлены последней версии операционной системы и приложений. Попробуйте использовать общие решения, описанные в статье Устранение неполадок с приложениями «Почта» и «Календарь» для Windows 10. Если это не поможет, перейдите к приведенным ниже решениям.
Проверьте подключение к почтовому серверу
Если проблемы возникают при отправке или получении электронной почты, убедитесь в наличии доступа к почтовому серверу.
-
Убедитесь, что устройство подключено к Интернету. Для отправки и получения электронной почты необходимо подключение к Интернету. Убедитесь, что ваше устройство подключено к нему.
-
Попробуйте отправить сообщение через Интернет. Многие поставщики услуг электронной почты позволяют работать с ней через веб-сайт. Войдите в учетную запись электронной почты на веб-сайте и убедитесь, что вы можете отправлять и получать сообщения через него. Если это сделать не удается, возможно, возникла проблема с почтовым сервером. Обратитесь к поставщику услуг электронной почты.
-
Попробуйте отправить сообщение из другого приложения или с другого устройства. Если вы используете другое почтовое приложение либо другой компьютер или мобильное устройство, попробуйте отправить и получить почту через него. Если это сделать не удается, возможно, возникла проблема с почтовым сервером. Обратитесь к поставщику услуг электронной почты.
-
Узнайте у поставщика услуг электронной почты, работает ли почтовый сервер. Если у поставщика нет веб-сайта и вы не можете настроить электронную почту в другом приложении или на другом устройстве, узнайте у поставщика, доступен ли почтовый сервер.
Проверьте свои программы для обеспечения безопасности
Брандмауэры и антивирусные программы могут препятствовать синхронизации электронной почты и событий календаря. Хотя мы не рекомендуем окончательно отключать такое программное обеспечение, временное его отключение поможет выяснить, не в нем ли проблема.
Примечание: Если устройство подключено к сети, то параметры политики сети могут помешать вам выполнить эти действия. Для получения дополнительных сведений обратитесь к администратору.
Отключите Центр безопасности Защитника Windows
Центр безопасности Защитника Windows — это бесплатное которое входит в состав Windows 10. Если вы еще не установили другое программное обеспечение для обеспечения безопасности, временно отключите Центр безопасности Защитника Windows.
-
Откройте меню Пуск
и перейдите в Центр безопасности Защитника Windows.
-
Выберите Брандмауэр и безопасность сети.
-
Выберите профиль сети и отключите для него брандмауэр Windows. Повторите этот шаг для каждого профиля.
-
Если после этого удастся синхронизировать электронную почту, необходимо разрешить приложения «Почта» и «Календарь» в брандмауэре. Выполните указанные ниже действия.
ВНИМАНИЕ! Обязательно снова выполните указанные выше действия, чтобы включить брандмауэр для каждого профиля сети.
Разрешение приложений «Почта» и «Календарь» в брандмауэре Windows
Если вам удастся синхронизировать электронную почту после отключения брандмауэра, необходимо разрешить в нем приложения «Почта» и «Календарь».
-
Откройте меню Пуск
и перейдите в Центр безопасности Защитника Windows.
-
Выберите Брандмауэр и безопасность сети > Разрешить работу с приложением через брандмауэр > Изменить параметры.
-
В списке разрешенных приложений и компонентов установите флажок рядом с названиями «Почта» и «Календарь», а также флажки в столбцах «Частные» и «Общие».
-
Нажмите кнопку ОК.
Отключите сторонние программы для обеспечения безопасности
Сторонние брандмауэры и антивирусные программы могут препятствовать синхронизации электронной почты и событий календаря. Хотя мы не рекомендуем окончательно отключать такое программное обеспечение, временное его отключение поможет выяснить, не в нем ли проблема. Проверьте их документацию, чтобы узнать, как временно отключить их.
ПРЕДУПРЕЖДЕНИЕ. Если вы отключили антивирусную программу, не открывайте вложения и не щелкайте ссылки в сообщениях от людей, которых вы не знаете.
Удалите учетную запись и добавьте ее еще раз
В некоторых случаях проблемы с синхронизацией можно устранить, удалив учетную запись из приложений «Почта» и «календарь» и снова добавив ее.
-
В меню Пуск
выберите Почта.
-
В нижней части левой панели навигации выберите
.
-
Щелкните Управление учетными записями.
-
Выберите учетную запись, которую вы хотите удалить, и щелкните Удалить учетную запись с этого устройства.
-
Снова добавьте учетную запись. Дополнительные сведения см. в статье Настройка электронной почты в приложении «Почта» для Windows 10.
Примечание: Для Yahoo! существуют особые инструкции. Учетные записи почты, iCloud и QQ. Если у вас возникли проблемы с одной из этих учетных записей, см. специальные инструкции для других учетных записей.
Удалите учетную запись и добавьте ее еще раз, выполнив расширенную настройку
Если после удаления учетной записи и ее повторного добавления вам по-прежнему не удается синхронизировать электронную почту, может потребоваться добавить учетную запись, используя расширенную настройку. Инструкции см. в разделе Добавление учетной записи с помощью расширенной настройки.
Проверьте расширенные параметры почтового ящика
Если у вас есть учетнаяяяя карта Google, Yahoo! Учетная запись Mail, iCloud, IMAP или POP3 проверьте параметры в дополнительных параметрах почтового ящика, чтобы убедиться, что они настроены в спецификации поставщика услуг электронной почты. Если вы используете учетную запись Outlook.com, Microsoft 365 или Exchange, дополнительные параметры почтового ящика будут ться только в том случае, если учетная запись была настроена с помощью расширенных настроек.
Примечание: Для Yahoo! существуют особые инструкции. Учетные записи почты, iCloud и QQ. Если у вас возникли проблемы с одной из этих учетных записей, см. специальные инструкции для других учетных записей.
Получите необходимые сведения у поставщика услуг электронной почты
Перед проверкой расширенных параметров потребуется найти их на веб-сайте поставщика услуг электронной почты или узнать их у самого поставщика. Вам потребуется следующие сведения:
-
Адрес серверов входящей и исходящей почты.
-
Порты серверов входящей и исходящей почты.
-
Требуется ли для сервера исходящей почты проверка подлинности?
-
Используются ли одинаковые имя пользователя и пароль для получения и отправки почты?
Если имя пользователя и пароль отличаются, убедитесь, что вы указали правильное имя пользователя и пароль.
-
Требуется ли SSL для сервера входящей почты?
-
Требуется ли SSL для сервера исходящей почты?
-
Сервер контактов (если применимо).
-
Сервер календаря (если применимо).
Проверьте расширенные параметры почтового ящика
-
В меню Пуск
выберите Почта.
-
В нижней части левой панели навигации выберите
.
-
Щелкните Управление учетными записями и выберите свою учетную запись электронной почты.
-
Выберите Изменить параметры синхронизации почтового ящика > Дополнительные параметры почтового ящика.
-
Проверьте адреса и порты серверов входящей и исходящей почты.
-
Снимите флажок Сервер исходящей почты требует проверки подлинности, если поставщик не требует проверку подлинности.
-
Снимите флажок Использовать то же имя пользователя и пароль для отправки почты, если поставщик требует использования других учетных данных для отправки электронной почты, и укажите имя пользователя и пароль для сервера исходящей почты.
Примечания: При необходимости также измените следующие параметры:
-
Установите флажок Требовать SSL для входящей почты, если поставщик требует протокол SSL для входящей электронной почты.
-
Установите флажок Требовать SSL для исходящей почты, если поставщик требует протокол SSL для исходящей электронной почты.
-
Убедитесь в правильности адресов сервера контактов и сервера календаря.
-
Если вы используете учетную запись Exchange, которой требуются расширенные параметры, необходимо удалить учетную запись и добавить его снова, указав такие параметры. Инструкции см. в разделе Добавление учетной записи с помощью расширенной настройки.
Проверьте параметры конфиденциальности
-
Откройте меню Пуск
и выберите Параметры > Конфиденциальность > Электронная почта.
-
Убедитесь, что для параметра Разрешить приложениям получать доступ к электронной почте и отправке сообщений задано значение Вкл.
-
Выберите Календарь.
-
Убедитесь, что для параметра Разрешить приложениям доступ к календарю задано значение Вкл.
Проверьте, включена ли двухфакторная проверка подлинности для вашей учетной записи
Двухфакторная проверка подлинности позволяет защитить учетную запись, усложняя вход в нее для других лиц. Ваша личность проверяется не только с помощь с пароля, но и с помощью связи с вами (при этом предоставляются сведения для защиты).
Приложения «Почта» и «Календарь» для Windows 10 не поддерживают двухфакторную проверку подлинности. Если для вашей учетной записи включена двухфакторная проверка подлинности, вам потребуется создать пароль приложения. Пароль приложения используется вместо обычного пароля приложений, которые не поддерживают двухфакторную проверку подлинности.
Сведения о том, как создать пароль приложения для вашей учетной записи, можно получить у поставщика услуг электронной почты.
При синхронизации почты появляется сообщение об ошибке
Иногда при попытке синхронизировать новые сообщения или события календаря в приложениях «Почта» и «Календарь» отображается сообщение об ошибке. Ниже указано, как решить наиболее частые проблемы.
Параметры вашей учетной записи устарели
Как правило, причиной устаревания параметров учетной записи является неправильный пароль. На панели уведомлений нажмите кнопку Исправить учетную запись. Если ваш пароль неправильный, вам будет предложено изменить его. Введите новый пароль и нажмите кнопку Готово.
Совет: Если вы хотите сменить пароль к учетной записи в своей почтовой службе (например, Gmail или iCloud), вам потребуется сделать это на соответствующем веб-сайте. Дополнительные сведения см. в статье Смена пароля в приложении «Почта» для Windows 10.
Если проблема связана не с паролем, возможно, у вас возникла ошибка сертификата. В этом случае появится сообщение «Обнаружена ошибка сертификата безопасности прокси-сервера. Центр сертификации, выдавший данный сертификат безопасности, не является доверенным».
Такая ошибка часто возникает, когда для защиты учетной записи электронной почты не используется протокол SSL. Чтобы устранить ее, сделайте следующее:
-
В нижней части левой панели навигации выберите
.
-
Щелкните Управление учетными записями и выберите свою учетную запись электронной почты.
-
Выберите Изменить параметры синхронизации почтового ящика > Дополнительные параметры почтового ящика.
-
Проверьте адреса и порты серверов входящей и исходящей почты.
-
Установите флажки Требовать SSL для входящей почты и Требовать SSL для исходящей почты, а затем выберите Готово > Сохранить.
Устройство не соответствует требованиям безопасности, установленным администратором электронной почты
Если вы получили это сообщение об ошибке, прочтите требования к безопасности устройства.
Ошибка 0x80072726
Ошибка 0x80072726 может быть вызвана сторонним брандмауэром или антивирусной программой. Хотя мы не рекомендуем окончательно отключать такие программы, вы можете узнать на веб-сайте их производителя, не существует ли обходного решения, или же временно отключить программное обеспечение и проверить, устранит ли это проблему. Если да, обратитесь в службу технической поддержки производителя, чтобы узнать, как получать доступ к электронной почте, не отключая программное обеспечение.
Предупреждение: Если вы отключили антивирусную программу, не открывайте вложения и не щелкайте ссылки в сообщениях от людей, которых вы не знаете.
Есть дополнительные вопросы?

Отправьте нам отзыв
Мы ценим ваше мнение. Если в приложении «Почта» или «Календарь» нет нужных вам возможностей или если та или иная функция работает неправильно, оставьте свой отзыв для команды разработчиков.
См. также
Настройка электронной почты в приложении «Почта» для Windows 10
Во-первых, откройте в своей системе почту Windows и Outlook. В Почте Windows Live щелкните Файл >> Экспорт электронной почты >> Сообщения электронной почты. Теперь появится окно с запросом перед пользователями с именем «Выбрать программу». Выберите Microsoft Exchange и нажмите «Далее». Если появится запрос на подтверждение, нажмите «ОК».
Используйте параметры Windows из меню «Пуск», чтобы изменить почтовый клиент по умолчанию на Outlook в Windows 10.
- Перейдите на панель задач Windows и выберите Пуск.
- Выберите Настройки (значок шестеренки).
- В диалоговом окне «Параметры Windows» перейдите в текстовое поле «Найти параметр» и введите «По умолчанию». …
- Выберите Выбрать почтовое приложение по умолчанию.
Как экспортировать электронные письма из Windows 10?
Для этого вы можете выполнить следующие шаги:
- Откройте приложение Почта на своем компьютере с Windows 10.
- Выберите письмо, которое хотите сохранить, нажмите (три точки)…
- Нажмите «Сохранить как» и выберите папку, в которой вы хотите сохранить файл, а затем нажмите кнопку «Сохранить».
Как перенести почту Windows в Outlook?
Запустите почтовый клиент Windows Live Mail и нажмите Файл> Экспорт электронной почты> Сообщения электронной почты. Выберите вариант Microsoft Exchange и нажмите Далее. Затем вы увидите следующее сообщение об экспорте, нажмите OK, чтобы продолжить. В раскрывающемся меню «Имя профиля» выберите Outlook и нажмите «ОК».
Есть ли почтовое приложение в Windows 10 Outlook?
Это новое почтовое приложение для Windows 10, которое предустановлено вместе с Календарем, на самом деле является частью бесплатной версии пакета Microsoft Office Mobile для повышения производительности. Это называется Outlook Mail в Windows 10 Mobile, который работает на смартфонах и фаблетах, но просто обычная почта в Windows 10 для ПК.
Сохраняет ли почта в Windows 10 локальную почту?
«Приложение Windows Mail в Windows 10 не имеет функции архивирования и резервного копирования. К счастью все сообщения хранятся локально в папке Mail, расположенной глубоко в скрытой папке AppData.
Как перенести электронную почту с одного компьютера на другой?
Как перенести электронную почту на новый компьютер
- Включите свой новый компьютер и откройте почтовую программу. …
- Войдите в программу, используя свои предыдущие имя пользователя и пароль. …
- Нажмите «Параметры» в своей почтовой программе и выберите «Импорт». Вы можете импортировать файлы, адреса, контакты, сообщения и папки.
Где мои электронные письма хранятся на моем компьютере с Windows 10?
Файлы данных Windows 10 Mail хранятся в следующем месте: C: Пользователи [Имя пользователя]Ваше [Имя пользователя] будет отличаться в зависимости от того, как вы настроили свой компьютер. Если вы не видите свое собственное имя, скорее всего, ваши файлы относятся к чему-то общему, например «Владелец» или «Пользователь». AppDataLocalCommsUnistoredata.
Как переместить мои папки из Почты Windows Live в Outlook?
Пожалуйста, обратитесь к этим шагам.
- Откройте почту Windows Live Mail и войдите в свою учетную запись.
- Щелкните Папки хранилища и выберите электронные письма, которые вы хотите перенести.
- Щелкните Переместить в в меню ленты.
- Выберите желаемую папку в своей учетной записи и нажмите ОК.
- Выберите «Отправить / получить», чтобы обновить учетную запись.
Почта Windows Live и Outlook — это одно и то же?
Windows Live Mail — это программа электронной почты для настольных ПК. Microsoft представила замену Outlook Express. … Однако Microsoft переносит все свои собственные почтовые службы — Office 365, Hotmail, Live Mail, MSN Mail, Outlook.com и т. Д. — в единую базу кода на Outlook.com.
Как синхронизировать Почту Windows Live с Outlook?
Доступ к Outlook Mail и Hotmail из Windows Live Mail
- Перейдите в меню ленты Почты Windows Live и выберите Учетные записи.
- Выберите Электронная почта. …
- Введите свой адрес электронной почты, пароль и отображаемое имя для отправленных сообщений.
- Установите флажок Запомнить этот пароль.
- Установите флажок Настроить параметры сервера вручную.
- Выберите «Далее».
В чем разница между Почтой Windows 10 и Outlook?
Основное различие между Outlook и почтовым приложением: целевая аудитория. Связанное с Windows приложение предназначено для потребителей и тех, кто ежедневно проверяет свою электронную почту. … Изящной особенностью приложений «Почта» и «Календарь» является язык дизайна, который удобно сочетается с Windows 10.
Какое почтовое приложение для Windows 10 самое лучшее?
Вот лучшие программы-клиенты электронной почты для Windows 10:
- Microsoft Outlook.
- Клиент EM.
- Почтовая птица.
- Полимайл.
- Сдвиг.
- Летучая мышь! Профессиональный.
- Голубая почта.
- Mozilla Thunderbird.
Какая электронная почта лучше всего подходит для Windows 10?
Первый выпущенный в 2003, буревестник это лучший бесплатный почтовый клиент для Windows 10. Этот бесплатный кроссплатформенный почтовый клиент с открытым исходным кодом, разработанный Mozilla Foundation, доступен на 59 языках и построен на стабильной основе, предоставляемой веб-браузером Firefox.
Иногда могут возникнуть проблемы с синхронизацией с приложением Почта и календарь на вашем устройстве Windows 10, когда оно не может извлечь какой-либо контент из Outlook.com . Возможно, вы только что настроили свою учетную запись в приложении «Почта и календарь» и видите сообщение об ошибке « Еще не синхронизировано « или « Мы ничего не нашли здесь для показа « . В этом посте мы рассмотрим, как решить проблемы с синхронизацией и загрузить старые сообщения электронной почты из вашей учетной записи.
Почтовое приложение Windows 10 не синхронизируется
Если ваше почтовое приложение Windows 10 не синхронизируется автоматически с Outlook.com, вот несколько шагов по устранению неполадок, которые помогут вам решить проблемы с синхронизацией.
Всякий раз, когда возникают проблемы с синхронизацией, рекомендуется обновить свое приложение Outlook Mail и Windows 10. Иногда такие проблемы решаются в накопительных обновлениях, которые выкатываются Microsoft, поэтому убедитесь, что у вас установлены все последние версии ОС и приложение Почта.
Вы также можете сначала открыть «Настройки»> «Конфиденциальность»> «Календарь» и убедиться, что параметр Разрешить приложениям доступ к моему календарю включен. Сделав это, убедитесь, что вы правильно настроили параметры синхронизации в приложении Почта.
Теперь, если вы впервые настроили свою учетную запись в приложении Почта и календарь , Операционная система должна получить электронные письма и записи календаря с вашего почтового сервера, что может занять некоторое время из-за размер и тип контента. Если проблемы по-прежнему возникают даже через 30 минут, попробуйте выполнить приведенные ниже шаги, чтобы устранить проблемы с синхронизацией.
1. В приложении «Почта» выберите Настройки , а затем выберите Управление учетными записями . Выберите учетную запись, для которой вы хотите синхронизировать.

2. Далее, выберите Изменить настройки синхронизации почтового ящика из доступных вариантов.
3. На следующем листе в раскрывающемся меню Загрузить электронную почту из выберите в любое время . Аналогично, в меню Загрузить новый контент выберите по мере поступления элементов в качестве параметра по умолчанию. Также убедитесь, что здесь включена опция синхронизации для электронной почты и календаря.

4. Нажмите Готово , а затем нажмите Сохранить, чтобы сохранить настройки.
Теперь потребуется некоторое время, чтобы получить более старый контент с почтовых серверов и синхронизировать его в зарегистрированной почтовой учетной записи в приложении Outlook Mail.
Иногда вы не можете выбрать параметр Изменить параметры синхронизации почтового ящика , поскольку он становится серым. Что ж, это временно, поскольку учетная запись может быть в данный момент синхронизирована, что препятствует доступу к настройкам синхронизации по соображениям безопасности. Вы можете повторить попытку через некоторое время, когда опция вернется в игру.
Наконец, вы можете проверить, не блокирует ли ваше программное обеспечение безопасности синхронизацию.
См. это сообщение, если вы получаете сообщение об ошибке 0x80040154 в приложении «Почта и календарь», и это приложение Windows 10 для работы с почтой и календарем зависает или не работает.
Если вы являетесь Microsoft Outlook , то в этом посте будет показано, как восстановить учетную запись Outlook, если ваш Outlook не синхронизируется.
На чтение 11 мин. Просмотров 6k. Опубликовано 03.09.2019
Неспособность синхронизировать вашу электронную почту в Windows 10 может быть большой проблемой, особенно если вы пересылаете электронную почту для связи. Хотя это может быть серьезной проблемой, есть способ ее исправить.
Вы разочарованы или застряли, пытаясь синхронизировать электронную почту на вашем устройстве Windows или компьютере? Не беспокойтесь больше, потому что у нас есть решения, которые помогут вам исправить это.
Цифровой век принес множество преимуществ, включая возможность просматривать и отвечать на электронные письма через несколько устройств, помимо вашего компьютера.
Но что происходит, когда вы не можете синхронизировать электронную почту на вашем устройстве Windows или ПК?
Обычно это может показаться простым щелчком или нажатием на вкладку синхронизации и ожиданием продолжения процесса, но иногда возникают ситуации, когда требуются разные решения для получения всех ваших сообщений.
Вот как вы можете синхронизировать электронную почту в Windows, когда она не работает.
Содержание
- Проблемы с синхронизацией почты в Windows 10? Попробуйте эти решения
- Решение 1. Запустите средство устранения неполадок приложения.
- Решение 2. Измените настройки конфиденциальности, чтобы включить синхронизацию
- Решение 3 – Изменить настройки синхронизации почтовых ящиков
- Решение 4. Удалите учетную запись электронной почты и добавьте ее обратно.
- Решение 5 – перенастроить свой аккаунт
- Решение 6. Запустите проверку средства проверки системных файлов
- Решение 7. Переустановите отсутствующий пакет FOD вручную.
- Решение 8. Запустите средство устранения неполадок Центра обновления Windows
- Решение 9 – Загрузите последнюю версию Windows 10
- Решение 10. Проверьте программное обеспечение безопасности
- Решение 11. Отключение Защитника Windows Защитника
- Решение 12. Проверьте дополнительные параметры почтового ящика
- Решение 13 – Проверьте двухфакторную аутентификацию
- Решение 14. Проверьте настройки учетной записи, если они устарели
Проблемы с синхронизацией почты в Windows 10? Попробуйте эти решения
- Запустите средство устранения неполадок приложения
- Измените настройки конфиденциальности, чтобы включить синхронизацию
- Изменить настройки синхронизации почтовых ящиков
- Удалите учетную запись электронной почты и добавьте ее обратно .
- Переконфигурируйте свой аккаунт
- Запустите проверку средства проверки системных файлов
- Переустановите отсутствующий пакет FOD вручную .
- Запустите средство устранения неполадок Центра обновления Windows .
- Загрузите последнюю версию Windows 10 .
- Проверьте программное обеспечение безопасности
- Отключить Центр безопасности Защитника Windows
- Проверьте расширенные настройки почтового ящика
- Проверьте двухфакторную аутентификацию
- Проверьте настройки аккаунта, если они устарели
Решение 1. Запустите средство устранения неполадок приложения.
- Нажмите правой кнопкой мыши Пуск .
-
Выберите Панель управления
-
Перейдите в верхний правый угол и измените параметр Просмотр по на Большие значки
.
-
Нажмите Устранение неполадок
-
Нажмите Просмотреть все на левой панели.
- Выберите Приложения для магазина Windows .
- Следуйте инструкциям, чтобы запустить приложение устранения неполадок
Проверьте, можете ли вы снова синхронизировать электронную почту. Если нет, перейдите к следующему решению.
Решение 2. Измените настройки конфиденциальности, чтобы включить синхронизацию
- Нажмите Пуск .
-
Выберите Настройки
-
Нажмите Конфиденциальность
.
-
Выберите Календарь на левой панели
-
Включите Разрешить приложениям получать доступ к моему календарю.
- Перейдите в Выберите приложения, которые могут получить доступ к календарю .
- Убедитесь, что доступ к Соединителю приложения и почте и календарю включен
Позволяет ли это снова синхронизировать электронную почту? Если нет, попробуйте следующее решение.
- ТАКЖЕ ЧИТАЙТЕ: 5 лучших бесплатных и платных программ для резервного копирования по электронной почте
Решение 3 – Изменить настройки синхронизации почтовых ящиков
- Нажмите Пуск .
- Выберите Настройки .
-
Выберите Аккаунты
- Нажмите на свой аккаунт, чтобы изменить настройки
- Нажмите Изменить настройки синхронизации почтовых ящиков .
- В меню Загрузить электронную почту из выберите в любое время .
- Нажмите Готово .
- Нажмите Сохранить .
Проверьте, можете ли вы снова синхронизировать электронную почту. Если нет, перейдите к следующему решению.
Решение 4. Удалите учетную запись электронной почты и добавьте ее обратно.
Вы можете попытаться подтвердить, удаляете ли вы учетную запись электронной почты из Почтового приложения, а затем снова добавить ее, чтобы решить проблему синхронизации электронной почты.
- Нажмите Пуск .
- Введите Почта в поле поиска.
-
Нажмите Почтовое приложение , чтобы открыть его.
- В нижней части левой панели нажмите значок шестеренки .
- Выберите Управление аккаунтами .
- Выберите учетную запись, которую вы хотите удалить
- Выберите Удалить аккаунт с этого устройства .
- Добавить аккаунт снова
Вы можете удалить свою учетную запись и затем добавить ее снова, используя расширенную настройку, если вы все еще не можете синхронизировать электронную почту после описанного выше процесса.
Возможность удаления учетной записи электронной почты будет отключена, если вы используете учетную запись с идентификатором учетной записи Microsoft, в которую вы вошли.
- ТАКЖЕ ПРОЧИТАЙТЕ : Thunderbird vs OE Classic: какой почтовый клиент лучше всего подходит для Windows 10?
Решение 5 – перенастроить свой аккаунт
Сначала вам нужно изменить учетную запись Microsoft на локальную, а затем снова изменить ее на учетную запись Microsoft.
Это помогает учетной записи электронной почты синхронизировать электронную почту в приложении Почта.
Вот как это сделать:
- Нажмите Пуск .
- Выберите Настройки .
- Нажмите Аккаунты .
- В разделе Ваша учетная запись на левой панели выберите Войти с локальной учетной записью .
- Выполните те же действия, чтобы переключить учетную запись на учетную запись Microsoft.
Когда вы вернетесь к учетной записи Microsoft, введите правильные учетные данные.
Решение 6. Запустите проверку средства проверки системных файлов
Сканирование проверки системных файлов проверяет или сканирует все защищенные системные файлы, а затем заменяет неправильные версии подлинными и правильными версиями Microsoft.
Вот как это сделать:
- Нажмите Пуск .
- Перейдите в поле поиска и введите CMD .
- Приложение Командная строка будет указано в результатах поиска.
-
Нажмите правой кнопкой мыши и выберите Запуск от имени администратора.
- Введите sfc/scannow
- Нажмите Enter .
- Перезагрузите компьютер
Если вы все еще не можете синхронизировать электронную почту после этого сканирования, попробуйте следующее решение.
- ТАКЖЕ ЧИТАЙТЕ: 10 лучших очистителей реестра для Windows 10
Решение 7. Переустановите отсутствующий пакет FOD вручную.
Иногда после обновления Windows Build могут возникнуть проблемы с Mail для Windows 10, такие как учетные записи электронной почты, не синхронизирующие новые электронные письма, или невозможность просмотра настроек электронной почты, или просто невозможно создать новые учетные записи электронной почты.
Это происходит потому, что одним из основных компонентов для функций электронной почты является пакет «Функция по запросу» (FOD), который, возможно, был удален.
Вот как вручную переустановить отсутствующий пакет FOD с помощью командной строки:
- Нажмите Пуск .
- В поле поиска введите CMD .
- Перейдите в Командную строку в результатах поиска и щелкните правой кнопкой мыши по нему.
- Выберите Запуск от имени администратора .
- Нажмите Да , чтобы приложение могло вносить изменения в ваш компьютер или устройство.
- В командной строке введите эту команду:
dism/online/Add-Capability/CapabilityName: OneCoreUAP .OneSync ~~~~ 0.0.1.0 .
- Нажмите Enter .
- Переустановка начнется. Если прогресса нет, снова нажмите Enter
- После завершения переустановки вам будет предложено перезагрузить компьютер. Если нет, перезапустите его сами
- После перезапуска убедитесь, что учетная запись может синхронизировать электронную почту в приложении Почта.
Если ваша учетная запись не синхронизирует электронную почту правильно, попробуйте следующее:
- Нажмите Пуск .
- В поле поиска введите Почта .
-
Выберите Почтовое приложение в результатах поиска
- Перейдите в Настройки .
- Нажмите Управление аккаунтами .
- Выберите учетную запись, чтобы изменить ее настройки
- Если доступно диалоговое окно Настройки аккаунта , компонент был успешно установлен
- Если ваша учетная запись по-прежнему не может синхронизировать электронную почту, удалите ее, а затем снова добавьте в почтовое приложение, нажав Настройки> Управление учетными записями> Выберите учетную запись> Удалить учетную запись с этого устройства> Удалить .
После удаления или удаления учетной записи выберите Добавить учетную запись , чтобы снова добавить ее.
Решение 8. Запустите средство устранения неполадок Центра обновления Windows
Иногда вы не можете синхронизировать электронную почту, если ваш компьютер не может найти правильный IP-адрес при попытке разрешить URL-адрес для веб-сайта Центра обновления Windows или веб-сайта Центра обновления Майкрософт.
Эта ошибка, обычно закодированная как 0x80072EE7, может возникнуть, если файл hosts содержит статический IP-адрес.
Средство устранения неполадок Центра обновления Windows устраняет любые проблемы, препятствующие обновлению Windows.
Вот шаги, чтобы исправить это, запустив средство устранения неполадок Центра обновления Windows:
- Нажмите Пуск .
- В поле поиска введите Устранение неполадок .
-
Нажмите Устранение неполадок
-
Нажмите Просмотреть все на левой панели
-
Выберите Центр обновления Windows
- Запустите средство устранения неполадок Центра обновления Windows и следуйте инструкциям на экране

Позволяет ли это синхронизировать электронную почту? Если нет, попробуйте следующее решение.
- ТАКЖЕ ПРОЧИТАЙТЕ : обзор Mailbird: красивый и мощный почтовый клиент для вашего ПК
Решение 9 – Загрузите последнюю версию Windows 10
Если ваша версия Windows 10 устарела, приложения «Почта» и «Календарь» могут работать некорректно, что не позволяет синхронизировать электронную почту.
Вот как узнать, является ли ваша Windows 10 последней версией, и загрузить обновления:
Как определить, устарела ли Windows:
- Нажмите Пуск .
- Выберите Настройки .
- Нажмите Система .
- Нажмите О программе .
- Обратите внимание на цифры рядом с Версией и сборкой .
- Перейдите к информации о выпуске Windows 10 и проверьте рекомендуемую версию и сборку с надписью Microsoft Recommended ‘. Если рекомендуемая версия превышает текущую версию или сборку, загрузите последнюю версию.
Как загрузить последнюю версию Windows
- Убедитесь, что вы подключены к Интернету
- Нажмите Пуск .
-
Перейдите в поле поиска и введите Обновления
.
- Нажмите Проверить наличие обновлений .
-
Перейдите на Обновления Windows
-
Нажмите Проверить наличие обновлений
- Попробуйте установить показанные обновления
Если вы все еще не можете обновить его, сделайте следующее:
- Перейдите на веб-сайт Microsoft и нажмите Загрузить Windows 10 .
- Выберите Обновить сейчас .
- В нижней части страницы нажмите Запустить , чтобы узнать, что делать с загрузкой файла.
- Следуйте инструкциям в Update Assistant и перезагрузите компьютер, если будет предложено
Решение 10. Проверьте программное обеспечение безопасности
Брандмауэры и ваше антивирусное программное обеспечение могут помешать вам синхронизировать электронную почту и даже события календаря.
Не рекомендуется окончательно выключать защитное программное обеспечение, но при этом временно проверяется, является ли это действительной причиной, мешающей вам синхронизировать электронные письма.
Если ваш компьютер или устройство подключено к сети, параметры политики сети могут помешать вам отключить брандмауэры и антивирусное программное обеспечение. Если вы отключите антивирусную программу, не открывайте вложения электронной почты и не нажимайте ссылки в сообщениях от неизвестных людей.
Сразу после исправления ошибки подключения повторно включите антивирус и брандмауэр.
- ТАКЖЕ ПРОЧИТАЙТЕ : 5 лучших брандмауэров Windows 10
Решение 11. Отключение Защитника Windows Защитника
Это бесплатное программное обеспечение для обеспечения безопасности, входящее в состав Windows 10. Если вы не установили никакого другого программного обеспечения для обеспечения безопасности, кроме этого, временно отключите Центр защиты Защитника Windows, выполнив следующие действия:
- Нажмите Пуск
- Откройте Центр безопасности Защитника Windows .
- Выберите Защита от огня и сети .
- Выберите профиль сети
- Отключите брандмауэр Windows для выбранного сетевого профиля.
- Повторите то же самое для каждого профиля
Если вы можете синхронизировать электронную почту, разрешите приложения «Почта» и «Календарь» через брандмауэр, выполнив следующие действия:
- Нажмите Пуск .
- Откройте Центр безопасности Защитника Windows .
- Выберите Защита от огня и сети .
- Нажмите Разрешить приложение через брандмауэр .
- Нажмите Изменить настройки .
- В списке разрешенных приложений и функций установите флажок рядом с Почтой и календарем
- Установите флажок в столбцах Частный и общий .
- Нажмите Хорошо .
Повторите эти шаги, чтобы повторно включить брандмауэры для каждого профиля.
Решение 12. Проверьте дополнительные параметры почтового ящика
Если ваша учетная запись электронной почты – Google, Yahoo Mail, iCloud, IMAP или POP3, проверьте параметры в дополнительных настройках почтового ящика, чтобы убедиться, что они настроены в соответствии со спецификацией поставщика электронной почты.
Если вы используете учетную запись Outlook, Office 365 или Exchange, дополнительных настроек почтового ящика не будет, если вы не настроите учетную запись с помощью расширенной настройки.
Выполните следующие действия, чтобы проверить дополнительные параметры почтового ящика:
- Нажмите Пуск .
- Введите Почта в поле поиска.
-
Нажмите Почтовое приложение , чтобы открыть его.
- В нижней части левой панели нажмите значок шестеренки .
- Выберите Управление аккаунтами .
- Нажмите Изменить настройки синхронизации почтовых ящиков .
- Выберите Расширенные настройки почтового ящика .
- Убедитесь, что адреса и порты сервера входящей и исходящей электронной почты указаны правильно.
- Если ваш провайдер электронной почты не нуждается в аутентификации, снимите флажок Исходящий сервер требует аутентификации .
- Если вашему провайдеру электронной почты требуется отдельная аутентификация для отправки электронных писем, снимите флажок Использовать то же имя и пароль для отправки электронной почты , а затем укажите имя пользователя и пароль для исходящего сервера.
Вы также можете изменить следующие параметры, где это применимо:
- Если вашему провайдеру требуется SSL для входящей почты, установите флажок Требовать SSL для входящей почты . Для исходящей электронной почты установите флажок Требовать SSL для исходящей электронной почты .
- Убедитесь, что ваш сервер контактов и адреса сервера календаря верны.
Примечание . Если вы используете учетную запись Exchange, для которой требуются дополнительные настройки, удалите ее, а затем добавьте обратно, используя дополнительные настройки.
- ТАКЖЕ ЧИТАЙТЕ
Решение 13 – Проверьте двухфакторную аутентификацию
Функция двухфакторной аутентификации защищает вашу учетную запись от проникновения посторонних или неизвестных людей.
Это средство защиты его от доступа других пользователей или входа в него путем проверки вашей личности с помощью пароля, а также второго метода, такого как ваши контактные данные или информация о безопасности.
Приложения «Почта» и «Календарь» в Windows 10 не поддерживают двухфакторную аутентификацию, поэтому, если она включена для вашей учетной записи, создайте пароль приложения для учетной записи, который будет использоваться вместо обычного пароля для приложений, которые не поддерживают двухфакторная аутентификация.
Узнайте у своего провайдера электронной почты, как это сделать.
Решение 14. Проверьте настройки учетной записи, если они устарели
Если настройки вашей учетной записи устарели, это может быть связано с неверным паролем.
Вот как это исправить:
- Перейдите в Почтовое приложение .
- Перейти на панель уведомлений в верхней части приложения
- Нажмите Исправить аккаунт .
- Обновите свой пароль
- Введите новый пароль
- Выберите Готово .
Для Gmail или iCloud вам необходимо перейти на соответствующие веб-сайты, чтобы изменить свой пароль.
Удачи с этими решениями? Дайте нам знать в комментариях ниже.
Примечание редактора . Это сообщение было первоначально опубликовано в октябре 2017 года и с тех пор было обновлено и обновлено для обеспечения свежести, точности и полноты.

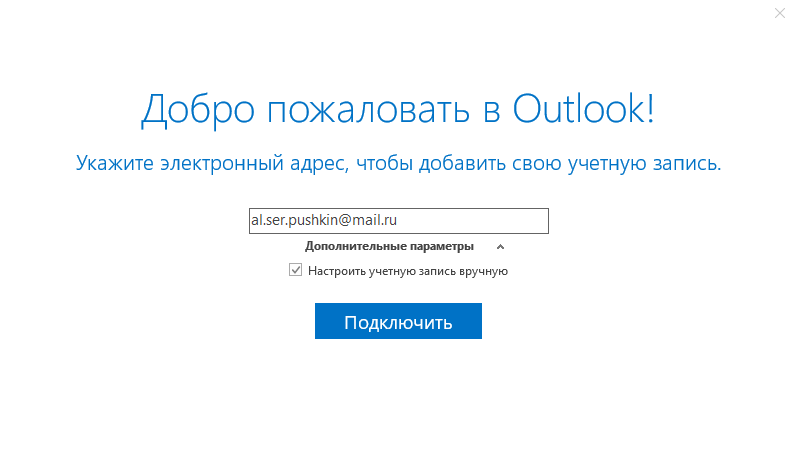
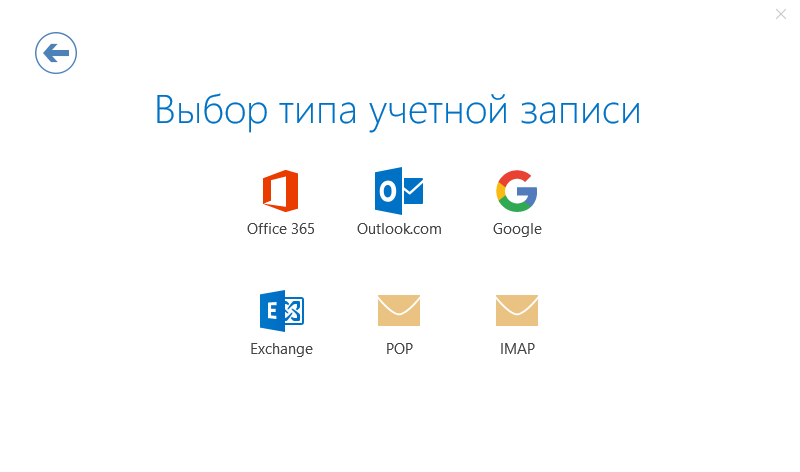
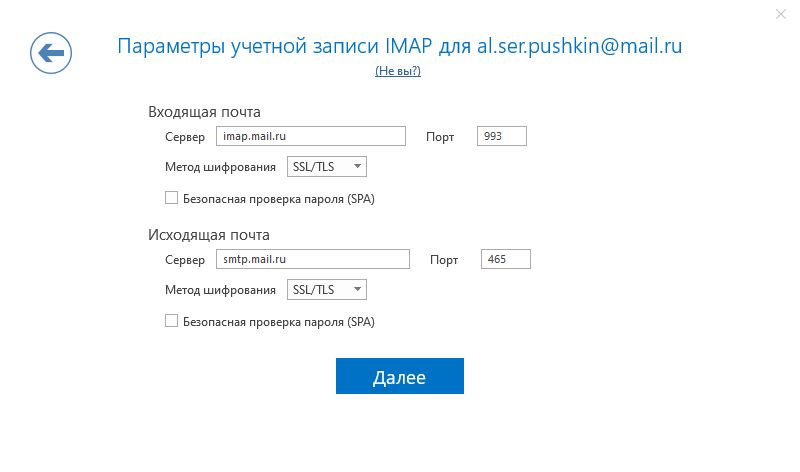
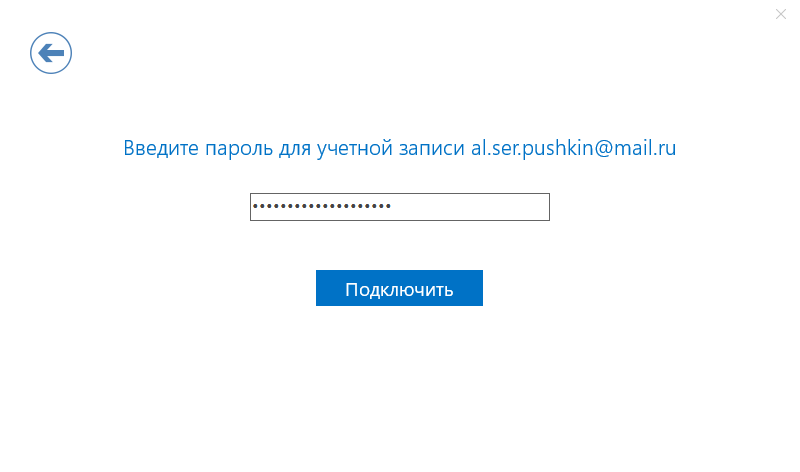
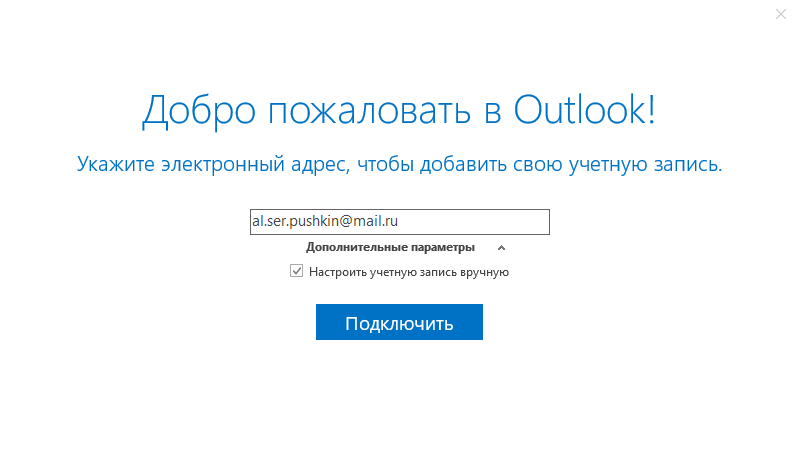
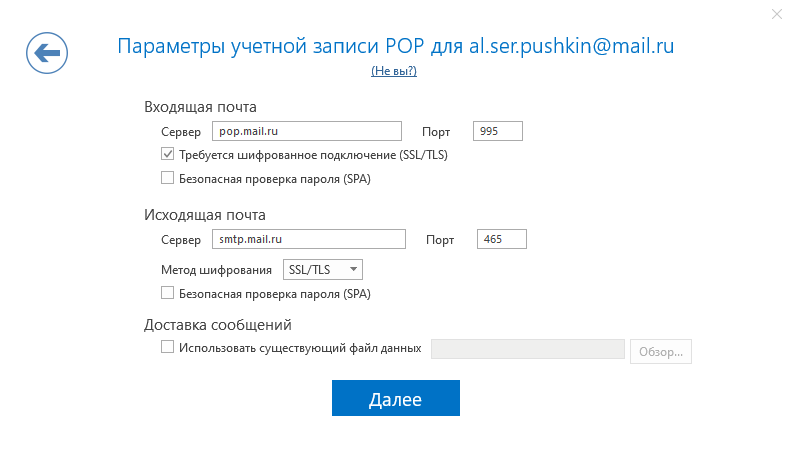






























_.png)

_.png)


_.png)














































 и перейдите в Центр безопасности Защитника Windows.
и перейдите в Центр безопасности Защитника Windows. .
.


















