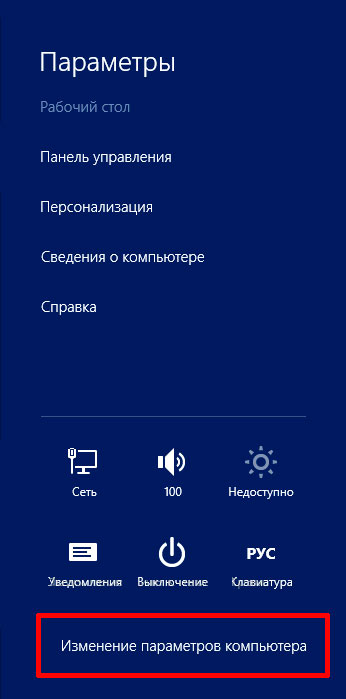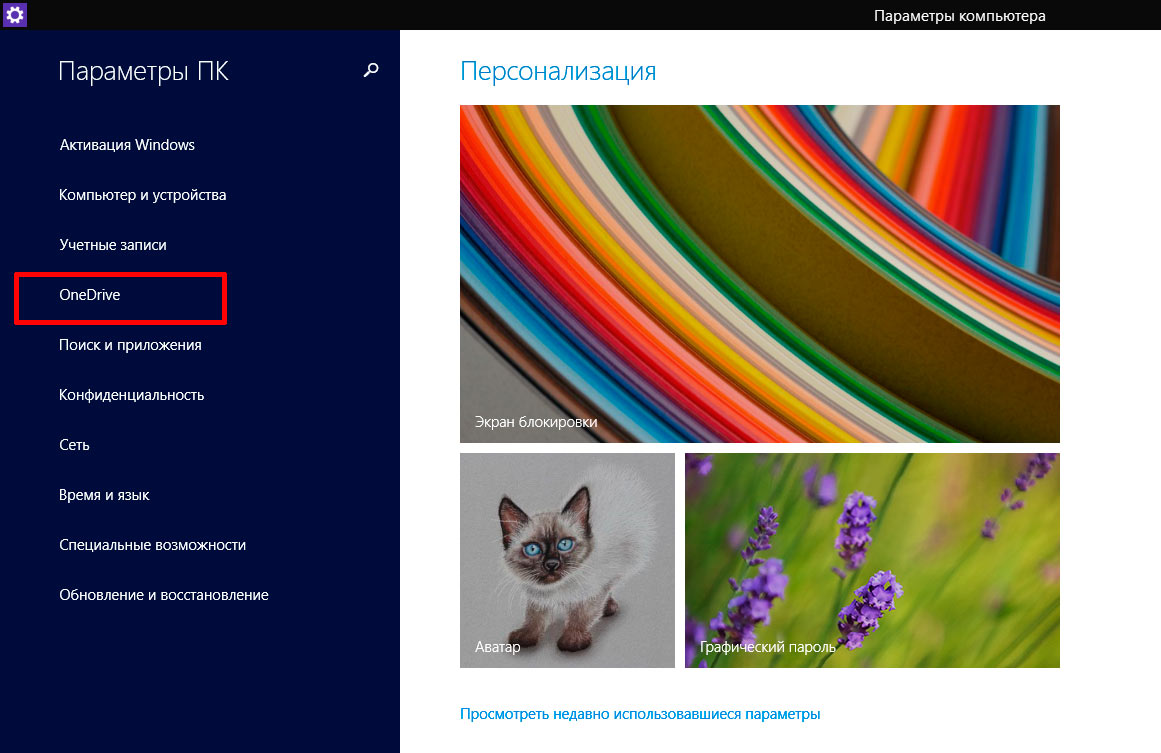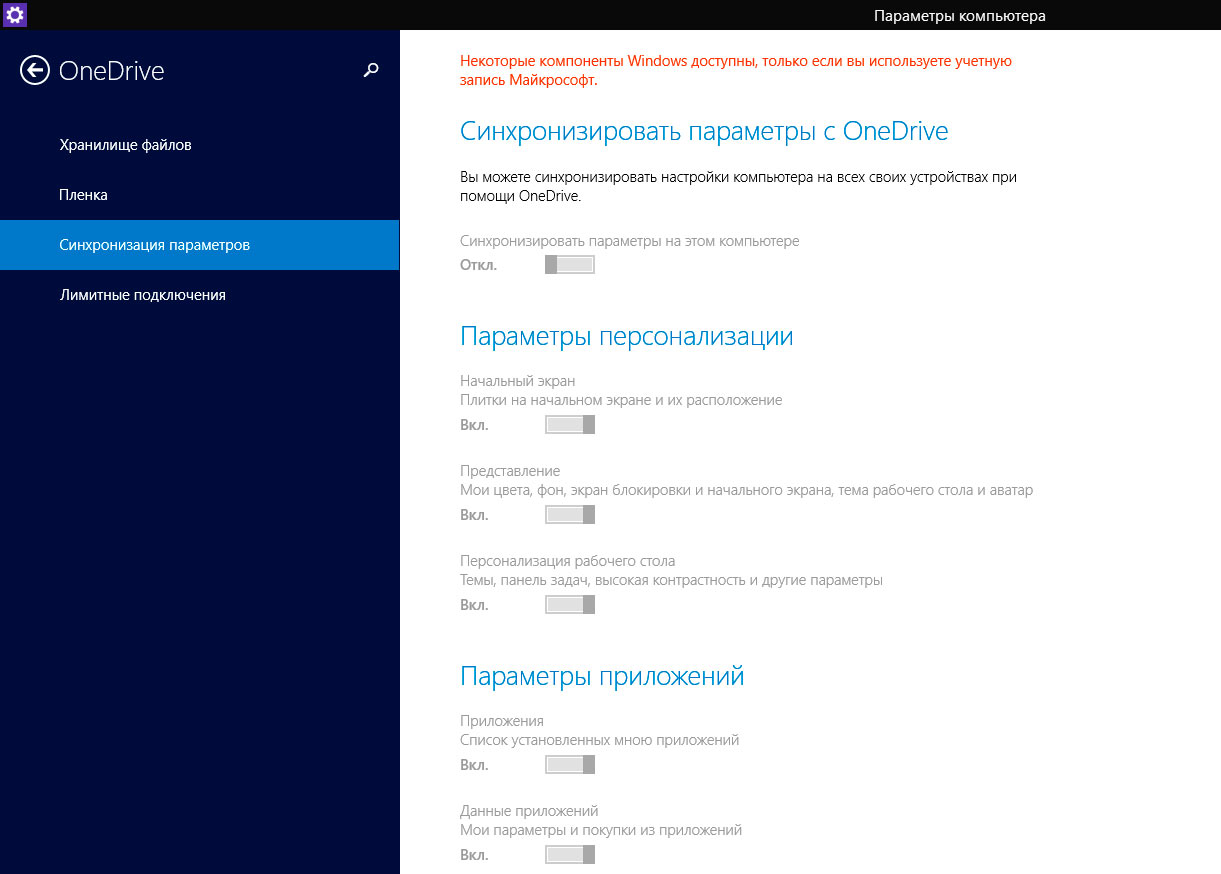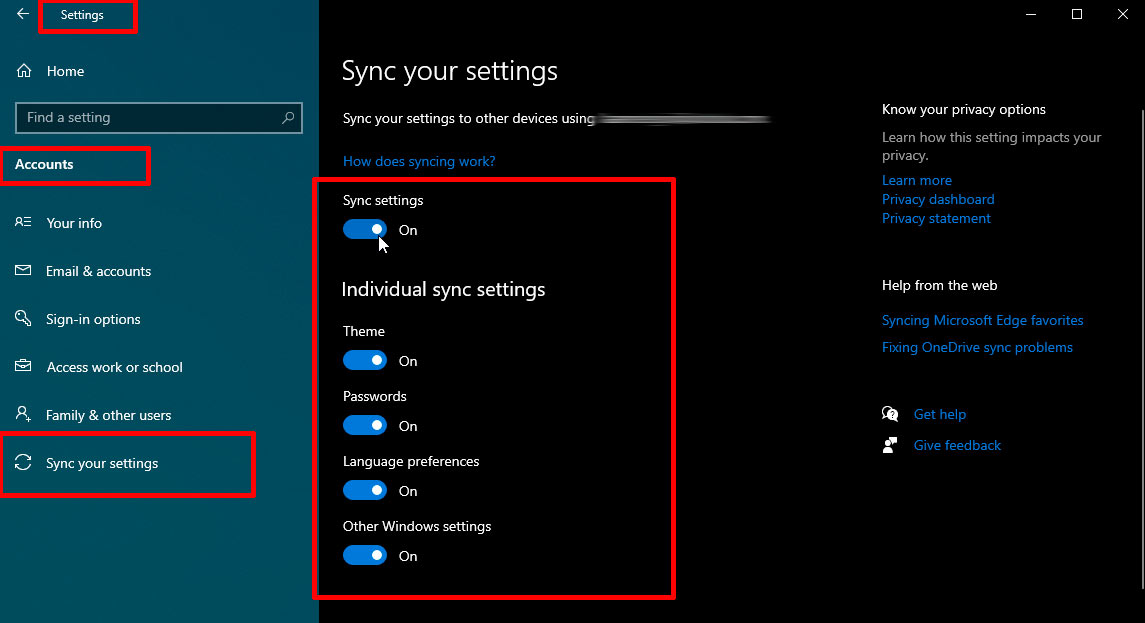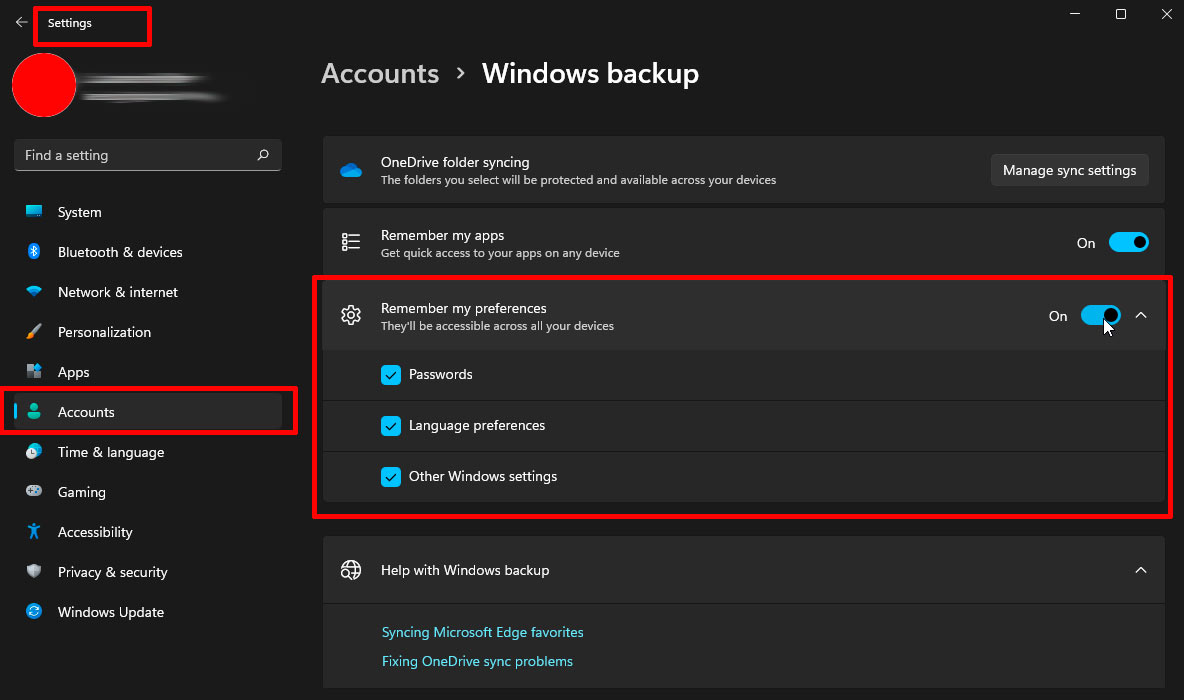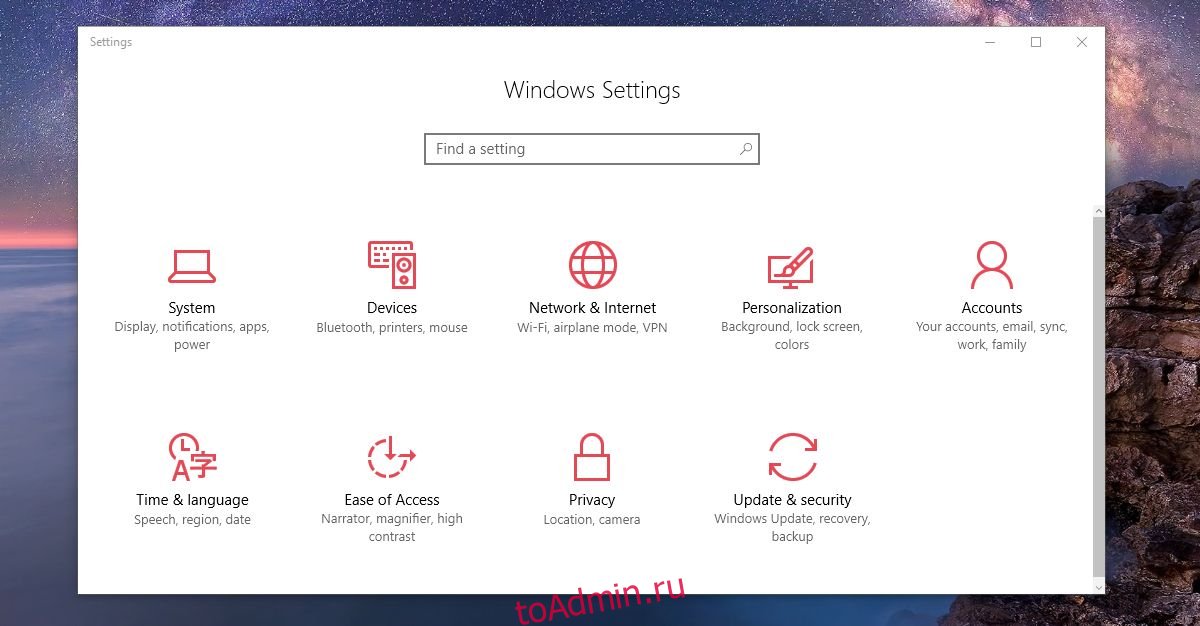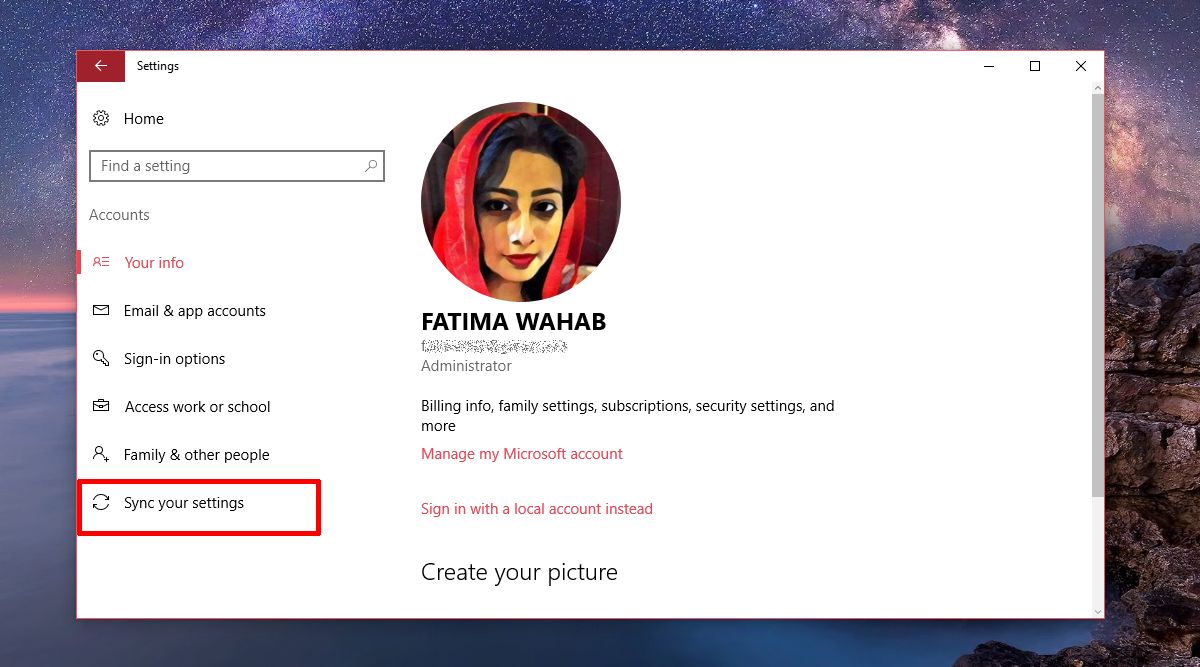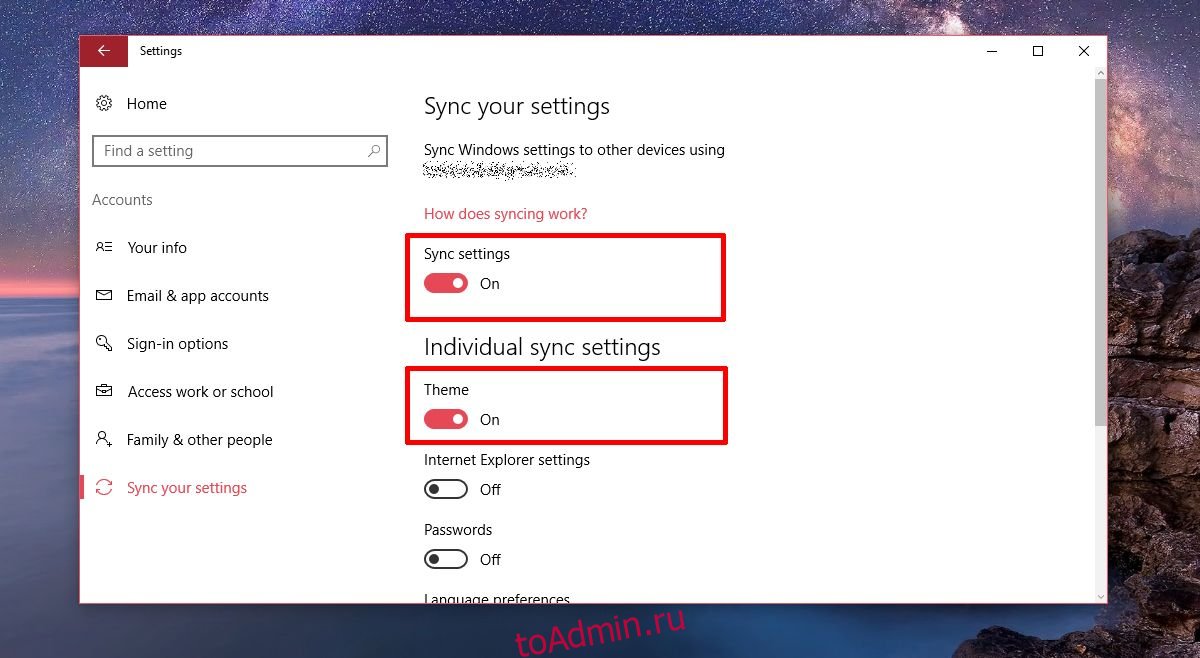Синхронизация настроек: чтобы синхронизировать настройки Windows, на основном компьютере с Windows 10 выполните поиск «Настройки» и в окне «Настройки» выберите «Учетные записи», «Синхронизировать настройки», чтобы отобразить диалоговое окно, изображенное справа, а затем установите все элементы, которые вы хотите синхронизировать. в положение Вкл.
Выполните следующие действия, чтобы синхронизировать настройки между компьютерами в Windows 10:
- Включите свой ноутбук / настольный компьютер. Перейдите в Пуск> Настройки> Учетные записи.
- Щелкните Ваша учетная запись, а затем войдите в систему с учетной записью Microsoft. Введите данные своей учетной записи Microsoft. …
- Щелкните Синхронизировать настройки. …
- Выполните шаги 1–3 на втором устройстве с Windows 10.
Как вы синхронизируете данные между двумя компьютерами?
Метод 1. Синхронизировать папки по сети
- Найдите папку, к которой вы хотите предоставить общий доступ> Щелкните папку правой кнопкой мыши и выберите «Свойства».
- Перейдите на вкладку «Общий доступ» и выберите «Расширенный доступ…»
- Установите флажок «Поделиться этой папкой»> щелкните «Разрешения», чтобы установить разрешения для общего доступа.
Как синхронизировать рабочие столы между компьютерами?
На компьютере, который вы хотите отменить синхронизацию (возможно, тот, который вы отдаете), перейдите к параметрам синхронизации (для меня это Edit -> Preferences, но также может быть в Tools -> Options), перейдите на страницу Sync и щелкните ссылку «Deactivate This Device».
Почему два моих компьютера связаны?
Если кто-то подключен к вашему компьютеру, это означает, что две машины находятся в одной локальной сети. Обычно это делается с целью обмена файлами между компьютерами.
Должны ли два компьютера использовать одну и ту же учетную запись Microsoft?
Да, вы можете использовать одну и ту же учетную запись Microsoft на 10 компьютерах и синхронизировать файлы, приложения и настройки между ними. Это одно из преимуществ использования вашей учетной записи Microsoft на нескольких компьютерах.
Как мне подключить два компьютера по беспроводной сети?
Используйте мастер настройки сети Windows, чтобы добавить компьютеры и устройства в сеть.
- В Windows щелкните правой кнопкой мыши значок сетевого подключения на панели задач.
- Щелкните Открыть настройки сети и Интернета.
- На странице состояния сети прокрутите вниз и щелкните Центр управления сетями и общим доступом.
- Щелкните Настроить новое соединение или сеть.
Как синхронизировать два планшета вместе?
перейти к настройке из раскрывающегося меню справа прокрутите вниз до «Групповые настройки обмена мультимедиа»И заправьте коробку с надписью« включить групповую службу обмена мультимедиа », сделайте это на обоих устройствах. убедитесь, что оба экрана включены и находятся в разделе общего доступа, открыты на любом устройстве и должны воспроизводиться синхронно на обоих экранах.
Как отменить связь с рабочим столом Windows?
как я могу «отсоединить» два компьютера с одной и той же учетной записью Microsoft?
- Щелкните меню «Пуск», затем щелкните «Параметры».
- Перейдите в учетные записи, затем выберите в списке Синхронизировать настройки.
- Затем в разделе «Синхронизировать настройки» вы можете включить или выключить кнопку, чтобы отключить настройку синхронизации.
Автоматическая синхронизация должна быть включена или выключена?
Отключение автосинхронизации для сервисов Google сэкономит заряд батареи. В фоновом режиме службы Google общаются и синхронизируются с облаком. … Это также немного сэкономит заряд батареи.
Синхронизация безопасна?
Если вы знакомы с облаком, вы будете как дома с Sync, а если вы только начинаете, вы сможете защитить свои данные в кратчайшие сроки. Синхронизация упрощает шифрование, а это означает, что ваши данные безопасны, надежны и на 100% конфиденциальны, просто используя Sync.
142
142 people found this article helpful
How to Sync Your Desktop to the Cloud With OneDrive
Access your desktop from any device using OneDrive Sync
Updated on September 20, 2022
What to Know
- Go to Desktop Properties > Location > Move > OneDrive > New Folder, enter «Desktop,» choose Select Folder > Confirm.
- Syncing your desktop with OneDrive lets you access files on any device.
This article explains how to move your desktop to the cloud with OneDrive on Windows 10 and later.
Why Sync Your Windows Desktop With OneDrive?
Putting commonly used folders such as your Windows desktop in the cloud is a great solution if you use your desktop to store downloaded files or frequently accessed items. That way, you always have those files synced across your devices. You can also connect other PCs you use with OneDrive sync.
How to Move Your Desktop to the Cloud With OneDrive
Before you begin, install the OneDrive desktop sync client on your version of Windows. Windows 10 and later have this program.
Microsoft is no longer supporting Windows 7, 8, or 8.1.
-
Open the Windows File Explorer, right-click Desktop, then select Properties.
-
In the Desktop Properties dialog box, select the Location tab.
-
Select Move.
-
In the dialog box, double-click OneDrive, then select New Folder to create a new folder. Name it Desktop.
Regardless of what you call the folder, it displays as Desktop in the OneDrive file list. If you have three computer desktops syncing to the same OneDrive account, each uses a different folder name but displays as Desktop.
-
With the Desktop folder highlighted, select Select Folder.
-
Select Apply to apply the new settings. The text entry box in the Location tab should look as follows:
C:Users[User Name]OneDriveDesktop
-
Select Yes to confirm that you want to move the desktop to OneDrive, then select OK to close the Desktop Properties dialog box.
Move any folder on your Windows computer to OneDrive using the same process.
Are My Files Secure in the Cloud?
Moving your desktop or other folders to the cloud is more convenient than transferring files with a USB stick. However, there are some security implications of storing in the cloud. Whenever you put files online, those files are potentially accessible by others. Law enforcement can, for example, use a warrant to demand access to your files, and you may not be made aware when it happens.
A more common predicament is when hackers guess or steal your account password. If that happens, the bad guys potentially have access to your OneDrive files. That’s not a huge deal if all you saved to the cloud is old poetry from high school. Unauthorized access to work documents or files with personal information, however, can be devastating.
There are several security measures you can take to mitigate this risk. One is to enable two-factor authentication for your cloud storage account. A simpler measure is to avoid putting anything in the cloud that has information you don’t want others to see. For home users, that usually means keeping items such as financial spreadsheets, bills, and mortgages on your hard drive and not in the cloud, with the attendant risks that come from potentially losing access if the hard drive fails.
Microsoft released a Personal Vault feature for OneDrive—rolling out in waves to users worldwide over 2019—that offers additional security through encryption and forced multi-factor authentication. For critical files accessed relatively infrequently, Personal Vault offers a good balance of protection and ease of access.
Learn More About Personal Vault
FAQ
-
How do I stop OneDrive when it’s syncing?
You can pause an in-progress OneDrive sync by right-clicking the OneDrive icon in the taskbar and selecting Pause syncing, then choosing to pause for two, eight, or 24 hours.
-
Why isn’t OneDrive syncing for me?
You may have been signed out of OneDrive, in which case you’ll need to sign back in. It’s also possible that a file OneDrive is trying to sync is locked, which will halt the process. Your OneDrive account might also be almost full, or actually full, in which case you’ll need to either delete files to make room or buy more cloud storage space.
Thanks for letting us know!
Get the Latest Tech News Delivered Every Day
Subscribe
142
142 people found this article helpful
How to Sync Your Desktop to the Cloud With OneDrive
Access your desktop from any device using OneDrive Sync
Updated on September 20, 2022
What to Know
- Go to Desktop Properties > Location > Move > OneDrive > New Folder, enter «Desktop,» choose Select Folder > Confirm.
- Syncing your desktop with OneDrive lets you access files on any device.
This article explains how to move your desktop to the cloud with OneDrive on Windows 10 and later.
Why Sync Your Windows Desktop With OneDrive?
Putting commonly used folders such as your Windows desktop in the cloud is a great solution if you use your desktop to store downloaded files or frequently accessed items. That way, you always have those files synced across your devices. You can also connect other PCs you use with OneDrive sync.
How to Move Your Desktop to the Cloud With OneDrive
Before you begin, install the OneDrive desktop sync client on your version of Windows. Windows 10 and later have this program.
Microsoft is no longer supporting Windows 7, 8, or 8.1.
-
Open the Windows File Explorer, right-click Desktop, then select Properties.
-
In the Desktop Properties dialog box, select the Location tab.
-
Select Move.
-
In the dialog box, double-click OneDrive, then select New Folder to create a new folder. Name it Desktop.
Regardless of what you call the folder, it displays as Desktop in the OneDrive file list. If you have three computer desktops syncing to the same OneDrive account, each uses a different folder name but displays as Desktop.
-
With the Desktop folder highlighted, select Select Folder.
-
Select Apply to apply the new settings. The text entry box in the Location tab should look as follows:
C:Users[User Name]OneDriveDesktop
-
Select Yes to confirm that you want to move the desktop to OneDrive, then select OK to close the Desktop Properties dialog box.
Move any folder on your Windows computer to OneDrive using the same process.
Are My Files Secure in the Cloud?
Moving your desktop or other folders to the cloud is more convenient than transferring files with a USB stick. However, there are some security implications of storing in the cloud. Whenever you put files online, those files are potentially accessible by others. Law enforcement can, for example, use a warrant to demand access to your files, and you may not be made aware when it happens.
A more common predicament is when hackers guess or steal your account password. If that happens, the bad guys potentially have access to your OneDrive files. That’s not a huge deal if all you saved to the cloud is old poetry from high school. Unauthorized access to work documents or files with personal information, however, can be devastating.
There are several security measures you can take to mitigate this risk. One is to enable two-factor authentication for your cloud storage account. A simpler measure is to avoid putting anything in the cloud that has information you don’t want others to see. For home users, that usually means keeping items such as financial spreadsheets, bills, and mortgages on your hard drive and not in the cloud, with the attendant risks that come from potentially losing access if the hard drive fails.
Microsoft released a Personal Vault feature for OneDrive—rolling out in waves to users worldwide over 2019—that offers additional security through encryption and forced multi-factor authentication. For critical files accessed relatively infrequently, Personal Vault offers a good balance of protection and ease of access.
Learn More About Personal Vault
FAQ
-
How do I stop OneDrive when it’s syncing?
You can pause an in-progress OneDrive sync by right-clicking the OneDrive icon in the taskbar and selecting Pause syncing, then choosing to pause for two, eight, or 24 hours.
-
Why isn’t OneDrive syncing for me?
You may have been signed out of OneDrive, in which case you’ll need to sign back in. It’s also possible that a file OneDrive is trying to sync is locked, which will halt the process. Your OneDrive account might also be almost full, or actually full, in which case you’ll need to either delete files to make room or buy more cloud storage space.
Thanks for letting us know!
Get the Latest Tech News Delivered Every Day
Subscribe
Когда архивация данных Windows включена, Windows создает резервные копии выбранных вами параметров на всех устройствах с Windows 11, в которые вы вошли с учетной записью Майкрософт.
Включить архивацию данных Windows
Чтобы включить программу архивации данных и задать параметры архивации, выберите Пуск > Параметры > Учетные записи > Программа архивации данных.
Открыть параметры архивации данных Windows
Можно создавать резервные копии для следующих элементов:
-
Синхронизация папок OneDrive
Включите синхронизацию папок OneDrive, чтобы начать резервное копирование ваших файлов и папок прямо со страницы параметров. Этот параметр недоступен для рабочих или учебных учетных записей.
-
Запомнить мои приложения
Windows запоминает установленные приложения и помогает восстановить их из Microsoft Store на новых устройствах. Этот параметр недоступен для рабочих или учебных учетных записей, и Windows не запоминает ваши приложения для рабочих или учебных учетных записей.
-
Запомнить мои параметры
Вы можете создать резервные копии своих параметров, включая пароли, язык и другие параметры Windows. Если включить параметр Другие параметры Windows, Windows будет синхронизировать определенные параметры устройств (например, параметры принтера и мыши), параметры проводника и параметры уведомлений.
Примечание: Параметры Запомнить мои настройкидоступны для рабочей или учебной учетной записи (если это разрешено вашей организацией). Дополнительные сведения о принципах работы Azure Active Directory и Enterprise State Roaming в части синхронизации параметров пользователей и приложений в облаке см. в статье Обзор службы Enterprise State Roaming.
Как прекратить резервное копирование
Чтобы прекратить резервное копирование параметров и удалить их из облака, выключите параметры архивации данных Windows на всех устройствах, подключенных к вашей учетной записи Майкрософт. После этого вам потребуется удалить эти параметры из вашей учетной записи. Для этого выполните следующие действия.
-
Перейдите на сайт account.microsoft.com/devices.
-
В нижней части страницы нажмите Очистить сохраненные параметры.
Когда параметр Синхронизация включен, Windows синхронизирует выбранные вами параметры на всех устройствах с Windows 10, в которые вы вошли с учетной записью Майкрософт.
Примечание: Вы также можете синхронизировать параметры для рабочей или учебной учетной записи (если это разрешено вашей организацией). Дополнительные сведения о том, как Azure Active Directory и служба Enterprise State Roaming выполняют синхронизацию параметров пользователя и приложения с облаком см. в статье Обзор службы Enterprise State Roaming.
Чтобы найти параметры синхронизации, нажмите Пуск , а затем выберите Параметры > Учетные записи > Синхронизация параметров .

Например, можно выбрать такие параметры как настройки языка, пароли и цветовые темы. Если включить параметр Другие параметры Windows, Windows также будет синхронизировать некоторые параметры устройств (например, настройки принтера и мыши), параметры проводника и настройки уведомлений. Полный список параметров, которые можно синхронизировать в Windows, см. в статье Справочник по параметрам перемещения в Windows 10.
Открыть параметры синхронизации
Чтобы остановить синхронизацию параметров и удалить их из облака, выключите синхронизированные параметры на всех устройствах, подключенных к вашей учетной записи Майкрософт. После этого вам потребуется удалить их из своей учетной записи. Для этого выполните следующие действия.
-
Перейдите на сайт https://account.microsoft.com/devices.
-
Прокрутите страницу вниз и выберите пункт Очистить сохраненные параметры.
Каждая учетная запись в Windows 10 поставляется с набором папок по умолчанию — вы знаете их: Рабочий стол, Документы, Загрузки, Музыка, Изображения и Видео — для организации ваших файлов. Кроме того, операционная система содержит папку OneDrive для локального хранения синхронизированных файлов, которые всегда обновляются автоматически.
Но что, если мы могли бы объединить их, чтобы ваш Рабочий стол все еще оставался вашим Рабочим столом, но он постоянно синхронизируется с облаком OneDrive вместо резервного копирования вручную? К счастью, вы можете сделать это, и это проще, чем вы ожидаете.
В этом руководстве по Windows 10 мы расскажем о простых шагах по перемещению пользовательских папок по умолчанию в вашем профиле в OneDrive, чтобы все ваши файлы были защищены и сохранены в облаке.
Как переместить пользовательские папки по умолчанию в OneDrive
- Откройте проводник .
-
Перейдите по следующему пути:
C:Users<AccountNane>Совет. В качестве альтернативы вы всегда можете использовать клавишу Windows + R, чтобы открыть команду « Выполнить» , ввести % HOMEPATH% и нажать « ОК», чтобы открыть текущее местоположение домашней папки.
- Откройте папку OneDrive .
- Создайте папку с описательным именем (например, MyFiles) для группировки папок, которые вы собираетесь переместить.
-
Внутри только что созданной папки создайте папку для каждого места, которое вы хотите переместить в OneDrive. Например, если вы перемещаете папку « Документы », создайте новую папку « Документы » внутри OneDrive.
- Вернитесь к своей учетной записи и укажите папку, в которой в данный момент находятся все папки по умолчанию.
-
Щелкните правой кнопкой мыши Документы и выберите Свойства .
- Нажмите вкладку Расположение .
-
Нажмите кнопку Переместить .
- Просмотрите папку OneDrive и откройте вновь созданную папку « Документы ».
-
Нажмите кнопку « Выбрать папку» , и вы заметите, что путь к папке по умолчанию теперь изменился.
- Нажмите Применить .
-
Вам будет предложено переместить любой контент из старого в новое место. Нажмите Да, чтобы продолжить.
- Нажмите OK, чтобы завершить задачу.
Это так просто. Теперь вы можете повторить те же шаги, что и выше, чтобы переместить оставшиеся папки, включая Рабочий стол, Загрузки, Музыка, Изображения и Видео, в новое место.
Если вы загружаете много материалов из Интернета, вы, возможно, захотите пропустить перемещение папки « Загрузки », как обычно, они не очень важны, и большую часть времени вы можете загрузить их снова.
Вы всегда можете отменить процесс, если передумаете, выполнив следующие действия:
- Откройте OneDrive .
- Перейдите к папкам, которые вы хотите восстановить их старое местоположение.
- Щелкните правой кнопкой мыши папку и выберите « Свойства» .
- Нажмите вкладку Расположение .
- Нажмите кнопку Восстановить по умолчанию .
- Нажмите Применить .
-
Вам будет предложено восстановить исходную папку в старом месте. Нажмите Да, чтобы продолжить.
-
Нажмите Да, чтобы подтвердить, что вы хотите переместить папку и ее содержимое из старого в новое местоположение.
- Нажмите OK, чтобы завершить задачу.
- Повторите шаги для каждой папки, которую вы хотите вернуть в исходное местоположение.
Завершение вещей
Есть несколько преимуществ использования этого решения. Вы не только сможете хранить все свои файлы в папках по умолчанию, без проблем создавать резервные копии в облаке, но если у вас такая же конфигурация на других компьютерах, ваши файлы будут также организованы и синхронизированы между устройствами и доступны из любого веб-браузера через <OneDrive.com>.
Кроме того, это поможет вам предотвратить дублирование файлов (что иногда может быть кошмаром), и приложения, использующие места хранения по умолчанию, теперь будут сохраняться непосредственно в OneDrive без дополнительных действий с вашей стороны.
В то время как любой, имеющий бесплатную учетную запись OneDrive, может выполнить эти шаги, бесплатные 5 ГБ будут быстро израсходованы — так что те, кто имеет подписку на Office 365 или платный план хранения OneDrive, смогут лучше воспользоваться.
Как вы думаете, Microsoft должна включить опцию в приложении «Настройки» для автоматизации этого процесса в Windows 10? Напишите нам в комментариях!
Больше ресурсов по Windows 10
Чтобы получить дополнительные справочные статьи, обзор и ответы по Windows 10, посетите следующие ресурсы:
- Windows 10 в Windows Central — все, что вам нужно знать
- Справка, советы и рекомендации по Windows 10
- Форумы по Windows 10 на Windows Central
Если у вас больше 1-го компьютера (к примеру настольный ПК и ноутбук), то скорее всего они настроены одинаково. У каждого свое представление об удобстве и поэтому так или иначе, каждый привык приводить все свои устройства к стандартизованному, удобному виду.
Зачем нужна синхронизация в Windows 8, 10, 11
Хорошая новость заключается в том, что если на ваших компьютерах стоят Windows 8, 10 или 11, вы можете не тратить время на настройку обоих устройств, а просто синхронизировать их между собой. Вы можете синхронизировать тему рабочего стола, внешний вид операционной системы, определенные пароли, языковые настройки и ряд других настроек. Кроме того в процессе синхронизации будут созданы резервные копии, чтобы вы не потеряли эти данные, если одно из устройств выйдет из строя.
Шаги для синхронизации настроек различаются для Windows 8, Windows 10 и Windows 11. Вот как это сделать во всех трех версиях Windows.
Первым делом, надо сделать одно и то же вне зависимости от версии Windows: войти на все свои устройства, которые нужно синхронизировать с одной и той же учетной записью Microsoft. Без этого, синхронизация не работает.
Если на разных устройствах используются разные учетные записи Microsoft, синхронизацию настроить не получится, потому что сама синхронизация осуществляется не напрямую между устройствами, а через облачное хранилище Microsoft (там же сохранится резервная копия данных) .
Вызвать панель параметров в windows 8.1 можно нажав Win+I
Чего нет в синхронизации данных Windows и что там есть
Синхронизация Windows это не полноценное клонирование всех настроек ПК с одного на другой, поэтому не думайте, что после синхронизации домашнего ПК и рабочего, на рабочем внезапно появятся MS Office и «фотошоп» уже установленные на домашнем. Все немного скромнее.
Что точно синхронизируется:
- Персонализация. Выбор цвета темы Windows, фон начального экрана, звуковой набор, изображение экрана блокировки, аватар учетной записи. Также сюда входит вид меню «пуск», параметры панели задач и т.п.
- Настройки приложений. Настройки приложений и покупок внутри приложений. Конечно речь идет о тех приложениях, что установлены из официального «магазина» Microsoft.
- Пароли. Пароли от приложений, веб-сайтов, домашней сетевой группы. Но опять же — только в том случае, если вы установили соответствующие настройки для своей учетной записи на https://account.live.com/. Для бесстрашных пользователей.
- Браузер – все настройки, а также история посещенных страниц и доступ к избранным страницам. К сожалению, только для Internet Explorer или Microsoft Edge. Альтернативные браузеры — хром, яндекс браузер, опера и т.п. не синхронизируются
- Языковые настройки и специальные возможности – синхронизируются язык клавиатуры, язык отображения, рассказчик windows, экранная лупа и т.п..
- Другие настройки Windows. Другие настройки операционной системы: настройки проводника, подключенные принтеры, а также размер и цвет курсора мыши и т.п.
Включаем синхронизацию настроек Windows 8.1
Синхронизация настроек Windows 8.1
Способ подходит для Windows 8.1, вряд ли кто-то сейчас продолжает использовать чистую Windows 8. На мой взгляд, в 8.1 синхронизация самая запутанная, зато и самая полная.
Нажмите Win+I на клавиатуре, чтобы открыть вкладку параметров Windows (или подведите курсор к нижнему правому углу экрана, а затем протяните его вверх). Когда справа появилась вкладка , в самом низу нажмите «Изменение параметров компьютера».
Теперь нас интересует уже левая сторона вновь появившегося окна «Параметры ПК». Найдите в списке OneDrive (раньше назывался SkyDrive, может быть и такой вариант) и нажмите на него. В настройках OneDrive нас интересует пункт «Синхронизация параметров».
В длинном списке того, что же именно синхронизировать можно выбрать интересующие пункты и выключить то, что на ваш взгляд в синхронизации не нуждается. По умолчанию основной флажок «Синхронизировать параметры на этом компьютере» установлен по умолчанию. Если его снять, механизм синхронизации будет полностью выключен.
Так как я не сижу в настоящий момент под учетной записью Microsoft, параметры синхронизации для меня заблокированы. Обратите внимания какие они подробные по сравнению с более новыми версиями Windows
Синхронизация настроек Windows 10
В Windows 10 до синхронизации добраться ещё быстрее, достаточно перейти по пути: Настройки> Учетные записи> Синхронизировать настройки.
Как можно заметить, в «десятке» опций заметно меньше, чем в «восьмерке». На самом деле набор возможностей точно такой же, просто они сгруппированы плотнее. На мой взгляд, это и правильнее.
По умолчанию опция синхронизации настроек включена, но вы можете отключить ее полностью или выборочно для каждой настройки. Давайте сохраним все настройки включенными на этом этапе и пройдемся по каждому из них, чтобы вы могли определить, какие из них вы хотите синхронизировать, а какие нет.
- Первый параметр — тема. Тема включает в себя фоновое изображение рабочего стола, цвет основных элементов Windows, звуки и заставки. Чтобы просмотреть и выбрать понравившуюся тему, перейдите в Настройки > Персонализация > Темы > Настройки темы. Вы можете применить существующую тему из встроенных в Windows 10 или загрузить другие темы с веб-сайта Microsoft Desktop Themes(открывается в новом окне).
- Настройка паролей синхронизирует учетные данные также как этол описано выше Windows.
- Языковые настройки, применяется к словарю и прочим настройкам языка или языков, используемых в Windows.
- Четвертый параметр, другие параметры Windows, звучит расплывчато, но сюда входят установленные приложения из магазина Windows, подключенные принтеры, а также размер и цвет курсора мыши.
Почему экран настроек такой темный и непривычный? Как раз это и называется тема оформления — автор посчитал, что так текст выглядит контрастней
Синхронизация настроек Windows 11
Видимо после «десятки», Microsoft решила, что пользователи много себе позволяют, поэтому немного урезала функционал синхронизации» виндовс» и переименовала все так, чтобы никто не догадался. То есть если раньше позиционировалась в первую очередь синхронизация и как дополнение к ней — «бэкап» (восстановление данных), то теперь на первый план вышел именно «бэкап», а синхронизация стала как бы полезным дополнением.
Итак, для синхронизации Windows 11 перейдите в Настройки > Учетные записи > Резервное копирование Windows.
После того как опция резервного копирования включена, синхронизация работает как обычно.
В Windows 11 разработчики посчитали, что безопасность важнее синхронизации и выдвинули её на первый план
Если развернуть пункт настроек, станет заметно, что синхронизировать теперь можно только пароли, языковые настройки и «другие параметры». Синхронизация темы оформления отсутствует. По какой-то причине Microsoft удалила эту возможность в Windows 11, очевидно посчитав, что даже если эти данные окажутся утраченными в ходе сбоя, пользователь как-нибудь переживет потерю любимой фоновой картинки рабочего стола.
Пользовательские обои — это самая основная часть персонализации, которую делают пользователи. Вы можете настроить обои практически на всех устройствах и операционных системах. Windows ничем не отличается. Возможность смены обоев была частью Windows с самого начала. Для изменения обоев рабочего стола в Windows 10 есть специальная вкладка «Настройки». Если щелкнуть изображение правой кнопкой мыши в проводнике, в контекстном меню есть возможность установить его в качестве обоев. Эта опция существует с Windows 7, возможно, даже с Windows Vista. Windows 10 ничем не отличается, и в ней есть улучшения; синхронизация обоев. Если у вас несколько компьютеров с Windows 10, вы можете синхронизировать обои на разных рабочих столах. Вот как.
Это работает только в Windows 10. Это не будет работать для пользователей Windows, использующих локальную учетную запись. Вы должны подключить свою учетную запись Microsoft к учетной записи пользователя Windows, чтобы синхронизировать обои на рабочих столах. Вы должны подключить свою учетную запись Microsoft к своей учетной записи пользователя на всех рабочих столах, а не только на одном.
Откройте приложение «Настройки» и перейдите в группу настроек «Учетные записи».
Перейдите на вкладку «Синхронизировать настройки».
И включите переключатель «Настройки синхронизации» и переключатель «Тема» в разделе «Индивидуальные настройки синхронизации». Вы можете отключить все остальные настройки в разделе «Индивидуальные настройки синхронизации». На обои они никак не влияют.
Повторите этот шаг на всех системах, на которых вы хотите синхронизировать обои. Например, если вы хотите, чтобы на домашнем и рабочем компьютере были одинаковые обои, включите этот параметр на них обоих. Излишне говорить, что вы должны использовать одну и ту же учетную запись Microsoft в обеих системах.
Когда вы меняете обои, изменение отразится на всех ваших рабочих столах. Windows 10 по сути синхронизирует тему вашего рабочего стола, поэтому, помимо смены обоев, изменится и цвет вашего акцента. Если вы включили цвет в меню «Пуск» и на панели задач, это тоже будет синхронизироваться. Настройки прозрачности, заданные в приложении «Настройки», также будут синхронизироваться между рабочими столами.
Неясно, какой рабочий стол Windows 10 рассматривает как главный рабочий стол. Кажется, что система, в которой вы проводите больше всего времени, — это та, которую Windows 10 рассматривает как основной рабочий стол. Обои, которые вы меняете на основном рабочем столе, синхронизируются с другими рабочими столами.
Вы должны быть подключены к Интернету для синхронизации рабочих столов. Когда вы входите в другую систему, синхронизация темы и обоев может занять несколько минут. Если это занимает слишком много времени, отключите и включите синхронизацию тем в приложении «Настройки».
Что вы думаете об этой статье?
Если вы используете несколько устройств под управлением Windows 10, вы можете захотеть, чтобы все эти устройства имели одинаковые настройки. Например, у вас может быть какой-то пароль, который вы сохранили на устройстве, чтобы вам не нужно было вводить его каждый раз. Есть большая вероятность, что вы захотите, чтобы этот пароль был сохранен и на других ваших устройствах. Это было бы безопасно, так как это ваше устройство, а также удобно. Иногда мы тратим много времени на настройку и персонализацию внешнего вида системы. Допустим, вам это нравится и вы хотите использовать одинаковые настройки внешнего вида на всех своих устройствах. Применение этих настроек вручную на всех устройствах может быть обременительным и трудоемким. Чтобы избежать этого, вы можете просто включить синхронизацию настроек, и одинаковые настройки внешнего вида будут сохранены на всех устройствах. Ниже приведен список функций, которые можно синхронизировать в Windows 10:
- Счет
- Пароли — хранит все пароли, хранящиеся на устройствах. На веб-сайты, Wi-Fi и т. д.
- Тема — управляет настройками внешнего вида, такими как тема рабочего стола, настройки панели задач.
- Языковые настройки — здесь можно управлять датой, временем, языком и региональными настройками.
- Простота доступа — управляет настройками звука, клавиатуры, мыши и т. д.
- Другие настройки окна — настройки командной строки, настройки браузера, ввод. Проверь это ссылка на сайт Больше подробностей.
В этой статье давайте обсудим различные способы синхронизации избранного, внешнего вида и других настроек между всеми вашими устройствами. Также давайте посмотрим, как отключить настройки синхронизации.
Способ 1: из настроек
Шаг 1: Откройте окно команды «Выполнить», одновременно удерживая клавиши Windows + r.
Шаг 2: В открывшемся окне введите команду запуска, ms-settings:sync и нажмите Enter.
Шаг 3: В появившемся окне Чтобы включить синхронизацию,
1. Переключите кнопку в разделе «Настройки синхронизации» на «ВКЛЮЧИТЬ».
2. Только после этого вы можете управлять Индивидуальными настройками синхронизации, включая или выключая эту функцию в зависимости от ваших предпочтений.
ЗАМЕТКА :
- Когда кнопки включены, они отображаются синим цветом.
- Когда кнопки выключены, они отображаются белым цветом.
Например, если вы хотите включить синхронизацию всех функций между вашими устройствами, переключите кнопки, чтобы включить все функции, как показано ниже.
Допустим, вы хотите включить настройки синхронизации только для темы и паролей, тогда вы можете сделать это следующим образом:
Шаг 4: Чтобы остановить синхронизацию, переключите кнопку, чтобы ВЫКЛЮЧИТЬ настройки синхронизации.
ЗАМЕТКА:
Если вы заметили, что параметр «Настройки синхронизации» неактивен, это означает, что вы не вошли в систему через учетную запись Microsoft. Вход через учетную запись Microsoft
- Нажмите на вкладку Ваша информация
- Вместо этого выберите «Войти с учетной записью Microsoft».
Войдите в систему и завершите формальности. Теперь перейдите на вкладку «Синхронизировать настройки» и внесите необходимые изменения.
Способ 2: из редактора реестра
С помощью этого метода можно управлять только отдельными настройками синхронизации. Следовательно, убедитесь, что настройки синхронизации включены (см. шаг 3 в методе 1).
Шаг 1: Откройте окно запуска. Зажмите одновременно кнопки Windows+R на клавиатуре
Шаг 2: Введите regedit и нажмите OK. Если появится UAC, нажмите Да
ЗАМЕТКА:
- Пожалуйста, попробуйте этот вариант, если описанный выше метод не работает.
- Редактирование реестра может негативно сказаться на системе даже при малейшей ошибке. Перед продолжением рекомендуется сделать резервную копию реестра. Чтобы сделать резервную копию, в окне редактора реестра -> выберите «Файл» -> «Экспорт» -> «Сохраните файл резервной копии».
Шаг 3: В окне редактора скопируйте и вставьте или перейдите в следующее место,
HKEY_CURRENT_USERSOFTWAREMicrosoftWindowsCurrentVersionSettingSyncGroups
Шаг 4. В разделе «Группы» вы можете увидеть несколько подразделов (подпапок), а именно «Доступность», «Синхронизация приложений», «Учетные данные» и т. д. Это отдельные параметры синхронизации, доступные в системе, и их можно включить или отключить.
Обратитесь к приведенному ниже списку, чтобы понять, к какому подразделу необходимо получить доступ для конкретной отдельной настройки синхронизации.
- Чтобы внести изменения в настройки синхронизации тем, откройте подраздел «Персонализация».
- Чтобы внести изменения в настройки синхронизации паролей, откройте подраздел «Учетные данные».
- Чтобы внести изменения в настройки «Язык» «Настройки синхронизации», откройте подраздел «Язык».
- Чтобы внести изменения в Другие параметры Windows Sync Settings, откройте подраздел Windows
- Чтобы внести изменения в параметры синхронизации Microsoft Edge и Internet Explorer, откройте подраздел BrowserSettings.
- Чтобы внести изменения в настройки синхронизации макета меню «Пуск», откройте подраздел StartLayout.
- Чтобы внести изменения в настройки синхронизации специальных возможностей, откройте подраздел «Специальные возможности».
Шаг 5: В окне редактора реестра
- Выберите параметр синхронизации, который вы хотите включить или отключить, и нажмите на него. Например, если вы хотите изменить настройки синхронизации языковых настроек, щелкните подраздел или папку «Язык».
- В правом меню дважды щелкните Enabled DWORD, чтобы отредактировать его.
Шаг 6. Откроется окно «Редактировать DWORD» в разделе «Значение».
- Установите значение 0, чтобы выключить, и нажмите Enter.
- Установите значение 1 для включения и нажмите Enter.
Это все. Мы надеемся, что эта статья была информативной. Спасибо за чтение. Пожалуйста, прокомментируйте и дайте нам знать, какой из вышеперечисленных методов помог.