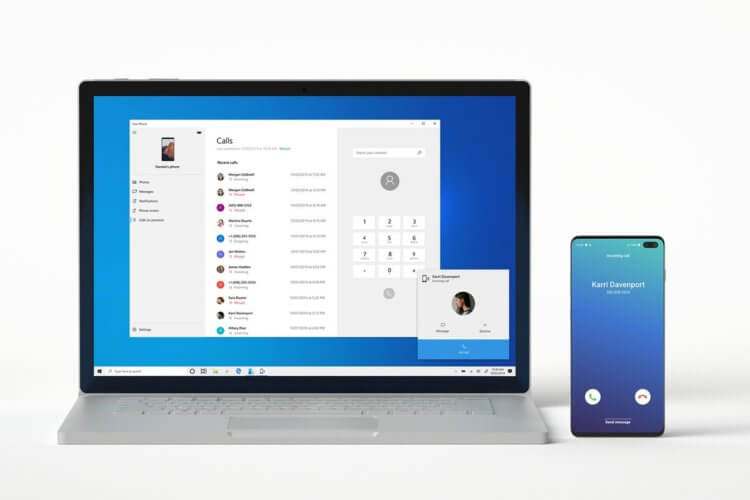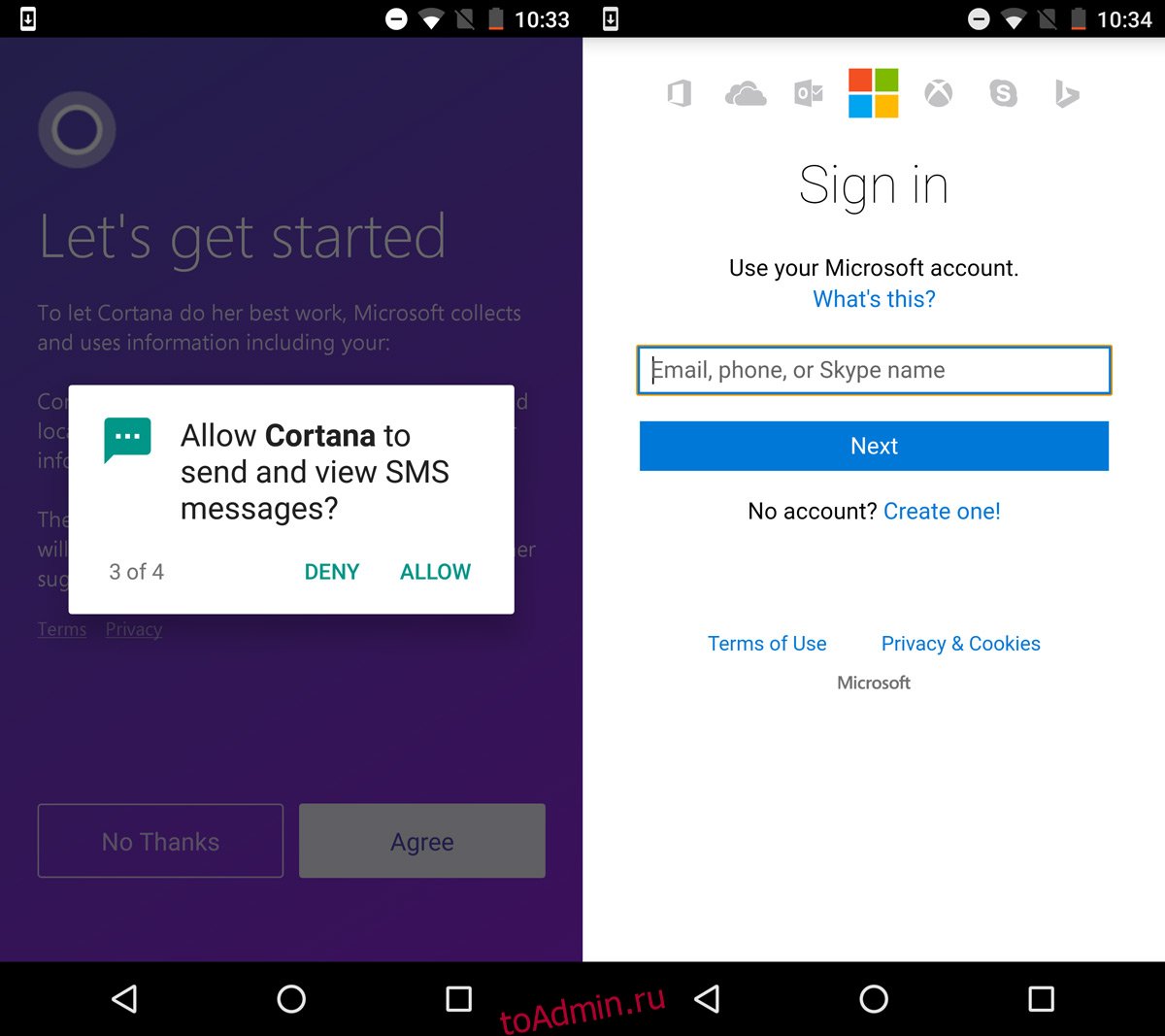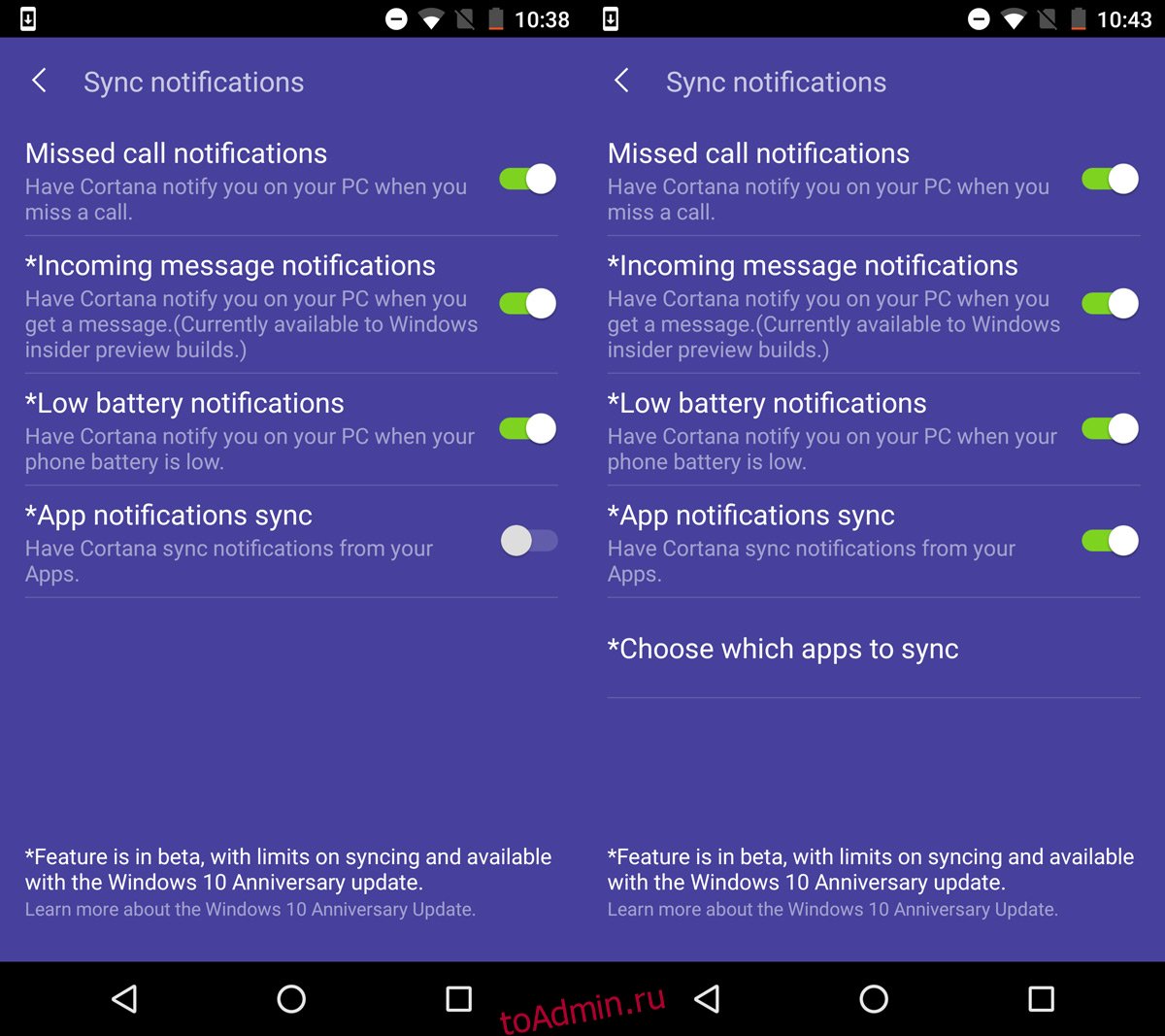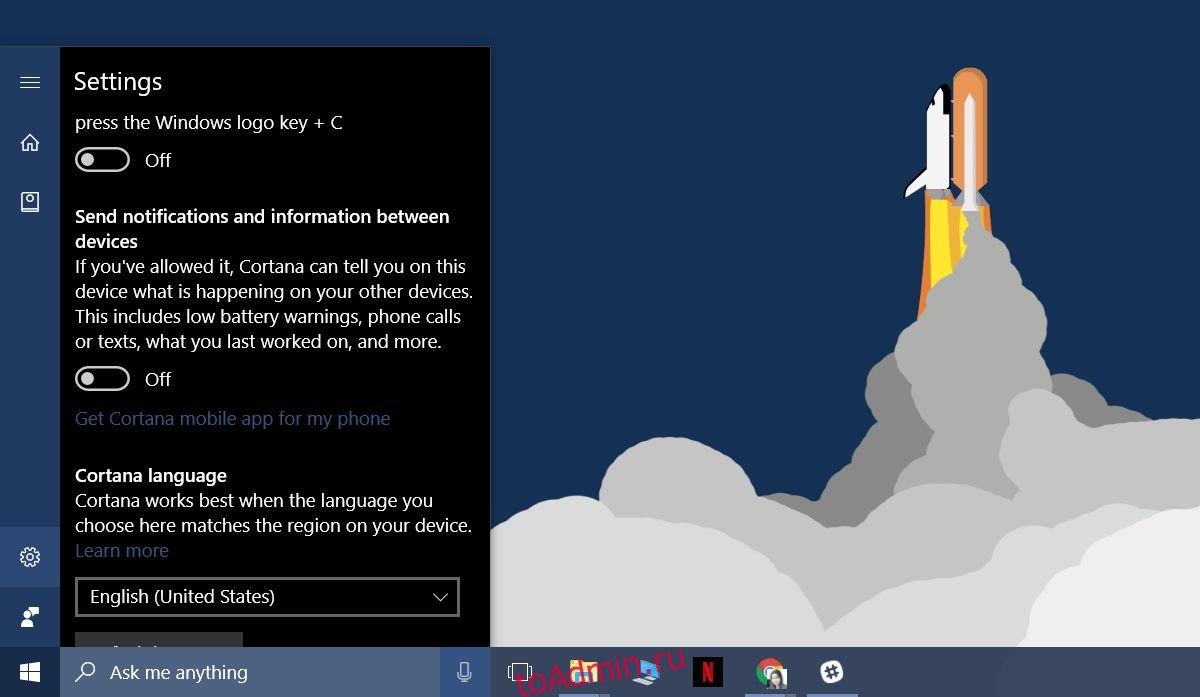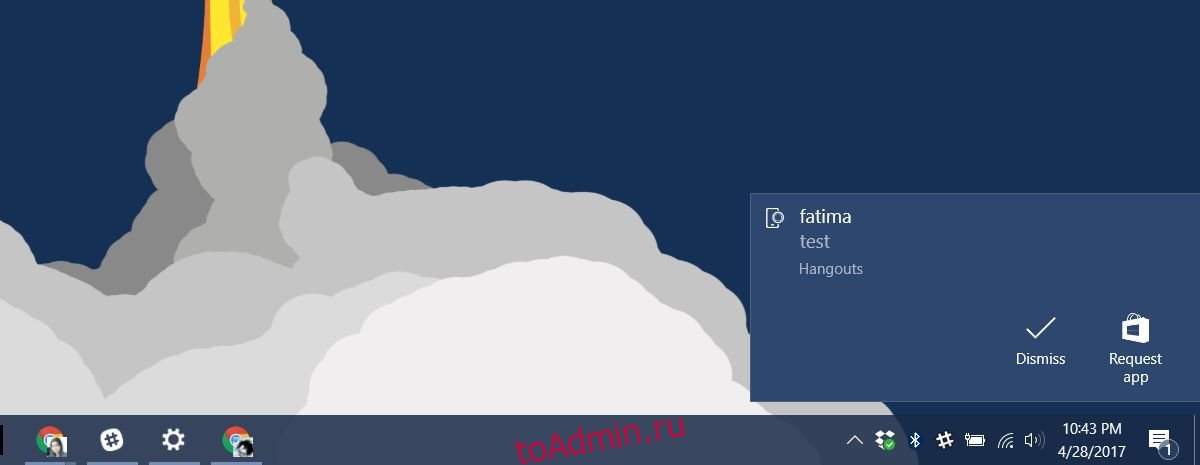Если Вы используете компьютер, Вы можете пропустить важные уведомления на телефоне. Почему бы не объединить две платформы? Мы покажем Вам, как отразить Ваши уведомления Android на ПК с Windows 10.
В этом руководстве мы будем использовать официальное приложение Microsoft под названием «Ваш телефон». По умолчанию он установлен на Вашем компьютере с Windows 10. Во-первых, убедитесь, что Ваша система соответствует следующим требованиям:
- Вы установили обновление Windows 10 за апрель 2018 г. или новее.
- Ваше устройство Android работает под управлением Android 7.0 или более поздней версии.
Затем Вам нужно настроить приложение «Ваш телефон». Он связывает Ваш Android телефон и ПК с Windows. После завершения процесса начальной настройки Вы можете перейти к синхронизации уведомлений. Во-первых, Вы должны разрешить приложению «Ваш телефон» просматривать уведомления Android.
Для этого откройте приложение «Ваш телефон» на ПК с Windows 10, перейдите на вкладку «Уведомления», а затем нажмите «Открыть настройки на телефоне».
Нажмите «Разрешить» в уведомлении, которое появляется на Вашем устройстве Android, чтобы синхронизировать настройки уведомлений.
Откроются настройки «Доступ к уведомлениям». Найдите в списке «Диспетчер вашего телефона» и убедитесь, что доступ к уведомлениям включен.
Приложение «Ваш телефон» теперь может синхронизировать уведомления Android с приложением на Вашем ПК с Windows. Есть несколько способов получить максимальную отдачу от этой функции.
Уведомления действительно «синхронизируются» между устройствами. Это означает, что всякий раз, когда Вы нажимаете «X», чтобы удалить уведомление со своего компьютера, оно также удаляется с Вашего устройства Android.
Вы также можете использовать быстрые действия в уведомлениях и отвечать прямо с Вашего ПК.
Вы можете настроить, какие уведомления Вы будете видеть на своем компьютере и как они будут выглядеть. Для этого нажмите «Настроить» на вкладке «Уведомления».
Вы увидите следующие переключатели в верхней части настроек «Уведомления»:
- «Отображать в приложении «Ваш телефон»»: это включает синхронизацию уведомлений.
- «Показать баннеры уведомлений»: уведомления будут появляться во всплывающих окнах в углу экрана.
- «Показывать эмблему на панели задач»: когда «Ваш телефон» открыт, на панели задач Вы увидите значок с количеством уведомлений.
Обратите внимание, что для использования этой функции в Windows должны быть включены баннеры уведомлений приложений. Для этого Вы можете нажать «Включить баннеры уведомлений приложений в параметрах Windows».
Затем Вы можете решить, какие уведомления приложений Android будут отображаться в Windows. Нажмите «Показать все» и отключите все, что Вам не нужно. Эти уведомления по-прежнему будут отображаться на Вашем устройстве Android.
Наконец, Вы можете настроить отображение значков и баннеров. Перейдите в раздел «Общие». Щелкните раскрывающееся меню, чтобы открыть параметры значков. Вы можете удалить значки при просмотре непрочитанных элементов, при открытии приложения или при просмотре категории.
В разделе баннера Вы можете скрыть все содержимое уведомлений, показать только отправителя или показать предварительный просмотр.
Вы готовы получать уведомления Android на своем ПК с Windows 10. Это отличная экономия времени, если Вы много пользуетесь компьютером в течение дня. Это также может сэкономить заряд батареи Вашего телефона, потому что Вам не придется так часто разблокировать его.
На своем компьютере выполните следующие действия.
-
В приложении Связь с телефоном перейдите в Уведомления. Если эта функция еще не настроена,вам будет предложено это сделать.
-
Когда вы завершите настройки и предоставите разрешения на устройстве Android, уведомления устройства Android станут отображаться на компьютере.
Для некоторых уведомлений будут доступны дополнительные действия. Например, можно будет отвечать непосредственно на сообщения или откладывать сигнал будильника. Уведомления, которые вы удалите на компьютере, будут удалены и на устройстве Android.
Если при использовании уведомлений возникают ошибки, вам могут помочь наши советы по устранению неполадок.
Выберите уведомления для отображения
Когда вы начнете получать уведомления, вы сможете выбрать, уведомления каких приложений вы хотите получать.
На своем компьютере выполните следующие действия.
-
Откройте приложение Связь с телефоном и перейдите в Уведомления.
-
ВыберитеНастроить. Откроется страница Параметры.
-
В разделе Выбрать приложения для получения уведомлений вы увидите список всех приложений, которые отправляли уведомления на ваш компьютер. Если приложение еще не отправило уведомление, оно здесь не отобразится.
-
Для каждого приложения в этом списке уведомления можно выключитьили включить.
Можно ли видеть все мои уведомления?
На компьютере будут отображаться все уведомления, кроме тех, которые невозможно закрыть на устройстве Android.
Закрытие уведомлений
Если закрыть уведомление на компьютере, оно также будет удалено на устройстве Android (и наоборот).
На компьютере проверьте следующее.
-
Чтобы закрыть уведомления, нажмите X рядом с каждым уведомлением в списке. Вы также можете закрыть все уведомления сразу, выбрав Очистить все.
Нужна дополнительная помощь?
Windows 11 and Windows 10 are some of the most feature-rich operating systems out there. On the other hand, Android is a very popular platform for mobile. People have been using Android because of the tons of free apps and games it offers.
Let’s say you have an Android mobile and a Windows computer. Now, most internet users get tons of notifications related to WhatsApp, Messenger, etc. If you have set everything on mobile, you might get distracted due to these notifications while using your computer. To solve this problem, you can head now set up, enable and get Android notifications on your Windows computer.
This tutorial will show you how to synchronize all Android mobile notifications with your Windows 11 or Windows 11 machine so that you can check them right from the computer without needing to check your smartphone.
To receive Android notifications on Windows 11, you need to use the Your Phone app on Windows 11 and Your Phone Companion app on Android mobile. The Your Phone app is already installed on your computer. However, you need to download the Your Phone Companion app on Android mobile from the Google Play Store, play.google.com.
After the download is complete, you need to open the Your Phone app on your Windows 11 computer and click on the Get started button.
Tick the checkbox and click on the Pair with QR code button.
Once the QR code is visible on your screen, open the Your Phone Companion app on your Android mobile and tap on the Link your phone and PC button.
When it asks if the QR code is ready on your computer, click the Continue button. Then, use the camera to scan the QR code visible on your computer screen.
Next, you need to allow the app to access a few things on your mobile. You need to allow the app to access storage, calls, etc., one after one. Once done, you need to allow the app to run in the background. Following that, open the Your Phone Companion app on your mobile and allow it to access your notifications.
If you cannot find the setting, open the notifications section on the Your Phone app and click the Open Settings button.
After that, you will start getting your Android notifications on Windows 11 computer.
Android Notifications on Windows 10
To get Android notifications on Windows 10 computer, you can use the official Cortana app, which is now available for Android as well. If you are in the US, you can directly download it from the Google Play Store. However, if you are not from the US, you can use any VPN app (Tunnel Bear is suggested for Android) to download the official Cortana app from the Google Play Store. If you do not like to use VPN app on your mobile, you can download the APK file from a reliable source. Before trying out this tutorial, make sure you have Android 4.0.3 or later version.
You need to also make sure that you have a Microsoft Account on your Windows 10 computer. Otherwise, it won’t work properly.
Once you have taken care of these things, open Cortana on your Android mobile.
Tap on Microsoft Account and sign into the same Microsoft account, which you are using on your Windows 10 computer. After setting up Cortana for Android, tap on the Settings button that looks like three horizontal lines. Here you will get Sync notifications option.
On the next screen, you can allow or block a particular type of notification that you want to synchronize. For example, if you want to get missed call alert on Windows 10 PC, just make sure that the Missed call notifications option is turned on. In this way, you can enable SMS notification, app notifications, and low battery alert as well.
If you want to get more like email notification or any other app notification, turn on the App notifications sync option. After tapping on the toggle button, you will be redirected to the Notification access screen where you have to allow Cortana to access your notifications. Following that, you can choose the apps that you want to get a notification for. As a result, you will get notifications like this,
All the notifications will be synchronized with your Microsoft account. That means, if you are using your Microsoft account on more than one computer, you will receive all those notifications on all those computers at once.
How do I get mobile notifications on my PC?
To get mobile notifications on your PC, you need to use the Your Phone app on your computer and the Your Phone Companion app on your Android mobile. The former is an in-built app that you can find on Windows 11/10. However, you need to download the Your Phone Companion app on your mobile from the Google Play Store. Once done, you can pair both devices via a QR code to start receiving notifications.
How do I get text notifications on my computer?
To get text notifications on your computer, you must use the Your Phone app, which is an in-built application available in Windows 11 and Windows 10 PCs. On your Android mobile, you need to download the Your Phone Companion app. Following that, you can pair both devices and allow the app to access your notifications. Then, it will start sending notifications from your Android mobile to your Windows 11/10 computer.
Windows 11 and Windows 10 are some of the most feature-rich operating systems out there. On the other hand, Android is a very popular platform for mobile. People have been using Android because of the tons of free apps and games it offers.
Let’s say you have an Android mobile and a Windows computer. Now, most internet users get tons of notifications related to WhatsApp, Messenger, etc. If you have set everything on mobile, you might get distracted due to these notifications while using your computer. To solve this problem, you can head now set up, enable and get Android notifications on your Windows computer.
This tutorial will show you how to synchronize all Android mobile notifications with your Windows 11 or Windows 11 machine so that you can check them right from the computer without needing to check your smartphone.
To receive Android notifications on Windows 11, you need to use the Your Phone app on Windows 11 and Your Phone Companion app on Android mobile. The Your Phone app is already installed on your computer. However, you need to download the Your Phone Companion app on Android mobile from the Google Play Store, play.google.com.
After the download is complete, you need to open the Your Phone app on your Windows 11 computer and click on the Get started button.
Tick the checkbox and click on the Pair with QR code button.
Once the QR code is visible on your screen, open the Your Phone Companion app on your Android mobile and tap on the Link your phone and PC button.
When it asks if the QR code is ready on your computer, click the Continue button. Then, use the camera to scan the QR code visible on your computer screen.
Next, you need to allow the app to access a few things on your mobile. You need to allow the app to access storage, calls, etc., one after one. Once done, you need to allow the app to run in the background. Following that, open the Your Phone Companion app on your mobile and allow it to access your notifications.
If you cannot find the setting, open the notifications section on the Your Phone app and click the Open Settings button.
After that, you will start getting your Android notifications on Windows 11 computer.
Android Notifications on Windows 10
To get Android notifications on Windows 10 computer, you can use the official Cortana app, which is now available for Android as well. If you are in the US, you can directly download it from the Google Play Store. However, if you are not from the US, you can use any VPN app (Tunnel Bear is suggested for Android) to download the official Cortana app from the Google Play Store. If you do not like to use VPN app on your mobile, you can download the APK file from a reliable source. Before trying out this tutorial, make sure you have Android 4.0.3 or later version.
You need to also make sure that you have a Microsoft Account on your Windows 10 computer. Otherwise, it won’t work properly.
Once you have taken care of these things, open Cortana on your Android mobile.
Tap on Microsoft Account and sign into the same Microsoft account, which you are using on your Windows 10 computer. After setting up Cortana for Android, tap on the Settings button that looks like three horizontal lines. Here you will get Sync notifications option.
On the next screen, you can allow or block a particular type of notification that you want to synchronize. For example, if you want to get missed call alert on Windows 10 PC, just make sure that the Missed call notifications option is turned on. In this way, you can enable SMS notification, app notifications, and low battery alert as well.
If you want to get more like email notification or any other app notification, turn on the App notifications sync option. After tapping on the toggle button, you will be redirected to the Notification access screen where you have to allow Cortana to access your notifications. Following that, you can choose the apps that you want to get a notification for. As a result, you will get notifications like this,
All the notifications will be synchronized with your Microsoft account. That means, if you are using your Microsoft account on more than one computer, you will receive all those notifications on all those computers at once.
How do I get mobile notifications on my PC?
To get mobile notifications on your PC, you need to use the Your Phone app on your computer and the Your Phone Companion app on your Android mobile. The former is an in-built app that you can find on Windows 11/10. However, you need to download the Your Phone Companion app on your mobile from the Google Play Store. Once done, you can pair both devices via a QR code to start receiving notifications.
How do I get text notifications on my computer?
To get text notifications on your computer, you must use the Your Phone app, which is an in-built application available in Windows 11 and Windows 10 PCs. On your Android mobile, you need to download the Your Phone Companion app. Following that, you can pair both devices and allow the app to access your notifications. Then, it will start sending notifications from your Android mobile to your Windows 11/10 computer.
За что владельцы техники Apple любят свои устройства? За отличную экосистему. На Mac OS можно принимать звонки, отвечать на SMS с iPhone, однако даже эта интеграция не идеальна. Владельцы iOS всё еще не могут синхронизировать уведомления различных приложений с Windows или Mac OS. Однако с недавнего времени продвинутую интеграцию Android-устройства с PC на Windows предлагает компания Microsoft.
Как синхронизировать уведомления Android с Windows 10?
Компания в 2018 году выпустила специальное приложение, называется оно «Диспетчер вашего телефона — Связь с Windows«. Странное название, мы согласны, но со своей задачей оно справляется. Впервые оно было показано на конференции Build в 2018 году. После установки оно попросит авторизоваться с помощью учётной записи Microsoft, и далее необходимо предоставить ему соответствующие разрешения.
После этого на компьютере устанавливаем соответствующее приложение. Для этого заходим в Microsoft Store и в поиске вбиваем «Ваш телефон». Далее необходимо авторизоваться на вашем PC, и произойдет синхронизация фотографий, SMS-сообщений и всех уведомлений, включая сторонние. Некоторые сервисы поддерживают возможность ответить прямо в данном приложении от Microsoft. Одними из таких является Telegram. Раздел фотографий интересен тем, что можно перетаскиванием с помощью мыши скопировать фотографию в любое приложение, например, Word или Excel.
Особую интеграцию имеют устройства от Samsung. Если вы являетесь обладателем аппарата данной компании, нет необходимости на телефон скачивать дополнительно что-либо — достаточно ограничиться десктоп-вариантом. После синхронизации вы увидите дополнительные пункты в приложении, недоступные остальным Android-пользователям: Phone Screen и Calls. С помощью первой вкладки можно полностью управлять смартфоном на компьютере. А раздел со звонками позволит звонить через Windows 10.
Выше представлена демонстрация всех возможностей подобной синхронизации.
Есть ли смысл в подобной интеграции?
Это интересный вопрос, ведь если подумать, мы можем использовать веб или десктоп-версии приложений, уведомления которых нам интересны. Большинству людей важны уведомления из WhatsApp, Telegram, Facebook, VK. Некоторые сервисы предлагают полноценные десктоп-приложения, а другие могут отправлять уведомления через сервисы Google Chrome.
К тому же современные смартфоны оснащены AMOLED-экранами, что позволяет производителям использовать функцию Always On Display. Она способна всегда отображать уведомления на экране устройства, даже если оно находится в режиме сна. Как правило, во время работы с PC телефон лежит на столе перед экраном. Если появляется какое-либо уведомление, опустив голову можно быстро прочитать его на экране устройства. Конечно, в этом случае для ответа нужно будет отвлекаться на смартфон, и если такой сценарий вас не устраивает, можно воспользоваться интеграцией Microsoft.
Но плюсы всё равно есть
Превосходство такого метода в том, что вы не зависите от PC. Не нужно заботиться о том, какие приложения имеют веб или десктоп-версии, а какие не имеют. Любые Android-уведомления будут прямо на вашем компьютере. И это безусловно удобно. Пока ни один сервис не предлагает такой же отличной интеграции. А особенно хороша связка Windows 10 с аппаратами Samsung. Это стало возможно из-за сотрудничества двух компаний. Samsung устанавливает на свои смартфоны ряд сервисов Microsoft. И сложно не признавать их полезность для владельцев корейских устройств.
Читайте также: Почему мне не нравится MIUI от Xiaomi
Apple предлагает не только это
Хоть Apple и не способна синхронизировать уведомления приложения, её функция Continuity может многое. Функция Handoff позволяет начать с того же места, на котором вы остановились во время работы с iPhone. Это может быть, например, отправка письма. Continuity предлагает универсальный буфер обмена, возможность совершать звонки, можно разблокировать Mac OS, если на вас надеты Apple Watch, при сканировании документов они будут автоматически появляться на PC, можно делать зарисовки на iPhone и они будут доступны на десктопе, с помощью функции Sidecar пользователи могут расширить дисплей Mac OS, подключив iPad. И это лишь часть интеграционных возможностей устройств Apple. Всего этого вряд ли когда-либо получат владельцы Windows и Android, но мы не теряем надежд.
Понравился ли вам материал? Какие еще способы интеграции смартфона с компьютером вы знаете? Делитесь мнением в комментариях и не забывайте подписаться на наш Телеграм.
Обновление Windows 10 Creators Update сделало Кортану умнее. Он может дать вам тексты песен в Microsoft Edge и выставить оценки для текущей игры. Что еще более важно, он может синхронизировать уведомления Android в Windows 10. Это новая функция, требующая небольшой настройки, но довольно полезная. Уведомления пока не интерактивны. Вы не можете отправлять ответы на сообщения, полученные в Hangouts. В настоящее время вы можете только синхронизировать уведомления Android в Windows 10, но не взаимодействовать с ними. Эта функция работает через Кортану на вашем рабочем столе. Вам необходимо установить приложение Cortana на свой телефон Android. Вот как все настроить.
Что вам нужно
Обновление Windows 10 Creators Update. Это в основном бета-функция, и она работает только с Creators Update.
Приложение Cortana для Android. Если он недоступен в вашем регионе, вы можете загрузить APK-файл файла и загрузить его на свое устройство Android. На самом деле нет особых проблем с совместимостью, даже если в Play Store сказано, что есть.
Настроить Кортану на Android
Установите приложение Cortana на свой телефон Android и запустите его. Он попросит у вас ряд разрешений. После того, как вы предоставили ему необходимые разрешения, войдите в свою учетную запись Microsoft. Это должна быть та же учетная запись, которую вы используете на своем рабочем столе.
После входа в систему нажмите значок своего профиля в правом верхнем углу и перейдите в настройки Кортаны. На экране настроек нажмите «Синхронизировать уведомления». Включите уведомления здесь. Приложение запросит дополнительное разрешение на доставку уведомлений. После того, как вы включите синхронизацию уведомлений приложений, вам нужно будет выбрать, для каких приложений вы синхронизируете уведомления.
Включить синхронизацию уведомлений в Windows 10
В Windows 10 убедитесь, что вы используете свою учетную запись Microsoft. Если вы используете локальную учетную запись, вы не сможете синхронизировать уведомления Android в Windows 10. Вам также необходимо включить Кортану. Если вы еще этого не сделали, включите его.
Откройте Cortana и щелкните значок настроек в левом столбце. Прокрутите экран настроек вниз и включите параметр «Отправлять уведомления и информацию между устройствами».
Ждите волшебства
Когда вы получите новое уведомление на свой телефон Android, вы получите уведомление на рабочем столе. Предупреждение обычно появляется довольно быстро. Предупреждения появляются на вашем рабочем столе практически сразу. Вы будете получать оповещения о приложениях, новых текстах и, среди прочего, о низком уровне заряда батареи.
Вы можете закрыть уведомление вручную. Если вы этого не сделаете, он исчезнет через некоторое время в зависимости от ваших настроек уведомлений.
Что вы думаете об этой статье?
Уведомления Android — неизбежное зло эпохи смартфонов. Они действуют как носители сообщений для ряда приложений, уведомляющих одно о важных сообщениях, электронных письмах, действующих скидках, пропущенных звонках и т. Д. Но в большинстве случаев, когда вы заняты работой, довольно легко пропустить эти уведомления.
Если вы посмотрите на массы, несомненно, большинство пользователей используют смартфоны Android и ПК с Windows. Хотя ОС на обеих платформах разная, к счастью, между ними есть общий мост. И это в виде приложений для Android, а точнее приложений для Windows для Android.
Кортана для Android помогает преодолеть разрыв в системе уведомлений между Windows 10 и Android и помогает получать уведомления Android на ПК с Windows 10.
В этом приложении хорошо то, что вы можете выбрать приложения, от которых хотите получать уведомления, и бац! После установки необходимых настроек пройдет всего несколько минут, прежде чем вы сможете получить доступ ко всему прямо из вашей системы.
Итак, без дальнейших промедлений, давайте сделаем краткий обзор шагов.
Предпосылки
- Кортана включена как на Android, так и на Windows 10.
После загрузки Кортаны на ваш телефон войдите в систему, используя те же учетные данные, которые вы использовали для входа в Windows. После входа в систему перейдите на панель настроек и нажмите Уведомления о синхронизации.
В данном случае наше предпочтительное оружие — это Синхронизация уведомлений приложений вариант. Все, что вам нужно сделать, это установить переключатель в положение «Да» и выбрать приложения в окне.
На этом этапе мы предлагаем включить только те приложения, которые важны — сообщения, приложения электронной почты и т. Д. Если все приложения включены, звуковые сигналы с ПК и телефона могут отвлечь вас от стены.
Бонусный совет: Вы также можете переключить переключатель для уведомлений о пропущенных вызовах и уведомлений о низком заряде батареи.
№2. Настройте параметры Кортаны в Windows 10
Теперь приступим к установке Windows 10. Следует отметить, что вход в систему — как на ПК, так и на телефоне — должен осуществляться с одного и того же идентификатора. Так что, если вы вошли в систему через локальный идентификатор, вы можете легко заменить его на учетную запись Microsoft.
Перейдите в настройки Кортаны и прокрутите вниз до ‘Отправлять уведомления между устройствами‘и включите этот параметр. После этого любое уведомление, поступающее на ваш телефон, будет воспроизведено и на вашем ПК с Windows 10.
Если вы пропустите просмотр сообщения, щелкните Центр уведомлений, чтобы отобразить все входящие сообщения.
Самое лучшее в этой функции — это то, что вы можете выключить ее в любое время, когда захотите, а когда она вам понадобится, снова включите ее в настройках.
Более того, вы также можете сохранить настройки уведомлений для отдельных приложений. Все, что вам нужно сделать, это нажать на Изменить настройки синхронизации и нажать на отдельные приложения.
Знаете ли вы, что с обновлением Windows 10 Cortana вы также можете отправлять сообщения со своего компьютера? Все, что вам нужно сделать, это добавить контакты в приложение «Люди» и попросить Кортану отправить сообщение.
Это обертка!
Итак, это был очень простой способ, с помощью которого вы можете включить уведомления Android в Windows 10. Поскольку приложение Cortana все еще находится в бета-режиме, иногда оно может работать не так, как ожидалось. Но, учитывая наш плотный график, всплывающее уведомление в углу экрана более чем приветствуется.
Также см: Как отключить звуки уведомлений Android, когда они вам не нужны
Post Views: 40
Приложение «Ваш телефон» стал центром синхронизации уведомлений с любого телефона на ваш компьютер с Windows 10. Он заменил приложение Cortana, включив ту же функцию. Хотя пользователь не может реплицировать свои приложения для телефона на своих устройствах с Windows 10, он, тем не менее, может получить всю информацию правильно, не переключая устройства. Хотя эти инструкции будут работать для iPhone так же хорошо как Android phone, мы возьмем в качестве примера телефон Android, которым я пользуюсь.
В этом руководстве мы рассмотрим два аспекта. Вот они:
- Включите эту функцию уведомлений.
- Настройте приложения, отправляющие уведомления.
1]Включите эту функцию уведомлений
Вам нужно убедиться, что Приложение «Ваш телефон» на вашем компьютере с Windows 10 и Android-устройстве установлена последняя версия.
Затем выполните сопряжение устройств и настройте их.
В приложении для ПК с Windows 10 перейдите к Уведомления меню.
В нем будет описана особенность. Выбирать Начать.
Приложение попросит вас предоставить доступ к уведомлениям для Ваш телефон для Android на другом вашем устройстве.
Затем автоматически откроется страница настроек, и вам нужно будет переключить опцию на за Ваш телефонный компаньон.
Все уведомления с вашего Android-устройства теперь будут видны на вашем компьютере с Windows 10.
2]Настройка приложений, отправляющих уведомления
Откройте приложение «Ваш телефон» на компьютере с Windows 10.
Выберите Настройки вариант из нижнего левого угла. Прокрутите вниз до раздела под названием Уведомления.
У вас будет два варианта. Они есть:
- Отображать в приложении «Ваш телефон» — включит эту функцию на ПК с Windows 10.
- Показывать баннеры уведомлений — включить службу баннеров уведомлений.
Если вы выберете Выберите, какие приложения будут уведомлять вас, вы можете индивидуально выбрать приложения, чтобы включить или отключить соответствующие уведомления на вашем ПК с Windows 10.
Надеюсь, это руководство было полезным.
Связанные чтения:
- Что такое процесс YourPhone.exe в Windows 10
- Сделайте приложение вашего телефона синхронизирующим через мобильные данные
- Как отключить функцию привязки вашего телефона
- Приложение «Ваш телефон» не работает
- Как удалить приложение «Ваш телефон».