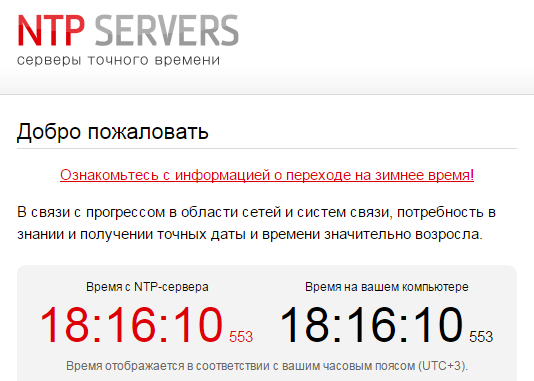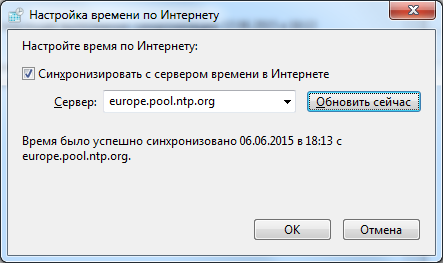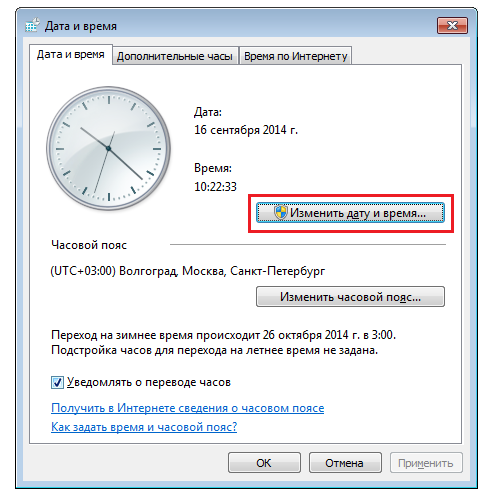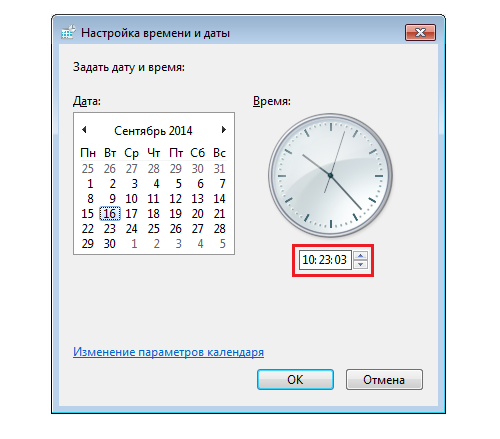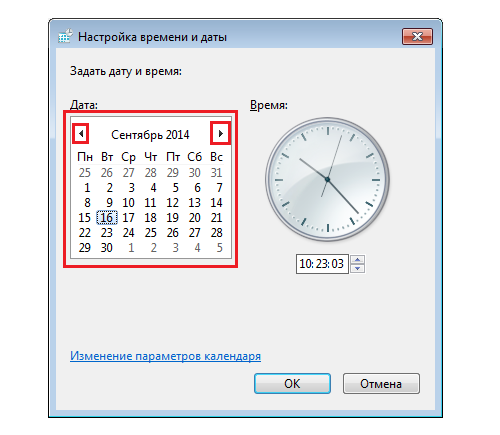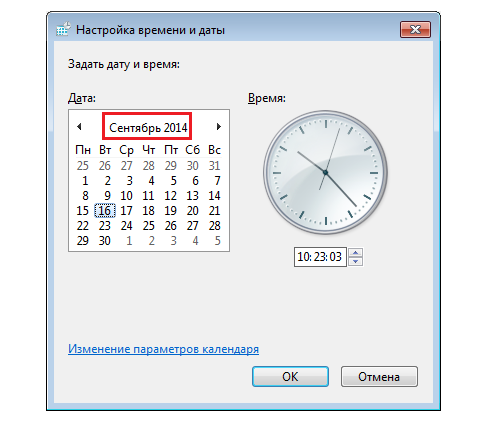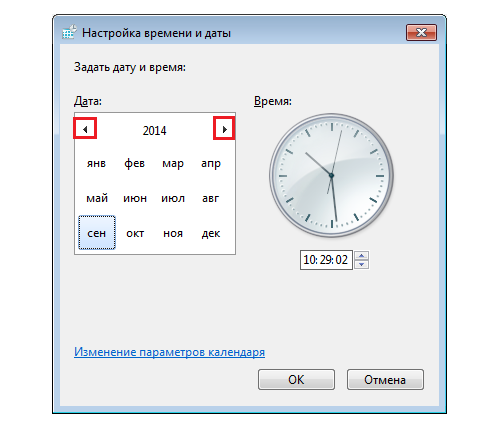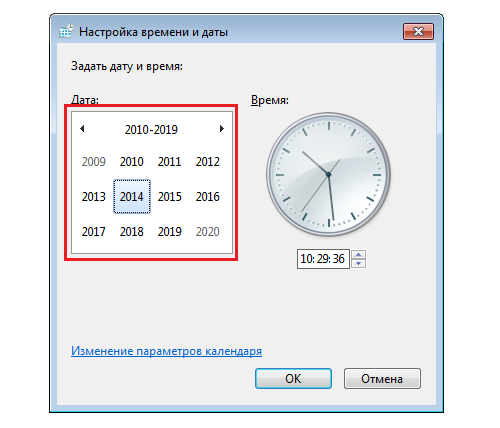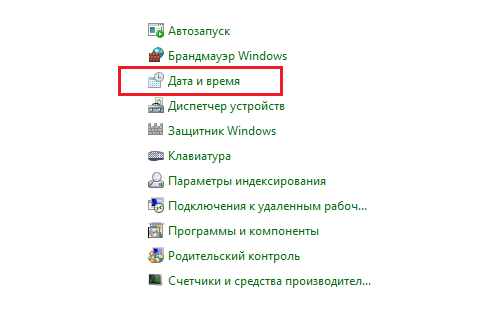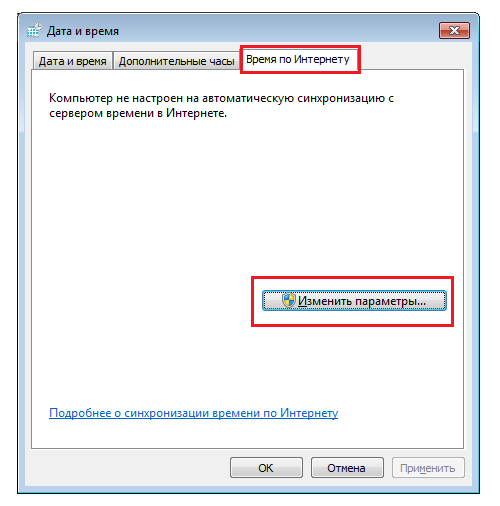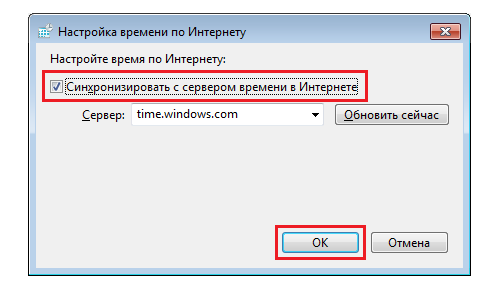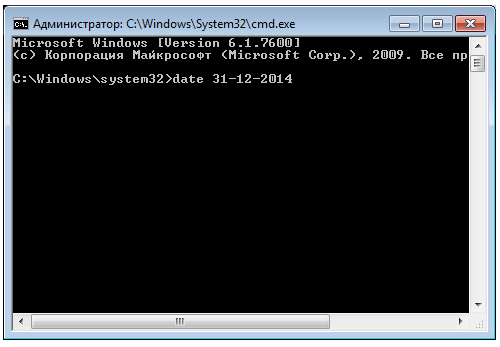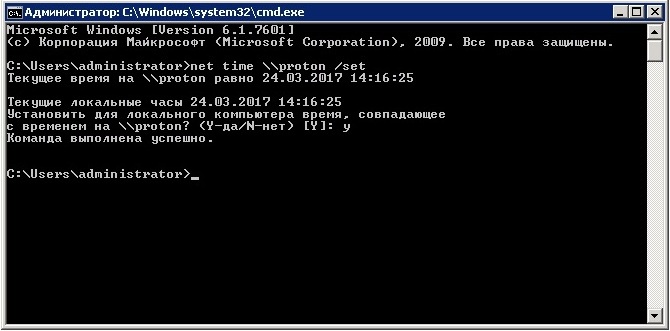Многие люди сообщали о проблемах с синхронизацией своих часов с интернет-серверами времени, особенно time.windows.com, который, кажется, имеет массу проблем с временем работы. Мы пройдем несколько обходных путей, чтобы решить эту проблему.
Обычно вы получаете сообщение об ошибке «Произошла ошибка во время синхронизации Windows с time.windows.com. Эта операция вернулась, поскольку истекло время ожидания ».
Изменение сервера времени
Вы можете изменить сервер времени по умолчанию, щелкнув правой кнопкой мыши на часах, а затем в меню выберите «Настроить дату / время».
Нажмите на вкладку Интернет-время.
Теперь нажмите кнопку Изменить настройки.
В диалоговом окне «Настройки времени Интернета» вы можете изменить сервер по умолчанию, выбрав элемент из раскрывающегося списка, или ввести новую запись. Вы также можете проверить это немедленно, нажав кнопку Обновить сейчас.
Мне больше всего повезло с time-a.nist.gov, но это может быть из-за моего местоположения. Вот список нескольких серверов времени, которые вы можете попробовать вместо этого:
| pool.ntp.org | Адрес пула NTP |
| time-a.nist.gov | NIST, Гейтерсберг, Мэриленд |
| time-b.nist.gov | NIST, Гейтерсберг, Мэриленд |
| time-a.timefreq.bldrdoc.gov | NIST, Боулдер, Колорадо |
| time-b.timefreq.bldrdoc.gov | NIST, Боулдер, Колорадо |
Вы можете найти более длинный список здесь: http://tf.nist.gov/service/time-servers.html
Изменить интервал обновления по умолчанию
Если ваши часы постоянно не синхронизированы, хотя они говорят, что синхронизация прошла успешно, проблема может заключаться в том, что ваш компьютер теряет время из-за проблем с системными часами. Обходной путь в этом случае состоит в том, чтобы изменить клиента NTP для более частого обновления.
Откройте regedit.exe через окно поиска в меню «Пуск», а затем найдите этот раздел реестра:
HKEY_LOCAL_MACHINE SYSTEM CurrentControlSet Services w32time TimeProviders NtpClient
Дважды щелкните ключ с правой стороны для SpecialPollInterval
Период времени по умолчанию составляет 7 дней, рассчитывается в секундах. Если вы хотите изменить это для обновления каждый день, вы должны использовать 86400 или 60 секунд * 60 минут * 24 часа * 1 день.
Я бы не рекомендовал устанавливать это значение менее чем на 4 часа, иначе ваш компьютер может быть заблокирован серверами времени.
Изменить настройки брандмауэра
У меня нет скриншота для вас, но сторонние брандмауэры часто блокируют серверы времени, из-за чего синхронизация не работает должным образом. Если вы используете McAfee или другой брандмауэр, вам нужно использовать утилиту конфигурирования, чтобы разблокировать доступ NPT на UDP-порту 123.
Многие люди сообщают о проблемах с синхронизацией своих часов с интернет-серверами времени, особенно с time.windows.com, у которого, похоже, масса проблем с безотказной работой. Мы найдем несколько обходных путей, чтобы решить эту проблему.
Обычно вы получаете сообщение об ошибке: «Произошла ошибка при синхронизации Windows с time.windows.com. Эта операция вернулась, потому что время ожидания истекло ».

Смена сервера времени
Вы можете изменить сервер времени по умолчанию, щелкнув часы правой кнопкой мыши и выбрав в меню «Настроить дату / время».

Щелкните вкладку Время в Интернете.

Теперь нажмите кнопку «Изменить настройки».

В диалоговом окне «Параметры времени в Интернете» вы можете изменить сервер по умолчанию, выбрав элемент из раскрывающегося списка, или ввести новую запись. Вы также можете немедленно протестировать его, нажав кнопку «Обновить сейчас».

Мне больше всего повезло с time-a.nist.gov, но это может быть связано с моим местоположением. Вот список из пары серверов времени, которые вы можете попробовать:
| поол.нтп.орг | Адрес пула NTP |
| тиме-а.нист.гов | NIST, Гейтерсбург, Мэриленд |
| тиме-в.нист.гов | NIST, Гейтерсбург, Мэриленд |
| тиме-а.тимефрея.блдрдос.гов | NIST, Боулдер, Колорадо |
| тиме-в.тимефрея.блдрдос.гов | NIST, Боулдер, Колорадо |
Вы можете найти здесь более длинный список:
хттп://тф.нист.гов/сервисе/тиме-серверс.хтмл
Изменить интервал обновления по умолчанию
Если ваши часы постоянно не синхронизируются, даже если они говорят, что синхронизация прошла успешно, проблема может заключаться в том, что ваш компьютер теряет время из-за проблемы с системными часами. Обходной путь в этом случае — изменить клиент NTP для более частого обновления.
Откройте regedit.exe через поле поиска меню «Пуск» и найдите этот раздел реестра:
HKEY_LOCAL_MACHINE SYSTEM CurrentControlSet Services w32time TimeProviders NtpClient
Дважды щелкните кнопку с правой стороны для
SpecialPollInterval

По умолчанию период времени составляет 7 дней в секундах. Если вы хотите изменить это на обновление каждый день, вы должны использовать 86400, или 60 секунд * 60 минут * 24 часа * 1 день.
Я бы не рекомендовал устанавливать значение менее 4 часов, иначе ваш компьютер может быть заблокирован серверами времени.
Измените настройки брандмауэра
У меня нет скриншота для вас, но сторонние брандмауэры часто блокируют серверы времени, из-за чего синхронизация не работает должным образом. Если вы используете McAfee или другой брандмауэр, вам нужно будет использовать утилиту настройки, чтобы разблокировать доступ NPT через порт 123 UDP.
Solving Time Synchronization In Windows Networks
How To Deal With Windows Vista Compatibility Issues
Windows Vista ANI File Handling DoS
Windows Vista Troubleshooting : How To Make Old Programs Run On Windows Vista
VISTA Wireless Connection
WinBubbles For Windows 7/Vista/XP
Синхронизация времени через интернет на компьютере в Windows 7, 8
Синхронизация времени через интернет на компьютере в Windows 7, 8
Часы Windows, расположены в правом нижнем углу экрана на панели задач рядом с кнопкой «свернуть все окна», языковой панелью, другими элементами и открываются по нажатию на них левой кнопки. Чтобы системные часы показывали точно, необходимо синхронизировать время на компьютере с интернетом в Windows 7, 8.
Синхронизация происходит с интернет-сервером и время вашего ПК автоматически обновляется. По умолчанию обновление происходит каждые 7 дней с наличием подключенного интернета. В статье рассмотрим, как включить синхронизацию, как ускорить обновление времени с сервером, и какую программу можно использовать.
Изменение времени обновления
Процедура связана с редактированием записей реестра с помощью стандартных возможностей системы:
- На клавиатуре одновременно нажать “WIN+R”, ввести в поле “regedit”.
- Перейти по следующему пути: HKEY_LOCAL_MACHINESYSTEMControlSet001servicesW32TimeTimeProvidersNtpClient.
- Выбрать пункт “SpecialPollInterval”, кликнуть по нему дважды, переключиться на десятичную систему исчисления.
- Определиться с интервалом, перевести его в секунды, внести значение в поле, нажать “ОК”.
Решение проблем с синхронизацией времени в Windows Vista
Многие люди сообщают о проблемах с синхронизацией своих часов с интернет-серверами времени, особенно с time.windows.com, у которого, похоже, масса проблем с безотказной работой. Мы найдем несколько обходных путей, чтобы решить эту проблему.
Обычно вы получаете сообщение об ошибке: «Произошла ошибка при синхронизации Windows с time.windows.com. Эта операция вернулась, потому что время ожидания истекло ».
Смена сервера времени
Вы можете изменить сервер времени по умолчанию, щелкнув часы правой кнопкой мыши и выбрав в меню «Настроить дату / время».
Щелкните вкладку Время в Интернете.
Теперь нажмите кнопку «Изменить настройки».
В диалоговом окне «Параметры времени в Интернете» вы можете изменить сервер по умолчанию, выбрав элемент из раскрывающегося списка, или ввести новую запись. Вы также можете немедленно протестировать его, нажав кнопку «Обновить сейчас».
Мне больше всего повезло с time-a.nist.gov, но это может быть связано с моим местоположением. Вот список из пары серверов времени, которые вы можете попробовать:
| поол.нтп.орг | Адрес пула NTP |
| тиме-а.нист.гов | NIST, Гейтерсбург, Мэриленд |
| тиме-в.нист.гов | NIST, Гейтерсбург, Мэриленд |
| тиме-а.тимефрея.блдрдос.гов | NIST, Боулдер, Колорадо |
| тиме-в.тимефрея.блдрдос.гов | NIST, Боулдер, Колорадо |
Изменить интервал обновления по умолчанию
Если ваши часы постоянно не синхронизируются, даже если они говорят, что синхронизация прошла успешно, проблема может заключаться в том, что ваш компьютер теряет время из-за проблемы с системными часами. Обходной путь в этом случае — изменить клиент NTP для более частого обновления.
Откройте regedit.exe через поле поиска меню «Пуск» и найдите этот раздел реестра:
HKEY_LOCAL_MACHINE SYSTEM CurrentControlSet Services w32time TimeProviders NtpClient
Дважды щелкните кнопку с правой стороны для SpecialPollInterval
По умолчанию период времени составляет 7 дней в секундах. Если вы хотите изменить это на обновление каждый день, вы должны использовать 86400, или 60 секунд * 60 минут * 24 часа * 1 день.
Я бы не рекомендовал устанавливать значение менее 4 часов, иначе ваш компьютер может быть заблокирован серверами времени.
Измените настройки брандмауэра
У меня нет скриншота для вас, но сторонние брандмауэры часто блокируют серверы времени, из-за чего синхронизация не работает должным образом. Если вы используете McAfee или другой брандмауэр, вам нужно будет использовать утилиту настройки, чтобы разблокировать доступ NPT через порт 123 UDP.
С каким сервером синхронизировать время
Итак, вы перешли на вкладку «Время по Интернету». У большинства пользователей компьютер по умолчанию настроен на автоматическую синхронизацию с сервером time.windows.com .
Вы можете указать другой сервер, для этого нажмите на кнопку «Изменить параметры».
В появившемся окне вы можете в нажать на кнопку «Обновить сейчас», чтобы свериться с майкрософтовским сервером времени.
Или в выпадающем списке выбрать другой сервер времени.
На моем компьютере время не обновлялось автоматически потому что ESET ENDPOINT ANTIVIRUS в комплекте с файерволом работает в режиме обучения. Поэтому я нажал на кнопку и создал правило для разрешения синхронизации времени. Теперь время будет синхронизироваться автоматически.
Проблемы с синхронизацией
Если время на компьютере не синхронизируется, следует:
- Убедиться в том, что на ПК установлен правильный часовой пояс.
- Установить корректное время в настройках CMOSBIOS.
- Убедиться в том, что батарейка, питающая память BIOS все еще не разрядилась.
Если данные пункты соблюдены – время на ПК всегда будет точным.
Нашел интересный сайт https://www.ntp-servers.net — он показывает время на сервере точного времени и на вашем компьютере.
Таким образом наглядно можно увидеть насколько точно у вас на компьютере идут часы.
Самое интересное, что у меня по-умолчанию стояло синхронизировать время с сервером time.windows.com и при этом даже после синхронизации разница была около 5 секунд.
Я вспомнил о pool.ntp.org с его пулом серверов для Европы — europe.pool.ntp.org
И установил в качестве сервера времени этот пул, дальше синхронизировался и время стало точнее.
Как установить сервер для синхронизации времени в Windows 7?
Нажимаем на часы в правом нижнем углу -> Изменение настроек даты и времени -> Время по интернету -> Изменить параметры
дальше вписываем сервер времени, а лучше пул серверов (например europe.pool.ntp.org) и делаем обновить сейчас и сохраняем настройки.
После синхронизация времени будет происходить сама автоматически.
Мне удалось добиться полной синхронности (после синхронизации по кнопке, обновите страничку браузера).
Если вы желаете установить точное время вручную прямо в данный момент времени, выполните следующие действия:
Нажмите левой клавишей мыши на часы в правом нижнем углу экрана:
Нажмите на ссылку Изменение настроек даты и времени :
Сперва проверьте, правильно ли настроен часовой пояс. Если нужно изменить часовой пояс, нажмите кнопку Изменить часовой пояс :
В поле Часовой пояс выберите своё местоположение :
И нажмите кнопку ОК для сохранения новго корректного местоположения:
Теперь в окне Дата и время перейдите на вкладку Время по интернету и нажмите на кнопку Изменить параметры :
Откроется окно Настройка времени по интернету. Выберите сервер времени (чаще всего, сервер по умолчанию time.windows.com работает нормально и не нуждается в смене на другой). Нажмите кнопку Обновить сейчас для синхронизации системных часов с выбранным сервером времени:
Сначала вы увидите сообщение Подождите, выполняется синхронизация с time.windows.com :
Когда синхронизация закончится, вы увидите сообщение Время было успешно синхронизировано… Нажмите ОК для закрытия окна.
Операционные системы семейства Windows содержат службу времени W32Time. Эта служба предназначена для синхронизации времени в пределах организации. W32Time отвечает за работу как клиентской, так и серверной части службы времени, причем один и тот же компьютер может быть одновременно и клиентом и сервером NTP.
По умолчанию служба времени в Windows сконфигурирована следующим образом:
Такая схема работает в большинстве случаев и не требует вмешательства. Однако структура сервиса времени в Windows может и не следовать доменной иерархии и надежным источником времени можно назначить любой компьютер.
В качестве примера приведем настройку NTP-сервера в Windows Server 2008 R2, по аналогии можно настроить NTP сервер и в Windows 7.
Запуск NTP сервера
Служба времени в Windows Server не имеет графического интерфейса и настраивается либо из командной строки, либо путем прямой правки системного реестра. Рассмотрим второй способ:
В редакторе «regedit» открываем ветку реестра: HKLMSystem CurrentControlSetservices W32TimeTimeProviders NtpServer .
Для включения NTP сервера параметру Enabled надо задать значение 1. Для применения изменений перезапустите службу времени командой net stop w32time && net start w32time .
После перезапуска службы NTP, сервер уже активен и может обслуживать клиентов. Убедиться в этом можно с помощью команды w32tm /query /configuration . Эта команда выводит полный список параметров службы. Если раздел NtpServer содержит строку Enabled:1, то все в порядке, сервер времени работает.
Для того, чтобы NTP-сервер мог обслуживать клиентов, в брандмауэре необходимо открыть UDP порт 123 для входящего и исходящего трафика.
Основные настройки NTP сервера и клиента
Значение по умолчанию для компьютера, входящего в домен — NT5DS, для отдельно стоящего компьютера — NTP.
Чтобы заявить рядовой сервер (не домен-контроллер) как надежный источник времени, нужен флаг 5 (1+4).
После изменения настроек необходимо обновить конфигурацию сервиса. Сделать это можно командой w32tm /config /update .
Список команд службы времени
Список команд для настройки, мониторинга и диагностики службы времени:
| Команда | Описание |
|---|---|
| w32tm /monitor | при помощи этой опции можно узнать, насколько системное время данного компьютера отличается от времени на контроллере домена или других компьютерах. Например: w32tm /monitor /computers:time.nist.gov |
| w32tm /resync | при помощи этой команды можно заставить компьютер синхронизироваться с используемым им сервером времени. |
| w32tm /stripchart | показывает разницу во времени между текущим и удаленным компьютером. Команда w32tm /stripchart /computer:time.nist.gov /samples:5 /dataonly произведет 5 сравнений с указанным источником и выдаст результат в текстовом виде. |
| w32tm /config | это основная команда, используемая для настройки службы NTP. С ее помощью можно задать список используемых серверов времени, тип синхронизации и многое другое. Например, переопределить значения по умолчанию и настроить синхронизацию времени с внешним источником, можно командой w32tm /config /syncfromflags:manual /manualpeerlist:time.nist.gov /update |
| w32tm /query | показывает текущие настройки службы. Например команда w32tm /query /source покажет текущий источник времени, ээw32tm /query /configuration выведет все параметры службы. |
| net stop w32time | останавливает службу времени, если запущена. |
| w32tm /unregister | удаляет службу времени с компьютера. |
| w32tm /register | регистрирует службу времени на компьютере. При этом создается заново вся ветка параметров в реестре. |
| net start w32time | запускает службу |
Устранение неполадок
В Windows 7 — служба времени не запускается автоматически при старте Windows. Исправлено в SP1 для Windows 7.
Компьютер — это такая вещь, без которой многие из нас сегодня обойтись просто не могут. Кто-то использует устройство для работы, кто-то — для развлечения, но все хотят, что бы оно нормально функционировало. Одной из функций ПК или ноутбука является показ правильного времени. Стоит отметить, что в современной технике электронные часы работают очень точно. Даже если вы выключите ваше устройство из розетке, время не собьется, что стало возможно благодаря использованию небольшой батарейки внутри корпуса.
Тем не менее, время может сбиваться. Я уже рассказывал об этом в отдельной статье. Напомню лишь, что причины могут быть различные. Однако запомните, что правильное время — очень важно, поскольку оно указывается, например, при создании файлов или, скажем, при шифровании данных. К тому же было бы вам удобно, если бы компьютер показывал 11 часов дня, в то время как за окном давно наступил вечер? Или сегодня 15 апреля, а компьютер показывает, что уже 20 апреля? В общем, дату и время нужно менять. Сегодня я расскажу о том, как это сделать. Слегка забегая вперед, могу заметить, что занимает сей процесс не более одной-двух минут вашего времени. Я буду показывать пример на основе операционной системы Windows 7 (в Vista все тоже самое), хотя по сути данная процедура практически ничем не отличается и на других ОС «Виндовс», включая XP или 8. Итак, поехали.
Меняем время самым простым способом
Если вы посмотрите в нижнюю правую часть своего экрана, то увидите там часы и дату. Возможно, что в вашем случае будут видимы только часы, роли это не играет. Вам необходимо навести курсор мыши на время и нажать на него один раз левой кнопкой мыши.
После этого перед вами появится небольшая панель, где вы увидите текущую дату и время в виде часов. Здесь же находится строка с надписью «Изменение настроек даты и времени…», на которую вам необходимо нажать.
Теперь вы увидите перед собой небольшое окно с различными настройками, включая изменение часовых поясов. Вам потребуется нажать только на кнопку с надписью «Изменить дату и время…».
И снова открывается новое окно. С его помощью вы сможете изменить как дату, так и время. В случае со временем, думаю, проблем не возникнет, поскольку вам всего лишь понадобится выставить необходимые цифры в пустое окошко.
Изменение даты также не представляет из себя никакой проблемы. Месяц вы можете выбрать, просто нажимая на стрелки вправо и влево, текущую дату можете выбрать прямо в календаре, который видите перед собой.
Для того, что бы появилась возможность выбрать год, нажмите на месяц.
Таким образом откроется возможность выбора месяца в окне, а также года (вы можете выбрать его, нажимая на кнопки влево или вправо).
Нажав на год, появится выбор года.
После того, как вы совершите все манипуляции, о которых я рассказал, то есть банально выставите необходимую вам дату, обязательно нажмите кнопку ОК, что бы измененные данные были сохранены. В противном случае изменения не сохранятся. Сам процесс, как видите, крайне прост и удобен. Пару раз попрактикуетесь и будете менять дату и время буквально с закрытыми глазами.
Кстати, эти параметры можно настроить и с помощью панели управления.
Для того, что бы время автоматически синхронизировалось с интернетом, в окне выберите вкладку «Время по интернету» и нажмите на кнопку «Изменить параметры».
Поставьте галку рядом с «Синхронизировать с сервером времени в Интернете» и нажмите ОК.
Теперь время будет автоматически синхронизироваться с интернетом. Увы, я бы так делать не рекомендовал, поскольку существует проблема с переходом на зимнее и летнее время, а также обратно, поэтому в итоге ваши часы могут спешить или опаздывать на один час.
Меняем время с помощью командной строки
Если вы постоянно читаете мой блог, то наверняка помните, как я рассказывал о том, как можно запустить командную строку. Сделать это совсем несложно, поэтому повторяться я не буду. Скажу только одно — в этом случае командную строку необходимо обязательно запускать от имени администратора, иначе ничего не получится. Это можно сделать, например, таким простым способом: нажмите на кнопку «Пуск», затем «Все программы» — «Стандартные» — «Командная строка». Нажмите на значок правой кнопкой мыши и выберите в меню «Запуск от имени администратора».
В командной строке необходимо ввести следующую команду: date 31-12-2014 без кавычек, где первая цифра означает день, вторая — месяц, а третья, соответственно, год. Затем нажмите Enter.
Есть еще возможность изменить дату через меню БИОСа. Но до этого, хочется верить, у вас не дойдет.
Надеюсь, моя небольшая инструкция помогла вам. Свои вопросы традиционно вы можете задавать с помощью комментариев.
Синхронизация времени – это функция на устройствах с Windows, позволяющая в автоматическом режиме подстраивать время к актуальному часовому поясу и дате. Обычно, когда она включена, время настраивается с различными серверами. По умолчанию большинство пользователей могут увидеть, что их устройство подключается к time.windows.com.
Проблема синхронизации времени с данным сервером является довольно распространённой ошибкой. Связана она с тем, что в некоторых случаях службе подстройки Windows не удаётся подключиться к сайту. Причины данного сбоя могут быть разные: от сброса подсоединения к интернету до повреждения определённых протоколов. Ниже представлены несколько вариантов по исправлению данной неполадки.
Содержание
- Решение 1. Временно отключите сторонний брандмауэр и программное обеспечение безопасности
- Решение 2. Переключите службу времени Windows в автоматический режим
- Решение 3. Разрешите службе времени Windows взаимодействовать с рабочим столом
- Решение 4. Используйте другой сервер
- Решение 5. Повторно зарегистрируйте службу времени Windows
- Решение 6. Попробуйте выполнить синхронизацию в другой сети
Решение 1. Временно отключите сторонний брандмауэр и программное обеспечение безопасности
Брандмауэр стороннего производителя – одна из наиболее распространённых причин, по которым не удаётся установить соединение с сервером синхронизации. Поэтому, если вы используете какой-либо тип стороннего устройства, вам следует отключить его или удалить, а затем посмотреть, исправило ли это ситуацию.
Вместе с тем слишком агрессивная защита от вредоносных программ также может вызывать сбой синхронизации времени с ошибкой подключения к time.windows.com. Таким образом, попробуйте отключить антивирусное ПО и посмотреть, поможет ли это. Если проблема в этом, добавьте адрес сервера в список исключений.
Решение 2. Переключите службу времени Windows в автоматический режим
Служба Windows Time поддерживает процесс синхронизации с серверами времени в сети. Если эта служба не включена (для этого может быть много причин), подстройка времени в Windows может сопровождаться сбоем.
- Нажмите сочетание клавиш Win + X, и выберите Панель управления.
- Перейдите в раздел Администрирование.
- В новом окне прокрутите вниз до пункта Службы, и дважды щёлкните ЛКМ.
- Найдите в списке Службу синхронизации времени, кликните ПКМ, и выберите Свойства.
- В пункте Тип запуска установите опцию автоматической подстройки.
- Нажмите: Запустить, Применить, Ок.
Решение 3. Разрешите службе времени Windows взаимодействовать с рабочим столом
Инструкция:
- Откройте Службы, как описано выше.
- Найдите Службу синхронизации времени ещё раз и дважды щёлкните по ней ЛКМ.
- В новом окне перейдите на вкладку Вход в систему.
- Здесь выберите “С системной учётной записью”.
- Отметьте опцию Разрешить службе взаимодействовать с рабочим столом.
- Нажмите: Применить и Ок.
Решение 4. Используйте другой сервер
Если системе так и не удаётся синхронизироваться, есть вероятность, что проблема на сервере. Попробуйте использовать другой.
- Нажмите ПКМ по дате и времени в правом нижнем углу.
- Выберите пункт: Настройка даты и времени.
- Перейдите на вкладку Время по Интернету, и нажмите Изменить настройки.
- Установите галочку: Синхронизировать с сервером времени в интернете.
- Введите в строку сервера один из следующих адресов:
- time-b-wwv.nist.gov
- time-e-wwv.nist.gov
- time-e-g.nist.gov
- time-a-g.nist.gov
- utcnist.colorado.edu
- ntp-d.nist.gov
- ntp-b.nist.gov
- Нажмите: Обновить сейчас и ОК.
Примечание: при синхронизации часов убедитесь, что они отклоняются не более чем на 15 часов от текущего времени. Если это так, вам следует установить правильное время вручную, узнать которое можно, введя в поиске браузера запрос “Точное время”. Если расхождение более 15 часов, необходимо выбрать другой сервер из предоставленного списка.
Решение 5. Повторно зарегистрируйте службу времени Windows
Используя командную строку, можно попробовать повторно зарегистрировать службу времени Windows:
- Нажмите ПКМ по значку Windows в левом нижнем углу.
- Выберите Командная строка (Администратор).
- В новое окно вставьте поочерёдно следующие команды, нажимая Enter после каждой:
- net stop w32time
- w32tm/unregister
- w32tm/register
- net start w32time
- w32tm/resync/nowait
- После выполнения всех команд перезагрузите компьютер и посмотрите, помогло ли это решить проблему.
Решение 6. Попробуйте выполнить синхронизацию в другой сети
По словам инженеров Windows, сеть некоторых пользователей может блокировать протокол NTP. Чтобы исправить это, вам придётся переключиться на другого интернет-провайдера. Очевидно, что менять его для синхронизации времени не очень разумно, поэтому можно использовать обходной путь.
Если у вас есть современный мобильный телефон, поддерживающий функцию точки доступа, включите её. Затем вернитесь к компьютеру и подключите его к сети телефона. Попробуйте синхронизировать часы.
Интервал синхронизации системных часов
Интервал синхронизации системных часов
Сверка системных часов компьютера с сервером времени осуществляется через определенный интервал времени. Возможности реестра позволяют корректировать величину интервала. Для этого в разделе реестра HKEY_LOCAL_MACHINESYSTEMCurrentControlSetServicesW32TimeTimeProvidersNtpClient используется REG_DWORD-параметр SpecialPollInterval. Значение данного параметра представляет собой величину интервала времени синхронизации системных часов. Оно выражается в секундах и по умолчанию составляет 604 800. Используя стандартные средства редактирования реестра (REG-файл либо локальную функцию Изменить), можно установить любой требуемый интервал (например, значение 43 200 будет равняться 12 часам). Изменения вступят в силу после перезагрузки компьютера.
Можно воспользоваться и другим параметром. Если этот параметр существует, то он будет перекрывать значение описанного выше. Этот параметр называется так же, как и предыдущий (SpecialPollInterval), но находится в ветви реестра HKEY_LOCAL_MACHINESOFTWAREPoliciesMicrosoftW32timeTimeProvidersNtpClient.
Примечание
Если вы не используете возможности синхронизации времени с интернет-серверами, то можете вообще удалить вкладку Время Интернета окна Дата и время, отвечающую за настройку данной возможности системы. Для этого нужно присвоить REG_DWORD-параметру Support Internet Time, расположенному в ветви HKEY_LOCAL_MACHINESOFTWAREMicrosoftWindowsCurrentVersionDateTime, значение, равное 0.
Данный текст является ознакомительным фрагментом.
Читайте также
Резюмирование по синхронизации
Резюмирование по синхронизации
В этой главе было рассказано о том, как применять на практике понятия, описанные в предыдущей главе, чтобы лучше разобраться с функциями ядра, которые помогают осуществить синхронизацию и параллелизм. Вначале были рассмотрены самые
Дополнительно о синхронизации
Дополнительно о синхронизации
Мы уже обсудили:• мутексы;• семафоры;• барьеры.Давайте теперь завершим нашу дискуссию о синхронизации, обсудив следующее:• блокировки чтения/записи (reader/writer locks);• ждущие блокировки (sleepons);• условные переменные (condition
Опрос и установка часов реального времени, и кое-что еще
Опрос и установка часов реального времени, и кое-что еще
Независимо от применения таймеров, вы можете также опрашивать и устанавливать часы реального времени, а также и плавно подстраивать их. Для этих целей можно использовать следующие
8.3.1 Перезапуск часов
8.3.1 Перезапуск часов
В большинстве машин после получения прерывания по таймеру требуется программными средствами произвести перезапуск часов, чтобы они по прошествии интервала времени могли вновь прерывать работу процессора. Такие средства являются
13.9.1 Сигнал синхронизации
13.9.1 Сигнал синхронизации
Для некоторых функций (например, Interrupt Process) включение команды в общий поток данных не приводит к нужным результатам. Когда реальный терминал посылает сигнал прерывания, хост операционной системы получает этот сигнал сразу и быстро останавливает
Центр синхронизации
Центр синхронизации
С помощью этого компонента вы можете синхронизировать данные своего мобильного телефона или любого другого устройства, подключенного к компьютеру, с данными на компьютере. Кроме того, аналогичные действия можно выполнять и по отношению к данным,
Настройка вида часов (Windows Mobile 2003)
Настройка вида часов (Windows Mobile 2003)
Чтобы добавить к часам на панели задач над экраном «Сегодня» отображение даты, необходимо в разделе HKLM/Software/Microsoft/Shellсоздать новый параметр Dword °TBOpt° (или отредактируйте этот параметр, если он уже есть) и присвойте ему значение от 0 до 3. 0 = не
Интервал
Интервал
Междустрочный интервал – это вертикальное расстояние между строками текста внутри абзаца. По умолчанию в Microsoft Word используется одинарный интервал. Однако в зависимости от типа документа его можно изменять. Например, для некоторых типов научных работ
Совет 30. Следите за тем, чтобы приемный интервал имел достаточный размер
Совет 30. Следите за тем, чтобы приемный интервал имел достаточный размер
Контейнеры STL автоматически увеличиваются с добавлением новых объектов (функциями insert, push_front, push_back и т. д.). Автоматическое изменение размеров чрезвычайно удобно, и у многих программистов создается
Интервал времени
Интервал времени
Ошибочно предполагать, что тип TIME может хранить интервал времени. Он не может. Для вычисления интервала времени вычтите более позднюю дату или время из более раннего. Результатом будет число NUMERIC(18,9), выражающее интервал в днях. Поскольку точность
Интервал чистки
Интервал чистки
Интервалом чистки (sweep interval) является установленное для базы данных целое число, которое определяет предел для некоторого набора условий, что приведет к выполнению автоматической чистки.Сервер Firebird ведет список транзакций. Любая транзакция, находящаяся
3.1. Настройка системных часов
3.1. Настройка системных часов
В этом разделе мы рассмотрим несколько трюков, позволяющих производить нестандартную настройку системных
Промзона: Сейф для часов Николай Маслухин
Промзона: Сейф для часов
Николай Маслухин
ОпубликованоНиколай Маслухин
Сейф Chronos от компании Brown Safe Manufacturing — штука довольно специфичная. Он предназначен для хранения часов. Необходимость его приобретения для коллеционеров очевидна — стоимость
Насколько глупа шумиха вокруг «умных» часов? Андрей Письменный
Насколько глупа шумиха вокруг «умных» часов?
Андрей Письменный
Опубликовано 30 апреля 2013
В шестнадцатом веке баварскими мастерами был изобретён первый настоящий персональный гаджет в истории человечества — наручные часы. Распространёнными часы
8 часов из жизни аэропорта Лос-Анджелеса на одном фото Николай Маслухин
8 часов из жизни аэропорта Лос-Анджелеса на одном фото
Николай Маслухин
Опубликовано 02 апреля 2014
Фотограф Майк Келли из Лос-Анджелеса зарабатывает на жизнь съемкой интерьеров и зданий. В свободное от работы время Майк снимает для души, и вот на
Посмотрите на составные часы, складывающие время из сотен других часов Николай Маслухин
Посмотрите на составные часы, складывающие время из сотен других часов
Николай Маслухин
Опубликовано 15 марта 2013
В эти дни в столице Объединённых Арабских Эмиратов проходит выставка Design Days Dubai 2013, в рамках которой представлена интересная
NET TIME синхронизирует показания часов компьютера с другим компьютером или доменом. Если используется без параметров в домене Windows Server, выводит текущую дату и время дня, установленные на компьютере, который назначен сервером времени для данного домена. Эта команда позволяет задать сервер времени NTP для компьютера.
Видео: NET TIME — как синхронизировать время с сервером в Windows
Синтаксис команды NET TIME
- net time [] [/set]
- net time [\имя_компьютера] [/querysntp]
- net time [\имя_компьютера] [/setsntp[:список_серверов_NTP]], где
- \имя_компьютера — указывает имя сервера, время на котором нужно проверить или с которым нужно синхронизировать таймер.
- /domain[:имя_домена] — задает имя домена, с которым синхронизируются часы.
- /rtsdomain[:имя_домена] — указывает домен сервера надежного времени (RTS), с которым будут синхронизироваться часы.
- /set — синхронизирует часы с временем указанного компьютера или домена.
- /querysntp — выводит имя сервера NTP (Network Time Protocol), сконфигурированного для локального компьютера, или компьютера, указанного в параметре \имя_компьютера.
- /setsntp[:список_серверов_NTP] — указывает список серверов времени NTP для использования на локальном компьютере.
Примеры команды NET TIME
- net help time — отображение справки для указанной команды net;
- net time \PC1— вывод на экран текущего времение сервера в сети для компьютера PC1;
- net time /querysntp — отображение на экране имени сервера NTP для локальнго компьютера;
- net time \Proton /set — синхронизация часов локального компьютера с временем компьютера Proton.
Net time системные ошибки в ходе выполнения
Системная ошибка 5. Отказано в доступе
Часто спрашивают, почему появляется «Системная ошибка 5. Отказано в доступе» при использовании команды Net time. Отвечаю, все в правах пользователя под которым запускается команда. В качестве примера пробовал запустить команду сначала с правами локального администратора на Windows 10 — получил ошибку, далее запустил с правами администратора домена — результат на рисунке ниже.
Системная ошибка 1314. Клиент не обладает требуемыми правами
Вам нужно зайти в «редактор локальной политики безопасности». Открываем «Выполнить» Win+R. Ввести — «secpool».
Локальные политики-Параметры безопасности-Контроль учетный записей: Все администраторы работают в режиме одобрения администратором-Отключить-ОК-Перезагрузить компьютер/ноутбук.
Далее запустил с правами администратора домена, команда успешно выполнилась.
Инструменты и параметры службы времени Windows
Служба времени Windows (W32Time) синхронизирует дату и время для всех компьютеров, управляемых AD DS (доменные службы Active Directory). В этой статье рассматриваются различные средства и параметры, используемые для управления службой времени Windows.
По умолчанию компьютер, присоединенный к домену, синхронизирует время через иерархию доменов для источников времени. Но если компьютер настроен вручную для синхронизации с определенным источником времени и если он ранее не был присоединен к домену, вы можете перенастроить компьютер так, чтобы он автоматически получал данные о времени из иерархии доменов.
Большинство компьютеров, присоединенных к домену, имеют тип клиента NT5DS, что означает синхронизацию времени из иерархии доменов. Исключением является контроллер домена, который выступает в роли хозяина операций эмулятора основного контроллера домена (PDC) для корневого домена леса. Обычно хозяин операций эмулятора (PDC) настроен для синхронизации времени с внешним источником.
В домене можно синхронизировать время с точностью до одной миллисекунды. Дополнительные сведения см. в статье Граница поддержки для высокой точности времени и статье Точное время в Windows Server 2016.
Для настройки или задания времени на компьютере для запуска службы времени Windows не следует использовать команду Net time.
Кроме того, на старых компьютерах под управлением Windows XP или более ранней версии команда Net time /querysntp отображает имя NTP-сервера, с помощью которого настроена синхронизация компьютера, но этот NTP-сервер используется только в том случае, если клиент времени компьютера настроен как NTP или AllSync. Поэтому эта команда является нерекомендуемой.
Сетевой порт
Служба времени Windows соответствует спецификации NTP, которая требует использования UDP-порта 123 для синхронизации времени. Всякий раз, когда компьютер синхронизирует свои часы или предоставляет сведения о времени другому компьютеру, эта операция выполняется через UDP-порт 123. Этот порт зарезервирован исключительно службой времени Windows.
При наличии компьютера с несколькими сетевыми адаптерами (также называется многосетевым компьютером) вы не сможете включить службу времени Windows на основе сетевого адаптера.
Использование W32tm.exe
С помощью программы командной строки W32tm.exe можно настроить параметры службы времени Windows и диагностировать возникающие проблемы со временем на компьютере. W32tm.exe — это предпочтительная программа командной строки для настройки, мониторинга и устранения неполадок службы времени Windows. W32tm.exe входит в состав Windows XP и более поздних версий, а также Windows Server 2003 и более поздних версий.
Членство в локальной группе «Администраторы» требуется для запуска W32tm.exe локально, а членство в группе «Администраторы домена» требуется для удаленного запуска W32tm.exe.
Запуск W32tm.exe
- В строке поиска в Windows введите cmd.
- Щелкните правой кнопкой мыши компонент Командная строка и выберите Запуск от имени администратора.
- В командной строке введите w32tm и соответствующий параметр, как описано ниже:
/domain: указывает, какой домен следует отслеживать. Если имя домена не указано или не указан ни один из параметров /domain и /computers, используется домен по умолчанию. Этот параметр можно указывать многократно.
/computers: наблюдает за заданным списком компьютеров. Имена компьютеров разделяются запятыми, без пробелов. Если имя имеет префикс * , оно рассматривается как основной контроллер домена. Этот параметр можно указывать многократно.
/computer:<computer> : указывает компьютер, который нужно повторно синхронизировать. Если не указано, будет выполнена повторная синхронизация локального компьютера.
/nowait: не ожидать повторную синхронизацию, возвращать время немедленно. Если не указан, время будет возвращаться только при повторной синхронизации.
/rediscover: переопределяет конфигурации сети и выполняет повторное обнаружение сетевых источников, после чего запускает повторную синхронизацию.
/computer:<target> : компьютер для измерения смещения.
/period:<refresh> : время между выборками в секундах. Значение по умолчанию — 2 секунды.
/dataonly: отображает только данные без графиков.
/samples:<count>: собирает примеры счетчиков><, а затем останавливается. Если не указано, примеры будут собираться до нажатия CTRL + C.
- RdtscStart: значение RDTSC (счетчик метки времени чтения), собранное непосредственно перед созданием NTP-запроса.
- RdtscEnd: значение RDTSC, собранное сразу после получения и обработки NTP-ответа.
- FileTime: локальное значение FILETIME, используемое в NTP-запросе.
- RoundtripDelay: время в секундах между созданием NTP-запроса и обработкой полученного NTP-ответа, вычисленное в соответствии с операциями циклического прохождения NTP.
- NTPOffset: смещение времени (в секундах) между локальным компьютером и NTP-сервером, вычисляемое согласно вычислениям NTP-смещения.
/update: уведомляет службу времени Windows об изменении конфигурации, что приводит к применению изменений.
/manualpeerlist:<peers>: задает список <одноранговых узлов вручную для одноранговых> узлов, который является разделенным пробелом список DNS или IP-адресов. При указании нескольких одноранговых узлов этот параметр необходимо заключить в кавычки.
- MANUAL (Вручную): добавление одноранговых узлов вручную в список одноранговых узлов.
- DOMHIER: синхронизация из контроллера домена (DC) в иерархии доменов.
- YES (Да): этот компьютер является надежной службой времени.
- NO (Нет): этот компьютер является ненадежной службой времени.
По умолчанию используется раздел HKLMSystemCurrentControlSetServicesW32Time (корневой раздел для службы времени Windows).
/subkey:<key>: отображает значения, связанные с ключом> подраздела <ключа по умолчанию.
/computer:<target>: запрашивает сведения о целевом объекте><. Если значение не указано, по умолчанию используется локальный компьютер.
/source: отображает источник времени.
/configuration: отображение конфигурации времени выполнения и места, где берется параметр. В режиме подробного протоколирования также отображается неопределенное или неиспользуемое значение.
/peers: отображение списка узлов и их состояние.
/status: отображение состояния службы времени Windows.
/disable: отключает закрытый журнал.
- file:<name> : указывает абсолютное имя файла.
- size:<bytes> : указывает максимальный размер для циклического ведения журнала.
- entries:<value> : содержит список флагов, определяемых числом и разделенных запятыми, которые определяют типы данных, которые должны регистрироваться в журнале. Допустимые значения: 0–300. Диапазон чисел является допустимым дополнением к отдельным числам, например 0–100,103,106. Значение 0–300 предназначено для ведения журнала всех сведений.
Настройка клиента на использование двух серверов времени
Чтобы настроить клиентский компьютер на использование двух разных серверов времени — одного с именем ntpserver.contoso.com и второго с именем clock.adatum.com , — введите следующую команду в командной строке и нажмите клавишу ВВОД:
Настройка клиента для автоматической синхронизации времени из источника домена
Чтобы настроить клиентский компьютер, выполняющий синхронизацию времени с помощью заданного вручную компьютера, на автоматическую синхронизацию времени с иерархией доменов AD, выполните следующую команду:
Проверка конфигурации времени на клиенте
Чтобы проверить конфигурацию клиента с клиентского компьютера под управлением Windows с именем узла contosoW1 , выполните следующую команду:
Выходные данные этой команды представляют собой список параметров конфигурации W32time, заданных для клиента.
В Windows Server 2016 улучшены алгоритмы синхронизации времени для соответствия спецификациям RFC. Поэтому если вы хотите настроить локальный клиент службы времени так, чтобы он указывал на несколько одноранговых узлов, рекомендуется подготовить три или более разных серверов времени.
При наличии только двух серверов времени укажите флаг Ntpserver UseAsFallbackOnly (0x2), чтобы отменить назначение приоритета одному из них. Например, если вы хотите, чтобы ntpserver.contoso.com имел приоритет над clock.adatum.com , выполните приведенную команду.
Кроме того, вы можете выполнить следующую команду и считать значение NtpServer в выходных данных:
Настройка сброса часов компьютера
Чтобы сбросить часы компьютера, средство W32tm.exe сначала проверяет смещение ( CurrentTimeOffset , также называется Phase Offset ) между текущим временем и временем на часах компьютера для определения того, меньше ли смещение значения MaxAllowedPhaseOffset .
- CurrentTimeOffset MaxAllowedPhaseOffset ≤: постепенно настройте часы компьютера с помощью частоты.
- CurrentTimeOffset > MaxAllowedPhaseOffset : немедленно задайте часы компьютера.
Затем для корректировки часов компьютера с изменением тактовой частоты средство W32tm.exe вычисляет значение PhaseCorrection . Этот алгоритм может отличаться в зависимости от версии Windows:
Windows Server 2016 и более поздних версий
PhaseCorrection_raw = | CurrentTimeOffset | ÷ (16 × × PhaseCorrectRate pollIntervalInSeconds )
MaximumCorrection = | CurrentTimeOffset | ÷ ( UpdateInterval ÷ 100)
PhaseCorrection = min( PhaseCorrection_raw , MaximumCorrection )
Windows Server 2012 R2 и более ранних версий.
Чтобы получить SystemClockRate значение, можно использовать следующую команду и преобразовать ее из секунд в тактовые часы с помощью формулы (секунды × 1000 × 10 000):
PhaseCorrection = | CurrentTimeOffset | ÷ ( PhaseCorrectRate × UpdateInterval )
Все версии Windows используют одно и то же окончательное уравнение для проверки PhaseCorrection :
PhaseCorrection SystemClockRate ≤ ÷ 2
Windows Server 2019 и Windows 10 1809 имеют ту же формулу, что и [Windows Server 2016 и более поздние версии], описанные выше, применяя накопительные обновления kb50067444.
В этих уравнениях используются значения PhaseCorrectRate , UpdateInterval , MaxAllowedPhaseOffset и SystemClockRate в единицах тактовой частоты часов. В системах Windows 1 мс = 10 000 тактов.
MaxAllowedPhaseOffset можно настроить в реестре. Но параметр реестра измеряется в секундах, а не в тактах часов.
Чтобы просмотреть значения SystemClockRate и pollIntervalInSeconds (измеряются в секундах), откройте окно командной строки и выполните команду W32tm /query /status /verbose . Такая команда выводит данные, аналогичные приведенным ниже.
Выходные данные представляют значение для интервала опроса в тактах часов и секундах. В уравнениях используется значение в секундах (значение в скобках).
Выходные данные представляют тактовую частоту часов в секундах. Чтобы просмотреть значение SystemClockRate в тактах часов, используйте следующую формулу:
( value in seconds ) × 1000 × 10 000
Например, если значение SystemClockRate равно 0,0156250 с, в уравнении используется значение в 156250 тактов часов. Полное описание настраиваемых параметров и их значений по умолчанию см. в разделе Записи подраздела Config далее в этой статье.
В следующих примерах показано, как применять эти вычисления при использовании Windows Server 2012 R2 или более ранней версии.
Пример: системные часы отстают на четыре минуты
Время вашего компьютера — 11:05, а фактическое текущее время — 11:09:
PhaseCorrectRate = 1
UpdateInterval = 30000 тактов часов
SystemClockRate = 156000 тактов часов
MaxAllowedPhaseOffset = 10 мин = 600 секунд = 600 × 1000 × 10 000 = 6000 000 000 тактов часов
| CurrentTimeOffset | = 4 мин = 4 × 60 × 1000 × 10 000 = 2 400 000 000 тактов часов
2 400 000 000 ≤ 6 000 000 000: TRUE
И удовлетворяет ли оно следующему уравнению?
(| CurrentTimeOffset | ÷ ( PhaseCorrectRate × ) ≤ UpdateInterval SystemClockRate ÷ 2)
Составляет 2400 000 000 / (30 000 × 1) ≤ 156 000 ÷ 2
80 000 ≤ 78 000: FALSE
Поэтому программа W32tm.exe немедленно бы перевела часы обратно.
В этом случае, если вы хотите постепенно перевести часы назад, вам также придется скорректировать значения PhaseCorrectRate или UpdateInterval в реестре, чтобы гарантировать истинность уравнения.
Пример: системные часы отстают на три минуты
Время вашего компьютера — 11:05, а фактическое текущее время — 11:08:
PhaseCorrectRate = 1
UpdateInterval = 30000 тактов часов
SystemClockRate = 156000 тактов часов
MaxAllowedPhaseOffset = 10 мин = 600 секунд = 600 × 1000 × 10 000 = 6000 000 000 тактов часов
| CurrentTimeOffset | = 3 мин = 3 × 60 × 1000 × 10 000 = 1800 000 000 тактов часов
1800 000 000 ≤ 6000 000 000: TRUE
И удовлетворяет ли оно следующему уравнению?
(| CurrentTimeOffset | ÷ ( PhaseCorrectRate × ) ≤ UpdateInterval SystemClockRate ÷ 2)
Составляет 3 минуты × (1800 000 000) ÷ (30 000 × 1) ≤ 156 000 ÷ 2
Имеет значение 60 000 ≤ 78 000: TRUE
В этом случае часы будут медленно возвращаться в исходное положение.
редактор локальных групповых политик;
Служба времени Windows сохраняет ряд свойств конфигурации в виде записей реестра. Для указания большинства этих сведений можно использовать объекты групповой политики (GPO) в редакторе локальных групповых политик. Например, объекты групповой политики можно использовать для настройки компьютера в качестве NTPServer или NTPClient, механизма синхронизации времени или компьютера в качестве надежного источника времени.
Параметры групповой политики для службы времени Windows можно применить на контроллерах домена Windows Server 2003, Windows Server 2003 R2, Windows Server 2008 и Windows Server 2008 R2. Также они могут применяться к компьютерам под управлением Windows Server 2003, Windows Server 2003 R2, Windows Server 2008 и Windows Server 2008 R2.
Windows хранит сведения о политике службы времени Windows в редакторе локальных групповых политик в разделе Computer ConfigurationAdministrative TemplatesSystemWindows Time Service . Windows также хранит сведения о конфигурации, определенной политиками, в реестре Windows и использует эти записи реестра, чтобы настроить записи реестра для службы времени Windows. В результате значения, определенные групповой политикой, перезапишут все существовавшие ранее значения в разделе реестра службы времени Windows. Некоторые из предустановленных параметров GPO отличаются от соответствующих записей реестра службы времени Windows по умолчанию.
Например, предположим, что вы изменяете параметры политики в разделе реестра Time ProvidersConfigure Windows NTP Client. Windows загружает эти параметры в область политики реестра в следующем подразделе:
Затем в Windows используются параметры политики для настройки связанных записей реестра службы времени Windows в следующем подразделе:
В следующей таблице перечислены политики, которые можно настроить для службы времени Windows, а также подразделы реестра, на которые влияют эти политики.
При удалении параметра групповой политики Windows удаляет соответствующую запись из области политики реестра.
| Групповая политика 1 | Расположения реестра2,3 |
|---|---|
| Глобальные параметры конфигурации | W32Time W32TimeConfig W32TimeParameters |
| Time ProvidersConfigure Windows NTP Client | W32TimeTimeProvidersNtpClient |
| Time ProvidersEnable Windows NTP Client | W32TimeTimeProvidersNtpClient |
| Time ProvidersEnable Windows NTP Server | W32TimeTimeProvidersNtpServer |
1 Category path: Computer ConfigurationAdministrative TemplatesSystemWindows Time Service
2 Подраздел: HKLMSOFTWAREPoliciesMicrosoft
3 Подраздел: HKLMSYSTEMCurrentControlSetServices
Справочник по реестру Windows
Эти сведения предоставляются в виде справки по устранению неполадок и проверке. Разделы реестра Windows используются W32Time для хранения важной информации. Не изменяйте их. Изменения в реестре не проверяются редактором реестра или операционной системой Windows перед их применением. Если реестр содержит недопустимые значения, в Windows могут произойти неустранимые ошибки.
Служба времени Windows хранит сведения в реестре по пути HKLMSYSTEMCurrentControlSetServicesW32Time в следующих подразделах:
В следующих таблицах строка «Все версии» означает версии Windows 7, Windows 8, Windows 10, Windows Server 2008 и Windows Server 2008 R2, Windows Server 2012 и Windows Server 2012 R2, Windows Server 2016 и Windows Server 2019.
Некоторые параметры в реестре измеряются в тактах часов, а некоторые — в секундах. Чтобы преобразовать время из тактов в секунды, используйте следующие коэффициенты преобразования:
- 1 минута = 60 с
- 1 с = 1000 мс
- 1 мс = 10 000 тактовых импульсов в системе Windows, как описано в разделе Свойство DateTime.Ticks.
Например, 5 минут становится 5 × 60 × 1000 × 10000 = 3000 000 000 тактов часов.
Записи подраздела Config
Записи подраздела Config находятся по пути HKLMSYSTEMCurrentControlSetServicesW32TimeConfig .
- 0x00. Не сервер времени.
- 0x01. Всегда сервер времени.
- 0x02. Автоматический сервер времени.
- 0x04. Всегда надежный сервер времени.
- 0x08. Автоматический надежный сервер времени.
- 0x1. Перевод времени.
- 0x2. Изменение источника.
Примечание
Значение 0xFFFFFFFF является особым случаем. Оно означает, что служба всегда исправляет время.
Примечание
Значение 0xFFFFFFFF является особым случаем. Оно означает, что служба всегда исправляет время.
Значение по умолчанию для членов домена равно 1. Значение по умолчанию на автономных клиентах и серверах равно 7.
Записи подраздела Parameters
Записи подраздела Parameters находятся по пути HKLMSYSTEMCurrentControlSetServicesW32TimeParameters .
- 0x01 SpecialInterval
- 0x02 UseAsFallbackOnly
- 0x04 SymmetricActive. Дополнительные сведения об этом режиме см. на странице Windows Time Server.
- 0x08 Client
- NoSync. Служба времени не синхронизируется с другими источниками.
- NTP. Служба времени синхронизируется с серверов, указанных в NtpServer. запись реестра.
- NT5DS. Служба времени синхронизируется из иерархии доменов.
- AllSync. Служба времени использует все доступные механизмы синхронизации.
Записи подраздела NtpClient
Записи подраздела NtpClient находятся по пути HKLMSYSTEMCurrentControlSetServicesW32TimeTimeProvidersNtpClient .
- 0x00000001 — DispersionInvalid;
- 0x00000002 — IgnoreFutureRefTimeStamp;
- 0x80000000 — AutodetectWin2K;
- 0x40000000 — AutodetectWin2KStage2.
- 0 — нет;
- 1 — PdcOnly;
- 2 — все.
- 1 — да;
- 0 — нет.
- 0x1 — изменение достижимости.
- 0x2 — большое отклонение выборки (применимо только к Windows Server 2003, Windows Server 2003 R2, Windows Server 2008 и Windows Server 2008 R2)
- 1 — да;
- 0 — нет.
Записи подраздела NtpServer
Записи подраздела NtpClient находятся по пути HKLMSYSTEMCurrentControlSetServicesW32TimeTimeProvidersNtpServer .
- 1 — да;
- 0 — нет.
- 1 — да;
- 0 — нет = 0.
Расширенное ведение журнала
Следующие записи реестра не являются частью стандартной конфигурации W32Time, но их можно добавить в реестр, чтобы получить расширенные возможности ведения журнала. Регистрируемые в журнале системных событий сведения можно модифицировать, изменив значение параметра EventLogFlags в редакторе объектов групповой политики. По умолчанию служба времени Windows регистрирует событие при каждом переключении на новый источник времени.
Чтобы включить ведение журнала W32Time, добавьте следующие записи реестра:
| Ввод | Версии | Описание |
|---|---|---|
| FileLogEntries | Все версии | Управляет количеством записей, создаваемых в файле журнала службы времени Windows. По умолчанию используется нулевое значение, которое не регистрирует никаких действий службы времени Windows. Допустимые значения: 0–300. Это значение не влияет на записи журнала событий, которые обычно создаются службой времени Windows. |
| FileLogName | Все версии | Определяет расположение и имя файла журнала службы времени Windows. Значение по умолчанию пустое и не должно изменяться, пока не изменяется FileLogEntries. Допустимое значение — это полный путь и имя файла, которые служба времени Windows будет использовать для создания файла журнала. Это значение не влияет на записи журнала событий, которые обычно создаются службой времени Windows. |
| FileLogSize | Все версии | Управляет поведением циклического ведения журнала файлов журнала службы времени Windows. При определении FileLogEntries и FileLogName запись определяет размер (в байтах), чтобы разрешить доступ к файлу журнала, прежде чем перезаписывать старые записи в журнале новыми. Используйте для этого параметра значение — 1 000 000 или больше. Это значение не влияет на записи журнала событий, которые обычно создаются службой времени Windows. |
Параметры объектов групповой политики
Параметры групповой политики хранятся в объектах групповой политики Глобальные параметры конфигурации и Параметры NTP-клиента Windows.
Глобальные параметры конфигурации
Это глобальные параметры групповой политики и значения по умолчанию для службы времени Windows. Они хранятся в объекте групповой политики Глобальные параметры конфигурации в редакторе локальных политик.
| Параметр групповой политики | Значение по умолчанию |
|---|---|
| AnnounceFlags | 10 |
| EventLogFlags | 2 |
| FrequencyCorrectRate | 4 |
| HoldPeriod | 5 |
| LargePhaseOffset | 1 280 000 |
| LocalClockDispersion | 10 |
| MaxAllowedPhaseOffset | 300 |
| MaxNegPhaseCorrection | 54 000 (15 часов) |
| MaxPollInterval | 15 |
| MaxPosPhaseCorrection | 54 000 (15 часов) |
| MinPollInterval | 10 |
| PhaseCorrectRate | 7 |
| PollAdjustFactor | 5 |
| SpikeWatchPeriod | 90 |
| UpdateInterval | 100 |
Параметры NTP-клиента Windows
Это параметры NTP-клиента Windows и значения по умолчанию для службы времени Windows. Эти параметры хранятся в объекте групповой политики Настройка NTP-клиента Windows в редакторе локальных групповых политик.
Net time как синхронизировать время с сервером
Время, синхронизация времени в домене довольно серьезная штука, пользователей к примеру раздражает то что время на компьютерах может отставать или спешить. Наверное многим известно, что в домене рабочие станции и сервера синхронизируют свое время с PDC и если на PDC будут отставать или наоборот спешить часы, то соответственно та же самая ситуация будет происходить на всех остальных машинах в сети, чтобы этого избежать можно настроить синхронизацию часов внешними тайм серверами.
- Запускаем командную строку — Start — Run — Cmd
- Далее и спользуя команду NET TIME, узнаем кто является тайм сервером:
- перенастраиваем на внешний источник к примеру сервер time.windows.com
Проверка синхронизации с внешним источником используя w32tm
- Сверяем текущее время и время внешнего источника:
Примечание: Будет произведено три попытки сверки текущего времени с внешним источником.