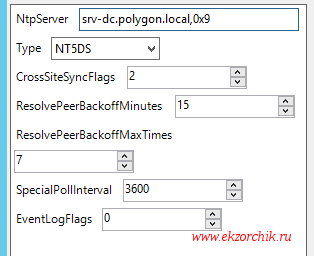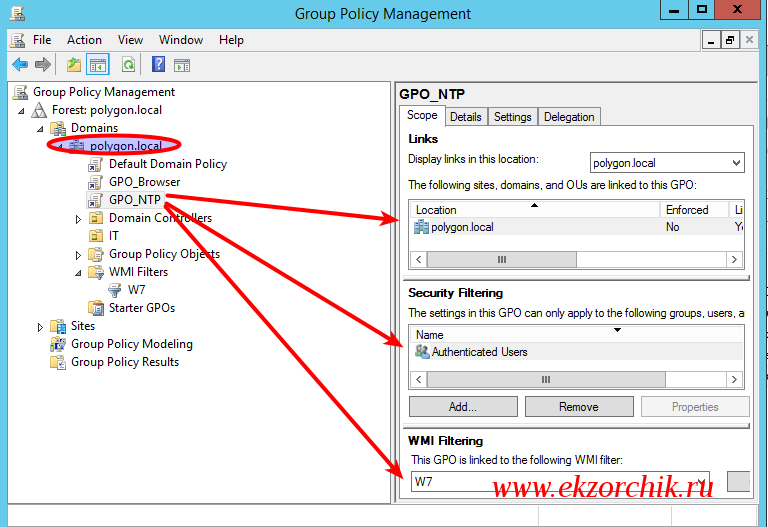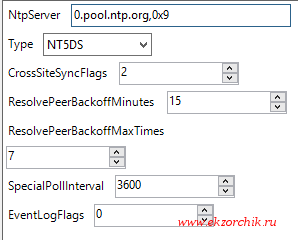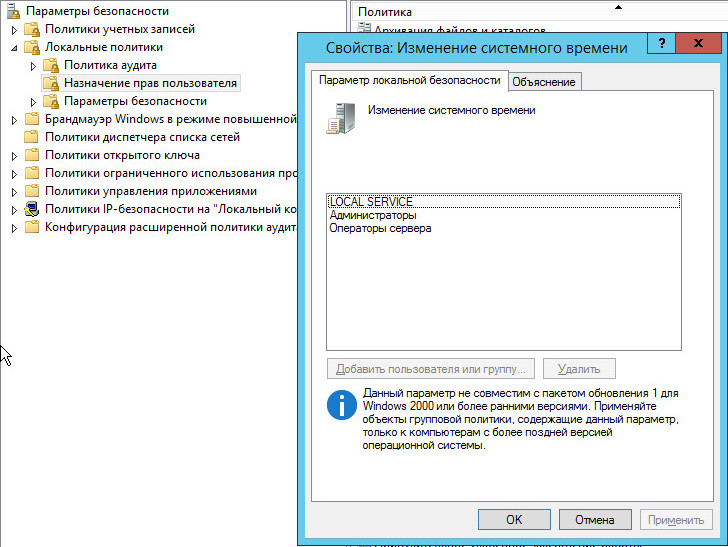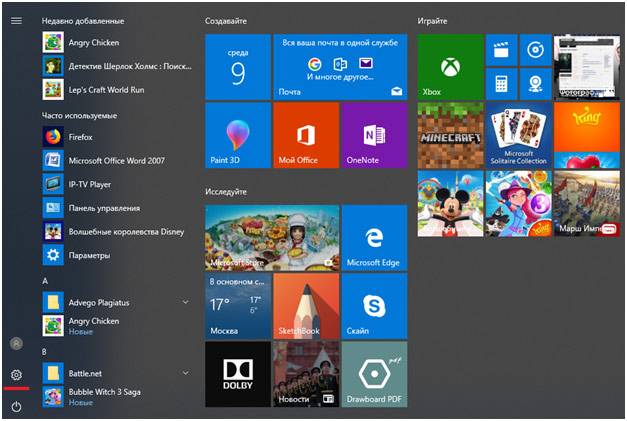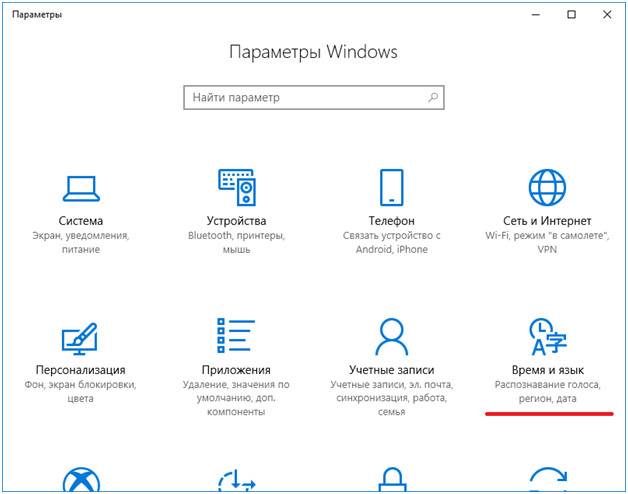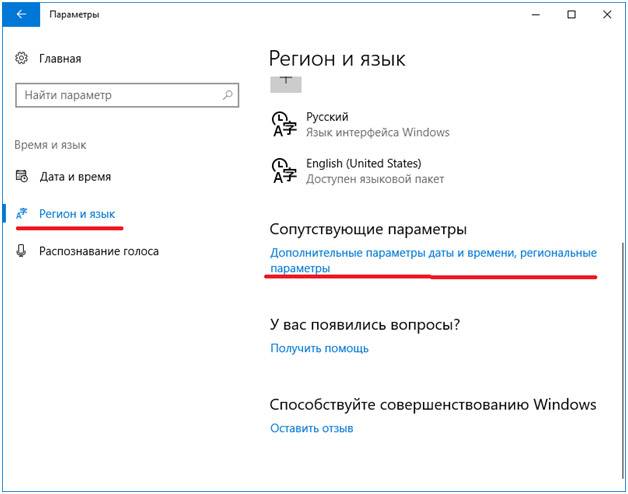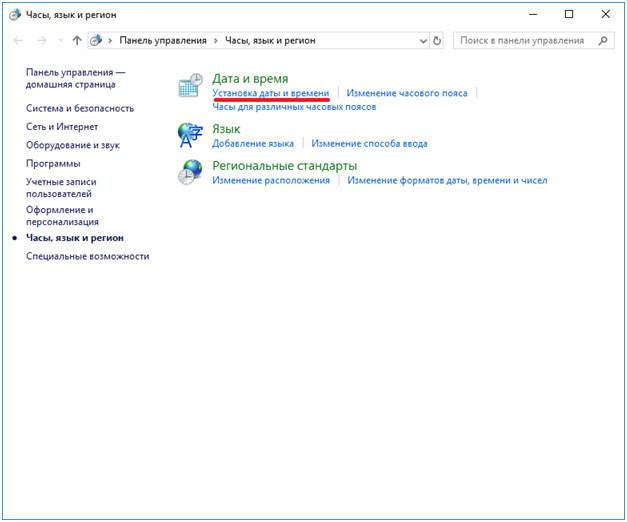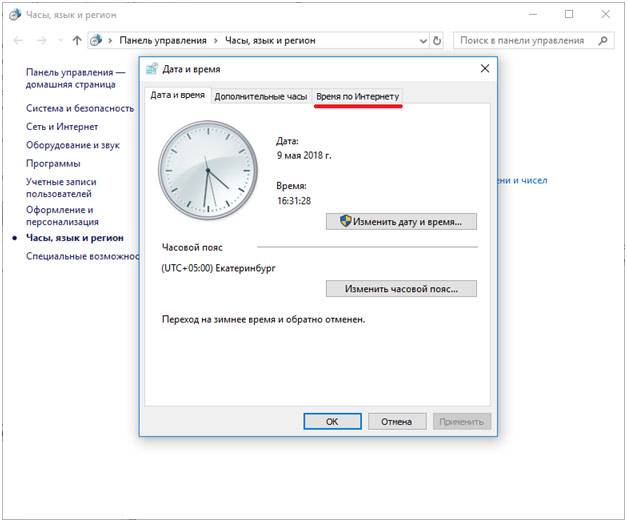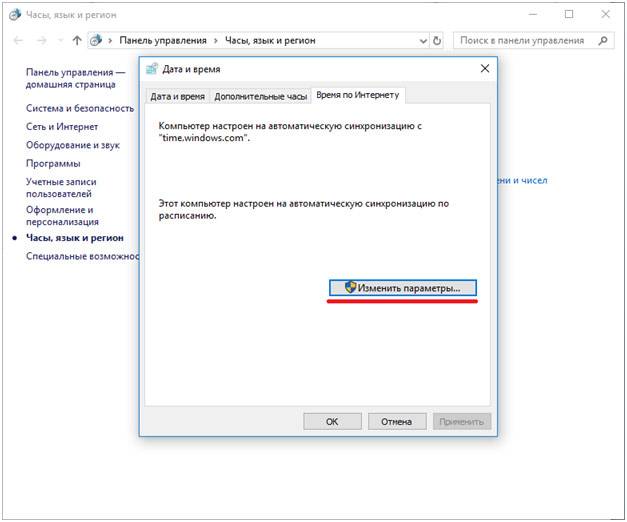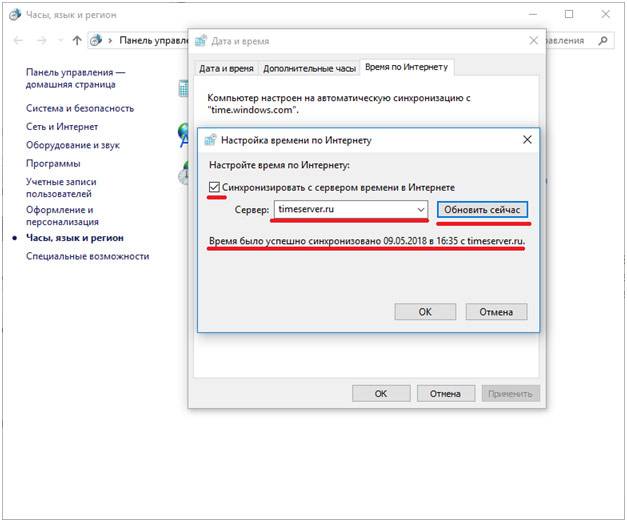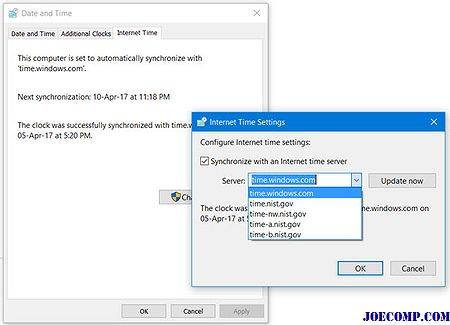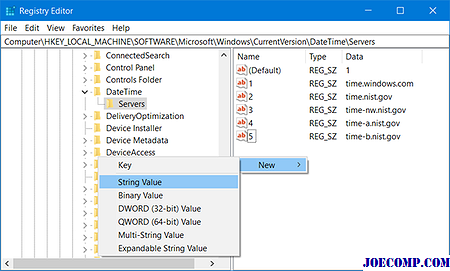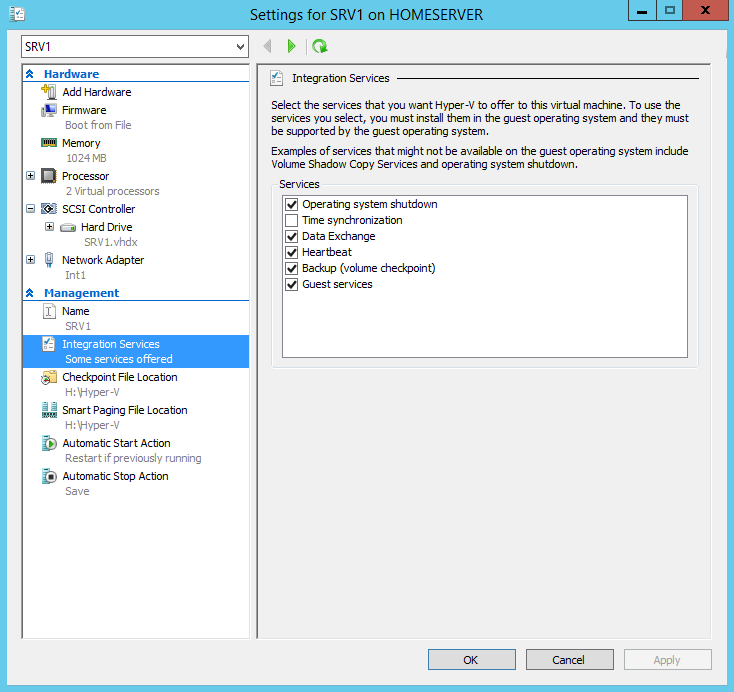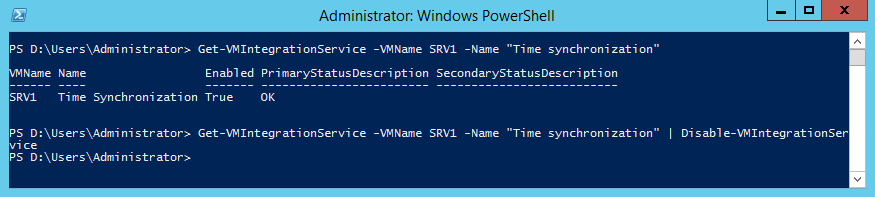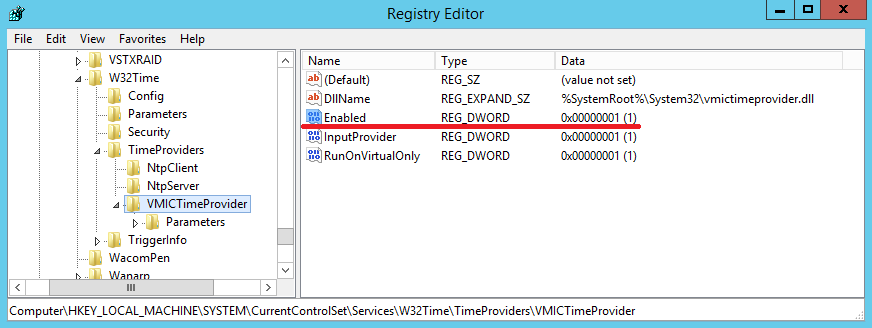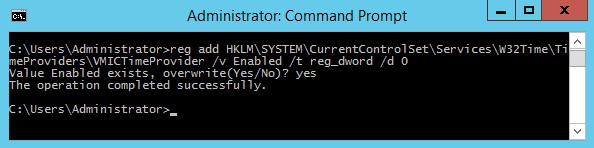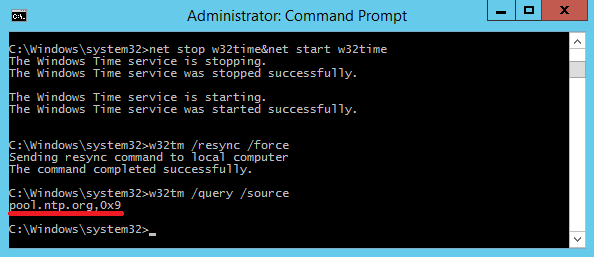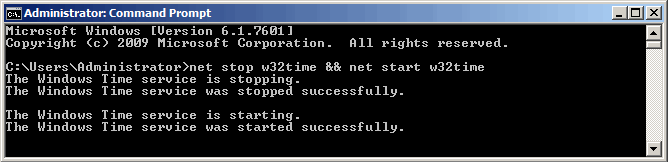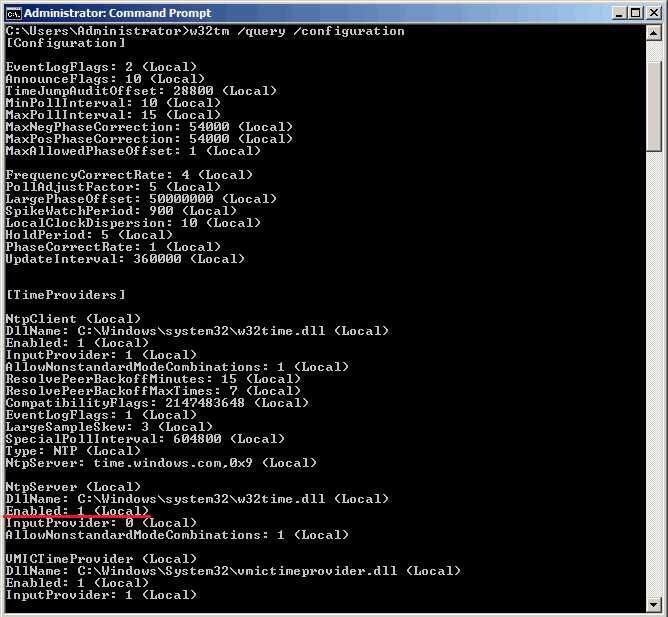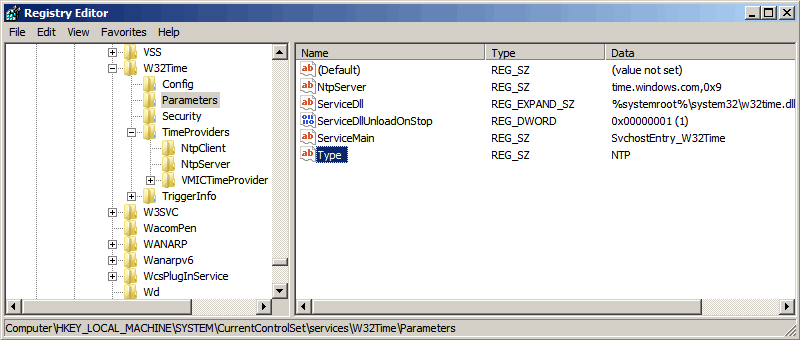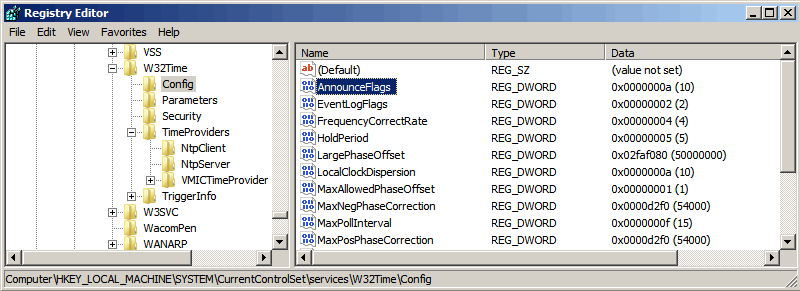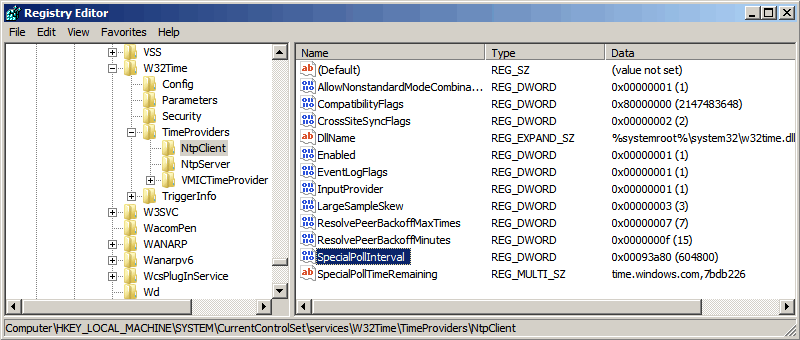w32tm /config /syncfromflags:manual
w32tm /config /manualpeerlist:»0.ru.pool.ntp.org,0x1 1.ru.pool.ntp.org,0x1 2.ru.pool.ntp.org,0x1″
w32tm /config /update
w32tm /resync /rediscover
w32tm Настройка синхронизации времени через cmd
В Windows есть средство управления синхронизацией времени — w32tm.
Основные команды конфигурации w32tm
- w32tm /register — Регистрация и включение службы со стандартными параметрами.
- w32tm /unregister — Отключение службы и удаление параметров конфигурации.
- w32tm /monitor — Просмотр информации по домену.
- w32tm /resync — Команда принудительной синхронизации с заданным в конфигурации источником.
- w32tm /config /update — Применить и сохранить конфигурацию.
- w32tm /config /syncfromflags:domhier /update – Задаем настройку синхронизации с контроллером домена.
- w32tm /config /syncfromflags:manual /manualpeerlist:time.windows.com – задать конкретные источники синхронизации времени по протоколу NTP.
Просмотр параметров (/query)
- w32tm /query /computer:<target> — Информация о стутусе синхронизации определенной станции (если имя не указано — используется локальный компьютер).
- w32tm /query /Source – Показать источник времени.
- w32tm /query /Configuration — Вывод всех настроек службы времени Windows.
- w32tm /query /Peers – Показать источники времени и их состояние.
- w32tm /query /Status – Статус службы времени.
- w32tm /query /Verbose – Подробный вывод всей информации о работе службы.
Синхронизация через Net time
Так же можно воспользоватся вспомогательной службой net time для синхронизации времени.
- net time /setsntp:time.itmake.org — Задаем источник синхронизации.
- net time /querysntp — просмотр информации о заданном источнике времени.
- net time \server.lan.local /set /y – Принудительная синхронизация с указанного источника.
Запись опубликована в рубрике Без рубрики. Добавьте в закладки постоянную ссылку.
Для правильного функционирования доменной среды Windows Server 2008 R2/2012 R2, является корректная работа службы времени Windows (W32Time).
Схема работы синхронизации времени в доменной среде Active Directory:
- Контроллер корневого домена в лесу AD, которому принадлежит FSMО-роль PDC-эмулятора, синхронизируется с внешними источниками точного времени. Он же является источником времени для всех остальных контроллеров этого домена.
- Контроллеры дочерних доменов в AD, синхронизируют время с вышестоящих контроллеров домена AD.
- Рядовые члены домена (сервера и рабочие станции) синхронизируют свое время с ближайшим к ним доступным контроллером домена, соблюдая топологию AD.
Служба времени в Windows (W32Time) не имеет графического интерфейса и настраивается из командной строки (утилита w32tm), с помощью реестра (HKLMSystemCurrentControlSetServicesW32TimeParameters) и посредством Групповой политики (Group Policy Managment)
Для определения какому контроллеру домена принадлежит FSMО-роль PDC-эмулятора, в командной строке, выполним команду: netdom query FSMO
Включение NTP-сервера
NTP-сервер по-умолчанию включен на всех контроллерах домена, но его можно включить и на рядовых серверах:
- [HKEY_LOCAL_MACHINESYSTEMCurrentControlSetServicesW32TimeTimeProvidersNtpServer] — «Enabled»=1
Конфигурация NTP-сервера
Задаем тип синхронизации внутренних часов, на использование внешнего источника. (Командная строка/Реестр):
- w32tm /config /syncfromflags:manual
- [HKEY_LOCAL_MACHINESYSTEMCurrentControlSetServicesW32TimeParameters] — «Type»=NTP
Допускаются следующие значения:
NoSync — NTP-сервер не синхронизируется с каким либо внешним источником времени. Используются системные часы, встроенные в микросхему CMOS самого сервера.
NTP — NTP-сервер синхронизируется с внешними серверами времени, которые указаны в параметре реестра NtpServer.
NT5DS — NTP-сервер производит синхронизацию согласно доменной иерархии.
AllSync — NTP-сервер использует для синхронизации все доступные источники.
Задание списка внешних источников для синхронизации, с которыми будет синхронизировать время данный сервер. По-умолчанию в этом параметре прописан NTP-сервер Microsoft (time.windows.com, 0×1). (Командная строка/Реестр):
- w32tm /config /manualpeerlist:»0.ru.pool.ntp.org,0x1 1.ru.pool.ntp.org,0x1 2.ru.pool.ntp.org,0x1″
- [HKEY_LOCAL_MACHINESYSTEMCurrentControlSetServicesW32TimeParameters] — «NtpServer»=0.ru.pool.ntp.org,0x1 1.ru.pool.ntp.org,0x1 2.ru.pool.ntp.org,0x1
Допускаются следующие значения:
0×1 – SpecialInterval, использование временного интервала опроса.
0×2 – режим UseAsFallbackOnly.
0×4 – SymmetricActive, симметричный активный режим.
0×8 – Client, отправка запроса в клиентском режиме.
Задание интервала синхронизации с внешним источником (для источников помеченных флагом 0×1). По-умолчанию время опроса задано — 3600 сек. (1 час). (Командная строка/Реестр):
- [HKEY_LOCAL_MACHINESYSTEMCurrentControlSetServicesW32TimeTimeProvidersNtpClient] — «SpecialPollInterval»=3600
Объявление NTP-сервера в качестве надежного. (Командная строка/Реестр):
- w32tm /config /reliable:yes
- [HKEY_LOCAL_MACHINESYSTEMCurrentControlSetServicesW32TimeConfig] — «AnnounceFlags»=0000000a
После настройки необходимо обновить конфигурацию сервиса. Выполняем команду:
- w32tm /config /update
Принудительная синхронизация времени от источника:
- w32tm /resync /rediscover
Отобразить текущую конфигурацию службы времени:
- w32tm /query /configuration
Получения информации о текущем сервере времени:
- w32tm /query /source
Отображение текущих источников синхронизации и их статуса:
- w32tm /query /peers
Отображение состояния синхронизации контроллеров домена с компьютерами в домене:
- w32tm /monitor /computers:192.168.1.2
Отобразить разницу во времени между текущим и удаленным компьютером:
- w32tm /stripchart /computer:192.168.1.2 /samples:5 /dataonly
Удалить службу времени с компьютера:
- w32tm /unregister
Регистрация службы времени на компьютере. Создается заново вся ветка параметров в реестре:
- w32tm /register
Остановка службы времени:
- net stop w32time
Запуск службы времени:
- net start w32time
Конфигурация NTP-сервера/клиента групповой политикой
Для централизованной настройки службы времени Windows, на серверах и рабочих станциях в доменной среде Active Directory, воспользуемся групповой политикой. На примере, выполним настройку для рабочих станций.
Переходим в ветку: Конфигурация компьютера (Computer Configuration) — Политики (Policies) — Административные шаблоны (Administrative Templates) — Система (System) — Служба времени Windows (Windows Time Service) — Поставщики времени (Time Providers).
Открываем параметр: Настроить NTP-клиент Windows (Configure Windows NTP Client)
- NtpServer — 192.168.1.2 (Адрес контроллера домена с ролью PDC)
- Type — NT5DS
- CrossSiteSyncFlags — 2
- ResolvePeerBackoffMinutes —15
- Resolve Peer BackoffMaxTimes — 7
- SpecilalPoolInterval — 3600
- EventLogFlags — 0
Понравилась или оказалась полезной статья, поблагодари автора
ПОНРАВИЛАСЬ ИЛИ ОКАЗАЛАСЬ ПОЛЕЗНОЙ СТАТЬЯ, ПОБЛАГОДАРИ АВТОРА
Загрузка…
- on Ноя 27, 2017
-
in
Система
Настройка времени в серверных операционных системах Windows с помощью протокола NTP является критичной для многих служб. Без правильного настроенного времени, а точнее при рассогласовании часов на сервере и рабочих станциях не могут правильно работать многие протоколы Active Directory и сервисы синхронизации. Установка и поддержка часов с помощью NTP является простой задачей, связанной иногда, однако, с некоторыми сложностями, которые мы попытаемся рассмотреть в этой статье.
Для примера будем использовать не самую свежую систему — Windows Server 2012. Она является наиболее распространенной и, в то же время, для многих других систем, включая Windows Server 2008, Windows Server 2016 применимы аналогичные команды и правила. Следует отметить, что описание касается настройки окружения с единственным главным контроллером PDC. Более сложные варианты не рассматриваются.
Сброс настроек NTP
Для того, чтобы перевести службу NTP в «дефолтное» состояние, необходимо выполнить следующие команды:
Stop-Service w32time w32tm /unregister w32tm /register
В данном случае они останавливают сервис, разрегистрируют сервис и регистрируют его в системе заново. Следует выполнять эти команды только в случае существенной необходимости. Как правило, нужды в них нет — NTP настраивается, если учтены другие обстоятельства системы.
Команды установки NTP в обычном случае
Для того, чтобы настроить протокол сетевого времени на контроллере Windows Server, прежде всего необходимо отключить синхронизацию посредством Hyper-V, если контроллер виртуализирован с помощью этой технологии. Для этого нужно зайти в настройки и снять галочку с пункта Time Synchronization в разделе Management -> Integration Services
Для тех, кто не использует Hyper-V, предыдущий шаг можно опустить.
Далее, запустить Power-Shell и ввести команды:
w32tm /config /manualpeerlist:pool.ntp.org /syncfromflags:MANUAL Stop-Service w32time Start-Service w32time
На этом установка в качестве основного ntp-сервера одного из pool.ntp.org закончена.
Выбор ntp-сервера
Однако нет жесткой необходимости использовать именно этот сервер. Для тех, кто находится в интранете, для тех, у кого есть предпочтения по геолокации или другим параметрам, можно указать другой сервер. Или даже список в кавычках, разделенный пробелами:
w32tm /config /manualpeerlist:"0.de.pool.ntp.org 1.de.pool.ntp.org" /syncfromflags:MANUAL
Протокол UDP для NTP и блокировка файрволом
Протокол времени использует для своей связи порт UDP с номером 123 в стандартной конфигурации. Необходимо следить за тем, чтобы файрвол не блокировал этот порт. В случае, если блокировка происходит, в логах ntp будет масса информации о том, что соединение невозможно:
Log Name: System
Source: Microsoft-Windows-Time-Service
Event ID: 47
Level: Warning
Description: Time Provider NtpClient: No valid response has been received from manually configured peer pool.ntp.org after 8 attempts to contact it. This peer will be discarded as a time source and NtpClient will attempt to discover a new peer with this DNS name. The error was: The peer is unreachable.
Для того, чтобы убедиться, что проблема именно в этом, можно включить вывод дополнительной отладочной информации. Настраиваем логи Windows Server таким образом, чтобы в них писалась вся необходимая информация, но они не росли больше, чем 20 мегабайт:
w32tm /debug /enable /file:C:tmpntp.log /size:20971520 /entries:0-300
Следите за тем, чтобы на диске присутствовал каталог C:tmp куда будут записаны логи.
После того, как ошибка будет отловлена, вывод дополнительной отладочной информации можно будет отключить:
Блокировка ntp файрволом отлавливается по фразе в отладке:
— Logging error: NtpClient has been configured to acquire time from one or more time sources, however none of the sources are currently accessible and no attempt to contact a source will be made for 1 minutes. NTPCLIENT HAS NO SOURCE OF ACCURATE TIME.
В этом случае (да, в общем, сразу с целью проверки) необходимо проверить правило в файрволе
И, в случае необходимости, поменять правило или добавить его.
Проверка правильности работы ntp
Чтобы проверить — все ли работает правильно, можно запустить синхронизацию вручную:
Если все прошло успешно, получите сообщение:
Sending resync command to local computer
The command completed successfully.
Если есть проблемы — сообщение:
The computer did not resync because no time data was available.
Во втором случае необходимо проверить все сначала: файрвол, правильность заданных серверов (не ошиблись ли в имени). Если что — информацию о сбросе настроек мы уже приводили.
Прочитано:
26 258
Задача: разобрать действия по организации сервиса времени для всей локальной сети дабы рабочие станции, сервера получали точное время и оно везде было одинаковым. Сервис времени организовывается на домен контроллере под управлением операционной системы Windows Server 2012 R2, также действия ниже аналогичны и для Server 2008 R2
Схема: интернет — Mikrotik — DC — Workstations
Открываю на srv-dc консоль командной строки с правами администратора:
Win + X — Command Prompt (Admin)
Определяю какой домен контроллер (Windows Server 2012 R2 Std) имеет роль PDC если домен контроллеров несколько в домене:
C:Windowssystem32>netdom query fsmo
Schema master srv-dc.polygon.localDomain naming master srv-dc.polygon.localPDC srv-dc.polygon.localRID pool manager srv-dc.polygon.localInfrastructure master srv-dc.polygon.local
The command completed successfully.
Как видно из вывода, это контроллер домена srv-dc.polygon.local, подключаюсь теперь к нему по RDP или VNC соединению для выполнения следующих команд:
C:Windowssystem32>net stop w32time
Настраиваем внешний источник времени:
C:Windowssystem32>w32tm /config /syncfromflags:manual /manualpeerlist:"0.pool.ntp.org"
Cделать ваш контроллер домена PDC доступным для клиентов:
C:Windowssystem32>w32tm /config /reliable:yes
Запускаю службу времени:
C:Windowssystem32>net start w32time
Также можно изменения вносить и через реестр в ключе: HKEY_LOCAL_MACHINESYSTEMCurrentControlSetServicesW32TimeParameters
Чтобы после принудительно запросить получение точного времени проделываем:
C:Windowssystem32>W32tm /config /reliable:yes
The command completed successfully.
C:Windowssystem32>W32tm /config /update
The command completed successfully.
C:Windowssystem32>W32tm /resync
Sending resync command to local computer
The command completed successfully.
Вот и все, служба времени Windows начинает синхронизацию времени с внешним источником, посмотреть этот процесс можно так:
C:Windowssystem32>w32tm /query /configuration
После нужно добавить параметр в DHCP оснастку, что сервер времени это наш домен контроллер:
Win + X — Control Panel — Administrative Tools — запускаю оснастку DHCP: DHCP → srv-dc.polygon.local → IPv4 → Scope [10.10.10.0] local → и через правый клик мышью по Scope Options вызываю меню Configure Options… где добавляю опцию для всего домена: 042 NTP Servers
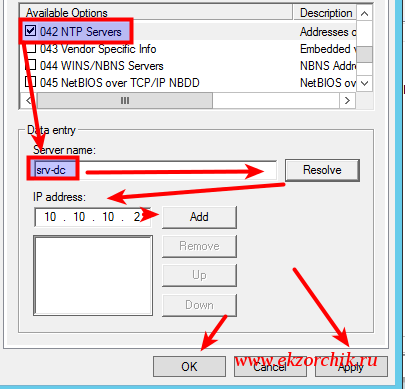
Если же у Вас DHCP сервис развернут не на Windows, то донести до всех где брать точное время можно через групповые политики GPO. Создаем GPO_NTP и предопределяем, что ориентирована она будет на текущий домен и все рабочие станции посредством WMI-фильтра.
Открываю оснастку на srv-dc управления групповыми политиками домена:
Win + X — Control Panel — Administrative Tools — Group Policy Management, открываю на редактирование: Group Policy Management → Forest: polygon.local → Domains → polygon.local → и через правый клик мышью по WMI Filters вызываю меню New…
- Name: W7
- Decription: Windows 7 x86/x64
- Queries: → Add
- Namespace: rootCIMv2
- Query: Select
* from WIN32_OperatingSystem where ((Version > "6") and
(ProductType = 1))
и
нажимаю OK, OK, Save
После перехожу к редактированию групповой политики для рабочих станции домена, через правый клик мышью по GPO_NTP вызываю меню Edit.
Computer Configuration → Policies → Administrative Tools → System → Windows Time Service → Time Providers → Configure Windows NTP Client, включаю ее Enabled и определяю настройки:
NtpServer: srv-dc.polygon.local,0x9
все остальное оставляю по умолчанию.
После нажимаю Apply & OK.
И не забываем к политике добавить WMI фильтр. В конечном итоге политика должна выглядеть так:
После когда политика применится к системам согласно WMI-фильтру можно будет проверить куда смотрит рабочая станции если ей нужно точное время:
C:Usersalektest>w32tm /query /status
Индикатор помех: 0(предупреждений нет)
Страта: 4 (вторичная ссылка - синхронизирована с помощью (S)NTP)
Точность: -6 (15.625ms за такт времени)
Задержка корня: 0.0876923s
Дисперсия корня: 7.8503892s
Идентификатор опорного времени: 0x0A0A0A02 (IP-адрес источника: 10.10.10.2)
Время последней успешной синхронизации: 30.04.2017 16:46:38
Источник: srv-dc.polygon.local
Интервал опроса: 10 (1024s)
C:Usersalektest>w32tm /monitor
srv-dc.polygon.local *** PDC ***[10.10.10.2:123]:
ICMP: 0ms задержка
NTP: +0.0000000s смещение относительно srv-dc.polygon.local
RefID: ground.corbina.net [85.21.78.91]
Страта: 3
Работает.
На замету: Если же в локальной сети появятся рабочие станции под управлением Windows 8 и выше, то нужно будет модифицировать WMI фильтр.
Но как известно, в случае чего с домен контроллером его роли можно забирать, так может произойти в случае различных проблем. Вот забрали роль PDC и время поехало во всем домене, чтобы этого не произошло нужно создать групповую политику ориентированную только на домен контроллер с ролью PDC: GPO_PDC и WMI фильтр с именем PDC следующего содержания:
Select * from Win32_ComputerSystem where DomainRole = 5
Computer Configuration → Policies → Administrative Tools → System → Windows Time Service → Time Providers → Configure Windows NTP Client, включаю ее Enabled и определяю настройки:
NtpServer: 0.pool.ntp.org,0x9
все
остальное оставляю по умолчанию.
После нажимаю Apply & OK.
и Computer Configuration → Policies → Administrative Tools → System → Windows Time Service → Time Providers -> Enable Windows NTP Client включить Enable.
Также параметр Type вместо NT5DS можно использовать и NTP
И не забываем к политике добавить WMI фильтр ← PDC. Теперь не важно кто является домен контроллером, точное время на нем будет.
А раз так, что рабочие станции не обязательно привязывать/создавать к политике назначения точного времени, ведь по умолчанию рабочие станции домена, итак, забирают точное время с контроллера домена по умолчанию.
Подведу итог:
- Настраиваю GPO и привязываю ее через WMI фильтр к серверу у которого есть роль PDC
- В оснастке DHCP указываю параметр кто в домене является сервером у которого клиентским рабочим станциям запрашивать точное время.
- Если DHCP не на базе Windows, то можно настроить GPO и сделать нацеливание на определенную ось.
На заметку: Если домен контроллер развернут на виртуальной системе, то следует проверить, что время берется не с гипервизора, а через настройку этой заметки.
На заметку: если роль PDC была переназначена на другой сервер, то я советую перезагрузить домен контроллер и все остальные также.
На этом у меня все. Задача выполнена и задокументирована, с уважением автор блога Олло Александр aka ekzorchik.
Содержание
Утилита w32tm — Управляем службой времени в Windows
Как настроить NTP-сервер с помощью w32tm?
Как проверить статус синхронизации с NTP-сервером с помощью w32tm?
Проверяем текущее состояние службы времени и статус последней успешной синхронизации с NTP-сервером:
w32tm /query /Status
Индикатор помех: 0(предупреждений нет) Страта: 4 (вторичная ссылка - синхронизирована с помощью (S)NTP) Точность: -6 (15.625ms за такт времени) Задержка корня: 0.0937500s Дисперсия корня: 7.9058435s Идентификатор опорного времени: 0x0AA01008 (IP-адрес источника: 10.10.1.8) Время последней успешной синхронизации: 14.07.2020 14:53:05 Источник: DC01.ad.holding.com Интервал опроса: 10 (1024s)
Как проверить доступность NTP-сервера с помощью w32tm?
Отсылается 5 запросов на UDP порт 123 NTP-сервера следующим образом:
w32tm /stripchart /computer:DC01.ad.holding.com /dataonly /samples:5
Ответ от NTP-сервера получим примерно такой:
Отслеживание DC01.ad.holding.com [10.10.1.8:123].
Сбор образцов 5.
Текущее время - 21.12.2016 10:28:13.
10:28:13, +00.1740513s
10:28:15, +00.1764264s
10:28:17, +00.1788762s
10:28:19, +00.1871543s
10:28:21, +00.1868310s
В статье показано как управлять временем в домене под управлением операционной системы Windows Server 2012 R2.
Протокол аутентификации и и Kerberos, используемый Active Directory, требует, чтобы все компьютеры в домене были синхронизированы друг с другом. Если какой-то компьютер теряет связь с контроллером домена на период более пяти минут, будет возможность подключиться к сети, но все службы могут работать неправильно до тех пор, пока не будет скорректировано или синхронизировано время.
Ограничение изменений показания времени с помощью групповой политики
Часто администраторы настраивают групповую политику (Group Policy), чтобы пользователи не могли изменять показания времени и непредумышленно изымать свои системы из домена. Настройка System Time Group Policy (Групповая политика системного времени) находится в Computer/PoliciesWindows Settings/Security Settings/Local Policies/User Right Assignment ( Компьютер/Политики/Настройки Windows/Настройки безопасности/Локальные политики/Назначение прав пользователям).
Для проверки и синхронизации времени будет применяться служба времен и Windows (Windows Time Service; w32tm). Служба w32tm запускается и з командной строки.
Представленная ниже команда позволяет сравнить пять выборок текущего времени с данными из сервера времени Microsoft (time. windows.com) и проконтролировать, насколько точными они являются. В выводе будет отражено, опережают ли показания времени на вашем сервере (обозначено с помощью +) или же отстают (обозначено с помощью — ):
w32tm /stripchart /computer:time.windows.com /samples:5 /dataonly
Синхронизировать время на контроллере домена с ролью PDC Operations Master можно с использованием внутреннего источника времени, если он есть, и внешнего источника времени в противном случае. При синхронизации и с внешним сервером NTP посредством службы w32tm удостоверьтесь, что UDР-порт 1 23 открыт в брандмауэре.
С помощью показанной далее команды время в системе можно синхронизировать с внешним сервером времени. Доступно несколько серверов времени, но в данном примере применяется сервер времени M icrosoft (time.windows.com) и сервер времени NIST (time.nist.gov):
W32tm /config «/manualpeerlist:time.windows.com, time.nist.gov» /syncfromflags:manual / reliable:yes /update
Параметр syncfromflags указывает, что сервер будет синхронизироваться с одним из серверов в группе manualpeerlist . Можно задать только один сервер времени (и тогда опустить кавычки) или доставить множество таких серверов, разделенных запятыми, как сделано в примере команды.
Кроме того, имеет смысл перезапустить службу времен и с использованием следующих команд:
Net stop w32time
Net start w32time
После перезапуска службы можно ввести показанную ранее команду w32tm, чтобы проверить точность показания времени. Если вы измените время , то может пройти пять минут, прежде чем служба w32tm снова проведет синхронизацию и установит правильное показание времени .
Содержание
- 1 Инструкция по настройке сервера NTP на ОС Windows 7/8/2008/2012
- 2 Изменить сервер времени в Windows 10
- NetPing
- >
- Блог
- >
- Примеры применения
- >
- Пример настройки локального NTP сервера для работы с устройствами NetPing
Примеры применения08.12.2014
Для синхронизации времени устройства NetPing используют протокол NTP. При помощи этого протокола все устройства в сети корректируют своё время по указанному серверу. Устройства NetPing, подключенные к Internet, могут использовать публичный NTP сервер, как рекомендовано в статье. Если доступа к сети Internet нет, то можно настроить локальный NTP сервер. Таким сервером может являться любой компьютер с ОС Windows с настроенной службой W32Time («Служба времени Windows»). Данная служба не имеет графического интерфейса и настраивается либо через командную строку либо путём правки ключей реестра.
Инструкция по настройке сервера NTP на ОС Windows 7/8/2008/2012
Рассмотрим настройку службы времени через редактирование реестра. Настройка происходит одинаково для версий Windows 7/8, Windows Server 2008, Windows Server 2012.
Для данной настройки необходимо обладать правами администратора ОС Windows
Открываем редактор реестра либо через диалоговое окно «Выполнить», вызванное комбинацией клавиш «Win» + «R», либо через форму поиска, где набираем «regedit».
В открывшемся редакторе в левом древовидном меню открываем «ветвь» «HKEY_LOCAL_MACHINESYSTEMCurrentControlSetservicesW32TimeTimeProvidersNtpServer», где ищем ключ с названием «Enable». Нажимаем правой кнопкой мыши и выбираем «Изменить». Меняем значение ключа с на 1.
Управляемый блок удаленного распределения питания по сети Ethernet/Internet (IP PDU)2 независимые управляемые подробнее…
Цена: 8 157 руб.
</span></p>Устройство NetPing 2/PWR-220 v13/GSM3G
Цена: 13 732 руб.
NetPing датчик наличия электропитания 995S1
Цена: 1 224 руб.
WLC10 кабель протечки
Цена: 6 700 руб.
VT592 кабельный датчик протечки
Цена: 3 800 руб.
При работе со специализированным программным обеспечением, системами бухгалтерского учета, программами для трейд-ина на биржах, букмекерскими приложениями и другим софтом большое значение имеет пунктуальность выполнения задач. Несовпадение локального времени со временем компьютера может обернуться для пользователя различными негативными последствиями — вплоть до потери денежных средств.
Для успешного решения задач, требующих поминутной или даже посекундной пунктуальности, достаточно синхронизировать системное время на компьютере со временем той точки земного шара, где физически расположен удаленный сервер. Рассмотрим, для чего это делается, а также приведем инструкцию по настройке функции синхронизации системных часов в Windows 10.
Точное время на компьютере
Базовой задачей любого современного устройства — от смартфона до компьютера — является подсчет времени. Без этой фундаментальной функции выполнение компьютером какой-либо задачи невозможно в принципе. Аппаратная и программная составляющая устройств построена на том, чтобы сначала отсчитывать время, а только потом выполнять возложенную на них задачу.
Локальное время на компьютере требуется только для самого пользователя. Независимо от того, отстают или спешат часа, ПК будет исправно выполнять большинство требуемых задач. Однако при выходе в сеть пользователь может столкнуться с проблемой отказа доступа к какому-либо сетевому ресурсу. Большинство поисковых систем и социальных сетей, не говоря уже о специализированных сетевых сервисах, могут заблокировать компьютер, если его системное время не соответствует времени региона, в котором он расположен физически.
Из этого следует вывод, что точное время нужно не только компьютеру, но и пользователю, так как без этого он не сможет выполнять многие задачи, связанные работой в интернете.
Автоматическая синхронизация времени NTP
Любая операционная система, установленная не компьютер или мобильное устройство, имеет встроенную функцию синхронизации внутренних часов. Эта функция выполняет очень простую задачу — отправляет запрос на сервер синхронизации времени, а затем настраивает системные часы в соответствии с полученным ответом.
Для передачи необходимых данных операционная система использует специальный сетевой протокол NTP — «Network Time Protocol» или «Протокол сетевого времени». Данным протоколом учитывается длительность задержки между отправкой запроса на сервер и получением ответа от него. Благодаря этому принципу функционирования NTP даже при низкой скорости работы интернета на пользовательском компьютере будет установлено точное время с погрешностью не более 10 миллисекунд (1/100 секунды).
Что такое сервер синхронизации времени?
Сервер синхронизации времени (или сервер точного времени, NTP-сервер) — сервер, в задачу которого входит формирование и отправка пакета данных, в котором и содержится информация о текущем времени того региона, где физически расположен компьютер.
Здесь автоматически напрашивается вопрос: «Откуда сам NTP-сервер получает данные о времени в той или иной точке земного шара?» Все очень просто — NTP-сервер получает нужные данные от государственных служб точного времени или других источников. Последние, в свою очередь, сверяются по времени с реально действующими «Эталонами времени» — сложными комплексами, состоящими из множества технических систем и приборов измерения времени.
Синхронизация времени через TimeServer
В настоящий момент существует большое количество бесплатных NTP-серверов. Одним из самых популярных в России и во многих других странах мира является сервер точного времени TimeServer. Основные преимущества сервера:
- Возможность синхронизации со временем всех стран и городов мира.
- Минимально возможная погрешность (сервер осуществляет синхронизацию времени с атомным эталоном времени).
- Высокая скорость обработки данных независимо от количества подключенных к серверу компьютеров.
Настройка синхронизации времени с сервером TimeServer в Windows 10
Приведем пошаговую инструкцию настройки синхронизации времени с NTP-сервером TimeServer.
Шаг 1
Откройте меню «Пуск» и кликните по значку в виде шестеренки.
Шаг 2
В открывшемся окне «Параметры Windows» выберите раздел «Время и язык».
Шаг 3
Во вновь открывшемся окне перейдите во вкладку «Регион и язык», а затем в раздел «Дополнительные параметры даты и времени, региональные параметры».
Шаг 4
В правой части окна найдите подраздел «Установка даты и времени» и откройте его.
Шаг 5
В окне «Дата и время» откройте вкладку «Время по интернету».
Шаг 6
Нажмите на кнопку «Изменить параметры…».
Шаг 7
Время интернет-сервера используется для обеспечения точности ваших системных часов, и поэтому очень важно поддерживать время в Интернете обновлено. Ваш ПК для Windows использует часы для обновления и изменения ваших файлов. Хотя настройки даты и времени для Windows 10i довольно просты в доступе, для доступа к настройкам сервера таймера необходимо пройти через панель управления. В этом сообщении мы видим, как изменить Time Server в Windows 10 . Мы также увидим, как добавить новые серверы времени по вашему выбору в вашу систему Windows 10.
Изменить сервер времени в Windows 10
Введите «Панель управления» в «Начать поиск» и нажмите «Ввод», чтобы открыть Панель управления вашего ПК с Windows 10.
Введите «Дата и время» в поле поиска и нажмите на результат.
Нажмите вкладку « Время в Интернете» и нажмите на кнопку ` Изменить настройки .
В раскрывающемся меню выберите, скажем, time.nist.gov , как сервер, и нажмите « Обновить сейчас» .
Если вы получили какую-либо ошибку, попробуйте использовать pool.ntp.org как ваш сервер времени, а затем нажмите кнопку «Обновить сейчас».
Убедитесь, что вы выбрали флажок « Синхронизировать с сервером интернет-времени .
Добавить новые серверы времени на Windows 10
Если вы хотите добавить больше серверов времени в раскрывающийся список, откройте редактор реестра и перейдите к приведенному ниже пути —
HKEY_LOCAL_MACHINE / SOFTWARE / Microsoft / Windows / CurrentVersion / DateTime / Servers
Это покажет вам список текущих серверов available-time.windows.com
- time-nist.gov
- time-nw.nist.gov
- time-a.nist.gov
- time-b.nist.gov
Если вы хотите добавить Time Servers, вы можете использовать следующие экземпляры или любой другой по вашему выбору:
- pool.ntp.org
- isc.org
Просто выберите сервер, который вы хотите добавьте, щелкните правой кнопкой мыши в любом месте справа и выберите «Создать»> «Значение строки». Введите следующий номер и укажите адрес сервера времени в поле «Значение».
По завершении вернитесь к параметрам Дата и время , выберите свой сервер и нажмите Обновить сейчас
Принудительно синхронизировать синхронизацию времени с помощью CMD
Вы также можете заставить Windows синхронизировать время с помощью W32tm.exe. W32tm.exe — это строка командной строки, используемая для настройки, мониторинга или устранения неполадок службы времени Windows на ПК под управлением Windows 10.
Для этого откройте приведенную выше командную строку и введите следующие команды один за другим:
net stop w32time w32tm / unregister w32tm / register net start w32time w32tm / resync
Перезагрузите компьютер и посмотрите, помогло ли оно.
Используемые источники:
- http://www.netping.ru/blog/primer-nastrojki-lokalnogo-ntp-servera-dlya-raboty-s-ustrojstvami-netping
- https://www.timeserver.ru/sync/ntp/windows-10
- https://ru.joecomp.com/how-to-add-or-change-time-server-in-windows-10
В статье показано как управлять временем в домене под управлением операционной системы Windows Server 2012 R2.
Протокол аутентификации и и Kerberos, используемый Active Directory, требует, чтобы все компьютеры в домене были синхронизированы друг с другом. Если какой-то компьютер теряет связь с контроллером домена на период более пяти минут, будет возможность подключиться к сети, но все службы могут работать неправильно до тех пор, пока не будет скорректировано или синхронизировано время.
Ограничение изменений показания времени с помощью групповой политики
Часто администраторы настраивают групповую политику (Group Policy), чтобы пользователи не могли изменять показания времени и непредумышленно изымать свои системы из домена. Настройка System Time Group Policy (Групповая политика системного времени) находится в Computer/PoliciesWindows Settings/Security Settings/Local Policies/User Right Assignment (Компьютер/Политики/Настройки Windows/Настройки безопасности/Локальные политики/Назначение прав пользователям).
Для проверки и синхронизации времени будет применяться служба времен и Windows (Windows Time Service; w32tm). Служба w32tm запускается и з командной строки.
Представленная ниже команда позволяет сравнить пять выборок текущего времени с данными из сервера времени Microsoft (time. windows.com) и проконтролировать, насколько точными они являются. В выводе будет отражено, опережают ли показания времени на вашем сервере (обозначено с помощью +) или же отстают (обозначено с помощью —):
w32tm /stripchart /computer:time.windows.com /samples:5 /dataonly
Синхронизировать время на контроллере домена с ролью PDC Operations Master можно с использованием внутреннего источника времени, если он есть, и внешнего источника времени в противном случае. При синхронизации и с внешним сервером NTP посредством службы w32tm удостоверьтесь, что UDР-порт 1 23 открыт в брандмауэре.
С помощью показанной далее команды время в системе можно синхронизировать с внешним сервером времени. Доступно несколько серверов времени, но в данном примере применяется сервер времени M icrosoft (time.windows.com) и сервер времени NIST (time.nist.gov):
W32tm /config «/manualpeerlist:time.windows.com, time.nist.gov» /syncfromflags:manual / reliable:yes /update
Параметр syncfromflags указывает, что сервер будет синхронизироваться с одним из серверов в группе manualpeerlist . Можно задать только один сервер времени (и тогда опустить кавычки) или доставить множество таких серверов, разделенных запятыми, как сделано в примере команды.
Кроме того, имеет смысл перезапустить службу времен и с использованием следующих команд:
Net stop w32time
Net start w32time
После перезапуска службы можно ввести показанную ранее команду w32tm, чтобы проверить точность показания времени. Если вы измените время, то может пройти пять минут, прежде чем служба w32tm снова проведет синхронизацию и установит правильное показание времени.
Вконтакте
Особенности настройки времени для виртуальных контроллеров домена
Сегодня речь пойдет о некоторых особенностях настройки службы времени на виртуальных контроллерах домена. Обычно схема синхронизации времени в домене Active Directory выглядит следующим образом:
Все рядовые сервера и рабочие станции синхронизируют свое время с ближайшим доступным контроллером домена;
Все контроллеры домена синхронизируются с контроллером, которому принадлежит роль PDC-эмулятор;
PDC-эмулятор является главным источником времени в домене и поэтому должен быть настроен на синхронизацию с надежным внешним источником времени.
Например так выглядят настройки времени на нашем виртуальном контроллере домена. Как видите, на нем с помощью групповых политик настроена синхронизация с внешним источником pool.ntp.org
.
Однако если проверить текущий источник времени, то можно довольно сильно удивиться, т.к. в качестве источника выступает непонятная сущность с названием VM IC Time Synchronization Provider
.
Дело в том, что по умолчанию виртуальные машины Hyper-V синхронизируют свое время с хостом, причем вне зависимости от настроек службы времени внутри машины. В результате может получиться довольно странная ситуация, когда хост является членом домена и синхронизируется с контроллером, который в свою очередь является виртуальной машиной и синхронизируется с хостом.
Для того, чтобы избежать подобной ситуации, для виртуальных контроллерах домена необходимо отключить синхронизацию времени с хостом. Сделать это можно двумя способами.
Способ первый — отключить синхронизацию в свойствах ВМ. Для этого надо в оснастке Hyper-V Manager открыть свойства виртуальной машины, перейти в раздел «Integration Services» и снять галку с пункта «Time synchronization».
Или то же самое с помощью PowerShell. Например такой командой выведем состояние службы для ВМ:
Get-VMIntegrationService -VMName SRV1 -Name ″Time synchronization″
А такой отключим синхронизацию:
Get-VMIntegrationService -VMName SRV1 -Name ″Time synchronization″ | Disable-VMIntegrationService
Способ второй — отредактировать реестр внутри виртуальной машины. Для отключения синхронизации надо выставить значение 0
для параметра Enabled
, находящегося в разделе HKLMSYSTEMCurrentControlSetServicesW32TimeTimeProvidersVMICTimeProvider.
Эту настройку можно произвести из командной строки, выполнив команду:
reg add HKLMSYSTEMCurrentControlSetServicesW32TimeTimeProvidersVMICTimeProvider /v Enabled /t reg_dword /d 0
После отключения синхронизации любым из описанных способов необходимо хорошенько пнуть службу времени, чтобы она перестроилась на новый источник. На контроллере домена с ролью PDC-emulator необходимо рестартовать службу и запустить синхронизацию:
net stop w32time & net start w32time
w32tm /resync /force
На остальных контроллерах дополнительно надо выполнить команду:
w32tm/config /syncfromflags:DOMHIER /update
Это заставит службу времени выбрать в качестве источника PDC-emulator согласно доменной иерархии. Таким образом мы получим правильную схему синхронизации времени в домене.
Операционные системы семейства Windows содержат службу времени W32Time
. Эта служба предназначена для синхронизации времени в пределах организации. W32Time
отвечает за работу как клиентской, так и серверной части службы времени, причем один и тот же компьютер может быть одновременно и клиентом и сервером NTP
(NTP — Network Time Protocol).
По умолчанию служба времени в Windows сконфигурирована следующим образом:
При установке операционной системы Windows запускает клиента NTP, который синхронизируется с внешним источником времени;
При добавлении компьютера в домен тип синхронизации меняется. Все клиентские компьютеры и рядовые сервера в домене используют для синхронизации времени контроллер домена, проверяющий их подлинность;
При повышении рядового сервера до контроллера домена на нем запускается NTP-сервер, который в качестве источника времени использует контроллер с ролью PDC-эмулятор;
PDC-эмулятор, расположенный в корневом домене леса, является основным сервером времени для всей организации. При этом сам он также синхронизируется с внешним источником времени.
Такая схема работает в большинстве случаев и не требует вмешательства. Однако структура сервиса времени в Windows может и не следовать доменной иерархии и надежным источником времени можно назначить любой компьютер.
В качестве примера приведем настройку NTP-сервера в Windows Server 2008 R2, по аналогии можно настроить NTP сервер и в Windows 7.
Запуск NTP сервера
Служба времени в Windows Server не имеет графического интерфейса
и настраивается либо из командной строки, либо путем прямой правки системного реестра. Рассмотрим второй способ:
Необходимо запустить сервер NTP. Открываем ветку реестра:
HKLMSystemCurrentControlSetservicesW32TimeTimeProvidersNtpServer
.
Для включения сервера NTP параметру Enabled
надо установить значение 1. Затем перезапускаем службу времени командой net stop w32time && net start w32time.
После перезапуска службы NTP, сервер уже активен и может обслуживать клиентов. Убедиться в этом можно с помощью команды w32tm /query /configuration
. Эта команда выводит полный список параметров службы. Если раздел NtpServer содержит строку Enabled:1
, то все в порядке, сервер времени работает.
Для того, чтобы NTP-сервер мог обслуживать клиентов, в брандмауэре необходимо открыть UDP порт 123 для входящего и исходящего трафика.
Основные настройки NTP сервера
Открываем ветку реестра:
HKLMSystemCurrentControlSetservicesW32TimeParameters
.
NoSync
— NTP-сервер не синхронизируется с каким либо внешним источником времени. Используются системные часы, встроенные в микросхему CMOS самого сервера (в свою очередь эти часы могут синхронизироваться от источника NMEA по RS-232 например);
NTP
— NTP-сервер синхронизируется с внешними серверами времени, которые указаны в параметре реестра NtpServer
;
NT5DS
— NTP-сервер производит синхронизацию согласно доменной иерархии;
AllSync
— NTP-сервер использует для синхронизации все доступные источники.
Значение по умолчанию для компьютера, входящего в домен — NT5DS, для отдельно стоящего компьютера — NTP.
В параметре NtpServer
указываются NTP-сервера, с которыми будет синхронизировать время данный сервер. По умолчанию в этом параметре прописан NTP-сервер Microsoft (time.windows.com, 0×1), при необходимости можно добавить еще несколько NTP-серверов, введя их DNS имена или IP адреса через пробел. В конце каждого имени можно добавлять флаг (напр. ,0×1) который определяет режим для синхронизации с сервером времени.
Допускаются следующие значения режима:
SpecialPollInterval,
находящийся в ветке реестра:
HKLMSystemCurrentControlSetservicesW32TimeTimeProvidersNtpClient
.
Он задается в секундах и по умолчанию его значение равно 604800, что составляет 1 неделю. Это очень много, поэтому стоит уменьшить значение SpecialPollInterval до разумного значения — 1 часа (3600).
После настройки необходимо обновить конфигурацию сервиса. Сделать это можно командой w32tm /config /update.
И еще несколько команд для настройки, мониторинга и диагностики службы времени:
w32tm /monitor
– при помощи этой опции можно узнать, насколько системное время данного компьютера отличается от времени на контроллере домена или других компьютерах. Например: w32tm /monitor /computers:time.nist.gov
w32tm /resync
– при помощи этой команды можно заставить компьютер синхронизироваться с используемым им сервером времени.
w32tm /stripchart
– показывает разницу во времени между текущим и удаленным компьютером. Команда w32tm /stripchart /computer:time.nist.gov /samples:5 /dataonly
произведет 5 сравнений с указанным источником и выдаст результат в текстовом виде.
w32tm /config
– это основная команда, используемая для настройки службы NTP. С ее помощью можно задать список используемых серверов времени, тип синхронизации и многое другое. Например, переопределить значения по умолчанию и настроить синхронизацию времени с внешним источником, можно командой w32tm /config /syncfromflags:manual /manualpeerlist:time.nist.gov /update
w32tm /query
— показывает текущие настройки службы. Например команда w32tm /query /source
покажет текущий источник времени, а w32tm /query /configuration выведет все параметры службы.
net stop w32time
— останавливает службу времени, если запущена.
w32tm /unregister
— удаляет службу времени с компьютера.
w32tm /register
– регистрирует службу времени на компьютере. При этом создается заново вся ветка параметров в реестре.
net start w32time
— запускает службу.
Особенности, замеченные в Windows 7 — служба времени не запускается автоматически при старте Windows. Исправлено в SP1 для Windows 7.
Настройка NTP сервера в Windows
Начиная с Windows 2000 все операционные системы Windows включают в себя службу времени W32Time
. Эта служба предназначена для синхронизации времени в пределах организации. W32Time отвечает за работу как клиентской, так и серверной части службы времени, причем один и тот же компьютер может быть одновременно и клиентом и сервером NTP (Network Time Protocol).
По умолчанию служба времени в Windows сконфигурирована следующим образом:
При установке операционной системы Windows запускает клиента NTP и синхронизируется с внешним источником времени;
При добавлении компьютера в домен тип синхронизации меняется. Все клиентские компьютеры и рядовые сервера в домене используют для синхронизации времени контроллер домена, проверяющий их подлинность;
При повышении рядового сервера до контроллера домена на нем запускается NTP-сервер, который в качестве источника времени использует контроллер с ролью PDC-эмулятор;
PDC-эмулятор, расположенный в корневом домене леса, является основным сервером времени для всей организации. При этом сам он также синхронизируется с внешним источником времени.
Такая схема работает в большинстве случаев и не требует вмешательства. Однако структура сервиса времени в Windows может и не следовать доменной иерархии, и надежным источником времени можно назначить любой компьютер. В качестве примера я опишу настройку NTP-сервера в Windows Server 2008 R2, хотя со времен Windows 2000 процедура не особо изменилась.
Запуск NTP сервера
Сразу отмечу, что служба времени в Windows Server (начиная с 2000 и заканчивая 2012) не имеет графического интерфейса и настраивается либо из командной строки, либо путем прямой правки системного реестра. Лично мне ближе второй способ, поэтому идем в реестр.
Итак, первым делом нам надо запустить сервер NTP. Открываем ветку реестра
HKLMSystemCurrentControlSetservicesW32TimeTimeProvidersNtpServer.
Здесь для включения сервера NTP параметру Enabled
надо установить значение 1
.
Затем перезапускаем службу времени командой net stop w32time && net start w32time
После перезапуска службы NTP сервер уже активен и может обслуживать клиентов. Убедиться в этом можно с помощью команды w32tm /query /configuration.
Эта команда выводит полный список параметров службы. Если раздел NtpServer
содержит строку Enabled:1
, то все в порядке, сервер времени работает.
Для того, чтобы NTP-сервер мог обслуживать клиентов, не забудьте на файерволле открыть UDP порт 123 для входящего и исходящего траффика.
Основные настройки NTP сервера
NTP сервер включили, теперь надо его настроить. Открываем ветку реестра HKLMSystemCurrentControlSetservicesW32TimeParameters. Здесь в первую очередь нас интересует параметр Type
, который задает тип синхронизации. Он может принимать следующие значения:
NoSync —
NTP-сервер не синхронизируется с каким либо внешним источником времени. Используются часы, встроенные в микросхему CMOS самого сервера;
NTP —
NTP-сервер синхронизируется с внешними серверами времени, которые указаны в параметре реестра NtpServer;
NT5DS —
NTP-сервер производит синхронизацию согласно доменной иерархии;
AllSync —
NTP-сервер использует для синхронизации все доступные источники.
Значение по умолчанию для компьютера, входящего в домен — NT5DS
, для отдельно стоящего компьютера — NTP.
И параметр NtpServer
, в котором указываются NTP-сервера, с которыми будет синхронизировать время данный сервер. По умолчанию в этом параметре прописан NTP-сервер Microsoft (time.windows.com, 0x1), при необходимости можно добавить еще несколько NTP-серверов, введя их DNS имена или IP адреса через пробел. Список доступных серверов времени можно посмотреть например .
В конце каждого имени можно добавлять флаг (напр. ,0x1
) который определяет режим для синхронизации с сервером времени. Допускаются следующие значения:
0x1
– SpecialInterval, использование специального интервала опроса;
0x2
– режим UseAsFallbackOnly;
0x4
– SymmetricActive, симметричный активный режим;
0x8
– Client, отправка запроса в клиентском режиме.
При использовании флага SpecialInterval, необходимо установленное значение интервала в ключе SpecialPollInterval
. При значении флага UseAsFallbackOnly службе времени сообщается, что данный сервер будет использоваться как резервный и перед синхронизацией с ним будут выполнятся обращения к другим серверам списка. Симметричный активный режим используется NTP-серверами по умолчанию, а клиентский режим можно задействовать в случае проблем с синхронизацией. Подробнее о режимах синхронизации можно посмотреть , либо не морочиться и просто ставить везде ,0x1
(как советует Microsoft).
Еще один важный параметр AnnounceFlags
находится в разделе реестра HKLMSystemCurrentControlSetservicesW32TimeConfig. Он отвечает за то, как о себе заявляет NTP-сервер и может принимать следующие значения:
0x0 ( Not a time server) — сервер не объявляет себя через NetLogon, как источник времени. Он может отвечать на NTP запросы, но соседи не смогут распознать его, как источник времени;
0x1
(Always time server) — сервер будет всегда объявлять о себе вне зависимости от статуса;
0x2
(Automatic time server) — сервер будет объявлять о себе только, если он получает надежное время от другого соседа (NTP или NT5DS);
0x4
(Always reliable time server) — сервер будет всегда заявлять себя, как надежный источник времени;
0x8
(Automatic reliable time server) — контроллер домена автоматически объявляется надежным если он PDC-эмулятор корневого домена леса. Этот флаг позволяет главному PDC леса заявить о себе как об авторизованном источнике времени для всего леса даже при отсутствии связи с вышестоящими NTP-серверами. Ни один другой контроллер или рядовой сервер (имеющие по умолчанию флаг 0x2
) не может заявить о себе, как надежном источнике времени, если он не может найти источник времени для себя.
Значение AnnounceFlags
составляет сумму составляющих его флагов, например:
10=2+8 — NTP-сервер заявляет о себе как о надежном источнике времени при условии, что сам получает время из надежного источника либо является PDC корневого домена. Флаг 10 задается по умолчанию как для членов домена, так и для отдельно стоящих серверов.
5=1+4 — NTP-сервер всегда заявляет о себе как о надежном источнике времени. Например, чтобы заявить рядовой сервер (не домен-контроллер) как надежный источник времени, нужен флаг 5.
Ну и настроим интервал между обновлениями. За него отвечает уже упоминавшийся выше ключ SpecialPollInterval,
находящийся в ветке реестра HKLMSystemCurrentControlSetservicesW32TimeTimeProvidersNtpClient. Он задается в секундах и по умолчанию его значение равно 604800, что составляет 1 неделю. Это очень много, поэтому стоит уменьшить значение SpecialPollInterval до разумного значения, скажем до 1 часа (3600).
После настройки необходимо обновить конфигурацию сервиса. Сделать это можно командой w32tm /config /update.
И еще несколько команд для настройки, мониторинга и диагностики службы времени:
w32tm /monitor
– при помощи этой опции можно узнать, насколько системное время данного компьютера отличается от времени на контроллере домена или других компьютерах. Например: w32tm /monitor /computers:time.nist.gov
w32tm /resync
– при помощи этой команды можно заставить компьютер синхронизироваться с используемым им сервером времени.
w32tm /stripchart
– показывает разницу во времени между текущим и удаленным компьютером, причем может выводить результат в графическом виде. Например, команда w32tm /stripchart /computer:time.nist.gov /samples:5 /dataonly
произведет 5 сравнений с указанным источником и выведет результат в текстовом виде.
w32tm /config
– это основная команда, используемая для конфигурирования службы NTP. С ее помощью можно задать список используемых серверов времени, тип синхронизации и многое другое. Например, переопределить значения по умолчанию и настроить синхронизацию времени с внешним источником, можно командой w32tm /config /syncfromflags:manual /manualpeerlist:time.nist.gov /update
w32tm /query
— показывает текущие настройки службы. Например команда w32tm /query /source
покажет текущий источник времени, а w32tm /query /configuration
выведет все параметры службы.
Ну и на крайний случай 🙁
w32tm /unregister
— удаляет службу времени с компьютера.
w32tm /register
– регистрирует службу времени на компьютере. При этом создается заново вся ветка параметров в реестре.
Среди компьютеров, участвующих в Active Directory работает следующая схема синхронизация времени.
- Контроллер корневого домена в лесу AD, которому принадлежит FSMО-роль эмулятора PDC (назовем его корневым PDC), является источником времени для всех остальных контроллеров этого домена.
- Контроллеры дочерних доменов синхронизируют время с вышестоящих по топологии AD контроллеров домена.
- Рядовые члены домена (сервера и рабочие станции) синхронизируют свое время с ближайшим к ним доступным контроллером домена, соблюдая топологию AD.
Корневой PDC может синхронизировать свое время как со внешним источником, так и с самим собой, последнее задано конфигурацией по умолчанию и является абсурдом, о чем периодически намекают ошибки в системном журнале.
Синхронизация клиентов корневого PDC может осуществятся как с его внутренних часов, так и с внешнего источника. В первом случае сервер времени корневого PDC объявляет себя как «надежный» (reliable).
Далее я приведу оптимальную с моей точки зрения конфигурацию сервера времени корневого PDC, при которой сам корневой PDC периодически синхронизирует свое время от достоверного источника в интернете, а время обращающихся к нему клиентов синхронизирует со своими внутренними часами.
Конфигурация NTP-сервера на корневом PDC
Конфигурирование сервера времени (NTP-сервера) может осуществляться как с помощью утилиты командной строки w32tm, так и через реестр. Где возможно, я приведу оба варианта.
Включение синхронизации внутренних часов с внешним источником
- «Type»=»NTP»
- w32tm /config /syncfromflags:manual
Объявление NTP-сервера в качестве надежного
- «AnnounceFlags»=dword:0000000a
- w32tm /config /reliable:yes
Включение NTP-сервера
NTP-сервер по умолчанию включен на всех контроллерах домена, однако его можно включить и на рядовых серверах.
- «Enabled»=dword:00000001
Задание списка внешних источников для синхронизации
- «NtpServer»=»time.nist.gov,0x8 ntp1.imvp.ru,0x8 ntp2.imvp.ru,0x8 time.windows.com,0x8 ru.pool.ntp.org,0x8»
- w32tm /config /manualpeerlist:»time.nist.gov,0x8 ntp1.imvp.ru,0x8 ntp2.imvp.ru,0x8 time.windows.com,0x8 ru.pool.ntp.org,0x8″
Флаг 0×8 на конце означает, что синхронизация должна происходить в режиме клиента NTP, через предложенные этим сервером интервалы времени. Для того, чтобы задать свой интервал синхронизации, необходимо использовать флаг 0×1.
Задание интервала синхронизации с внешним источником
Время в секундах между опросами источника синхронизации, по умолчанию 900с = 15мин. Работает только для источников, помеченных флагом 0×1.
- «SpecialPollInterval»=dword:00000384
Установка минимальной положительной и отрицательной коррекции
Максимальная положительная и отрицательная коррекция времени (разница между внутренними часами и источником синхронизации) в секундах, при превышении которой синхронизация не происходит. Рекомендую значение 0xFFFFFFFF, при котором коррекция сможет производиться всегда.
«MaxPosPhaseCorrection»=dword:FFFFFFFF
«MaxNegPhaseCorrection»=dword:FFFFFFFF
Все необходимое одной строкой
w32tm.exe /config /manualpeerlist:»time.nist.gov,0x8 ntp1.imvp.ru,0x8 ntp2.imvp.ru,0x8 time.windows.com,0x8 pool.ntp.org,0x8″ /syncfromflags:manual /reliable:yes /update
Полезные команды
- Применение внесенных в конфигурацию службы времени изменений
w32tm /config /update - Принудительная синхронизация от источника
w32tm /resync /rediscover - Отображение состояния синхронизации контроллеров домена в домене
w32tm /monitor - Отображение текущих источников синхронизации и их статуса
w32tm /query /peers
Особенности виртуализированных контроллеров домена
Контроллеры домена, работающие в виртуализированной среде, требуют к себе особенного отношения.
- Средства синхронизации времени виртуальной машины и хостовой ОС должны быть выключены
. Во всех адекватных системах виртуализации (Microsoft, vmWare и т. д.) присутствуют компоненты интеграции гостевой ОС с хостовой, которые значительно повышают производительность и управляемость гостевой системой. Среди этих компонентов всегда есть средство синхронизации времени гостевой ОС с хостовой, которое очень полезно для рядовых машин, но противопоказано для контроллеров домена. Потому как в этом случае весьма вероятен цикл, при котором контроллер домена и хостовая ОС будут синхронизировать друг друга. Последствия печальны. - Для корневого PDC синхронизация с внешним источником должна быть настроена всегда
. В виртуальной среде часы не настолько точны как в физической, потому как виртуальная машина работает с виртуальным процессором и прерываниями, для которых характерно как замедление, так и ускорение относительно «обычной» частоты. Если не настроить синхронизацию виртуализированного корневого PDC с внешним источником, время на всех компьютерах предприятия может убегать/отставать на пару часов в сутки. Не трудно представить неприятности, которые может принести такое поведение.
- Remove From My Forums
-
Question
-
Server 2012 R2 Std as DC
I have looked at the blogs on setup and could not make sense of them. I did this easily on SBS2008 before I migrated to 2012 R2.
What is the process to establish the DC server 2012 R2 as the time source. Right now it is BIOS clock and I wish to move to NTP as the time source.
Thanks for your help
John Lenz
Answers
-
Hiya,
two things to be aware of:
1: All member servers will, if nothing is changed, get the time from the PDC. If nothing prevents this, leave it this way, this will ensure most reliable domain functionality.
2: The PDC should get its time from a reliable source and pool.ntp.org is a good source. Find the one that matches your country. On the PDC you run the following:
Net Stop W32Time W32tm /config /syncfromflags:manual /manualpeerlist:"<pool.ntp.org>" W32tm /config /reliable:yes Net Start W32Time W32tm /config /update
http://www.pool.ntp.org/zone/@
-
Marked as answer by
Thursday, September 4, 2014 12:47 PM
-
Marked as answer by