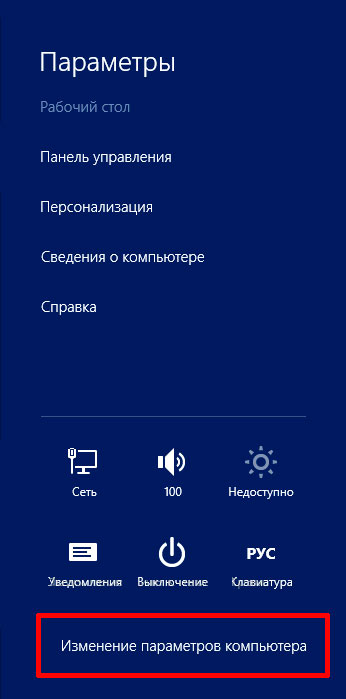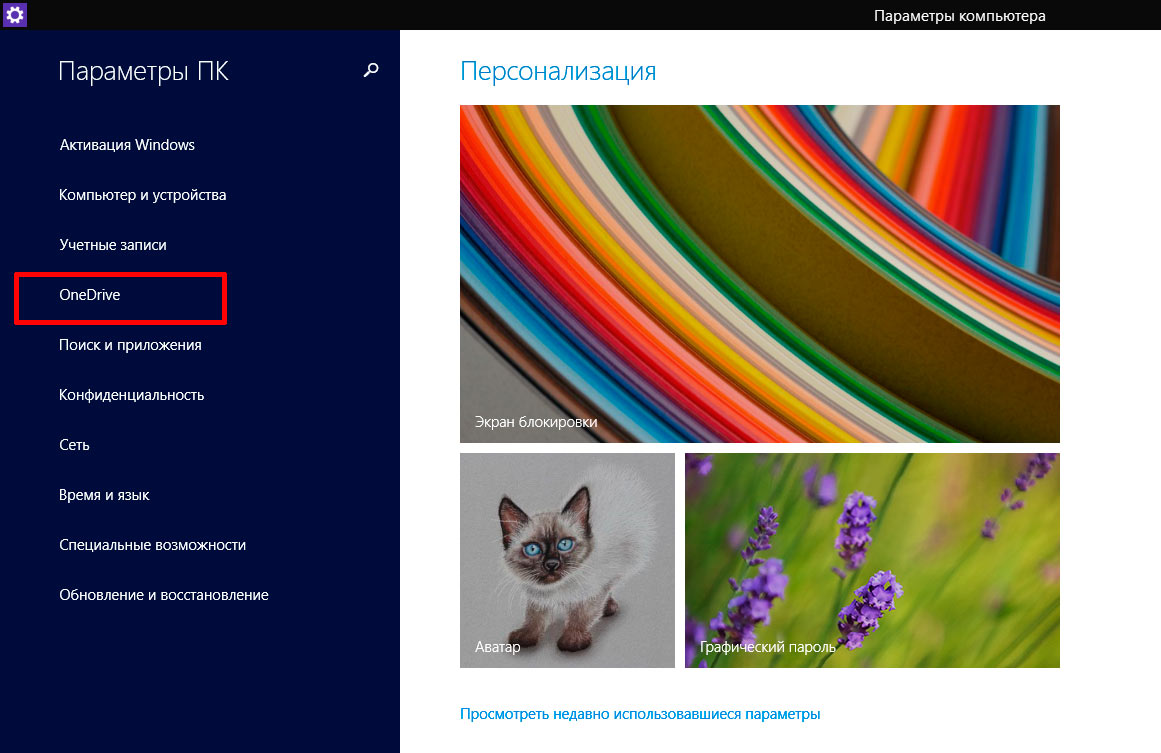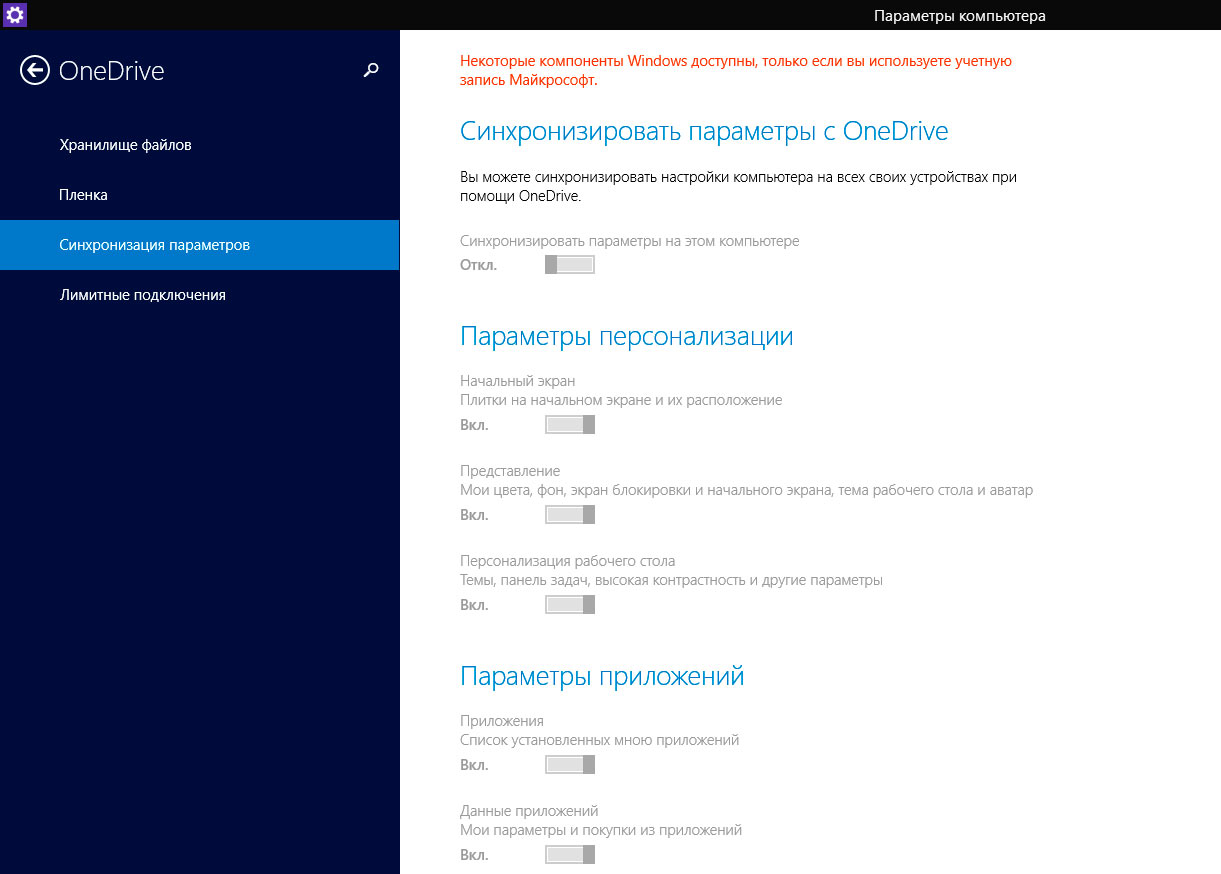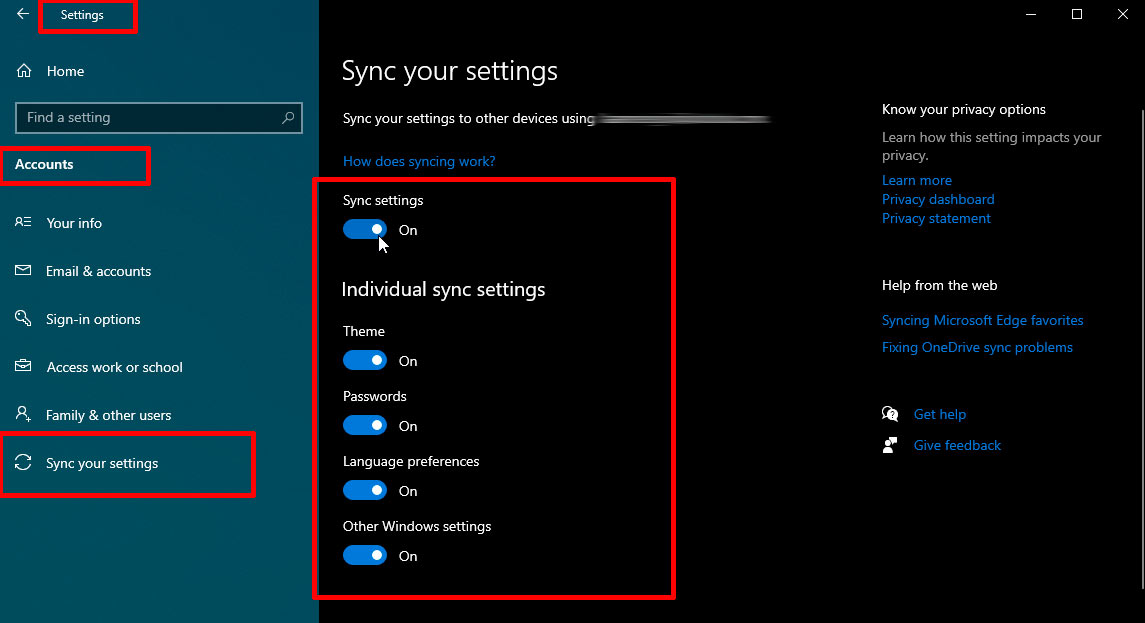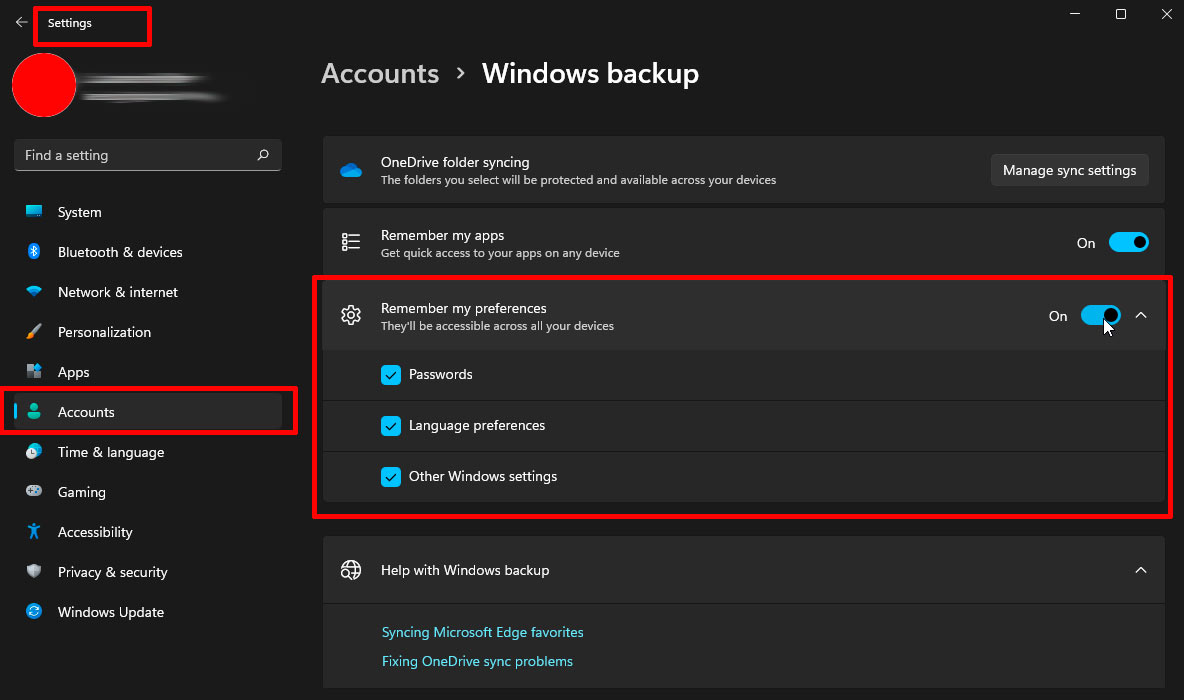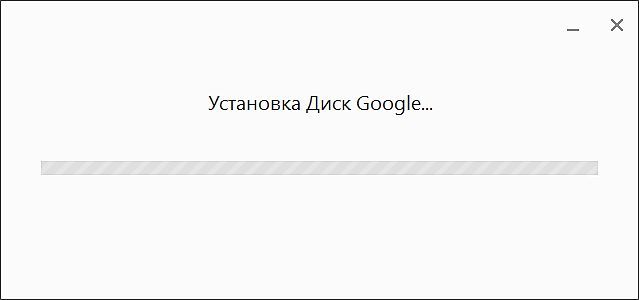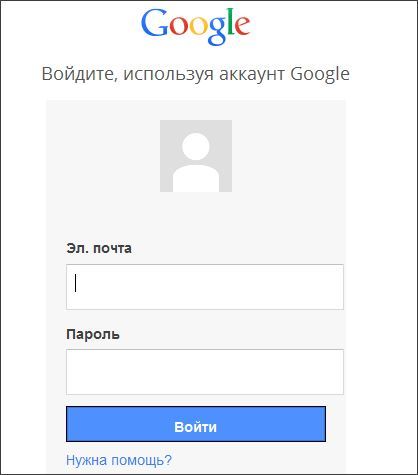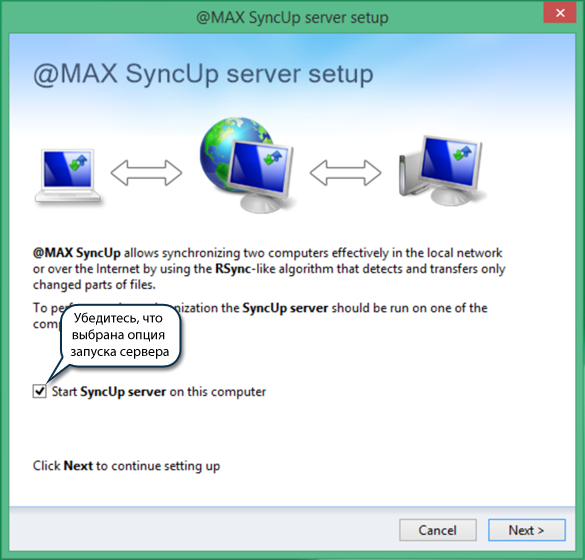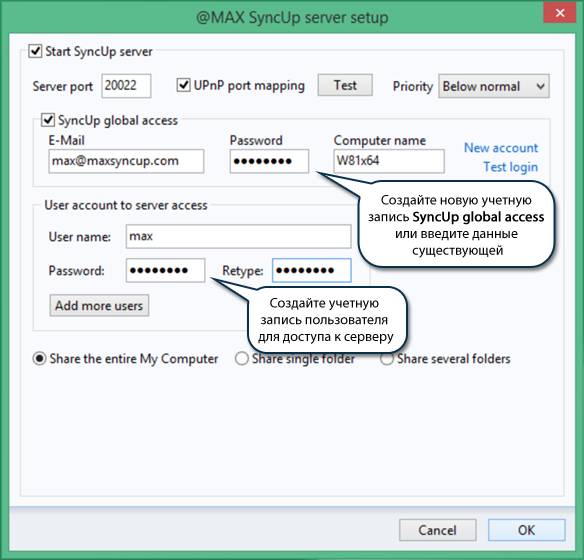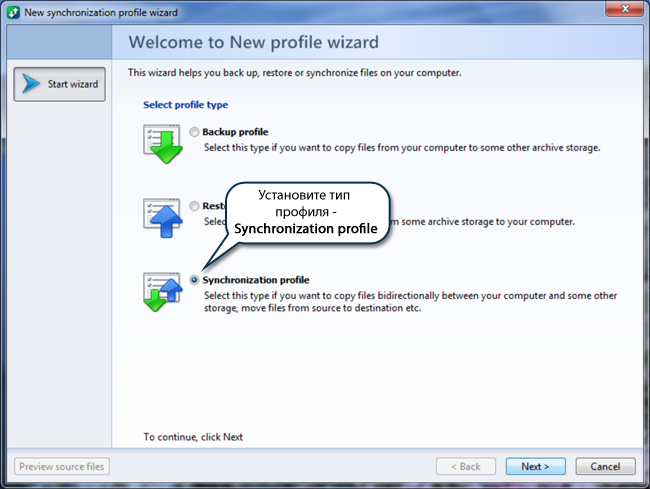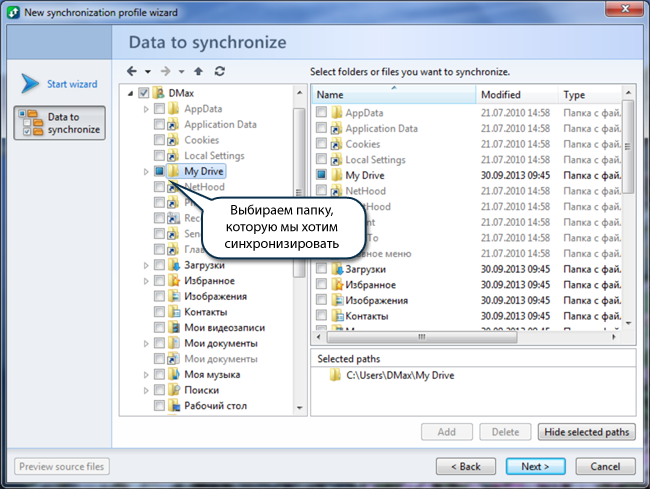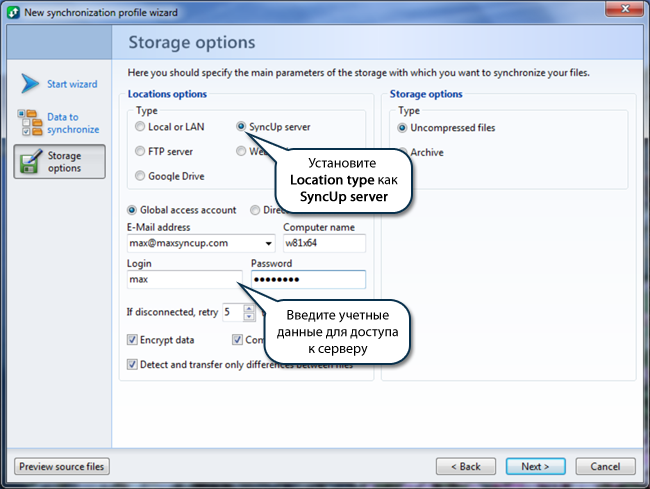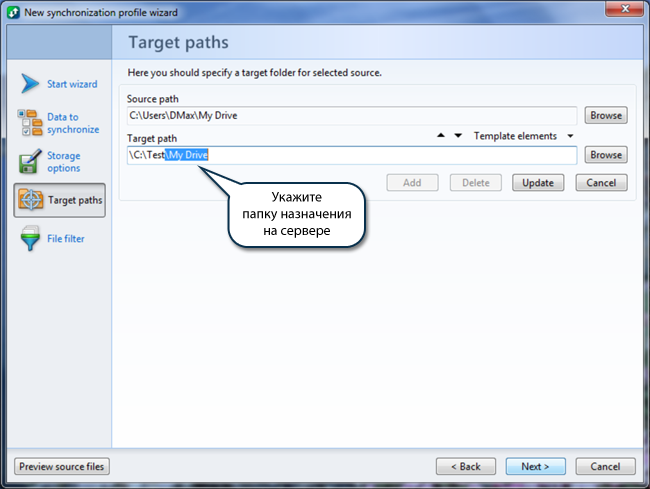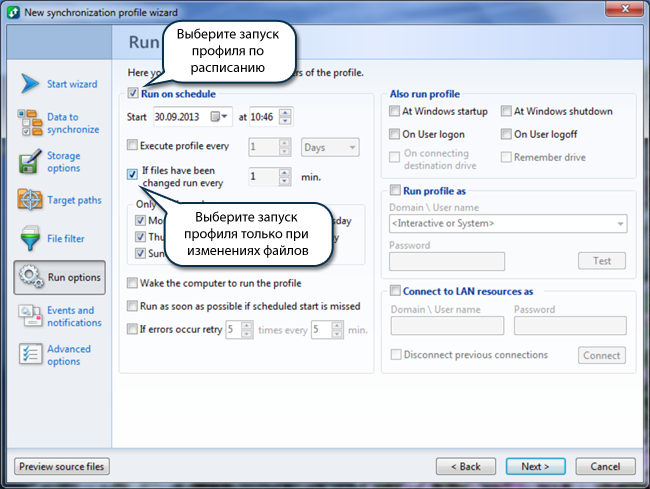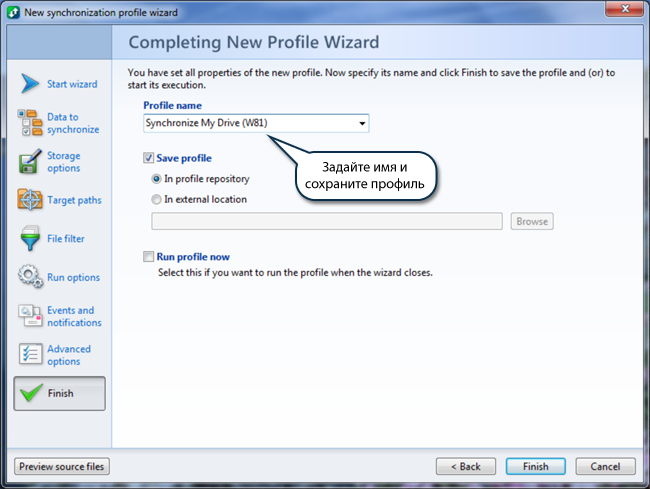Когда архивация данных Windows включена, Windows создает резервные копии выбранных вами параметров на всех устройствах с Windows 11, в которые вы вошли с учетной записью Майкрософт.
Включить архивацию данных Windows
Чтобы включить программу архивации данных и задать параметры архивации, выберите Пуск > Параметры > Учетные записи > Программа архивации данных.
Открыть параметры архивации данных Windows
Можно создавать резервные копии для следующих элементов:
-
Синхронизация папок OneDrive
Включите синхронизацию папок OneDrive, чтобы начать резервное копирование ваших файлов и папок прямо со страницы параметров. Этот параметр недоступен для рабочих или учебных учетных записей.
-
Запомнить мои приложения
Windows запоминает установленные приложения и помогает восстановить их из Microsoft Store на новых устройствах. Этот параметр недоступен для рабочих или учебных учетных записей, и Windows не запоминает ваши приложения для рабочих или учебных учетных записей.
-
Запомнить мои параметры
Вы можете создать резервные копии своих параметров, включая пароли, язык и другие параметры Windows. Если включить параметр Другие параметры Windows, Windows будет синхронизировать определенные параметры устройств (например, параметры принтера и мыши), параметры проводника и параметры уведомлений.
Примечание: Параметры Запомнить мои настройкидоступны для рабочей или учебной учетной записи (если это разрешено вашей организацией). Дополнительные сведения о принципах работы Azure Active Directory и Enterprise State Roaming в части синхронизации параметров пользователей и приложений в облаке см. в статье Обзор службы Enterprise State Roaming.
Как прекратить резервное копирование
Чтобы прекратить резервное копирование параметров и удалить их из облака, выключите параметры архивации данных Windows на всех устройствах, подключенных к вашей учетной записи Майкрософт. После этого вам потребуется удалить эти параметры из вашей учетной записи. Для этого выполните следующие действия.
-
Перейдите на сайт account.microsoft.com/devices.
-
В нижней части страницы нажмите Очистить сохраненные параметры.
Когда параметр Синхронизация включен, Windows синхронизирует выбранные вами параметры на всех устройствах с Windows 10, в которые вы вошли с учетной записью Майкрософт.
Примечание: Вы также можете синхронизировать параметры для рабочей или учебной учетной записи (если это разрешено вашей организацией). Дополнительные сведения о том, как Azure Active Directory и служба Enterprise State Roaming выполняют синхронизацию параметров пользователя и приложения с облаком см. в статье Обзор службы Enterprise State Roaming.
Чтобы найти параметры синхронизации, нажмите Пуск , а затем выберите Параметры > Учетные записи > Синхронизация параметров .

Например, можно выбрать такие параметры как настройки языка, пароли и цветовые темы. Если включить параметр Другие параметры Windows, Windows также будет синхронизировать некоторые параметры устройств (например, настройки принтера и мыши), параметры проводника и настройки уведомлений. Полный список параметров, которые можно синхронизировать в Windows, см. в статье Справочник по параметрам перемещения в Windows 10.
Открыть параметры синхронизации
Чтобы остановить синхронизацию параметров и удалить их из облака, выключите синхронизированные параметры на всех устройствах, подключенных к вашей учетной записи Майкрософт. После этого вам потребуется удалить их из своей учетной записи. Для этого выполните следующие действия.
-
Перейдите на сайт https://account.microsoft.com/devices.
-
Прокрутите страницу вниз и выберите пункт Очистить сохраненные параметры.
Если у вас больше 1-го компьютера (к примеру настольный ПК и ноутбук), то скорее всего они настроены одинаково. У каждого свое представление об удобстве и поэтому так или иначе, каждый привык приводить все свои устройства к стандартизованному, удобному виду.
Зачем нужна синхронизация в Windows 8, 10, 11
Хорошая новость заключается в том, что если на ваших компьютерах стоят Windows 8, 10 или 11, вы можете не тратить время на настройку обоих устройств, а просто синхронизировать их между собой. Вы можете синхронизировать тему рабочего стола, внешний вид операционной системы, определенные пароли, языковые настройки и ряд других настроек. Кроме того в процессе синхронизации будут созданы резервные копии, чтобы вы не потеряли эти данные, если одно из устройств выйдет из строя.
Шаги для синхронизации настроек различаются для Windows 8, Windows 10 и Windows 11. Вот как это сделать во всех трех версиях Windows.
Первым делом, надо сделать одно и то же вне зависимости от версии Windows: войти на все свои устройства, которые нужно синхронизировать с одной и той же учетной записью Microsoft. Без этого, синхронизация не работает.
Если на разных устройствах используются разные учетные записи Microsoft, синхронизацию настроить не получится, потому что сама синхронизация осуществляется не напрямую между устройствами, а через облачное хранилище Microsoft (там же сохранится резервная копия данных) .
Вызвать панель параметров в windows 8.1 можно нажав Win+I
Чего нет в синхронизации данных Windows и что там есть
Синхронизация Windows это не полноценное клонирование всех настроек ПК с одного на другой, поэтому не думайте, что после синхронизации домашнего ПК и рабочего, на рабочем внезапно появятся MS Office и «фотошоп» уже установленные на домашнем. Все немного скромнее.
Что точно синхронизируется:
- Персонализация. Выбор цвета темы Windows, фон начального экрана, звуковой набор, изображение экрана блокировки, аватар учетной записи. Также сюда входит вид меню «пуск», параметры панели задач и т.п.
- Настройки приложений. Настройки приложений и покупок внутри приложений. Конечно речь идет о тех приложениях, что установлены из официального «магазина» Microsoft.
- Пароли. Пароли от приложений, веб-сайтов, домашней сетевой группы. Но опять же — только в том случае, если вы установили соответствующие настройки для своей учетной записи на https://account.live.com/. Для бесстрашных пользователей.
- Браузер – все настройки, а также история посещенных страниц и доступ к избранным страницам. К сожалению, только для Internet Explorer или Microsoft Edge. Альтернативные браузеры — хром, яндекс браузер, опера и т.п. не синхронизируются
- Языковые настройки и специальные возможности – синхронизируются язык клавиатуры, язык отображения, рассказчик windows, экранная лупа и т.п..
- Другие настройки Windows. Другие настройки операционной системы: настройки проводника, подключенные принтеры, а также размер и цвет курсора мыши и т.п.
Включаем синхронизацию настроек Windows 8.1
Синхронизация настроек Windows 8.1
Способ подходит для Windows 8.1, вряд ли кто-то сейчас продолжает использовать чистую Windows 8. На мой взгляд, в 8.1 синхронизация самая запутанная, зато и самая полная.
Нажмите Win+I на клавиатуре, чтобы открыть вкладку параметров Windows (или подведите курсор к нижнему правому углу экрана, а затем протяните его вверх). Когда справа появилась вкладка , в самом низу нажмите «Изменение параметров компьютера».
Теперь нас интересует уже левая сторона вновь появившегося окна «Параметры ПК». Найдите в списке OneDrive (раньше назывался SkyDrive, может быть и такой вариант) и нажмите на него. В настройках OneDrive нас интересует пункт «Синхронизация параметров».
В длинном списке того, что же именно синхронизировать можно выбрать интересующие пункты и выключить то, что на ваш взгляд в синхронизации не нуждается. По умолчанию основной флажок «Синхронизировать параметры на этом компьютере» установлен по умолчанию. Если его снять, механизм синхронизации будет полностью выключен.
Так как я не сижу в настоящий момент под учетной записью Microsoft, параметры синхронизации для меня заблокированы. Обратите внимания какие они подробные по сравнению с более новыми версиями Windows
Синхронизация настроек Windows 10
В Windows 10 до синхронизации добраться ещё быстрее, достаточно перейти по пути: Настройки> Учетные записи> Синхронизировать настройки.
Как можно заметить, в «десятке» опций заметно меньше, чем в «восьмерке». На самом деле набор возможностей точно такой же, просто они сгруппированы плотнее. На мой взгляд, это и правильнее.
По умолчанию опция синхронизации настроек включена, но вы можете отключить ее полностью или выборочно для каждой настройки. Давайте сохраним все настройки включенными на этом этапе и пройдемся по каждому из них, чтобы вы могли определить, какие из них вы хотите синхронизировать, а какие нет.
- Первый параметр — тема. Тема включает в себя фоновое изображение рабочего стола, цвет основных элементов Windows, звуки и заставки. Чтобы просмотреть и выбрать понравившуюся тему, перейдите в Настройки > Персонализация > Темы > Настройки темы. Вы можете применить существующую тему из встроенных в Windows 10 или загрузить другие темы с веб-сайта Microsoft Desktop Themes(открывается в новом окне).
- Настройка паролей синхронизирует учетные данные также как этол описано выше Windows.
- Языковые настройки, применяется к словарю и прочим настройкам языка или языков, используемых в Windows.
- Четвертый параметр, другие параметры Windows, звучит расплывчато, но сюда входят установленные приложения из магазина Windows, подключенные принтеры, а также размер и цвет курсора мыши.
Почему экран настроек такой темный и непривычный? Как раз это и называется тема оформления — автор посчитал, что так текст выглядит контрастней
Синхронизация настроек Windows 11
Видимо после «десятки», Microsoft решила, что пользователи много себе позволяют, поэтому немного урезала функционал синхронизации» виндовс» и переименовала все так, чтобы никто не догадался. То есть если раньше позиционировалась в первую очередь синхронизация и как дополнение к ней — «бэкап» (восстановление данных), то теперь на первый план вышел именно «бэкап», а синхронизация стала как бы полезным дополнением.
Итак, для синхронизации Windows 11 перейдите в Настройки > Учетные записи > Резервное копирование Windows.
После того как опция резервного копирования включена, синхронизация работает как обычно.
В Windows 11 разработчики посчитали, что безопасность важнее синхронизации и выдвинули её на первый план
Если развернуть пункт настроек, станет заметно, что синхронизировать теперь можно только пароли, языковые настройки и «другие параметры». Синхронизация темы оформления отсутствует. По какой-то причине Microsoft удалила эту возможность в Windows 11, очевидно посчитав, что даже если эти данные окажутся утраченными в ходе сбоя, пользователь как-нибудь переживет потерю любимой фоновой картинки рабочего стола.
Содержание
- Синхронизация настроек в Windows 10
- Способ 1: «Параметры» системы
- Способ 2: «Редактор реестра»
- Вопросы и ответы
Windows 10 – самая популярная операционная система в мире на сегодняшний день. Некоторые используют ее сразу на нескольких устройствах, и чтобы в таких случаях не тратить время на повторную настройку ОС, следует воспользоваться функцией синхронизации параметров. Из данной статьи вы узнаете подробнее о ней и ее активации.
По умолчанию в Windows 10 можно включить синхронизацию сразу нескольких параметров. К таковым относятся настройки визуального оформления, браузеров, языков, специальных возможностей и так далее. Обратите внимание, что сделать это можно лишь при условии, что вы вошли в систему под своей учетной записью Майкрософт. В противном случае вы увидите следующее:
Если у вас еще нет аккаунта Microsoft, рекомендуем его создать. О том, как правильно это сделать, мы рассказывали в отдельном руководстве. После того как вход в систему будет выполнен должным образом, включить нужные параметры синхронизации можно двумя методами.
Подробнее: Регистрируем учетную запись Windows Live
Способ 1: «Параметры» системы
Начнем с самого простого и очевидного метода. Он заключается во включении и отключении нужных настроек в окне общих параметров Windows 10. В данном случае функция синхронизации активируется следующим образом:
- Нажмите на «Пуск» левой кнопкой мышки. В открывшемся окне выберите пункт «Параметры», который изображен в виде шестеренки.
- Далее в появившемся окне кликните ЛКМ по разделу под названием «Учетные записи».
- В левой половине следующего окна нажмите по строке «Синхронизация ваших параметров», затем в правой области вы увидите перечень параметров, которые можно синхронизировать. Для того чтобы появилась возможность включить или отключать функцию синхронизации для конкретной группы настроек, сперва переведите общий регулятор в положение «Вкл» — он находится в самом верху окна.
- Вот и все, теперь можно закрыть все открытые ранее окна. После авторизации на другом компьютере под той же учетной записью все настройки будут загружены из облака Майкрософт автоматически.
Способ 2: «Редактор реестра»
Данный метод практически аналогичен предыдущему, просто выполнять все действия мы будем не в окне с параметрами, а в утилите «Редактор реестра».
Будьте внимательны при выполнении нижеизложенной инструкции! Если вы ошибетесь и внесете изменения не в тот файл, можете навредить системе и ее работоспособности.
- Нажмите на клавиатуре одновременно «Windows+R». В текстовое поле открывшейся утилиты «Выполнить» введите команду
regedit, а затем нажмите кнопку «OK».
Читайте также: Как открыть Редактор реестра в Windows 10
- В результате появится окно оснастки «Редактор реестра». Используя древовидную структуру папок слева, перейдите в следующий каталог:
HKEY_CURRENT_USERSoftwareMicrosoftWindowsCurrentVersionSettingSyncGroups - Внутри папки «Groups» вы увидите другие директории. Это и есть параметры синхронизации, такие как язык, темы, специальные возможности и другие. Для активации любого из них нужно выбрать одиночным кликом ЛКМ из списка папку, а затем открыть файл под названием «Enabled» внутри нее.
- Появится небольшое окно, в котором в поле «Значение» необходимо прописать цифру «0» для деактивации параметра синхронизации или «1» для его включения. Для подтверждения изменений следует нажать кнопку «OK».
- После выполнения аналогичных манипуляций со всеми настройками синхронизации можно закрыть открытые ранее окна.
Таким образом, вы узнали о методах, которые позволяют без особого труда включить все или некоторые параметры для синхронизации между устройствами, работающими под управлением Windows 10. В качестве заключения мы хотели бы напомнить, что перед всеми важными манипуляциями стоит не полениться и создать точку восстановления — это позволит избежать проблем в случае фатальных ошибок.
Подробнее: Инструкция по созданию точки восстановления Windows 10
Еще статьи по данной теме:
Помогла ли Вам статья?
Синхронизация настроек: чтобы синхронизировать настройки Windows, на основном компьютере с Windows 10 выполните поиск «Настройки» и в окне «Настройки» выберите «Учетные записи», «Синхронизировать настройки», чтобы отобразить диалоговое окно, изображенное справа, а затем установите все элементы, которые вы хотите синхронизировать. в положение Вкл.
Выполните следующие действия, чтобы синхронизировать настройки между компьютерами в Windows 10:
- Включите свой ноутбук / настольный компьютер. Перейдите в Пуск> Настройки> Учетные записи.
- Щелкните Ваша учетная запись, а затем войдите в систему с учетной записью Microsoft. Введите данные своей учетной записи Microsoft. …
- Щелкните Синхронизировать настройки. …
- Выполните шаги 1–3 на втором устройстве с Windows 10.
Как вы синхронизируете данные между двумя компьютерами?
Метод 1. Синхронизировать папки по сети
- Найдите папку, к которой вы хотите предоставить общий доступ> Щелкните папку правой кнопкой мыши и выберите «Свойства».
- Перейдите на вкладку «Общий доступ» и выберите «Расширенный доступ…»
- Установите флажок «Поделиться этой папкой»> щелкните «Разрешения», чтобы установить разрешения для общего доступа.
Как синхронизировать рабочие столы между компьютерами?
На компьютере, который вы хотите отменить синхронизацию (возможно, тот, который вы отдаете), перейдите к параметрам синхронизации (для меня это Edit -> Preferences, но также может быть в Tools -> Options), перейдите на страницу Sync и щелкните ссылку «Deactivate This Device».
Почему два моих компьютера связаны?
Если кто-то подключен к вашему компьютеру, это означает, что две машины находятся в одной локальной сети. Обычно это делается с целью обмена файлами между компьютерами.
Должны ли два компьютера использовать одну и ту же учетную запись Microsoft?
Да, вы можете использовать одну и ту же учетную запись Microsoft на 10 компьютерах и синхронизировать файлы, приложения и настройки между ними. Это одно из преимуществ использования вашей учетной записи Microsoft на нескольких компьютерах.
Как мне подключить два компьютера по беспроводной сети?
Используйте мастер настройки сети Windows, чтобы добавить компьютеры и устройства в сеть.
- В Windows щелкните правой кнопкой мыши значок сетевого подключения на панели задач.
- Щелкните Открыть настройки сети и Интернета.
- На странице состояния сети прокрутите вниз и щелкните Центр управления сетями и общим доступом.
- Щелкните Настроить новое соединение или сеть.
Как синхронизировать два планшета вместе?
перейти к настройке из раскрывающегося меню справа прокрутите вниз до «Групповые настройки обмена мультимедиа»И заправьте коробку с надписью« включить групповую службу обмена мультимедиа », сделайте это на обоих устройствах. убедитесь, что оба экрана включены и находятся в разделе общего доступа, открыты на любом устройстве и должны воспроизводиться синхронно на обоих экранах.
Как отменить связь с рабочим столом Windows?
как я могу «отсоединить» два компьютера с одной и той же учетной записью Microsoft?
- Щелкните меню «Пуск», затем щелкните «Параметры».
- Перейдите в учетные записи, затем выберите в списке Синхронизировать настройки.
- Затем в разделе «Синхронизировать настройки» вы можете включить или выключить кнопку, чтобы отключить настройку синхронизации.
Автоматическая синхронизация должна быть включена или выключена?
Отключение автосинхронизации для сервисов Google сэкономит заряд батареи. В фоновом режиме службы Google общаются и синхронизируются с облаком. … Это также немного сэкономит заряд батареи.
Синхронизация безопасна?
Если вы знакомы с облаком, вы будете как дома с Sync, а если вы только начинаете, вы сможете защитить свои данные в кратчайшие сроки. Синхронизация упрощает шифрование, а это означает, что ваши данные безопасны, надежны и на 100% конфиденциальны, просто используя Sync.
Те, кто работает на ПК, наверняка знают, каково это — переключаться между компьютерами и настраивать новый ноутбук с нуля или использовать два компьютера: основной рабочий стол и дорожный ноутбук для работы в дороге или удаленно.
Вы также, вероятно, знакомы с разочарованием, вызванным осознанием того, что у вас нет одинаковых данных и программного обеспечения на обоих ПК, особенно когда вы работаете на одном устройстве больше на другом.
Именно поэтому мы написали эту подробную статью, в которой показываем, как вы можете синхронизировать свои данные между несколькими ПК с Windows и даже быстро и легко переместить все свое программное обеспечение и настройки.
Как я могу синхронизировать папки между компьютерами в Windows 10?
1. Синхронизируйте папки по сети
Простой способ синхронизации папки между двумя разными компьютерами под управлением ОС Windows 10 — сделать это через сеть. Для этого вам понадобится хорошее интернет-соединение.
1. Найдите папку, которую вы хотите синхронизировать.
2. Щелкните его правой кнопкой мыши и выберите «Свойства» в списке параметров.
3. Перейдите на вкладку «Общий доступ» и выберите «Расширенный общий доступ».
4. Установите флажок рядом с Поделиться этой папкой.
5. Нажмите на разрешения, чтобы настроить разрешения для общего доступа.
6. Нажмите OK , чтобы подтвердить изменения.
7. Откройте другой компьютер.
8. Нажмите Windows + R, чтобы открыть консоль «Выполнить».
9. Введите следующее, но замените имя компьютера именем компьютера, на котором вы создали общую папку: computername
Вы также можете просто ввести внутренний IP-адрес компьютера.
Хотя этот метод отлично подходит для быстрого обновления и синхронизации между папками, он не работает для таких данных, как пользовательские настройки и настройки.
Это также не поможет вам, если вы хотите скопировать установленное программное обеспечение с одного компьютера Windows на другой. Для этого вам понадобится стороннее программное обеспечение.
2. Синхронизируйте папки и переносите данные с помощью FastMove
Если синхронизация папок — не единственное, о чем вы думаете, и вам также нужен быстрый и эффективный способ переноса всего содержимого ПК одним простым движением, тогда мы рекомендуем попробовать инструмент переноса данных.
На рынке их немного, что делает выбор абсолютного лучшего довольно сложным, особенно если вы не знаете, какие именно критерии учитывать.
Мы решили помочь вам сделать правильный выбор, порекомендовав FastMove — отличную универсальную программу переноса данных. Что делает FastMove особенным, так это то, что это единственное программное обеспечение такого рода, которое включает функцию синхронизации папок, которая работает как в сети, так и в автономном режиме.
С помощью FastMove вы можете перемещать установленные программы и заполнять профили пользователей со всеми их настройками и настройками, файлами, папками и даже драйверами устройств. Вы можете делать все это по сети, в автономном режиме с помощью локальной папки или в автономном режиме с помощью кабеля для передачи данных.
Синхронизация папок с помощью FastMove может быть выполнена намного быстрее, чем с помощью собственного метода Windows, благодаря специальному инструменту синхронизации папок, разработанному специально для этой конкретной задачи.
Вот как вы можете использовать FastMove для синхронизации папок с данными между ПК:
- Выберите два местоположения.
- Они могут быть на двух разных компьютерах, на одном компьютере, на вашем ПК, на вашем внешнем жестком диске и т. д.
- Они могут быть на двух разных компьютерах, на одном компьютере, на вашем ПК, на вашем внешнем жестком диске и т. д.
- Пусть FastMove просканирует их и найдет, какие файлы отличаются или отсутствуют в одном месте.
- Выберите файлы, которые вы хотите скопировать между двумя папками, и запустите синхронизацию.
Процесс действительно прост и работает быстро. Если вы используете онлайн-синхронизацию, фактическая скорость будет зависеть от скорости и стабильности вашей сети. Вы также можете синхронизировать папки в автономном режиме с помощью кабеля для передачи данных.
Как мы упоминали выше, FastMove — это не просто приложение для синхронизации папок. Это отличная программа для тех, кому нужно перемещать все виды данных между ПК с Windows 7, Windows 8 и Windows 10 за один раз.
3. Синхронизируйте папки с помощью облачных сервисов
Хотя сервисы облачного хранения не предназначены специально для этой конкретной задачи, все они могут использоваться в качестве обходного метода для синхронизации данных между несколькими ПК.
На самом деле, даже не имеет значения, есть ли у используемого вами облачного сервиса загружаемый клиент или нет.
Вот что вам нужно сделать, чтобы синхронизировать папки:
- Войдите на оба ПК, используя одну и ту же облачную учетную запись.
- Если у службы есть загружаемый клиент, добавьте необходимые папки в общее пространство клиента на вашем основном ПК.
- Получите доступ к общему пространству с дополнительного ПК.
Если вы ищете эффективные инструменты облачных сервисов, чтобы опробовать их, знайте, что есть из чего выбрать, а многие даже предлагают бесплатные планы.
Эти ориентированные на будущее приложения для облачных хранилищ окажут положительное влияние на безопасность данных, резервное копирование важных файлов или шифрование важной информации.
На этом наш список методов, с помощью которых вы можете синхронизировать папки между компьютерами, завершается.
Если вам известен какой-либо другой метод, который мы могли упустить, сообщите нам об этом, оставив ответ в разделе комментариев ниже, и мы соответствующим образом обновим статью.
Configuring the settings and apps on all your devices is really time-taking and tiresome, this is where the Windows Sync feature comes as a savior. You can sync all your settings and apps across all your Windows devices so that if you ever re-install the operating system, you don’t have to configure them again. The sync settings feature was launched with Windows 8.1 operating system and has always been appreciated by the users. This post will explain how to sync settings in Windows 11/10.
When you turn on Sync Settings on your Windows PC, your operating system takes care of all your settings and sets the same for all your Windows 11/10 devices. You can choose which settings you want to sync across your devices, such as passwords, browser settings, color themes and more.
To enable the sync settings, you first need to login into your Windows 10 with the same Microsoft Account on all your devices.
Sync settings are available under the Accounts setting in Windows 10. Open your Settings by pressing Win+I on your Windows 10 PC. Open the Accounts tab and scroll down to select Sync Your Settings.
You can turn Sync on for all settings and apps, or you can decide on your preferences. You can also turn off the Sync settings altogether by turning the Sync button off. Under the Individual Sync Settings tab, you can see different settings options.
Read: How to configure Windows Sync Settings using Registry Editor.
Syncing the Theme setting will synchronize your PC’s background color, theme, etc across all your Windows devices and syncing the Internet Explorer settings will synchronize your bookmarks, log in details, browsing history, etc. However, the default web browser now in Windows 10 is Microsoft Edge and these settings will imply the same.
Next, comes the Passwords. To synchronize your passwords across your Windows devices, you first need to verify your identity. You can get the verification code via your registered phone number or email address.
The other sync settings let you synchronize the language preferences, ease of access, and other Windows settings which basically include your desktop settings.
Windows 11 is a significant improvement over Windows 10. Many settings were changed, and the focus was on making the approach towards usability much easier. The same happened with the Sync Settings options, which were a part of Windows backup. Both the type of options and the way they are presented have changed.
How to Sync Settings across devices in Windows 11
You can access the Sync settings in Windows 11 as follows:
- Right-click on the Start button and select Settings from the menu.
- Go to the Accounts tab on the list on the left-hand side.
- In the right pane, select Windows backup.
- The option to Sync settings will be on the Windows backup page itself and will work through Microsoft single sign-on.
The settings are as follows:
- OneDrive folder syncing
- Remember my apps
- Remember my preferences
1] OneDrive folder syncing
OneDrive syncs 3 folders by default. These 3 folders are Documents, Pictures, and Desktop. You can use the mentioned options to stop the syncing process for either of these 3 folders. When the options are activated, you will be able to access the contents of these folders on any system where you are logged in with the same Microsoft account.
2] Remember my apps
The Remember my apps option is an excellent way to remember your applications installed on one system to another system where you have logged in with the same account. If the apps are available on the Microsoft Store, then you can reinstall them from the same. It is not available for work and school accounts.
3] Remember my preferences
You can also allow or disallow Windows to remember your passwords, language, and other preferences across systems. This is crucial since passwords entered on one application on one system can be remembered on the same app installed on other devices managed through the same account.
Once turned on, the Sync settings for every app will carry over to all your Windows 11/10 devices where you are logged in with the same Microsoft account.
Sync settings grayed out or not working
Remember that Sync settings are available only if you are logged in with your Microsoft Account. So make sure you are signed in to your PC with your Microsoft account. If it is still not working, try using another Microsoft account. The other things you could try are running System File Checker and DISM.
Should I turn Sync ON or OFF?
Turning Sync ON or OFF is a personal choice, but I usually keep it OFF for crucial data like passwords. However, keeping Sync ON for apps makes it easier to remember the same across systems and install them at the click of a button.
What is the storage size for Sync files?
The storage size for sync files is the same as the size of your OneDrive minus the space you have already used. By default, OneDrive comes with a free space of 5GB. You can increase it to 1TB by purchasing their plan. Unless you have lots of large pictures, this space should be sufficient.
Configuring the settings and apps on all your devices is really time-taking and tiresome, this is where the Windows Sync feature comes as a savior. You can sync all your settings and apps across all your Windows devices so that if you ever re-install the operating system, you don’t have to configure them again. The sync settings feature was launched with Windows 8.1 operating system and has always been appreciated by the users. This post will explain how to sync settings in Windows 11/10.
When you turn on Sync Settings on your Windows PC, your operating system takes care of all your settings and sets the same for all your Windows 11/10 devices. You can choose which settings you want to sync across your devices, such as passwords, browser settings, color themes and more.
To enable the sync settings, you first need to login into your Windows 10 with the same Microsoft Account on all your devices.
Sync settings are available under the Accounts setting in Windows 10. Open your Settings by pressing Win+I on your Windows 10 PC. Open the Accounts tab and scroll down to select Sync Your Settings.
You can turn Sync on for all settings and apps, or you can decide on your preferences. You can also turn off the Sync settings altogether by turning the Sync button off. Under the Individual Sync Settings tab, you can see different settings options.
Read: How to configure Windows Sync Settings using Registry Editor.
Syncing the Theme setting will synchronize your PC’s background color, theme, etc across all your Windows devices and syncing the Internet Explorer settings will synchronize your bookmarks, log in details, browsing history, etc. However, the default web browser now in Windows 10 is Microsoft Edge and these settings will imply the same.
Next, comes the Passwords. To synchronize your passwords across your Windows devices, you first need to verify your identity. You can get the verification code via your registered phone number or email address.
The other sync settings let you synchronize the language preferences, ease of access, and other Windows settings which basically include your desktop settings.
Windows 11 is a significant improvement over Windows 10. Many settings were changed, and the focus was on making the approach towards usability much easier. The same happened with the Sync Settings options, which were a part of Windows backup. Both the type of options and the way they are presented have changed.
How to Sync Settings across devices in Windows 11
You can access the Sync settings in Windows 11 as follows:
- Right-click on the Start button and select Settings from the menu.
- Go to the Accounts tab on the list on the left-hand side.
- In the right pane, select Windows backup.
- The option to Sync settings will be on the Windows backup page itself and will work through Microsoft single sign-on.
The settings are as follows:
- OneDrive folder syncing
- Remember my apps
- Remember my preferences
1] OneDrive folder syncing
OneDrive syncs 3 folders by default. These 3 folders are Documents, Pictures, and Desktop. You can use the mentioned options to stop the syncing process for either of these 3 folders. When the options are activated, you will be able to access the contents of these folders on any system where you are logged in with the same Microsoft account.
2] Remember my apps
The Remember my apps option is an excellent way to remember your applications installed on one system to another system where you have logged in with the same account. If the apps are available on the Microsoft Store, then you can reinstall them from the same. It is not available for work and school accounts.
3] Remember my preferences
You can also allow or disallow Windows to remember your passwords, language, and other preferences across systems. This is crucial since passwords entered on one application on one system can be remembered on the same app installed on other devices managed through the same account.
Once turned on, the Sync settings for every app will carry over to all your Windows 11/10 devices where you are logged in with the same Microsoft account.
Sync settings grayed out or not working
Remember that Sync settings are available only if you are logged in with your Microsoft Account. So make sure you are signed in to your PC with your Microsoft account. If it is still not working, try using another Microsoft account. The other things you could try are running System File Checker and DISM.
Should I turn Sync ON or OFF?
Turning Sync ON or OFF is a personal choice, but I usually keep it OFF for crucial data like passwords. However, keeping Sync ON for apps makes it easier to remember the same across systems and install them at the click of a button.
What is the storage size for Sync files?
The storage size for sync files is the same as the size of your OneDrive minus the space you have already used. By default, OneDrive comes with a free space of 5GB. You can increase it to 1TB by purchasing their plan. Unless you have lots of large pictures, this space should be sufficient.
Содержание
- Как синхронизировать настройки Windows 10 между несколькими компьютерами и планшетами
- Учетная запись Microsoft
- Синхронизация ваших параметров
- Синхронизация данных между компьютерами в локальной сети и интернет
- GoodSync
- PureSync
- Allway Sync
- Как синхронизировать файлы на разных компьютерах
- Шаг № 1. Регистрируем аккаунт Google.
- Шаг № 2. Скачиваем и устанавливаем программу Google Drive.
- Шаг № 3. Настройка программы Google Drive.
- Шаг № 4. Синхронизация файлов на всех компьютерах.
- Синхронизация данных (файлов и папок) через сеть интернет.
- @ max software
- Для настройки SyncUp-сервера предусмотрен удобный мастер, который активируется при первом запуске программы.
- Затем второй компьютер необходимо настроить на работу в роли клиента, который будет подключаться к SyncUp-серверу.
- Полная синхронизация компьютеров. Как?
Как синхронизировать настройки Windows 10 между несколькими компьютерами и планшетами
Если вы являетесь владельцем нескольких устройств Windows 10, то данная тема для вас актуальна. Вы желаете использовать один набор настроек на всех компьютерах или предпочитаете создавать свою конфигурацию для каждого ПК?
В любом случае, Windows 10 предлагает стандартные способы для синхронизации системных настроек между устройствами. Вы можете синхронизировать обои рабочего стола, настройки браузера, некоторые пароли, языковые предпочтения и многие другие параметры.
Учетная запись Microsoft
Для того, чтобы синхронизация работала, вы должны использовать одну и ту же учетную запись Microsoft на всех устройствах. Если вы не создавали аккаунт Microsoft, то можете сделать это в настройках системы:
Важно иметь в виду, что данный процесс изменяет тип учетной записи с локальной на аккаунт Microsoft.
Синхронизация ваших параметров
Убедитесь, что вы выполнили вход в свой аккаунт на устройстве Windows 10. Затем перейдите в приложение Параметры > Учетные записи > Синхронизация ваших параметров. По умолчанию синхронизация включены, но вы можете полностью отключить синхронизацию, переведя переключатель «Параметры синхронизации» в неактивное положение. Кроме того, можно отключать синхронизацию отдельных параметров. Подробно рассмотрим, за синхронизацию каких данных отвечает каждый переключатель.
Синхронизация не только гарантирует, что на всех компьютерах и планшетах будут использоваться одинаковые настройки, но и является отличным способом для резервного копирования параметров. Если на одном из устройств произойдет сбой, то вы легко сможете вернуть настройки после восстановления работоспособности.
Источник
Синхронизация данных между компьютерами в локальной сети и интернет
Приветствую всех на сайте MediaPure.Ru! Сегодня мой рассказ будет посвящен программам синхронизации данных между ПК и речь пойдет не об облачных сервисах, хотя некоторые из утилит предоставляют такую возможность. Те пользователи, которых интересуют «облака» типа Dropbox, пусть переходят на статью «Хранение файлов в интернете | Облачные сервисы», а мы рассмотрим программы для создания локальных копий файлов и папок между пользовательскими компьютерами (на USB HDD, флешках, в локальной сети и т.д.), не прибегая к помощи удаленного сервера. Это решение подойдет для людей, сомневающихся в сохранности своих данных на облачном сервисе и его серверах, неизвестно в каком месте расположенных. Вспомним хотя бы одного из основателей Apple — Стива Возняка, который предпочитает хранить данные локально на устройстве, игнорируя iCloud. Именно таким пользователям и будет посвящена данная статья о синхронизации данных.
GoodSync
Например, утилита GoodSync настолько универсальна, что способна работать и как обычная программа для резервного копирования, и как посредник между локальным ПК и облачными сервисами для синхронизации данных, а также как инструмент для работы с файлами на двух компьютерах, внося изменения в данные, если они совершались на любом из 2-х ПК. Соответственно вы всегда будете работать с актуальным файлом. Соединение между компьютерами пользователя осуществляется напрямую, функцией GoodSync Connect, то есть без использования облачных сервисов.
Для должного функционирования программы, установите ее на тех машинах, где вам необходима синхронизация данных. Чтобы не запутаться, каждое задание имеет свой тип — резервное копирование или синхронизация. Во втором случае будут отслеживаться изменения в файлах с обоих компьютеров или используемых носителей. В качестве таких носителей могут использоваться другие ПК с установленной программой GoodSync, ваш FTP-сервер, компьютер из вашей домашней сети или же сервисы с поддержкой протокола WebDAV, ну и облачные следующие облачные службы: Google Drive, Miсrоsoft SkyDrive, Windows Аzure, Amazon S3 и Amazon Cloud Drive.
Определившись с источником данных и с местом хранения, вы сможете произвести анализ файлов в папках, которые вы выбрали прямо в окне программы GoodSync, чтобы ничего не упустить до синхронизации. В случае обнаружения одинаковых файлов или похожих, сравнив их, вы сможете выбрать направление (откудакуда) их копировать.
Любителям автоматизации задач, можно настроить расписание синхронизации данных с ПК. Например перед завершением работы с ПК или в определенное время. GoodSync способна самостоятельно перезаписать старый файл его новой редакцией при необходимости. Если у вас появятся сомнения в правильности передачи файлов по сети, то программа позволяет сравнить контрольные суммы файлов.
PureSync
PureSync — это простое решение для синхронизации, которое позволяет делать резервное копирование данных на компьютере, в локальной сети (сетевые диски) или воспользоваться удаленным местом хранения — FTP-сервером.
Виды синхронизаций, реализованные в утилите:
Программа обладает одной полезной особенностью при переносе личных данных. Если в связке синхронизации используется компьютер с другой ОС, то PureSync перенесет файлы в соответствующие их типу директории. Еще одним интересным моментом является создание в папке для хранения копии новой директории с дубликатами файлов. Такая опция будет полезна, чтобы найти файл предыдущей редакции в процессе работы над ним. Синхронизируя файлы, вы всегда будете уведомлены программой о наличии тех, которые были удалены с одной из папок, чтобы избавиться от ненужного и не потерять важного. На активную синхронизацию не влияет запуск приложений и перезагрузка компьютера.
Allway Sync
Allway Sync оправдывает свое название и предлагает самый большой выбор мест для хранения синхронизированных данных:
Конечно, используя программу Allway Sync можно создать обычный архив данных. Для обеспечения безопасности утилита способна архивировать и шифровать файлы, копируемые между источниками. Удалив файлы с одного их них, программа переместит данные в специальную папку _SYNCAPP или заданную пользователем директорию, которые вы можете восстановить из интерфейса Allway Sync. Также как и PureSync, данная утилита обладает функцией автосинхронизации, работой по расписанию и активацией по определенному системному действию.
Источник
Как синхронизировать файлы на разных компьютерах
Если вам приходилось работать на нескольких компьютерах, то вы наверняка сталкивались с проблемой синхронизации файлов.
Файлы, с которыми вы работаете в офисе вам вдруг оказываются нужны дома, а файлы которые вы оставили на ноутбуке очень нужны на планшете или смартфоне. Если вы активно используете несколько компьютеров, то такие неприятности случаются регулярно. В такой ситуации встает вопрос, как синхронизировать папки на разных компьютерах.
Можно придумать большое количество способов синхронизации файлов на разных компьютерах. Но, большинство этих способов довольно сложны с технической стороны. Обычный пользователь не сможет ими воспользоваться без помощи опытного системного администратора. В данной статье мы опишем самый простой способ синхронизации файлов на разных компьютерах.
Шаг № 1. Регистрируем аккаунт Google.
Для синхронизации мы будем использовать облачное хранилище Google Drive. Поэтому первый шаг – это регистрация аккаунта Google. Для этого переходим по ссылке https://accounts.google.com/SignUp?hl=ru и заполняем форму регистрации.
Если у вас уже есть Google аккаунт, то вы можете пропустить этот шаг.
Шаг № 2. Скачиваем и устанавливаем программу Google Drive.
Переходим по ссылке https://tools.google.com/dlpage/drive и скачиваем программу-клиент для работы с облачным хранилищем Google Drive. Программа весит очень мало, поэтому должна загрузиться очень быстро.
Запускаем скачанную программу. Установка программы Google Drive происходит в автоматическом режиме и не требует никакого участия пользователя.
После того как программа Google Drive установится вы увидите окно с предложением войти в аккаунт.
Нажимаем на кнопку «Войти». В следующем окне вам предложат войти в программу Google Drive с помощью аккаунта Google, который мы зарегистрировали на первом этапе.
Введите ваш логин и пароль и нажмите на кнопку «Войти».
Шаг № 3. Настройка программы Google Drive.
После ввода логина и пароля вы должны увидеть окно «Начало работы».
Нажимаем на кнопку «Вперед». На следующем этапе нажимаем на кнопку «Расширенные настройки».
В окне «Расширенные настройки» необходимо указать папку, которую вы хотите синхронизировать. Например, это может быть папка «Мои документы» или любая другая папка на вашем компьютере.
Для того чтобы выбрать нужную папку нажмите на кнопку «Изменить». После того как папка указана программа начинает работу. Все файлы в этой папке синхронизируются с облачным хранилищем Google Drive.
Шаг № 4. Синхронизация файлов на всех компьютерах.
Далее, для того чтобы синхронизировать файлы на разных компьютерах вам необходимо установить программу Google Drive на каждом из компьютеров. В результате на каждом из компьютеров вы получите папку с одинаковым содержимым и изменения на одном компьютере будут автоматически перенесены на все остальные компьютеры. Кроме обычных Windows компьютеров вы можете установить Google Drive на свой смартфон или планшет. Это позволит получать доступ к файлам в любом месте, где есть доступ к Интернету.
Единственным недостатком такого способа синхронизации файлов на разных компьютерах является то, что максимальный объем данных, которые можно хранить на облачном хранилище Google Drive, составляет 15 Гб. Но, вы можете расширить этот объем до 100 Гб всего за 5 долларов в месяц.
Синхронизация данных (файлов и папок) через сеть интернет.
Источник
@ max software
Наверное, каждому, кто работает более чем на одном компьютере, приходилось сталкиваться с синхронизацией для поддержания данных в актуальном состоянии. Например, часто бывает необходимо иметь копию рабочих файлов на домашнем компьютере или на лэптопе, который используется в командировках. В таких случаях важно, чтобы изменения, сделанные на одном ПК, своевременно переносились на другой.
Сейчас эту задачу принято решать с помощью различных облачных хранилищ, таких, например, как Dropbox. Однако такой способ синхронизации наряду с безусловными преимуществами имеет ряд серьезных недостатков. Во-первых, любое облачное хранилище имеет ограничение на объем хранимой и синхронизируемой информации. Бесплатного объема часто недостаточно, а дополнительный – стоит денег, которые приходится платить постоянно в виде абонентской платы. Во-вторых, для многих пользователей конфиденциальность при хранении информации – вопрос принципа, а в случае облачного хранилища всегда есть риск несанкционированного доступа к вашим данным третьих лиц. Громкие разоблачения последнего времени подтверждают обоснованность этих опасений. Наконец, скорость синхронизации с облачным сервисом зависит не только от пропускной способности вашего интернет-канала, но и от возможностей инфраструктуры этого сервиса. Опыт показывает, что даже самые крупные сервисы не всегда могут обеспечить максимально возможную скорость.
Избежать указанных проблем позволяет синхронизация через Интернет напрямую без привлечения внешних сервисов в качестве посредников. Действительно, в этом случае скорость синхронизации ограничена только пропускной способностью ваших интернет-каналов, данные не передаются третьим лицам, и нет никакой абонентской платы или ограничений на объем данных. Именно такой вариант синхронизации предлагает вам @MAX SyncUp. Кроме этого, большим преимуществом прямой синхронизации с помощью @MAX SyncUp является то, что в этом случае применяется специальный алгоритм для минимизации объема передаваемых по сети данных. Суть его состоит в том, что при наличии на принимающем компьютере предыдущей версии файла программа выделяет и передает по сети только изменившиеся части этого файла. Это позволяет радикально ускорить процесс синхронизации больших файлов, в которых происходят относительно небольшие изменения. Подобный алгоритм хорошо зарекомендовал себя благодаря консольной программе RSync для UNIX-подобных систем, но в @MAX SyncUp он дополнен современным и удобным графическим интерфейсом.
Для настройки SyncUp-сервера предусмотрен удобный мастер, который активируется при первом запуске программы.
В стартовом окне мастера убедитесь, что выбрана опция запуска сервера, и нажмите Next.
В открывшемся окне вам необходимо задать параметры сервера.
Проверьте и при необходимости измените порт, который будет использоваться для связи с сервером, настройте использование UPnP для автоматического конфигурирования Port mapping-а на вашем роутере и протестируйте возможность подключения. Если ваш интернет-провайдер предоставляет вам динамический IP адрес, то включите SyncUp global access – некий аналог DynDNS, позволяющий подключаться к серверу с динамическим IP адресом. Создайте новую учетную запись или используйте существующую. Далее вам надо создать одну или несколько учетных записей, которые будут использоваться для доступа к этому серверу. Кроме этого, у вас есть возможность ограничить доступ к файловой системе сервера. Вы можете предоставить доступ только к одной или нескольким папкам сервера, а также настроить каждому пользователю личную папку, доступ к которой будет только у него (для этого в каждой учетной записи надо указать имя папки пользователя и использовать шаблон при указании локального пути). По завершению настройки сохраните изменения, нажав OK.
Затем второй компьютер необходимо настроить на работу в роли клиента, который будет подключаться к SyncUp-серверу.
Для этого в меню File выберите пункт New profile.
В результате будет запущен мастер создания нового профиля. На первой вкладке вы должны выбрать тип профиля.
Выберите Synchronization profile и нажмите Next.
В результате откроется следующая вкладка, на которой вам необходимо выбрать одну или несколько папок, которые требуется синхронизировать.
Найдите и выберите папки, которые вы решили синхронизировать, и затем нажмите Next.
Следующая вкладка предназначена для настройки размещения, типа и других параметров второй стороны синхронизации.
Выберите в качестве типа размещения SyncUp server и введите учетные данные, убедитесь, что в качестве типа хранилища выбрано Uncompressed files, и затем нажмите Next.
На следующей вкладке надо указать пути к целевым папкам на сервере.
Укажите целевую папку на сервере (используйте кнопку Browse) и затем нажмите Next.
Следующая вкладка позволяет задать параметры запуска профиля.
Обычно бывает удобно, чтобы синхронизация запускалась автоматически при изменении файлов. @MAX SyncUp может работать в таком режиме. Он осуществляет мониторинг изменений в синхронизируемых папках, причем как локально, так и на стороне сервера, и запускает процесс синхронизации только тогда, когда это требуется. Это позволяет минимизировать время, в течение которого данные находятся в рассогласованном состоянии, без лишних накладных расходов.
Выберите Run on schedule и затем If files have been changed run every 1 min. При желании вы можете увеличить минимальный интервал между синхронизациями. После этого нажмите Next.
Последняя вкладка позволяет задать имя для профиля.
Введите имя профиля и затем нажмите Finish.
Это все! Теперь все файлы в выбранной папке будут автоматически синхронизироваться с файлами в папке на вашем сервере.
Источник
Полная синхронизация компьютеров. Как?
Простой 1 комментарий
Вариант 1.
Вам надо один носитель. Например USB HDD/SSD.
Компьютеры в биосе настроить на загрузку с этого девайса.
Enjoy
Вариант 2.
Использовать ноутбук как хост систему. Обычный компьютер как тонкий клиент.
Гуглить VNC/RAdmin и т.п.
Pretorian Drobmickiy, В первом варианте постоянно будут меняться драйвера, как-то это не выглядит полноценным рабочим вариантом. И с активацией ОС и софта при смене железа непонятки остаются.
На самом деле, так ли вам необходимы постоянные смены плагинов, софта и т.п.? Как правило для работы необходим более-менее стабильный набор софта.
Полная синхронизация
1 занимает много времени
2 не позволяет пользоваться ни компьютером ни ноутом во время синхронизации.
3 требует внешнего загрузочного носителя
Внимание вопрос
А нафига вам такое счастье надо?
— в принципе перед сном могу ставить на синк, пусть хоть до утра обновляет
— не ставить по второму разу софт, это не счастье, это необходимость.
— 3 ну есть носитель, хотя в теории это должно работать по сети спокойно
— виртуалка крайний вариант, слишком уже специфично (например unity и 3d max там будут плохо себя чуствовать)
Такое впечатление что вы пытаетесь отговорить от идеи, чем предложить рабочее решение.
1. Поставить Virtual Box на оба компа.
2. Создать одну виртуальную машину, установить туда OC и необходимый софт.
3. Сгрузить образ жесткого диска этой машины на переносной HDD (желательно, с USB3).
4. Монтировать образ прямо с переносного HDD к Virtual Box и работать в нем на соответствующем компе.
5. В конце сеанса работы оставлять BackUp образа на компе, на случай утраты накопителя.
Вариант2: арендовать VDS и работать там, а ваши девайсы использовать для доступа к VDS. Правда VDS с виндой стоит дороже, чем с линуксом, т.к. приходится еще и лицензию винды арендовать.
PS: за гибкость всегда приходится чем-то платить
Источник