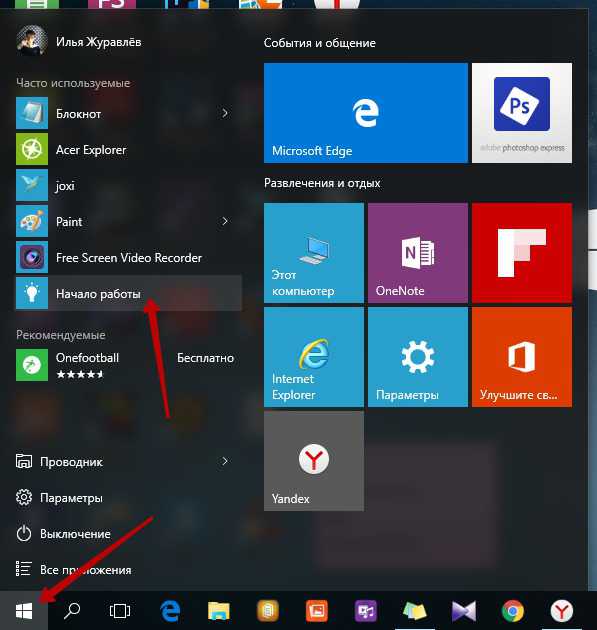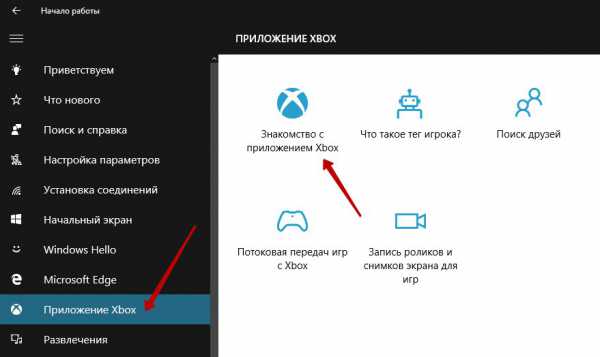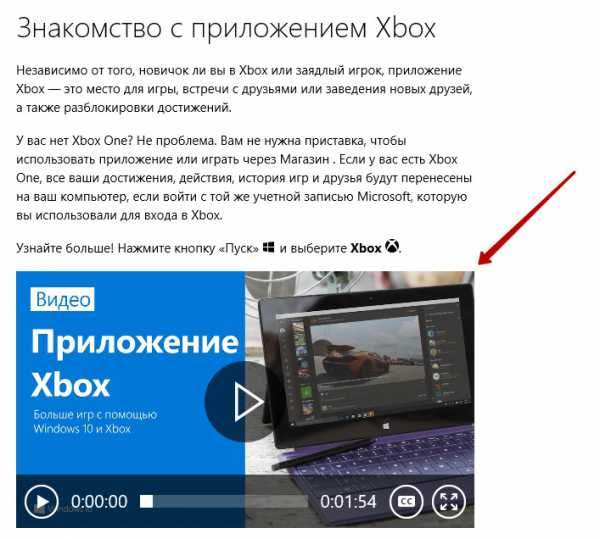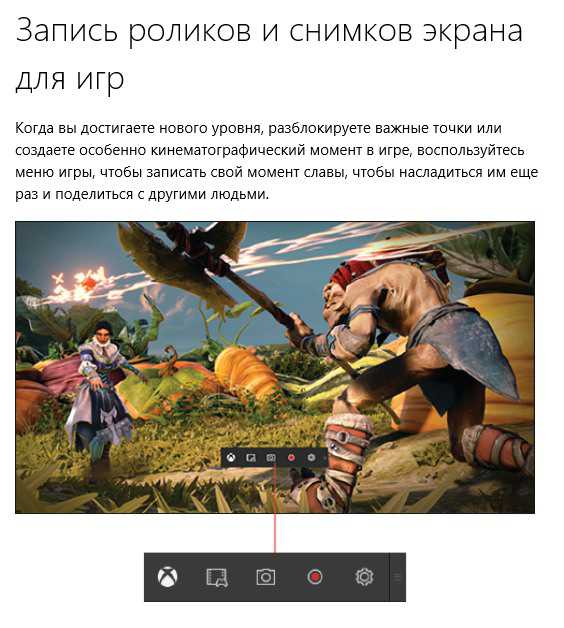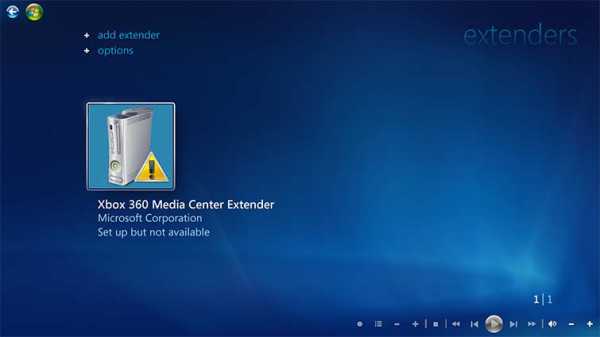Как подключить Xbox к Windows 10
Всем привет, те кто перешёл на Windows 10, наверное заметили, что в меню пуск появилось не мало новых приложений, в том числе и приложение — Xbox. Данное приложение позволит вам интегрировать вашу игровую приставку Xbox с операционной системой Windows 10. Всю вашу историю достижений, действий, историю игр и друзей вы сможете перенести на компьютер. Приложение Xbox позволит вам играть в новые игры, общаться с друзьями, записывать видеоролики о ваших играх, делать снимки, делиться вашими записями с друзьями и многое другое.
Чтобы узнать подробней о приложении Xbox и о его подключении, зайдите в — Пуск, нажмите на вкладку — Начало работы.
На открывшейся странице, в меню слева, нажмите на вкладку — Приложение Xbox. У вас откроется вся информация о приложении. Рекомендую начать вам с вкладки — Знакомство с приложением Xbox.
На странице Знакомства вы сможете прочитать ознакомительную информацию и посмотреть вспомогательный видеоролик о работе приложения Xbox.
Точно так же вы сможете узнать и о всех остальных функциях Xbox в Windows 10.
На этом у меня всё, жду ваших комментариев, до новых встреч !
Как подключить Xbox к Windows 10 обновлено: Март 6, 2016 автором: Илья Журавлёв
info-effect.ru
Подключение Xbox 360 к ПК различными способами
Каждый владелец Xbox 360 в тот или иной момент задумывается о том, чтобы подключить её к компьютеру. Зачем это нужно? К примеру, для того чтобы использовать консоль для online-игр. Кроме того, вы можете загружать на жёсткий диск приставки необходимые файлы и данные.
В некоторых случаях удобно иметь активное соединение приставки и ПК
Подключение при помощи сетевой карты. Что для этого нужно
Для того чтобы подключить игровую консоль к ПК, необходимо иметь не менее двух сетевых карт. Каждая из них должна быть готова к работе с установленными драйверами на персональном компьютере. На задней панели Xbox 360 присутствует интерфейс сетевой карты. Он полностью аналогичен тем, которые имеются на сетевых картах компьютера. Чтобы соединить устройства между собой, необходимо использовать тот кабель, который идёт в комплекте с игровой приставкой.
Переходим к настройкам
Вначале необходимо подключить интернет-соединение на ПК и запустить консоль. Вы увидите 2 сетевых подключения. Одно из них будет относиться к сетевому подключению игровой приставки. Следующий шаг — это запуск сервиса Live на самой Xbox 360. Перейдя в раздел Automatic, система самостоятельно произведёт все необходимые настройки. На это понадобится некоторое время. После того как процесс будет завершён, приставка будет подключена к интернету. Кроме этого, можно настроить удобный просмотр имеющихся файлов, расположенных на жёстком диске консоли.
Надёжным помощником в этом деле станет предустановленный в последней версии операционной системы Windows Media Center. В том случае, если его по каким-то причинам не окажется, его можно всегда скачать с официального сайта Microsoft. Все последующие действия производятся в тот момент, когда игровая консоль будет подключена к ПК.
Производим необходимые конфигурации для просмотра файлов
Первое что нужно сделать, так это запустить Windows Media Center (далее WMC). Далее выбираем «Настройка» => «Подключение развлекательной системы» и нажимаем на «Поиск», ждём некоторое время, пока не появится окно с сообщением о запросе на разрешение подключения Xbox 360. Чтобы завершить процесс, необходимо соблюдать все инструкции, которые вы увидите на экране, а в самом конце процедуры ввести свой пароль от сетевого сервиса Live. При соблюдении всех приведённых рекомендаций, компьютер с лёгкостью будет производить синхронизацию с консолью в автоматическом режиме.
Подключаем Xbox при помощи Wi-Fi
Этот способ достаточно прост, поэтому никаких существенных проблем у вас возникнуть не должно. В последних версиях Xbox 360 уже установлен Wi-Fi-модуль. Во многих ноутбуках беспроводной адаптер уже встроен, в то время как владельцы ПК могут купить его отдельно.
Чтобы подключить игровую приставку к персональному компьютеру, оба устройства необходимо включить. Чтобы свести к минимуму возникновение проблем, лучше отключить сетевую карту. Это необходимое ещё и для того, чтобы уже имеющиеся настройки не сбились. В этом вам поможет «Диспетчер устройств».
Создаём беспроводную сеть
Зайдя в «Панель управления», нужно выбрать «Центр управления сетями и общим доступом». Выбираем пункт «Добавить» => «Создать сеть» (Компьютер — Компьютер). Следуя появляющимся инструкциям, вы добьётесь того, что на Xbox 360 будет обнаружена как только что созданная сеть. Проверяем подключение приставки с компьютером. При положительном результате устанавливаем галочку на частое размещение. И последнее, что нужно сделать, так это протестировать подключение с online-сервисом Xbox Live.
Используем роутер для подключения приставки к ПК
Ещё один простой способ, при помощи которого можно соединить Xbox 360 с компьютером, — это использование роутера и патч-корда (специального соединительного провода). В том случае, если персональный компьютер уже подключен к роутеру и имеет выход в интернет, то осталось настроить саму приставку.
Последовательность действий.
Для начала выходим в дашборд консоли нажатием на центральную клавишу джойстика и зажатием RB. Не отпуская последнюю, нужно выбрать «Подтверждение выхода», после чего нажать на клавишу А. Чтобы вернуться в FSD, производим эту же последовательность действий. Внутри интерфейса Xbox 360 необходимо:
- Зайти в «Параметры системы»;
- затем «Параметры сети»;
- потом «Основные настройки».
Теперь вручную вводим IP-адрес 192.168.0.2 и маску подсети 255.255.255.0. Сразу после этого консоль полностью готова для того, чтобы подключить её к компьютеру.
Подготавливаем ПК
Вам понадобится узнать IP игровой приставки. Для этого подключаем её к роутеру при помощи патч-корда и включаем. Сразу после того как загрузиться FreeStyle Dach, можно узнать необходимый адрес. Всё что нужно, так это нажать правый стик. На следующем этапе нужно сделать так, чтобы персональный компьютер увидел вашу игровую приставку.
Чтобы это стало возможным, на ПК необходимо установить любой FTP-клиент. Внимание! Представленная инструкция полностью совместима с клиентом FileZilla, поэтому последовательность действий и названия пунктов меню могут отличаться от других FTP -менеджеров.
После инсталляции запускаем его и выбираем «Менеджер сайтов». Выбрав новый сайт, можно назвать его на ваше усмотрение. Поле хост заполняем IP-адресом приставки, порт — 21, а тип входа — нормальный. Указываем имя и пароль — xbox. В случае правильного выполнения всех действий вы увидите раздел под названием hdd1, который как раз и является жёстким диском Xbox 360. Теперь копирование игр можно производить по сети. Воспользовавшись специальным плагином для freeboot под названием ConnectX, можно запускать игры прямо с ПК.
Мы рассмотрели все способы, при помощи которых можно подключить свою игровую консоль к компьютеру. Надеемся, что ни один из них не доставит вам сложностей во время подключения и настройки соединения.
NastroyVse.ru
XBOX 360 Media Center | Подключение и настройка
Консоль Xbox 360, подключенную к локальной сети, можно использовать в качестве медиаприставки Media Center. Это позволит передавать изображения, музыку, видео и другое содержимое с компьютера под управлением ОС Windows 7 на экран вашего ТВ.
Для воспроизведения большинства форматов видео на XBOX 360, необходимо:
- Консоль XBOX 360.
- Компьютер с ОС Windows 7 Максимальная (Windows 7 Ultimate).
- Подключение XBOX 360 к ПК
- Синхронизация с Windows Media Center и настройка
- Установленный на компьютер Divx Codec Pack.
Подключение XBOX 360 к локальной сети и интернету
Необходимые компоненты и условия для подключения:
- Маршрутизатор, точка доступа, свитч (проводной маршрутизатор) или модем
- Сетевой кабель
- Высокоскоростной интернет (кабельное или DSL)
Проводное подключение к сети будет более быстрым и надежным способом. Для проводного подключения XBOX 360 к маршрутизатору или модему, можно использовать сетевой кабель.
Вариант подключения 1. Вставьте один конец сетевого кабеля в порт маршрутизатора или свитча, если у вас нет маршрутизатора, вы можете подключить сетевой кабель непосредственно к модему. Другой конец сетевого кабеля подключите к сетевой карте на задней панели консоли. Кабель от провайдера подключите в свитч или маршрутизатор.
Вариант подключения 2. Xbox 360 и компьютер можно подключить к маршрутизатору, а его подключить к модему. Модем, в свою очередь, будет подключите к кабельной розетке или подключите к нему кабель провайдера.
Вариант подключения 3. Либо подключите Xbox 360 к модему, который подключен к кабельной розетке или кабелю провайдера.
Беспроводное подключение XBOX 360
Подключение медиаприставки к беспроводной сети выполняется автоматически, но если в данной сети используются протоколы безопасности, например ключ WEP или пароль WPA, для настройки медиаприставки необходимо вручную ввести следующие данные:
- Сетевое имя (идентификатор SSID)
- Ключ WEP или пароль WPA
Синхронизация Windows Media Center на XBOX 360 и ПК
Включив XBOX 360, зайдите в раздел Параметры системы — Компьютеры — Windows Media Center и выберите Установка. Нажмите Продолжить. В правом окне вам будет показан восьмизначный код. Запишите его и нажмите Далее. Теперь запустите на вашем ПК Windows Media Center (Пуск — Все программы — Windows Media Center). Перейдите в раздел Задачи — Медиаприставка.
Нажмите Далее и впишите ранее записанный вами код, снова нажмите Далее. После того, как ПК выполнит все настройки вы сможете просматривать с Xbox 360 весь расшаренный контент, но для воспроизведения обязательно укажите папки в которых находятся ваши файлы. Например, видео с расширением MKV и других форматов скопируйте в соответствующие библиотеки Windows в раздел Видео — Образцы видео. В Windows Media Center на Xbox 360 ваши файлы MKV будут находится в разделе Видео и изображения. В результате на Xbox 360 будет воспроизводиться видео — AVI, TS, MKV с помощью Windows Media Center.
[youtube]b5uiuQvZ2rk[/youtube]
Внимание! Если на компьютере установлен брандмауэр, отличный от брандмауэра Windows, убедитесь, что его параметры позволяют подключать медиаприставку к компьютеру. Одни брандмауэры по умолчанию позволяют сделать это, в то время как в других приходится изменять параметры для доступа приставки к ПК.
MediaPure.ru
Как подключить геймпад Xbox к компьютеру, от 360 и One.
С помощью геймпада от Xbox One и 360 можно управлять играми как на консоли, так и на компьютере, заменив тем самым мышь и клавиатуру. Рассмотрим варианты подключения геймпадов от Xbox к ПК.
Беспроводной контроллер от Xbox One + ПК
1) Проводная связь через кабель micro-USB
Геймпад от Xbox One можно подключить к ПК с помощью USB-кабеля. Для этого необходимо иметь:
- Беспроводной контроллер от Xbox One;
- Кабель «USB — micro-USB»;
- ПК с Windows 7 и выше.
Одну часть провода подключаем к геймпаду, другую вставляем в USB разъем на компьютере. Чаще всего, загрузка драйверов происходит автоматически. Для обладателей Windows 10 ничего настраивать самостоятельно не придется.
Проблемы возникают, когда на компьютере с Win 7, 8 и 8.1 не включено автообновление ПО, тогда установку необходимо произвести вручную.
- Заходим в «Настройки», затем в «Устройства» и внизу «Диспетчер устройств»;
- Выбираем строку «Геймпад Microsoft XboxOne», затем правой кнопкой и «Обновление драйверов»;
- Делаем «Автоматический поиск…» (нужен интернет);
- Ждем установки драйвера и проверяем.
Если джой не заработал, то переключаем его в другой USB разъем на компьютере.
2) Беспроводной адаптер Xbox для PC
Для беспроводного подключения геймпада необходимо приобрести адаптер Xbox для Windows. Данное устройство будет стоить порядка 25$. Девайс совместим с Windows 7+.
Для работы контроллера выполняем следующие действия:
- Подключаем к ПК адаптер через USB разъем;
- Заходим в «Настройки» – «Устройства» – «Bluetooth и другие уст-ва»;
- Там жмем «Добавить Bluetooth или другое уст-во»;
- Находим «Все остальные» и жмем на «Геймпад от XboxOne»
- Устанавливаем и проверяем работоспособность контроллера.
3) Подключение через Bluetooth
Отличительной особенностью обновленного геймпада от Xbox One S и будущего X, является то, что он обладает технологией Bluetooth. Устройство совместимо с любым железом, на котором установлена операционная система Windows-10.
Для связи геймпада с ПК через Bluetooth выполняем следующее:
- Включаем контроллер Xbox One S;
- Включаем Bluetooth на компьютере и переходим в «Настройки» — «Устройства» — «Добавить Bluetooth или другое уст–во»;
- Ищем «Геймпад от XboxOne» и активируем устройство;
- Проверяем и наслаждаемся.
Режим «В самолете» выключает все радиомодули (WiFi, Bluetooth, GPS).
Геймпады от Xbox 360 для ПК
1) Проводной джойстик Xbox 360.
На Win10 драйверы устанавливаются автоматически, сложностей возникнуть не должно.
На Виндовс 7, 8 или 8.1, возможно, придется выполнить установку программного обеспечения самостоятельно:
- Заходим в магазин Microsoft, ищем нужный геймпад, и кликаем «Загрузки».
- Выбираем нужную версию операционки (7, Vista или XP).
- Загружаем, устанавливаем и перезагружаем ПК;
- Подключаем геймпад Xbox 360 и проверяем.
Для Windows 8 и 8.1 используйте режим совместимости с Win7. Для этого необходимо:
- Скачать ПО для 7-ки;
- После загрузки, щелкнуть по файлу правой кнопкой мыши и выбрать команду «Свойства»;
- Вкладка «Совместимость» и поставить галочку «Запускать эту программу в режиме совместимости»;
- Выбираем ОС «Windows 7» и кнопка «ОК»;
- Запускаем установку драйверов, после чего подключаем геймпад и проверяем настройки.
2) Беспроводной джойстик Xbox 360.
Xbox360 Wireless Controller будет работать с компьютером только через специальный беспроводной приемник для данного геймпада.
- Подключаем приемник во вход USB-2.0 на ПК.
- Установка драйверов начнется автоматически, но их можно поставить с диска или из интернета.
- Включаем контролер от ИксБокс 360.
- Нажимаем кнопочку на Приемнике, а затем нажимаем кнопочку «Подключение» на Геймаде 360 (сверху между курками).
- Связь установится, когда лампочки перестанут моргать и загорятся ровным зеленым цветом.
Инструкции по ручной инсталляции драйверов описаны в предыдущем пункте.
Заключение.
На сегодняшний день, нет смысла покупать джой от 360 бокса. Стоит дорого, а возможностей предлагает мало. Другое дело, если он уже есть в наличии.
Оптимальным вариантом для покупки, на момент публикации статьи, является контролер от XBOX-ONE-S. Он работает с Вин-10 по Bluetooth и имеет разъем для наушников 3,5мм.
myXbox.ru
Смотрите также
Консоль Xbox 360, подключенную к локальной сети, можно использовать в качестве медиаприставки Media Center. Это позволит передавать изображения, музыку, видео и другое содержимое с компьютера под управлением ОС Windows 7 на экран вашего ТВ.
Для воспроизведения большинства форматов видео на XBOX 360, необходимо:
- Консоль XBOX 360.
- Компьютер с ОС Windows 7 Максимальная (Windows 7 Ultimate).
- Подключение XBOX 360 к ПК
- Синхронизация с Windows Media Center и настройка
- Установленный на компьютер Divx Codec Pack.
Необходимые компоненты и условия для подключения:
- Маршрутизатор, точка доступа, свитч (проводной маршрутизатор) или модем
- Сетевой кабель
- Высокоскоростной интернет (кабельное или DSL)
Проводное подключение XBOX 360
Проводное подключение к сети будет более быстрым и надежным способом. Для проводного подключения XBOX 360 к маршрутизатору или модему, можно использовать сетевой кабель.
Вариант подключения 1. Вставьте один конец сетевого кабеля в порт маршрутизатора или свитча, если у вас нет маршрутизатора, вы можете подключить сетевой кабель непосредственно к модему. Другой конец сетевого кабеля подключите к сетевой карте на задней панели консоли. Кабель от провайдера подключите в свитч или маршрутизатор.
Вариант подключения 2. Xbox 360 и компьютер можно подключить к маршрутизатору, а его подключить к модему. Модем, в свою очередь, будет подключите к кабельной розетке или подключите к нему кабель провайдера.
Вариант подключения 3. Либо подключите Xbox 360 к модему, который подключен к кабельной розетке или кабелю провайдера.
Беспроводное подключение XBOX 360
Подключение медиаприставки к беспроводной сети выполняется автоматически, но если в данной сети используются протоколы безопасности, например ключ WEP или пароль WPA, для настройки медиаприставки необходимо вручную ввести следующие данные:
- Сетевое имя (идентификатор SSID)
- Ключ WEP или пароль WPA
Синхронизация Windows Media Center на XBOX 360 и ПК
Включив XBOX 360, зайдите в раздел Параметры системы — Компьютеры — Windows Media Center и выберите Установка. Нажмите Продолжить. В правом окне вам будет показан восьмизначный код. Запишите его и нажмите Далее. Теперь запустите на вашем ПК Windows Media Center (Пуск — Все программы — Windows Media Center). Перейдите в раздел Задачи — Медиаприставка.
Нажмите Далее и впишите ранее записанный вами код, снова нажмите Далее. После того, как ПК выполнит все настройки вы сможете просматривать с Xbox 360 весь расшаренный контент, но для воспроизведения обязательно укажите папки в которых находятся ваши файлы. Например, видео с расширением MKV и других форматов скопируйте в соответствующие библиотеки Windows в раздел Видео — Образцы видео. В Windows Media Center на Xbox 360 ваши файлы MKV будут находится в разделе Видео и изображения. В результате на Xbox 360 будет воспроизводиться видео — AVI, TS, MKV с помощью Windows Media Center.
[youtube]b5uiuQvZ2rk[/youtube]
Внимание! Если на компьютере установлен брандмауэр, отличный от брандмауэра Windows, убедитесь, что его параметры позволяют подключать медиаприставку к компьютеру. Одни брандмауэры по умолчанию позволяют сделать это, в то время как в других приходится изменять параметры для доступа приставки к ПК.
Многие владельцы Xbox 360 испытывают трудности со своей консолью. К примеру, у них не получается загрузить какую-нибудь игру или подключить приставку, чтобы смотреть видео на Youtube. Также не у всех получается подключить приставку к интернету. Решить эту проблему можно, если подключить Xbox 360 к ноутбуку или компьютеру (ПК).
Что необходимо для подключения?
Если появилась необходимость подключить свою консоль к ПК, то следует заранее позаботиться о том, чтобы для этого были установлены все нужные приложения и инструменты:
- Нужен ПК или ноутбук с установленной Windows, только под этой операционной системой получится подключить приставку.
- Скачанная программа Windows Media Center. Она понадобится для того, чтобы синхронизировать данные на Xbox и ПК.
- Сама консоль Xbox 360.
Кроме этого, следует удостовериться в том, что ПК и приставка удовлетворяют всем необходимым требованиям — как минимум они должны быть в исправном состоянии и на Xbox должна быть качественная, проверенная прошивка, исключающая возможность неудачи. На компьютере должен работать интернет, все порты желательно проверить на наличие неисправностей, кроме этого, нужно удостовериться в том, что все драйверы установлены и работают корректно.
Подключение по кабелю
Один из самых распространенных, и при этом легких способов подключения Икс Бокс к ПК или ноутбуку — с помощью сетевого кабеля. Для использования такого метода, лучше иметь две сетевые платы для того, чтобы одна работала с приставкой, а другая в это время была подключена к интернету.
Если есть только одна сетевая карта, то интернет не будет работать, пока консоль синхронизируется с ПК. Также нужен специальный сетевой кабель — он предоставляется в комплекте с консолью. Если дома его не оказалось по каким-то причинам, то можно купить сетевой кабель в магазине.
Процесс подключения
Подключить приставку довольно просто, инструкция понадобится только первые несколько раз, а дальше процесс запомнится. Для синхронизации требуется сделать следующее:
- Нужно соединить приставку и компьютер/ноутбук с помощью сетевого кабеля, вставив его в соответствующие разъемы.
- Далее нужно включить игровую консоль и включить интернет на компьютере (если есть две сетевых карты, в ином случае можно обойтись и без интернета).
- Следующее действие — включение Xbox Live, выбор пункта «Automatic». После этого консоль самостоятельно найдет ПК и синхронизируется с ним.
- Запускаем на компьютере Windows media center и нажимаем там пункт «настройки», после чего выбираем «Подключение развлекательной системы» и «Поиск».
- Через некоторое время Xbox выдаст пароль, который необходимо ввести в media center.
Выполнив указанные действия, можно перебрасывать файлы на приставку, и наоборот. Таким образом получится установить на консоль игры, не покупая диски. Также можно смотреть с телевизора фильмы, просто подключив консоль и сбросив фильм на жесткий диск Xbox.
Настройки ноутбука и компьютера
Если по каким-то причинам синхронизация не удалась, нужно еще раз проверить, правильно ли настроен ПК. В первую очередь стоит посмотреть, актуальна ли версия Windows. Желательно, чтобы система была лицензионной и версия Windows — 7, 8, 8.1 или 10. Нужно установить все драйвера.
Частая причина неполадок — неправильная настройка сети ноутбука. Заходим в «Панель управления», оттуда — в «Центр управления сетями и общим доступом». В своем сетевом профиле проверяем такие разрешения:
- наличие автонастройки;
- разрешение обнаружения ПК в сети;
- совместный доступ к устройствам и информации.
Если что-то из этих пунктов не работало, то возможно, что в этом причина того, что приставка не подключалась к компьютеру.
Настройка консоли Xbox 360
Иногда неполадки случаются из-за неправильного управления самой консолью. Здесь важно проверить и правильно выставить все настройки, тогда подключиться получиться. Обратите внимание на то, что должна быть активирована функция «PlayTo». Сделать это можно в «Системных параметрах», для этого выбираем список подключенных устройств и отмечаем пункт «Воспроизведение на устройстве».
Подключение напрямую
Еще один способ подключения — связать устройства напрямую. Для этого понадобиться скачать любой файловый FTP-менеджер, а также найти провод ethernet (патч-корд). Этот способ хорош тем, что работает на любой прошивке Xbox (оригинальной или Freeboot, значения не имеет). Кроме этого, способ может заработать в том случае, если не получается предыдущий.
Настройки
Для того, чтобы подключить Xbox 360 напрямую к ПК, нужно скачать на компьютер программу FileZilla (или другой FTP-менеджер) и установить ее. После установки нужно сделать следующее:
- Находим на компьютере и консоли разъем Ethernet, подключаем туда кабель, соединяя устройства вместе.
- В настройках консоли выбираем пункт «Параметры сети», далее настраиваем сеть следующим образом — в пункте «IP-адрес» выбираем параметр ручной настройки, и вводим IP «192.168.1.20» без кавычек. В пункте маска подсети — «255.255.255.0» В поле шлюз пишем «0.0.0.0».
- Сохраняем настройки.
- На компьютере заходим в панель управления и выбираем «Центр управления сетями и общим доступом». Далее — «Изменение параметров адаптера». Выбираем подключение по локальной сети, нажимаем на него правой кнопкой мыши и выбираем пункт «Свойства». Там нужно отключить пункт «IP версии 6» и два раза нажать на «IP версии 4». Вводим туда те данные, которые указывали при настройке консоли, за исключением IP-адреса. Его нужно изменить на «192.168.1.21».
- Теперь заходим в FileZilla и в поле «Хост» вводим IP-адрес консоли. В поля «Имя», «Пароль» введите «xbox».
- Нажимаем кнопку «Быстрое соединение».
- В результате доступ к жесткому диску консоли будет открыть, можно напрямую передавать файлы с ПК.
Настройки Xbox
Чтобы Xbox 360 подключалась к ПК, нужно правильно ввести IP-адрес и остальные данные. Проверяйте провода на исправность.
Настройка ноутбука и компьютера
Важно сделать всё так, чтобы локальная сеть была настроена в соответствии с предыдущими настройками консоли. То есть, значения шлюза и маска подсети должны совпадать. Если этого не будет, то синхронизация не произойдет.
Если нужно синхронизировать свои устройства по Wi-Fi, то лучше всего сделать это следующим образом. Подключаем консоль к роутеру, выбрав в настройках интернета пункт «Беспроводные сети» и введя пароль. Далее в параметрах сети нужно посмотреть IP-адрес и записать его — он понадобится при настройке ПК.
Снова подключаем устройства проводами и заходим в FileZilla. Там вводим значения IP из Xbox. Ноутбук или ПК при этом должен быть подключен к тому же Wi-Fi, что и приставка. В качестве логина и пароля вводим слово «xbox». После этого отобразятся папки с жесткого диска консоли.
Xbox 360
На Xbox 360 часто меняется IP-адрес (в случае автоматического получения), если выключать и включать Wi-Fi, то нужно перепроверять в настройках эти значения каждый раз до того, как осуществлять синхронизацию.
Компьютер
Не нужно делать особенных настроек, главное — правильный ввод всех значений. Важным также является то, что Wi-Fi роутер должен быть одним для обоих устройств, как консоли так и ПК.
Потоковая передача
Для настройки потоковой передачи при подключении Икс Бокс к компьютеру или ноутбуку нужно воспользоваться самым первым способом — прямое подключение проводом. Также нужно еще раз проверить, включен ли PlayTo и все ли настройки совместного доступа и сетевого подключения разрешены на компьютере. Далее, в Windows media center, открываем вкладку «Поток», переходим на «Дополнительные параметры потоковой передачи». Разрешаем действия для приставки (предварительно соединив ноутбук и консоль проводом). На самой приставке нажимаем «Системный проигрыватель», далее выбираем источник — наш компьютер (нужно выбрать имя компьютера из списка).
Подключение приставки по HDMI
Вопреки распространенному заблуждению, подключить к ноутбуку или компьютеру консоль по HDMI не выйдет, так как устройства попросту не смогут принимать сигналы и выводить их на экран (за исключением некоторых дорогостоящих моделей лэптопов и видеокарт, в которых установлен HDMI-вход). Поэтому играть в Xbox 360 на компьютере или ноутбуке в большинстве случаев нельзя.
С другой стороны, приставка легко подключается к стационарному монитору (экрану). Таким образом, на вопрос можно ответить следующим образом — подключить к монитору Xbox возможно, а к ноутбуку или ПК — нет.
Почему консоль не подключается
Если консоль не подключается к ноутбуку, то причина неисправности может заключаться в:
- неправильном следовании инструкциям настройки;
- некорректной работе Wi-Fi роутера, поврежденному проводу или неработающей сетевой плате.
Во первых, надо еще раз попробовать подключить устройства, тщательно следуя указаниям инструкции. Если не получается провести синхронизацию даже после этого, то возможно причина в технических проблемах — проверьте работоспособность проводов, роутера, разъемов приставки и ПК.
Добавьте свой Xbox в список устройств на вашем компьютере.
- Перейдите в настройки.
- Щелкните «Устройства» (Bluetooth, принтеры, мышь).
- Выберите ConnectedDevices на левой панели навигации.
- Щелкните Добавить устройство.
- Выберите консоль Xbox One или Xbox 360.
Подключите один конец кабеля Ethernet к сетевому порту портативного компьютера. Подключите другой конец сетевого кабеля к задней части консоли Xbox 360. На консоли Xbox 360 убедитесь, что для всех сетевых настроек установлено значение «Автоматически». Выберите «Проводная сеть», если вам будет предложено это сделать.
Могу ли я играть в игры для Xbox 360 на Windows 10?
После анонса обратной совместимости для игр Xbox 360, Xbox One и возможности потоковой передачи игр Xbox One на компьютеры с Windows 10, Microsoft сообщила Engadget, что пользователи смогут объединить их, чтобы играть в игры Xbox 360 на Windows 10.
Как перевести свой Xbox one в Windows 10?
Подключите компьютер с Windows 10 к Xbox One
- На вашем ПК запустите приложение Xbox.
- Выберите Подключение на панели слева.
- Приложение Xbox просканирует вашу домашнюю сеть на предмет доступных консолей Xbox One. Выберите имя консоли, к которой вы хотите подключиться.
Можете ли вы подключить Xbox 360 к ноутбуку?
Вы не сможете подключить Xbox 360 к ноутбуку через выходной порт HDMI. Эти порты используются для подключения и трансляции изображения с экрана вашего ноутбука на HDMI-совместимый источник, а не наоборот.
Как подключить Xbox 360 к компьютеру?
Не все оригинальные консоли Xbox 360 имеют порт HDMI.
- Подключите кабель HDMI к порту HDMI.
- Подключите другой конец кабеля HDMI к входу HDMI на телевизоре высокой четкости или мониторе.
- Включите телевизор и консоль.
Как подключить контроллер Xbox 360 к ПК?
Как использовать беспроводной геймпад Xbox 360 на ПК
- Подключите беспроводной приемник к свободному USB-порту.
- Посетите Microsoft.com и загрузите самую последнюю версию драйвера для контроллера Xbox 360 для ПК.
- Установите драйвер.
- Перейдите в Диспетчер устройств, щелкните правой кнопкой мыши Неизвестное устройство под заголовком «Другое устройство» и выберите «Обновить программное обеспечение драйвера».
Как играть в игры для Xbox 360 в Windows 10?
Следуйте инструкциям, чтобы воспроизвести его на ПК с Windows 10:
- Скачайте игру на ПК с Windows 10.
- Подключите геймпад Xbox к ПК с Windows 10.
- Найдите список игр в приложении Xbox и запустите его.
- Теперь вы можете играть в игру, используя контроллер, так же, как вы играете на консоли с теми же элементами управления.
Есть ли способ играть в игры для Xbox 360 на ПК?
Играйте в игры Xbox 360 на ПК с помощью эмулятора. Если вы не можете найти нужную игру в Microsoft Store, вы можете установить эмулятор для запуска игр Xbox 360 на своем ПК.
Диски Xbox 360 работают на ПК?
Привет, диски Xbox 360 можно использовать только на устройствах Xbox 360, однако вы все равно можете устанавливать игры Xbox на свой компьютер с Windows 10.
Как играть в Xbox на моем ноутбуке с Windows 10?
Перейдите в «Настройки»> «Настройки» и установите флажок «Разрешить потоковую передачу игр на другие устройства». Запустите приложение Xbox на ПК с Windows 10 и коснитесь или щелкните Подключить на левой панели. Выберите свою консоль из списка и коснитесь или щелкните Подключить. Подключите контроллер Xbox One к компьютеру с Windows 10 с помощью USB-кабеля.
Как использовать Xbox 360 Game Pass на ПК?
Xbox Game Pass для ПК
- Во-первых, убедитесь, что вы вошли в приложение Microsoft Store на своем ПК с той же учетной записью, которая подписана на Game Pass.
- Выберите Моя библиотека.
- На боковой панели слева выберите Xbox Game Pass.
- Это отобразит список всех текущих названий Game Pass.
Могу ли я играть в игры Xbox на ПК без консоли?
Тем не менее, вы все еще можете играть во многие из ваших любимых игр для Xbox One без Xbox One — в конце концов, оба являются устройствами Windows. Технически есть два способа играть в игры для Xbox One на ПК с Windows 10. Один подходит, когда вы находитесь в одном доме с консолью; другой хорош для путешествий.
Можете ли вы подключить контроллер Xbox 360 к ноутбуку?
Подключите беспроводной игровой приемник Xbox 360 к ноутбуку. Мастер установки нового оборудования должен запустить и установить программное обеспечение. Выберите беспроводной геймпад Xbox 360 для Windows в качестве продукта. Выберите версию Microsoft Windows, которая у вас установлена, и нажмите «Загрузить».
Могу ли я играть в игры для Xbox 360 на своем ноутбуке?
Xbox 360 — игровая консоль, изобретенная Microsoft. По этой причине большинство людей думают, что в операционных системах Microsoft можно легко играть в эти игры для Xbox 360, но это не так. Чтобы играть в эту консольную игру для Xbox 360, вам необходимо установить одну консольную игру, работающую под управлением программного обеспечения, известного как эмулятор.
Могу ли я использовать ноутбук в качестве монитора?
Увеличьте размер рабочего стола Windows с двумя экранами на ноутбуке. Большинство ноутбуков имеют как минимум один порт, который можно использовать для подключения монитора, будь то HDMI, VGA, DVI или DisplayPort. Но вы не можете преобразовать VGA (аналоговый) в HDMI (цифровой).
Могу ли я подключить контроллер Xbox 360 к компьютеру?
Вы можете установить программное обеспечение Xbox 360 Controller для Windows одним из двух способов. Примечание. Стандартный проводной контроллер Xbox 360 можно подключить к ПК с ОС Windows через порт USB, но для того, чтобы контроллер заработал, необходимо установить драйверы.
Как подключить консоль Xbox 360 к компьютеру?
- Подключите Xbox 360 к своей сети.
- Обновите свой Xbox 360.
- Загрузите Windows Media Player 11 на свой компьютер.
- Измените настройки, чтобы разрешить обмен мультимедиа с Xbox 360.
- Проверьте доступ к мультимедиа в меню консоли Xbox 360.
- Воспроизведите или откройте общий медиа-файл.
Шаги
- Подключите кабель Ethernet к задней части консоли Xbox 360.
- Включи свой компьютер.
- Включите устройство-удлинитель Xbox 360 и подключите его к той же домашней сети.
- Запустите Windows Media Center, выполнив «Пуск» > «Все программы» > «Windows Media Center».
Как подключить контроллер Xbox 360 к компьютеру с приемником?
- Шаг 1. Подключите беспроводной игровой приемник Xbox 360 к компьютеру. Снимите зеленую этикетку с USB-разъема на приемнике.
- Шаг 2. Установите программное обеспечение беспроводного игрового приемника.
- Шаг 3. Подключите к компьютеру беспроводной аксессуар Xbox 360.
Как использовать проводной контроллер Xbox 360 в Windows 10?
Выполните следующие действия, чтобы установить проводной контроллер Xbox 360 в Windows 10:
- Подключите контроллер Xbox 360 к любому порту USB 2.0 или 3.0 на компьютере.
- Windows 10 автоматически установит драйверы для вашего контроллера, поэтому вам не придется загружать или устанавливать программное обеспечение, кроме обновлений Windows 10.
Как подключить контроллер Xbox к Windows 10?
Подключите беспроводной геймпад Xbox One к компьютеру с помощью Bluetooth.
- Убедитесь, что вы обновили свой компьютер до юбилейного обновления Windows 10.
- Для максимальной производительности обновите контроллер.
- Включите беспроводной геймпад Xbox, нажав кнопку Xbox.
- Нажмите кнопку подключения контроллера на три секунды и отпустите.
Могу ли я играть в компьютерные игры на Xbox 360?
Вы можете установить игры на USB-накопитель или на консоль Xbox 360 4 ГБ. Однако некоторые игры не будут воспроизводиться правильно. Оригинальные игры Xbox нельзя установить на жесткий диск Xbox 360.
Как скопировать диск Xbox 360 на компьютер?
Установите программу копирования на компьютер, дважды щелкнув загруженный файл и следуя подсказкам на экране. Вставьте DVD с игрой Xbox 360 в привод CD / DVD ПК. На главном экране программы копирования DVD выберите «Устройства» в раскрывающемся меню. В разделе «Тип файла» или «Формат» выберите «Данные» или «ISO / Data».
Можете ли вы играть в оригинальные игры Xbox на ПК?
Чтобы играть в игры X-Box на ПК, вам понадобится подходящий эмулятор и игра XBOX в виде файла. Таким образом, можно играть в игру на ПК, которая предназначена для игрового процесса на консоли. Для некоторых игроков игра на ПК дает преимущества с помощью контроллера и поэтому иногда предпочтительнее.
Обзор. Вы можете использовать Windows Media Center для потоковой передачи музыки, изображений и видео на консоль Xbox 360 с любого компьютера в вашей домашней сети. Следующие шаги предназначены для версий Windows Vista Ultimate или Home Premium.
Microsoft удалила Windows Media Center из Windows 10, и официального способа вернуть его нет. Хотя есть отличные альтернативы, такие как Kodi, который может воспроизводить и записывать телепередачи в прямом эфире, сообщество сделало Windows Media Center работоспособным в Windows 10. Это не официальный трюк.
Media Center автоматически сканирует выбранные папки на наличие совместимых мультимедийных файлов.
- На пульте дистанционного управления Media Center нажмите зеленую кнопку «Пуск». .
- На начальном экране Windows Media Center выделите Задачи, выберите Параметры, а затем выберите Библиотеки мультимедиа.
Фото в статье «Wikimedia Commons» https://commons.wikimedia.org/wiki/File:Xbox_360_Audio_Dongle.jpg
Содержание
- Быстрый ответ: Как использовать ноутбук в качестве монитора для Xbox?
- Можно ли подключить Xbox к ноутбуку?
- Как использовать ноутбук в качестве монитора?
- Как подключить Xbox One к ноутбуку Windows 10?
- Как использовать ноутбук как монитор для PS4 через HDMI?
- Как играть на Xbox через ноутбук?
- Как настроить HDMI на ноутбуке на вход?
- Можно ли подключить экран ноутбука к другому ноутбуку?
- Как использовать ноутбук как монитор Windows 10?
- Как подключить системный блок к ноутбуку как монитор?
- Как транслировать Xbox на ноутбук через HDMI?
- Как установить Xbox на Windows 10?
- Как подключить Xbox One к Windows 7?
- Как подключить PS 4 к ноутбуку через HDMI?
- Как использовать ноутбук как монитор для PS3 через HDMI?
- Как подключить PS4 к ноутбуку через HDMI без Remote Play?
- Как подключить xbox 360 к ноутбуку
- Инструкция по подключению икс бокс к ноутбуку
- Как подключить через кабель?
- Как подключить через сеть?
- Почему может не подключаться?
- Как подключить Xbox к ноутбуку без интернета?
- Как подключить ноутбук к Xbox One?
- Можно ли подключить Xbox к ноутбуку через HDMI?
- Можно ли подключить Xbox 360 к монитору ноутбука?
- Можно ли подключить Xbox One S к ноутбуку?
- Можно ли подключить консоль к ноутбуку?
- Как подключить Xbox One к Windows 10?
- Как подключить Xbox 360 к ноутбуку Windows 10 через HDMI?
- Можно ли подключить Xbox 360 к монитору компьютера?
- Можно ли подключить Xbox к компьютеру?
- Как подключить Xbox 360 к ноутбуку Windows 7?
- Как использовать ноутбук в качестве монитора для компьютера?
- Как подключить Xbox 360 к интернету через компьютер?
- Как настроить HDMI на ноутбуке на вход?
- Как подключить Xbox One к ноутбуку Windows 7?
- Как смотреть видео с компьютера на Xbox One?
- Как подключить иксбокс к ноутбуку через hdmi
- Что необходимо для подключения?
- Подключение по кабелю
- Процесс подключения
- Настройки ноутбука и компьютера
- Настройка консоли Xbox 360
- Подключение напрямую
- Настройки
- Настройки Xbox
- Настройка ноутбука и компьютера
- Подключение по Wi-Fi
- Xbox 360
- Компьютер
- Потоковая передача
- Подключение приставки по HDMI
- Почему консоль не подключается
- Что необходимо для подключения?
- Подключение по кабелю
- Процесс подключения
- Настройки ноутбука и компьютера
- Настройка консоли Xbox 360
- Подключение напрямую
- Настройки
- Настройки Xbox
- Настройка ноутбука и компьютера
- Подключение по Wi-Fi
- Xbox 360
- Компьютер
- Потоковая передача
- Подключение приставки по HDMI
- Почему консоль не подключается
- Инструкция по подключению икс бокс к ноутбуку
- Как подключить через кабель?
- Как подключить через сеть?
- Почему может не подключаться?
Быстрый ответ: Как использовать ноутбук в качестве монитора для Xbox?
Можно ли подключить Xbox к ноутбуку?
Чтобы подключить Xbox One к PC, вам потребуется лишь стабильное Wi-Fi соединение. … Благодаря функции DVR, вы можете играть в Xbox One на ПК. Теперь можно подключить Xbox One к монитору любого устройства: ПК или ноутбук.
Как использовать ноутбук в качестве монитора?
На своём основном компьютере нажмите клавишу Windows + P и выберете «Подключиться к беспроводному дисплею» в самом низу. Ваш компьютер начнёт искать доступные дисплеи, и как только второй экран будет найден, у вас появится возможность Расширить и Дублировать.
Как подключить Xbox One к ноутбуку Windows 10?
На консоли Xbox One выберите «Параметры > Настройки > Разрешить потоковую передачу игр». На ПК или планшете под управлением Windows 10 откройте приложение Xbox и в меню слева выберите «Подключить > «Добавить устройство». Подключите к ПК проводной геймпад для Xbox One (или Xbox 360).
Как использовать ноутбук как монитор для PS4 через HDMI?
Процедура выглядит следующим образом:
Как играть на Xbox через ноутбук?
Как подключить Xbox к ноутбуку (трансляция)
Как настроить HDMI на ноутбуке на вход?
Для этого нужно нажать кнопку «Пуск» и перейти в «Панель управления». Далее необходимо выбрать параметр «Экран», а в столбце слева выбрать опцию «Настройка параметров экрана». Это настройка HDMI на ноутбуке.
Можно ли подключить экран ноутбука к другому ноутбуку?
В зависимости от модели ноутбука, его внешние интерфейсы могут отличаться. Использовать ноутбук как монитор можно через HDMI разъем или посредством VGA выхода. Если системный блок содержит только HDMI гнездо, а портативный ПК оснащен VGA входом, то для их совместной работы понадобится специальный переходник.
Как использовать ноутбук как монитор Windows 10?
На Windows 10 существует более простой и доступный способ — с помощью параметра «Проецирование на этот компьютер» вкладки «Параметры» окна свойств экрана. Правда, работать он будет, только если ноутбук снабжен адаптером Wi-Fi с поддержкой Miracast (стандарт беспроводной передачи мультимедиа-сигнала).
Как подключить системный блок к ноутбуку как монитор?
Чтобы подсоединить системный блок к монитору ноутбука, нужно просто вставить кабель с обеих сторон. Скорость обмена между устройствами даже при самой простой сетевой карте будет составлять порядка 100 мегабайт в секунду. Это провод длиной 0,5 — 15 метров, который можно купить в любом компьютерном магазине.
Как транслировать Xbox на ноутбук через HDMI?
При помощи центральной кнопки джойстика зайдите в параметры консоли. Зайдите в пункт «сетевое подключение», выберите строку с названием ноутбука. Затем «воспроизведение на устройстве» для выведения изображения и звука через компьютер.
Как установить Xbox на Windows 10?
Как включить игровую панель Xbox в Windows 10
Как подключить Xbox One к Windows 7?
Подключение геймпада к компьютеру с Windows 8.1 или Windows 7
Как подключить PS 4 к ноутбуку через HDMI?
Практически все современные ноутбуки имеют HDMI-порт. Но зачастую он работает в формате Out, то есть выводит изображение, например, на монитор, телевизор и проектор. В таком случае ничего не выйдет. Только устройства с поддержкой HDMI In можно использовать для подключения Sony Playstation 4.
Как использовать ноутбук как монитор для PS3 через HDMI?
Напрямую через HDMI
Как подключить PS4 к ноутбуку через HDMI без Remote Play?
Данный процесс не займет много времени и является достаточно легким, нужно выполнить всего несколько действий:
Источник
Как подключить xbox 360 к ноутбуку

В последнее время передовые технологии позволили совмещать консоли с компьютерной техникой. Разработчики продумали несколько вариантов подсоединения оборудования для расширения возможностей и доступа к дополнительным опциям. В нашей статье мы рассмотрим варианты подсоединения приставки Xbox к ноутбуку для выведения основного экрана и использования всех параметров техники.
Важно! Подключение удобнее всего осуществить с современным оборудованием, при подключении старых версий могут возникать проблемы. Заранее уточните информацию о совместимости и подберите необходимые переходники.
Инструкция по подключению икс бокс к ноутбуку

В различных способах сопряжения могут применяться дополнительные элементы и детали. Уточните информацию у консультантов или на официальном сайте компании. Для удобства мы рассмотрим два основных метода подключения приставки.
Как подключить через кабель?

Чтобы правильно все подсоединить, прочитайте инструкцию и сделайте все манипуляции по следующему плану:
Важно! Данный метод обеспечивает надёжность подсоединения, но значительно ограничивает свободу движения и перемещения устройств. При использовании проводного способа выберите удобное расположение всех кабелей для комфортной эксплуатации.
Как подключить через сеть?

Выполните все действия по плану, после этого можно выводить изображение на экран монитора и открывать различные игры. Помимо этого, с помощью основного экрана вы сможете изменять параметры, регулировать основные показатели изображения и звука, а также управлять игровым процессом. Комфортный режим можно обеспечить при использовании высокоскоростного Интернета при частоте 5Ггц. Чем больше частота, тем меньше будет помех и зависания программы.
Для удобства сопряжения при повторном включении сохраните консоль в памяти системы, это обеспечит автоматическое сопряжение.
Почему может не подключаться?

При правильной работе и исправности всех элементов изображение будет автоматически выводиться на экран монитора. Это очень удобно в условиях отсутствия телевизора или при необходимости перемещения устройств. Использование в таком случае основных параметров будет осуществляться в привычном режиме. Для активации можно использовать клавиатуру с мышкой.
При желании управлять игровым процессом с помощью контроллера можно скачать программу эмулятор для синхронизации. В настройках компьютера и параметрах экрана можно изменить различные показатели и характеристики. Подстройте консоль под свои предпочтения в игровом процессе для эффекта полного погружения в происходящие на экране события.
Источник
Как подключить Xbox к ноутбуку без интернета?
Как подключить ноутбук к Xbox One?
Как подключить Xbox к ноутбуку (трансляция)
Можно ли подключить Xbox к ноутбуку через HDMI?
Для синхронизации требуется сделать следующее:
Можно ли подключить Xbox 360 к монитору ноутбука?
Итак, для сопряжения консоли и лэптопа нужно проделать следующие шаги: Необходимо подключить всё оборудование к источнику питания. Дальше проводится сопряжение обоих устройств с помощью кабеля. Стоит отметить, что PC пользователя должен быть оборудован разъёмом не HDMI Out, а HDMI In.
Можно ли подключить Xbox One S к ноутбуку?
Чтобы подключить Xbox One к PC, вам потребуется лишь стабильное Wi-Fi соединение. … Благодаря функции DVR, вы можете играть в Xbox One на ПК. Теперь можно подключить Xbox One к монитору любого устройства: ПК или ноутбук. Соединить Xbox One и компьютер никогда не было настолько комфортно.
Можно ли подключить консоль к ноутбуку?
Но если девайс оснащён HDMI-in, то достаточно выполнить следующие действия:
Как подключить Xbox One к Windows 10?
Но сначала нужно кое-что настроить.
Как подключить Xbox 360 к ноутбуку Windows 10 через HDMI?
Для синхронизации требуется сделать следующее:
Можно ли подключить Xbox 360 к монитору компьютера?
Для подключения к Xbox 360 подходит практически любой монитор – не важен размер его диагонали, тип (LCD или ЭЛТ) и т. д. Главное – это наличие одного из типовых входов – VGA (D-Sub), DVI, HDMI или RGB.
Можно ли подключить Xbox к компьютеру?
Чтобы найти нужные числа, зайдите в Параметры > Сеть > Сетевые настройки > Расширенные. Нажмите «Подключение». Теперь подключите свой контроллер Xbox One к ПК, используя шнур USB. Если вы хотите играть на устройстве без провода, то вам нужен беспроводной адаптер для Windows.
Как подключить Xbox 360 к ноутбуку Windows 7?
Включив XBOX 360, зайдите в раздел Параметры системы — Компьютеры — Windows Media Center и выберите Установка. Нажмите Продолжить. В правом окне вам будет показан восьмизначный код. Запишите его и нажмите Далее.
Как использовать ноутбук в качестве монитора для компьютера?
Использовать ноутбук как монитор можно через HDMI разъем или посредством VGA выхода. Если системный блок содержит только HDMI гнездо, а портативный ПК оснащен VGA входом, то для их совместной работы понадобится специальный переходник.
Как подключить Xbox 360 к интернету через компьютер?
Подключите один конец кабеля Ethernet к сетевому порту на ноутбуке. Подключите другой конец сетевого кабеля к задней панели консоли. Убедитесь, что на консоли для всех параметров сети установлено значение Автоматически.
Как настроить HDMI на ноутбуке на вход?
Для этого нужно нажать кнопку «Пуск» и перейти в «Панель управления». Далее необходимо выбрать параметр «Экран», а в столбце слева выбрать опцию «Настройка параметров экрана». Это настройка HDMI на ноутбуке.
Как подключить Xbox One к ноутбуку Windows 7?
Порядок действий такой:
Как смотреть видео с компьютера на Xbox One?
Потоковая передача мультимедиа на консоль Xbox с компьютера
Чтобы передавать мультимедиа с компьютера: Запустите на компьютере приложение Groove & «Кино и ТВ». Выберите композицию или видео, которые хранятся на вашем компьютере. Нажмите кнопку «Играть».
Источник
Как подключить иксбокс к ноутбуку через hdmi
Многие владельцы Xbox 360 испытывают трудности со своей консолью. К примеру, у них не получается загрузить какую-нибудь игру или подключить приставку, чтобы смотреть видео на Youtube. Также не у всех получается подключить приставку к интернету. Решить эту проблему можно, если подключить Xbox 360 к ноутбуку или компьютеру (ПК).
Что необходимо для подключения?
Если появилась необходимость подключить свою консоль к ПК, то следует заранее позаботиться о том, чтобы для этого были установлены все нужные приложения и инструменты:
Кроме этого, следует удостовериться в том, что ПК и приставка удовлетворяют всем необходимым требованиям — как минимум они должны быть в исправном состоянии и на Xbox должна быть качественная, проверенная прошивка, исключающая возможность неудачи. На компьютере должен работать интернет, все порты желательно проверить на наличие неисправностей, кроме этого, нужно удостовериться в том, что все драйверы установлены и работают корректно.
Подключение по кабелю
Один из самых распространенных, и при этом легких способов подключения Икс Бокс к ПК или ноутбуку — с помощью сетевого кабеля. Для использования такого метода, лучше иметь две сетевые платы для того, чтобы одна работала с приставкой, а другая в это время была подключена к интернету.
Если есть только одна сетевая карта, то интернет не будет работать, пока консоль синхронизируется с ПК. Также нужен специальный сетевой кабель — он предоставляется в комплекте с консолью. Если дома его не оказалось по каким-то причинам, то можно купить сетевой кабель в магазине.
Процесс подключения
Подключить приставку довольно просто, инструкция понадобится только первые несколько раз, а дальше процесс запомнится. Для синхронизации требуется сделать следующее:
Выполнив указанные действия, можно перебрасывать файлы на приставку, и наоборот. Таким образом получится установить на консоль игры, не покупая диски. Также можно смотреть с телевизора фильмы, просто подключив консоль и сбросив фильм на жесткий диск Xbox.
Настройки ноутбука и компьютера
Если по каким-то причинам синхронизация не удалась, нужно еще раз проверить, правильно ли настроен ПК. В первую очередь стоит посмотреть, актуальна ли версия Windows. Желательно, чтобы система была лицензионной и версия Windows — 7, 8, 8.1 или 10. Нужно установить все драйвера.
Частая причина неполадок — неправильная настройка сети ноутбука. Заходим в «Панель управления», оттуда — в «Центр управления сетями и общим доступом». В своем сетевом профиле проверяем такие разрешения:
Если что-то из этих пунктов не работало, то возможно, что в этом причина того, что приставка не подключалась к компьютеру.
Настройка консоли Xbox 360
Иногда неполадки случаются из-за неправильного управления самой консолью. Здесь важно проверить и правильно выставить все настройки, тогда подключиться получиться. Обратите внимание на то, что должна быть активирована функция «PlayTo». Сделать это можно в «Системных параметрах», для этого выбираем список подключенных устройств и отмечаем пункт «Воспроизведение на устройстве».
Подключение напрямую
Еще один способ подключения — связать устройства напрямую. Для этого понадобиться скачать любой файловый FTP-менеджер, а также найти провод ethernet (патч-корд). Этот способ хорош тем, что работает на любой прошивке Xbox (оригинальной или Freeboot, значения не имеет). Кроме этого, способ может заработать в том случае, если не получается предыдущий.
Настройки
Для того, чтобы подключить Xbox 360 напрямую к ПК, нужно скачать на компьютер программу FileZilla (или другой FTP-менеджер) и установить ее. После установки нужно сделать следующее:
Настройки Xbox
Чтобы Xbox 360 подключалась к ПК, нужно правильно ввести IP-адрес и остальные данные. Проверяйте провода на исправность.
Настройка ноутбука и компьютера
Важно сделать всё так, чтобы локальная сеть была настроена в соответствии с предыдущими настройками консоли. То есть, значения шлюза и маска подсети должны совпадать. Если этого не будет, то синхронизация не произойдет.
Подключение по Wi-Fi
Если нужно синхронизировать свои устройства по Wi-Fi, то лучше всего сделать это следующим образом. Подключаем консоль к роутеру, выбрав в настройках интернета пункт «Беспроводные сети» и введя пароль. Далее в параметрах сети нужно посмотреть IP-адрес и записать его — он понадобится при настройке ПК.
Снова подключаем устройства проводами и заходим в FileZilla. Там вводим значения IP из Xbox. Ноутбук или ПК при этом должен быть подключен к тому же Wi-Fi, что и приставка. В качестве логина и пароля вводим слово «xbox». После этого отобразятся папки с жесткого диска консоли.
Xbox 360
На Xbox 360 часто меняется IP-адрес (в случае автоматического получения), если выключать и включать Wi-Fi, то нужно перепроверять в настройках эти значения каждый раз до того, как осуществлять синхронизацию.
Компьютер
Не нужно делать особенных настроек, главное — правильный ввод всех значений. Важным также является то, что Wi-Fi роутер должен быть одним для обоих устройств, как консоли так и ПК.
Потоковая передача
Для настройки потоковой передачи при подключении Икс Бокс к компьютеру или ноутбуку нужно воспользоваться самым первым способом — прямое подключение проводом. Также нужно еще раз проверить, включен ли PlayTo и все ли настройки совместного доступа и сетевого подключения разрешены на компьютере. Далее, в Windows media center, открываем вкладку «Поток», переходим на «Дополнительные параметры потоковой передачи». Разрешаем действия для приставки (предварительно соединив ноутбук и консоль проводом). На самой приставке нажимаем «Системный проигрыватель», далее выбираем источник — наш компьютер (нужно выбрать имя компьютера из списка).
Подключение приставки по HDMI
Вопреки распространенному заблуждению, подключить к ноутбуку или компьютеру консоль по HDMI не выйдет, так как устройства попросту не смогут принимать сигналы и выводить их на экран (за исключением некоторых дорогостоящих моделей лэптопов и видеокарт, в которых установлен HDMI-вход). Поэтому играть в Xbox 360 на компьютере или ноутбуке в большинстве случаев нельзя.
С другой стороны, приставка легко подключается к стационарному монитору (экрану). Таким образом, на вопрос можно ответить следующим образом — подключить к монитору Xbox возможно, а к ноутбуку или ПК — нет.
Почему консоль не подключается
Если консоль не подключается к ноутбуку, то причина неисправности может заключаться в:
Во первых, надо еще раз попробовать подключить устройства, тщательно следуя указаниям инструкции. Если не получается провести синхронизацию даже после этого, то возможно причина в технических проблемах — проверьте работоспособность проводов, роутера, разъемов приставки и ПК.
Многие владельцы Xbox 360 испытывают трудности со своей консолью. К примеру, у них не получается загрузить какую-нибудь игру или подключить приставку, чтобы смотреть видео на Youtube. Также не у всех получается подключить приставку к интернету. Решить эту проблему можно, если подключить Xbox 360 к ноутбуку или компьютеру (ПК).
Что необходимо для подключения?
Если появилась необходимость подключить свою консоль к ПК, то следует заранее позаботиться о том, чтобы для этого были установлены все нужные приложения и инструменты:
Кроме этого, следует удостовериться в том, что ПК и приставка удовлетворяют всем необходимым требованиям — как минимум они должны быть в исправном состоянии и на Xbox должна быть качественная, проверенная прошивка, исключающая возможность неудачи. На компьютере должен работать интернет, все порты желательно проверить на наличие неисправностей, кроме этого, нужно удостовериться в том, что все драйверы установлены и работают корректно.
Подключение по кабелю
Один из самых распространенных, и при этом легких способов подключения Икс Бокс к ПК или ноутбуку — с помощью сетевого кабеля. Для использования такого метода, лучше иметь две сетевые платы для того, чтобы одна работала с приставкой, а другая в это время была подключена к интернету.
Если есть только одна сетевая карта, то интернет не будет работать, пока консоль синхронизируется с ПК. Также нужен специальный сетевой кабель — он предоставляется в комплекте с консолью. Если дома его не оказалось по каким-то причинам, то можно купить сетевой кабель в магазине.
Процесс подключения
Подключить приставку довольно просто, инструкция понадобится только первые несколько раз, а дальше процесс запомнится. Для синхронизации требуется сделать следующее:
Выполнив указанные действия, можно перебрасывать файлы на приставку, и наоборот. Таким образом получится установить на консоль игры, не покупая диски. Также можно смотреть с телевизора фильмы, просто подключив консоль и сбросив фильм на жесткий диск Xbox.
Настройки ноутбука и компьютера
Если по каким-то причинам синхронизация не удалась, нужно еще раз проверить, правильно ли настроен ПК. В первую очередь стоит посмотреть, актуальна ли версия Windows. Желательно, чтобы система была лицензионной и версия Windows — 7, 8, 8.1 или 10. Нужно установить все драйвера.
Частая причина неполадок — неправильная настройка сети ноутбука. Заходим в «Панель управления», оттуда — в «Центр управления сетями и общим доступом». В своем сетевом профиле проверяем такие разрешения:
Если что-то из этих пунктов не работало, то возможно, что в этом причина того, что приставка не подключалась к компьютеру.
Настройка консоли Xbox 360
Иногда неполадки случаются из-за неправильного управления самой консолью. Здесь важно проверить и правильно выставить все настройки, тогда подключиться получиться. Обратите внимание на то, что должна быть активирована функция «PlayTo». Сделать это можно в «Системных параметрах», для этого выбираем список подключенных устройств и отмечаем пункт «Воспроизведение на устройстве».
Подключение напрямую
Еще один способ подключения — связать устройства напрямую. Для этого понадобиться скачать любой файловый FTP-менеджер, а также найти провод ethernet (патч-корд). Этот способ хорош тем, что работает на любой прошивке Xbox (оригинальной или Freeboot, значения не имеет). Кроме этого, способ может заработать в том случае, если не получается предыдущий.
Настройки
Для того, чтобы подключить Xbox 360 напрямую к ПК, нужно скачать на компьютер программу FileZilla (или другой FTP-менеджер) и установить ее. После установки нужно сделать следующее:
Настройки Xbox
Чтобы Xbox 360 подключалась к ПК, нужно правильно ввести IP-адрес и остальные данные. Проверяйте провода на исправность.
Настройка ноутбука и компьютера
Важно сделать всё так, чтобы локальная сеть была настроена в соответствии с предыдущими настройками консоли. То есть, значения шлюза и маска подсети должны совпадать. Если этого не будет, то синхронизация не произойдет.
Подключение по Wi-Fi
Если нужно синхронизировать свои устройства по Wi-Fi, то лучше всего сделать это следующим образом. Подключаем консоль к роутеру, выбрав в настройках интернета пункт «Беспроводные сети» и введя пароль. Далее в параметрах сети нужно посмотреть IP-адрес и записать его — он понадобится при настройке ПК.
Снова подключаем устройства проводами и заходим в FileZilla. Там вводим значения IP из Xbox. Ноутбук или ПК при этом должен быть подключен к тому же Wi-Fi, что и приставка. В качестве логина и пароля вводим слово «xbox». После этого отобразятся папки с жесткого диска консоли.
Xbox 360
На Xbox 360 часто меняется IP-адрес (в случае автоматического получения), если выключать и включать Wi-Fi, то нужно перепроверять в настройках эти значения каждый раз до того, как осуществлять синхронизацию.
Компьютер
Не нужно делать особенных настроек, главное — правильный ввод всех значений. Важным также является то, что Wi-Fi роутер должен быть одним для обоих устройств, как консоли так и ПК.
Потоковая передача
Для настройки потоковой передачи при подключении Икс Бокс к компьютеру или ноутбуку нужно воспользоваться самым первым способом — прямое подключение проводом. Также нужно еще раз проверить, включен ли PlayTo и все ли настройки совместного доступа и сетевого подключения разрешены на компьютере. Далее, в Windows media center, открываем вкладку «Поток», переходим на «Дополнительные параметры потоковой передачи». Разрешаем действия для приставки (предварительно соединив ноутбук и консоль проводом). На самой приставке нажимаем «Системный проигрыватель», далее выбираем источник — наш компьютер (нужно выбрать имя компьютера из списка).
Подключение приставки по HDMI
Вопреки распространенному заблуждению, подключить к ноутбуку или компьютеру консоль по HDMI не выйдет, так как устройства попросту не смогут принимать сигналы и выводить их на экран (за исключением некоторых дорогостоящих моделей лэптопов и видеокарт, в которых установлен HDMI-вход). Поэтому играть в Xbox 360 на компьютере или ноутбуке в большинстве случаев нельзя.
С другой стороны, приставка легко подключается к стационарному монитору (экрану). Таким образом, на вопрос можно ответить следующим образом — подключить к монитору Xbox возможно, а к ноутбуку или ПК — нет.
Почему консоль не подключается
Если консоль не подключается к ноутбуку, то причина неисправности может заключаться в:
Во первых, надо еще раз попробовать подключить устройства, тщательно следуя указаниям инструкции. Если не получается провести синхронизацию даже после этого, то возможно причина в технических проблемах — проверьте работоспособность проводов, роутера, разъемов приставки и ПК.

В последнее время передовые технологии позволили совмещать консоли с компьютерной техникой. Разработчики продумали несколько вариантов подсоединения оборудования для расширения возможностей и доступа к дополнительным опциям. В нашей статье мы рассмотрим варианты подсоединения приставки Xbox к ноутбуку для выведения основного экрана и использования всех параметров техники.
Важно! Подключение удобнее всего осуществить с современным оборудованием, при подключении старых версий могут возникать проблемы. Заранее уточните информацию о совместимости и подберите необходимые переходники.
Инструкция по подключению икс бокс к ноутбуку

В различных способах сопряжения могут применяться дополнительные элементы и детали. Уточните информацию у консультантов или на официальном сайте компании. Для удобства мы рассмотрим два основных метода подключения приставки.
Как подключить через кабель?

Чтобы правильно все подсоединить, прочитайте инструкцию и сделайте все манипуляции по следующему плану:
Важно! Данный метод обеспечивает надёжность подсоединения, но значительно ограничивает свободу движения и перемещения устройств. При использовании проводного способа выберите удобное расположение всех кабелей для комфортной эксплуатации.
Как подключить через сеть?

Выполните все действия по плану, после этого можно выводить изображение на экран монитора и открывать различные игры. Помимо этого, с помощью основного экрана вы сможете изменять параметры, регулировать основные показатели изображения и звука, а также управлять игровым процессом. Комфортный режим можно обеспечить при использовании высокоскоростного Интернета при частоте 5Ггц. Чем больше частота, тем меньше будет помех и зависания программы.
Для удобства сопряжения при повторном включении сохраните консоль в памяти системы, это обеспечит автоматическое сопряжение.
Почему может не подключаться?

При правильной работе и исправности всех элементов изображение будет автоматически выводиться на экран монитора. Это очень удобно в условиях отсутствия телевизора или при необходимости перемещения устройств. Использование в таком случае основных параметров будет осуществляться в привычном режиме. Для активации можно использовать клавиатуру с мышкой.
При желании управлять игровым процессом с помощью контроллера можно скачать программу эмулятор для синхронизации. В настройках компьютера и параметрах экрана можно изменить различные показатели и характеристики. Подстройте консоль под свои предпочтения в игровом процессе для эффекта полного погружения в происходящие на экране события.
Источник
Каждый владелец Xbox 360 в тот или иной момент задумывается о том, чтобы подключить её к компьютеру. Зачем это нужно? К примеру, для того чтобы использовать консоль для online-игр. Кроме того, вы можете загружать на жёсткий диск приставки необходимые файлы и данные.
В некоторых случаях удобно иметь активное соединение приставки и ПК
- 2.1 Создаём беспроводную сеть
- 3.1 Подготавливаем ПК
Что необходимо для подключения?
Если появилась необходимость подключить свою консоль к ПК, то следует заранее позаботиться о том, чтобы для этого были установлены все нужные приложения и инструменты:
- Нужен ПК или ноутбук с установленной Windows, только под этой операционной системой получится подключить приставку.
- Скачанная программа Windows Media Center. Она понадобится для того, чтобы синхронизировать данные на Xbox и ПК.
- Сама консоль Xbox 360.
Кроме этого, следует удостовериться в том, что ПК и приставка удовлетворяют всем необходимым требованиям — как минимум они должны быть в исправном состоянии и на Xbox должна быть качественная, проверенная прошивка, исключающая возможность неудачи. На компьютере должен работать интернет, все порты желательно проверить на наличие неисправностей, кроме этого, нужно удостовериться в том, что все драйверы установлены и работают корректно.
https://youtu.be/b5uiuQvZ2rk
Инструкция по подключению икс бокс к ноутбуку
- Консоль современной модели со всеми элементами, которые идут в базовой комплекте при покупке.
- Ноутбук с обновленной версией программного обеспечения и драйверов. Слишком старое оборудование может не поддерживать ряд функций(в том числе сопряжение с консолью).
- Набор проводов, подходящих к основным разъёмам на корпусе техники.
- Удобный и быстрый доступ к локальной сети для возможности взаимодействия и синхронизации.
- В некоторых случаях потребуется скачать специальное приложение или эмулятор для осуществления функций приставки.
В различных способах сопряжения могут применяться дополнительные элементы и детали. Уточните информацию у консультантов или на официальном сайте компании. Для удобства мы рассмотрим два основных метода подключения приставки.
Подключение по кабелю
Один из самых распространенных, и при этом легких способов подключения Икс Бокс к ПК или ноутбуку — с помощью сетевого кабеля. Для использования такого метода, лучше иметь две сетевые платы для того, чтобы одна работала с приставкой, а другая в это время была подключена к интернету.
Если есть только одна сетевая карта, то интернет не будет работать, пока консоль синхронизируется с ПК. Также нужен специальный сетевой кабель — он предоставляется в комплекте с консолью. Если дома его не оказалось по каким-то причинам, то можно купить сетевой кабель в магазине.
Процесс подключения
Подключить приставку довольно просто, инструкция понадобится только первые несколько раз, а дальше процесс запомнится. Для синхронизации требуется сделать следующее:
- Нужно соединить приставку и компьютер/ноутбук с помощью сетевого кабеля, вставив его в соответствующие разъемы.
- Далее нужно включить игровую консоль и включить интернет на компьютере (если есть две сетевых карты, в ином случае можно обойтись и без интернета).
- Следующее действие — включение Xbox Live, выбор пункта «Automatic». После этого консоль самостоятельно найдет ПК и синхронизируется с ним.
- Запускаем на компьютере Windows media center и нажимаем там пункт «настройки», после чего выбираем «Подключение развлекательной системы» и «Поиск».
- Через некоторое время Xbox выдаст пароль, который необходимо ввести в media center.
Как прошить приставку Sony PlayStation 3
Выполнив указанные действия, можно перебрасывать файлы на приставку, и наоборот. Таким образом получится установить на консоль игры, не покупая диски. Также можно смотреть с телевизора фильмы, просто подключив консоль и сбросив фильм на жесткий диск Xbox.
Настройки ноутбука и компьютера
Если по каким-то причинам синхронизация не удалась, нужно еще раз проверить, правильно ли настроен ПК. В первую очередь стоит посмотреть, актуальна ли версия Windows. Желательно, чтобы система была лицензионной и версия Windows — 7, 8, 8.1 или 10. Нужно установить все драйвера.
Частая причина неполадок — неправильная настройка сети ноутбука. Заходим в «Панель управления», оттуда — в «Центр управления сетями и общим доступом». В своем сетевом профиле проверяем такие разрешения:
- наличие автонастройки;
- разрешение обнаружения ПК в сети;
- совместный доступ к устройствам и информации.
Если что-то из этих пунктов не работало, то возможно, что в этом причина того, что приставка не подключалась к компьютеру.
Настройка консоли Xbox 360
Иногда неполадки случаются из-за неправильного управления самой консолью. Здесь важно проверить и правильно выставить все настройки, тогда подключиться получиться. Обратите внимание на то, что должна быть активирована функция «PlayTo». Сделать это можно в «Системных параметрах», для этого выбираем список подключенных устройств и о.
Необходимые компоненты и условия для подключения:
- Маршрутизатор, точка доступа, свитч (проводной маршрутизатор) или модем
- Сетевой кабель
- Высокоскоростной интернет (кабельное или DSL)
Проводное подключение XBOX 360
Проводное подключение к сети будет более быстрым и надежным способом. Для проводного подключения XBOX 360 к маршрутизатору или модему, можно использовать сетевой кабель.
Вариант подключения 1. Вставьте один конец сетевого кабеля в порт маршрутизатора или свитча, если у вас нет маршрутизатора, вы можете подключить сетевой кабель непосредственно к модему. Другой конец сетевого кабеля подключите к сетевой карте на задней панели консоли. Кабель от провайдера подключите в свитч или маршрутизатор.
Вариант подключения 2. Xbox 360 и компьютер можно подключить к маршрутизатору, а его подключить к модему. Модем, в свою очередь, будет подключите к кабельной розетке или подключите к нему кабель провайдера.
Вариант подключения 3. Либо подключите Xbox 360 к модему, который подключен к кабельной розетке или кабелю провайдера.
Беспроводное подключение XBOX 360
Подключение медиаприставки к беспроводной сети выполняется автоматически, но если в данной сети используются протоколы безопасности, например ключ WEP или пароль WPA, для настройки медиаприставки необходимо вручную ввести следующие данные:
- Сетевое имя (идентификатор SSID)
- Ключ WEP или пароль WPA
Подключение напрямую
Еще один способ подключения — связать устройства напрямую. Для этого понадобиться скачать любой файловый FTP-менеджер, а также найти провод ethernet (патч-корд). Этот способ хорош тем, что работает на любой прошивке Xbox (оригинальной или Freeboot, значения не имеет). Кроме этого, способ может заработать в том случае, если не получается предыдущий.
Настройки
Для того, чтобы подключить Xbox 360 напрямую к ПК, нужно скачать на компьютер программу FileZilla (или другой FTP-менеджер) и установить ее. После установки нужно сделать следующее:
- Находим на компьютере и консоли разъем Ethernet, подключаем туда кабель, соединяя устройства вместе.
- В настройках консоли выбираем пункт «Параметры сети», далее настраиваем сеть следующим образом — в пункте «IP-адрес» выбираем параметр ручной настройки, и вводим IP «192.168.1.20» без кавычек. В пункте маска подсети — «255.255.255.0» В поле шлюз пишем «0.0.0.0».
- Сохраняем настройки.
- На компьютере заходим в панель управления и выбираем «Центр управления сетями и общим доступом». Далее — «Изменение параметров адаптера». Выбираем подключение по локальной сети, нажимаем на него правой кнопкой мыши и выбираем пункт «Свойства». Там нужно отключить пункт «IP версии 6» и два раза нажать на «IP версии 4». Вводим туда те данные, которые указывали при настройке консоли, за исключением IP-адреса. Его нужно изменить на «192.168.1.21».
- Теперь заходим в FileZilla и в поле «Хост» вводим IP-адрес консоли. В поля «Имя», «Пароль» введите «xbox».
- Нажимаем кнопку «Быстрое соединение».
- В результате доступ к жесткому диску консоли будет открыть, можно напрямую передавать файлы с ПК.
Зачем нужна «Лягушка» для зарядки аккумулятора – как ей пользоваться
Настройки Xbox
Чтобы Xbox 360 подключалась к ПК, нужно правильно ввести IP-адрес и остальные данные. Проверяйте провода на исправность.
Настройка ноутбука и компьютера
Важно сделать всё так, чтобы локальная сеть была настроена в соответствии с предыдущими настройками консоли. То есть, значения шлюза и маска подсети должны совпадать. Если этого не будет, то синхронизация не произойдет.
Извлечение жесткого диска Xbox 360
Перед подключением жесткого диска к ПК вы должны удалить его с Xbox 360. Были выпущены три модели Xbox 360:
- Оригинальный Xbox 360 (2005)
- Xbox 360 S (2010)
- Xbox 360 E (2013)
Каждый требует различного набора шагов для извлечения жесткого диска
Прежде чем продолжить, убедитесь, что консоль Xbox 360 выключена и устройство отключено от сети.
Извлеките жесткий диск из Xbox 360 Original
Чтобы извлечь жесткий диск из оригинальной модели Xbox 360, вам понадобятся две отвертки TORX. В частности, TORX T-6 и T-10, Если у вас их еще нет, их можно легко найти на Amazon.
Вы должны также рассмотреть возможность покупки антистатического браслета. Узнайте о рисках статического электричества
узнать больше.
На оригинальной Xbox 360 жесткий диск подключается сбоку (или сверху, если вы держите консоль в вертикальном положении). Он размещен в герметичном корпусе, предназначенном для соответствия форме Xbox 360 в профиль.
Для продолжения извлеките корпус, нажав кнопку разблокировки.
Если вы планируете получить доступ к жесткому диску с помощью кабеля передачи, подключите его к видному черному штекеру. Чтобы открыть диск, переверните его и удалите печать Microsoft.
Имейте в виду, что это аннулирует все и любые гарантии, которые вы оставили на жестком диске вашего Xbox 360. Если он сломается после процедуры, вам придется купить новый.
Не беспокойтесь слишком сильно, однако гарантия на консоль Xbox 360 останется без изменений.
Ищите четыре видимых винта (один был под уплотнением) – удалите их с помощью отвертки TORX T-6.
После этого аккуратно снимите верх. Вам может понадобиться пластиковый нож или гитара, чтобы помочь.
Не тяните слишком сильно, просто начните с закругленной стороны и медленно открывайте его. Квадратный конец тоже должен уступить, в конце.
Внутри вы найдете еще четыре винта TORX. Используйте Т-10 на этот раз.
После того, как вы удалили их, снимите тонкую металлическую крышку, чтобы открыть 2,5-дюймовый жесткий диск.
Отключите кабель, затем поднимите диск, чтобы вытащить его из корпуса.
(Возможно, вам придется сначала поднять диск, чтобы освободить место для извлечения кабеля.)
Извлеките жесткий диск из Xbox 360 S
С Xbox 360 S. все проще. Расположив консоль горизонтально, лицом к себе, найдите крышку жесткого диска с правой стороны. Вы найдете его в задней части консоли.
Сдвиньте фиксатор на себя, открывая крышку жесткого диска, как и вы.
Извлеките жесткий диск, потянув за язычок.
После извлечения диска не забудьте закрыть крышку.
Извлечь жесткий диск из Xbox 360 E
Для Xbox 360 E удаление жесткого диска почти так же просто.
Опять же, когда консоль расположена горизонтально и обращена к вам, найдите защелку крышки жесткого диска справа.
На этот раз релиз скользит по диагонали, вниз и к вам. Одновременно откройте дверцу жесткого диска.
Еще раз потяните за язычок, чтобы извлечь жесткий диск.
Подключение по Wi-Fi
Если нужно синхронизировать свои устройства по Wi-Fi, то лучше всего сделать это следующим образом. Подключаем консоль к роутеру, выбрав в настройках интернета пункт «Беспроводные сети» и введя пароль. Далее в параметрах сети нужно посмотреть IP-адрес и записать его — он понадобится при настройке ПК.
Снова подключаем устройства проводами и заходим в FileZilla. Там вводим значения IP из Xbox. Ноутбук или ПК при этом должен быть подключен к тому же Wi-Fi, что и приставка. В качестве логина и пароля вводим слово «xbox». После этого отобразятся папки с жесткого диска консоли.
Xbox 360
На Xbox 360 часто меняется IP-адрес (в случае автоматического получения), если выключать и включать Wi-Fi, то нужно перепроверять в настройках эти значения каждый раз до того, как осуществлять синхронизацию.
Компьютер
Не нужно делать особенных настроек, главное — правильный ввод всех значений. Важным также является то, что Wi-Fi роутер должен быть одним для обоих устройств, как консоли так и ПК.
Подключаем Xbox при помощи Wi-Fi
Этот способ достаточно прост, поэтому никаких существенных проблем у вас возникнуть не должно. В последних версиях Xbox 360 уже установлен Wi-Fi-модуль. Во многих ноутбуках беспроводной адаптер уже встроен, в то время как владельцы ПК могут купить его отдельно.
Чтобы подключить игровую приставку к персональному компьютеру, оба устройства необходимо включить. Чтобы свести к минимуму возникновение проблем, лучше отключить сетевую карту. Это необходимое ещё и для того, чтобы уже имеющиеся настройки не сбились. В этом вам поможет «Диспетчер устройств».
Создаём беспроводную сеть
Зайдя в «Панель управления», нужно выбрать «Центр управления сетями и общим доступом». Выбираем пункт «Добавить» => «Создать сеть» (Компьютер — Компьютер). Следуя появляющимся инструкциям, вы добьётесь того, что на Xbox 360 будет обнаружена как только что созданная сеть. Проверяем подключение приставки с компьютером. При положительном результате устанавливаем галочку на частое размещение. И последнее, что нужно сделать, так это протестировать подключение с online-сервисом Xbox Live.
Потоковая передача
Для настройки потоковой передачи при подключении Икс Бокс к компьютеру или ноутбуку нужно воспользоваться самым первым способом — прямое подключение проводом. Также нужно еще раз проверить, включен ли PlayTo и все ли настройки совместного доступа и сетевого подключения разрешены на компьютере. Далее, в Windows media center, открываем вкладку «Поток», переходим на «Дополнительные параметры потоковой передачи». Разрешаем действия для приставки (предварительно соединив ноутбук и консоль проводом). На самой приставке нажимаем «Системный проигрыватель», далее выбираем источник — наш компьютер (нужно выбрать имя компьютера из списка).
Подключение джойстика DualShock от PS3 к компьютеру
Как подключить XBOX One к компьютеру
Можно смело сказать, что XBOX One – это более прихотливая консоль, на которую пока не делают качественных прошивок и так просто игр на нее не загрузишь, но ведь бывают ситуации, когда телевизора рядом нет, и хочется синхронизировать ее с собственным компьютером. Здесь все легально и намного проще.
Главные требования к такому подключению это:
- Наличие XBOX One или версии постарше;
- Наличие компьютера с установленной операционной системой Windows 10;
- Общая локальная сеть (понадобится роутер).
Здесь, к слову, очень важно подключать все именно через кабель, либо через высокочастотное WiFi соединение не ниже 5 ГГц, ибо при показателях ниже, качество передаваемой картинки будет сильно страдать.
Пошагово XBOX One подключается к компьютеру или ноутбуку следующим образом:
- Оба устройства включаются и подсоединяются к одной сети;
- На ПК запускается приложение «XBOX» — вкладка «Подключение» — «Выполнить потоковую передачу»;
- Изображение появляется на экране.
Если же возникли проблемы и устройства не синхронизируются, то нужно попробовать сделать все вручную:
- Зайдите в меню, дальше «Настройки» — «Сеть» — «Дополнительные настройки» — «Найти IP-адрес»
- На ПК после этого перейти в главное меню программы «XBOX»
- Нажмите «Добавить устройство» и вручную заполните IP приставки»
Так же можно настраивать качество передачи видео, выставляя настройки выше или ниже, чтобы как-то отрегулировать частоту кадра, посмотреть статистику передачи данных, включать и отключать голосовое устройство и многое другое.
Но, стоит заметить, что если компьютер или монитор имеют выход HDMI, то проще воспользоваться им. Все-таки такая передача данных серьезно съедает качество картинки и может использовать исключительно как временный вариант. Ну, и конечно, намного проще просто играть в игры через синхронизированный аккаунт с джойстиком.
Подключение приставки по HDMI
Вопреки распространенному заблуждению, подключить к ноутбуку или компьютеру консоль по HDMI не выйдет, так как устройства попросту не смогут принимать сигналы и выводить их на экран (за исключением некоторых дорогостоящих моделей лэптопов и видеокарт, в которых установлен HDMI-вход). Поэтому играть в Xbox 360 на компьютере или ноутбуке в большинстве случаев нельзя.
С другой стороны, приставка легко подключается к стационарному монитору (экрану). Таким образом, на вопрос можно ответить следующим образом — подключить к монитору Xbox возможно, а к ноутбуку или ПК — нет.
Полноценный видео захват с Xbox на ПК
Данные железки не дешевые, поэтому применяются для качественной:
- Записи обзоров на игры и программы.
- Организации игровых стримов на Twitch, YouTube и так далее.
Вариантов исполнения масса, они отличаются по назначению, возможностям и цене. Покупать подобное устройство только для игры с Xbox на ПК не имеет смысла, потому как цена сравнима с обычным монитором.
Модели карт видео захвата от AverMedia
- Для стационарного ПК подойдут внутренние карты через слот PCIe.
- USB коробочки используются для ноутбука. Ориентируйтесь на версию с USB 3.0 (выше скорость).
- Для одновременной игры и видеозахвата с XBOX используйте карты со сквозными HDMI. Один порт для входа от консоли, другой выход на Монитор/ТВ, а подключение к ПК через USB/Thunderbolt.
Почему консоль не подключается
Если консоль не подключается к ноутбуку, то причина неисправности может заключаться в:
- неправильном следовании инструкциям настройки;
- некорректной работе Wi-Fi роутера, поврежденному проводу или неработающей сетевой плате.
Во первых, надо еще раз попробовать подключить устройства, тщательно следуя указаниям инструкции. Если не получается провести синхронизацию даже после этого, то возможно причина в технических проблемах — проверьте работоспособность проводов, роутера, разъемов приставки и ПК.
Тестирование контроллера
После того, как необходимое программное обеспечение установлено и контроллер подключен или синхронизирован, пора проверить соединение. Откройте меню «Пуск» на своем ПК, нажмите меню поиска и найдите «игровые контроллеры». Вы должны увидеть опцию, которая гласит: «Настройка игровых контроллеров USB».
Теперь нажмите кнопки контроллера, нажмите триггеры и переместите джойстики, чтобы убедиться, что контроллер работает нормально. Если это так, вы увидите соответствующее действие, выделенное в приложении. Не беспокойтесь о том, какая область светится – пока система распознает каждую кнопку, у вас все хорошо. Если приложение не распознает контроллер, вы можете устранить неполадки через веб-сайт поддержки Xbox.
Содержание
- Подключение Xbox 360 к ПК
- Способ 1: Локальная сеть
- Способ 2: Патч-корд
- Способ 3: Потоковая передача
- Заключение
- Вопросы и ответы
Игровые приставки Xbox 360 предоставляют немало функций и потому они активно используются геймерами для разных целей. В рамках данной статьи мы расскажем, как соединить Xbox и компьютер в целях передачи игр и мультимедийных файлов.
На сегодняшний день Xbox 360 можно соединить с ПК несколькими способами с использованием подключения по локальной сети. При этом разновидность используемого роутера значения не имеет.
Способ 1: Локальная сеть
Для получения доступа к файловой системе Xbox 360 можно прибегнуть к подключению по локальной сети, задействуя FTP-менеджер. Последующие рекомендации подойдут как для консоли со стандартной прошивкой, так и Freeboot.
Шаг 1: Настройка консоли
- Соедините между собой приставку и ПК посредством патч-корда. Если вы предпочитаете использовать Wi-Fi, его необходимо активировать заранее до начала настроек.
- Через главное меню консоли перейдите к разделу «Настройки» и откройте «Система».
- На представленной странице воспользуйтесь пунктом «Параметры сети».
- В зависимости от разновидности желаемого соединения выберите пункт «Беспроводное» или «Проводное». Если Wi-Fi подключение не определяется, вам следует проверить работоспособность роутера.
- При использовании беспроводного соединения вам нужно выполнить дополнительное подтверждение путем ввода ключа от Wi-Fi сети.
- В случае с проводным подключением в меню используйте пункт «Настроить сеть».
- После подключения выполните повторную авторизацию в профиле Xbox Live и заново откройте раздел «Параметры сети».
- На странице с активным подключением найдите строку «IP-адрес» и запишите это значение.
- В случае с Wi-Fi соединением IP-адрес может меняться из-за добавления новых устройств.
Шаг 2: Подключение к ПК
Загрузите и установите на компьютер любой удобный FTP-менеджер. Мы рассмотрим подключение на примере FileZilla.
Скачать программу FileZilla
- На верхней панели инструментов в поле «Хост» введите заранее записанный IP-адрес консоли в сети.
- В последующие две строки «Имя» и «Пароль» введите это:
xbox - Воспользуйтесь кнопкой «Быстрое соединение», чтобы начать подключение.
- В нижем правом окне появятся папки Xbox 360.

На этом мы завершаем данный раздел статьи, так как последующие действия не имеют отношения к процессу подключения консоли.
Способ 2: Патч-корд
При отсутствии роутера или по каким-либо другим причинам можно организовать прямое подключение. Для этого потребуется патч-корд.
Консоль
- К Ethernet-разъему на корпусе приставки и компьютера подключите патч-корд.
- Через основное меню приставки перейдите к странице «Параметры сети» и выберите раздел «Настроить сеть».
- Выбрав проводной интерфейс подключения, на вкладке «Основные настройки» кликните по блоку с параметрами интернета.
- Измените тип настроек IP-адреса на «Ручная».
- Поочередно в каждом разделе укажите такие параметры:
- IP-адрес – 192.168.1.20;
- Маска подсети – 255.255.255.0;
- Шлюз – 0.0.0.0.
- Для сохранения воспользуйтесь кнопкой «Готово».
Параметры DNS в данном случае выставлять не требуется.
Компьютер
- Через меню «Пуск» откройте «Панель управления» и кликните по блоку «Центр управления сетями и общим доступом».
Читайте также: Как открыть «Панель управления»
- В представленном окне необходимо щелкните по строке «Изменение параметров адаптера».
- Откройте «Свойства» сетевого подключения по LAN.
- Отключите протокол «IP версии 6» и дважды кликните по строке «IP версии 4».
- Установите маркер на втором пункте и в последующие поля введите представленные нами данные со скриншота.
- Поле «Основной шлюз» очистите от любых значений и сохраните настройки с помощью кнопки «ОК».
FTP-менеджер
Ранее нами использовалась программа FileZilla, однако для наглядного примера на этот раз мы рассмотрим подключение с помощью Total Commander.
Скачать программу Total Commander
- После запуска на верхней панели разверните список «Сеть» и выберите «Соединиться с FTP-сервером».
- В открывшемся окне необходимо нажать кнопку «Добавить».
- На свое усмотрение укажите «Имя соединения».
- Пропишите в текстовую строку «Сервер» следующий набор символов:
192.168.1.20:21 - В полях «Учетная запись» и «Пароль» укажите соответствующие данные. По умолчанию эти строки полностью идентичны:
xbox - Подтвердив сохранение, нажмите кнопку «Соединиться».

Если операция будет завершена успешно, вы сможете управлять корневым каталогом Xbox 360 точно так же, как и в первом способе.
Способ 3: Потоковая передача
В данном случае вам потребуется активное соединение между компьютером и консолью по локальной сети, о создании которого мы ранее рассказали. Кроме того, на ПК должен присутствовать стандартный проигрыватель Windows Media Player.
Компьютер
- Прежде всего нужно активировать общий доступ к файлам и папкам на ПК с помощью настроек домашней группы. Об этом мы рассказали в другой статье на сайте на примере Windows 10.
Подробнее: Создание домашней группы в Windows 10
- Запустите Windows Media Player, разверните меню «Поток» и выберите пункт «Дополнительные параметры потоковой передачи».
- Измените значение «Показать устройства» на «Локальная сеть».
- Найдите блок с вашей консолью и установите рядом с ним галочку.
- Нажав кнопку «Ок», можно переходить к просмотру медиафайлов из системных директорий на приставке.
Консоль
- Откройте раздел «Apps» через главное меню консоли.
- Из представленного списка выберите «Системный проигрыватель». Можно воспользоваться как средством просмотра изображений, так и одним из типов медиапроигрывателя.
- В окне «Выберите источник» перейдите к разделу, имеющему имя вашего компьютера.
- После этого откроется корневой каталог с файлами, ранее добавленными в библиотеку на ПК.

В случае использования Xbox 360 с прошивкой, отличающейся от стандартной, вполне возможны различия в действиях.
Заключение
Рассмотренных методов более чем достаточно для подключения Xbox 360 к компьютеру и выполнения различных задач. Мы завершаем данную статью, а с вопросами прилагаем вам обращаться к нам в комментариях.
Еще статьи по данной теме:
Помогла ли Вам статья?
This wikiHow teaches you how to watch or listen to media that you purchased on your Xbox 360 on your PC.
-
1
Open the Start menu. To do so, press the ⊞ Win key, or click the Start icon in the bottom-left corner of the screen.
-
2
Type «groove» into the search bar. This will bring up a list of search results, one of which is Groove Music.
- On Windows 10, with the Start menu open, simply begin typing «groove» on the keyboard and a search will start automatically.
-
3
Click Groove Music. Doing so will open Groove Music, which is a music player to which your computer and Xbox 360 both synchronize. If you sign into Groove with your Xbox 360 account, you’ll be able to view your Xbox 360 purchases.
- You will need a Groove subscription on your Xbox 360 to play music on it.
-
4
Click Sign In. You’ll see this option in the lower-left side of the «Groove» window.
- If you’re already signed into a different account, click your name here instead and then click Sign Out.
-
5
Click Microsoft Account. This will open a page on which you can enter your Xbox 360 account’s email address and password.
-
6
Type in your email address and password. These must be the same credentials you use to sign into the Xbox 360 account you’re trying to link.
-
7
Click Sign in. It’s a blue button at the bottom of the page. As long as your password and email address are correct, you should now be able to play your Xbox 360’s music on your computer (and vice versa).
-
8
Re-open the Start menu. Press ⊞ Win or click the icon in the bottom-left corner of the screen.
-
9
Type «movies & tv» into the search bar. Doing so will bring up the «Movies & TV» app as a result.
-
10
Click Movies & TV. This app is where all of your Microsoft account’s purchased movies and TV shows appear.
-
11
Click the person-shaped icon. It’s in the top-right corner of the screen. You’ll see a drop-down menu appear.
- If you’re already logged in on a different account, click your account email and then click Sign out before proceeding.
-
12
Click Microsoft Account. Like Groove, this will open a page for you to enter your Xbox 360 account’s email address and password.
-
13
Type in your email address and password. These must be the same credentials you use to sign into the Xbox 360 account you’re trying to link.
-
14
Click Sign in. Doing so will open your Xbox 360’s video library; you’ll be able to watch any purchased movies or TV show seasons here.
- This process goes both ways: signing into your Xbox 360 with your default Windows account information will allow you to access your Windows’ media on your Xbox 360.
-
1
Make sure your Xbox 360 is on the same network as your computer. To do so, you’ll turn on your Xbox 360 and sign in, then do the following:
- Press the guide button (the X) in the middle of the controller.
- Scroll over to the «Settings» page and select System Settings.
- Scroll down and select Network Settings.
- Look at the name of the Wi-Fi network on the card that’s in the foreground. If it matches your computer, proceed; if not, select your Wi-Fi network from this menu and wait for it to connect.
-
2
Press the Xbox controller’s guide button again. It’s the X in the middle of the controller.
-
3
Scroll right to the «Media» tab and select Windows Media Center. You’ll see the «Media» tab to the right of the main guide menu after opening it.
-
4
Press A, then select Continue. It’s at the bottom of the page.
-
5
Press A and review your eight-digit code. You’ll need to type this code into Windows Media Center on your computer to pair your Xbox 360 with your PC.
-
6
Open your computer’s Start menu. To do so, press the ⊞ Win key on the computer’s keyboard, or click the Windows icon in the bottom-left corner of the screen.
-
7
Click Windows Media Center. It’s a green app with the Windows icon on it.
- If you don’t see Windows Media Center in the Start menu, just type «windows media center» into the search bar at the bottom of the Start menu and click on the app when it appears.
-
8
Scroll down to «Tasks» and click Add Extender. «Tasks» is a tab on the left side of the Windows Media Center window; you’ll see the Add Extender button directly below it.
-
9
Click Next. It’s at the bottom of the Windows Media Center window.
-
10
Type in the eight-digit code. This is the code you got from your Xbox 360.
-
11
Click Next. Doing so will implement the code. If you correctly entered it and your console/computer are on the same network, the two are now connected.
-
12
Re-open Windows Media Center on your Xbox 360. To do so, simply press the guide button, scroll right to the «Media» tab, and press A while Windows Media Center is selected.
-
13
Wait for your Windows media to show up on your console. Depending on how vast your Windows Media Center library is, this process may take awhile. Once your media is available in your Xbox’s Windows Media Center app, you’ll be able to listen to music and watch movies on both of your devices.
Ask a Question
200 characters left
Include your email address to get a message when this question is answered.
Submit
-
First-generation Xbox 360s require a Wi-Fi adapter or a LAN cable to connect to the Internet.
-
If you have an Xbox 360 slim or one of the newer consoles released alongside the Xbox One, your console has an internal Wi-Fi receiver.
-
The Xbox One and Windows 10 do not support Windows Media Center.
About this article
Thanks to all authors for creating a page that has been read 13,185 times.
Did this article help you?
This wikiHow teaches you how to watch or listen to media that you purchased on your Xbox 360 on your PC.
-
1
Open the Start menu. To do so, press the ⊞ Win key, or click the Start icon in the bottom-left corner of the screen.
-
2
Type «groove» into the search bar. This will bring up a list of search results, one of which is Groove Music.
- On Windows 10, with the Start menu open, simply begin typing «groove» on the keyboard and a search will start automatically.
-
3
Click Groove Music. Doing so will open Groove Music, which is a music player to which your computer and Xbox 360 both synchronize. If you sign into Groove with your Xbox 360 account, you’ll be able to view your Xbox 360 purchases.
- You will need a Groove subscription on your Xbox 360 to play music on it.
-
4
Click Sign In. You’ll see this option in the lower-left side of the «Groove» window.
- If you’re already signed into a different account, click your name here instead and then click Sign Out.
-
5
Click Microsoft Account. This will open a page on which you can enter your Xbox 360 account’s email address and password.
-
6
Type in your email address and password. These must be the same credentials you use to sign into the Xbox 360 account you’re trying to link.
-
7
Click Sign in. It’s a blue button at the bottom of the page. As long as your password and email address are correct, you should now be able to play your Xbox 360’s music on your computer (and vice versa).
-
8
Re-open the Start menu. Press ⊞ Win or click the icon in the bottom-left corner of the screen.
-
9
Type «movies & tv» into the search bar. Doing so will bring up the «Movies & TV» app as a result.
-
10
Click Movies & TV. This app is where all of your Microsoft account’s purchased movies and TV shows appear.
-
11
Click the person-shaped icon. It’s in the top-right corner of the screen. You’ll see a drop-down menu appear.
- If you’re already logged in on a different account, click your account email and then click Sign out before proceeding.
-
12
Click Microsoft Account. Like Groove, this will open a page for you to enter your Xbox 360 account’s email address and password.
-
13
Type in your email address and password. These must be the same credentials you use to sign into the Xbox 360 account you’re trying to link.
-
14
Click Sign in. Doing so will open your Xbox 360’s video library; you’ll be able to watch any purchased movies or TV show seasons here.
- This process goes both ways: signing into your Xbox 360 with your default Windows account information will allow you to access your Windows’ media on your Xbox 360.
-
1
Make sure your Xbox 360 is on the same network as your computer. To do so, you’ll turn on your Xbox 360 and sign in, then do the following:
- Press the guide button (the X) in the middle of the controller.
- Scroll over to the «Settings» page and select System Settings.
- Scroll down and select Network Settings.
- Look at the name of the Wi-Fi network on the card that’s in the foreground. If it matches your computer, proceed; if not, select your Wi-Fi network from this menu and wait for it to connect.
-
2
Press the Xbox controller’s guide button again. It’s the X in the middle of the controller.
-
3
Scroll right to the «Media» tab and select Windows Media Center. You’ll see the «Media» tab to the right of the main guide menu after opening it.
-
4
Press A, then select Continue. It’s at the bottom of the page.
-
5
Press A and review your eight-digit code. You’ll need to type this code into Windows Media Center on your computer to pair your Xbox 360 with your PC.
-
6
Open your computer’s Start menu. To do so, press the ⊞ Win key on the computer’s keyboard, or click the Windows icon in the bottom-left corner of the screen.
-
7
Click Windows Media Center. It’s a green app with the Windows icon on it.
- If you don’t see Windows Media Center in the Start menu, just type «windows media center» into the search bar at the bottom of the Start menu and click on the app when it appears.
-
8
Scroll down to «Tasks» and click Add Extender. «Tasks» is a tab on the left side of the Windows Media Center window; you’ll see the Add Extender button directly below it.
-
9
Click Next. It’s at the bottom of the Windows Media Center window.
-
10
Type in the eight-digit code. This is the code you got from your Xbox 360.
-
11
Click Next. Doing so will implement the code. If you correctly entered it and your console/computer are on the same network, the two are now connected.
-
12
Re-open Windows Media Center on your Xbox 360. To do so, simply press the guide button, scroll right to the «Media» tab, and press A while Windows Media Center is selected.
-
13
Wait for your Windows media to show up on your console. Depending on how vast your Windows Media Center library is, this process may take awhile. Once your media is available in your Xbox’s Windows Media Center app, you’ll be able to listen to music and watch movies on both of your devices.
Ask a Question
200 characters left
Include your email address to get a message when this question is answered.
Submit
-
First-generation Xbox 360s require a Wi-Fi adapter or a LAN cable to connect to the Internet.
-
If you have an Xbox 360 slim or one of the newer consoles released alongside the Xbox One, your console has an internal Wi-Fi receiver.
-
The Xbox One and Windows 10 do not support Windows Media Center.
About this article
Thanks to all authors for creating a page that has been read 13,185 times.