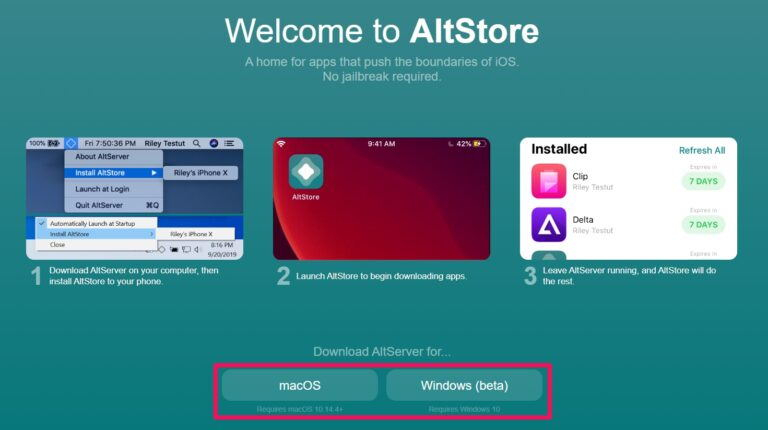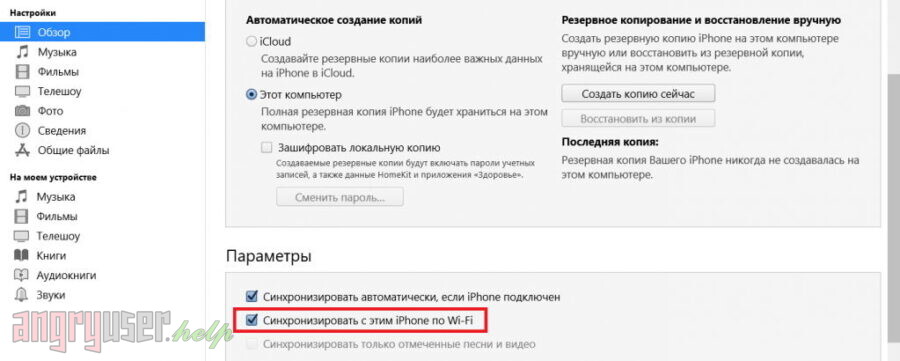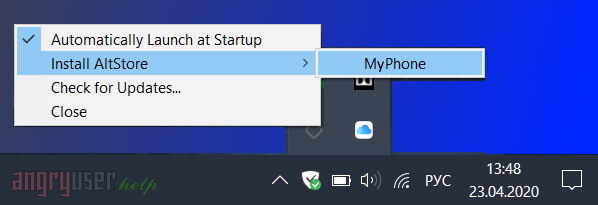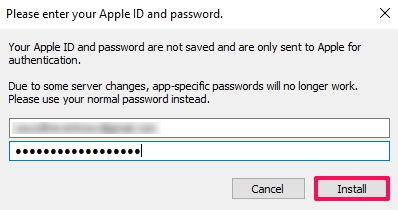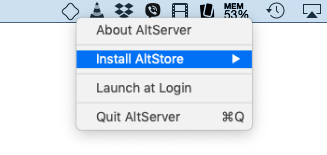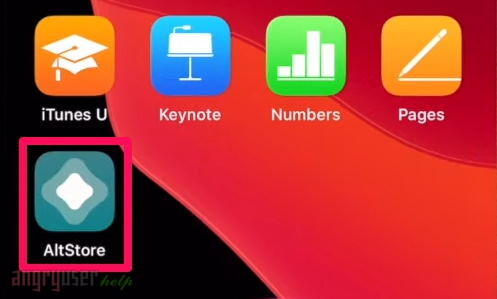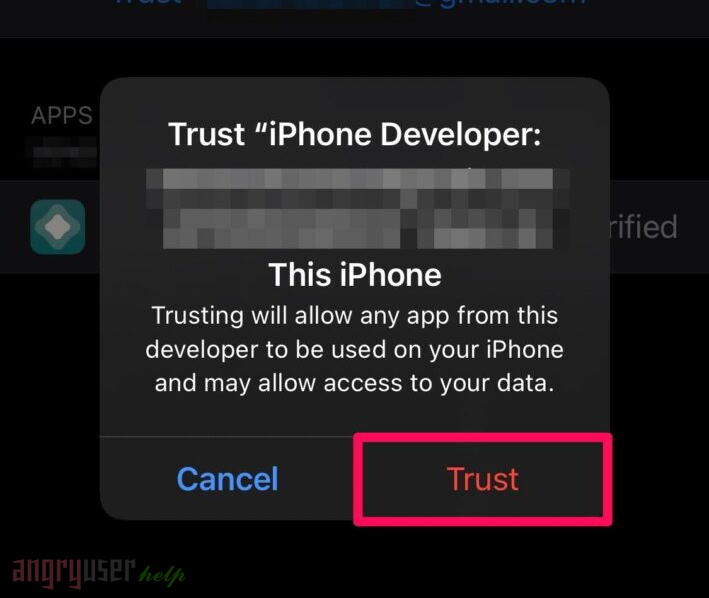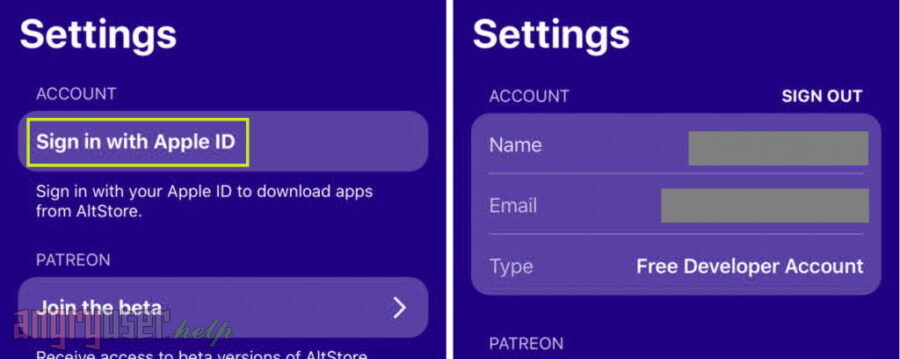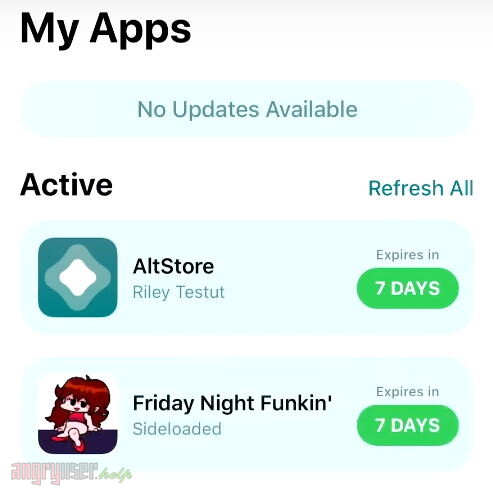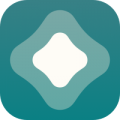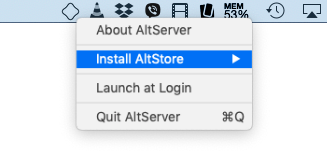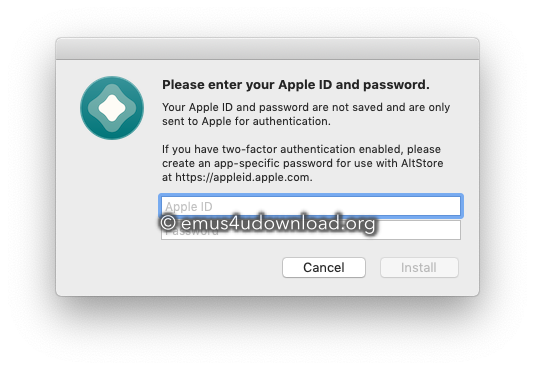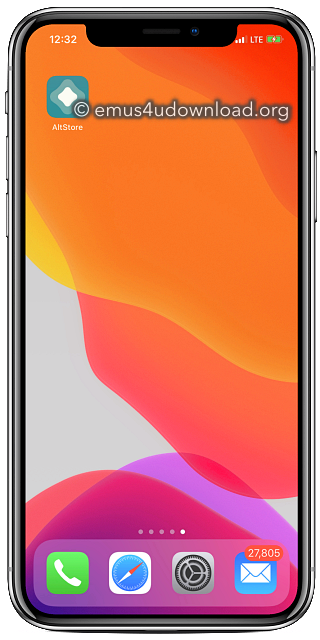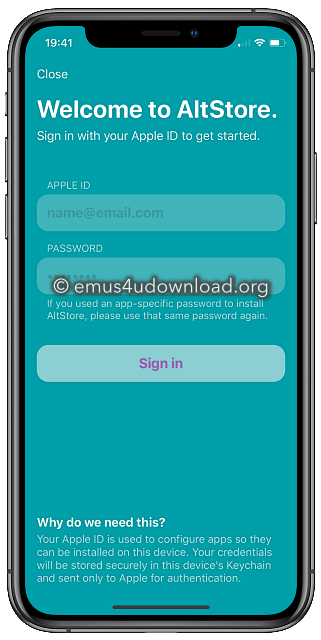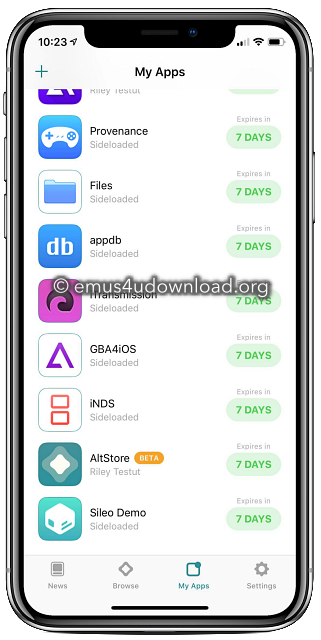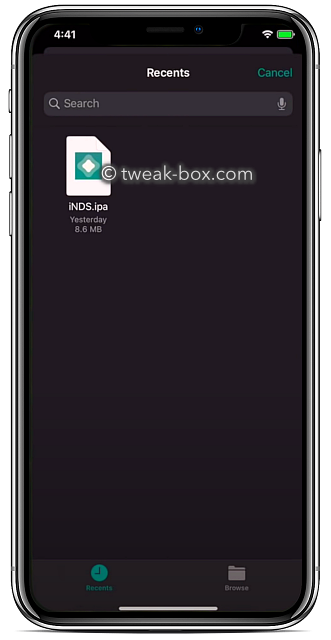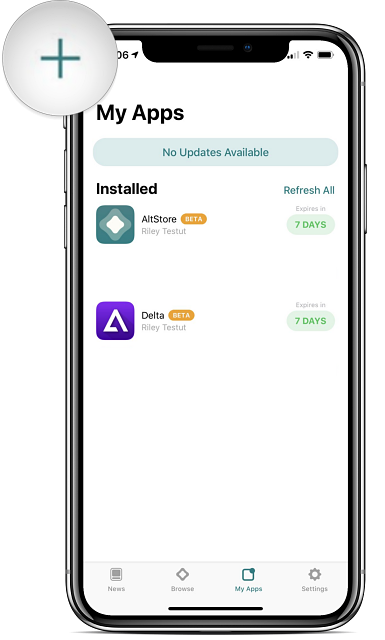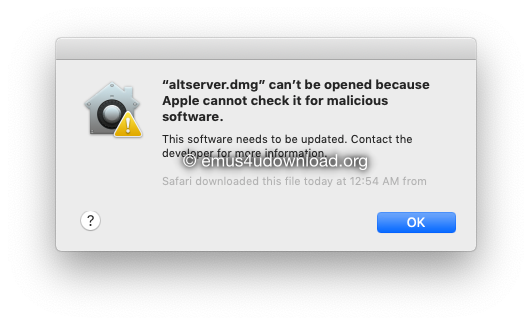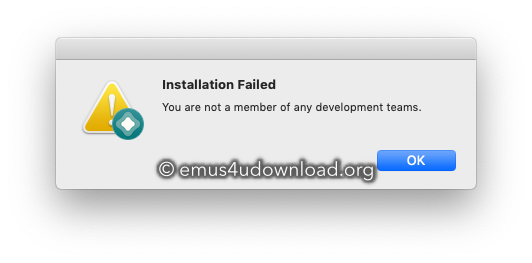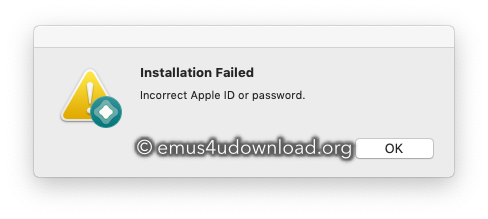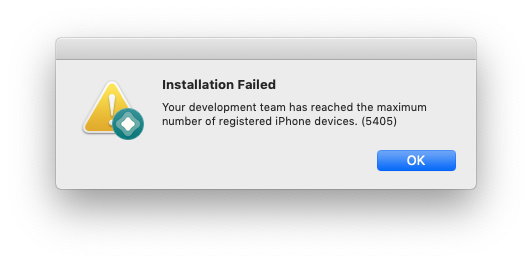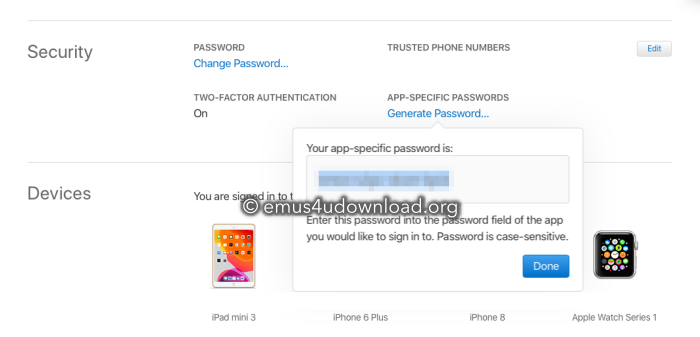Before Installing AltStore:
Before Installing AltStore:
-
1.
Download and install the latest version of iTunes and iCloud directly from Apple (not the Microsoft Store).
iTunes Direct Download Links:
iCloud Direct Download Link:
-
2.
Extract
AltInstaller.zipand runSetup.exe. -
3.
Go to search in your Windows task bar, then type in «AltServer» and click «Run as administrator.» Make sure to allow access to private networks if prompted. AltStore will appear as an icon in the taskbar.
4. Connect your iOS device to your computer and make sure it is unlocked. Trust your device with your computer if needed.
5. Open iTunes, then enable «Wi-Fi sync» on your device.
6. Click the AltServer icon in the bottom right taskbar. Then go to “Install AltStore” and choose your iOS device.
7. Enter your Apple ID email address and password. This will allow AltServer to authenticate with Apple and configure your account to support sideloading apps.
Your Apple ID and password are sent only to Apple — not us or anyone else.
8. Wait a few seconds, then an AltServer notification should appear saying AltStore has been successfully installed onto your device.
You may need to restart your device to make AltStore appear on your Home Screen.
9. On your iOS device, go to Settings -> General -> Profiles & Device Management. Tap “Trust [Your Apple ID],” then tap “Trust” again to confirm.
Image courtesy of @LouisAnslow
«Profiles & Device Management» may read as a number of things depending on your version, but you can always find it near the bottom of Settings -> General.
Enable Developer Mode (iOS 16+)
Enable Developer Mode (iOS 16+)
11. To use AltStore on iOS 16 or later, you need to enable Developer Mode on your device by going to Settings -> Privacy and Security -> Developer Mode.
Image Courtesy of @9to5mac
You are now ready to sideload apps using AltStore!
AltStore — это инструмент для установки приложений и игр на iPhone в обход официального сервиса App Store. Он позволяет инсталлировать IPA-файлы на iOS-устройствах без необходимости делать джейлбрейк. Установка AltStore требует наличие компьютера с ОС Windows или Mac и некоторого количества времени, но после того как все будет установлено и настроено, вы сможете скачивать и устанавливать сторонние файлы IPA прямо с вашего iPhone или iPad.
Чтобы обойти запрет на установку сторонних IPA-файлов, AltStore использует возможность тестирования сделанных вами (а по факту любых) приложений. Любой пользователь iOS-устройства может установить на него до 10 подписанных им приложений или игр сроком на 7 дней. AltStore автоматизирует процесс подписания и установки файлов IPA, а также осуществляет (по прошествии 7 дней) из переподписание.
Ниже мы детально рассмотрим порядок установки и настройки AltStore на ПК Windows и Mac, а также процесс загрузки и инсталляции IPA-файлов на iPhone (или iPad).
Ниже, чтобы не повторятся, везде будем упоминать только о смартфонах iPhone, но все инструкции справедливы и по отношению к iPad.
Фактически данное решение состоит из двух программных компонентов — AltServer и AltStore. Сначала мы скачиваем и устанавливаем на компьютер AltServer и связываем с ним наш iPhone. Затем с помощью AltServer устанавливаем на смартфон приложение AltStore.
Для установки вам понадобиться iPhone (с iOS 12.2 и выше), компьютер с подключенным интернетом и поддержкой Wi-Fi и данные авторизации (email и пароль) для вашего Apple ID. Если вы боитесь за свой Apple ID можете зарегистрировать новый и использовать его только для данных целей. Также, возможно вам может понадобиться кабель для соединения телефона с компьютером.
Процесс установки AltServer на компьютерах с операционными системами Windows и Mac несколько отличается. Ниже мы приводим пошаговые инструкции для каждой из этих систем.
Установка AltServer на ПК Windows
- Скачайте последнюю версию iTunes для вашей версии Windows (не с Microsoft Store!).
- Скачайте последнюю версию iCloud (не с Microsoft Store!).
- Подключите устройство iOS к компьютеру через Wi-Fi или с помощью кабеля.
- Скачайте AltServer для Windows.
- Разархивируйте загруженный файл “AltInstaller.zip” и установите AltServer запустив инсталлятор “setup.exe”. При установке следуйте сопутствующим инструкциям.
- Запустите AltServer (он появится в виде иконки в области уведомления).
- Убедитесь в том, что iPhone разблокирован.
- Отметьте свой iPhone как доверенный на вашем компьютере (если необходимо).
- Откройте iTunes и разрешите Wi-Fi синхронизацию с вашим телефоном.
- Кликните на иконку AltServer в области уведомлений, затем кликните на “Install AltStore” и выберите ваш телефон.
- Введите ваши данные авторизации Apple ID (email и пароль).
- Подождите несколько секунд, пока AltStore установится на ваш телефон.
Установка AltServer на Mac
- Подключите устройство iOS к компьютеру через Wi-Fi или с помощью кабеля.
- Скачайте AltServer для macOS.
- Скопируйте “AltServer.app” в папку приложений.
- Запустите AltServer (его иконка появится на панели меню).
- Убедитесь в том, что iPhone разблокирован.
- Отметьте свой iPhone как доверенный на вашем компьютере (если необходимо).
- Только для macOS Mojave: откройте iTunes и разрешите синхронизацию iTunes по Wi-Fi с вашим телефоном.
- Только для macOS Catalina: откройте Finder и разрешите показ вашего iPhone когда он покдключен к Wi-Fi.
- В AltServer кликните на “Install AltStore”, а затем выберите свой телефон.
- Введите ваши данные Apple ID (email и пароль).
- Подождите несколько секунда пока AltStore установится на ваш телефон.
При первом запуске AltServer попросит вас установить специальный плагин для почты. Чтобы сделать это нажмите на пункт “Install Mail Plug-in” в меню AltServer. Всплывающее окно попросит вас ввести пароль от компьютера для того, чтобы позволить AltServer установить плагин.
Введите его и откройте на вашем компьютера почту (перезапустите ее, если она была уже открыта) и войдите в ее настройки. Там кликните на пункт меню “Manage Plug-ins…” и включите в открывшемся окне “AltPlugin.mailbundle”. После этого нажмите на “Apply and Restart Mail” для завершения установки плагина.
Проблемы при установке
Иногда при установке AltStore возникают проблемы. Ниже приведены наиболее частые причины этого и пути их решения.
- Добавили ли вы устройства в «доверенные» на своем компьютере, и на iPhone после их соединения? Вы можете проверить это, открыв iTunes. Если появится окошко с вопросом о том, хотите ли вы доверять подключенному телефону, нужно согласиться с этим.
- Попробуйте использовать другой Apple ID. Как уже выше упоминалось, вы можете создать новый Apple ID и использовать его только с AltStore.
- (Только для Windows) Убедитесь, что iTunes и или iCloud запущены при использовании AltServer.
- (Только для Windows) Щелкните правой кнопкой мыши по иконке AltServer и выберите «Запуск от имени администратора».
- (Только для Windows) Вы установили iTunes или iCloud из Microsoft Store? В таком случае вам нужно будет удалить их и загрузить последние версии по ссылкам указанным выше.
Первый запуск AltStore
После установки приложения AltStore на телефон, вы можете попытаться открыть его. Но это вам не удастся, поскольку почти наверняка iPhone выдаст сообщение о недоверенном разработчике. Чтобы это исправить зайдите на телефоне в Настройки -> Основные -> Управление устройством -> Ваш Apple ID и нажмите на кнопку «Доверять».
После этого все-таки войдите в приложении AltStore, перейдите во вкладку Settings и введите данные авторизации Apple ID. Они должны быть такими же как и те, которые вы вводили на компьютере в программе AltServer.
Если все было сделано правильно, приложение откроется и вы окажетесь в его главном окне. Теперь оно готово к работе.
Возможные проблемы в работе AltStore
Иногда при использовании приложения AltStore наблюдаются зависания или «вечный» процесс авторизации. Ниже приведены наиболее частые причины этого и пути их решения.
- Сначала посмотрите еще раз на раздел «Проблемы при установке» (размещенный выше) и посмотрите все ли пункты вы проверили там.
- (Только для Windows) Ваш брандмауэр Windows может блокировать входящие сетевые подключения к AltServer. Вы должны включить сетевой доступ для AltServer в настройках брандмауэра, чтобы он мог получать обновленные приложения из AltStore.
- Вы используете общественный/рабочий/школьный Wi-Fi? Если это так, возможно, этот Wi-Fi мешает устройствам обнаруживать друг друга. Попробуйте подключиться к точке доступа вашего телефона и повторите попытку.
- Наконец, попробуйте подключить телефон к компьютеру кабелем. Это устранит почти все проблемы с подключением, но будет означать, что AltStore, скорее всего, не сможет обновлять приложения для вас в фоновом режиме через Wi-Fi.
Установка IPA-файлов
Теперь с помощью AltStore вы можете устанавливать любые файлы с разрешением .ipa которые найдете в Интернете. Конечно же, если они рабочие и безопасные. Давайте, к примеру, рассмотрим установку порта игры Friday Night Funkin’ для iOS, под названием FunkiniOS.
Во время установки IPA-файлов с помощью AltStore телефон должен быть подключен к компьютеру с запущенным на нем iTunes и AltServer.
Зайдите с вашего iPhone на страницу FunkiniOS на GitHub и загрузите там последнюю версию его IPA-файла. После его полного скачивания откройте приложение AltStore, перейдите во вкладку My Apps, нажмите на иконку с плюсом, выберите загруженный файл и подождите, пока игра установится (ее иконка появится в общем списке всех приложений).
Теперь вы можете пользоваться этой игрой так, как будто она была загружена из App Store. Таким образом можно поставить до 10 приложений или игр.
Переподписание приложений
Как уже упоминалось выше, самостоятельно установленные пользователем приложения будут работать только 7 дней после их установки. После этого их нужно переподписать. AltStore делает это в автоматическом режиме и практически незаметно для вас. Все что для этого нужно — как можно чаще давать вашему iPhone соединятся с вашим ПК, на котором запущен AltServer. Соединение возможно как через Wi-Fi, так и с помощью кабеля. Программа сама поймет, что пора обновить подписи и сделает это в фоновом режиме.
Автор приложения дает такие советы для беспроблемного переподписания приложений:
- Настройте AltStore так, чтобы он автоматически запускался при включении компьютера.
- Если вы не используете свой компьютер, оставьте его в спящем режиме и держите свой iPhone подключенным. Это более важно ночью, потому что iOS запускает фоновые приложения, когда устройство включено, но ничего не делает.
- Открывайте AltStore регулярно, один раз в день или каждые два дня. Это позволит iOS расставить приоритеты таким образом, чтобы приложения обновлялись чаще.
Если же переподписание в фоновом режиме не происходит, вы всегда можете сделать это самостоятельно. Когда 7 дней после установки приложения будут подходить к концу, подключите ваше устройство к компьютеру с запущенными программами iTunes и AltServer, после чего откройте AltStore и на вкладке My Apps нажмите или Refresh All, или же на зеленою кнопку возле конкретного приложения. После этого время работы приложений продолжится еще на одну неделю.
Возникли проблемы и вопросы? Хотите поделиться своим опытом использования этого сервиса? Оставляйте комментарии к записи и возможно мы вам поможем.
Download Article
Download Article
This wikiHow teaches you how to install AltStore, an alternative to Apple’s mobile App Store. AltStore allows you to install apps and games that you can’t find on the official App Store without having to jailbreak your iPhone or iPad. In addition to acting as a store, AltStore also allows you to sideload apps (IPA files) that you’ve downloaded from the web. AltStore works by setting up a server on your Mac or Windows 10 PC, so make sure you have access to a computer before you begin.
-
1
Install iCloud for Windows from Apple’s website. It’s very important that you install the version of iCloud that comes from Apple’s website—not the version from the Microsoft Store. Here’s how:
- First, open the Microsoft Store app in Windows and click the three dots at the top-right corner. Navigate to My Library > Installed and look for iCloud. If you see it, uninstall it now so you can install the version that works with the AltStore.
- Go to https://support.apple.com/en-us/HT204283 and click the link where it says «On Windows 7 and 8, you can download iCloud for Windows on Apple’s website.» It’ll work even though you have Windows 10.
- Once the download is complete, double-click the file (icloud.exe) and follow the on-screen instructions to install iCloud.
- Open iCloud if it doesn’t launch immediately, and follow the on-screen instructions to sign in with your Apple ID.
-
2
Install the version of iTunes from Apple’s website. Just like with iCloud, you need the version that comes directly from Apple, not the Microsoft Store. Here’s how to get it:
- As you did with iCloud, open the Microsoft Store, click the three dots, and look for iTunes in My Library > Installed. If it’s there, uninstall it.
- Go to https://www.apple.com/itunes in a browser and scroll down to the «Looking for other versions?» section.
- Click Windows and then Download iTunes for Windows now to start the download.
- Double-click the iTunes installer and follow the on-screen instructions to install.
Advertisement
-
3
Set up your iPhone or iPad to sync over Wi-Fi. You’ll want to do this so you don’t have to keep your phone or tablet connected to the computer while you use the AltStore. To do this:
- Connect the iPhone or iPad to the PC and open iTunes.
- If you just installed iTunes, follow the on-screen instructions to set it up.
- Click the device icon near the top-left corner to see your iPhone or iPad’s contents.
- Click Summary at the top of the left panel.
- Check the box next to «Sync with this [device type] over Wi-Fi» and click Apply.[1]
-
4
Go to https://altstore.io in a web browser on your computer. This is the official site for the AltStore. To get the AltStore onto your iPhone or iPad, you’ll first need to install AltServer.
-
5
Click the Windows (beta) link. It’s under the «Download AltServer for…» header. This downloads a file called «altstaller.zip» to your PC.
-
6
Run the AltServer installer. Since you downloaded a zipped file, you’ll need to unzip it first. Then, double-click the file called setup.exe and follow the on-screen instructions to install AltServer. Now that you’re all set up on your computer, it’s time to get AltStore onto your phone or tablet.
-
7
Open AltServer. It’s in the Windows menu. When AltServer is running, you’ll see a diamond-shaped icon near the system clock, although you may have the click the up-arrow beside it to expand more icons.
-
8
Click the AltServer icon and select Install AltStore. Another menu will expand.
-
9
Click your iPhone or iPad’s name. This asks you to confirm your Apple ID—once confirmed, AltStore will install on your phone or tablet.
- If you don’t see your iPhone or iPad, make sure it’s properly connected to your computer and that you can see it in iTunes.
-
10
Open AltStore on your iPhone or iPad. When the app is installed, you’ll find its diamond icon on your home screen and/or in the App Library. You’ll get an error when you open the app the first time—just close the error and continue to the next step.
-
11
Configure your iPhone to trust your Apple ID. This allows you to install apps from your computer onto your iPhone or iPad. Here’s how:
- Open the Settings app and navigate to General > Device Management.
- Tap your Apple ID and select Trust (your Apple ID).
- Tap Trust to confirm. You can now use the AltStore!
Advertisement
-
1
Go to https://altstore.io in a web browser on your computer. This is the official site for the AltStore. To get the AltStore onto your iPhone or iPad, you’ll first need to install AltServer.
-
2
Click the macOS link to download AltServer. This saves a file called altserver.zip to your Mac.
-
3
Run the AltServer installer. Since you downloaded a zipped file, you’ll need to unzip it first. Then, double-click the file called AltServer.App and follow the on-screen instructions to install AltServer.
-
4
Open AltServer. You’ll find it in your Applications folder. This adds a diamond-shaped AltServer icon to your menu bar near the clock.
-
5
Click the AltServer icon and select Install Mail Plug-in. This starts the process of installing the required plugin. Follow the on-screen instructions to complete the process.[2]
-
6
Open the Mail app. It’s the envelope icon on the Dock.
-
7
Enable the new mail plugin. To do this:
- Click the Mail menu in the menu bar and navigate to Preferences > Manage Plug-ins.
- Enable the plugin called AltPlugin.mailbundle and click Apply and restart Mail.
-
8
Connect your iPhone or iPad to your computer. Use the cable that came with it or one that’s compatible.
-
9
Enable Wi-Fi syncing for your iPhone/iPad. You’ll want to do this so you don’t have to keep your phone or tablet connected to the computer while you use the AltStore. To do this:
- Open Finder and select your iPhone/iPad in the left panel.[3]
- Click the General tab.
- Check the box next to «Show this [device] when on Wi-Fi.»
- Adjust any other sync settings you want and click Apply.
- Open Finder and select your iPhone/iPad in the left panel.[3]
-
10
Click the AltServer icon in the menu bar and select Install AltStore. Another menu will expand.
-
11
Click the name of your iPhone or iPad. This installs the AltStore app on your phone or tablet.
-
12
Open AltStore on your iPhone or iPad. When the app is installed, you’ll find its diamond icon on your home screen and/or in the App Library. You’ll get an error when you open the app the first time—just close the error and continue to the next step.
-
13
Configure your iPhone to trust your Apple ID. This allows you to install apps from your computer onto your iPhone or iPad. Here’s how:
- Open the Settings app and navigate to General > Device Management.
- Tap your Apple ID and select Trust (your Apple ID).
- Tap Trust to confirm. You can now use the AltStore!
Advertisement
Ask a Question
200 characters left
Include your email address to get a message when this question is answered.
Submit
Advertisement
-
Apps installed from the AltStore will work for up to 7 days without a paid developer’s account—this is because AltStore basically tricks your iPhone/iPad into thinking you’re a developer who’s installing your own apps. But don’t worry, you won’t lose anything and the app won’t be revoked—AltStore automatically refreshes your apps so you shouldn’t have any problems.[4]
-
Check out the Delta app on the AltStore if you’re into game emulators—you’ll tons of classic games for all sorts of consoles.[5]
-
To sideload an app, download its IPA file from a well-known download site like iOS Ninja or iOS App to your iPhone/iPad. Then, in the AltStore, tap the + at the top-left corner and select the IPA file to install it.
Thanks for submitting a tip for review!
Advertisement
References
About This Article
Article SummaryX
1. Install iTunes and iCloud from Apple’s website if you’re using Windows.
2. Download AltServer from https://altstore.io and install it on your computer.
3. Enable Wi-Fi syncing for your iPhone/iPad.
4. Connect your iPhone/iPad to the computer.
5. Use AltServer on your computer to install AltStore on your iPhone.
6. Launch AltStore on your phone or tablet and close it when you see an error.
7. Trust your Apple ID in your phone or tablet’s Device Management settings.
Did this summary help you?
Thanks to all authors for creating a page that has been read 40,626 times.
If you buy through links on our site, we may earn a commission.
Is this article up to date?
Download Article
Download Article
This wikiHow teaches you how to install AltStore, an alternative to Apple’s mobile App Store. AltStore allows you to install apps and games that you can’t find on the official App Store without having to jailbreak your iPhone or iPad. In addition to acting as a store, AltStore also allows you to sideload apps (IPA files) that you’ve downloaded from the web. AltStore works by setting up a server on your Mac or Windows 10 PC, so make sure you have access to a computer before you begin.
-
1
Install iCloud for Windows from Apple’s website. It’s very important that you install the version of iCloud that comes from Apple’s website—not the version from the Microsoft Store. Here’s how:
- First, open the Microsoft Store app in Windows and click the three dots at the top-right corner. Navigate to My Library > Installed and look for iCloud. If you see it, uninstall it now so you can install the version that works with the AltStore.
- Go to https://support.apple.com/en-us/HT204283 and click the link where it says «On Windows 7 and 8, you can download iCloud for Windows on Apple’s website.» It’ll work even though you have Windows 10.
- Once the download is complete, double-click the file (icloud.exe) and follow the on-screen instructions to install iCloud.
- Open iCloud if it doesn’t launch immediately, and follow the on-screen instructions to sign in with your Apple ID.
-
2
Install the version of iTunes from Apple’s website. Just like with iCloud, you need the version that comes directly from Apple, not the Microsoft Store. Here’s how to get it:
- As you did with iCloud, open the Microsoft Store, click the three dots, and look for iTunes in My Library > Installed. If it’s there, uninstall it.
- Go to https://www.apple.com/itunes in a browser and scroll down to the «Looking for other versions?» section.
- Click Windows and then Download iTunes for Windows now to start the download.
- Double-click the iTunes installer and follow the on-screen instructions to install.
Advertisement
-
3
Set up your iPhone or iPad to sync over Wi-Fi. You’ll want to do this so you don’t have to keep your phone or tablet connected to the computer while you use the AltStore. To do this:
- Connect the iPhone or iPad to the PC and open iTunes.
- If you just installed iTunes, follow the on-screen instructions to set it up.
- Click the device icon near the top-left corner to see your iPhone or iPad’s contents.
- Click Summary at the top of the left panel.
- Check the box next to «Sync with this [device type] over Wi-Fi» and click Apply.[1]
-
4
Go to https://altstore.io in a web browser on your computer. This is the official site for the AltStore. To get the AltStore onto your iPhone or iPad, you’ll first need to install AltServer.
-
5
Click the Windows (beta) link. It’s under the «Download AltServer for…» header. This downloads a file called «altstaller.zip» to your PC.
-
6
Run the AltServer installer. Since you downloaded a zipped file, you’ll need to unzip it first. Then, double-click the file called setup.exe and follow the on-screen instructions to install AltServer. Now that you’re all set up on your computer, it’s time to get AltStore onto your phone or tablet.
-
7
Open AltServer. It’s in the Windows menu. When AltServer is running, you’ll see a diamond-shaped icon near the system clock, although you may have the click the up-arrow beside it to expand more icons.
-
8
Click the AltServer icon and select Install AltStore. Another menu will expand.
-
9
Click your iPhone or iPad’s name. This asks you to confirm your Apple ID—once confirmed, AltStore will install on your phone or tablet.
- If you don’t see your iPhone or iPad, make sure it’s properly connected to your computer and that you can see it in iTunes.
-
10
Open AltStore on your iPhone or iPad. When the app is installed, you’ll find its diamond icon on your home screen and/or in the App Library. You’ll get an error when you open the app the first time—just close the error and continue to the next step.
-
11
Configure your iPhone to trust your Apple ID. This allows you to install apps from your computer onto your iPhone or iPad. Here’s how:
- Open the Settings app and navigate to General > Device Management.
- Tap your Apple ID and select Trust (your Apple ID).
- Tap Trust to confirm. You can now use the AltStore!
Advertisement
-
1
Go to https://altstore.io in a web browser on your computer. This is the official site for the AltStore. To get the AltStore onto your iPhone or iPad, you’ll first need to install AltServer.
-
2
Click the macOS link to download AltServer. This saves a file called altserver.zip to your Mac.
-
3
Run the AltServer installer. Since you downloaded a zipped file, you’ll need to unzip it first. Then, double-click the file called AltServer.App and follow the on-screen instructions to install AltServer.
-
4
Open AltServer. You’ll find it in your Applications folder. This adds a diamond-shaped AltServer icon to your menu bar near the clock.
-
5
Click the AltServer icon and select Install Mail Plug-in. This starts the process of installing the required plugin. Follow the on-screen instructions to complete the process.[2]
-
6
Open the Mail app. It’s the envelope icon on the Dock.
-
7
Enable the new mail plugin. To do this:
- Click the Mail menu in the menu bar and navigate to Preferences > Manage Plug-ins.
- Enable the plugin called AltPlugin.mailbundle and click Apply and restart Mail.
-
8
Connect your iPhone or iPad to your computer. Use the cable that came with it or one that’s compatible.
-
9
Enable Wi-Fi syncing for your iPhone/iPad. You’ll want to do this so you don’t have to keep your phone or tablet connected to the computer while you use the AltStore. To do this:
- Open Finder and select your iPhone/iPad in the left panel.[3]
- Click the General tab.
- Check the box next to «Show this [device] when on Wi-Fi.»
- Adjust any other sync settings you want and click Apply.
- Open Finder and select your iPhone/iPad in the left panel.[3]
-
10
Click the AltServer icon in the menu bar and select Install AltStore. Another menu will expand.
-
11
Click the name of your iPhone or iPad. This installs the AltStore app on your phone or tablet.
-
12
Open AltStore on your iPhone or iPad. When the app is installed, you’ll find its diamond icon on your home screen and/or in the App Library. You’ll get an error when you open the app the first time—just close the error and continue to the next step.
-
13
Configure your iPhone to trust your Apple ID. This allows you to install apps from your computer onto your iPhone or iPad. Here’s how:
- Open the Settings app and navigate to General > Device Management.
- Tap your Apple ID and select Trust (your Apple ID).
- Tap Trust to confirm. You can now use the AltStore!
Advertisement
Ask a Question
200 characters left
Include your email address to get a message when this question is answered.
Submit
Advertisement
-
Apps installed from the AltStore will work for up to 7 days without a paid developer’s account—this is because AltStore basically tricks your iPhone/iPad into thinking you’re a developer who’s installing your own apps. But don’t worry, you won’t lose anything and the app won’t be revoked—AltStore automatically refreshes your apps so you shouldn’t have any problems.[4]
-
Check out the Delta app on the AltStore if you’re into game emulators—you’ll tons of classic games for all sorts of consoles.[5]
-
To sideload an app, download its IPA file from a well-known download site like iOS Ninja or iOS App to your iPhone/iPad. Then, in the AltStore, tap the + at the top-left corner and select the IPA file to install it.
Thanks for submitting a tip for review!
Advertisement
References
About This Article
Article SummaryX
1. Install iTunes and iCloud from Apple’s website if you’re using Windows.
2. Download AltServer from https://altstore.io and install it on your computer.
3. Enable Wi-Fi syncing for your iPhone/iPad.
4. Connect your iPhone/iPad to the computer.
5. Use AltServer on your computer to install AltStore on your iPhone.
6. Launch AltStore on your phone or tablet and close it when you see an error.
7. Trust your Apple ID in your phone or tablet’s Device Management settings.
Did this summary help you?
Thanks to all authors for creating a page that has been read 40,626 times.
If you buy through links on our site, we may earn a commission.
Is this article up to date?
Приложение AltStore позволяет устанавливать неофициальные приложения на iPhone и iPad.
Можно установить Altstore на iOS устройство без джейлбрейка.
Скачать для Windows
Скачать для Mac OSX
Важно знать:
Для первоначальной установки приложения AltServer требуется компьютер с Windows или Mac.
Пользователям Windows нужно скачать iTunes по ссылкам приведенным ниже.
- iTunes для Windows (64-bit)
- iTunes для Windows (32-bit)
Content Summary
- 1 Как установить AltStore:
- 2 Как пользоваться AltStore:
- 3 Как установить IPA файлы с помощью AltStore:
- 4 Плюсы и минусы приложения AltStore:
- 5 Руководство по устранению неполадок:
- 6 Часто задаваемые вопросы:
Как установить AltStore:
- Подключите iPhone и iPad к компьютеру с помощью кабеля Lightning
- Загрузите на компьютер приложение AltServer с помощью ссылок для загрузки, расположенных выше и установите его.
- Пользователи Mac, перейдите на панель инструментов в правом верхнем углу экрана, нажмите AltServer >Установить AltStore, и выберите подключенное устройство (как показано на изображении ниже).
- Пользователям Windows ПК нужно включить синхронизацию Wi-Fi в iTunes. Затем откройте панель значков в правом нижнем углу экрана, нажмите на значок AltServer, затем наведите курсор мыши на пункт Установить AltStore и выберите свое устройство iOS. Если вы столкнулись с ошибками на этом этапе, ознакомьтесь с их решениями в разделе Устранение неполадок, расположенном ниже.
- Когда AltStore установится на iPhone, оставьте приложение AltServer открытым и работающим на вашем компьютере. Теперь запустите AltStore на своем iPhone, загрузите файл IPA любого приложения и установите его.
- Всякий раз, когда вы хотите установить приложение на свой iPhone или iPad, ваше устройство должно быть подключено к той же сети Wi-Fi, к которой подключен ваш компьютер, а AltServer должен быть запущен на компьютере (это также относится к обновлениям приложений).
Как пользоваться AltStore:
- Запустите AltStore на iPhone. Если появится сообщение «Ненадежный разработчик», перейдите в Настройки > Основные > Профиль и включите Доверять разработчику.
- Теперь в самом приложении AltStore войдите со своим Apple ID и паролем или, если вы использовали пароль для конкретного приложения, то используйте его (это должен быть тот же пароль, который использовался при установке AltStore через AltServer).
- Чтобы войти в систему, нажмите на Настройки > Aккаунт > Войти в систему. Когда введете свои данные, нажмите Войти.
- Нажмите на Браузер, а затем на приложение, чтобы установить его на свое устройство
- Вы увидите ход загрузки, и после установки сможете получить доступ к приложению с домашней страницы вашего устройства.
Как установить IPA файлы с помощью AltStore:
- Вначале, скачайте .ipa файл желаемого приложения на iPhone с нашего Раздела приложений.
- Должен показаться значок Altstore (изображение ниже), поэтому запустите AltStore, чтобы установить .ipa файл.
- Если Шаг 2 не сработает, тогда нажмите этот значок (изображение ниже)
- Откройте файл с помощью приложения AltStore и продолжите установку.
- Кроме того, можно запустить приложение AltStore, перейдя в раздел Мои приложения и нажав на значок «+» в левом верхнем углу. Затем перейдите к загрузкам, где вы увидите недавно загруженные на ваше устройство .ipa файлы.
- Выберите нужное приложение и установите. Установленные приложения появятся в разделе Мои приложения.
Плюсы и минусы приложения AltStore:
Существует несколько преимуществ и недостатков AltStore.
Плюсы:
- Для установки AltStore не требуется джейлбрейк
- Никаких отзывов – Поскольку каждый пользователь владеет и создает собственные сертификаты, и Apple не сможет их отозвать.
- Дополнительные приложения, такие как Cydia Impactor
Минусы:
- Одновременно могут быть активны только 3 приложения
- Требуется компьютер для запуска AltServer (приложение-компаньон для рабочего стола), которое устанавливает AltStore на телефон. После установки, включите синхронизацию Wi-Fi в iTunes для неограниченного доступа.
- Обновление приложения нужно производить каждые 7 дней, для продолжения использования.
Руководство по устранению неполадок:
- Исправление ошибки, из-за которой altserver.dmg не открывался.
Просто перейдите в папку загрузки на вашем компьютере Mac и откройте файл.
- Исправление ошибки установки
Если вы столкнулись с проблемой “Ошибка установки, вы не являетесь членом команды разработчиков”
или получили второй вариант ошибки “Неверный Apple ID или пароль”
Или может быть третий: “Ваша команда разработчиков достигла максимального количества зарегистрированных устройств”
Чтобы все это исправить, вам нужно зайти на https://appleid.apple.com и создать пароль для конкретного приложения, как показано ниже. Это происходит потому, что у вас включена двухфакторная аутентификация.
- При обновлении приложений получено сообщение “Не удалось найти AltServer”
Это означает, что AltServer не может быть найден в вашей сети Wi-Fi. Однако, если вы уверены, что находитесь в одной сети, возможно, брандмауэр блокирует связь. Попробуйте настроить свою сеть таким образом, чтобы она позволяла обнаруживать устройства.
Часто задаваемые вопросы:
- Что такое AltStore?
Приложение AltStore – это установщик .ipa файлов для iOS устройств, работающее без джейлбрейка. В отличие от других сторонних установщиков приложений, таких как TweakBox и TweakDoor, приложение AltStore не полагается на сертификаты корпоративного разработчика, которые Apple может отозвать.
- AltStore – это джейлбрейк?
Нет, AltStore не джейлбрейк. Это IPA установщик, позволяющий производить установку .ipa файла любого желаемого приложения или настройки, загруженных из Интернета и недоступных в официальном магазине приложений Apple.
- Как скачать AltStore?
Вы можете скачать приложение AltStore на iPhone, предварительно установив AltServer на свой компьютер. Затем подключите свой iPhone к компьютеру и используйте AltServer для установки AltStore на свой телефон.
- Аннулируются ли сертификаты AltStore?
Нет, сертификаты Altstore не аннулируются. Другие аналогичные сторонние установщики приложений используют Корпоративные сертификаты для установки приложений, в то время как AltStore использует другой метод. С AltStore каждый пользователь создает “собственный сертификат для подписи приложения”, будучи при этом ограниченным только 3 установленными таким образом приложениями на своем устройстве.
- Почему срок действия приложений в AltStore истекает через 7 дней?
Срок действия AltStore истекает через 7 дней, потому что вы используете бесплатный Apple ID. Пользователи, которые используют премиум Aккаунт разработчика Apple по цене $99 в год не имеют подобных ограничений. Пользователям бесплатного Apple ID требуется периодическое обновление приложений из AltStore вручную.
- Что такое загрузка неопубликованных файлов?
Загрузка неопубликованных файлов означает установку .ipa файлов на iOS устройство с помощью компьютера через такие приложения, как Cydia Impactor, Xcode, AltStore, и т.д. Apple официально не разрешает и не одобряет этот процесс. Существует целое сообщество Reddit, посвященное этой теме.
- Безопасны ли приложения, установленные из неопубликованных файлов?
Да, это на 100% безопасно. В процессе загрузки неопубликованных файлов джейлбрейк не требуется. Мы перечислили лишь некоторые из самых популярных IPA файлов доступных по вашему выбору.
Связаться со службой поддержки
Вы можете связаться с разработчиками AltStore в Twitter по любым интересующим вас вопросам.
Рейтинг пользователя:
Each software is released under license type that can be found on program pages as well as on search or category pages. Here are the most common license types:
Freeware
Freeware programs can be downloaded used free of charge and without any time limitations. Freeware products can be used free of charge for both personal and professional (commercial use).
Open Source
Open Source software is software with source code that anyone can inspect, modify or enhance. Programs released under this license can be used at no cost for both personal and commercial purposes. There are many different open source licenses but they all must comply with the Open Source Definition — in brief: the software can be freely used, modified and shared.
Free to Play
This license is commonly used for video games and it allows users to download and play the game for free. Basically, a product is offered Free to Play (Freemium) and the user can decide if he wants to pay the money (Premium) for additional features, services, virtual or physical goods that expand the functionality of the game. In some cases, ads may be show to the users.
Demo
Demo programs have a limited functionality for free, but charge for an advanced set of features or for the removal of advertisements from the program’s interfaces. In some cases, all the functionality is disabled until the license is purchased. Demos are usually not time-limited (like Trial software) but the functionality is limited.
Trial
Trial software allows the user to evaluate the software for a limited amount of time. After that trial period (usually 15 to 90 days) the user can decide whether to buy the software or not. Even though, most trial software products are only time-limited some also have feature limitations.
Paid
Usually commercial software or games are produced for sale or to serve a commercial purpose.
Basically, you need to jailbreak your iOS device to sideload some special apps you need for one purpose or another. However, this software makes things easier and smoother. This software app comes in as a reliable alternative “app store” that allows you to install iOS applications on an iPhone or iPad without jailbreaking the OS. Actually, this software is programmed with the Xcode sideload service, which differs from enterprise certificates used by other similar programs. Xcode sideload service is typically used by software developers to install apps on their devices without tampering with the core files of their device’s OS.
This program is well-optimized for faster processing of actions and commands. The interface is easy to use and there are quite a few tools you can play around with. Using this software to sideload apps on iOS devices is a little bit tricky; you need to download the app(s) you want to sideload on your phone, to your computer – it is from the computer, that you can now push the app to your iPhone or iPad. However, you are limited to side-loading just 3 applications or games using this software, thanks to the Xcode certificate.
AltStore is licensed as freeware for PC or laptop with Windows 32 bit and 64 bit operating system. It is in iphone tools category and is available to all software users as a free download.


.jpg?alt=media&token=f94229f1-89be-4e25-854d-d13736f64ca3)