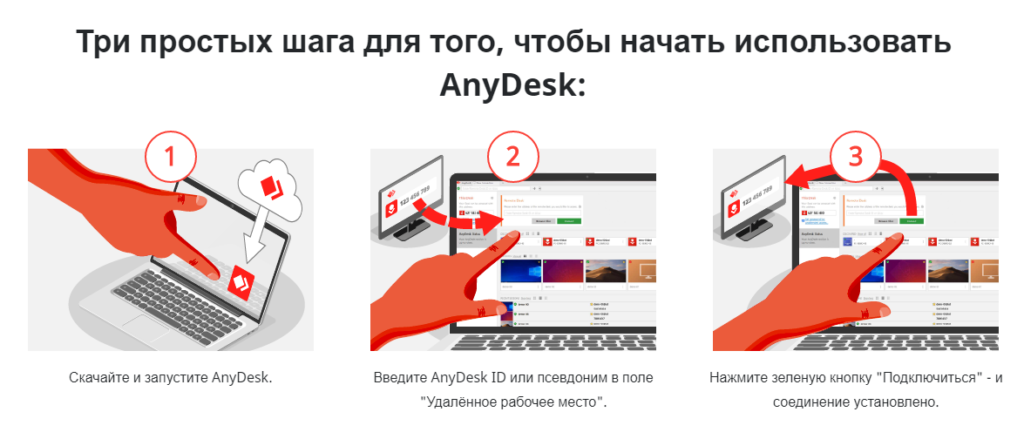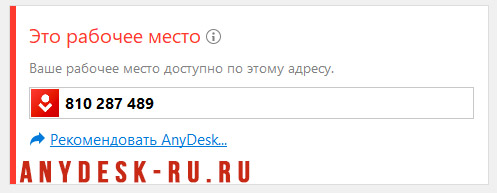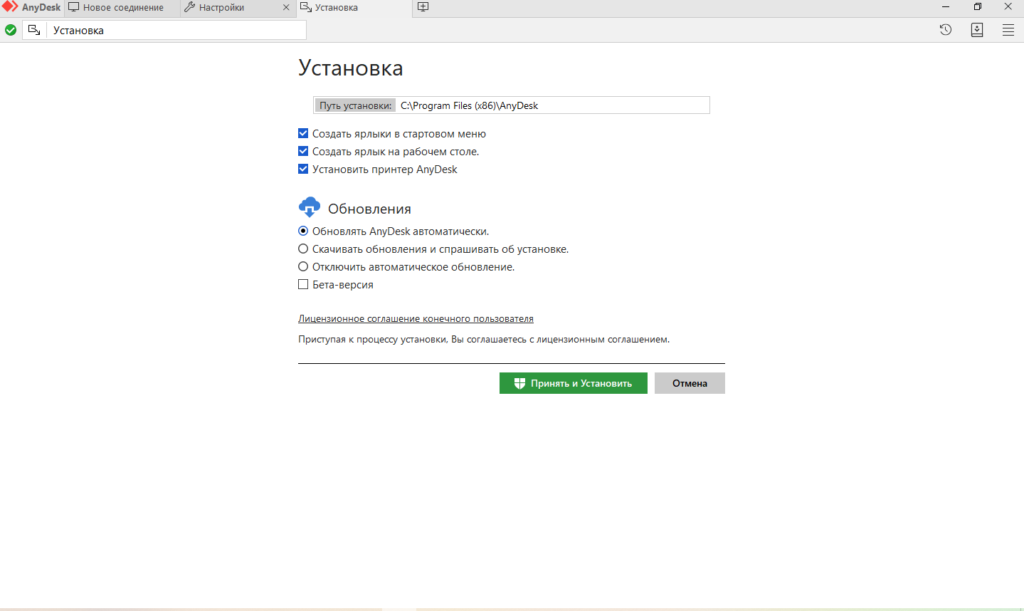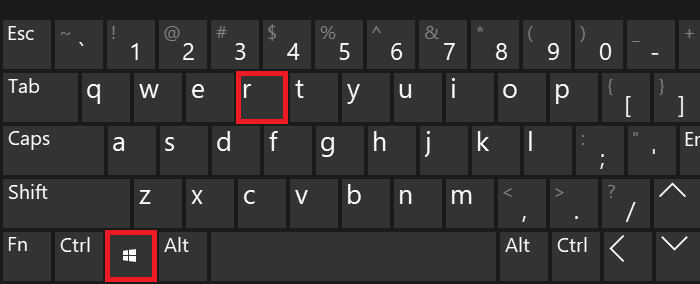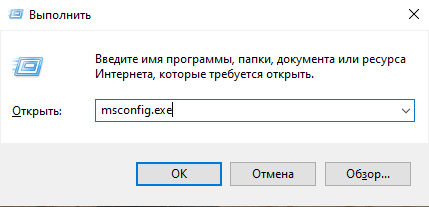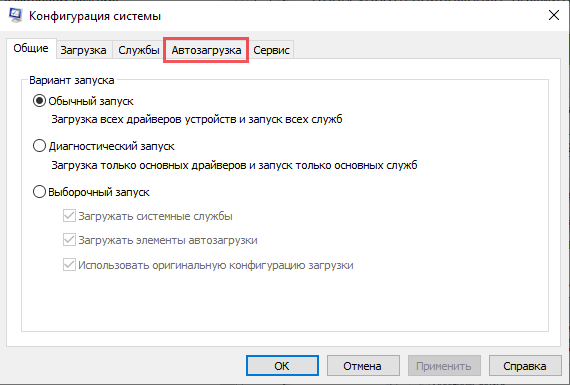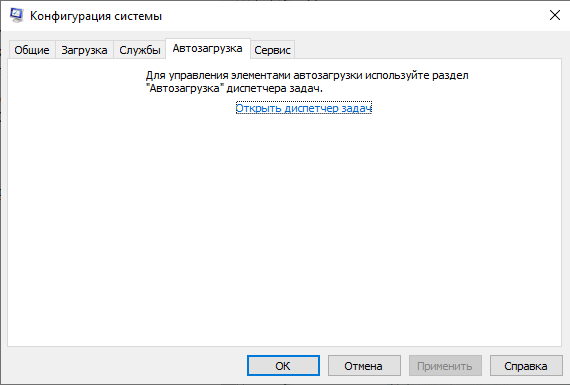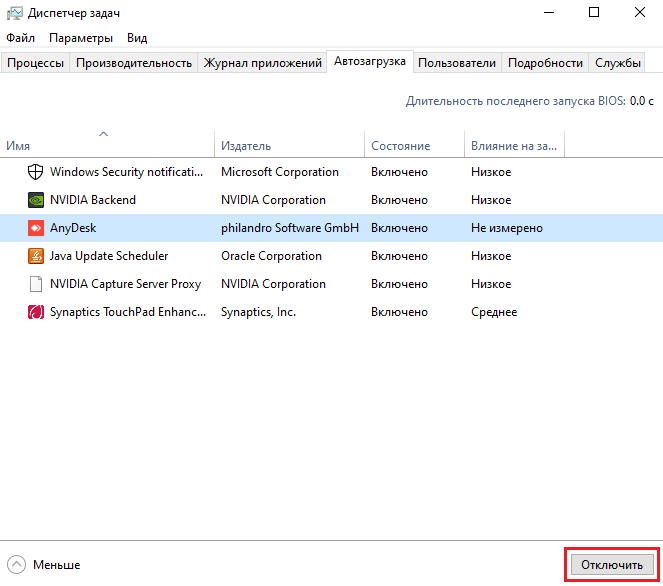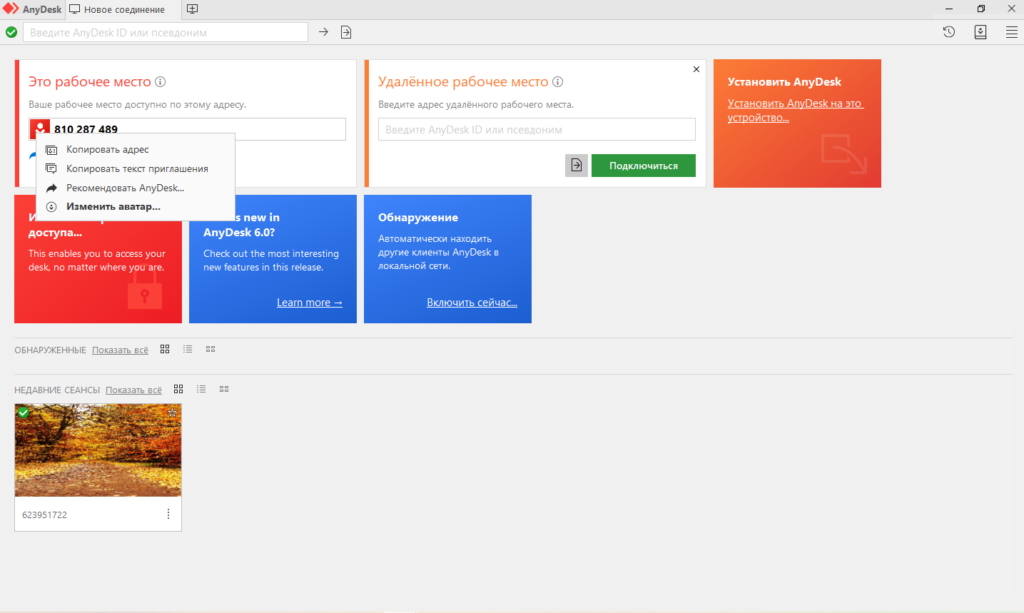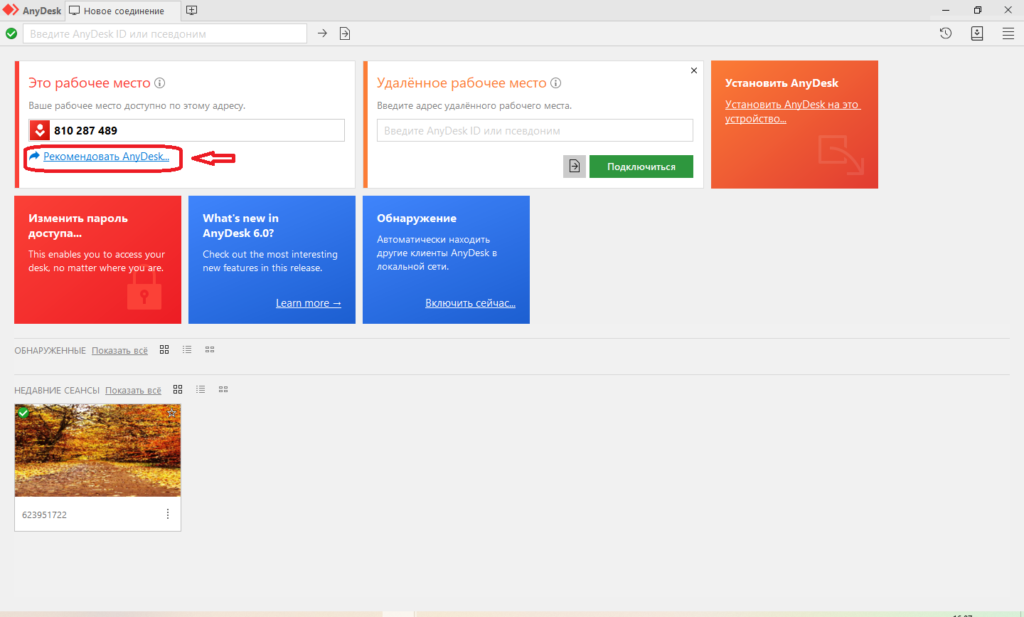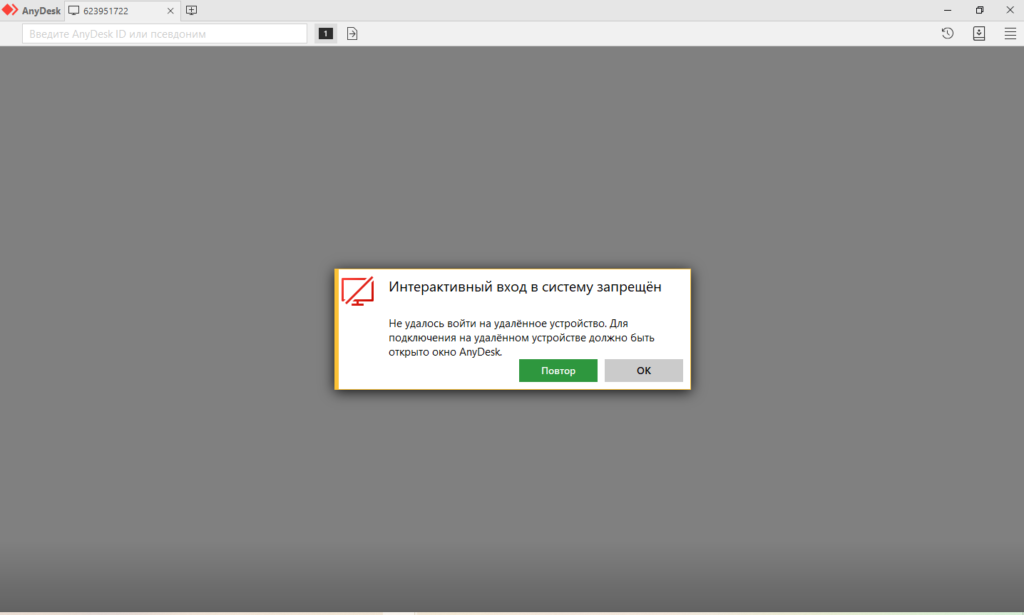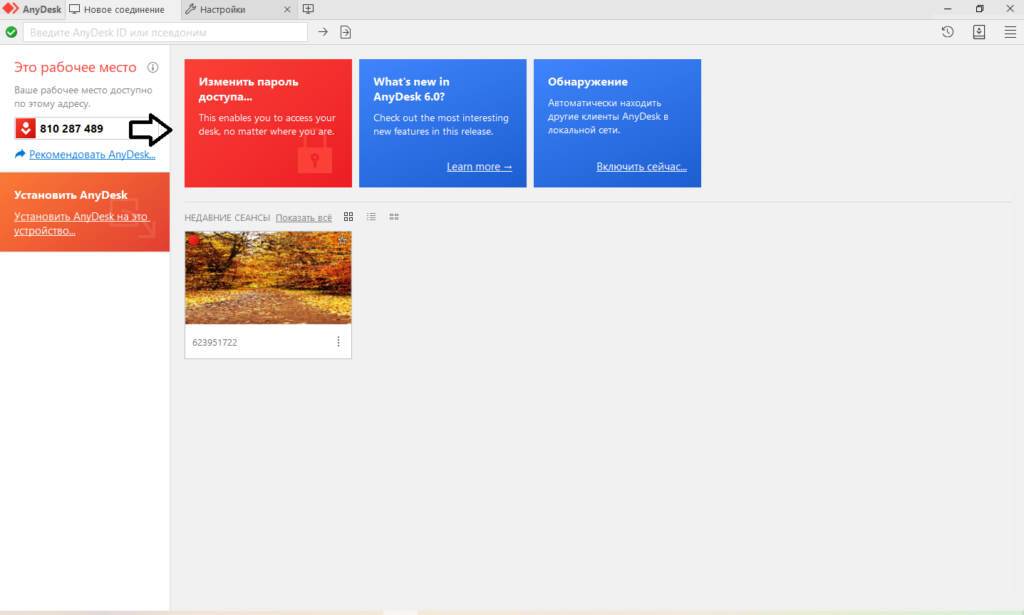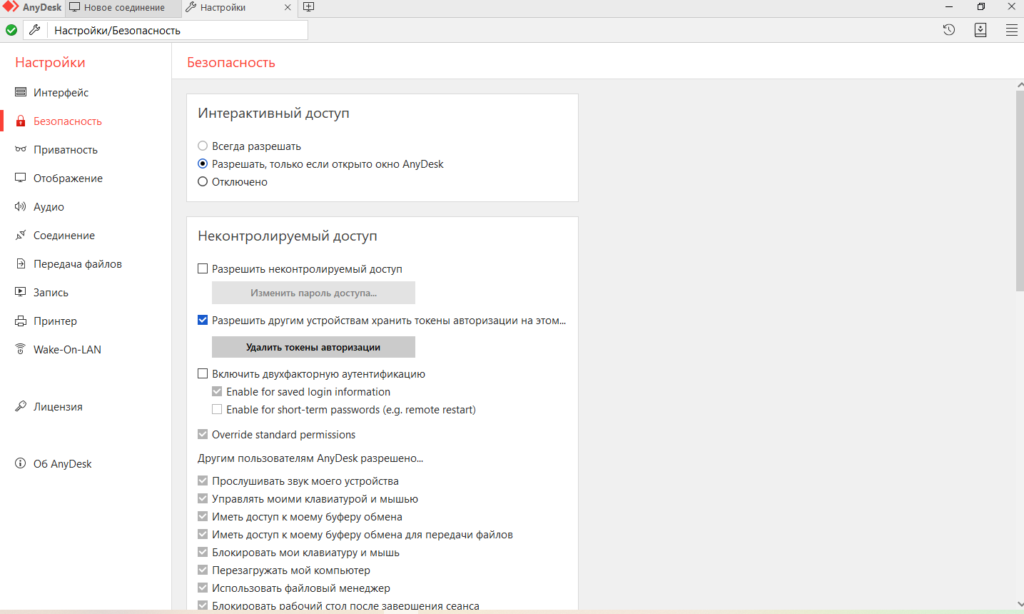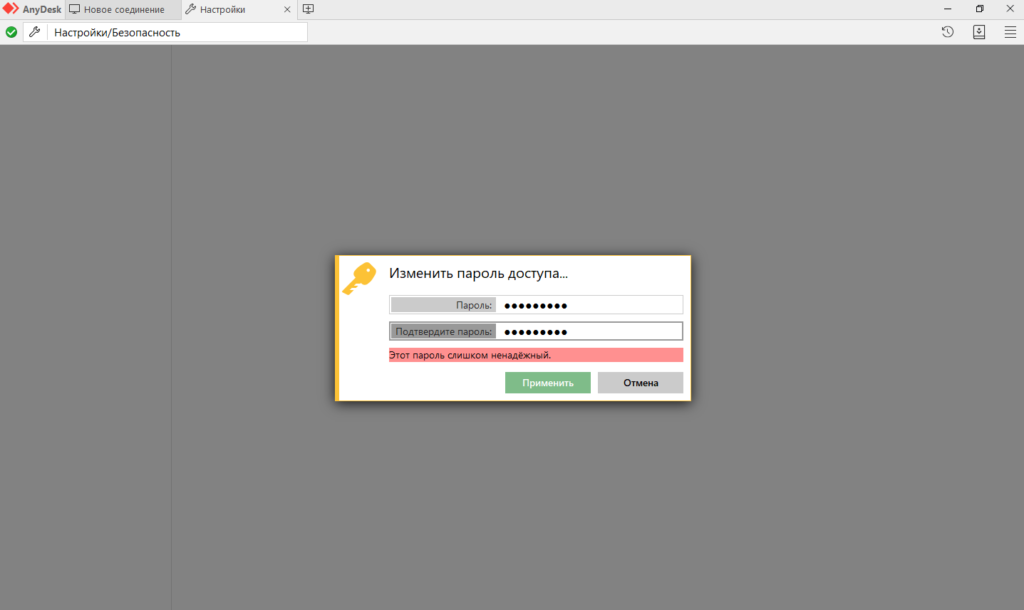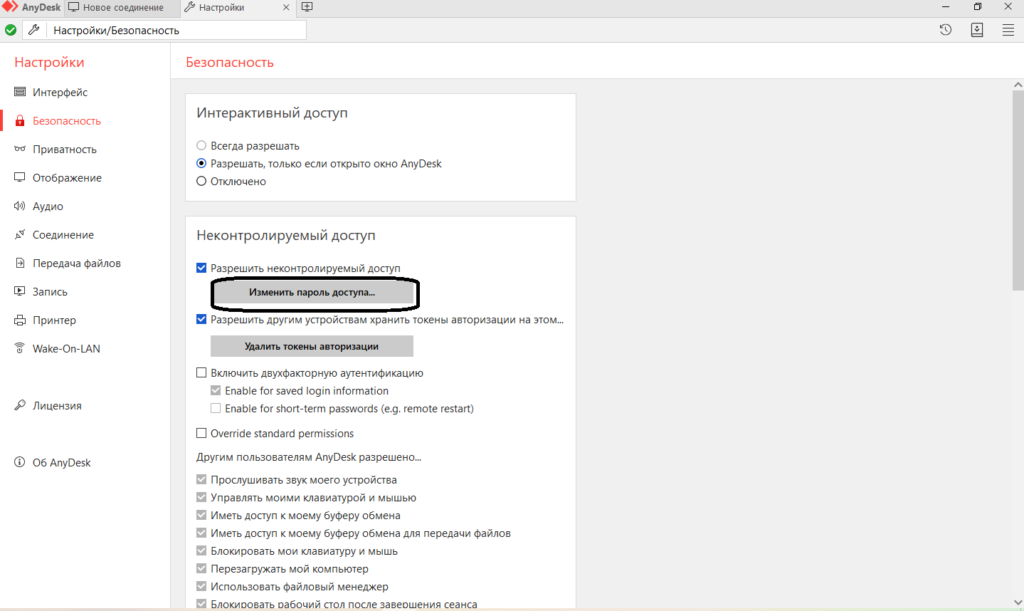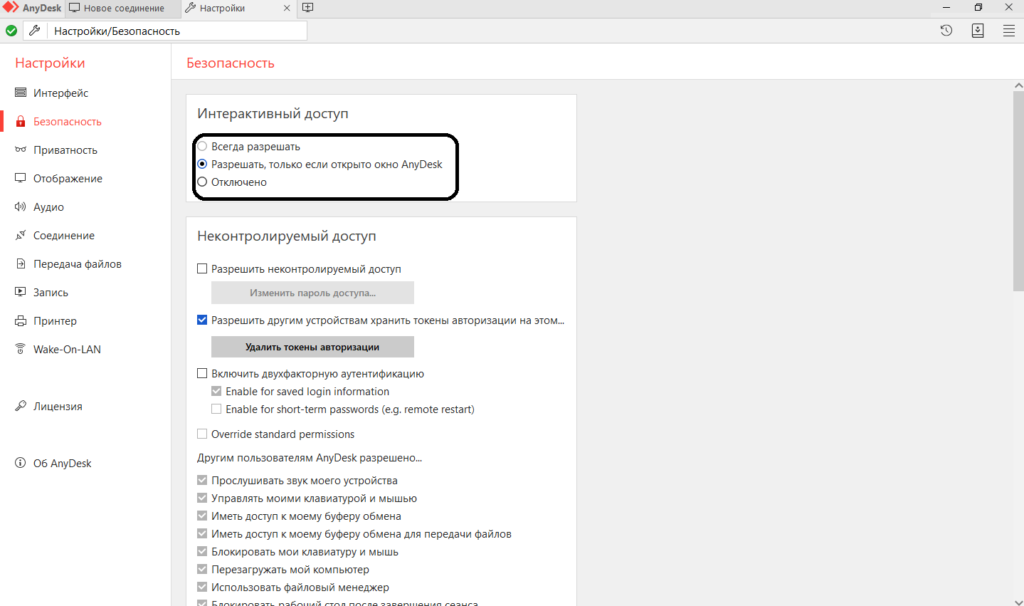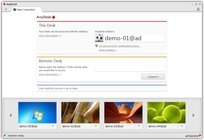TRANSLATION_NOT_FOUND
-
Windows
-
macOS
-
Android
-
iOS
-
Linux
-
FreeBSD
-
Raspberry Pi
-
Chrome OS
Ознакомьтесь с AnyDesk для Windows
Скачать

Основные преимущества
Динамическая производительность
Легко подключайтесь к удаленному рабочему столу в Windows и представляйте высококачественную удаленную поддержку своим клиентам благодаря нашим тщательно продуманным функциям.
Заказать сейчас
Гибкость
Настройте AnyDesk и добавьте собственную брендовую информацию и логотип, чтобы подчеркнуть свой корпоративный стиль. Легко управляйте всеми настройками и конфигурациями в Windows.
Заказать сейчас
Совместимость
AnyDesk совместим не только с Windows 10 и более ранними версиями. Вы также можете осуществлять подключение ко множеству других операционных систем разных версий, включая iOS, macOS, Linux и Android.
Заказать сейчас
Руководство: простое руководство по установке
Узнайте, как легко установить AnyDesk на любую платформу
To view this video please enable JavaScript, and consider upgrading to a web browser that
supports HTML5 video
Требуется больше информации? В нашем справочном онлайн-центре есть ответы на все вопросы.
Справочный центр
Хотите узнать об актуальных обновлениях в нашей последней версии AnyDesk?
Читать далее
Нам доверяют более 120 000 клиентов
Дополнительные функции
Администрирование
AnyDesk способствует простому управлению контактами и подключениями удаленного рабочего стола. Вы можете осуществлять администрирование всех параметров и конфигураций в Windows с помощью групповых политик. Сосредотачивайтесь на проектах, а не на администрировании.
Читать далее
Безопасность
Благодаря технологии шифрования TLS 1.2 и постоянной проверке соединений AnyDesk обеспечивает комплексную конфиденциальность и защиту ваших данных. Только авторизованные рабочие столы смогут запрашивать удаленный доступ к вашему устройству с помощью AnyDesk.
Читать далее
Локальное решение
Вы можете создать автономную частную сеть, которая обеспечит полную защиту ваших данных при работе с удаленными рабочими столами, с помощью локального решения AnyDesk. Вся информация будет оставаться в пределах вашей собственной сети.
Читать далее
На чтение 8 мин Просмотров 31.6к. Опубликовано 01.04.2020
Всем привет, продолжаем обзор программ для удаленного доступа к компьютеру. В данной статье речь пойдет о еще одной отличной программе под названием AnyDesk. Мы с вами подробно рассмотрим, как скачать AnyDesk, как установить и настроить. Эта программа удаленного доступа чем-то схожа с ранее рассмотренными утилитами TeamViewer и Supremo.
Она отличается от других своих аналогов, простотой использования, программа не затрачивает ресурсы компьютера и при этом имеет высокую скорость работы. AnyDesk имеет бесплатную и платную версию. Как и во многих подобных программах, в бесплатной версии представлен стандартный функционал, который больше подойдет для домашнего использования. В платной же версии, количество функций увеличивается, и программа удовлетворит потребности даже системных администраторов. Такое разделение платной и бесплатной версии на руку многим пользователями, так как если вы используете её для личных нужд, то у вас не будет проблем с разрывами связи, как это происходит в TeamViewer. Поэтому, предлагаю подробно разобраться с программой удаленного доступа к компьютеру.
Содержание
- Где скачать AnyDesk и как установить?
- Как подключиться к удаленному компьютеру?
- Разбираемся с функциями AnyDesk.
- Настройка не контролируемого доступа.
- Подведем итоги.
Где скачать AnyDesk и как установить?
Для того, чтобы скачать AnyDesk мы с вами воспользуемся официальным сайтом разработчиков – anydesk.com/ru
Программа поддерживает работу на операционной системе Windows и Linux. На главной странице официального сайта, Найдите кнопку «Скачать бесплатно». Жмем её, чтобы скачать AnyDesk.
Далее откроется еще одно окно, в котором подтверждаем загрузку программы. Если автоматически скачивание не началось, то нажмите на ссылку «скачать прямо сейчас».
Существует два варианта использования приложения.
Первый вариант — портативный режим работы, вам не придется устанавливать программу, и после запуска можно сразу начать ею пользоваться.
Второй вариант — установка на компьютер. При этом установка происходит из портативной версии. Программа предложит установить её, как только вы захотите закрыть Portable версию либо нажмете соответствующую кнопку.
Разработчики специально предусмотрели такой вариант установки. Например, если пользователь хочет воспользоваться программой пару раз, то нет смысла её устанавливать на компьютер. Установка понадобится тогда, когда вы планируете установить неконтролируемый доступ к компьютеру или будете пользоваться программой каждый день. После установки программы, она автоматически попадает в автозагрузку Windows. Это дает возможность в любое время дня и ночи подключиться к компьютеру удаленно. Если же у вас portable версия, то для того, чтобы подключиться к удаленному компьютеру, потребуется участие пользователя.
Чтобы установить программу выполняем следующее:
- В главном окне портативной версии жмем на неприметную ссылку «Установить AnyDesk на данном компьютере»;
- Запустится окно установки, в котором необходимо указать путь для копирования файлов установки программы, отметить галочками, если требуется создать ярлык в меню «Пуск» и на рабочем столе;
- Нажать на кнопку «Согласие & Установка», если принимаете лицензионное соглашение;
- После того, как программа установится, вы увидите её главное окно.
Как видите процесс установки достаточно простой и не требует каких-то определенных навыков.
Как подключиться к удаленному компьютеру?
После того, как мы смогли скачать AnyDesk и разобрались с её установкой, переходим непосредственно к разбору функций. Для того, чтобы к вашему компьютеру мог подключиться другой пользователь, необходимо ему передать специальный адрес, который называется «Это рабочее место».
Обратите внимание! В портативной версии программы «Адрес AnyDesk» состоит только из цифр. В то время как в установленной версии мы видим имя ПК.
Таким образом. Если вам нужно подключиться к удаленному компьютеру, то в поле «Другое рабочее место», нужно ввести его адрес и нажать на кнопку «Соединить». Так же следует обратить внимание на то, что, как только вы в первый раз будете выполнять соединение с другим ПК, система защиты компьютера, выдаст вам сообщение, что брандмауэр заблокировал некоторые функции этого приложения и требуется подтвердить разрешение программе доступа в интернет. Так как наша цель подключиться к удаленному компьютеру, то жмем «Разрешить доступ».
При использовании портативной версии, чтобы подключиться к компьютеру другого пользователя вам нужно ввести цифровой код, при этом пароль вводить не следует. Так как перед пользователем удаленного компьютера всплывет табличка с вопросом «Принять» или «Отклонить» удаленное соединение.
Так же во время работы программы, пользователь может задействовать чат, прервать соединение или воспользоваться другими доступными функциями.
Разбираемся с функциями AnyDesk.
После того, как мы выполнили подключение к удаленному компьютеру, перед нами откроется специальное окно подключение, в котором мы видим рабочий стол удаленного ПК. Давайте рассмотрим, какие настройки, доступны в окне подключения на управляющем компьютере.
Самое первое, что бросается в глаза, это возможность запустить чат с пользователем на удаленном ПК. Так же если нажать на кнопку в виде молнии, то появится выпадающее меню, в котором есть следующие пункты:
- Action;
- Request elevant – при помощи данной функции, мы делаем запрос для получения прав администратора на удаленном ПК для текущего сеанса. Согласитесь, что эта функция очень необходима, если требуется удаленно установить программу, внести изменения в реестр или выполнить настройки системы;
- Switch sides – быстрое изменение направления доступа. С этой функцией, управляющий компьютер станет удаленным, а удаленный управляющим;
- Ctrl+Alt+Del – послать сочетание клавиш. Данная функция есть у всех программ удаленного доступа и нужна для входа на компьютер;
- Take screenshot – функция создания скриншота.
Обратите внимание! Все настройки рабочего окна делаются один раз, после этого, программа запоминает их и вам не придется каждый раз настраивать.
Так же программа имеет такие функции как:
- Передача звука удаленного компьютера. Данную функцию рекомендуется отключить, если на компьютерах недостаточно хорошее интернет соединение, так как передача звука уменьшит скорость работы программы;
- Режим просмотра. При включении данной функции, вы не сможете управлять мышью и клавиатурой удаленного ПК. Вы просто будете наблюдать за действиями удаленного пользователя;
- Возможность выбрать приоритет: качество изображения или быстродействие программы;
- Настройка размера окна.
Как видите, программа даже в бесплатной версии имеет хороший набор функций, которые необходимы для каждого пользователя, это говорит нам о том, что необходимо непременно скачать AnyDesk.
Настройка не контролируемого доступа.
Очень часто необходимо иметь доступ к удаленному компьютеру в любое время. Для этого, программа AnyDesk имеет возможность настроить неконтролируемый доступ к компьютеру. Участие пользователя удаленного компьютера не потребуется. Одно условие, компьютер должен быть всегда включен.
Для того, чтобы настроить неконтролируемый доступ к компьютеру необходимо выполнить следующие шаги:
- В установленной версии программы нажать на кнопку «Изменить пароль доступа к рабочему месту»;
- Перед вами откроется окно с настройками программы;
- Заходим во вкладку «Безопасность»;
- Ставим галочку напротив пункта «Разрешить неконтролируемый доступ» в пункте «Доступ во время отсутствия», вводим свой пароль и жмем кнопку «Ок»;
- Как только вы захотите подключиться к этому компьютеру, нужно будет ввести указанный пароль и вы получите полный доступ к нему. Кстати, есть возможность поставить галочку для сохранения пароля.
Для того, чтобы быстро подключиться к компьютерам, на которые вы заходили ранее, программа делает специальные превью подключений, которые отображаются в виде маленьких картинок рабочих столов. Чтобы быстро подключиться к нужному компьютеру, мы жмем на превью и появляется окно подключений. Так же есть возможность поменять имена превью подключений или вывести ярлыки на рабочий стол. Согласитесь, эта функция очень полезна, если приходится часто подключаться к одним и тем же ПК.
Обратите внимание! Если вы планируете подключаться к компьютеру через неконтролируемый доступ, рекомендую выставить на нем в параметрах электропитания «Высокая производительность». В противном случае, компьютер будет уходить в спящий решим и вы не сможете к нему подключиться!
 Подведем итоги.
Подведем итоги.
Сегодня мы с вами рассмотрели, как скачать AnyDesk, а также разобрались как работать с программой. Считаю, что данная программа подойдет большинству пользователей, которые хотят удаленно помогать настраивать компьютеры друзей, родственников, родителей. Программа очень легкая и простая в управлении. Скорость работы программы отличная, а функционал бесплатной версии просто впечатляет. Поэтому, присмотритесь к данному приложению удаленного доступа, возможно оно станет для вас программой на каждый день!

Вячеслав Вяткин
Остались вопросы? Задай им мне в комментариях!
Задать вопрос
Всем привет! Если у вас возникли сложности в настройке AnyDesk, я готов вам помочь! Напишите свой вопрос в комментариях! И я обязательно отвечу каждому!
-
Windows
-
macOS
-
Android
-
iOS
-
Linux
-
FreeBSD
-
Raspberry Pi
-
Chrome OS

Highlights
Dynamic performance
Establish seamless Remote Desktop connections in Windows and offer excellent Remote Support to your customers with the help of thought-through features.
Subscribe Now
Flexibility
Customize AnyDesk with your own brand and logo to highlight your corporate identity. Easily administrate all settings and configurations in Windows.
Subscribe Now
Compatibility
AnyDesk is not only compatible with Windows 10 and older. You can also establish connections with many other operating systems and their various versions, including iOS, macOS, Linux and Android.
Subscribe Now
Tutorial: An easy installation guide
Learn how to easily install AnyDesk on any platform
To view this video please enable JavaScript, and consider upgrading to a web browser that
supports HTML5 video
Do you need more information? Our online Help Center provides all the answers.
Help Center
Interested in the most relevant changes in our latest AnyDesk version?
Learn More
Trusted by over 120,000 customers
More features
Administration
AnyDesk facilitates managing your Remote Desktop contacts and connections. You can administrate all settings and configurations in Windows with Group Policies. Focus on your projects rather than their administration.
Learn More
Security
Thanks to TLS 1.2 encryption technology and incessant verification of connections, AnyDesk ensures end-to-end privacy and protects your data. Only authorized desks can demand Remote Access to your device via AnyDesk.
Learn More
On-Premises
You can establish an autonomous, private network that fully shields your data while operating Windows Remote Desktops with AnyDesk On-Premises. All information remains within your own network.
Learn More
Содержание
- Возможности программы
- Как скачать
- Как установить Ани Деск
- Версия Portable
- Интеграция программы в систему
- Отключение автозагрузки
- Как пользоваться Anydesk в Windows?
- Неконтролируемый доступ к удалённому рабочему столу
- Передача файлов с устройство на устройство
- Вывод
AnyDesk – это приложение, разработанное для удаленного доступа к другим устройствам. Оно работает практически со всеми операционными системами, поэтому позволит управлять любым компьютером или смартфоном, находящимся даже в другой части мира. Скачать AnyDesk для Windows можно на этом сайте по прямой ссылке.
Возможности программы
Программа будет полезна двум категориям пользователей:
- IT-специалисты. Управление удаленными рабочими столами, организация веб-конференций, создание локальных сетей, удаленная поддержка клиентов, отправка файлов непосредственно с одного девайса на другое. Компьютерный мастер может скачать и диагностировать неполадки, даже не выходя из дома.
- Индивидуальные пользователи. Общение с родными, помощь близким, живущим далеко. С помощью данной утилиты можно обучать других азам использования электронных устройств или программ.
Приложение помимо Виндовс работает и на других платформах: Linux, MacOS, iOS, Android, FreeBSD, ChromeOS, Raspberry Pi. Благодаря этому возможен удаленный доступ с любого девайса. Рассмотрим несколько простых пошаговых инструкций, как загрузить, установить и использовать AnyDesk.
Как скачать
Вы можете бесплатно скачать AnyDesk по ссылкам, расположенным на этом сайте, нажав на зеленую кнопку. Если же нужна версия с набором функций для коммерческих целей, то щёлкните по красной кнопке. Версия на Windows 10 оптимизирована под интерфейс операционной системы. К тому же, она загружается безопасно и быстро.
AnyDesk Скачать Бесплатно для Windows
Как установить Ани Деск
Из коробки устанавливается портативная версия ЭниДеск. В последствии, можно интегрировать её прямо в систему.
Версия Portable
Чтобы установить программу, потребуется выполнить три простых шага:
Важно! ID устройства можно отыскать в рабочей части экрана слева.
На удаленное устройство также потребуется установить приложение. В этом помогут вышеперечисленные действия.
Интеграция программы в систему
Чтобы не запускать портативную версию после каждой загрузки Windows, загрузите программу в ОС. Для этого предусмотрена красная кнопка «Установить AnyDesk на это устройство».
Окно инсталляции запросит путь для копирования файлов. Кроме того, здесь можно настроить частоту обновлений и размещение ярлыков. Кнопка «Принять и установить» запустит загрузку. После успешного окончания установки, на дисплее отобразится приветственное окно.
Обратите внимание! В смартфоны и планшеты дополнительно загружается плагин AnyDesk Control Plugin. Приложение присваивает уникальный код, который необходим для удаленного подключения к устройству.
Отключение автозагрузки
Некоторым не нравится, что, после установки приложение работает в фоновом режиме, продолжая потреблять ресурсы системы. Все потому, что ОС загружает утилиту автоматически. Об этом свидетельствует появившийся ярлычок приложения в трее.
Как отключить автозагрузку утилиты в Windows? Чтобы не пришлось удалять программу из системы, можно воспользоваться стандартными инструментами ОС. Дополнительно устанавливать ничего не нужно.
Сделайте следующее:
- Нажмите клавиши Win+R.
- В открывшемся окне «Выполнить», введите команду «msconfig.exe» и кликните ОК.
- Выберите вкладку «Автозагрузка».
- Найдите приложение и уберите с него галочку.
- Кликните ОК.
Обратите внимание! После третьего шага, в более ранних версиях Windows отобразится окно с программами, работающими в фоновом режиме. В Windows 10 будет предложено запустить диспетчер задач. Сделать это можно с помощью клавиш «Ctrl+Alt+Del».
В диспетчере также следует выбрать раздел «Автозагрузка», выделить Энидеск и нажать «Отключить».
После деактивации автоматической загрузки, утилиту нужно будет запускать вручную.
Как пользоваться Anydesk в Windows?
Простой интерфейс программы позволит сосредоточиться на самих задачах, а не на администрировании. Бесплатная версия открывает перед пользователем множество возможностей. Например, здесь можно скрыть свой ID под псевдонимом. Однако, такая опция доступна только в версии, установленной на компьютер.
Платные функции предназначены для использования в коммерческих целях, и вряд ли пригодятся обычному пользователю. Организации или компании могут кастомизировать приложение под бренд и добавлять собственные логотипы. Еще один полезный инструмент полной версии — адресная книга. Здесь пользователь сможет управлять группами рабочих столов и устанавливать подключение с индивидуальными надстройками.
Пригласите других в программу
Попросите коллег, родных или друзей присоединиться к вам в использовании. Просто кликните по изображению пользователя и в появившемся меню найдите пункт «Копировать текст приглашения» и вставьте текст в поле ввода мессенджера. В сообщении будет содержатся краткая информация о программе и ссылка на загрузку.
Чтобы отправить письмо с приглашением на электронную почту, выберите пункт «Рекомендовать AnyDesk».
Простой интерфейс с необходимым набором инструментов.
Поскольку интерфейс утилиты простой и понятный, любой пользователь с легкостью освоит её. Основную часть рабочего окна программы занимает изображение дисплея устройства, к которому установлено подключение. На верхней панели размещены все активные сессии и необходимый набор инструментов.
В случаях, когда активных подключений нет, в нижней части экрана будут отображаться обнаруженные устройства, а также избранные и недавние сеансы. Такое превью из картинок рабочих столов позволит быстро отыскать и двойным щелчком подключиться к нужному компьютеру. Клик правой кнопкой мыши откроет еще несколько настроек: удаление или изменение названия сеанса, редактирование TCP-туннеля, добавление сессии в избранное.
Пункт «Отправить на рабочий стол» позволит создать на рабочем столе ярлык с соответствующей сессией. Двойной щелчок по значку мгновенно установит подключение к удаленному устройству.
Неконтролируемый доступ к удалённому рабочему столу
Чтобы избежать проблем с подключением, прежде всего, необходимо убедиться, что на удаленном компьютере также установлена и запущена программа.
Важно! Чтобы защитить персональные данные от мошенников, при каждом подключении, на устройство отправляется запрос доступа к рабочему столу. Пользователь должен его подтвердить. В противном случае, подключение будет недоступно.
Как убрать запрос на доступ? В программе разработана настройка неконтролируемого доступа.
Чтобы ее активировать, сделайте следующее:
- Запустите приложение на удаленном устройстве.
- Откройте раздел «Изменить пароль доступа к рабочему адресу» — клавиша выделена красным цветом.
- В меню «Безопасность» отметьте галочкой пункт «Разрешить неконтролируемый доступ».
- Придумайте пароль и нажмите «Применить».
Обратите внимание! Чтобы персональные данные оставались в полной безопасности, придумайте пароль, содержащий латинские буквы и цифры.
При желании, пароль можно отредактировать кнопкой «Изменить пароль доступа».
Пункт «Интерактивный доступ» настроит подключение к удаленному устройству, даже если на том не запущено приложение Энидеск.
Чтобы каждый раз не вводить пароль, разработчики предусмотрели автоматический вход. Его можно активировать в окне ввода кода, которое появляется после двойного клика по сессии. Просто потребуется заполнить поле и поставить галочку «Входить автоматически». Все последующие сеансы будут начинаться без запроса пароля.
Как отключить автоматический вход? Здесь на помощь придут два способа:
- Кнопка «Удалить токены авторизации» в разделе «Безопасность». Настройка сбросить пароли со всех удаленных устройств.
- Кнопка «Изменить пароль доступа» в графе «Неконтролируемый доступ».
Передача файлов с устройство на устройство
В приложении можно передавать данные непосредственно с одного девайса на другое. Конечно, скорость во многом зависит от вашего интернет-провайдера, но программа способна справиться с копированием очень объемных файлов, например, бэкапов, фильмов или баз данных. Этот инструмент открывает доступ к дисковому пространству компьютера и позволяет скачивать или загружать информацию.
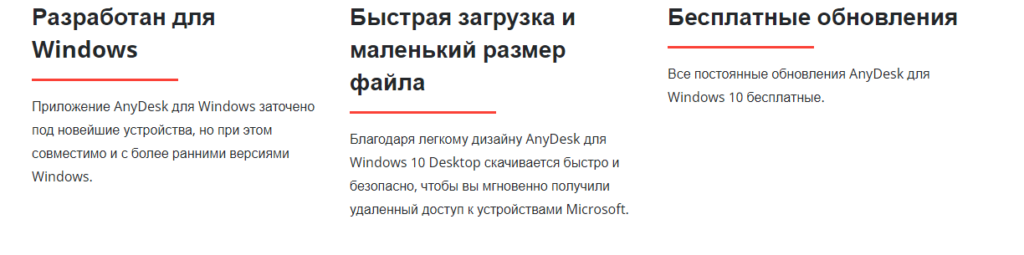
Если требуется скопировать файл с удаленного устройства, выделите папку и нажмите кнопку «Скачать». В столбце справа отобразится информация о состоянии, объеме и скорости передачи.
Преимущества:
• Бесплатные обновления, релизы новых версий.
• Возможность работы без инсталляции.
• Шифрование по технологии TSL 1.2
• Высокая скорость передачи данных.
• Незаметная задержка и высокая частота кадров.
• Бесперебойное подключение.
Вывод
Почему же всё таки стоит скачать Anydesk на Windows? Более современный интерфейс, полный набор бесплатных функций и низкое потребление ресурсов системы свидетельствуют о том, что перед нами одно из лучших приложений в данной сфере. АниДеск – это новое поколение инструментов для работы с удаленным рабочим столом, которое пришло на смену TeamViewer.
Интересный факт! В разработке принимали участие некоторые из тех, кто когда-то ушел из команды TeamViewer.
7.2 M
Быстрый удалённый рабочий стол – реальность
Если вам нужно работать с кем-то с двух разных компьютеров но при этом в одном и том же сеансе, или вам просто нужно выполнить какую-то задачу на ПК, который находится не дома или не в офисе, тогда вам…
Что нового
— Устранён сбой во время запуска сессии, если перед её началом были изменены разрешения для буфера обмена.
— Устранён сбой во время запуска сессии, который мог произойти при использовании некоторых из имён пользователя в кодировке Unicode когда ввод мышью был запрещён.
— Буфер обмена не работал при подключении к Экрану входа в систему и авторизации нового пользователя.
— Иногда при подключении в Windows-сессию, созданную через RDP, на всём её протяжении отображался запрещённый курсор. Больше такого не должно происходить.
— Некоторые настройки из вкладки безопасности применялись неверно. Теперь все разрешения во вкладке безопасности для пользователя по умолчанию применяются для сессий.
— Если псевдоним слишком длинный для отображения целиком, используется шрифт меньшего размера.
— Устранён редкий сбой, когда курсор мыши имел неправильный пиксельный формат.
— Функция ‘Показать удалённый курсор’ отображала курсор в неправильном месте на всех мониторах за исключением первого. Теперь курсор отображается правильно.
— Обновлены переводы
Больше информации
| Лицензия | Бесплатно | |
|---|---|---|
| ОС | Windows |
| Раздел | Дистанционное управление | |
|---|---|---|
| Язык |
Pусский
5 больше |
|
| Автор | AnyDesk Software GmbH | |
| Размер | 3.85 MB | |
| Загрузки | 7,204,959 | |
| Дата | 27 янв 2023 | |
| SHA256 | fc19f3275d02764cf249dc6fe8962e06b83a4f5769cc369bc4f77b90c567df18 | |
| Возрастные ограничения | Для всех возрастов | |
| Почему это приложение опубликовано на Uptodown? |
(Больше информации) |
Доступно для других платформ
Приложения, рекомендуемые для вас
Браузер, ориентированный на игроков
Общайтесь со всеми своими контактами в Telegram со своего рабочего стола
Видеозвонки и конференции с массой других возможностей
Автоматизация нажатий мышкой на компьютере
Общайся с друзьями через десктопную версию Whatsapp
Совершенный партнер для вашего нового iPod или iPhone
Создавайте собственную анимацию очень простым способом
Доступ к содержимому образов ISO
Похожие на AnyDesk
Легкий удаленный доступ к другим компьютерам
Контроль удаленного компьютера
Инструмент удаленного доступа к рабочему столу
Доступ к вашему компьютеру с любого мобильного устройства
Управляйте компьютером со своего смартфона
Программа для использования Mobile Mouse Pro для iPhone
Devolutions
TightVNC Team
Смотрите спутниковые каналы на своём ПК
Версия приватного мессенджера для Windows
Отправляйте сообщения своим контактам Facebook со своего компьютера
Общайся с друзьями через десктопную версию Whatsapp
Способ общения с другими людьми через простой IRC-клиент
Используйте свой компьютер как рацию
Версия популярного чата и VoIP приложения для настольного ПК
Horst Beham
AnyDesk
для Windows
AnyDesk — отличное инновационное приложение от команды немецких разработчиков AnyDesk Software для удаленного доступа к нужному Вам компьютеру. Отличительной особенностью этого инструмента является высокая производительность соединения, которая позволяет качественно, быстро, удобно и комфортно администрировать на удаленной машине без видимых задержек.
Теперь нет необходимости постоянно что-то копировать со своего ПК для использоваться нужной информацией где-нибудь в пути или командировке: AnyDesk обеспечивает легкий доступ ко всем файлам, папкам, фотографиям, музыке и т.д. на Вашей домашней, офисной или рабочей машине. И все это оформлено в интуитивно понятном и простом интерфейсе без необходимости сложной настройки конфигурации, с чем справится даже абсолютный новичок вообще не владеющий основами администрирования.
Разработчики обещают, что применяемая в этой программе технология TLS 1.2 обеспечит полную конфиденциальность и безопасность доступа к удаленному ПК, а двухсторонняя зашифрованная авторизация дает уверенность, что соединение будет осуществлено именно с требуемым рабочим местом.
В целом, AnyDesk открывает действительно широкие возможности использования не только в качестве простого доступа к своим файлам с другого ПК, но также позволит вести продуктивную совместную работу команды в Интернете, или значительно упростить процесс наладки и настройки удаленных компьютеров системным администраторам, когда нет возможности сделать это непосредственно.
- AnyDesk для Android
- AnyDesk для iOS
ТОП-сегодня раздела «Администрирование»
AnyDesk 7.1.8
AnyDesk — бесплатное приложение, которое предназначено для удаленного доступа к компьютеру….
TeamViewer 15.38.3
TeamViewer — приложение для администрирования удаленных компьютеров и серверов, использующее…
Ammyy Admin 3.10
Ammyy Admin — небольшая портативная программа, с помощью которой можно быстро и безопасно…

Radmin — это одна из лучших программ безопасного удаленного администрирования для платформы…

WakeMeOnLan — небольшая бесплатная утилита, которая позволяет удаленно включить один или…
Supremo 4.8.1.3452
Supremo — инструмент для удаленного управления другим компьютером, который станет хорошим…
Отзывы о программе AnyDesk
Василий про AnyDesk 7.1.4 [13-12-2022]
Срасибо Путену за наше счастливое детство… Скоро ни одного нормально рабочего софта для удалёнки не останется, по крайне мере халявного.
6 | 8 | Ответить
Lash про AnyDesk 7.1.4 [09-11-2022]
Anydesk встал на путь, пройденный тимвьюером от любви до ненависти. Новая версия стала требовать какой-то пароль, который никто не устанавливал и нигде не указан. Люди просят помощи, я подключаюсь, Anydesk просит пароль… На этом вся помощь заканчивается. Старые версии пока работают. Долго ли?..
9 | 14 | Ответить
Максим в ответ Lash про AnyDesk 7.1.4 [07-12-2022]
Если человек в параметрах доступах указал пароль — его необходимо ввести при подключении
5 | 4 | Ответить
Залим про AnyDesk 7.1.4 [14-10-2022]
Халява закончилась. Теперь только платно
3 | 13 | Ответить
Манул про AnyDesk 7.0.13 [21-09-2022]
Читаю комменты и просто охрененеваю. Какие то выводы, счета, акции — Вы Вообще О Чём!? Это программа удалённого доступа, не имеющая к деньгам никакого отношения, ну разве, что производитель будет настойчиво предлагать купить её. И всё! А то что вы живёте по принципу «я у мамы дурачок/дурочка», так это ваши проблемы. Это же додуматься, на звонок непонятно кого установить подобную прогу и дать доступ к своему компу, да ещё и деньги свои куда то и кому то переводить. У меня только буквы, слов, кроме матерных, вообще нет…
7 | 7 | Ответить
Дмитрий про AnyDesk 7.0.7 [19-04-2022]
при чем тут мошенники, телефоны к программе? вы делаете что скажут не думая а потом прогу вините… виноваты вы что мошеннику доверились… реально отзывов по теме единицы… я в шоке
21 | 21 | Ответить
Андрей в ответ Дмитрий про AnyDesk 7.0.10 [22-06-2022]
Совершенно правильно вы говорите. Для уделенной работы данная программа очень хорошая. Я работаю только через эту программу
22 | 7 | Ответить
Андрей в ответ Дмитрий про AnyDesk 7.0.13 [29-08-2022]
Отличная утилита. Все отрицательны отзывы тут от незнания принципов информационной безопасности))
6 | 3 | Ответить
AnyDesk – бесплатное средство для управления удалёнными ПК, ближайший конкурент TeamViewer и Ammy Admin. Создано по принципу: скачал, запустил, подключился и работай. У приложения миниатюрный однооконный интерфейс без запутанных меню. Соединение устанавливается в пару кликов. Доведённый до совершенства код работает практически без ошибок.
В статье покажем, как пользоваться AnyDesk: настроить, установить соединение между ПК и устройством на Андроид. Разберёмся с основными функциями программы, вопросами, возникающими в процессе эксплуатации приложения.
Мощный инструмент для частного и корпоративного пользования, для удалённого подключения к ПК с помощью компьютера или мобильного телефона. Применяется для администрирования клиентов (заказчиков), помощи знакомым, получения доступа к служебному или домашнему устройству с любой платформы.
Перекрёстная кроссплатформенная совместимость позволяет работать с машинами на мобильных, десктопных операционных системах. Беспрецедентная безопасность и шустрый собственный кодек DeskRT гарантируют конфиденциальность, минимальную нагрузку на интернет-канал и графический ускоритель.
Удалённое подключение к ПК
ЭниДеск применяется для решения частных и коммерческих вопросов, независимо от используемой заказчиком и разработчиком (поставщиком услуг) платформы. Работает на Windows, Linux, FreeBSD, Mac. Поддерживает мобильные операционные системы: iOS, Raspberry, Android, Chrome OS. Частные лица прибегают к помощи AnyDesk для взаимодействия с домашним ПК через интернет, получения доступа до служебных компьютеров из дома – актуально при удалённой работы во время пандемии.
Важно! С приложением сможете подключиться и управлять домашним ПК с любой точки мира после настройки неконтролируемого доступа. Ещё один вариант эксплуатации AnyDesk – управление компьютером со смартфона при просмотре кино, лёжа на диване.
Как подключиться к другому ПК
Для установки связи с удалённой машиной действуйте по инструкции ниже (рассмотрим на примере двух компьютеров на Windows, для остальных операционных систем процесс аналогичный, немного отличается размещение элементов интерфейса):
- Запустите программу на обоих устройствах.
- Попросите клиента сообщить вам его адрес (идентификатор ID). Он указывается вверху слева (блок «Это рабочее место»).
Это девять цифр, копируются в буфер обмена через правый клик. - Введите полученную комбинацию в поле ниже и нажмите «Подключиться».
- Клиенту придёт запрос – он должен подтвердить установку связи.
Ведомый компьютер может ограничить права ведущего, разрешить или запретить:
- передачу аудио;
- перехват мыши и клавиатуры, их блокировку;
- доступ к буферу обмена;
- перезагрузку компьютера;
- применение файлового менеджера для обмена;
- получение системной информации;
- печать документов на локальном принтере;
- рисование на экране;
- создание TCP-туннелей;
- активацию режима приватности.
После принятия запроса увидите рабочий стол удалённой машины.
Что нужно, чтобы подключились к моему ПК
Для соединения с вашим компьютером нужно запустить Any Desk на двух ПК и следуйте инструкциям по шагам:
- Сообщите оппоненту идентификатор по телефону, через мессенджер, социальную сеть, по почте.
- В окне с запросом определитесь с разрешениями для оператора и дайте добро на установку связи.
Окно отображается на протяжении сеанса, в нём клиент может изменять разрешения когда угодно. - Для отключения нажмите «Завершить».
Интерфейс программы и настройки
AnyDesk имеет однооконный вкладочный интерфейс.
После установки соединения появляются другие вкладки:
- Переключение между мониторами (актуально для многомониторных систем).
- Файловый менеджер – позволяет передавать документы в оба направления.
- Чат – встроенный мессенджер для отправки текстовых сообщений.
- Меню дополнительных действий AnyDesk: запрос расширенных привилегий, отправка команды Ctrl + Alt + Del, создание снимков экрана, удалённый перезапуск компьютера, настройка TCP-туннелей.
- Параметры клавиатуры: раскладка, мультимедийные и навигационные кнопки.
- Вид – изменение способа отображения содержимого удалённого рабочего стола.
- Дополнительные разрешения для доминантного компьютера.
- Вызов панели для рисования – добавления стрелок, линий, геометрических фигур.
- Запись сеанса в видеофайл.
- Открытие истории сеансов.
Основные функции AnyDesk
Некоторые возможности программы AnyDesk заслуживают отдельного внимания.
Смена ролей
При работе в AnyDesk подключаемый компьютер называется доминантным (оператор), тот, к которому подключаются – клиентским, подчинённым. Приложение позволяет в два клика обменять их ролями (правами) без разрыва соединения. Откройте меню действий и выберите «Переключить стороны».
Для переключения между экранами удалённого ПК, к которому подключено два и более монитора, используйте кнопку с номером дисплея.
Чат между устройствами
Для общения между оператором и клиентом в AnyDesk организован встроенный чат. Для вызова окна мессенджера жмите по иконке диалога в панели инструментов. В текстовую строку можно вводить только текстовые сообщения, адреса ссылок. Для передачи документов применяется файловый менеджер.
Обмен файлами
Встроенный файловый менеджер упростит передачу документов и каталогов между устройствами по сети по инициативе доминантного компьютера.
- Кликните по иконке файлового обозревателя в панели инструментов.
- В правой панели (устройство-получатель) откройте каталог, куда собираетесь копировать или перемещать данные.
- Слева выберите объекты (как в «Проводнике» Windows), кликните правой клавишей и нажмите «Загрузить».
Внимание! Функция drag&drop (перетаскивания) пока не реализована.
Аналогично каталоги с файлами в AnyDesk копируют на доминантный компьютер.
Если функция недоступна, попросите клиента дать доступ до файловой системы: ему нужно развернуть окно AnyDesk, кликнуть по кнопке записной книжки – серый цвет заменится на синий.
Для получения прав администратора на удалённом компьютере откройте меню действий и запросите повышенные привилегии.
Исправление ошибок в ЭниДеск
Проблемы, касающиеся программы, решаются через службу поддержки. Если появилась ошибка (AnyDesk crashed, невозможно подключиться) и не знаете, что делать – пишите в комментарии или на почту: support@anydesk.com. Обязательно приложите скриншот. Так же, вы можете заглянуть на нашу страницу с популярными ошибками и методами их исправления, еще посмотрите статьи в разделе FAQ.
Вопросы и ответы
Существует ли портативная версия AnyDesk для запуска без установки?
AnyDesk по умолчанию портативное приложение – не требует установки. Для организации неконтролируемого доступа программу рекомендуется инсталлировать на компьютер.
Где найти адресную книгу в AnyDesk?
Для вызова адресной книги кликните по полю для ввода AnyDesk ID и выберите соответствующий пункт. Доступна только в профессиональной версии приложения.
Если появились дополнительные вопросы – задавайте в комментариях, мы ответим.