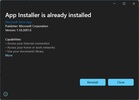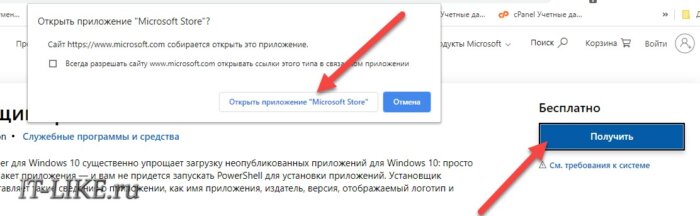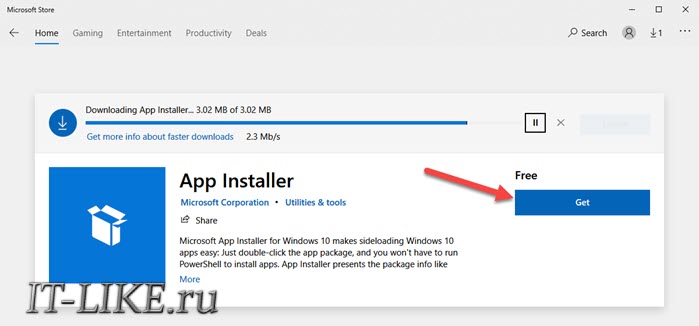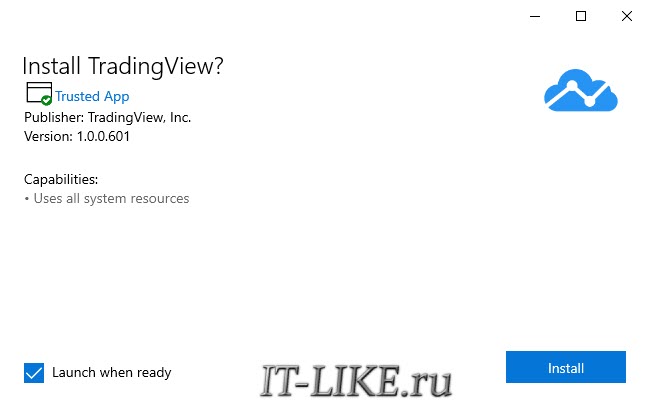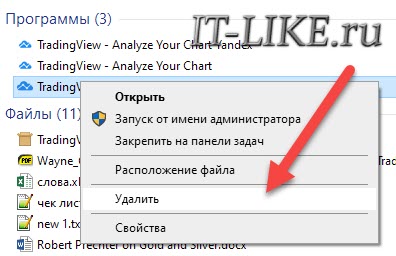Предыдущие версии
Больше информации
| Лицензия | Бесплатно | |
|---|---|---|
| ОС | Windows |
| Раздел | Компоненты ОС | |
|---|---|---|
| Язык | Pусский | |
| Автор | Microsoft | |
| Загрузки | 2,130 | |
| Дата | 19 янв 2023 | |
| Возрастные ограничения | Для всех возрастов | |
| Почему это приложение опубликовано на Uptodown? |
(Больше информации) |
Предыдущие версии
msixbundle
2023.106.103.0
12 янв 2023
msixbundle
2022.1219.2356.0
29 дек 2022
msixbundle
2022.927.3.0
19 окт 2022
appxbundle
2021.1207.203.0
19 окт 2022
Оценить это приложение
Рейтинг
Попробуйте новую версию Windows еще до официального выхода
Многоплатформенный редактор кода для Microsoft
Полнофункциональный центр для совместной работы любой команды
Простой способ установить Windows 7
Создавайте свои собственные фильмы, используя фотографии и видео
Официальный помощник для загрузки Windows 10
Браузер Microsoft с обновлёнными функциональными возможностями
Новая версия Windows — откройте новые возможности!
Держите окна постоянно видимыми
Узнай всю подробную информации о вашей системе
CPUID
Установите первый пакет обновлений для Windows 7
Мониторинг потребления электроэнергии компонентами вашего компьютера
Скачайте первое обновление Windows 7 прямо сейчас
Получите максимум от вашей видеокарты NVIDIA или ATI
Прямой доступ к настройкам звука
Проверьте состояние вашего ПК менее чем за минуту
Управление и контроль за всеми активными процессами
Вам нужен драйвер для сканера?
Бесплатный виртуальный жесткий диск в облаке
Очистите и защитите свое оборудование
Запуск виртуальной ОС на вашем ПК
Microsoft Corporation
Microsoft Corporation
Разработано: Eugen C.
Лицензия: Free
Рейтинг: 0/5 — 0 голосов
Последнее обновление: 2022-03-30
Ищете способ скачать App Installer для ПК с Windows 11/10/8/7? Значит, вы находитесь в правильном месте. Продолжайте читать эту статью, чтобы узнать, как загрузить и установить одну из лучших Инструменты Приложение App Installer для ПК.
Большинство приложений, доступных в Google Play Store или iOS Appstore, созданы исключительно для мобильных платформ. Но знаете ли вы, что по-прежнему можете использовать любое из ваших любимых приложений для Android или iOS на своем ноутбуке, даже если официальная версия для платформы ПК недоступна? Да, они выходят из нескольких простых приемов, которые вы можете использовать для установки приложений Android на машины Windows и использования их, как вы используете на смартфонах Android.
В этой статье мы перечислим различные способы Скачать App Installer на ПК в пошаговом руководстве. Итак, прежде чем приступить к делу, давайте посмотрим на технические характеристики App Installer.
App Installer для ПК — Технические характеристики
| Имя | App Installer |
| Установки | 10 000+ |
| Разработано | Eugen C. |
App Installer находится в верхней части списка Инструменты категория приложений в Google Playstore. У него действительно хорошие рейтинги и отзывы. В настоящее время, App Installer для Windows перешла 10 000+ Приложение установки and 0 звезда средний совокупный рейтинг пользователей.
App Installer Скачать для ПК Windows 11/10/8/7 Ноутбук:
Большинство приложений в наши дни разрабатываются только для мобильной платформы. Игры и приложения, такие как PUBG, Subway surfers, Snapseed, Beauty Plus и т. Д., Доступны только для платформ Android и iOS. Но эмуляторы Android позволяют нам использовать все эти приложения и на ПК.
Так что даже если официальная версия App Installer для ПК недоступен, вы все равно можете использовать его с помощью эмуляторов. В этой статье мы представим вам два популярных эмулятора Android для использования App Installer на ПК.
App Installer Скачать для ПК Windows 11/10/8/7 – Метод 1:
Bluestacks — один из самых крутых и широко используемых эмуляторов для запуска приложений Android на вашем ПК с Windows. Программное обеспечение Bluestacks доступно даже для Mac OS. Мы собираемся использовать Bluestacks в этом методе для загрузки и установки App Installer для ПК Windows 11/10/8/7 Ноутбук. Начнем с пошагового руководства по установке.
- Шаг 1: Загрузите программное обеспечение Bluestacks по приведенной ниже ссылке, если вы не устанавливали его ранее – Скачать Bluestacks для ПК
- Шаг 2: Процедура установки довольно проста и понятна. После успешной установки откройте эмулятор Bluestacks.
- Шаг 3: Первоначальная загрузка приложения Bluestacks может занять некоторое время. После его открытия вы должны увидеть главный экран Bluestacks.
- Шаг 4: Магазин Google Play предустановлен в Bluestacks. На главном экране найдите Play Store и дважды щелкните значок, чтобы открыть его.
- Шаг 5: Теперь поищите Приложение вы хотите установить на свой компьютер. В нашем случае ищите App Installer установить на ПК.
- Шаг 6: После того, как вы нажмете кнопку «Установить», App Installer будет автоматически установлен на Bluestacks. Вы можете найти Приложение под список установленных приложений в Bluestacks.
Теперь вы можете просто дважды щелкнуть по значку Приложение значок в bluestacks и начните использовать App Installer Приложение на вашем ноутбуке. Вы можете использовать Приложение так же, как вы используете его на своих смартфонах Android или iOS.
Если у вас есть файл APK, то в Bluestacks есть возможность импортировать файлы APK. Вам не нужно заходить в магазин Google Play и устанавливать игру. Однако рекомендуется использовать стандартный метод для установки любых приложений Android.
Последняя версия Bluestacks обладает множеством потрясающих функций. Bluestacks4 буквально в 6 раз быстрее, чем смартфон Samsung Galaxy J7. Поэтому рекомендуется использовать Bluestacks для установки App Installer на ПК. Для использования Bluestacks у вас должен быть компьютер минимальной конфигурации. В противном случае вы можете столкнуться с проблемами загрузки при игре в высококачественные игры, такие как PUBG
App Installer Скачать для ПК Windows 11/10/8/7 – Метод 2:
Еще один популярный эмулятор Android, который в последнее время привлекает большое внимание, — это MEmu play. Он очень гибкий, быстрый и предназначен исключительно для игровых целей. Теперь посмотрим, как Скачать App Installer для ПК с Windows 11 или 10, 8 или 7 ноутбуков с использованием MemuPlay.
- Шаг 1: Скачать и Установить MemuPlay на вашем ПК. Вот вам ссылка для скачивания – Веб-сайт Memu Play. Откройте официальный сайт и скачайте программу.
- Шаг 2: После установки эмулятора просто откройте его и найти Google Play Store Приложение на главном экране Memuplay. Просто дважды нажмите на него, чтобы открыть.
- Шаг 3: Теперь Ищи App Installer Приложение в магазине Google Play. Найдите чиновника Приложение из Eugen C. разработчика и нажмите кнопкуУстановить.
- Шаг 4: После успешной установки вы можете найти App Installer на главном экране MEmu Play.
MemuPlay — это простое и удобное приложение. Он очень легкий по сравнению с Bluestacks. Поскольку он разработан для игровых целей, вы можете играть в высококлассные игры, такие как PUBG, Mini Militia, Temple Run и т. Д..
App Installer для ПК — Заключение:
App Installer получил огромную популярность благодаря простому, но эффективному интерфейсу. Мы перечислили два лучших метода установки App Installer на ПК с Windows, ноутбуком. Оба упомянутых эмулятора популярны для использования приложений на ПК. Вы можете использовать любой из этих методов, чтобы получить App Installer для ПК с Windows 11 или Windows 10.
Мы завершаем эту статью App Installer Скачать для ПК с этим. Если у вас есть какие-либо вопросы или проблемы при установке эмуляторов или App Installer для Windows, дайте нам знать через комментарии. Будем рады вам помочь!
Содержание
- Шаг 1: Включение режима разработчика
- Шаг 2: Установка пакета APPX
- Способ 1: «Проводник»
- Способ 2: «Windows PowerShell»
- Что еще нужно знать
- Вопросы и ответы
Шаг 1: Включение режима разработчика
Универсальные приложения в Windows 10 традиционно устанавливаются из Microsoft Store, однако в случае необходимости они могут быть установлены в офлайн-режиме из пакетов APPX или AppxBundle. По умолчанию такой способ установки в Windows 10 запрещен, и чтобы им воспользоваться, в системе сначала нужно включить режим разработчика или как минимум разрешить установку неопубликованных приложений.
- Откройте приложение «Параметры» и перейдите в раздел «Обновление и безопасность» — «Для разработчиков».
- Включите опцию «Режим разработчика» или «Неопубликованные приложения». Первый вариант отличается тем, что дает вам больше прав и открывает больше возможностей в работе с приложениями.
- Подтвердите действие нажатием кнопки «Да».

Инсталлировать пакет приложения или компонент из пакета APPX либо AppxBundle можно двумя способами: средствами «Проводника» из контекстного меню файла или из консоли «PowerShell». Рассмотрим оба варианта.
Способ 1: «Проводник»
- Здесь все просто: нажмите по файлу APPX правой кнопкой мыши и выберите в меню опцию «Установить». Также вместо этого вы можете запустить файл двойным кликом.
- Откроется окно установщика приложения, нажмите в нем кнопку «Установить» и дождитесь завершения процедуры инсталляции. По завершении установки программа будет автоматически запущенна, если только вы заранее не снимете флажок с функции «Запуск по состоянии готовности».


Способ 2: «Windows PowerShell»
- Откройте консоль «PowerShell» от имени администратора любым удобным вам способом. Проще всего ее вызвать из контекстного меню кнопки «Пуск».
- Сформируйте и выполните команду
add-appxpackage полный-путь-к-файлу-appx.


Дождитесь успешного развертывания и установки. Приглашение ввести следующую команду в консоли станет означать, что пакет APPX установлен.
Что еще нужно знать
Установить описанными способами можно не все пакеты APPX: так, если последний не будет содержать подписи доверенного сертификата, установка будет прервана с ошибкой «Попросите у разработчика новый пакет приложения». Также перед установкой программы или компонента из автономного пакета нужно убедиться, что его разрядность и архитектура совместимы с разрядностью и архитектурой операционной системы. В этом нет ничего сложного, поскольку разрядность и архитектура указываются в имени установочного файла.
Еще статьи по данной теме:
Помогла ли Вам статья?
Microsoft разработало новый формат установщика программ с расширением в дополнение к уже существующим , и . Это самый продвинутый инсталлятор среди существующих.
Вы можете скачать дистрибутив с расширением не , а , и возможно с течением времени он полностью заменит привычные «экзешки». Установочный пакет этого формата может вмещать стандартные программы для компьютера и универсальные приложения. MSIX имеет ряд преимуществ:
- Безопасное развёртывание
- Поддержка обновлений, в том числе дифференциальных, т.е. когда загружаются только изменения, а не вся программа целиком, а это экономит трафик, место на диске и время
- Более полное и правильное удаление программ
- Повышенная защита от внешнего вмешательства
Файл формата , по сути, является ZIP-архивом, который вы можете распаковать любым архиватором, переименовав расширение в , но так установщик не запускается. На момент написания статьи, Windows 10/8.1 не понимает что такое msix-файл, а просит выбрать какой программой его открыть.
Установка App Installer
Чтобы установить MSIX-программу понадобится скачать официальное дополнение из Microsoft Store.
Установить App Installer
Перейдите по ссылке, нажмите и выберите :
Отроется магазин Microsoft с приложением , нажмите кнопку или , если у вас на русском языке:
По завершению установки инсталлера нужно закрыть окно . Чтобы запустить файл первый раз, кликаем по нему и выбираем из списка , должен появиться мастер установки:
Как удалить приложение из MSIX
Удаляются программы так же, как и обычные приложения из Microsoft Store. Нужно найти ярлык программы в меню , нажать по нему правой кнопкой и выбрать :
Я записал небольшое видео, где показал как нужно делать:
Успехов!
- ВКонтакте
- Зачем устанавливать appxbundle, msixbundle, msix, appx и где их взять?
- Активация режима разработчика в Windows
- Установка appxbundle, msixbundle, msix и appx при помощи PowerShell
- Установка appxbundle, msixbundle, msix и appx при помощи программы «Установщик приложения»
Программы для операционных систем Windows 10 и 11 распространяются не только в виде исполнимых EXE-файлов, но и в виде пакетов msix и appx или наборов приложений appxbundle и msixbundle. Все они — приложения, написанные под универсальную платформу Windows (Windows Universal Platform или UWP), которые могут функционировать не только на компьютерах, но и на мобильных устройствах, игровых приставках Xbox One, очках смешанной реальности Microsoft HoloLens или интерактивных досках (экранах) Surface Hub.
Appxbundle, msixbundle, msix и appx можно условно назвать аналогом пакетов APK, знакомых продвинутым пользователям смартфонов под управлением Android. Чтобы установить на Android приложение не из Play Market, а какого-либо другого источника, нужно будет скачать APK-файл, а затем вручную запустить его на телефоне. И то же самое можно сказать о рассматриваемых Windows-пакетах.
Но в отличие от APK, файлы appxbundle, msixbundle, msix и appx не получится запустить так же просто, как на смартфоне Android. Это можно будет сделать, предварительно активировав «Режим разработчика» в настройках системы и установив специальное приложение из Microsoft Store. Можно обойтись и без этого приложения, используя возможности PowerShell. Рассмотрим все по порядку.
Зачем устанавливать appxbundle, msixbundle, msix, appx и где их взять?
Приложения, скачиваемые с Microsoft Store, распространяются в виде указанных установочных пакетов. Но не всякую программу можно загрузить из магазина — некоторые из них распространяются, например, через GitHub и прочие сайты, не имеющие отношения к Microsoft. Это, во-первых.
А, во-вторых, сохранив установочные пакеты appxbundle, msixbundle, msix, appx на компьютере, в будущем их можно будет устанавливать без доступа в интернет, т.е. примерно так же, как и в случае с оффлайн EXE-установщиками. И здесь возникает вопрос о том, как скачать appxbundle, msixbundle, msix или appx из Microsoft Store. А вот как:
- Откройте в браузере страницу Microsoft Store, посвященную той программе, которую следует скачать, и скопируйте ссылку в адресной строке (желательно только ту ее часть, что находится до вопросительного знака).
- Далее перейдите на сайт, являющийся онлайн-генератором ссылок для Microsoft Store. Просто вставьте скопированную ранее ссылку в текстовое поле по центру страницы и нажмите кнопку с галочкой. Если ниже отобразится сообщение о том, что «Сервер вернул пустой список», попробуйте изменить напротив текстового поля с «RP» на какой-нибудь другой, затем повторите попытку.
- Если все нормально, останется кликнуть по одной из ссылок, заканчивающихся строкой «.appxbundle, .msixbundle, .msix или .appx». Обратите внимание, что некоторые программы могут иметь разные версии для 32-х (x86) и 64-битных (x64) операционных систем Windows.
Есть одно замечание по скачанному файлу. Иногда они скачиваются без какого-либо расширения, а вместо названия — имеют какой-то непонятный набор символов. Так произошло и в нашем случае. Поэтому просто переименовываем файл или просто приписываем к нему то расширение, которое указано в ссылке.
Теперь у нас имеется файл-установщик. Осталось включить режим разработчика и установить приложение.
Активация режима разработчика в Windows
Нижеследующая инструкция была составлена в среде Windows 11. В Windows 10 имеются отличия в названиях и местоположениях разделов, опций, настроек и т.д., мы будем приводить их в скобках. Действия следующие:
- Открываем окно «Параметры», используя комбинацию клавиш «Win + I» либо кликнув по соответствующему значку в меню «Пуск»:
- Переходим во вкладку «Конфиденциальность и безопасность» (в Windows 10 — «Обновление и безопасность»), затем идем в раздел «Для разработчиков» (в Windows 10 вместо раздела отобразится одноименная вкладка):
- Осталось перевести переключатель «Режим разработчика» в положение «Вкл.», а затем подтвердить это действие в отобразившемся окне с предупреждением.
Теперь можно приступать к установке скачанного appx-файла. Начнем с PowerShell.
Установка appxbundle, msixbundle, msix и appx при помощи PowerShell
Установка appxbundle и appx немного отличается от установки msix и msixbundle тем, что для последних двух форматов нужно сначала установить программу «MSIX Core». Начнем с appxbundle и appx.
Первым делом нужно запустить оболочку PowerShell от имени администратора. Например, через программу «Диспетчер задач»:
- Запустите «Диспетчер задач» (Ctrl + Shift + Esc), откройте в нем меню «Файл», затем выберите «Запустить новую задачу»:
- Впишите в открывшееся окно без кавычек команду «powershell», установите галочку напротив «Создать задачу с правами администратора» и нажмите «ОК»:
Дальнейшие шаги:
- Для установки пакетов приложений формата appxbundle и appx в PowerShell предусмотрена специальная команда формата:
add-appxpackage —path <путь до файла appxbundle или appx>
- Для упрощения задачи мы скопировали скачанный APPX-файл в корень «Локального диска F». В нашем случае команда имеет следующий вид:
add-appxpackage -path F:7zip.appx
- Копируем ее в окно PowerShell и нажимаем Enter.
- Ожидаем окончания установки:
- Как и в случае с установкой приложений из Microsoft Word, после установки пакета из PowerShell ярлык для запуска программы на рабочем столе не появляется. Но значок можно найти в меню «Пуск» в разделе «Все приложения» или, воспользовавшись встроенным поиском по имени программы:
Для установки пакетов msix и msixbundle скачиваем здесь программу MSIX Core нужной разрядности и устанавливаем ее. Дальнейшие действия также выполняется в консоли PowerShell, запущенной от имени администратора:
- Команда PowerShell для установки msix и msixbundle имеет следующий вид:
msixmgr.exe —AddPackage <путь до файла msix или msixbundle> —quietUXn
- Для эксперимента мы будем устанавливать программу NotepadPlus, скачанную нами ранее в виде пакета .msix. Вводим в PowerShell следующую команду:
msixmgr.exe —AddPackage F:notepadplus.msix —quietUXn
На этом заканчиваются все различия между установкой пакетов msix/msixbundle и appxbundle/appx.
Установка appxbundle, msixbundle, msix и appx при помощи программы «Установщик приложения»
Чтобы не использовать PowerShell каждый раз, когда требуется установить appxbundle, msixbundle, msix или appx, можно использовать программу «Установщик приложения», она же — «App Installer». Приложение можно установить через Microsoft Store обычным способом или по инструкции для appx/appxbundle выше.
Теперь для установки рассматриваемых пакетов всех 4-х типов достаточно будет кликнуть по ним два раза мышкой. Если отобразится окно «Каким образом вы хотите открыть этот файл», выберите в нем «Установщик приложения» или «msixmgr.exe», установите галочку напротив «Всегда открывать это приложение» и нажмите «ОК»:
Запуск пакетов приведет к открытию окна, в котором останется нажать кнопку «Установить»:
На этом и закончим.
Скачать
 App Installer for Windows 10 О
App Installer for Windows 10 О
App Installer for Windows 10 Технические характеристики
| Версия: |
|
Добавлен: 8 апреля 2018 г. |
|
Дата выпуска: 25 июня 2017 г. |
|
Цена: Free |
|
Операционная система:
Windows 10/Mobile, |
|
Загрузки на прошлой неделе: 1421 |
|
Дополнительные требования
Доступно для Windows 10 (x86, x64) |
Microsoft App Installer для Windows 10 упрощает загрузку приложений Windows 10: просто дважды щелкните пакет приложения, и вы выиграли и # 039; вам нужно запустить PowerShell для установки приложений
App Installer for Windows 10 Рейтинг редакции
FromMicrosoft: Microsoft App Installer для Windows 10 упрощает загрузку приложений Windows 10: просто дважды щелкните пакет приложения, и вам не придется запускать PowerShell для установки приложений. App Installer представляет информацию о пакете, такую как имя приложения, издатель, версия, логотип и возможности, запрашиваемые приложением. Входите прямо в приложение, никаких проблем. и если установка не работает, сообщения об ошибках были разработаны, чтобы помочь вам устранить проблему. В настоящее время это приложение доступно только для настольных ПК
Скачать
Similar Suggested Software
Лучшие загрузки
Игры Утилиты и Редакторы