Решение. Установите AutoCAD 2016 или более позднюю версию на компьютер для использования. Было протестировано и подтверждено, что AutoCAD 2016 и более поздние версии могут работать в Windows 10.
Как загрузить и установить AutoCAD в Windows 10?
Как установить Autodesk AutoCAD 2022
- Шаг 1. Перейдите в «Autodesk AutoCAD» в Academic Software.
- Шаг 2: Нажмите кнопку «Загрузить AutoCAD». …
- Шаг 3: Войдите в свою учетную запись и выберите нужную версию. …
- Шаг 4: Прочтите и примите лицензионное соглашение и нажмите «Установить».
- Шаг 5: Программное обеспечение загружается.
Может ли Windows 10 установить AutoCAD 2020?
Для AutoCAD 2020, включая специализированные наборы инструментов и AutoCAD LT 2020 для Windows, требуется 64-разрядная операционная система Windows 7, 8.1 или 10. Для AutoCAD 2020, если вы хотите установить Autodesk ReCap, вы можете загрузить и установить его с https://www.autodesk.com/products/recap/overview.
Какие версии AutoCAD работают в Windows 10?
История
| Официальное название | Версия | Поддержка ОС |
|---|---|---|
| AutoCAD 2016 | 20.1 | Windows 7 SP1 Windows 8.1 Windows 10 |
| AutoCAD 2017 | 21.0 | |
| AutoCAD 2018 | 22.0 | |
| AutoCAD 2019 | 23.0 |
Почему AutoCAD не работает на моем ноутбуке?
Настройте исключения антивируса для программного обеспечения Autodesk, см. раздел Настройка исключений антивируса (AV) для повышения стабильности и производительности программного обеспечения Autodesk. Либо полностью отключите и/или удалите антивирус. Чистое удаление программного обеспечения и повторная установка.
Почему AutoCAD не устанавливается?
Чтобы обойти эту проблему, удалите и переустановите приложение Autodesk для ПК. См. раздел Удаление и повторная установка приложения Autodesk для ПК. Если проблема сохраняется, а. lock может мешать установке.
Как бесплатно установить AutoCAD на свой компьютер?
Вот как вы можете получить доступ к бесплатной образовательной версии AutoCAD.
- Перейдите в образовательное сообщество Autodesk.
- Выберите AutoCAD из списка программного обеспечения.
- Создайте учетную запись Autodesk. …
- Нажмите СКАЧАТЬ СЕЙЧАС.
- Выберите нужную версию, операционную систему и предпочитаемый язык.
Как я могу бесплатно установить AutoCAD на свой компьютер?
Процесс установки…
- Дважды щелкните файл установки, а затем нажмите «Да», чтобы завершить установку.
- Нажмите «Установить».
- Установите флажок «Я принимаю», затем нажмите «Далее».
- Для параметра «Тип автономной лицензии по умолчанию» введите сведения о серийном ключе и ключе продукта, найденные в базе данных программного обеспечения для этой версии программного обеспечения.
Есть ли бесплатная версия AutoCAD?
AutoCAD (студенческая версия)
Это очень полное программное обеспечение, это бесплатный AutoCAD. С ним вы разовьете навыки и способности в рисовании, прежде чем перейти на следующий уровень и сможете купить полную лицензию Autodesk или приобрести другую альтернативу Autocad.
Как я могу загрузить AutoCAD на свой ноутбук?
Как установить AutoCAD на Windows?
- Шаг 1. Откройте веб-сайт Autodesk.
- Шаг 2: Выберите «Студенты и преподаватели» в раскрывающемся списке меню.
- Шаг 3. Затем вы увидите на вкладке Autodesk Настроиться на успех в карьере. …
- Шаг 4: Он предоставит список продуктов Autodesk, таких как 3DS Max, Maya, AutoCAD и т. д.
Каковы системные требования для AutoCAD 2020?
AutoCAD 2020
- Операционная система: Microsoft Windows 10 (только 64-разрядная версия), 8.1 (только 64-разрядная версия) или 7 SP1 (только 64-разрядная версия)
- Процессор: 2.5 ГГц (рекомендуется 3+ ГГц)
- Память: 8 ГБ (рекомендуется 16 ГБ)
- Место на диске: 6 ГБ.
- Дисплей: разрешение 1920 x 1080 с True Color.
Что нужно для запуска AutoCAD?
Примечание. Не все продукты Autodesk могут быть виртуализированы.
…
| Системные требования для AutoCAD 2021, включая Specialized Toolsets (Windows) | |
|---|---|
| Показать карту | Базовый: графический процессор 1 ГБ с пропускной способностью 29 ГБ/с и совместимость с DirectX 11. Рекомендуется: графический процессор 4 ГБ с пропускной способностью 106 ГБ/с и совместимость с DirectX 11. |
| диск | 7.0 GB |
Какая версия AutoCAD лучше всего подходит для гражданского строительства?
1. AutoCad Civil 3D. Civil 3D — это наиболее используемая программа в отрасли, которая представляет собой программное обеспечение для проектирования гражданского строительства с множеством инструментов проектирования, анализа и моделирования для проектирования гражданского строительства.
Autocad — система автоматизированного проектирования, предназначенная для профессиональной работы с макетами и чертежами.
Позволяет создавать и анализировать 2D- и 3D-проекты, используется как основа для разработки других приложений для машиностроения, архитектуры и прочих отраслей, где требуется моделирование.
Основная информация о программе
Autocad востребован во многих сферах гражданского строительства и производства, используется при проектировании зданий, машин, механизмов и различных изделий. Обладает богатым функционалом, обеспечивает взаимодействие с плоскими и объемными объектами, позволяет проводить твердотельное, полигональное и поверхностное моделирование. От аналогов отличается простотой корректировки созданных чертежей и наличием мощных средств визуализации.
Кроме коммерческих версий, рассчитанных на практическое применение в различных отраслях народного хозяйства, существуют учебные версии приложения, предназначенные для бесплатного использования студентами вузов и колледжей. Autocad относится к категории ресурсоемких программ и для полноценной работы требует платформ достаточной мощности.
Функциональные возможности Autocad
Программа позволяет создавать и корректировать двумерные и трехмерные чертежи, делить их на части, объединять между собой, сохранять, распечатывать и пересылать.
Среди основных возможностей приложения:
- поддержка слоев, задание их свойств и взаимного расположения;
- сохранение чертежей в оригинальном формате dwg;
- присвоение материалов изометрическим объектам при 3d-моделировании;
- имитация света, с заданием его интенсивности и угла падения;
- установление динамической связи чертежа с картографическими данными;
- распечатка моделей на 3d-принтере;
- импортирование pdf файлов.
;
Измерение длин и простановка размеров в чертеже производится в автоматическом режиме, после задания пользователем единиц измерения и выбора типов и размеров шрифта, линий и стрелок. Перед внесением изменений в чертеж, в случае необходимости, возможно копирование его исходного варианта в рабочее пространство или создание резервной копии файла.
Программа позволяет использовать механизм внешних ссылок для разбиения чертежа на составные файлы, за каждый из которых будут нести ответственность отдельные разработчики. Поддержка динамических блоков облегчает проектирование для пользователя, не обладающего глубокими познаниями в области программирования. Использование системы рендеринга mental ray обеспечивает качественную визуализацию моделей.
В данной статье рассмотрим установку системы автоматизированного проектирования (САПР), которой является программа Autodesk AutoCAD 2021.1. В начале статьи будет приведён текстовый вариант инструкции, в конце статьи Вы найдёте подробную видео инструкцию по установке программы. С техническими требованиями, предъявляемыми к Вашему компьютеру при установке AutoCAD 2021.1 можно ознакомиться на официальном сайте компании Autodesk.
Скачать RAR архивы программы Autodesk AutoCAD 2021.1 Win x64, установка которой здесь рассмотрена, можно по ссылкам, приведённым ниже:
AutoCAD 2021.1.part1.rar
AutoCAD 2021.1.part2.rar
AutoCAD 2021.1.part3.rar
AutoCAD 2021.1.part4.rar
Keygen, Serial Numbers и Product Key необходимые для установки и лицензирования программы находятся внутри архивов. Паролей у архивов нет. Поскольку программа имеет довольно большой объём, она “порезана” на четыре части. Скачивать следует все части архива и поместить их в одну папку. На распаковку следует запускать первую часть архива “AutoCAD 2021.1.part1.rar”. При условии, что всё части будут размещены в одной папке, остальные части будут обнаружены архиватором и подключены к распаковке, автоматически. Распаковывать архивы можно с помощью WinRAR (версии не ниже 5.80), или 7-Zip архиваторов.
Если Вам нужны только Keygen, Serial Number и Product Key для AutoCAD 2021.1, скачать их можно здесь:
Keygen-SN-ProductKey-AutoCAD2021.1.rar
Перед распаковкой архива, не забудьте отключить антивирус.
После того как распакуете скаченные архивы, у Вас образуются два файла, это “AutoCAD 2021.1 Win x64.rar” и “Install RUS-ENG.txt”:
Файл “Install RUS-ENG.txt” можете открыть и ознакомиться с его содержимым, но если Вы читаете данную инструкцию по установке, то информация, которую он содержит не очень важна.
Далее, что Вам следует сделать, это перед распаковкой архива “AutoCAD 2021.1 Win x64.rar”, не забыть отключить антивирус, потому как Keygen для AutoCAD 2021.1, находящийся внутри архива, всегда воспринимается им, как вредоносная программа.
Затем отключите Интернет. Если Вы оставите Интернет включённым, то при установке и лицензировании программы, она “увидит” его наличие и потом убедить её в обратном будет уже не возможно. Это, в свою очередь, заведёт процесс установки в тупик. При попытке лицензировать программу, она постоянно будет требовать online регистрацию через Интернет. Поэтому Вы не сможете её лицензировать.
Убедившись в том, что антивирус отключён, распакуйте архив “AutoCAD 2021.1 Win x64.rar”, после чего образуется папка “AutoCAD 2021.1 Win x64”, которая содержит все необходимые файлы для установки и лицензирования программы. Зайдите в эту папку и от имени администратора запустите файл Setup.exe:
Начнётся процесс установки программы:
В верху, слева, будет приведена информация о том, какую версию AutoCAD Вы устанавливаете. Что бы продолжить установку щёлкните на большую кнопку с надписью Install.
Откроется панель лицензионного соглашения. Установите галочку возле I Accept и нажмите на кнопку Next:
Появиться панель конфигурации установки программы:
В поле Installation path указан путь установки программы по умолчанию. Не меняйте его без понимания того, что Вы делаете. Далее нажмите на кнопку Install.
Начнётся установка программы:
Установка программы займёт некоторое время. Дождитесь окончания установки.
После того как установка будет завершена, появиться панель завершения установки программы:
Проследите, что бы у всех установленных компонентов программы стояли зелёные галочки. Если это не так, то программа может работать не корректно, или не будет работать вообще. Затем нажмите на кнопку Finish.
Установка программы завершена, но данном этапе, она ещё не лицензирована. Далее займёмся лицензированием программы.
Запустите программу, используя ярлык, который образовался на рабочем столе, после её установки. Если откроется панель сбора и использования данных (Data colletction and use), нажмите на кнопку OK и закройте её:
Появиться панель предлагающая ввести серийный номер для AutoCAD 2021.1:
Нажмите на сообщение enter a serial number.
В панели лицензирования нажмите на кнопку I Agree:
В панели активации лицензии на кнопку Activate:
Откроется панель ввода серийного номера (Serial Numbers) и кода продукта (Product Key):
Для того, что бы ввести необходимые данные зайдите в папку Crack и откройте расположенный там файл Serial Numbers and Product Key.txt. Выберите любой из предложенных серийных номеров, например: 666-69696969 и введите его в соответствующие поля:
В поле Product Key уже будет введён правильный код продукта, если это не так то введите его в ручном режиме. Код продукта (Product Key) для AutoCAD 2021.1: 001M1. После ввода всех необходимых данных нажмите на кнопку Next.
В открывшейся панели Internet Connection Required, установите галочку в поле Request an activation code using an offline method и нажмите кнопку Next:
Обратите внимание, что в следующей панели появился очень важный элемент лицензирования программы – Request code. Далее нажмите на кнопку Close:
Снова откроется уже знакомая нам панель активации программы. Так же как и в прошлый раз, нажмите на кнопку Activate:
На данном этапе установки программы, снова откроется панель ввода серийного номера и кода продукта:
Введите те же самые числовые данные, что вводили на предыдущем этапе и нажмите на кнопку Next.
В панели Product License Activation Options установите галочку возле поля I have an activation code from Autodesk:
Как только установите галочку, сразу откроются поля для ввода кода активации программы:
Теперь следует зайти в паку Crack, затем открыть паку keygen. Там вы увидите файл xf-adesk20_v2.exe. Это keygen для AutoCAD 2021.1. От имени администратора (обязательно от имени администратора!!!) запустите файл xf-adesk20_v2.exe:
Откроется панель X-FORCE:

Очистите поля вода Request и Activation, т.е. удалите тест, который там присутствует:
Следующее что нужно сделать, это нажать на кнопку Patch:
После чего должна появиться информационная панель сообщающая, что Patch (пластырь) на программу наложен успешно:
Нажмите на кнопку OK и тем самым закройте эту панель.
Теперь выделите Request code, как это показано на рисунке ниже, затем скопируйте его используя сочетание клавиш Ctrl + C:
Вставьте скопированный Request code в поле Request панели X-FORCE:
Далее в панели X-FORCE нажмите на кнопку Generate, после чего в поле Activation, будет сгенерирован код активации программы:
Скопируйте код активации и вставите его в поля для ввода кода активации программы, затем нажмите на кнопку Next:
Примечание: Для ввода кода активации не обязательно вводить его по частям в каждое поле. Достаточно установить курсор в первое поле и применить команду вставить (Ctrl + V). Весь код активации будет сразу вставлен и все числовые данные расположатся точно в своих полях.
Если всё сделали правильно и ничего не перепутали, то в конце установки появиться панель Activation Complete, содержащая многочисленные поздравления с успешной активацией программы (все поздравления подчёркнуты красной линией):
Осталось нажать кнопку Finish, после чего программа откроется и будет готова к использованию.
Однако, помня правило доверяй, но проверяй, давайте проверим что в действительности у нас получилось.
Подведите курсор к раскрывающемуся свитку расположенному правее знака вопроса, раскройте свиток и выберите About Autodesk AutoCAD 2021:
Откроется панель About. Убедитесь, что в поле Product Version присутствует сообщение, что установлен именно AutoCAD 2021.1, а не иная версия программы:
Далее нажмите на кнопку Manage License… . Появится панель License Manager:
Убедитесь, что в поле Device License присутствует сообщение Commercial. Если это так, то вы владеете полнофункциональной коммерческой версией программы.
Если в процессе изучения статьи у Вас возникли вопросы, посмотрите подробную видео инструкцию по установке программы. Материалы, изложенные в данной статье, там представлены более наглядно.
Видео инструкция по установке Autodesk AutoCAD 2021.1 Win x64:
По умолчанию, программа устанавливается на английском языке. Если Вам нужно русифицировать программу, зайдите на страницу пакетов локализации AutoCAD 2021 и скачайте русскоязычный языковый пакет. После установки пакета, на рабочий стол добавиться ярлык для запуска русскоязычной версии программы. Таким образом, на Вашем рабочем столе будут сформированы два ярлыка. На каком языке предпочитаете работать с того и запускайте.
Если Вы новичок и плохо разбираетесь, каким образом устанавливаются языковые пакеты, посмотрите видео инструкцию, как это следует делать.
Видео инструкция по установке русскоязычного пакета для Autodesk AutoCAD 2021.1 Win x64:
Вот и всё!
What is AutoCAD?
Power your teams’ creativity with automation, collaboration, and machine-learning features of AutoCAD® software. Architects, engineers, and construction professionals use AutoCAD to:
-
Design and annotate 2D geometry and 3D models with solids, surfaces, and mesh objects
-
Automate tasks such as comparing drawings, counting objects, adding blocks, creating schedules, and more
-
Create a customized workspace to maximize productivity with add-on apps and APIs
Download AutoCAD for students
Frequently asked questions (FAQs)
Autocad – система для автоматизированного черчения и проектирования. Упрощает взаимодействие с двумерными и трехмерными объектами различного уровня сложности, от графических примитивов до объемных фигур, дает возможность проводить поверхностное и полигональное моделирование. Позволяет работать со слоями и эффектами, создавать динамические связи чертежей с картографическими данными, производить распечатку моделей на 3D-принтере. Система распознает несколько форматов, из которых основными являются DWG (для самих чертежей) и DWT (для хранения шаблонов). Последние версии программы способны импортировать PDF файлы.
Система используется в качестве базы для разработки других прикладных приложений, на ее основе созданы AutoCAD Mechanical, AutoCAD Electrical, AutoCAD Architecture, Promis-e, AutoPLANT, PLANT-4D, GeoniCS и др. Созданные на ее основе программы широко используются в архитектуре, строительстве, машиностроении и многих других областях, где требуются чертежи и модели.
Краткий перечень возможностей Autocad
Создание двумерных и трехмерных чертежей – с последующим их сохранением в оригинальном формате или формате других приложений.
Корректировка чертежей – с созданием, при необходимости, резервных версий файлов или копированием исходного варианта в рабочее пространство.
Объединение нескольких чертежей в один файл – с целью его последующего хранения, копирования, распечатки или пересылки, представления в векторном или растровом формате.
Поддержка слов – выполнение сложных чертежей путем накладывания объектов друг на друга, управление их положением и свойствами. Слои можно скрывать, блокировать, распечатывать, менять прозрачность и т.д.
Автоматическая простановка размеров в чертеже – с предварительным измерением указанных длин самой программой. Чтобы воспользоваться опцией, достаточно настроить линии, стрелки или засечки, указать их тип и внешний вид, задать единицы измерения и размер шрифта.
Создание и присвоение материалов объектам моделирования – при построении изометрических 3d объектов, с возможностью их последующего сохранения в виде растрового файла. Существует также опция для имитации дневного или искусственного освещения, с заданием интенсивности и угла падения света.
Особенности
Одним из самых распространенных продуктов компании САПР является специальная программа, предназначенная для черчения и проектирования. И сейчас каждый желающий может AutoCad скачать русскую версию на компьютер.
Появилась первая версия этого софта тридцать лет назад. Причем трудилась над ним компания Autodesk. Но с того времени многое изменилось, и до сих пор программа продолжает свой путь усовершенствования.
В этом программном продукте имеется около 5 тысяч различных приложений, которые переведены на более 18 языков. И, конечно, есть среди них и русский.
С помощью приложения можно создавать техническую документацию в строительной сфере, машиностроении. Даже режим трехмерного моделирования она поддерживает. Поэтому если вам нужно создать графическое воплощение своей идеи (будь это архитектурное сооружение или даже раскрой модной одежды), утилита вам в этом поможет. Таким образом, один софт позволяет сделать работу людей разных профессий более эффективной.
В программе можно рисовать в двухмерной системе координат или в 3D формате. Единственное, стоит предупредить, что для новичков данный софт может быть несколько сложен. Хотя чем шире становятся функции — тем более понятной становится программой. Тем более существует множество различной обучающей документации и видеоматериалов.
Разработчики обрадовали пользователей ОС Mac и Windows тем, что теперь утилита работает и на этих платформах. Кроме того, если вы решили скачать AutoCad бесплатно русскую версию, то должны учесть высокие требования программы к системным ресурсам устройства.
Функционал
AutoCAD оказалась в числе тех программных продуктов, которые смогли выдержать испытание временем. Так что, наверное, уже сейчас многие инженеры не могут представить, как чертежи и эскизы делать с помощью карандаша. Ведь достаточно открыть эту утилиту, чтобы даже сложные проекты получили свое графическое воплощение.
Правда, есть одно препятствие для тех, кто хочет скачать Автокад бесплатно. Дело в том, что утилита обладает высокой ценой на лицензированную версию. Однако специалисты считают, что она — оправдана.
Софт обладает понятным интерфейсом, в ней вы можете выбрать один из 18 языков, чтобы начать работать с программой.
Благодаря утилите вы можете:
- работать над проектами и моделированием объектов,
- проверять готовые образцы,
- делать конвертацию созданного файла в формат PDF, а также в другие форматы, не боясь, что при этом потеряется качество,
- при проектировании обращаться к различным формам и примитивам,
- создавать работу фактическим с нуля.
Программа существует как в варианте для 64, так и для 32-битных систем.
Среди инструментов, которые имеются в софте, стоит отметить:
- макрокоманды,
- блоки, которые позволят сократить время на подготовку за счет использования шаблонов при создании однотипных объектов,
- ObjectARX с целым перечнем библиотек,
- Visual LISP — одно из дополнений, которое позволяет создавать приложение, основываясь на нескольких программах,
- AutoCAD VBA — среда для программирования, позволяющая загружать DLL-библиотеки,
- СОМ, позволяющая программировать на языке Delphi.
Данная утилита обладает широкими возможностями. Кроме того, к ней можно обратиться почти что с любого устройства, в том числе с планшета или смартфона. И при этом каждый год выпускаются более усовершенствованные версии утилиты.
Установка
Несмотря на то, что утилита имеет лишь пробный период, который позволяет пользоваться софтом бесплатно, однако есть способ, как можно получить программу, не платя за нее деньги. Например, достаточно выбрать версию для студента.
Начните с регистрации и получения ключа. Для этого перейдите на официальную страницу AUTODESK.RU. Сверху справа будет Меню. Там найдите раздел Студенты и Преподаватели. Так вы окажетесь на странице Образование, где внизу сможете найти иконку AutoCAD. Кликните по ней. Далее ищите слово Create Account.
Вам предложат заполнить поля анкеты. Делаете это, выбрав вариант Student и указав дату рождения. Подтверждаете действия, кликая на Next. И вновь надо будет заполнить поля. Для этого введите ФИО, адрес электронной почты, придумайте пароль и поставьте галочку там, где вас спрашивают, согласны ли вы. Завершаем этот этап, нажав на Create Account.
Таким образом вам на почту придет подтверждение. После того, как вы на почте пройдете по ссылке, нажав на Verify Email, вы окажитесь на сайте Autodesk. Здесь вновь надо кликнуть на Done. В открывшемся окне заполняем данные учебного заведения. И жмем на Next. Иногда в базе программы вашего учреждения может не оказаться. В этом случае вам надо будет выбрать Add it to our records, заполнить от руки и нажать на ADD. Заканчиваем этот этап кликаньем на Continue.
Далее у вас появится возможность скачать программу. Здесь надо будет выбрать версию утилиты, разрядность своей ОС и русский язык. Таким образом, вы получите серийный номер и ключ. Уже с ними можно будет легко установить программу. Правда, не забудьте по завершению всех процессов перезагрузить компьютер.
Autodesk AutoCAD для MAC
Скачать AutoCAD для MAC OS
Похожие программы
- КОМПАС-3D
- DWG
- ArchiCAD
- Autodesk 3ds Max
- TurboCAD
Заключение
AutoCad скачать русскую версию вы можете для различных устройств. Она успешно идет на ОС Виндовс, Маc. С помощью нее можно разрабатывать различные проекты, конвертируя результат в наиболее удобный для вас формат.
| Категория: | Графические редакторы, Мультимедиа |
| Разработчик: | Autodesk Inc |
| Операционная система: | Windows 7, Windows 8, Windows 8.1, Windows 10, Vista, Windows XP |
| Распространяется: | (пробная версия 30 дней) |
| Размер: | 5000 Мб |
| Интерфейс: | русский, английский |
Мы проверяем программы, но не можем гарантировать абсолютную безопасность скачиваемых файлов. Файлы скачиваются с официальных источников. Если вы сомневаетесь, проверьте с помощью программ антивирусов (ссылки на скачивание ведут на официальные сайты).
Содержание
- Устанавливаем AutoCAD на ПК
- Шаг 1: Скачивание
- Шаг 2: Установка
- Шаг 3: Запуск
- Заключение
- Вопросы и ответы
AutoCAD является довольно популярным средством для 3D-моделирования, проектирования и черчения, предоставляя множество удобных в использовании инструментов. По ходу данной статьи мы расскажем об установке этого программного обеспечения на компьютер с ОС Windows.
Устанавливаем AutoCAD на ПК
Весь процесс установки можно разделить на три равных по значимости шага. При этом не следует забывать, что подобный софт обычно настраивается индивидуально под те или иные нужды. Об этом мы рассказали в отдельной статье на нашем сайте.
Читайте также: Как пользоваться программой AutoCAD
Шаг 1: Скачивание
Для того чтобы скачать и в дальнейшем использовать AutoCAD, вам потребуется выполнить регистрацию на официальном сайте Autodesk. При этом зарегистрировать аккаунт можно бесплатно во время скачивания, воспользовавшись пробной лицензией на 30 дней.
Перейти к официальному сайту AutoCAD
- Откройте страницу по представленной выше ссылке и кликните по блоку «Бесплатная пробная версия».
- Теперь необходимо воспользоваться кнопкой «Скачать AutoCAD», открыв окно выбора загружаемых компонентов.
- Из представленного списка установите маркер рядом с пунктом «AutoCAD» и нажмите «Далее».
- Ознакомившись с информацией о системных требованиях, кликните по кнопке «Далее».
- На следующем этапе через раскрывающийся список укажите вариант «Бизнес-пользователь», выберите разрядность вашей операционной системы и выставите предпочитаемый язык.
- После этого по необходимости выполните регистрацию аккаунта или авторизуйтесь в уже существующем.
- В обязательном порядке предоставьте запрашиваемую информацию в соответствующих полях и нажмите кнопку «Начать загрузку».
- Через окно «Сохранение» выберите подходящее место на ПК и нажмите кнопку «Сохранить».
- После проделанных действий на компьютер загрузится установочный файл. Чтобы перейти к основному окну установки AutoCAD, его необходимо запустить и дождаться завершения загрузки.
Если по каким-то причинам окно установки не было открыто автоматически после извлечения файлов, запустите скачанный файл из той же директории на ПК. Его предположительный размер должен быть 14-15 МБ.

Для последующей установки вам потребуется безлимитное подключение к интернету. Все выбранные компоненты будут устанавливаться сразу по факту скачивания.
Шаг 2: Установка
Для комфортной установки рассматриваемого ПО вам следует заранее отключить все программы и приложения, требующие большое количество вычислительных ресурсов ПК. При игнорировании этого вполне возможны сбои в процессе инсталляции.
Утилиты
- По завершении скачивания должна начаться установка необходимых компонентов. В зависимости от производительности вашего компьютера время ожидания может сильно отличаться.
- На начальном этапе нажмите кнопку «Установка» для автоматической инсталляции всех компонентов или «Установки инструментов и утилит».
- Во втором случае откроется окно с возможностью настройки дополнительных утилит для AutoCAD. Отключать компоненты следует только если вы знаете о последствиях своих действий.
- Пользователю доступно изменение «Путь установки» представленных компонентов. Для этого воспользуйтесь соответствующим блоком.
- Для продолжения нажмите кнопку «Установить». После этого начнется процедура оценки системы и загрузки нужных файлов.

Программа
- Когда установка дополнительных компонентов будет завершена, откроется окно с лицензионным договором. Вам необходимо поставить маркер рядом с пунктом «Я принимаю» и нажать кнопку «Далее».
- По аналогии с утилитами вы можете отключить или включить какие-либо отдельные компоненты.
- Наиболее важным здесь является блок «Autodesk AutoCAD», имеющий ряд дополнительных настроек. Измените их на свое усмотрение.
- По желанию укажите директорию для инсталляции программы и дополнительных компонентов. Однако делать это следует только в крайнем случае, так как могут возникать ошибки в работе.
- Завершив процесс настройки инсталлятора, нажмите кнопку «Установить».
Сначала установится вспомогательное ПО для операционной системы.
После этого начнется инсталляция основной библиотеки файлов. Во время данного процесса не стоит ограничивать соединение с интернетом, так как в случае ошибки придется все начинать сначала.
В случае успешного завершения вы получите соответствующее уведомление.
Перед первым запуском желательно выполнить перезагрузку ОС, чтобы установленные службы функционировали должным образом.
Читайте также: Как перезагрузить систему

По факту включения системы можно приступать к последнему шагу, относящемуся к процессу установки Autodesk AutoCAD на ПК.
Читайте также: Решение проблем с медленной работой AutoCAD
Шаг 3: Запуск
Кликните по исполняемому файлу AutoCAD, автоматически добавленному на рабочий стол. Процесс инициализации первого запуска с последующей настройкой, как и процедура установки, потребует подключения к интернету.
Примечание: Если вы знакомы с запуском прочих продуктов Autodesk, данный раздел статьи можно попросту пропустить.
Читайте также: Как настроить программу AutoCAD
- В начальном окне заполните строку «Электронная почта», указав E-Mail, использовавшийся при скачивании программы с официального сайта. Также помимо почты нужно ввести пароль от аккаунта Autodesk.
- При успешном входе вам будет представлено окно с информацией об используемой лицензии. Например, в нашем случае отображается оставшееся время тестовой версии.
- Закрыв это окно, вы можете беспрепятственно использовать все возможности Autodesk AutoCAD.
- С помощью панели управления в правом верхнем углу данное окно вызывается вручную. Кроме того, отсюда же доступны некоторые дополнительные возможности по части управления учетной записью АвтоКАД.
Читайте также: Что делать, если AutoCAD не запускается
Заключение
Следуя нашей инструкции, вы с легкостью установите и настроите рассматриваемую программу для дальнейшей работы. Если же у вас остались какие-либо вопросы относительно AutoCAD, обязательно задавайте их нам в комментариях ниже.
Еще статьи по данной теме:
Помогла ли Вам статья?
AutoCAD — мировой лидер в области систем автоматизированного проектирования, популярный среди архитекторов, инженеров и дизайнеров. Содержит гибкие и мощные инструменты для 2D и 3D моделирования.
Возможности Autodesk Autocad
- Мощные средства трехмерного проектирования;
- Возможность создания произвольных форм;
- Сохранение работ в различных форматах;
- Большой выбор динамических блоков;
- Импорт чертежей из формата PDF;
- Опция вывода на печать по 3D принтеру;
- Позволяет работать с несколькими проектами одновременно;
- Доступно расширение версии AutoCAD 2017 до 2018;
- Параметрические чертежи, поддержка шрифтов TrueType;
- Гибкие инструменты для создания документации к проектам.
Преимущества
- Оптимизация с Windows 10, 7, 8.1 и Windows 8;
- Настраиваемое рабочее пространство и панели инструментов;
- Публикация работ в социальные сети;
- Интеграция с Microsoft Excel;
- Мощный функционал на фоне аналогов;
- Комфортный процесс проектирования и черчения;
- Выбор интерфейса программы на 18 языках;
- Создание и редактирование трехмерных объектов;
- Стабильные обновления от официального сайта Autodesk.
- Собственный формат файла DWG для сохранения проектов;
- Приложение AutoCAD 360 даёт возможность работать с проектами с мобильных устройств.
Недостатки
- Высокая стоимость полной версии программы;
- Длительный процесс установки;
- Высокие системные требования;
- Не работает с Windows XP и Vista;
- Скачать АвтоКАД в демо-режиме можно на 30 дней.

2/7

Вопросы по программе
Autodesk Autocad скачать бесплатно
Последняя версия:
2022 от
14.07
2021
Операционные системы:
Windows 7, 8, 10
Интерфейс: Русский
Скачать Autocad 2022 AutoCAD_2022_Russian.exe
Autocad 2021 AutoCAD_2021_Win_64bit_Setup.exe
Autocad 2020 64 bit
AutoCAD_2020_Win_64bit_RU_Setup.exe
Скачать Autodesk Autocad 2017 32 bit
AutoCAD_2017_SP1_x32_Setup.exe
Скачать Autodesk Autocad 2017 64 bit
AutoCAD_2017_SP1_x64_Setup.exe
Полное описание
AutoCAD — мощная программа для проектирования и 3D моделирования объектов. Благодаря технологии TrustedDWG, софт от компании Autodesk предоставляет доступ к любым файлам САПР. Стоит отметить высокую точность кривых и линий, работать с облаком точек значительно удобнее, чем в аналогичных решениях.
В новых версиях АвтоКАД можно подключать к своим проектам несколько пользователей в режиме онлайн. Для более комфортного создания моделей и чертежей, можно настроить под себя рабочий стол и панель инструментов.
Пакет проектирования AutoCAD получил современный удобный интерфейс на русском языке. Присутствует поддержка Win и Mac OS X на 32 и б4 bit. На официальном сайте разработчика, можно обновить программное обеспечение до версии «2018».
jQuery(document).ready(function() {
App.init();
//App.initScrollBar();
App.initAnimateDropdown();
OwlCarousel.initOwlCarousel();
//ProgressBar.initProgressBarHorizontal();
});
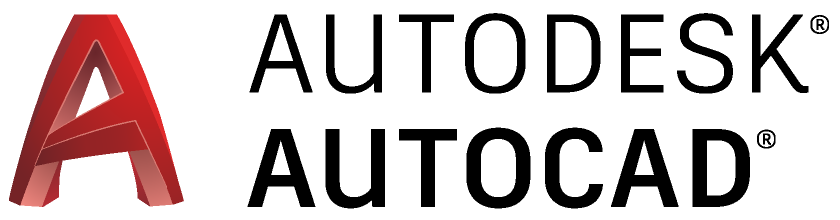
Программа Autocad представляет собой
интересный продукт для разработки новых чертежей и схем, необходимой
документации, двух и даже трехмерных моделей. Данный софт пользуется большой
популярностью среди строителей, дизайнеров, проектировщиков, также активно
применяется в лабораторных и курсовых работах студентами или при формировании
масштабных профессиональных проектов.
Возможности Autocad

Раннее в программе
можно было работать с простыми элементами: круги, дуги и линии, при этом
чертежи были двухмерные. В последней же версии для пользователей стала доступна
полнофункциональная система автоматизированного проектирования, которая владеет
множеством инструментов для трехмерного моделирования. В результате стало
возможным работать со всеми объектами, задавать нужные значения и планировать
их форму.
- Можно работать с макросами, включая языки Diesel и AutoLISP.
- Изменять чертежи можно при помощи перетаскивания вершин, плоскостей или граней.
- Благодаря 3D печати можно разрабатывать физические модели.
- Между изометрическим и стандартным видом можно переключаться с помощью встроенного видового куба.
- Построить чертеж или сделать надпись можно при использовании диспетчера подшивок.
- Можно воспользоваться масштабированием элементов в пространстве.
Программа
использует 2 формата данных – dwg
и dxf, которые поддерживаются практически всеми продуктами этого
направления. У нее есть также конкуренты (BricsCad, NanoCad, ProgeCAD и ZWCAD), которые имеют схожий инструментарий и
интерфейс. Однако они не предлагают большой выбор полезных функций и
инструментов для работы. Автокад
эффективно решает практически все задачи вышеуказанных аналогов, именно
поэтому программу и выбирают множество пользователей.
Какая версия Autocad будет лучше?
Данное ПО может скачиваться на компьютер для ОС Windows и Mac, а также на телефон для платформ iOS, Windows Phone и Android. Приложение может функционировать в 64-битной системе еще с 2008 года. Если работа планируется на Windows 10, то лучше использовать ПО 2017 и 2018 года, где требуется HD разрешение. Для комфортной работы в этом случае нужно иметь: 2 Гб оперативки и выше, процессор не слабее Pentium 4 или Athlon 64. Если работа будет осуществляться на Windows XP, то выбирать программу 2016 или более раннюю версию. Поддерживать работу на Windows 7 программа стала в 2010, а Windows 8 только в 2015 году.
Autocad 2007
| AutoCAD 2007 (Windows XP, 7, 8.1, 10) x32bit, x64bit |  |
Внутри скаченных файлов лежит инструкция по установке и crack для безграничной работы. При установке русской версии таблетка не требуется.
Autocad 2016
Программа стала
работать гораздо лучше в отличие от раннее выпущенных версий 2012 и 2014 годов.
Пользователи смогут увидеть здесь следующие изменения:
- Теперь все линии обрабатываются гораздо быстрее.
- Повысился уровень безопасности; можно ставить подписи dwg.
- Усовершенствован движок и функционал программы.
- Доступны изометрические линии сетки.
- Появился диспетчер облака точек с новыми инструментами.
| AutoCAD 2016 (Windows 7, 8.1, 10) x32bit, x64bit |  |
Autocad 2017
Особых обновлений в
программе нет, однако, она стала достойным продолжением, в котором доступны
следующие нововведения:
- Предоставляется специальное приложение для просмотра всех обновлений.
- Pdf файлы можно преобразовывать сразу в чертежи.
- Улучшен перенос пользовательских настроек.
- Интерфейс немного изменен, теперь можно менять размеры диалоговых окошек.
- Графическая система изменена, что в значительной мере улучшило скорость работы данных.
| AutoCAD 2017 (Windows 7, 8.1, 10) x32bit, x64bit |  |
Ключ продукта: 001i1
Внутри скаченных файлов лежит инструкция по установке и crack для безграничной работы.
Autocad 2018
Эта версия была
выпущена в марте 2017 года. Внешне программа особо не поменялась, однако, стало
доступно больше полезных инструментов – это:
- В Pdf файлах теперь можно распознать текст.
- Формат dwg было обновлен, что заметно ускорило сохранение и открытие файлов.
- Поддерживаются 4К мониторы.
- Можно выбирать элементы за пределами рабочего окна.
| AutoCAD 2018 (Windows 7, 8.1, 10) x32bit, x64bit |  |
Ключ продукта: 001J1
Внутри скаченных файлов лежит инструкция по установке и crack для безграничной работы.
Autocad 2019
На следующий год
разработчики представили новую версию программы, в которую входит большое
количество разных инструментов для работы и новые функции САПР. Более того
теперь можно использовать приложение и на телефоне. В очередной релиз было
добавлено много улучшений:
- Изменения в интерфейсе. Дизайн программы стал гораздо лучше, были добавлены новые значки и поддержка разрешения 4К.
- Общие виды. Готовый чертеж можно опубликовать в браузере, чтобы другие пользователи могли ознакомиться с завершенной работой, а также добавлять к ней комментарии.
- Сравнение с применением DWG. Теперь можно сравнивать и документировать отличия между двумя представленными версиями одного чертежа.
- Мобильное приложение. Чтобы обеспечить непрерывную и продуктивную работу, компанией было выпущено мобильное приложение, где можно редактировать и просматривать работы.
- 2D графика. Доступна работа с масштабами, создание панорам, изменение структуры слоев и порядок прорисовки.
| AutoCAD 2019 (Windows 7, 8.1, 10) x32bit, x64bit |  |
Ключ продукта: 001K1
Внутри скаченных файлов лежит инструкция по установке и crack для безграничной работы.
Autocad 2020
Релиз вышел в конце
марта 2019 года. Программа подходит исключительно для 64-битной системы Windows 7, 8, 10. Ко всему
прочему был немного доработан интерфейс и улучшена работа с облачными сервисами
Box, Dropbox и OneDrive. Возможностей у
пользователей теперь стало гораздо больше:
- При наведении курсора на объект
показываются все доступные измерения. - Можно разрабатывать, изменять и
просматривать готовый документ на различных устройствах, с интернетом или без
него. - Сравнение DWG данных стало
происходить совсем иначе. - Благодаря темно-синему интерфейсу
снижается нагрузка на глаза, в результате работать с программой становится
гораздо удобнее. - Софт стал на 50% шустрее:
установка программы и сохранение файла теперь происходит быстрее. - Разница между двумя чертежами
определяется автоматически. - При помощи мыши можно вставить
блоки и замеры из представленных списков.
| AutoCAD 2020 (Windows 7, 8.1, 10) x64 bit |  |
Все эти программы
можно устанавливать бесплатно и начинать пользоваться уже прямо сейчас. Более
того для редакторов были разработаны интересные дополнения для базовых версий данного
софта:
- AutoCAD Structural Detailing. Софт применим для создания нужных документов и подробных чертежей стальных конструкций. Здесь также можно проектировать разные конструкции, создавать готовые чертежи и изменять их, разрабатывать новые модели и рассчитывать их. Для этого здесь представляется множество инструментов.
- AutoCAD Architecture. Программа будет интересная в первую очередь для архитекторов. Для архитектурного проектирования и черчения предоставляется 8000 разных интеллектуальных элементов. По словам экспертов, производительность этого софта была повышена до 60%. Функций предоставлено немало: реконструкция зданий, работа с окнами, дверями и стенами, выпуск необходимой документации, документы по помещениям и многое другое.
- AutoCAD P*ID. Неплохое дополнение дл инженеров и проектировщиков для того, чтобы создавать схемы КИП и проектировать трубопроводы, формировать нужные отчеты, изменять информацию, проверять исходные данные и обмениваться всей информацией.
- AutoCAD Electrical. Это дополнение позволяет проанализировать правильность проектирования. Такой анализ проходит достаточно быстро и в реальном времени. Помимо этого функционал имеет много полезных элементов.
- AutoCAD Plant 3D. С помощью специальных инструментов можно разрабатывать и изменять схемы трубопроводов, 3D моделей, КИП и получать изометрические и двумерные чертежи трубопроводов.
- AutoCAD MEP. Подойдет для проектирования канализации и сантехники, электрики и отопления, вентиляции и пожарной безопасности.
- AutoCAD Mechnical. Используется для проектирования машиностроения и имеет генераторы компонентов, расчетные элементы, возможность формирования документации и многое другое.
- AutoCAD Map 3D. Активно применяется в энергоснабжении, водо- и землепользования, машиностроения. С помощью этого софта возможно формировать, изменять и проверять ГИС и проектные сведения.
Описание и рекомендации
AutoCAD – мощный программный пакет автоматизированного проектирования и черчения с возможностью разработки систем различной геометрии: 2D/3D.
Софт издается с отдельным инсталлятором для Windows 7 – 11 (последние редакции не совместимы с XP, Vista, 7 — только 8.1, 10, 11) и под macOS (Mojave 10.14.0 или старше). Для мобильных платформ Android и iOS выпускаются «облегченные» версии приложения.
Особенности установки
Релизы AutoCAD 2020/22/23 совместимы только с 64-битными системами. Прежние выпуски поддерживают обе разрядности 32/64-bit.
В последнем издании программа распространяется на 14 языках. Чтобы инсталлировать пакет требуемой разрядности и лингвистики, необходимо выбрать соответствующий установщик.
Редакции на русском языке доступны только в среде Виндовс 10/11. Под Mac компьютеры придется ограничиться английским, французским, немецким, китайским или японским интерфейсами.
Возможности AutoCAD для Windows 7 – 10, 11
Программный продукт позволяет проектировать двух и трехмерные модели с помощью поверхностей, тел и сеток. Софт обладает широкой базой маркеров.
Аннотирование чертежей осуществляется посредством текстов, выносок, указания размеров и даже таблиц.
Программа под Windows дополнена разноплановыми специализированными инструментариями:
- архитектура – с базой из 8000 интеллектуальных объектов;
- электрический блок – усиленный библиотеками схем и цепей;
- трехмерные карты – с опцией доступа к топографическим данным из источника;
- механика – содержит свыше 700 тысяч функций и деталей, используемых в машиностроении;
- Plant 3D – проектирование двумерных и изометрических трубопроводов.
Дополнительно специализированный пакет включает модуль MEP с набором инструментов под разработку механических, электрических и сантехнических систем.
Для лучшего визуального восприятия созданных моделей программный продукт использует комплекс рендеринга (отрисовки) – Mental Ray.
Автокад на Андроид, iOS
Мобильное приложение позволяет просматривать и редактировать DWG файлы, имеет инструментарий под создание эскизов, чертежей, предоставляет ряд других функций, включая управление слоями, точные измерения.
Лицензия
Базовый пакет AutoCAD для компьютера представлен с ознакомительным периодом в 30 суток.
Это бесплатная trial-лицензия без регистрации. Также безвозмездно распространяется студенческий релиз. По функционалу он не отличается от полной версии, но требует регистрации в сообществе, а при выводе на печать добавляет специальный маркер — educational flag.
Бесплатно можно установить и мобильное приложение. Исключение составляют Premium версии для Android, iOS с 7-дневным пробным периодом.
Заключение
Последнюю версию Автокад скачать бесплатно позволяет наш сайт. Для загрузки также доступны некоторые прежние выпуски AutoCAD.
Это ознакомительный вариант пакета с trial периодом 30 дней. При желании приобрести лицензию, следует обратиться на официальный сайт разработчика.
Скриншоты

Другие версии
Скачать AutoCAD 2023 для Windows 64-бита (на английском веб-установка)
Скачать AutoCAD 2022 для Windows 64-бита (на русском веб-установка)
Скачать AutoCAD 2018 для Windows 32-бита (на английском)
Скачать AutoCAD 2018 для Windows 64-бита (на английском) ч.1
Скачать AutoCAD 2018 для Windows 64-бита (на английском) ч.2





























































