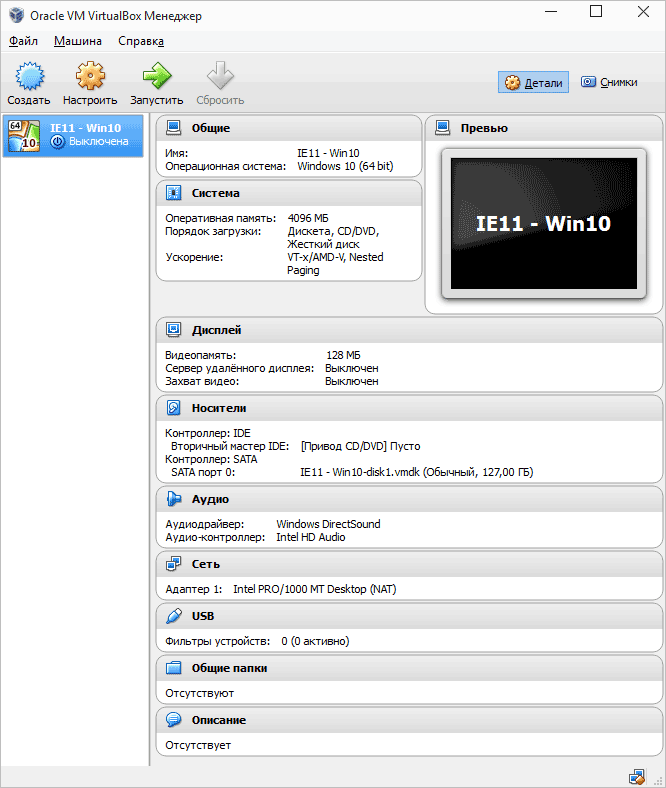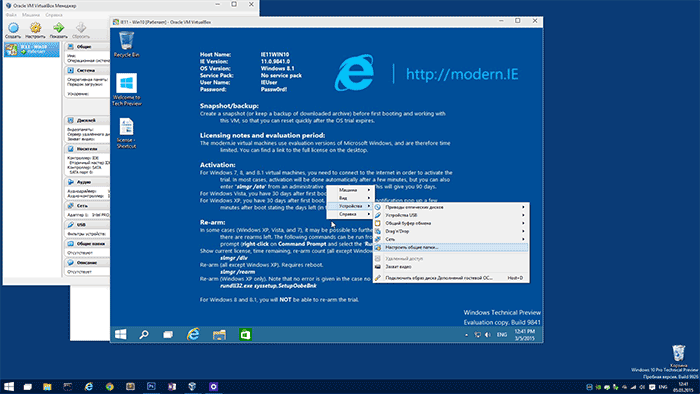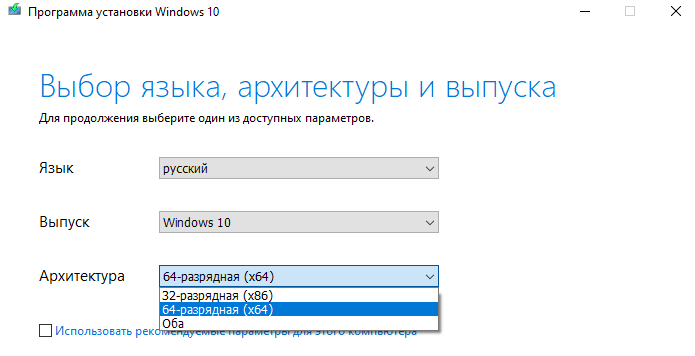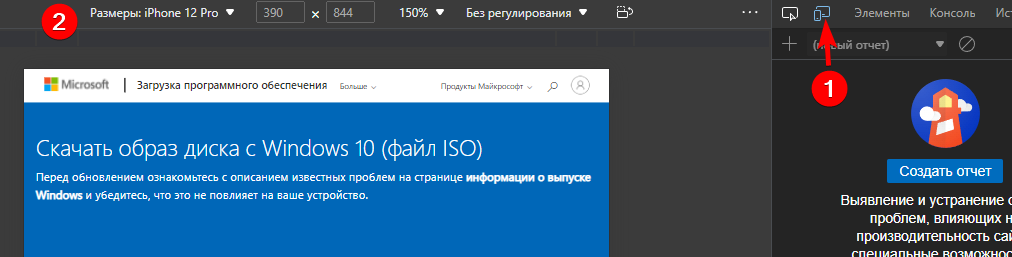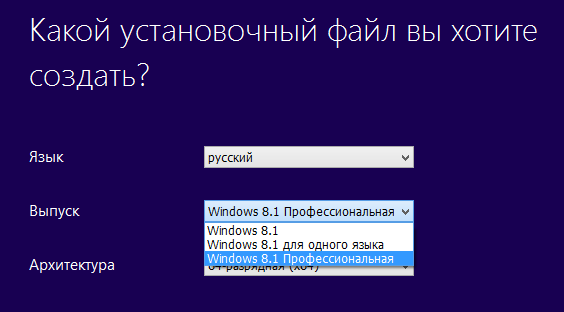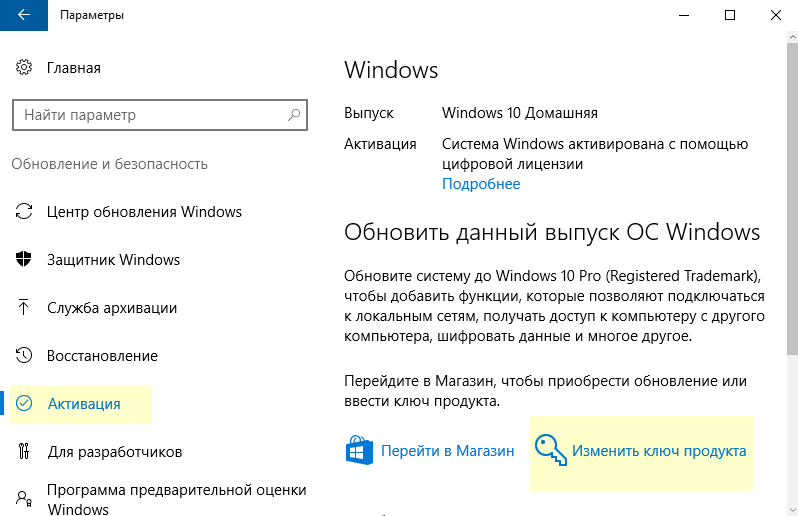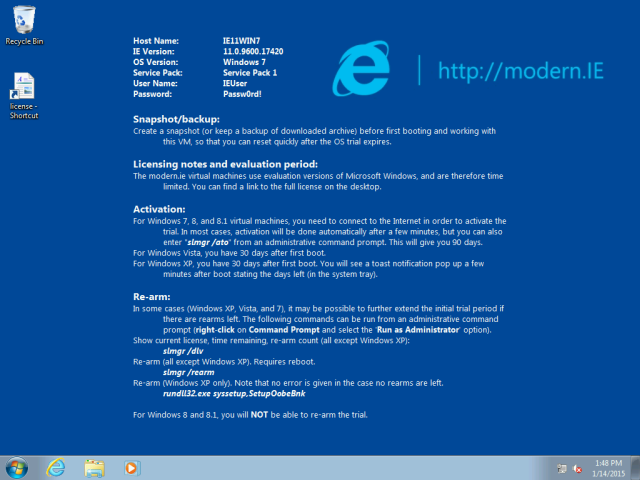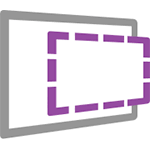
Если вы совсем не знаете, что такое виртуальная машина, то кратко это можно описать как эмуляция настоящего компьютера со своей собственной операционной системой внутри вашей основной ОС. Например, вы можете запустить виртуальный компьютер с Windows 10 в простом окне на Windows 7, как обычную программу, ничего не переустанавливая. Отличный способ попробовать разные версии систем, поэкспериментировать с ними, не боясь что-то испортить. См. например Виртуальная машина Hyper-V в Windows 10, Виртуальные машины VirtualBox для начинающих.
Обновление 2016: статья была отредактирована, так как с сайта пропали виртуальные машины для старых версий Windows, изменился интерфейс, да и сам адрес сайта (ранее — Modern.ie). Добавлена краткая сводка по установке в Hyper-V.
Загрузка готовой виртуальной машины
Примечание: в конце статьи есть видео о том, как скачать и запустить виртуальную машину с Windows, возможно вам удобнее будет воспринимать информацию в таком формате (однако в текущей статье есть дополнительная информация, которой нет в видео, и которая пригодится, если вы решите установить виртуальную машину у себя).
Готовые виртуальные машины Windows можно скачать бесплатно с сайта https://developer.microsoft.com/ru-ru/microsoft-edge/tools/vms/, специально подготовленного Microsoft для того, чтобы разработчики могли тестировать различные версии Internet Explorer в разных версиях Windows (а с выходом Windows 10 — и для тестирования браузера Microsoft Edge). Однако ничто не мешает использовать их и для других целей. Виртуальные мышины доступны не только для запуска в среде Windows, но и в Mac OS X или Linux.
Для загрузки выберите на главной странице пункт «Бесплатные виртуальные машины», а затем — какой именно вариант вы планируете использоваться. На момент написания статьи готовые виртуальные машины со следующими операционными системами:
- Windows 10 Technical Preview (последняя сборка)
- Windows 10
- Windows 8.1
- Windows 8
- Windows 7
- Windows Vista
- Windows XP
Если вы не планируете использовать их для тестирования Internet Explorer, то обращать на то, какая версия браузера установлена, думаю, не стоит.
В качестве платформы для виртуальных машин доступны Hyper-V, Virtual Box, Vagrant и VMWare. Я покажу весь процесс для Virtual Box, который, на мой взгляд, является самым быстрым, функциональным и удобным (а также понятным для начинающего пользователя). Помимо этого Virtual Box бесплатен. Также кратко расскажу об установке виртуальной машины в Hyper-V.
Выбираем, после чего скачиваем либо один zip файл с виртуальной машиной, либо архив, состоящий из нескольких томов (для виртуальной машины Windows 10 размер составил 4.4 Гб). После загрузки файла распакуйте его любым архиватором или встроенными средствами Windows (ОС тоже умеет работать с ZIP архивами).
Также потребуется скачать и установить платформу виртуализации для запуска виртуальной машины, в моем случае — VirtualBox (также это может быть VMWare Player, если вы предпочли этот вариант). Сделать это можно с официальной страницы https://www.virtualbox.org/wiki/Downloads (загружаем VirtualBox for Windows hosts x86/amd64, если только у вас не другая ОС на компьютере).
Во время установки, если вы не специалист, ничего менять не нужно, достаточно нажимать «Далее». Также в процессе пропадет и снова появится Интернет-соединение (не пугайтесь). Если же даже после завершения установки Интернет не появляется (пишет ограничено или неизвестная сеть, возможно в некоторых конфигурациях), отключите компонент VirtualBox Bridged Networking Driver для вашего основного Интернет-подключения (в видео ниже показано, как это сделать).
Итак, все готово для следующего шага.
Запуск виртуальной машины Windows в VirtualBox
Далее все просто — дважды кликните по файлу, который мы скачали и распаковали, автоматически запустится установленное ПО VirtualBox с окном импорта виртуальной машины.
При желании, вы можете изменить настройки количества процессоров, оперативной памяти (только не отнимайте слишком много памяти у основной ОС), после чего нажать «Импорт». Более подробно вдаваться в настройки не буду, но используемые по умолчанию будут работать в большинстве случаев. Сам процесс импорта занимает несколько минут, в зависимости от производительности вашего компьютера.
По завершении вы увидите новую виртуальную машину в списке VirtualBox, а для ее запуска достаточно будет либо дважды кликнуть по ней, либо нажать «Запустить». Начнется загрузка Windows, аналогичная той, которая происходит в первый раз после установки и через короткое время вы увидите рабочий стол полнофункциональной Windows 10, 8.1 или другой версии, которую вы установили. Если вдруг какие-то элементы управления ВМ в VirtualBox вам будут непонятны, внимательно читайте появляющиеся информационные сообщения на русском или зайдите в справку, там все изложено довольно подробно.
На рабочем столе загруженной с modern.ie виртуальной машины имеется кое-какая полезная информация. Помимо имени пользователя и пароля, данные об условиях лицензии и способах продления. Кратко переведу то, что может вам пригодиться:
- Windows 7, 8 и 8.1 (а также Windows 10) активируются автоматически при подключении к интернету. Если этого не произошло, в командной строке от имени администратора введите slmgr /ato — период действия активации 90 дней.
- Для Windows Vista и XP срок действия лицензии 30 дней.
- Возможно продление пробного периода для Windows XP, Windows Vista и Windows 7, для этого в последних двух системах введите в командной строке от имени администратора slmgr /dlv и перезагрузите виртуальную машину, а в Windows XP используйте команду rundll32. exe syssetup,SetupOobeBnk
Так что, не смотря на ограниченный период действия, наиграться времени хватит, а если нет, то вы можете удалить виртуальную машину из VirtualBox и заново импортировать ее, чтобы начать с начала.
Использование виртуальной машины в Hyper-V
Примерно также выглядит и запуск скачанной виртуальной машины в Hyper-V (которая встроена в Windows 8 и Windows 10 начиная с Pro версий). Сразу после импорта желательно создать контрольную точку виртуальной машины для возврата к ней после истечения 90-дневного срока действия.
- Загружаем и распаковываем виртуальную машину.
- В меню диспетчера виртуальных машин Hyper-V выбираем Действие — Импорт виртуальной машины и указываем папку с ней.
- Далее можно просто использовать параметры по умолчанию для импорта виртуальной машины.
- По завершению импорта виртуальная машина появится в списке доступных для запуска.
Также, если вам требуется доступ в Интернет, в параметрах виртуальной машины задайте для нее виртуальный сетевой адаптер (о его создании я писал в статье про Hyper-V в Windows, упомянутой в начале этой статьи, для этого служит диспетчер виртуальных коммутаторов Hyper-V). При этом, почему-то в моем тесте, интернет в загруженной виртуальной машине заработал только после ручного указания параметров IP соединения в самой ВМ (при этом в тех виртуальных машинах, которые создавались вручную работает и без этого).
Видео — скачиваем и запускаем бесплатную виртуальную машину
Нижеследующее видео было подготовлено до изменения интерфейса загрузки виртуальных машин на сайте Microsoft. Сейчас это выглядит несколько иначе (как на скриншотах выше).
Вот, пожалуй, и все. Виртуальная машина — отличный способ поэкспериментировать с различными операционными системами, попробовать программы, которые не хотелось бы устанавливать у себя на компьютере (при запуске в виртуальной машине они в большинстве случаев полностью безопасны, а также имеется возможность за секунды вернуться к предыдущему состоянию ВМ), обучения и многого другого.
Вы тут: Главная → Popular → Как бесплатно скачать дистрибутив Windows или готовую виртуальную машину
Читатель Марат спросил в почте 1 января (!), где легально взять Windows, не являясь подписчиком MSDN. Вопрос можно толковать очень широко, поэтому я объединил несколько вариантов ответа в одной записи.
Я уже рассказывал о том, как бесплатно получить пробную версию корпоративного издания Windows 8.1. Но есть даже более интересные варианты!
[+] Сегодня в программе
Замечание о препятствии загрузки для русскоязычных пользователей
Вне зависимости от вашего расположения скачивание Media Creation Tool, помощника по обновлению и ISO с сайта Microsoft может завершаться ошибкой. Решение: Как скачать Windows с сайта Microsoft в 202х году.
Вы можете создать установочный диск утилитой MCT или скачать ISO.
Вариант 1 — Утилита Media Creation Tool (MCT)
Скачать: прежде чем нажать на ссылки, прочтите это.
Windows 11 | Windows 10
Зачем: установка и обновление (переустановка поверх) с актуального, ежемесячно обновляемого образа; восстановление (загрузка в RE, источник оригинальных файлов)
Для кого: все владельцы подлинных Windows 7, 8.1, 10, 11
Издания: Все, в т.ч. SL (для одного языка), Home, Pro, Education
С помощью утилиты вы можете сразу обновить текущую систему, либо создать установочный диск или ISO. Язык, издание и разрядность уже выбираются автоматически, но их можно изменить под свои цели. Тонкости изданий я разбираю ниже.
Заметки на полях к утилите MediaCreationTool
- ESD. Microsoft неоднократно меняла формат образа Windows, входящего в установочный диск MCT, и даже переименовывала расширение образа ESD в WIM. ESD — зашифрованный и сильно сжатый формат, но распаковка сжатого образа увеличивает время установки.
- Утилита простая как валенок, но даже к ней есть руководство на сайте Microsoft.
- Смотрите также заметки на полях к Windows 8.1, они применимы и к Windows 10.
Вариант 2 — ISO-образ
Скачать: прежде чем нажать на ссылки, прочтите это.
Windows 11 | Windows 10 | Windows 11 Insider
Примечание. При переходе к загрузке ISO для Windows 10 из-под Windows 7 или более новой ОС вас перенаправят на страницу MCT. В этих ОС обходной путь заключается в смене User Agent браузера — в Chrome/Edge нажмите F12 и сэмулируйте iPhone, например.
Зачем, Для кого, Издания — все то же самое, что и выше. Если у вас ПК с UEFI, для получения загрузочной флэшки достаточно скопировать все содержимое ISO на нее. Для ПК с BIOS попробуйте rufus или любые другие средства создания загрузочной флэшки.
Как бесплатно скачать свежий установочный диск Windows 8.1
Скачать: прежде чем нажать на ссылки, прочтите это.
Windows 8.1
Зачем: установка, обновление (переустановка поверх), восстановление (загрузка в RE, источник оригинальных файлов)
Для кого: владельцы ПК в сборе (ноутбук, планшет) и обладатели легальных ключей Windows 8 и 8.1
Издания: Windows 8.1 SL (для одного языка), Windows 8.1, Windows 8.1 Pro
Первый экран программы выше, а на втором вас ждет выбор между флэшкой и ISO. С нормальным подключением на все дела уйдет примерно 20 минут.
Заметки на полях
- Диск скачивается «из Магазина». Если у вас есть опыт обновления Windows 8 до 8.1 через Магазин, именно такой механизм и применялся.
- Windows обновлена. Microsoft время от времени интегрирует последние исправления и обновляет дистрибутивы Windows 8.1 для подписчиков MSDN и посетителей Магазина. Первые получают новые версии чуть раньше, но вторые отстают не более чем на одну версию. (Официальный образ Windows 7 застыл на SP1). Историю версий 8.1 разобрал Алексей Кибкало на Хабре.
- Возможность избавиться от ОЕМ-мусора. Microsoft наконец-то дает владельцам ноутбуков и планшетов с Windows 8+ чистый дистрибутив. Вы можете заранее скачать драйверы с сайта изготовителя, выполнить чистую установку и сделать образ Refresh для отката вместо устаревшего заводского.
- Требуется свободное место на диске. Утилита скачивает дистрибутив в папку %temp%, т.е. у вас должно быть свободно не менее 4GB на том диске, где эта папка расположена. См. также дискуссию в комментариях.
Вопросы и ответы по Windows 8 — 11
Попробую предвосхитить самые горячие вопросы.
1. Нужно ли при установке вводить ключ продукта?
Нет, если ваш ноутбук или планшет шел с предустановленной Windows 8, 8.1 или 10, и вы ставите такое же издание. Во всех остальных случаях нужно будет ввести приобретенный ключ, соответствующий изданию скачанной системы, либо купить его в Магазине.
Вы можете пропустить ввод ключа на этапе установки или ввести ключ KMS для желаемого издания. Эти ключи годятся только для установки, и впоследствии их нужно сменить перед активацией.
2. Потребуется ли активация?
Да. Если система не активировалась автоматически, подключитесь к Интернету и выполните в командной строке от имени администратора:
cscript %windir%system32slmgr.vbs -ato
Владельцам Windows 11 и 10 я рекомендую хотя бы раз выполнить вход в Windows с учетной записи Microsoft. Это упростит активацию в случае замены компонентов ПК. Читайте также руководство по активации.
3. Установка профессионального издания на ноутбук с домашним изданием
Вкратце, у вас два основных варианта на выбор:
- Выполнить установку домашнего издания, а потом ввести ключ профессионального в параметрах активации
- Выполнить установку с файлом ответов, где указан ключ желаемого издания.
Изначально в утилите MCT можно было создать диск с любым изданием по выбору, но позднее Microsoft убрала эту опцию. В марте 2017 года предлагался выбор только между Windows 10 домашняя для одного языка и Windows 10, причем второй вариант содержал четыре издания (SL, Home, Pro, Education).
В марте 2018 года Microsoft пришла к варианту, который применяет до сих пор. MCT скачивает и создает образ со всеми изданиями, в т.ч. SL, N, S, а подходящее издание определяется во время установки на основе:
- Цифровой лицензии, заложенной изготовителем ноутбука в UEFI BIOS (при этом возможность ввести ключ продукта на этапе установки не предоставляется)
- Введенного ключа продукта
Это работает для подавляющего большинства пользователей за редким исключением, когда на ноутбук с изданием SL или Home нужно поставить издание Pro. Самый простой выход из этой ситуации — выполнить установку автоматически подобранного издания, а потом зайти в Параметры → Обновление и безопасность → Активация и приобрести старшее издание в магазине либо ввести имеющийся ключ продукта от него.
Для профессионального издания подходят ключи Retail, но не многократной активации (MAK), обладатели которых могут взять ISO с нужным изданием с MSDN. Данный способ не самый быстрый, поскольку дополнительно тратится время на обновление. Альтернатива — файл ответов.
4a. У меня куплен ключ Windows 8. Можно ли установить Windows 8.1 с ним?
Да. В этих установочных дисках возиться с ei.cfg не нужно.
4b. У меня куплен ключ для обновления до Windows 8. Подойдет ли он к этому диску?
Да. Спасибо читателю Денису Бутову, который проверил свой ключ обновления Windows 7 до Windows 8 и сообщил об этом в комментариях.
5. У меня ноутбук (планшет) с Windows 8. Что нужно сделать в первую очередь после обновления до Windows 8.1 или ее чистой установки?
В данном случае я рекомендую создать резервный образ системы, потому что откат к фабричным настройкам с большой вероятностью работать не будет. Поэтому установите все обновления и драйверы (в случае чистой установки, т.к. при обновлении драйверы переносятся), затем создайте образ Refresh, чтобы получить практически то же самое решение, что и у изготовителя вашего ПК. Конечно, вы можете воспользоваться любимым ПО для создания образа или вообще ничего не делать, откатываясь каждый раз к чистому состоянию с помощью созданного диска.
Я думаю, что выпуск этого инструмента для загрузки и создания образов как раз и призван решить проблему с неработающим откатом к заводским настройкам после обновления с 8 до 8.1. Решение запоздало как минимум на полгода, но хорошо, что оно все-таки появилось.
6. Чем отличается этот способ загрузки диска от обновления при наличии только ключа?
Действительно, намного раньше появилась возможность скачать установочный диск с похожей страницы справки Windows. Но сначала нужно ввести ключ, что делает способ менее универсальным, чем обсуждаемый сегодня. Он имеет смысл только в случае, когда вам нужен диск именно с Windows 8.
7. Можно ли использовать этот диск для Surface?
Можно, но для Surface лучше скачать специальные образы.
Продолжение следует…
Как бесплатно скачать установочный диск Windows 7
С этой страницы ISO с Windows 7 раньше могли скачать обладатели ключей продукта для коробочной1 и COEM2 версий, в том числе купившие ОС в Microsoft Store.
Скриншот на английском, потому что русской версии страницы на момент публикации статьи не существовало.
Как бесплатно скачать готовую виртуальную машину с Windows
Зачем: ознакомление, любые тесты и эксперименты, ностальгия (такая или эдакая)
Для кого: все желающие
Windows: 10 или 11, корпоративное английское издание
Платформы виртуализации: Hyper-V, VMware, Virtual Box и др.
Microsoft предлагает к загрузке готовые виртуальные машины с установленной Windows и как минимум предпоследними накопительными обновлениями. Это не просто VHD, а настроенная ВМ, которую вы можете быстро импортировать, чтобы даже с установкой не возиться.
- ВМ с Windows 11 для разработчиков. Дата истечения указана на странице. В системе установлены Visual Studio, VS Code, WSL с Ubuntu.
- ВМ с Windows 10 1809 для тестирования IE и старого Edge. Больше не предлагается.
Краткие инструкции для Hyper-V
- Распакуйте скачанный архив.
- Из меню Действие выберите Импорт виртуальной машины и укажите в мастере на папку Virtual Machines, далее, далее.
- Добавьте сетевой адаптер, настройте объем памяти и запускайте!
В моем основном ПК две виртуальные машины скачаны именно описанным выше способом, очень удобно. Думаю, тут все настолько прозрачно, что раздел вопросов и ответов не нужен, но комментарии покажут.
Как бесплатно скачать пробную версию Windows
Зачем: ознакомление, любые тесты и эксперименты
Для кого: ИТ-специалисты
Windows: 11 и 10, корпоративное издание
Вы можете скачать пробную (оценочную) версию корпоративного издания, которая истекает через 90 дней: https://www.microsoft.com/evalcenter/evaluate-windows-11-enterprise. Версия предназначена для ИТ-специалистов. Ответы на вопросы о пробной версии у меня те же, что и во времена 8.1.
Другие способы бесплатной и легальной загрузки Windows
BizSpark для стартапов и Azure Dev Tools for Teaching (ранее DreamSpark) для студентов. Это не просто возможность скачать дистрибутив, а может быть лицензия на Windows и прочее ПО Microsoft. Подробности программ уточняйте на их сайтах, потому что условия часто меняются.
Бонус: бесплатно Office 365 студентам (если учебное заведение подсуетилось) и Office Home Use Program — Office 365 Home / Personal со скидкой 30%, если ваша компания обладает подпиской Software Assurance.
Дискуссия
В последнее время Microsoft очень старается, чтобы ее операционные системы были доступнее для конечных пользователей, в том числе на самых ранних этапах разработки. Оба рассмотренных сегодня варианта не новые, но судя по вопросам в почте и форуме, о первом способе страждущим до сих пор неизвестно. Подозреваю, что немногие интересуются легальными вариантами, а большинство качает сборки различной степени кошерности.
Пользуйтесь только оригинальными образами!
А вы знали об этих способах? В любом случае, поделитесь информацией с друзьями! Если уже успели попробовать эти варианты, расскажите в комментариях – все ли прошло гладко?
Я благодарю Владимира Табакова, модератора на Answers, за помощь в подготовке материала.
Скачивание с Интернета дистрибутива операционной системы и ее установка на виртуальную машину – процесс несложный, но затратный по времени. Куда проще скачать специальные файлы виртуальной машины с уже установленной гостевой системой и просто открыть эту машину в соответствующей программе-гипервизоре. Ниже узнаем, как и где скачать готовую виртуальную машину с гостевой Windows, а также рассмотрим, как ее открыть в программах-гипервизорах VirtualBox и VMware Workstation.
Готовые виртуальные машины на сайте Modern.IE

Независимо от того, какую версию Internet Explorer выберем внутри той или иной версии Windows, получим полноценную операционную систему для тестирования как штатных браузеров, так и прочего функционала. Единственный нюанс – на всех виртуальных машинах установлены англоязычные Windows. Вопрос с русификацией в версиях 7, 8.1 и 10 решается путем установки русскоязычного пакета локализации и выбором русского в качестве языка операционной системы в ее настройках. Перевести на русский язык Windows ХР можно с помощью утилиты-русификатора Multi User Interface for WindowsXP.
Второй, менее существенный нюанс – это устаревшие версии Internet Explorer в отдельных случаях. Если ваша цель не тестирование старых версий Internet Explorer, лучше, конечно, выбрать систему с более свежей версией встроенного браузера. Хотя и этот момент не принципиален, ведь Internet Explorer – это по большей части браузер для скачивания других браузеров.
На виртуальных машинах установлены либо неактивированные полноценные версии Windows, либо версии ознакомительные с ограниченным сроком бесплатной активации.
Скачивание виртуальных машин
Для скачивания готовой виртуальной машины открываем сайт Modern.IE и переходим в раздел Virtual Machines.
Здесь необходимо определиться с некоторыми параметрами.
Первый параметр — Choose your OS — это выбор операционной системы, установленной на физическом компьютере. Перечень гипервизоров для каждой представленной операционной системы – Windows, Mac OS и Linux — будет отличаться, содержимое перечня зависит от поддержки этими системами тех или иных программ виртуализации. Самый богатый перечень гипервизоров, естественно, у Windows. Имеется и VirtualBox, и VMware Workstation, и Hyper-V в составе серверных операционных систем, есть даже отдельные виртуальные машины, предназначенные для работы на старой платформе Microsoft Virtual PC.
Второй параметр — Virtual machine — это выбор версии Internet Explorer или Microsoft Edge в составе той или иной версии Windows. Modern.IE предлагает готовые виртуальные машины со всеми версиями Windows, начиная с ХР и завершая новой Windows 10. Не представлены виртуальные машины только с серверными редакциями Windows.
Третий параметр — Select platform — это выбор платформы, то есть, гипервизора.
После выбора готовой виртуальной машины справа увидим подготовленный к скачиванию архив. Жмем кнопку загрузки «Download».
Дистрибутив готовой виртуальной машины содержит все необходимые файлы для импортирования гипервизором. К примеру, в состав виртуальной машины VMware Workstation входят виртуальный жесткий диск формата VMDK и файл экспорта конфигурации OVF. Готовая виртуальная машина для программы VirtualBox содержит файл экспорта-импорта конфигурации OVA. А в составе сборки виртуальных машин для Hyper-V обнаружим виртуальный VHD-диск с установленной системой и настроенные файлы.
После скачивания архива с виртуальной машиной ее необходимо распаковать в отдельную папку и поместить в укромное место, желательно на несистемном диске.
Как открыть готовую виртуальную машину в программе VirtualBox
После распаковки скачанного содержимого в отдельную папку запускаем программу VirtualBox и в меню «Файл» выбираем «Импорт конфигураций».
В появившемся окне с помощью кнопки обзора указываем путь к распакованному файлу OVA. Жмем «Next».
Далее последуют параметры импорта виртуальной машины. Здесь можно сменить некоторые данные – изменить название машины, установить иной показатель оперативной памяти, выбрать другую папку установки виртуального жесткого диска. Жмем «Импорт».
По завершении процесса импорта, нажав кнопку «Настроить», можно сменить прочие параметры виртуальной машины – например, увеличить видеопамять, активировать 2D- и 3D-ускорение видео, включить общий буфер обмена и т.п. После всех настроек включаем виртуальную машину.
Windows запустится, и последует процесс установки необходимых драйверов под эмулируемые устройства компьютера. После чего в окне VirtualBox вы увидите рабочий стол или стартовый экран Windows.
Как открыть готовую виртуальную машину в программе VMware Workstation
Для открытия виртуальной машины в программе VMware Workstation также распаковываем скачанный архив в отдельную папку на компьютере. Запускаем VMware Workstation и жмем опцию открытия виртуальной машины либо в меню «Файл», либо в главной вкладке программы. В окне проводника указываем путь к файлу OVF.
Далее появится небольшое окошко, где можно сменить имя виртуальной машины и указать иной путь хранения файла виртуального жесткого диска и прочих рабочих файлов VMware Workstation.
По окончании процесса импорта виртуальной машины, как и в случае с VirtualBox, можно сменить некоторые параметры в настройках, в частности, установить нужный показатель оперативной памяти в соответствии с аппаратными возможностями физического компьютера.
После запуска виртуальной машины на VMware Workstation также будет проведена установка драйверов, а затем нас поприветствует экран операционной системы на фоне фирменных обоев от веб-ресурса Modern.IE.
Отличного Вам дня!
VirtualBox
для Windows
Описание
VirtualBox — система виртуализации предназначенная для создания виртуальной машины с параметрами железа реального компьютера, на которой можно запускать любую операционную систему. Поддерживает динамическую трансляцию — выполнение большей части инструкций гостевой ОС производится на реальном оборудовании. В роли гостевой системы могут выступать Windows, GNU/Linux, BSD, Solaris и другие операционные системы. Отличается высокой производительностью и стабильностью.
Имеет ярковыраженную модульную архитектуру с хорошо описанными компонентами и предоставляет удобные интерфейсы доступа к виртуальным машинам, которые позволяют контролировать гостевые системы как через GUI, так и через командную строку и удаленно.
Особенности программы:
- Поддержка SMP на стороне гостевой системы.
- Экспериментальная поддержка аппаратного 3D-ускорения.
- Поддержка образов жестких дисков VMDK и VHD.
- Поддержка виртуализации аудиоустройств (AC97, SoundBlaster 16).
- Поддержка различных видов сетевого взаимодействия (NAT, Host Networking via Bridged, Internal).
- Поддержка цепочки сохраненных состояний виртуальной машины (snapshots), к которым может быть произведён откат из любого состояния гостевой системы.
- Поддержка Shared Folders для простого обмена файлами между хостовой и гостевой системами.
- Поддержка интеграции рабочих столов (seamless mode) хостовой и гостевой ОС.
- Кроссплатформенность.
- Поддержка со стороны сообщества Open Source.
- Может действовать как RDP-сервер и управляться любым клиентом, поддерживающим протокол RDP. Также поддерживается функция USB over RDP.
- Компонент iSCSI initiator позволяет использовать внешние устройства по протоколу iSCSI в качестве виртуальных дисков в гостевой системе без дополнительной поддержки со стороны гостевой ОС.
ТОП-сегодня раздела «Эмуляторы»
DS4Windows 3.2.7
Эмулятор контроллера Xbox 360 для использования геймпада Sony DualShock 4 во многих компьютерных…
Отзывы о программе VirtualBox
Григорий про VirtualBox 6.1.22-144080 [16-06-2021]
Плохо. Не вынимает актоматически образ системы после установки Windows 7. Нельзя выбрать кол-во процессоров при создании ОС и еще много недочетов
3 | 7 | Ответить
Anonim про VirtualBox 6.1.6.137129 [25-05-2020]
Плохая поддержка windows vista на виртуальной машине
3 | 9 | Ответить
viamtu про VirtualBox 6.0.10.132072 [30-08-2019]
Все хорошо работало, но потом в один прекрасный момент:
The configuration constructor in main failed due to a COM error. Check the release log of the VM for further details. (VERR_MAIN_CONFIG_CONSTRUCTOR_COM_ERROR).
Код ошибки:
E_FAIL (0x80004005)
Компонент:
ConsoleWrap
Интерфейс:
IConsole {872da645-4a9b-1727-bee2-5585105b9eed}
Не могу запустить НИ ОДНУ машину! Даже новую созданную! Виртуализация включена, новых обновлений не устанавливал. Что это за проблема?
23 | 26 | Ответить
ок в настройках не работа в ответ viamtu про VirtualBox 6.1.6.137129 [11-07-2020]
ок в настройках не работает
11 | 13 | Ответить
Дима про VirtualBox 6.0.10.132072 [19-08-2019]
AMD-V отключена и ошибка не работает и какое тут было SVM SUPPORT [DISABLED].
9 | 13 | Ответить
Sandysay про VirtualBox 6.0.10.132072 [29-07-2019]
Все расписали, а разрядность ОС не написали. Как ОС должна быть 32 или 64 ?????
17 | 32 | Ответить
Иван в ответ Sandysay про VirtualBox 6.1.12.139181 [29-07-2020]
Sandysay, полностью согласен. Ща узнаем, когда скачаем)) Мне пофиг если это вирус, это мой ноут, я делаю на нём всё что хочу)
6 | 3 | Ответить
S в ответ Sandysay про VirtualBox 6.1.12.139181 [04-08-2020]
Для x64
8 | 10 | Ответить