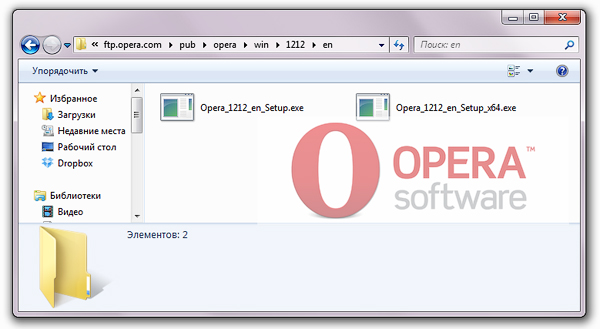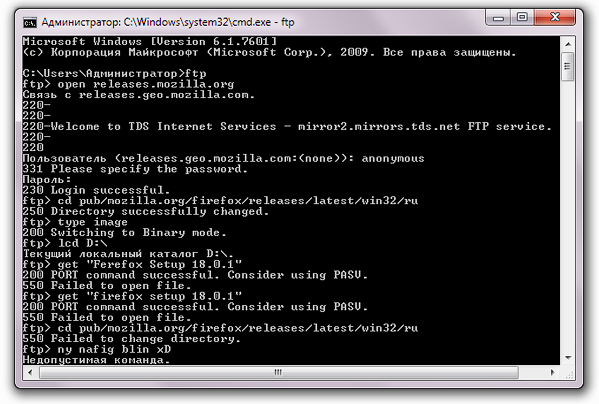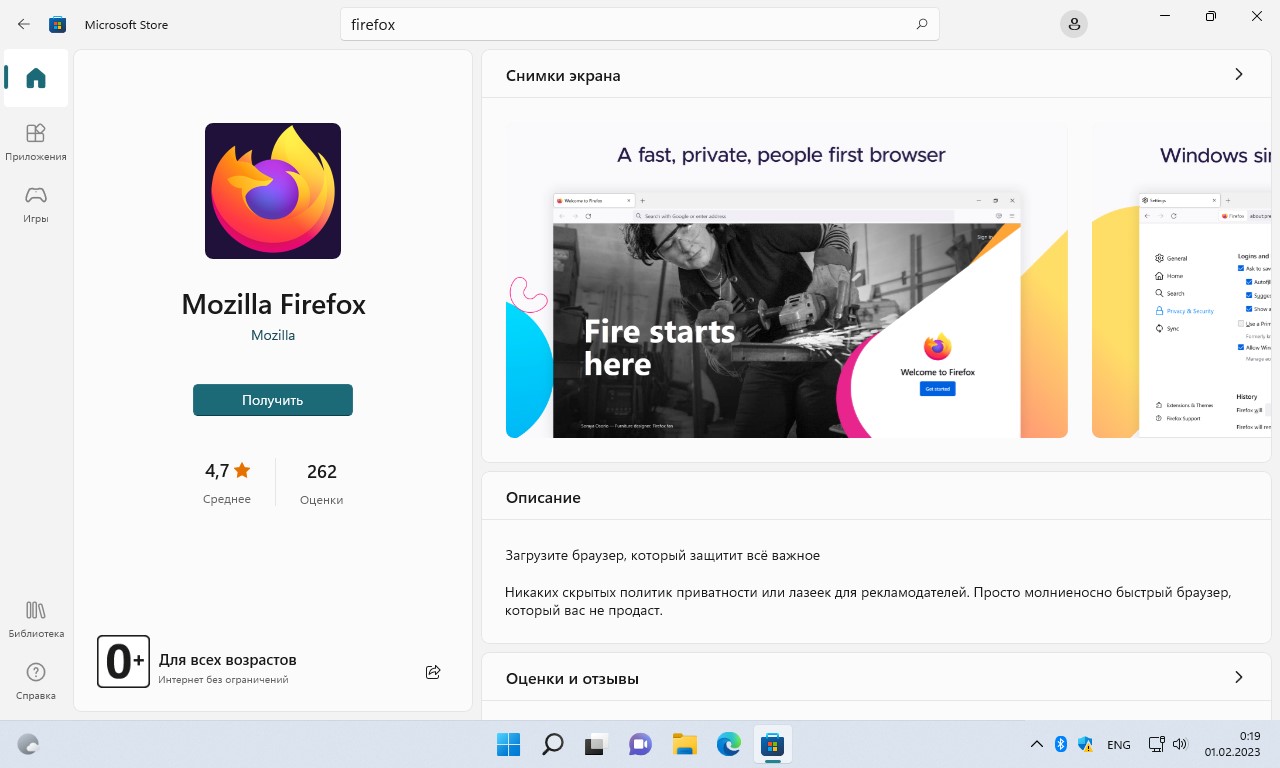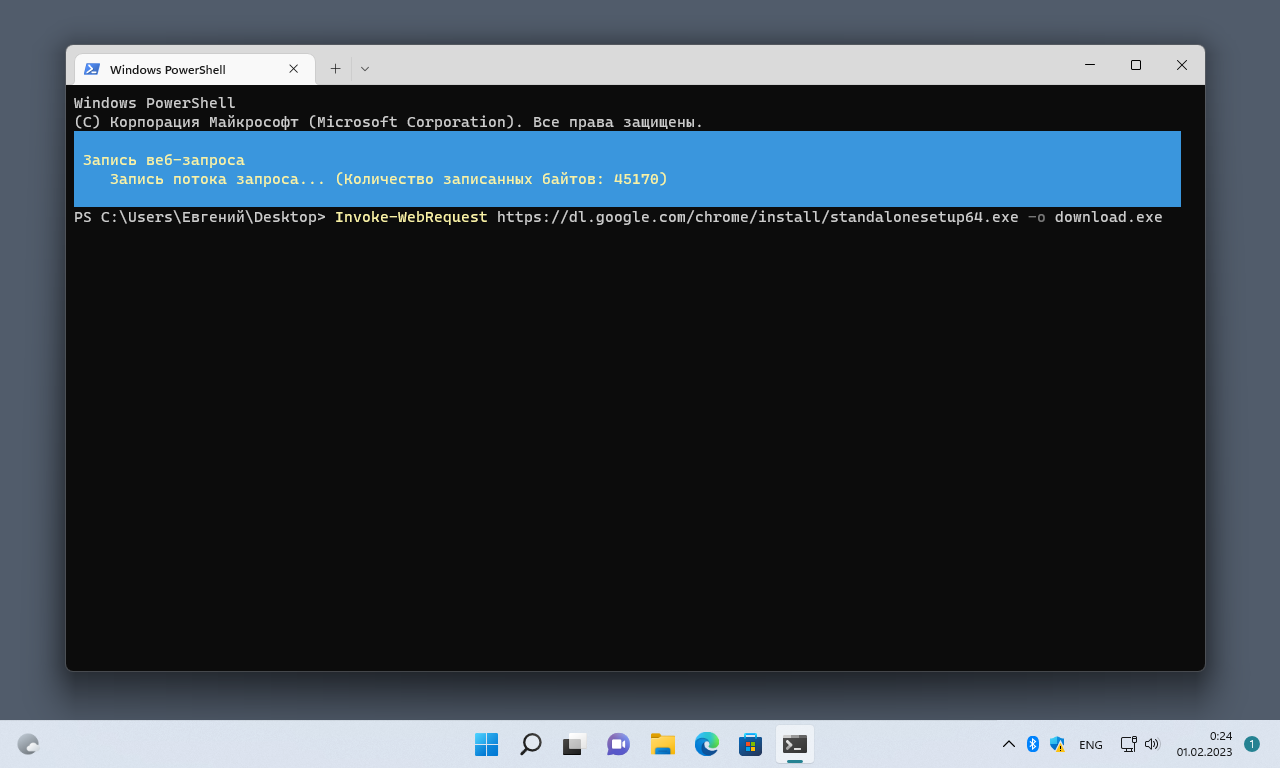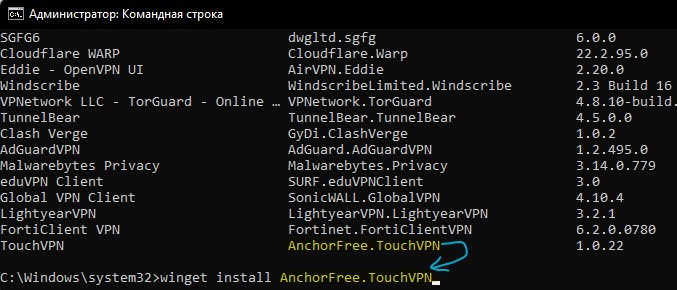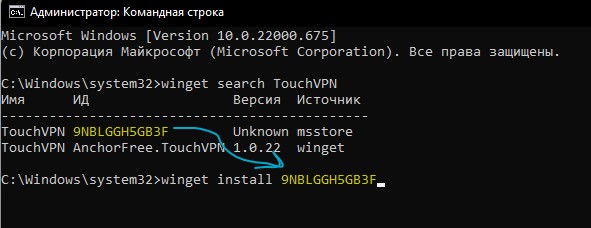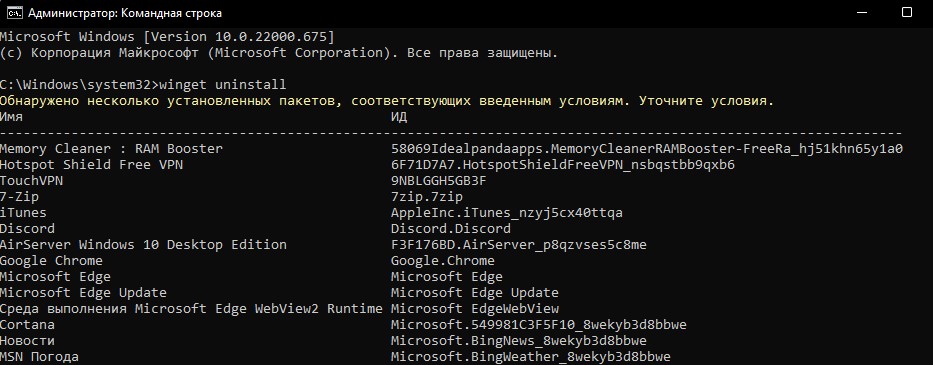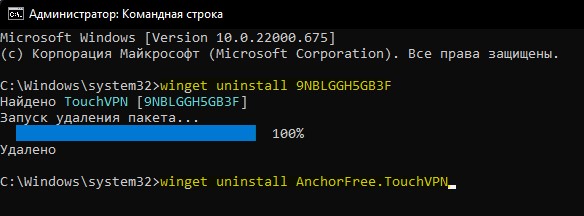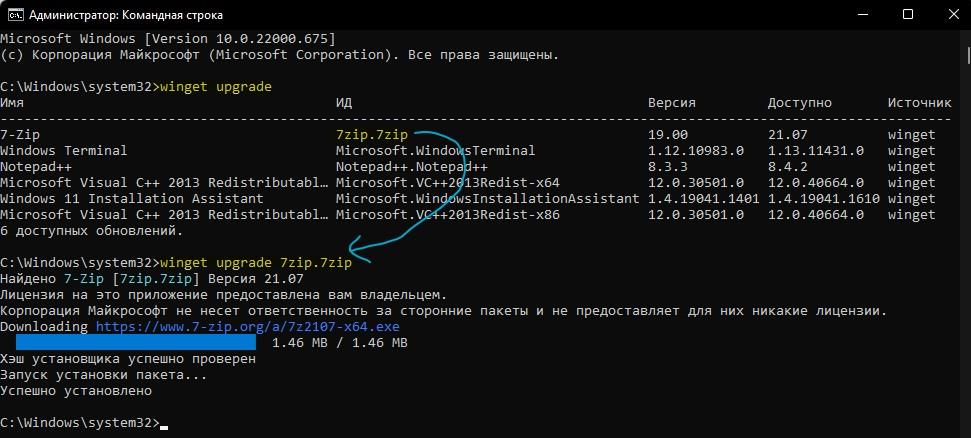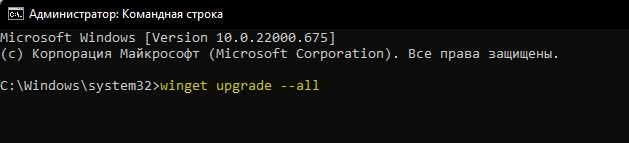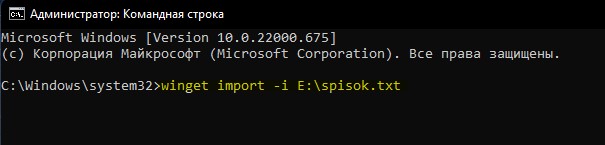Вы только что установили Windows и перед вами стоит задача установки совта: браузер, архиватор, антивирус, читалка PDF-ов, файловый менеджер и так далее.
Да, можно скачать это всё из интернета, через модный браузер Internet Explorer. Но это значит, что сначала нужно загуглить нужную программулину, перейти на сайт разработчика, скачать её, установить. Не много ли половых излишеств?
Так же можно установить совт с вашего файлового хранилища, которое вы, возможно, собирали всю жизнь и у вас там есть «ВСЁ». Неплохой вариант, только опять же, каждую программу придёться «прокликать», к тому-же версии их будут явно устаревшими.
Ну а можно запустить PowerShell, ввести пару простых команд и установить приложения, без рекламного мусора, баннеров и расширений в браузеры.
Установим репозиторий Chocolatey
Для начала запустим PowerShell. Обязательно от имени Администратора.
По умолчанию уровень безопасности PowerShell — Restricted, т.е. ему не разрешено выполнять и создавать сценарии, это сделано для того что бы предотвратить исполнение вредоносного кода. Поэтому первым делом мы изменим уровень безопасности на Bypass, т.е. разрешим выполнение всех сценариев, но запретим вывод предупреждений и запросов. Понятно, что после установки нужного нам совта — мы всё вернём в зад.
- Для изменения уровня безопасности — пишем в командной строке PowerShell:
Set-ExecutionPolicy Bypass -Scope Process -Force
- Добавляем репозиторий Chocolatey и делаем его доверенным. Именно с него будет скачиваться весь совт. Последовательно набираем 2 командлета (так называются в PowerShell команды):
Get-PackageProvider —Name Chocolatey -ForceBootstrap
Set-PackageSource -Name Chocolatey -Trusted
Всё. Теперь ваша система готова. Давайте что-нибудь установим.
Установка приложений с помощью командлетов Powershell
Нерекомендуемый способ
Для примера установим браузер Chrome.
Пишем в командной строке повершела командлет Install-Package, потом через пробел параметры, а именно: название нашего приложения — googlechrome, потом ключ -ProviderName, которым мы явно зададим с какого репозитория скачивать совт и название репозитория chocolatey. В самом конце добавим 2 ключа: -Verbose и -force. Первый для того, что бы видеть процесс инсталляции, второй — для игнорирования запросов, например на перезапись файла.
В конечном итоге у вас должна получиться такая строка:
Install-Package googlechrome -ProviderName chocolatey -Verbose -force
Далее для установки другого приложения вам нужно только изменять названия пакета. Например, что бы установить архиватор WinRAR — нужно изменить googlechrome на winrar:
Install-Package winrar -ProviderName chocolatey -Verbose -force
Для того, что бы посмотреть, что вы там себе наустанавливали — нужно набрать командлет Get-Package без всяких параметров:
Get-Package
Он выведет на экран список всех установленных приложений.
Но Opera, Mozilla FireFox и ещё фигова туча приложений, которые есть в репозитории chocolatey, у вас не будут устанавливаться. Повершел ругнётся на неизвестный ему командлет, например на:
«Get-OSArchitectureWidth» не распознано как имя командлета, функции, файла сценария или выполняемой программы. Проверьте правильность написания имени, а также наличие и правильность пути, после чего повторите попытку
Более того, установить такое приложение другим способом, уже тоже не удастся. Система будет ругаться на то, что программа установлена. Поэтому, если вы столкнулись с такой ошибкой, обязательно наберите команду Uninstall-Package и название пакета, например:
Uninstall-Package opera
Короче, давайте срезюмируем. Данный метод имеет хоть и один, но очень серьёзный недостаток: несмотря на наличие приложения в репозитории — далеко не каждое может быть установлено. Выяснить это можно исключительно методом научного тыка.
Поэтому рекомендую использовать собственную утилиту проекта Chocolatey.
Установка приложений с помощью Chocolatey
Рекомендуемый способ
Репозиторий Chocolatey содержит постоянно обновляющуюся базу из более чем 5800 бесплатных и условно-бесплатных приложений.
Устанавливаем модуль Chocolatey. Он имеет свой синтаксис, зато приложения можно будет устанавливать, не только из повершела, но и из командной строки. Это делается всего одной командой:
iex ((New-Object System.Net.WebClient).DownloadString(‘https://chocolatey.org/install.ps1’))
Если ругнётся на:
Невозможно загрузить файл chocolateychocInstalltoolschocolateyInstall.ps1, так как выполнение сценариев отключено в этой системе.
То измените уровень безопасности командой выше.

Для полноценного управления установкой приложений нам потребуется 5 команд:
- cinst название_пакета — установка приложения
- cuninst название_пакета — удаление приложения
- cup название_пакета — обновление приложения
- cup all — обновление всех установленных приложений
- clist название_пакета — поиск приложений
Например, для установки браузера Opera — запустим экземпляр командной строки CMD или PowerShell от имени Администратора. В адресную строку введём название команды cinst, название приложения opera и пару параметров:
cinst opera ––force ‑y
Параметр ‑‑force — будет игнорировать все ошибки, а так-же используется для принудительной переустановки приложения.
Ключ ‑y — будет отвечать на все вопросы скриптов, установщика и системы утвердительно.
Для удаления — набирайте cuninst, название программы и ключ -y, например:
cuninst opera -y
А как же искать приложения? Для примера узнаем какое название имеет в каталоге Chocolatey десктопный Telegram. Для этого пишем команду clist и через пробел предполагаемое название пакета:
clist telegram
Как правило, первая же строчка и будет названием пакета с указанием её текущей версии в каталоге.
По такому же принципу, вы можете обновлять приложения. Команды для обновления сразу всех программ или по отдельности были чуть выше.
Как то так.
I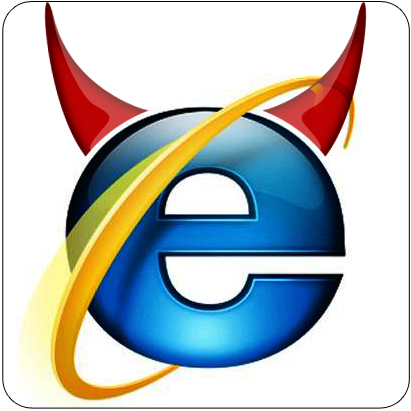
Раньше так шутили, сейчас – все так и делают. Если у Вас, скажем мягко, «нелюбовь» к стандартному браузеру от Microsoft, давайте попробуем скачать что-нибудь нормальное не используя Internet Explorer. Рассмотрим 2 варианта: скачивание браузера Mozilla Firefox и Opera. (хотел сюда ещё включить Chrome, но не получилось залезть на их официальный ftp)
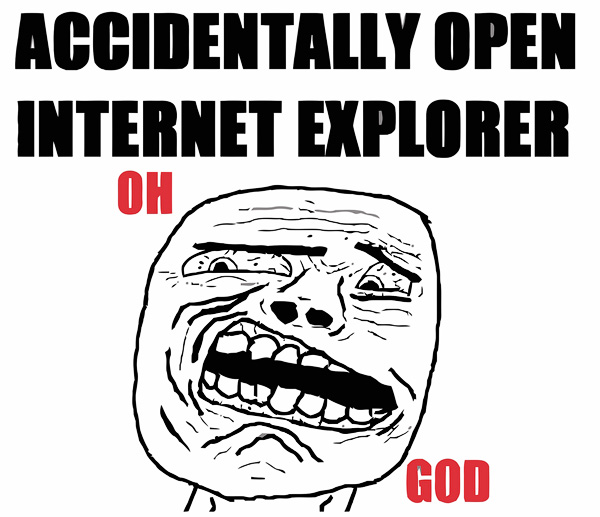
Чтобы загрузить Opera, также открываем проводник, в адресную строку вводим следующее: ftp.opera.com, потом заходим в /pub/opera/win/, там находим последнюю версию (на данный момент получится так: /pub/opera/win/1212/en/).
Есть ещё один способ скачать браузер без использования ослика-IE. Это через командную строку Cmd. Раньше он работал, но сейчас выкидывает ошибку (ограничение по размеру скачиваемых файлов?), поэтому описывать его не буду за ненадобностью 🙂 Желающие экспериментов, конечно, могут попытаться 🙂 Свои скромные попытки выкладываю скрином ниже.
PS: люди знающие, может кто объяснит почему не скачивается?
Первое, что делают большинство пользователей после установки ОС Windows — скачивают любимый браузер через стандартные браузеры Microsoft Edge или Internet Explorer.
Если стандартные браузеры по какой-либо причине недоступны, существуют другие способы для загрузки сторонних браузеров типа Google Chrome, Mozilla Firefox, Opera и так далее.
Для загрузки и установки браузеров можно использовать встроенный магазин приложений от Microsoft. Запускаем Microsoft Store и в поисковой строке вводим название нужного браузера. По состоянию на 2023 год в магазине приложений доступны такие браузеры как Firefox, Opera, Brave Browser и другие менее популярные браузере, Chrome к сожалению пока отсутствует.
Загрузка через Windows Терминал
Для загрузки инсталлятора браузера на ПК можно так же использовать Терминал Windows.
Щелкаем правой кнопкой мыши по меню «Пуск», а затем щелкаем по пункту «Терминал Windows». В открывшемся окне выбираем вкладку «PowerShell». Далее через команду «cd» выбираем путь для скачивания файла-инсталлятора, например, рабочий стол:
cd Desktop
Затем используем команду для загрузки:
Invoke-WebRequest ССЫЛКА_НА_ИНСТАЛЛЯТОР -o download.exe
Для Google Chrome (64-bit) ссылка следующая:
https://dl.google.com/chrome/install/standalonesetup64.exe
Для Mozilla Firefox (64-bit):
https://download.mozilla.org/?product=firefox-latest&os=win64
Для Mozilla Firefox (32-bit):
https://download.mozilla.org/?product=firefox-latest&os=win
Для Opera (64-bit):
https://net.geo.opera.com/opera/stable/windows
Начнется загрузка файла, процесс можно отслеживать в окне терминала.
Когда инсталлятор будет загружен, запускаем его и устанавливаем любимый браузер.
Ненавистники Internet Explorer часто шутят, что этот веб-обозреватель хорош лишь только для загрузки Firefox или Chrome. Если вы действительно настолько сильно не любите IE, вы можете использовать встроенную в Windows поддержку FTP для загрузки и установки Firefox, даже не открывая IE. Конечно, можно сказать, что проще открыть Internet Explorer и скачать Firefox с официального сайта Mozilla, а затем забыть о существовании IE и я с вами полностью согласен, однако этот трюк может оказаться полезным в том случае, если Internet Explorer дает сбои и не работает должным образом в вашей системе.
Скачиваем Firefox через Проводник Windows
Чтобы получить доступ к FTP-серверу Mozilla через Проводник Windows, введите ftp://ftp.mozilla.org в адресную строку Проводника и нажмите на клавишу ВВОД.
Перейдите в следующую папку:
pub/firefox/releases/latest/win32/ru/
Также вы можете ввести следующий адрес в Проводник Windows, чтобы непосредственно перейти в советующую папку на FTP-сервере Mozilla (так будет даже быстрее):
ftp://ftp.mozilla.org/pub/firefox/releases/latest/win32/ru/
Теперь скопируйте установочный файл Firefox на свой компьютер. Вы можете перетащить его, использовать опцию «Копировать в папку» в контекстном меню, или же просто скопировать его, а затем вставить в любую директорию на вашем компьютере.
Проводник Windows скачает инсталлятор Firefox на ваш компьютер без участия IE.
Затем вы можете запустить файл для установки Firefox.
Скачиваем Firefox с помощью командной строки
Кроме метода, описанного выше, есть и другой способ загрузить Firefox – через FTP-утилиту в Командной строке Windows. Запустите окно Командной строки и из меню «Пуск» и введите следующую команду для подключения в FTP-серверу Mozilla:
FTP ftp.mozilla.org
Далее введите anonymous в качестве логина, затем нажмите ВВОД, а поле для ввода пароля оставьте пустым и снова нажмите клавишу ВВОД.
Используйте следующую команду, чтобы перейти в каталог, содержащий последнюю версию Firefox:
CD pub/mozilla.org/firefox/releases/latest/win32/ru
Затем выполните следующую команду, чтобы увидеть список файлов в каталоге:
Ls
Используйте команду Get, чтобы скачать последний установочный файл Firefox на жесткий диск:
get “Firefox Setup 15.0.1.exe”
Не забудьте заменить имя файла в приведенной выше команде именем текущей версии.
Загруженный установочный файл Firefox появится в вашей пользовательской папке C:UsersВАШЕ ИМЯ.
Не забывайте, что вы всегда можете использовать Проводник Windows и Командную строку для подключения к другим FTP-серверам, к которым у вас есть доступ.
Отличного Вам дня!
Google Chrome — это бесплатный веб-браузер, которым пользуются миллионы пользователей по всему миру. Благодаря высокой скорости открытия страниц и удобному интерфейсу, он стал самым популярным браузером в ОС Windows и Mac OS X. Установка браузера Chrome так же проста, как и его интерфейс. Вы наверное не раз устанавливали браузер с помощью установщика.
Но знаете ли вы, что вы можете установить браузер Chrome с помощью одной команды используя PowerShell? В этой инструкции я покажу, как установить Google Chrome с помощью PowerShell.
РЕКОМЕНДУЕМ:
Полезные параметры запуска Chrome
Как известно, браузером по умолчанию в операционной системе Windows является Microsoft Edge. Если вы планируете установить Chrome с помощью Windows PowerShell, то вот метод, с помощью которого вы можете это сделать.
Шаг 1: Нажмите кнопку «Пуск» и введите PowerShell.
Шаг 2: Щелкните правой кнопкой мыши Windows PowerShell и выберите «Запуск от имени администратора».
Шаг 3: Если на экране появится запрос UAC, нажмите кнопку «Да», чтобы дать свое согласие.
Шаг 4: Когда откроется страница Windows PowerShell, скопируйте и вставьте следующую командную строку:
|
$LocalTempDir = $env:TEMP; $ChromeInstaller = «ChromeInstaller.exe»; (new—object System.Net.WebClient).DownloadFile(‘http://dl.google.com/chrome/install/375.126/chrome_installer.exe’, «$LocalTempDir$ChromeInstaller»); & «$LocalTempDir$ChromeInstaller» /silent /install; $Process2Monitor = «ChromeInstaller»; Do { $ProcessesFound = Get—Process | ?{$Process2Monitor —contains $_.Name} | Select—Object —ExpandProperty Name; If ($ProcessesFound) { «Still running: $($ProcessesFound -join ‘, ‘)» | Write—Host; Start—Sleep —Seconds 2 } else { rm «$LocalTempDir$ChromeInstaller» —ErrorAction SilentlyContinue —Verbose } } Until (!$ProcessesFound) |
Шаг 5: Нажмите клавишу Enter и подождите, пока она не закончится. Через несколько секунд браузер Chrome установится на ваш компьютер.
Кроме того, убедитесь, что компьютер подключен к Интернету, иначе команда PowerShell не сможет загрузить необходимые для установки файлы.
РЕКОМЕНДУЕМ:
Настройка Google Chrome через групповые политики Windows 10
Я надеюсь, что статья будет полезна для вас и вы смогли установить Chrome из PowerShell.

Загрузка…
Как установить браузер на компьютер если нет никакого браузера?

Как установить браузер на компьютер если нет никакого браузера?
Текущая ситуация: установлена чистая Windows 10, в системе нет ни одного браузера, только один — Internet Explorer. Если и его нет — то получается установить браузер будет невозможно, так как нет программы для выхода в интернет.
Итак, сперва необходимо запустить браузер Internet Explorer, универсальный способ:
- Зажмите Win + R, появится окошко Выполнить.
- Вставьте команду iexplore и нажмите ОК.
Далее, если будет окошко безопасности, то выберите там Использовать рекомендуемые параметры безопасности и совместимости. После открытия браузера — переходим на поисковик Гугл:
https://google.com
Гугл вам сразу предложит скачать браузер Google Chrome:
Но может и не предложить. Поэтому просто в поиске Гугл пишем фразу скачать хром:
В результатах поиска нам нужно найти страницу загрузки браузера Google Chrome, это должен быть строго www.google.com, со сторонних веб-сайтов качать браузер не советую. В общем выбрали официальный сайт — отлично, теперь нажимаем Скачать Chrome:
Далее внизу начнется загрузка веб-установщика, она пройдет быстро, после нажимаем Выполнить:
Может появиться окошко безопасности — просто нажимаем Да:
Далее начнется загрузка браузера:
После загрузки — он автоматически установится и запустится. Internet Explorer можно закрывать. В итоге мы установили браузер Google Chrome:
Надеюсь данная информация оказалась полезной. Удачи и добра, до новых встреч друзья!
На главную!
16.08.2021
Winget (Windows Package Manager) — Менеджер пакетов для Windows 11/10 при помощи которого можно скачивать, устанавливать, удалять, обновлять программы через командную строку CMD не прибегая к браузеру, и долгому поиску по Интернету.
Команды Winget
Пример в CMD: winget [команда] [параметр]
install— Установка указанного пакетаshow— Показывает сведения о пакетеsource— Управление источниками пакетовsearch— Поиск и отображение базовых сведений о пакетахlist— Отображать установленные пакетыupgrade— Обновление указанного пакетаuninstall— Удаление указанного пакетаhash— Вспомогательное приложение для хэширования файлов установщикаvalidate— Утверждает файл манифестаsettings— Открыть параметры или настроить параметры администратораfeatures— Показывает состояние экспериментальных компонентовexport— Экспортирует список установленных пакетовimport— Устанавливает все пакеты в файле
Как найти нужное приложение и установить
1. Запустите командную строку от имени администратора и введите ниже команду, чтобы вывести список доступных приложений по определенному тэгу:
winget search vpn
Где vpn, это тэг для поиска нужной нам программы. Если нужно скачать что-то другое, то замените VPN на своё. К примеру, если нужно скачать браузер, то написать нужно browser. Если написать
winget showилиwinget search— это отобразит весь список программ имеющихся у Microsoft.
2. Далее я выбрал из списка нужный мне VPN, это TouchVPN и запомнить нужно ИД. Кроме того, обратите внимание на столбец Источник, где msstore, это будет установлена версия приложения UWP из Microsoft Store. Чтобы установить данную программу введите:
winget install AnchorFree.TouchVPN
3. Кроме того, если написать точное название программы, то отобразиться для установки две версии программы UWP (установлена будет из Microsoft Store) и Win32 (установка будет из репозитория)
winget search TouchVPN— поиск версий по названию программыwinget install 9NBLGGH5GB3F— установка из Microsoft Storewinget install AnchorFree.TouchVPN— установка Win32 программы
Как удалить нужную программу
1. Чтобы удалить приложение при помощи winget, введите следующую команду, чтобы отобразить список установленных приложений:
winget uninstall— отобразить список установленных программ
2. Чтобы удалить нужную программу при помощи winget, скопируйте (Ctrl+C) выше из списка ИД приложения и введите:
winget uninstall 9NBLGGH5GB3F— удаление UWP приложения (microsoft store)winget uninstall AnchorFree.TouchVPN— удаление Win32 программы (.exe)
Как обновить все программы или определенные
1. При помощи Winget можно обновлять определенные программы. Для этого введите:
winget upgrade— отобразит список программ нуждающихся в обновлении- Скопируйте (Ctrl+C) ИД и вставьте (Ctrl+V) ниже для удаления программы
winget upgrade 7zip.7zip— обновить выбранную программу
2. Чтобы обновить все программы, которые нуждаются в обновлении, введите:
winget upgrade --all
Импорт и Экспорт установленных программ
Можно создать список установленных программ на компьютере методом экспорта и созданием текстового файла. Кроме того, можно на другом компьютере данный список импортировать и все программы будут установлены автоматически.
1. Чтобы создать список установленных программ на ПК с Windows 11/10 нужно экспортировать список. Для этого введите в CMD:
winget export -o E:spisok.txt
Где E:spisok.txt, это путь для сохранения файла txt со списком установленных программ.
2. Чтобы импортировать список программ из экспортированного списка, введите:
winget import -i E:spisok.txt
Где E:spisok.txt, это путь к указанному файлу-списку.
Смотрите еще:
- Как разделить PDF файл без программ в Windows 10
- Как сжимать папки, файлы и диски в Windows 10 без программ
- Как заблокировать доступ к сайту в Windows 10 без программ
- Создать папку с паролем без программ
- Как заблокировать приложение в Windows 10
[ Telegram | Поддержать ]
Конечно, вы можете использовать обычные методы, чтобы делать то, о чем мы будем говорить в этом посте; но на тот случай, если вы захотите узнать, как вы можете использовать командную строку, чтобы открыть Google Chrome или Mozilla Firefox и выполнить соответствующие задачи, тогда этот пост поможет вам. Самое важное в командной строке — то, что она может выполнять практически все задачи простым и эффективным способом. В этом руководстве вы увидите, как открыть Chrome или Firefox с помощью командной строки и Windows PowerShell .
Откройте Chrome или Firefox с помощью командной строки или PowerShell
В этом посте мы рассмотрим следующие темы:
- Откройте Chrome/Firefox с помощью командной строки
- Запустите Chrome/Firefox в качестве администратора
- Откройте Chrome/Firefox в режиме инкогнито
- Открыть конкретный URL напрямую
- Откройте Chrome/Firefox с помощью PowerShell.
Давайте посмотрим, как это сделать. Хотя мы взяли пример Chrome, вы можете использовать те же команды. Просто замените хром на Firefox .
1] Откройте Chrome с помощью командной строки
Чтобы запустить браузер Chrome с помощью командной строки, необходимо открыть командную строку Windows 10. Когда он откроется, введите следующую команду и нажмите ввод.
start chrome
При нажатии клавиши Enter откроется браузер Google Chrome на вашем экране.
2] Откройте Chrome от имени администратора
Используя этот инструмент, вы также можете запустить браузер Chrome от имени администратора.
Откройте командную строку и введите следующий параметр:
runas /user:administrator "C:Program Files (x86)GoogleChromeApplicationChrome.exe"
Нажмите клавишу Enter, чтобы выполнить командную строку. Теперь система попросит вас ввести пароль администратора вашего устройства. Итак, введите пароль и нажмите Enter.
3] Открыть Chrome в режиме инкогнито
В Google Chrome вы можете использовать режим инкогнито, чтобы добавить уровень защиты к вашим данным просмотра. Он защищает вашу информацию от доступа без вашего разрешения. Итак, чтобы открыть Chrome в режиме инкогнито, вам нужно открыть командную строку и запустить следующую команду:
Start chrome /incognito
Chrome теперь будет запускаться в режиме инкогнито.
4] Перейти на конкретный сайт напрямую
Если вы хотите открыть какой-либо сайт в браузере Chrome с помощью командной строки, вы можете сделать это, выполнив следующую команду. Вот следующая команда:
start chrome www.<websiteURL>.com.
Так что, если вам требуется перейти на thewindowsclub.com напрямую, вам нужно будет выполнить следующую команду:
start chrome www.thewindowsclub.com
Кроме того, вы можете перейти на конкретный веб-сайт в режиме инкогнито, выполнив данную команду. Это:
start chrome /incognito www.thewindowsclub.com
5] Откройте Chrome с помощью PowerShell Command
Чтобы запустить браузер Chrome с помощью скрипта PowerShell, сначала необходимо открыть Windows PowerShell. Для этого нажмите кнопку «Пуск» и введите PowerShell . В верхней части результата выберите Windows PowerShell.
Когда он откроется, введите следующие команды и нажмите Enter, чтобы запустить Google Chrome.
Start-Process -FilePath 'C:Program Files (x86)GoogleChromeApplicationchrome.exe'
Для Firefox вы должны использовать путь к вашей папке установки. Таким образом, команда будет:
Start-Process -FilePath 'C:Program FilesMozilla Firefoxfirefox.exe'
Вот и все. Я надеюсь, что вы найдете это руководство полезным.
Как запустить браузер через командную строку
Completing the CAPTCHA proves you are a human and gives you temporary access to the web property.
What can I do to prevent this in the future?
If you are on a personal connection, like at home, you can run an anti-virus scan on your device to make sure it is not infected with malware.
If you are at an office or shared network, you can ask the network administrator to run a scan across the network looking for misconfigured or infected devices.
Another way to prevent getting this page in the future is to use Privacy Pass. You may need to download version 2.0 now from the Chrome Web Store.
Cloudflare Ray ID: 71adac88a882f3e7 • Your IP : 82.102.23.104 • Performance & security by Cloudflare
Как открыть Chrome или Firefox с помощью командной строки в Windows 10
Конечно, вы можете использовать обычные методы, чтобы делать то, о чем мы будем говорить в этом посте; но на тот случай, если вы захотите узнать, как вы можете использовать командную строку, чтобы открыть Google Chrome или Mozilla Firefox и выполнить соответствующие задачи, тогда этот пост поможет вам. Самое важное в командной строке — то, что она может выполнять практически все задачи простым и эффективным способом. В этом руководстве вы увидите, как открыть Chrome или Firefox с помощью командной строки и Windows PowerShell .
Откройте Chrome или Firefox с помощью командной строки или PowerShell
В этом посте мы рассмотрим следующие темы:
- Откройте Chrome/Firefox с помощью командной строки
- Запустите Chrome/Firefox в качестве администратора
- Откройте Chrome/Firefox в режиме инкогнито
- Открыть конкретный URL напрямую
- Откройте Chrome/Firefox с помощью PowerShell.
Давайте посмотрим, как это сделать. Хотя мы взяли пример Chrome, вы можете использовать те же команды. Просто замените хром на Firefox .
1] Откройте Chrome с помощью командной строки
Чтобы запустить браузер Chrome с помощью командной строки, необходимо открыть командную строку Windows 10. Когда он откроется, введите следующую команду и нажмите ввод.
При нажатии клавиши Enter откроется браузер Google Chrome на вашем экране.
2] Откройте Chrome от имени администратора
Используя этот инструмент, вы также можете запустить браузер Chrome от имени администратора.
Откройте командную строку и введите следующий параметр:
Нажмите клавишу Enter, чтобы выполнить командную строку. Теперь система попросит вас ввести пароль администратора вашего устройства. Итак, введите пароль и нажмите Enter.
3] Открыть Chrome в режиме инкогнито
В Google Chrome вы можете использовать режим инкогнито, чтобы добавить уровень защиты к вашим данным просмотра. Он защищает вашу информацию от доступа без вашего разрешения. Итак, чтобы открыть Chrome в режиме инкогнито, вам нужно открыть командную строку и запустить следующую команду:
Chrome теперь будет запускаться в режиме инкогнито.
4] Перейти на конкретный сайт напрямую
Если вы хотите открыть какой-либо сайт в браузере Chrome с помощью командной строки, вы можете сделать это, выполнив следующую команду. Вот следующая команда:
Так что, если вам требуется перейти на thewindowsclub.com напрямую, вам нужно будет выполнить следующую команду:
Кроме того, вы можете перейти на конкретный веб-сайт в режиме инкогнито, выполнив данную команду. Это:
5] Откройте Chrome с помощью PowerShell Command
Чтобы запустить браузер Chrome с помощью скрипта PowerShell, сначала необходимо открыть Windows PowerShell. Для этого нажмите кнопку «Пуск» и введите PowerShell . В верхней части результата выберите Windows PowerShell.
Когда он откроется, введите следующие команды и нажмите Enter, чтобы запустить Google Chrome.
Для Firefox вы должны использовать путь к вашей папке установки. Таким образом, команда будет:
Как открыть Google Chrome с помощью командной строки в Windows 10
Вы можете сделать практически все из командной строки в Windows 10 — даже открыть веб-браузер Google Chrome. Вы также можете открыть Chrome в режиме инкогнито или перейти прямо на сайт. Вот как это делается.
Откройте Chrome с помощью командной строки
Сначала откройте командную строку, набрав «command» в строке поиска Windows 10, а затем выбрав «Command Prompt» из результатов поиска.
В командной строке выполните следующую команду:
Хром теперь откроется. Вы также можете сделать то же самое из окна «Выполнить».
Чтобы открыть «Выполнить», введите «Выполнить» в строке поиска Windows 10 и выберите приложение «Выполнить».
Здесь введите Chrome и затем нажмите кнопку «ОК».
Теперь откроется веб-браузер.
Откройте Chrome от имени администратора
Вы также можете открыть Chrome как администратор. Вам нужно будет использовать runas Команда для достижения вышеупомянутого. Выполните следующую команду в командной строке:
Затем вас попросят ввести пароль администратора вашего компьютера. Введите пароль и нажмите клавишу Enter, чтобы продолжить.
Теперь вы будете запускать Chrome от имени администратора.
Открыть Chrome в режиме инкогнито
Чтобы открыть Chrome в режиме инкогнито из командной строки, выполните следующую команду:
Start chrome /incognito
Чтобы сделать это из программы Run, введите эту команду:
Chrome теперь открывается в режиме инкогнито.
Прямой переход на конкретный сайт
Если вы хотите сохранить шаг и открыть определенный веб-сайт в Chrome из командной строки, вы можете сделать это, выполнив следующую команду:
start chrome www. .com
Итак, если вы хотите пойти прямо к How-To Geekвы бы запустили эту команду:
start chrome www.howtogeek.com
Или вы можете перейти на конкретный веб-сайт в режиме инкогнито, добавив команду / incognito. Например:
start chrome /incognito www.howtogeek.com
Вы можете достичь той же цели, используя Run, используя эту команду:
Или, чтобы открыть сайт в режиме инкогнито, используйте:
chrome /incognito www.howtogeek.com
Вот и все, что нужно сделать!
СВЯЗАННЫЕ С: 10 способов открыть командную строку в Windows 10