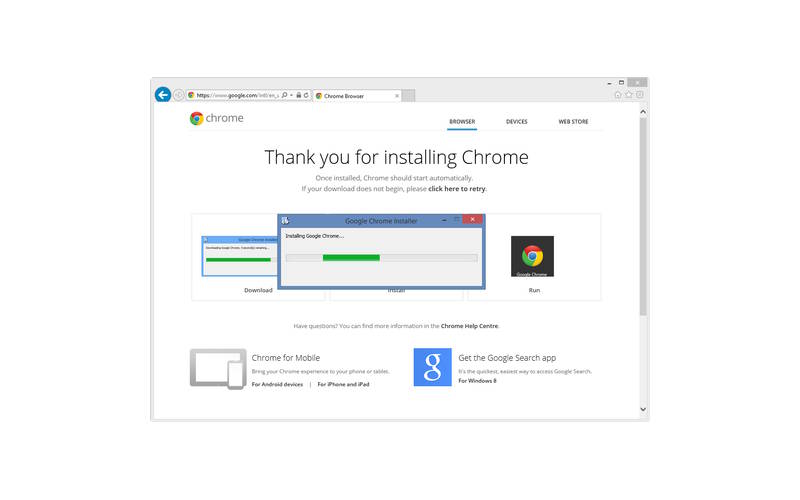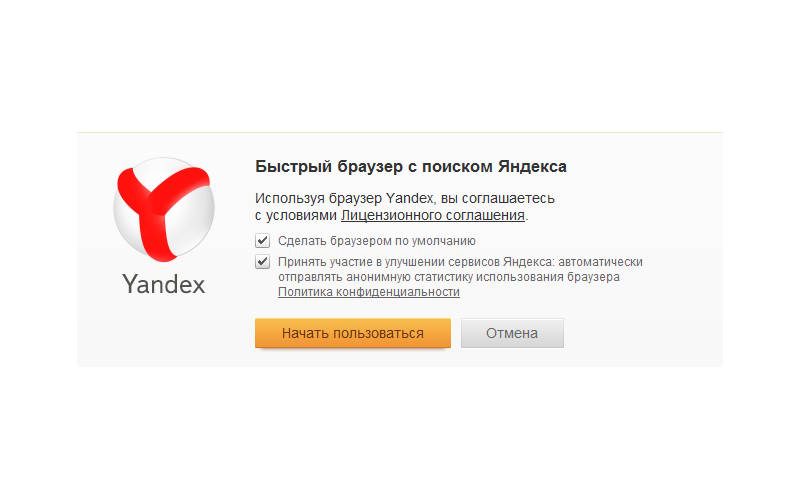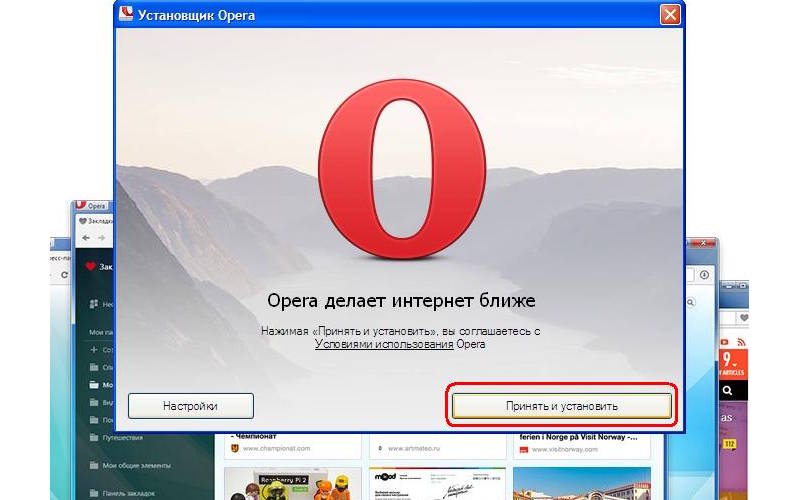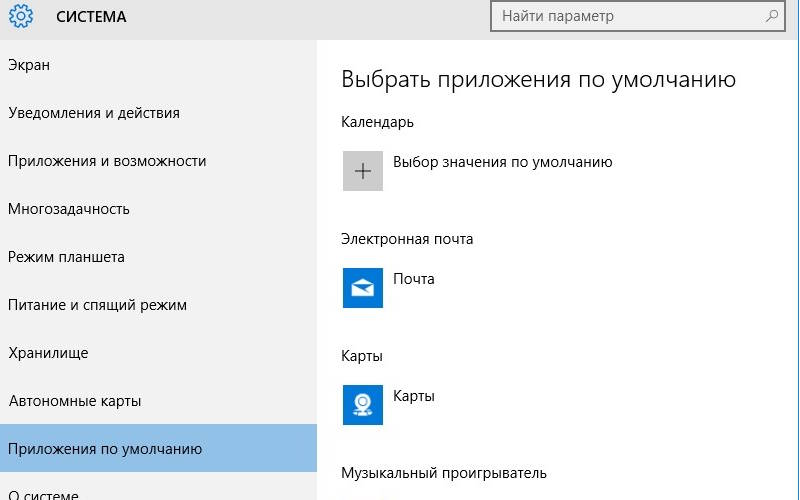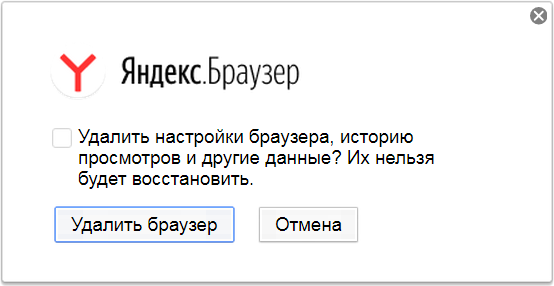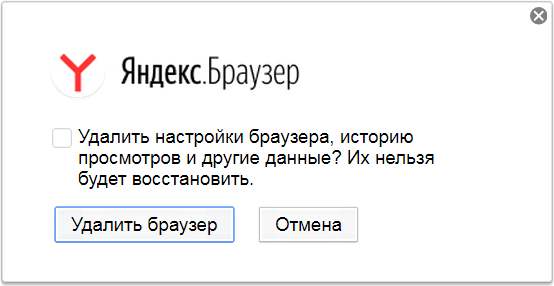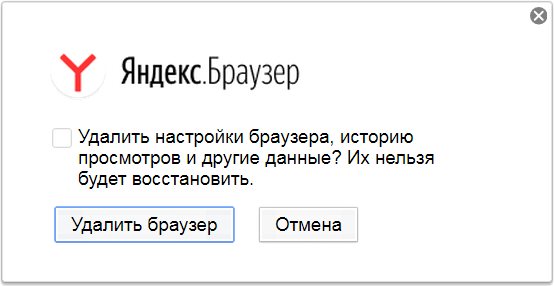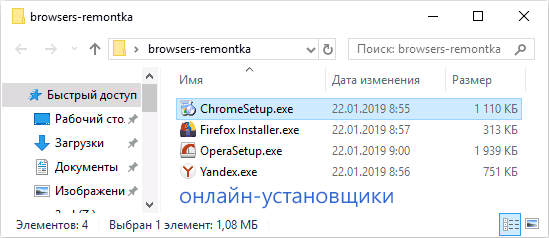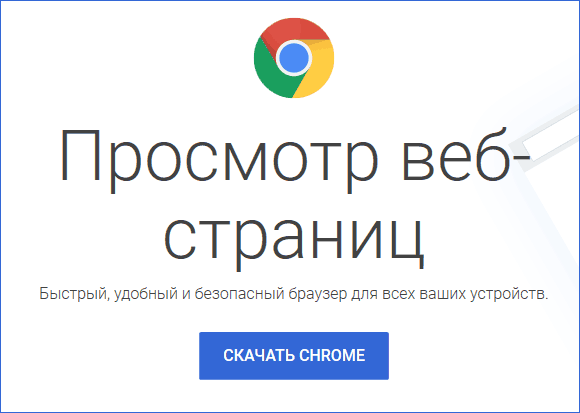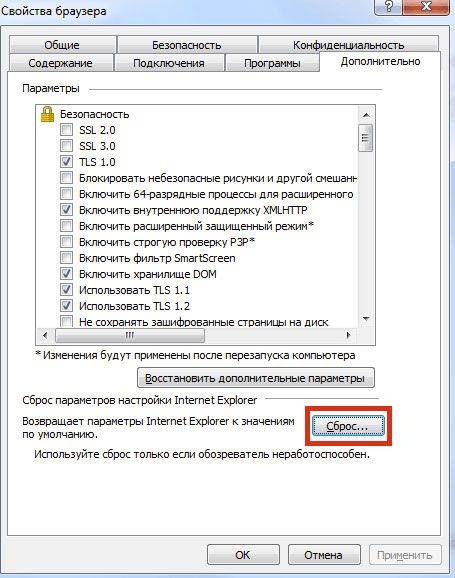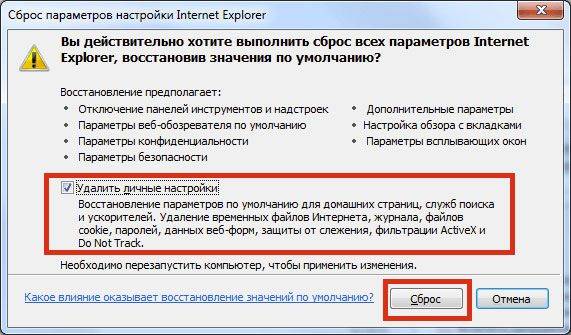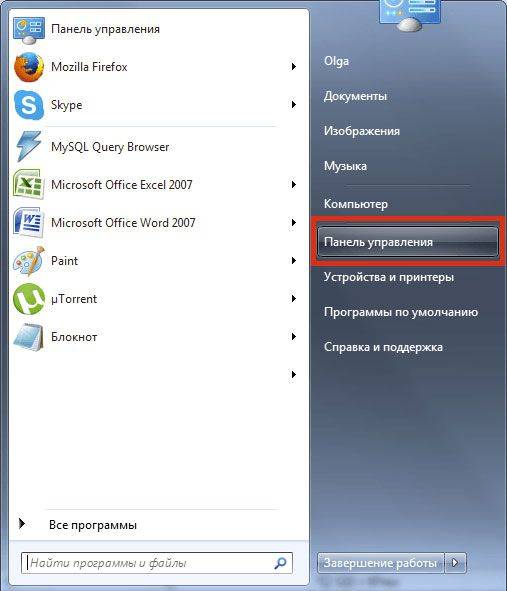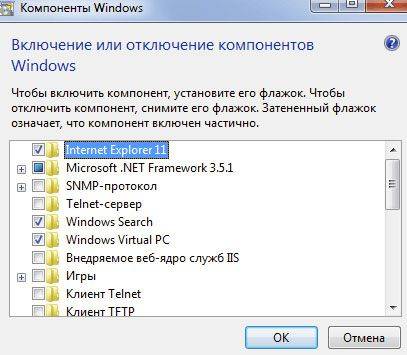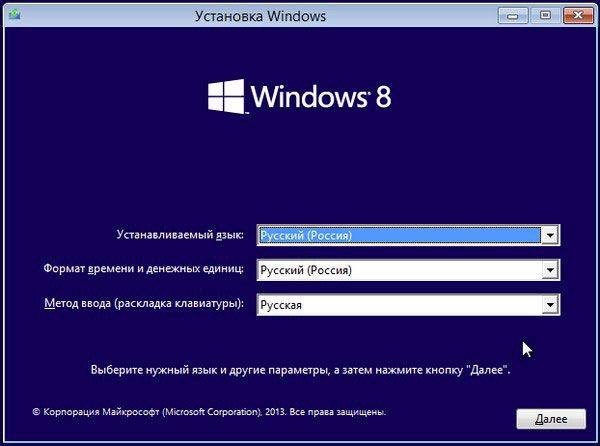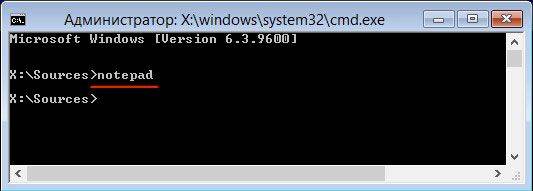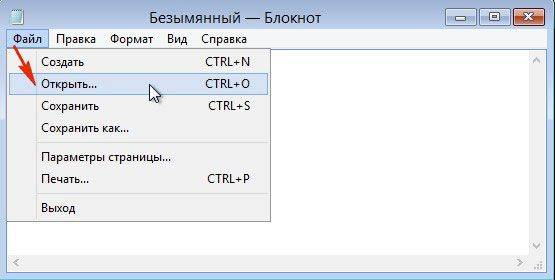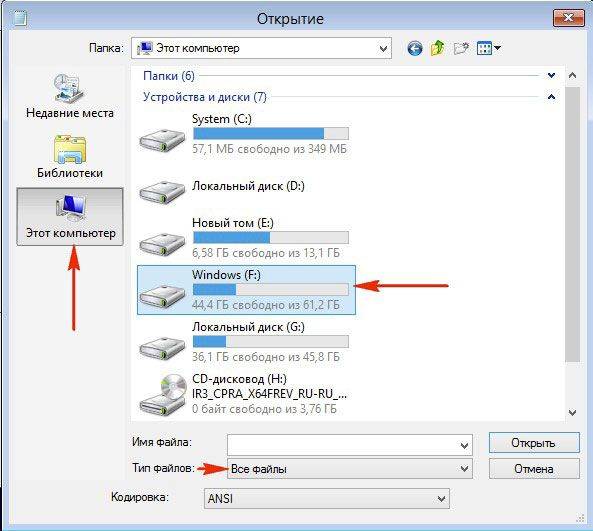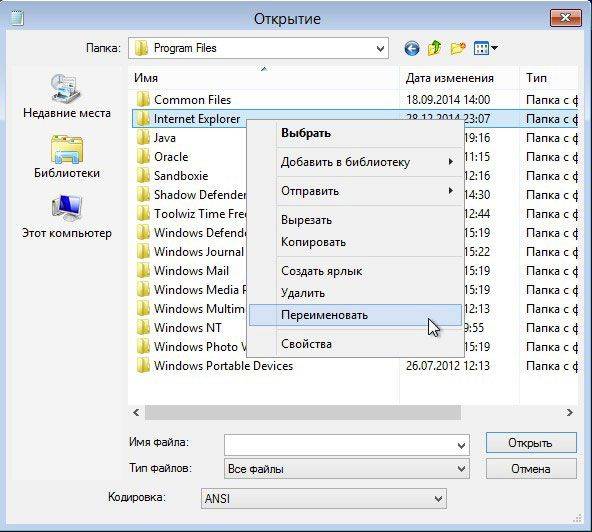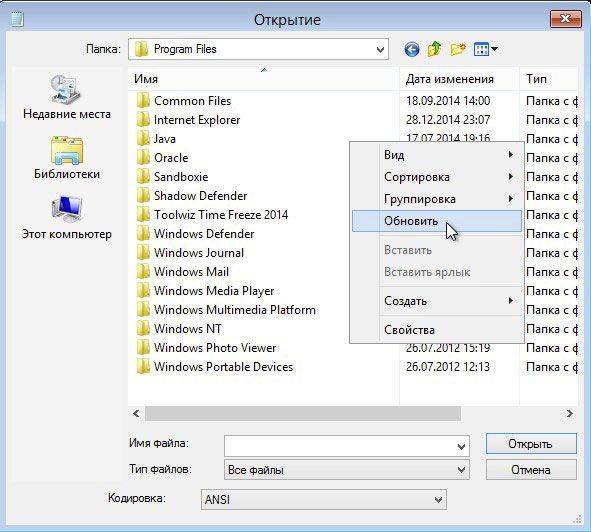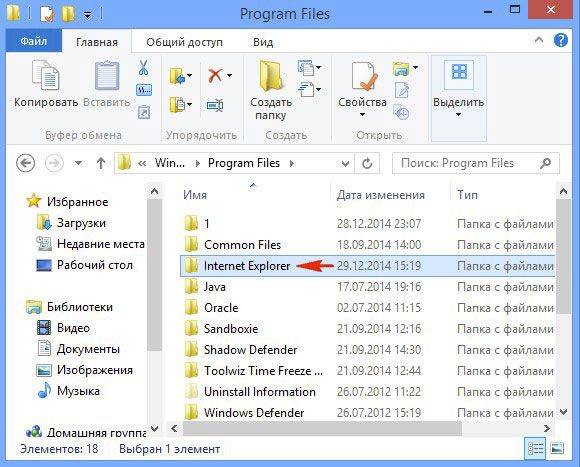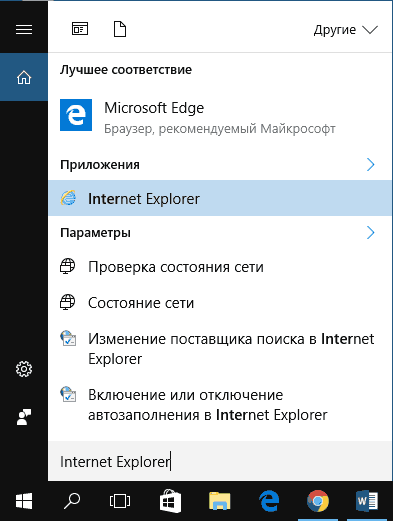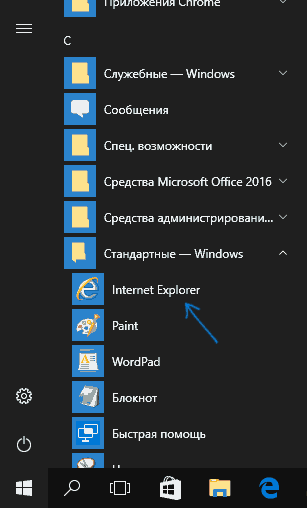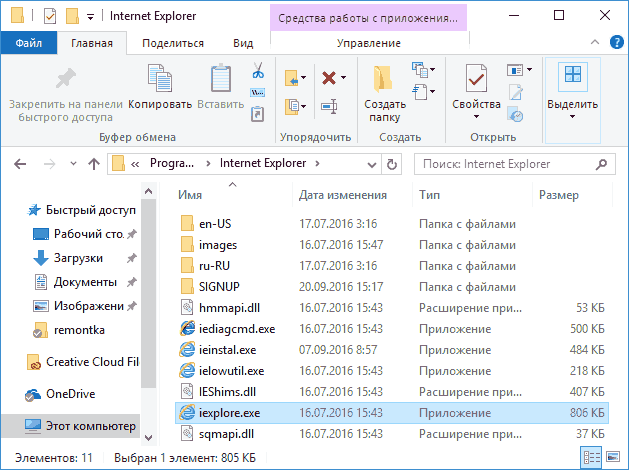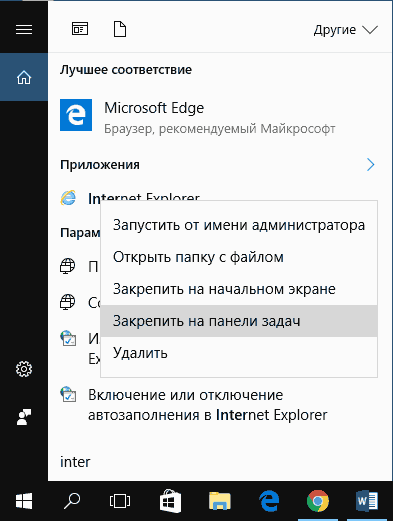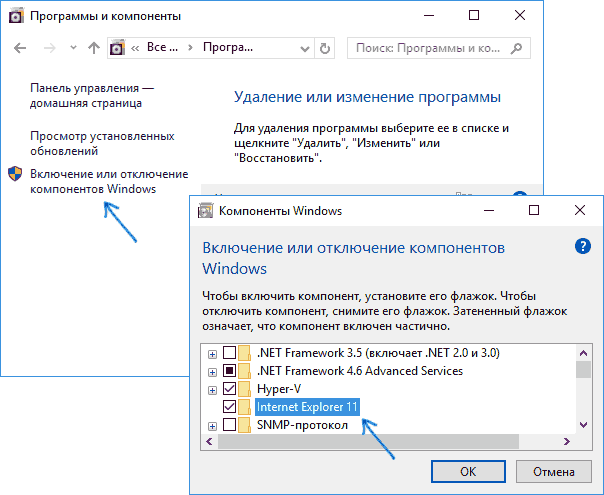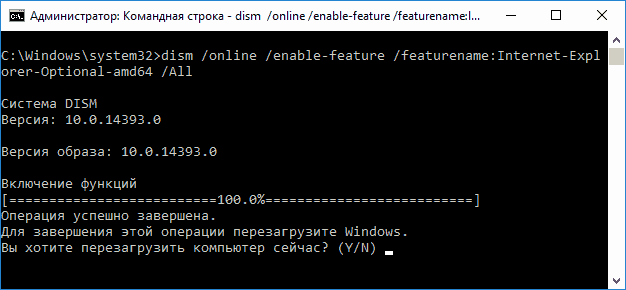Главная » Уроки и статьи » Софт
Всем привет! И так пришло время продолжить тему Windows 10, а закончили мы на том, что перед нами был рабочий стол десятки, после её установки. Что же делать далее, ну обычно это установка любимого браузера. О драйверах я не говорю, так как это индивидуальное, я например, не ставил ни каких драйверов на Windows 10 и у меня всё отлично работает со встроенными дровами.
Скачивание и установка браузера на чистой Windows 10
Статья написана на примере скачивания браузера Google Chrome, но установка и скачивания других популярных браузеров почти не отличается. В конце статьи будут ссылки на их официальные сайты.
Чтобы скачать и установить новый браузер, нам нужно воспользоваться встроенным браузером Microsoft Edge (о нем подробно я пока говорить не буду, единственное, что впечатления пока негативные). Открыть его можно кликнув по иконке на панели задач, или найти его в меню Пуск.
Открыв этот браузер впервые, Вы увидите такое сообщение, выберите в нем нужный язык и нажмите «Начало работы».

Далее в адресатной строке пишете «Google Chrome» и переходите по первой ссылке в выдаче, или идете по ссылке https://www.google.com/chrome/. Затем кликаете по кнопке «Скачать Chrome».
Появится окно, где нужно принять условия предоставления услуг Google Chrome, также нужно убрать или оставить галочки в низу окна (на ваше усмотрение), и можно нажимать «Принять и установить».
После этого начнется скачивания установщика. Когда загрузка завершится внизу окна Microsoft Edge появиться такое сообщение.
Можете нажать кнопку «Выполнить» или «Просмотр загрузок», а затем двойным кликом открыть файл «ChromeSetup.exe», для начала установки браузера.
После установки, ярлык браузер появится у Вас на рабочем столе и в меню Пуск.
Ссылки для скачивания браузеров с официальных сайтов
Как я и обещал вот ссылки на официальные сайты для скачивания популярных браузеров.
Google Chrome — https://www.google.com/chrome/
Mozilla Firefox — https://www.mozilla.org/ru/firefox/new/
Opera — http://www.opera.com/ru
Яндекс браузер — https://browser.yandex.ru/
На этом всё. Надеюсь что, хоть кому то, эта статья будет полезной, но я должен был её написать для полной картины и очередности действий. Новичкам должна помощь. Будут вопросы, жду в комментариях.
Понравилось? Поделись с друзьями!
Дата: 07.02.2016
Автор/Переводчик: Linchak
Сегодня мы поговорим о том, как установить браузер на компьютер. Независимо от того, какой обозреватель вы выберете, помните, что скачивать его нужно только из официальных ресурсов. Следует помнить, что 3 самых распространенных браузера – «Опера», «Яндекс» и «Гугл Хром» в настоящее время построены на базе одного движка Chromium.
Функциональная часть этих обозревателей очень схожа, отличия лишь мелких деталях, а также настройках. Принять решение о том, какое приложение инсталлировать можно только после собственноручной проверки каждого из них в работе.
Установить браузера бесплатно на компьютер может каждый, помните, что если у вас за подобное программное обеспечение просят денег, скорее всего, вы попали на мошенников. Интернет-браузеры – это программное обеспечение, которое распространяется бесплатно, и его можно получить на официальных ресурсах разработчика.
Скачать браузеры и установить их на компьютер используя официальный сайт разработчика – это значит обезопасить себя от вирусов, которые встречаются на страницах с сомнительной репутацией. Разработчики данных программных продуктов сами заинтересованы в том, чтобы пользователи их получили бесплатно.
Это объясняется тем, что Google – это самый масштабный поисковик в мире, а Яндекс – в русскоязычном сегменте интернета. Что касается создателей «Оперы» и «Мозиллы» им крупные поисковики доплачивают, чтобы именно их поисковая система использовалась, как основная.
Как установить браузер Google Chrome (Гугл Хром)
Итак, чтобы решить вопрос, как установить браузер Гугл Хром на компьютер, переходим на официальный сайт компании Google и загружаем последнюю версию обозревателя, которая при этом должна соответствовать, используемой на ПК операционной системе.
Нажимаем «Скачать» и получаем доступ к нескольким параметрам. Во время установки поступит вопрос об автоматической отправке отчетов. В них может содержаться информация об ошибках, а также ваши оценки посещенных сайтов.
Нажимаем «Принять условия и установить» и, тем самым, запускаем процесс загрузки компонентов Google Chrome на компьютер. После этого начинается инсталляция, затем обозреватель запустится автоматически.
Данный обозреватель отличается высокой надежностью и сохраняет вводимую ранее информацию. Данные об установленной версии браузера можно посмотреть в пункте «О браузере Гугл Хром» главного меню.
Как только производитель выпустит обновления, они автоматически будут загружены и начнут действовать после следующей перезагрузки браузера. На официальном сайте можно получить даже бета-версию Chrome, таким образом испытать на практике возможности, которые только тестируются разработчиком.
Специально для этого браузера создано множество дополнений, они устанавливаются отдельно и существенно увеличивают его возможности.
Как установить Яндекс Браузер на компьютер
Яндекс Браузер также создан на базе технологии WebKit. На 90% возможности этого обозревателя совпадают с Google Chrome. Установка проходит по знакомому алгоритму.
- Скачиваем браузер с официального сайта;
- Запускаем файл Yandex.exe;
- Принимаем условия использования;
- Отмечаем галочками необходимые пункты;
- Нажимаем «Начать пользоваться».
Опера (Opera browser)
Браузер Опера перешел от собственного движка к уже знакомой нам технологии WebKit. Присутствующий в нем ранее почтовый клиент, отныне распространяется, как самостоятельное приложение. «Опера» быстра и надежна.
- Скачиваем последнюю версию обозревателя с официального сайта.
- Устанавливаем.
- При необходимости используем пункт «Настроить».
Если на компьютере уже есть устаревшая версия обозревателя, в ходе новой установки можно из имеющегося браузера получить различные данные, включая пароли и закладки.
Интернет Эксплорер и Firefox
Данные браузеры относятся к числу старейших, однако активно используются и в настоящее время. Главной особенностью данного обозревателя можно считать то, что он идеально подходит для использования разнообразных дополнений, которых успели разработать очень много.
Internet Explorer – это браузер, который изначально является частью операционной системы Windows. Он не требует дополнительной установки во всех версиях, кроме 10.
Как установить браузер по умолчанию
Теперь обсудим, как сделать браузером по умолчанию Google Chrome. Если вы используете Windows 10, нажмите «Пуск». Далее переходим в «Параметры», открываем «Приложения по умолчанию». Открываем раздел «Веб-браузер», нажимаем на название обозревателя, как правило, это Microsoft Edge. После этого возникнет окно «Выберите приложение», указываем вариант Google Chrome.
Теперь расскажем, как установить браузером по умолчанию Chrome, в Windows 8, а также на более ранних версиях данной операционной системы. Переходим в «Пуск», открываем «Панель управления».
Далее последовательно используем пункты «Программы», «Программы по умолчанию» и «Задать программу по умолчанию». Слева указываем Google Chrome. Применяем функцию «Использовать эту программу по умолчанию» и нажимаем ОК.
Главной становится «Опера»
Далее рассмотрим, как изменить браузер по умолчанию на Opera. Во всех версиях операционной системы Windows, за исключением Windows 10, замена происходит в автоматическом режиме, в ходе установки обозревателя.
Однако решение о том, чтобы выбрать браузер по умолчанию может быть принято и позже. Для этого существует несколько способов. Сперва обсудим, как добиться нужного результата используя настройки браузера.
Алгоритм следующий:
- Открываем главное меню Opera;
- Переходим в «Настройки»;
- Используем функцию «Установить Opera браузером по умолчанию».
При использовании ОС Windows 8 или 8.1, возникнет дополнительное окно, в котором будут приведены все обозреватели, которые установлены на ПК. В данном случае, выбираем необходимый и подтверждаем его использование «по умолчанию». Изменить основной браузер можно и посредством системных настроек.
- Переходим в основное меню
- Открываем «Панель управления».
- Переходим в раздел «Программы», затем «Программы по умолчанию».
- Используем функцию «Задание программ по умолчанию»
- В возникшем перечне указываем Opera, нажимаем «Использовать эту программу по умолчанию».
Также для решения поставленного вопроса можно использовать диалоговое окно браузера, которое находится в «Экспресс-панели». Просто выбираем «Да» в ответ на соответствующий вопрос.
Ошибки при установке браузеров
Далее поговорим о том, что делать, если не удается установить браузер на компьютер. Чаще всего это происходит потому, что он был инсталлирован прежде и неверно удален. Во многих браузерах отсутствует деинсталлятор, поэтому иногда пользователи по ошибке могут удалить каталог, в который помещен браузер.
Данный подход приводит к тому, что информация об установке остается в реестре, что не позволяет провести установку повторно. В данном случае необходима очистка реестра. Для этих целей отлично подойдет бесплатное приложение CCleaner. В результате, проблема с установкой новой версии обозревателя должна исчезнуть.
Кроме того, если возникают сложности с установкой браузера, можно воспользоваться его портативной версией. Существуют и другие причины по которым обозреватель может не установиться, однако они встречаются настолько редко, что нет необходимости говорить о них подробно.
Содержание
- Как установить Яндекс.Браузер и правильно его настроить на своем компьютере
- Почему я пользуюсь Яндекс.Браузером
- Пошаговая инструкция по бесплатной установке на компьютер
- Настройки
- Первоначальные установки
- Важные параметры
- Дополнительные настройки
- Внешний вид новой страницы
- Как переустановить
- Заключение
- Установка и обновление браузера
- Системные требования
- Установка
- Браузер по умолчанию
- Обновление
- Переустановка
- Удаление
- Вопросы об установке и обновлении
- Установка и обновление браузера
- Системные требования
- Установка
- Браузер по умолчанию
- Обновление
- Переустановка
- Удаление
- Вопросы об установке и обновлении
- Установка и обновление браузера
- Системные требования
- Установка
- Браузер по умолчанию
- Обновление
- Переустановка
- Удаление
- Вопросы об установке и обновлении
- Установка и обновление браузера
- Системные требования
- Установка
- Браузер по умолчанию
- Обновление
- Переустановка
- Удаление
- Вопросы об установке и обновлении
- Установка и обновление браузера
- Системные требования
- Установка
- Браузер по умолчанию
- Обновление
- Переустановка
- Удаление
- Вопросы об установке и обновлении
- Установка и обновление браузера
- Системные требования
- Установка
- Браузер по умолчанию
- Обновление
- Переустановка
- Удаление
- Вопросы об установке и обновлении
Как установить Яндекс.Браузер и правильно его настроить на своем компьютере
Приветствую вас, друзья.
Для выхода в интернет нам требуется специальная программа, которая называется браузер или веб-обозреватель. Есть несколько популярных продуктов, о которых вы, возможно, слышали. Это Opera, Mozilla Firefox, Google Chrome, Яндекс.Браузер, Internet Explorer или Microsoft Edge в новых версиях Windows. Все они выполняют одну и ту же основную функцию – позволяют нам заходить и просматривать информацию на различных сайтах.
Но у каждой из этих программ есть свои особенности, которые влияют на выбор пользователей. Сегодня мы поговорим о том, чем интересен Яндекс Браузер, как установить его и настроить на своем компьютере или ноутбуке.
Почему я пользуюсь Яндекс.Браузером
Каждый веб-обозреватель обладает своими преимуществами. Раньше я открывала сайты только через Google Chrome. Он меня полностью устраивал, пока не стал жутко тормозить на стареньком ноутбуке. Пришлось искать альтернативу.
Тогда я перешла на Mozilla Firefox, тоже довольно приятный браузер. Особенно мне нравится то, что можно открыть много вкладок, и они не будут сжиматься в тонкую полоску. Но прошло немного времени, и Firefox тоже стал притормаживать, а также в какой-то период ежедневно выдавать ошибки. Мне это быстро надоело, и я установила Яндекс.Браузер.
До этого слышала хорошие отзывы о нем, но относилась к ним скептически. Сейчас успешно пользуюсь программой, она оказалась намного шустрее, чем Chrome и Firefox. Приятный интерфейс, удобное меню, удачные первоначальные настройки, которые почти не пришлось изменять, – все это присутствует в данном веб-обозревателе. Поэтому однозначно могу рекомендовать его, особенно обладателям не очень мощных ПК и ноутбуков.
Пошаговая инструкция по бесплатной установке на компьютер
Чтобы начать установку, откройте в имеющемся у вас браузере сайт yandex.ru. Скорее всего, вы сразу увидите предложение воспользоваться обозревателем от Яндекса.
Нажмите на кнопку “Установить” или на надпись “Скачайте браузер”. После этого вы попадете на страницу, посвященную данной программе, откуда можно загрузить ее на компьютер, смартфон или планшет. Жмем кнопку “Скачать”.
После этого на ваше устройство скопируется установочный файл Yandex.exe. Увидеть его можно в верхней или нижней строке браузера, как показано на скриншоте ниже, а также в папке “Загрузки” или другом каталоге, который вы выбрали для скачанных из интернета материалов. Находим установщик Яндекс.Браузера и открываем его.
В появившемся окне обратите внимание на 2 галочки, которые можно оставить или убрать. Я обычно соглашаюсь на то, чтобы программа отправляла отчеты, и надеюсь, что это действительно помогает улучшить ее работу. Делать ли Yandex браузером по умолчанию – решать вам. Если оставите птичку, то ссылки из других программ будут открываться в этом веб-обозревателе. Сделайте свой выбор и нажмите большую желтую кнопку.
Разрешаем приложению вносить изменения на компьютер и ждем, пока завершится установочный процесс.
Настройки
Когда браузер установится, то сразу откроется и предложит перейти к настройкам. Можно воспользоваться этим предложением или сразу начать использовать программу, а настроить ее позже. Мы займемся этим сейчас и пройдемся по основным параметрам.
Первоначальные установки
Первым делом заботливый Яндекс.Браузер предлагает нам перенести вкладки из другого веб-обозревателя, которым мы пользовались ранее. Это довольно удобно и может сэкономить время. Нажмите “Хорошо”, если согласны с таким шагом, и “Не переносить”, если вам это не нужно.
После этого программа может перезапуститься. Затем нам предлагают залогиниться в аккаунте на Яндексе. Если у вас его нет, и вы пока не планируете его заводить, пропустите этот шаг.
В ином случае войдите в аккаунт или нажмите “Регистрация”, чтобы создать почту и пользоваться другими сервисами компании. Затем система предлагает нам установить Яндекс.Диск. Этот шаг тоже можно сейчас пропустить. Переходим на стартовую или, как ее еще называют, домашнюю страницу.
Важные параметры
В любое время можно зайти в меню браузера и изменить установки. Для этого нужно нажать на 3 полосы в самом верху экрана справа, здесь находятся все основные опции. В выпавшем списке выбираем “Настройки”.
Теперь пролистываем экран вниз и меняем нужные параметры программы.
У каждого из нас свои приоритеты, но в первую очередь я рекомендую пройтись по таким опциям:
Теперь переключитесь на вкладку “Пароли и карты” и перейдите в настройки. Если компьютером пользуется несколько человек, можно установить мастер-пароль для доступа к важной информации.
Также я советую внимательно проверить установки в этом пункте. Вы можете хранить пароли от разных сайтов и пользоваться автозаполнением форм, но я не рекомендую это делать. Лучше храните учетные данные в блокноте или специальных программах.
Дополнительные настройки
Есть опции, которые не так важны для работы, но могут значительно ускорить, облегчить ее и сделать приятнее. По желанию вы можете:
На самом деле, браузер дает довольно широкие возможности для адаптации функций и интерфейса под себя. Я рекомендую вам попробовать разные опции, чтобы создать комфортные условия для работы. Не бойтесь, вы всегда сможете зайти в меню и изменить или сбросить настройки, если вас что-то не устроит.
Также иногда программа предлагает оценить экспериментальные функции. Для этого нужно перейти в бета-версию веб-обозревателя. Это занятие интересное, но не вполне безопасное, поэтому будьте осторожны с такими экспериментами.
Внешний вид новой страницы
Чтобы быстро открывать сайты, которыми вы часто пользуетесь, не обязательно хранить их в закладках или держать открытыми вкладки. Можно также настроить вид стартовой страницы. Для этого нажмите на плюсик в самом верху экрана рядом с последней открытой вкладкой.
Тут вы можете добавить сайт в панель быстрого доступа и изменить фон.
Как переустановить
Чтобы удалить и снова поставить программу без потери данных, нужно выполнить следующую последовательность действий:
Теперь пройдите по шагам весь путь, описанный в начале этой статьи, и заново установите веб-обозреватель. Когда он запустится, вы увидите, что все данные и вкладки сохранились.
Если вы хотите, чтобы программа после переустановки работала “с нуля” без сделанных вами изменений и настроек, то на 8-м шаге поставьте птичку рядом с текстом об удалении всех сведений.
Заключение
Мы с вами подробно изучили алгоритм установки Яндекс.Браузера и основные настройки, на которые стоит обратить внимание сразу после запуска программы. Надеюсь, у вас все получилось, и данный веб-обозреватель послужит вам верой и правдой. Если есть вопросы по установке, настройке или работе приложения, пишите, будем решать их сообща. У меня уже есть довольно большой опыт взаимодействия с Яндекс.Браузером, так что постараюсь помочь.
Источник
Установка и обновление браузера
Системные требования
Перед установкой убедитесь, что ваш компьютер соответствует системным требованиям:
Windows 10, Windows 8.1, Windows 8, Windows 7
Intel Pentium 4 и выше
Свободное место на диске
Windows 10, Windows 8.1, Windows 8, Windows 7
Intel Pentium 4 и выше
Свободное место на диске
Intel, Apple M1 (на архитектуре ARM)
Свободное место на диске
Intel, Apple M1 (на архитектуре ARM)
Свободное место на диске
Установка
Браузер по умолчанию
Чтобы все ссылки по умолчанию открывались в Яндекс.Браузере:
Обновление
Яндекс.Браузер обновляется автоматически. Без обновления браузер не сможет защитить ваши данные от новых угроз.
Переустановка
Чтобы переустановить браузер, сохранив все данные личного профиля, включая вкладки, разрешения для сайтов, сессию и другие:
В процессе переустановки все данные профиля будут удалены с компьютера. Но если вы делали синхронизацию, большая часть данных профиля сохранится на сервере Яндекса. После синхронизации эти данные восстановятся. Если вы не хотите, чтобы данные восстановились, удалите их с сервера.
Удаление
Данные и настройки удаляются только с локального компьютера. Если вы делали синхронизацию, большая часть данных профиля сохранилась на сервере Яндекса. После переустановки браузера и синхронизации его с сервером ваши личные данные и настройки браузера восстановятся. Если вы не хотите восстанавливать данные, удалите их с сервера.
Вопросы об установке и обновлении
Полная версия установщика Яндекс.Браузера позволит вам установить браузер при медленном интернете или даже при отсутствии интернета. Скачать полную версию.
Пока установить браузер для нескольких пользователей Windows невозможно.
Скорее всего установочный файл не был загружен полностью.
Скачайте полную версию установщика и установите браузер. Если это не помогло, напишите в службу поддержки.
Скачайте полную версию браузера. Установите его, полностью отключив на время установки все антивирусы.
В последней версии браузера:
Если вы используете прокси-сервер или файрвол, выключите их и обновите браузер. Также выключите антивирус и повторите попытку обновления. Если это не помогло — обновите браузер вручную.
Скачайте последнюю версию браузера и установите ее. Удалять прежнюю версию не обязательно.
Если это не помогло, скачайте последнюю версию и установите ее поверх текущей.
Отключить автоматическое обновление браузера нельзя. Только самая последняя версия браузера обеспечивает максимальную защиту от интернет-угроз.
Яндекс.Браузер обновляется автоматически, независимо от того, пользуетесь вы им или нет. Это делается для вашей безопасности: в интернете постоянно появляются новые угрозы, а в браузере — новые методы защиты.
Мы не рекомендуем отключать автоматическое обновление в фоновом режиме, но при необходимости вы можете это сделать:
После этого автоматическое обновление в фоновом режиме будет отключено. Но как только вы откроете браузер, он немедленно проверит наличие обновлений и в дальнейшем будет это делать регулярно во время работы.
По умолчанию браузер запускается автоматически при запуске Windows. Чтобы отключить автозапуск:
Чтобы отключить голосовую активацию Алисы:
Чтобы запретить расширениям работать в фоновом режиме:
Установка и обновление браузера
Системные требования
Перед установкой убедитесь, что ваш компьютер соответствует системным требованиям:
Windows 10, Windows 8.1, Windows 8, Windows 7
Intel Pentium 4 и выше
Свободное место на диске
Windows 10, Windows 8.1, Windows 8, Windows 7
Intel Pentium 4 и выше
Свободное место на диске
Intel, Apple M1 (на архитектуре ARM)
Свободное место на диске
Intel, Apple M1 (на архитектуре ARM)
Свободное место на диске
Установка
Браузер по умолчанию
Чтобы все ссылки по умолчанию открывались в Яндекс.Браузере:
Обновление
Яндекс.Браузер обновляется автоматически. Без обновления браузер не сможет защитить ваши данные от новых угроз.
Переустановка
Чтобы переустановить браузер, сохранив все данные личного профиля, включая вкладки, разрешения для сайтов, сессию и другие:
В процессе переустановки все данные профиля будут удалены с компьютера. Но если вы делали синхронизацию, большая часть данных профиля сохранится на сервере Яндекса. После синхронизации эти данные восстановятся. Если вы не хотите, чтобы данные восстановились, удалите их с сервера.
Удаление
Данные и настройки удаляются только с локального компьютера. Если вы делали синхронизацию, большая часть данных профиля сохранилась на сервере Яндекса. После переустановки браузера и синхронизации его с сервером ваши личные данные и настройки браузера восстановятся. Если вы не хотите восстанавливать данные, удалите их с сервера.
Вопросы об установке и обновлении
Полная версия установщика Яндекс.Браузера позволит вам установить браузер при медленном интернете или даже при отсутствии интернета. Скачать полную версию.
Пока установить браузер для нескольких пользователей Windows невозможно.
Скорее всего установочный файл не был загружен полностью.
Скачайте полную версию установщика и установите браузер. Если это не помогло, напишите в службу поддержки.
Скачайте полную версию браузера. Установите его, полностью отключив на время установки все антивирусы.
В последней версии браузера:
Если вы используете прокси-сервер или файрвол, выключите их и обновите браузер. Также выключите антивирус и повторите попытку обновления. Если это не помогло — обновите браузер вручную.
Скачайте последнюю версию браузера и установите ее. Удалять прежнюю версию не обязательно.
Если это не помогло, скачайте последнюю версию и установите ее поверх текущей.
Отключить автоматическое обновление браузера нельзя. Только самая последняя версия браузера обеспечивает максимальную защиту от интернет-угроз.
Яндекс.Браузер обновляется автоматически, независимо от того, пользуетесь вы им или нет. Это делается для вашей безопасности: в интернете постоянно появляются новые угрозы, а в браузере — новые методы защиты.
Мы не рекомендуем отключать автоматическое обновление в фоновом режиме, но при необходимости вы можете это сделать:
После этого автоматическое обновление в фоновом режиме будет отключено. Но как только вы откроете браузер, он немедленно проверит наличие обновлений и в дальнейшем будет это делать регулярно во время работы.
По умолчанию браузер запускается автоматически при запуске Windows. Чтобы отключить автозапуск:
Чтобы отключить голосовую активацию Алисы:
Чтобы запретить расширениям работать в фоновом режиме:
Источник
Установка и обновление браузера
Системные требования
Перед установкой убедитесь, что ваш компьютер соответствует системным требованиям:
Windows 10, Windows 8.1, Windows 8, Windows 7
Intel Pentium 4 и выше
Свободное место на диске
Windows 10, Windows 8.1, Windows 8, Windows 7
Intel Pentium 4 и выше
Свободное место на диске
Intel, Apple M1 (на архитектуре ARM)
Свободное место на диске
Intel, Apple M1 (на архитектуре ARM)
Свободное место на диске
Установка
Браузер по умолчанию
Чтобы все ссылки по умолчанию открывались в Яндекс.Браузере:
Обновление
Яндекс.Браузер обновляется автоматически. Без обновления браузер не сможет защитить ваши данные от новых угроз.
Переустановка
Чтобы переустановить браузер, сохранив все данные личного профиля, включая вкладки, разрешения для сайтов, сессию и другие:
В процессе переустановки все данные профиля будут удалены с компьютера. Но если вы делали синхронизацию, большая часть данных профиля сохранится на сервере Яндекса. После синхронизации эти данные восстановятся. Если вы не хотите, чтобы данные восстановились, удалите их с сервера.
Удаление
Данные и настройки удаляются только с локального компьютера. Если вы делали синхронизацию, большая часть данных профиля сохранилась на сервере Яндекса. После переустановки браузера и синхронизации его с сервером ваши личные данные и настройки браузера восстановятся. Если вы не хотите восстанавливать данные, удалите их с сервера.
Вопросы об установке и обновлении
Полная версия установщика Яндекс.Браузера позволит вам установить браузер при медленном интернете или даже при отсутствии интернета. Скачать полную версию.
Пока установить браузер для нескольких пользователей Windows невозможно.
Скорее всего установочный файл не был загружен полностью.
Скачайте полную версию установщика и установите браузер. Если это не помогло, напишите в службу поддержки.
Скачайте полную версию браузера. Установите его, полностью отключив на время установки все антивирусы.
В последней версии браузера:
Если вы используете прокси-сервер или файрвол, выключите их и обновите браузер. Также выключите антивирус и повторите попытку обновления. Если это не помогло — обновите браузер вручную.
Скачайте последнюю версию браузера и установите ее. Удалять прежнюю версию не обязательно.
Если это не помогло, скачайте последнюю версию и установите ее поверх текущей.
Отключить автоматическое обновление браузера нельзя. Только самая последняя версия браузера обеспечивает максимальную защиту от интернет-угроз.
Яндекс.Браузер обновляется автоматически, независимо от того, пользуетесь вы им или нет. Это делается для вашей безопасности: в интернете постоянно появляются новые угрозы, а в браузере — новые методы защиты.
Мы не рекомендуем отключать автоматическое обновление в фоновом режиме, но при необходимости вы можете это сделать:
После этого автоматическое обновление в фоновом режиме будет отключено. Но как только вы откроете браузер, он немедленно проверит наличие обновлений и в дальнейшем будет это делать регулярно во время работы.
По умолчанию браузер запускается автоматически при запуске Windows. Чтобы отключить автозапуск:
Чтобы отключить голосовую активацию Алисы:
Чтобы запретить расширениям работать в фоновом режиме:
Установка и обновление браузера
Системные требования
Перед установкой убедитесь, что ваш компьютер соответствует системным требованиям:
Windows 10, Windows 8.1, Windows 8, Windows 7
Intel Pentium 4 и выше
Свободное место на диске
Windows 10, Windows 8.1, Windows 8, Windows 7
Intel Pentium 4 и выше
Свободное место на диске
Intel, Apple M1 (на архитектуре ARM)
Свободное место на диске
Intel, Apple M1 (на архитектуре ARM)
Свободное место на диске
Установка
Браузер по умолчанию
Чтобы все ссылки по умолчанию открывались в Яндекс.Браузере:
Обновление
Яндекс.Браузер обновляется автоматически. Без обновления браузер не сможет защитить ваши данные от новых угроз.
Переустановка
Чтобы переустановить браузер, сохранив все данные личного профиля, включая вкладки, разрешения для сайтов, сессию и другие:
В процессе переустановки все данные профиля будут удалены с компьютера. Но если вы делали синхронизацию, большая часть данных профиля сохранится на сервере Яндекса. После синхронизации эти данные восстановятся. Если вы не хотите, чтобы данные восстановились, удалите их с сервера.
Удаление
Данные и настройки удаляются только с локального компьютера. Если вы делали синхронизацию, большая часть данных профиля сохранилась на сервере Яндекса. После переустановки браузера и синхронизации его с сервером ваши личные данные и настройки браузера восстановятся. Если вы не хотите восстанавливать данные, удалите их с сервера.
Вопросы об установке и обновлении
Полная версия установщика Яндекс.Браузера позволит вам установить браузер при медленном интернете или даже при отсутствии интернета. Скачать полную версию.
Пока установить браузер для нескольких пользователей Windows невозможно.
Скорее всего установочный файл не был загружен полностью.
Скачайте полную версию установщика и установите браузер. Если это не помогло, напишите в службу поддержки.
Скачайте полную версию браузера. Установите его, полностью отключив на время установки все антивирусы.
В последней версии браузера:
Если вы используете прокси-сервер или файрвол, выключите их и обновите браузер. Также выключите антивирус и повторите попытку обновления. Если это не помогло — обновите браузер вручную.
Скачайте последнюю версию браузера и установите ее. Удалять прежнюю версию не обязательно.
Если это не помогло, скачайте последнюю версию и установите ее поверх текущей.
Отключить автоматическое обновление браузера нельзя. Только самая последняя версия браузера обеспечивает максимальную защиту от интернет-угроз.
Яндекс.Браузер обновляется автоматически, независимо от того, пользуетесь вы им или нет. Это делается для вашей безопасности: в интернете постоянно появляются новые угрозы, а в браузере — новые методы защиты.
Мы не рекомендуем отключать автоматическое обновление в фоновом режиме, но при необходимости вы можете это сделать:
После этого автоматическое обновление в фоновом режиме будет отключено. Но как только вы откроете браузер, он немедленно проверит наличие обновлений и в дальнейшем будет это делать регулярно во время работы.
По умолчанию браузер запускается автоматически при запуске Windows. Чтобы отключить автозапуск:
Чтобы отключить голосовую активацию Алисы:
Чтобы запретить расширениям работать в фоновом режиме:
Источник
Установка и обновление браузера
Системные требования
Перед установкой убедитесь, что ваш компьютер соответствует системным требованиям:
Windows 10, Windows 8.1, Windows 8, Windows 7
Intel Pentium 4 и выше
Свободное место на диске
Windows 10, Windows 8.1, Windows 8, Windows 7
Intel Pentium 4 и выше
Свободное место на диске
Intel, Apple M1 (на архитектуре ARM)
Свободное место на диске
Intel, Apple M1 (на архитектуре ARM)
Свободное место на диске
Установка
Браузер по умолчанию
Чтобы все ссылки по умолчанию открывались в Яндекс.Браузере:
Обновление
Яндекс.Браузер обновляется автоматически. Без обновления браузер не сможет защитить ваши данные от новых угроз.
Переустановка
Чтобы переустановить браузер, сохранив все данные личного профиля, включая вкладки, разрешения для сайтов, сессию и другие:
В процессе переустановки все данные профиля будут удалены с компьютера. Но если вы делали синхронизацию, большая часть данных профиля сохранится на сервере Яндекса. После синхронизации эти данные восстановятся. Если вы не хотите, чтобы данные восстановились, удалите их с сервера.
Удаление
Данные и настройки удаляются только с локального компьютера. Если вы делали синхронизацию, большая часть данных профиля сохранилась на сервере Яндекса. После переустановки браузера и синхронизации его с сервером ваши личные данные и настройки браузера восстановятся. Если вы не хотите восстанавливать данные, удалите их с сервера.
Вопросы об установке и обновлении
Полная версия установщика Яндекс.Браузера позволит вам установить браузер при медленном интернете или даже при отсутствии интернета. Скачать полную версию.
Пока установить браузер для нескольких пользователей Windows невозможно.
Скорее всего установочный файл не был загружен полностью.
Скачайте полную версию установщика и установите браузер. Если это не помогло, напишите в службу поддержки.
Скачайте полную версию браузера. Установите его, полностью отключив на время установки все антивирусы.
В последней версии браузера:
Если вы используете прокси-сервер или файрвол, выключите их и обновите браузер. Также выключите антивирус и повторите попытку обновления. Если это не помогло — обновите браузер вручную.
Скачайте последнюю версию браузера и установите ее. Удалять прежнюю версию не обязательно.
Если это не помогло, скачайте последнюю версию и установите ее поверх текущей.
Отключить автоматическое обновление браузера нельзя. Только самая последняя версия браузера обеспечивает максимальную защиту от интернет-угроз.
Яндекс.Браузер обновляется автоматически, независимо от того, пользуетесь вы им или нет. Это делается для вашей безопасности: в интернете постоянно появляются новые угрозы, а в браузере — новые методы защиты.
Мы не рекомендуем отключать автоматическое обновление в фоновом режиме, но при необходимости вы можете это сделать:
После этого автоматическое обновление в фоновом режиме будет отключено. Но как только вы откроете браузер, он немедленно проверит наличие обновлений и в дальнейшем будет это делать регулярно во время работы.
По умолчанию браузер запускается автоматически при запуске Windows. Чтобы отключить автозапуск:
Чтобы отключить голосовую активацию Алисы:
Чтобы запретить расширениям работать в фоновом режиме:
Установка и обновление браузера
Системные требования
Перед установкой убедитесь, что ваш компьютер соответствует системным требованиям:
Windows 10, Windows 8.1, Windows 8, Windows 7
Intel Pentium 4 и выше
Свободное место на диске
Windows 10, Windows 8.1, Windows 8, Windows 7
Intel Pentium 4 и выше
Свободное место на диске
Intel, Apple M1 (на архитектуре ARM)
Свободное место на диске
Intel, Apple M1 (на архитектуре ARM)
Свободное место на диске
Установка
Браузер по умолчанию
Чтобы все ссылки по умолчанию открывались в Яндекс.Браузере:
Обновление
Яндекс.Браузер обновляется автоматически. Без обновления браузер не сможет защитить ваши данные от новых угроз.
Переустановка
Чтобы переустановить браузер, сохранив все данные личного профиля, включая вкладки, разрешения для сайтов, сессию и другие:
В процессе переустановки все данные профиля будут удалены с компьютера. Но если вы делали синхронизацию, большая часть данных профиля сохранится на сервере Яндекса. После синхронизации эти данные восстановятся. Если вы не хотите, чтобы данные восстановились, удалите их с сервера.
Удаление
Данные и настройки удаляются только с локального компьютера. Если вы делали синхронизацию, большая часть данных профиля сохранилась на сервере Яндекса. После переустановки браузера и синхронизации его с сервером ваши личные данные и настройки браузера восстановятся. Если вы не хотите восстанавливать данные, удалите их с сервера.
Вопросы об установке и обновлении
Полная версия установщика Яндекс.Браузера позволит вам установить браузер при медленном интернете или даже при отсутствии интернета. Скачать полную версию.
Пока установить браузер для нескольких пользователей Windows невозможно.
Скорее всего установочный файл не был загружен полностью.
Скачайте полную версию установщика и установите браузер. Если это не помогло, напишите в службу поддержки.
Скачайте полную версию браузера. Установите его, полностью отключив на время установки все антивирусы.
В последней версии браузера:
Если вы используете прокси-сервер или файрвол, выключите их и обновите браузер. Также выключите антивирус и повторите попытку обновления. Если это не помогло — обновите браузер вручную.
Скачайте последнюю версию браузера и установите ее. Удалять прежнюю версию не обязательно.
Если это не помогло, скачайте последнюю версию и установите ее поверх текущей.
Отключить автоматическое обновление браузера нельзя. Только самая последняя версия браузера обеспечивает максимальную защиту от интернет-угроз.
Яндекс.Браузер обновляется автоматически, независимо от того, пользуетесь вы им или нет. Это делается для вашей безопасности: в интернете постоянно появляются новые угрозы, а в браузере — новые методы защиты.
Мы не рекомендуем отключать автоматическое обновление в фоновом режиме, но при необходимости вы можете это сделать:
После этого автоматическое обновление в фоновом режиме будет отключено. Но как только вы откроете браузер, он немедленно проверит наличие обновлений и в дальнейшем будет это делать регулярно во время работы.
По умолчанию браузер запускается автоматически при запуске Windows. Чтобы отключить автозапуск:
Чтобы отключить голосовую активацию Алисы:
Чтобы запретить расширениям работать в фоновом режиме:
Источник
Содержание
- Устанавливаем популярные браузеры на компьютер
- Opera
- Google Chrome
- Яндекс.Браузер
- Mozilla Firefox
- Internet Explorer
- Microsoft Edge
- Вопросы и ответы
Сейчас у практически каждого пользователя компьютером имеется доступ к интернету. Поиск различной информации в нем осуществляется через веб-обозреватель. Каждая такая программа работает примерно по одному и тому же принципу, однако отличается по интерфейсу и дополнительным инструментам. Сегодня речь в нашей статье пойдет о том, как инсталлировать на свой ПК браузер. Мы приведем развернутые инструкции, чтобы даже у начинающих юзеров данный процесс прошел успешно.
Устанавливаем популярные браузеры на компьютер
Установка всего приведенного ниже ПО имеет схожий принцип действий, однако свои особенности есть у каждого. Поэтому, чтобы не возникло никаких проблем, мы сразу рекомендуем перейти к разделу с необходимым вам браузером и точно следовать руководствам, которые там приведены.
Opera
Разработчики Opera предлагают пользователям выбрать один из двух способов инсталляции, каждый из которых будет полезен в определенных ситуациях. Кроме этого с помощью встроенного мастера доступна повторная установка для сброса параметров. Обо всех этих трех методах читайте подробнее в другой нашей статье по ссылке ниже.
Подробнее: Установка браузера Opera на компьютер
На нашем сайте также присутствуют материалы, позволяющие разобраться с настройкой дополнительных параметров Оперы перед началом работы в ней. Знакомьтесь с ними по следующим ссылкам.
Читайте также:
Проблемы с установкой браузера Opera: причины и их решения
Браузер Opera: настройка веб-обозревателя
Google Chrome
Пожалуй, одним из самых известных в мире браузеров является Google Chrome. Он работает на большинстве популярных операционных системах, синхронизирует данные с аккаунтов, что позволяет еще с большим комфортом пользоваться интернетом. Инсталляцияэтого обозревателя на компьютер не вызывает трудностей, все выполняется буквально в несколько действий. Развернутые инструкции на эту темы вы найдете ниже.
Подробнее: Установка Google Chrome на компьютер
Кроме этого в Хроме присутствует встроенный переводчик, официальное дополнение и множество других расширений. Гибкая регулировка параметров позволит настроить веб-обозреватель под себя.
Читайте также:
Что делать, если не устанавливается браузер Google Chrome
Установка переводчика в браузер Google Chrome
Как устанавливать расширения в браузер Google Chrome
Яндекс.Браузер
Браузером от компании Яндекс пользуется популярностью среди отечественных юзеров и считается одним из самых удобных. Его установка не является чем-то сложным, а все манипуляции можно условно разделить на три простых шага. Сначала происходит загрузка файлов из интернета, потом инсталляция с помощью специального мастера и предварительная настройка параметров. Детальное руководство по выполнению этих процессов читайте в статье от другого нашего автора.
Подробнее: Как установить Яндекс.Браузер на свой компьютер
Если у вас возникло желание поставить Яндекс.Браузер обозревателем по умолчанию, обновить его или инсталлировать дополнения, помогут вам в этом наши статьи по следующим ссылкам.
Читайте также:
Почему не устанавливается Яндекс.Браузер
Как сделать Яндекс браузером по умолчанию
Настройка Яндекс.Браузера
Расширения в Яндекс.Браузере: установка, настройка и удаление
Mozilla Firefox
Инсталляция Mozilla Firefox выполняется буквально в несколько шагов. Любой юзер без проблем осуществит этот процесс, если будет следовать приведенной ниже инструкции:
Перейти на страницу скачивания Mozilla Firefox
- Перейдите по ссылке выше или через любой удобный веб-обозреватель на главную страницу программы.
- Для начала загрузки нажмите на соответствующую кнопку зеленого цвета.
- Если загрузка не началась, нажмите на строку «Щелкните здесь», чтобы повторить отправку запроса.
- Ожидайте окончания скачивания инсталлятора, а далее запустите его.
- Во время установки не перезагружайте компьютер и не прекращайте соединение с интернетом, чтобы все файлы смогли загрузиться на ПК.
- По завершении откроется стартовая страница Mozilla Firefox и вы можете приступать к настройке.

Читайте также:
Тонкая настройка браузера Mozilla Firefox для улучшения произодительности
Как сделать Mozilla Firefox браузером по умолчанию
Лучшие дополнения для браузера Mozilla Firefox
Internet Explorer
Internet Explorer является стандартным браузером для всех версий Windows за исключением десятой. Для него периодически выпускаются различные обновления, однако они не всегда устанавливаются самостоятельно, поэтому это необходимо сделать вручную. Вам достаточно выполнить следующие действия:
Перейти на страницу скачивания Internet Explorer
- Перейдите на официальную страницу поддержки Microsoft и разверните «Получить Internet Explorer».
- Укажите версию продукта, если этот параметр не определился автоматически.
- Начните загрузку веб-обозревателя, выбрав подходящую разрядность.
- Запустите скачанный инсталлятор.
- Ознакомьтесь с текстом оповещения, после чего кликните на «Установить».
- Ожидайте окончания инсталляции.
- Для корректной работы нововведений следует перезагрузить ПК. Сделать это можно прямо сейчас или позже.

Читайте также:
Internet Explorer: проблемы инсталляции и их решение
Настройка браузера Internet Explorer
Microsoft Edge
Microsoft Edge – встроенный компонент Виндовс 10, ставится на компьютер вместе с операционной системой и сразу выбирается браузером по умолчанию. Удалить его можно только с помощью сложных манипуляций, о чем развернуто написано в следующем нашем материале.
Читайте также: Как отключить или удалить браузер Microsoft Edge
Инсталляция новых версий производится вместе с обновлениями самой ОС, однако если веб-обозреватель был удален или он отсутствует в сборке, переустановка доступна только через PowerShell. Руководство на эту тему читайте в «Способе 4» другой нашей статьи по ссылке ниже.
Подробнее: Что делать, если не запускается Microsoft Edge
Браузеров еще существует большое количество, поэтому если вы не нашли подходящего для себя руководства, просто следуйте одной из описанных выше. Практически все действия являются универсальными и подойдут к любому другому проводнику в интернет. Обращайте внимание и на инструкции, приведенные на сайтах, в мастерах установки, тогда у вас обязательно получится без проблем инсталлировать обозреватель на ПК.
Читайте также:
Обновление популярных браузеров
Включение JavaScript в популярных браузерах
Как установить браузер на компьютер если нет никакого браузера?

Как установить браузер на компьютер если нет никакого браузера?
Текущая ситуация: установлена чистая Windows 10, в системе нет ни одного браузера, только один — Internet Explorer. Если и его нет — то получается установить браузер будет невозможно, так как нет программы для выхода в интернет.
Итак, сперва необходимо запустить браузер Internet Explorer, универсальный способ:
- Зажмите Win + R, появится окошко Выполнить.
- Вставьте команду iexplore и нажмите ОК.
Далее, если будет окошко безопасности, то выберите там Использовать рекомендуемые параметры безопасности и совместимости. После открытия браузера — переходим на поисковик Гугл:
https://google.com
Гугл вам сразу предложит скачать браузер Google Chrome:
Но может и не предложить. Поэтому просто в поиске Гугл пишем фразу скачать хром:
В результатах поиска нам нужно найти страницу загрузки браузера Google Chrome, это должен быть строго www.google.com, со сторонних веб-сайтов качать браузер не советую. В общем выбрали официальный сайт — отлично, теперь нажимаем Скачать Chrome:
Далее внизу начнется загрузка веб-установщика, она пройдет быстро, после нажимаем Выполнить:
Может появиться окошко безопасности — просто нажимаем Да:
Далее начнется загрузка браузера:
После загрузки — он автоматически установится и запустится. Internet Explorer можно закрывать. В итоге мы установили браузер Google Chrome:
Надеюсь данная информация оказалась полезной. Удачи и добра, до новых встреч друзья!
На главную!
16.08.2021
Установка Google Chrome
С официального сайта или с главной страницы нашего ресурса загружаем установщик на компьютер, убедившись, что разрядность приложения подходит к ОС. Далее :
- Переходим в папку «Загрузки» и делаем двойной клик по скачанному файлу. Дожидаемся окончания процесса.
- Затем происходит автоматическая установка браузера и запуск с панели задач.
- Далее пользователь может установить Хром браузером по умолчанию. Программа становится доступна для использования.
На заметку! При скачивании с сайта система будет предлагать отправку данных статистики на сервер. Не устанавливайте галочку напротив уведомления, если хотите повысить уровень конфиденциальности.
Что касается достоинств Google Chrome — он не перегружает работу операционной системы и процессора, если в нем не отрыто много вкладок и не установлено много расширений. Может очищать куки и историю просмотра из Настроек.
Вход и первичная настройка
После того как браузер установится и запустится предстоит настроить его.
- Если у вас есть аккаунт в Яндексе авторизуйтесь на первом экране. Нажмите «Войти», чтобы импортировать все закладки и настройки.
- Если учетной записи ещё нет здесь же можно зарегистрироваться. Процедура простая и займет не более 2 минут.
- После успешной авторизации на стартовом экране нажмите «Далее».
- При выборе варианта «Пропустить» помощник Алиса предложит перенести данные из другого браузера, если у вас на компьютере он есть.
- Выберите, какое табло установить. Сервис подтягивает пользовательскую информацию и тут вы можете восстановить пользовательские данные (история просмотров, сохраненные закладки, пароли). Или пропустить этот шаг.
- В следующем шаге выберите, какой фон будет отображаться на главном экране.
- Можно о, тогда картинки будут меняться рандомно.
- Следующий этап — настройте форму вкладок.
- Дальше выберите тему — среди доступных: темная, светлая и цветная.
- Если вы сохраняете файлы на Яндекс.Диске в следующем шаге его можно установить. Следуйте подсказкам. Это не обязательно. Если Диск не нужен пропустите этот шаг, нажмите «Закончить настройку».
Установка Opera
Бесплатно скачиваем инсталлятор программы на компьютер или устанавливаем приложение с flash-накопителя. Далее:
- Запускаем инсталлятор,в появившемся окне нажимаем кнопку «Принять и обновить».
- Дождемся окончания установки. После этого обозреватель автоматически запустится.
Остается настроить внешний вид интерфейса. Сразу после установки можно пользоваться программой. Необходимость в перезагрузке компьютера отсутствует.
Настройка веб-браузера
На персональном компьютере можно воспользоваться возможностью выполнить персональные настройки.
Так, «Гугл Хром» поддерживает возможность настройки тем оформления, режима работы со страницей запуска, синхронизации закладок и истории между устройствами, профилей и расширений.
Для настройки внешнего вида достаточно выполнить последовательность кликов «настройки – внешний вид – выбрать тему», где нажатием кнопки мыши подтверждаем выбранный вариант. Через несколько секунд фон обновится и можно продолжать работу.
Подключение расширений к веб-браузеру выполняется через доступ к меню «Инструменты — расширения» в основном разделе настроек. В открывшемся меню можно группировать расширения по типу назначения. Использование настроек позволит заблокировать показ рекламы, получить доступ к играм, планировщику задач, переводчику и т. д.
Следует знать, что все настройки желательно производить, предварительно выполнив вход в учетную запись «Гугл».
Mozilla Firefox поддерживает широкие возможности по персонализации интерфейса: большое количество тем, возможность создания своего меню или настройку панели интерфейса из числа часто используемых операций, подстройку под пользователя списка самых посещаемых сайтов. Доступ к основным настройкам и расширениям можно получить одним кликом на пункте «Меню» веб-браузера.
Доступ к функциям Оперы, установленной на ПК, выполняется при нажатии на изображение значка приложения в левом верхнем углу окна.
В основном разделе можно выполнить ключевые настройки, такие как выбор стартовой страницы и темы оформления, режим работы начального экрана, активация защиты от майнинга, подключение возможности облачного хранения данных.
Настройка и подключение расширений выполняется через последовательность кликов «Меню – Расширения».
Настройки экспресс-панели можно произвести непосредственно на самой странице, указав наиболее часто используемые сайты или предоставив возможность самому браузеру выполнять автоматические подстройки .
Настройка мобильных версий существенно упрощена и выполняется с наименьшим выбором опций. Во всех вариантах браузеров доступно включение синхронизации, выбор поисковой системы, управление личными данными и функция сохранения паролей.
Установка Яндекс.Браузера на ПК
Перед загрузкой точно убедитесь, что обозреватель Яндекс не стоит на компьютере и ему не нужна переустановка. Во всяком случае система при скачивании даст подсказку. После того, как скачали файл, делаем следующие шаги.
- Распаковываем файл и в появившемся окне устанавливаем галочку «Сделать браузер по умолчанию». Затем нажимаем на кнопку «Установить».
- Разрешаем приложению вносить изменения на компьютере и дожидаемся завершения процесса инсталляции.
Обозреватель запустится самостоятельно, как только будет установлен в систему. Если прежде в операционной системе была установлена другая версия ЯБ, тогда она обновится до последней.
Когда стоит обновить браузер?
Старый веб-браузер по сравнению с обновленным, лишен многих преимуществ:
- Отсутствие поддержки новейших технологий. Пользуясь старой версией, вскоре вы заметите, что некоторые страницы перестали открываться, а сервисы не работают.
- Медлительность. Для корректного отображения страницы, утилита должна подгрузить файлы изображений, сценариев, аудио и видео. На старом интернет-обозревателе эти файлы загружаются с низкой скоростью, иногда приводя к зависанию.
- Отсутствие свежих дополнений. Все новые надстройки пишутся под новые версии программ, таким образом, вы лишаетесь новых функций.
Помимо перечисленных выше сигналов к обновлению, стоит вспомнить о снижении степени безопасности из-за того, что хакеры нашли дыры в безопасности предыдущих версий браузера. Можно сказать, что обновление – обязательная процедура для активных пользователей, ее нужно выполнять хотя бы 1 раз в месяц.
Как установить IE на ПК
Во многих версиях, включая операционную систему Windows 10 уже установлен новый браузер Internet Explorer по умолчанию. Однако, если в списке программ он отсутствует, не спешите его скачивать. Делаем следующее.
- Открываем строку поиска в панели задач и вводим название приложения.
- Затем нажимаем на программу, она запускается в штатном режиме. Соответственно обозреватель сразу готов к работе.
Последняя 11 версия IE имеет встроенную поисковую систему Яндекс на территории РФ. Браузер остается безопасным до тех пор, пока будет получать обновления.
На заметку! Если обозреватель не устанавливается, можно попытаться загрузить другой установочный файл или попросту перезагрузить ПК.
Рамблер-Браузер (Нихром)
Рамблер-Браузер (Нихром) – быстрый, простой и надежный браузер для просмотра сайтов в сети Интернет от российской поисковой системы Рамблер.
- 1 из 3
- ››
И как мы раньше жили без Интернета? Непростые это были времена. Здесь и работа, и развлечения, и покупки – выбирай, что хочешь. А помогают бороздить бескрайние просторы Всемирной сети скромные “рабочие лошадки” – браузеры для Интернета. И если всего несколько лет назад бал единолично правил майкрософтовский Explorer, то сейчас на рынке приятное разнообразие. Приоритет – скорость, не проблема! Расширения – пожалуйста. Связь с социальными сетями – проходите сюда. Пробуйте, выбирайте – здесь у нас все лучшие браузеры для Windows.
Как поставить любой браузер на смартфон
Инсталляция браузера на телефон выполняется одинаково не зависимо от его типа, рассмотрим, как это происходит на практике.
- Открываем PlayMarket на Android, затем в поисковой строке вводим название интересующего обозревателя. Например, Opera. Выбираем подходящий вариант.
- Затем нажимаем кнопку «Установить», дожидаемся пока завершится скачивание.
- Следом открываем программу и настраиваем ее к работе. Для этого жмем кнопку «Продолжить».
Теперь с мобильным обозревателем можно работать в обычном режиме. Переустановить браузер можно в любой момент.
По сути все способы по инсталляции компьютерных обозревателей интернета на русском языке похожи. Все что нужно пользователю —это действовать по подсказкам, чтобы завершить процесс установки корректно.
Как переустановить
Чтобы удалить и снова поставить программу без потери данных, нужно выполнить следующую последовательность действий:
Теперь пройдите по шагам весь путь, описанный в начале этой статьи, и заново установите веб-обозреватель. Когда он запустится, вы увидите, что все данные и вкладки сохранились.
Если вы хотите, чтобы программа после переустановки работала “с нуля” без сделанных вами изменений и настроек, то на 8-м шаге поставьте птичку рядом с текстом об удалении всех сведений.
Зачем обновлять браузер?
Несколько весомых причин, по которым вам не стоит пренебрегать обновлениями:
Безопасность
Очень часто обновления выпускаются для того, чтобы залатать бреши в защите, а изменить интерфейс – дело вовсе не первоочередное. Это серьезней, чем кажется на первый взгляд.
По статистике, даже самые передовые браузеры имеют неисправленными более 3-х уязвимостей, основная часть которых представляет серьезную угрозу пользователям. Злоумышленники могут получить доступ не только к истории просмотров, но, что хуже всего, к данным автозаполнения – логинам и паролям. С каждым обновлением совершенствуются алгоритмы обнаружения и блокировки вирусов с вредоносных ресурсов.
Доступ к новым возможностям
Обновление предусматривает внедрение новых полезных функций и совершенствование технологий. В совокупности это сделает ваш браузер удобнее и производительнее. Каждая последующая версия браузера наиболее стабильна, чем ее предшественники.
Устранение неполадок
Даже такие гиганты рынка, как Google Chrome, Mozilla Firefox и Opera не застрахованы от некорректного отображения страниц и критических ошибок при работе с некоторыми плагинами. Устранение таких неполадок приходится реализовывать на программном уровне, они требуют от разработчиков поиска новых средств и изящных решений.
( 1 оценка, среднее 4 из 5 )
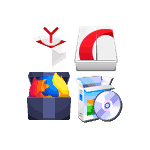
Обычно, это не представляет проблем, но в некоторых случаях может потребоваться и оффлайн-установщик (автономный установщик), позволяющий выполнить установку и без доступа в Интернет, например, с простой флешки. В этой инструкции — о том, как скачать оффлайн-установщики популярных браузеров, полностью содержащие всё необходимое для установки с официальных сайтов разработчиков, если это потребовалось. Также может быть интересным: Лучший браузер для Windows.
Загрузка оффлайн установщиков популярных браузеров
Несмотря на то, что на официальных страницах всех популярных браузеров по нажатию на кнопку «Скачать» по умолчанию загружается онлайн-установщик: небольшого размера, но требующий доступ в Интернет для установки и скачивания файлов браузера.
На тех же сайтах присутствуют и «полновесные» дистрибутивы этих браузеров, хотя ссылки на них найти бывает не так просто. Далее — список страниц для скачивания оффлайн-установщиков.
Google Chrome
Скачать оффлайн-установщик Google Chrome можно используя следующие ссылки:
- https://www.google.com/chrome/?standalone=1&platform=win (32-бит)
- https://www.google.com/chrome/?standalone=1&platform=win64 (64-бит).
При открытии указанных ссылок откроется обычная страница загрузки Chrome, но будет загружен именно оффлайн-установщик с последней версией браузера.
Mozilla Firefox
Все оффлайн-установщики Mozilla Firefox собраны на отдельной официальной странице https://www.mozilla.org/ru/firefox/all/. На ней доступна загрузка последних версий браузера для Windows 32-бит и 64-бит, а также для других платформ.
Обратите внимание, что на сегодняшний день основная официальная страница загрузки Firefox также в качестве основной загрузки предлагает оффлайн-установщик, но с «Сервисами Яндекса», а ниже доступен онлайн-вариант без них. При скачивании браузера со страницы с автономными установщиками «Элементы Яндекса» по умолчанию установлены не будут.
Яндекс Браузер
Для скачивания оффлайн установщика Яндекс Браузера можно использовать два метода:
- Откройте ссылку https://browser.yandex.ru/download/?full=1 и загрузка браузера для вашей платформы (текущей ОС) начнется автоматически.
- Используйте «Конфигуратор Яндекс Браузера» на странице https://browser.yandex.ru/constructor/ — после выполнения настроек и нажатия кнопки «Скачать браузер» будет загружен автономный установщик настроенного браузера.
Opera
С загрузкой Opera проще всего: просто зайдите на официальную страницу https://www.opera.com/ru/download
Ниже кнопки «Download» для платформ Windows, Mac и Linux вы также увидите ссылки для загрузки пакетов для автономной установки (что и есть требуемый нам оффлайн-установщик).
Вот, пожалуй, и всё. Обратите внимание: у оффлайн-установщиков есть и недостаток — если его использовать после выхода обновлений браузера (а обновляются они часто), вы установите старую его версию (которая, при наличии Интернета, будет обновлена автоматически).
Содержание
- 1 Восстановление Internet Explorer
- 2 Переустановка Internet Explorer
- 3 Запуск Internet Explorer 11 в Windows 10
- 4 Как поместить Internet Explorer на панель задач или рабочий стол
- 5 Как установить Internet Explorer в Windows 10 и что делать, если он не запускается описанными способами
Поставьте галочку рядом со строкой «Удалить личные настройки». Нажмите снова на кнопку Сброс».
Поставьте ПК на перезагрузку.
Если восстановление не привело к успеху и браузер продолжает некорректно себя вести, нужно его переустанавливать. Однако это же стандартная утилита, встроенная в ОС Windows? Удаляется она так же, как и сторонние программы? Нет, к сожалению, процедура будет совершенно другой. Через окно «Программы и компоненты» избавиться от встроенной утилиты не получится.
В Windows можно отключать ненужные в данный момент компоненты системы, как, например, встроенные программы. Internet Explorer как раз таковой и является. Отключая обозреватель в системе, пользователь его удаляет. Учтите, что все изменения, внесенные в настройки обозревателя, будут удалены навсегда.
Рассмотрим переустановку встроенного обозревателя на примере версии 11.
1.Зайдите в Панель управления через кнопку Пуска.
2.Запустите окно «Программы и компоненты».
3.Так браузер встроен в ОС, мы не сможем просто так удалит его. В левой части окна находим пункт «Включение или отключение компонентов Windows» и открываем его.
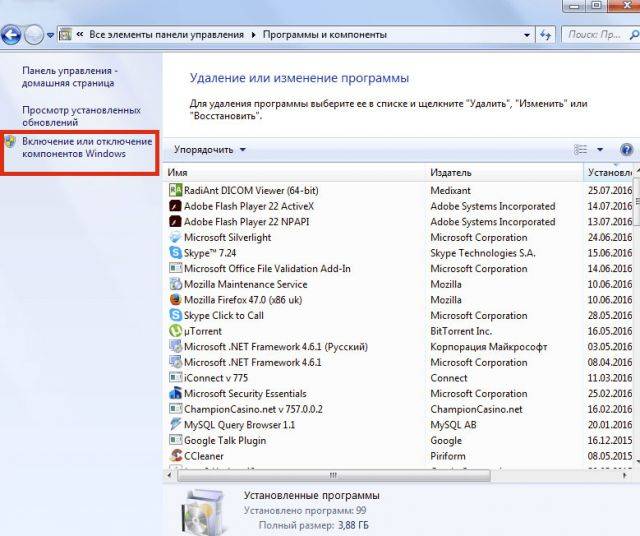
4.Снимите отметку с объекта Interner Explorer 11. Подтвердите свое намерение отключить компонент. Не переживайте, система потом сама повторно установит браузер после обратного включения.
5.Перезапустите устройство.
Все файлы, связанные с Интернет Эксплорер, будут успешно удалены из памяти ПК. Что делать дальше?
- Откройте снова окно «Компоненты Windows».
- Отметьте пункт Internet Explorer 11 и примените изменения. Система перенастроит сама компоненты Windows. Затем перезапустите свой компьютер. Браузер будет снова установлен.
Естественно, что вся история посещений, кэш, формы для автозаполнения будут удалены. Браузер будет чистым, как после переустановки Windows.
Если у вас версия ниже 11, нужно предварительно загрузить на официальном ресурсе Microsoft последний вариант обозревателя. После отключения компонента и перезагрузки компьютера нужно запустить инсталлятор и установить новую версию программы уже вручную. Установка простая – нужно просто следовать инструкциям Мастера.
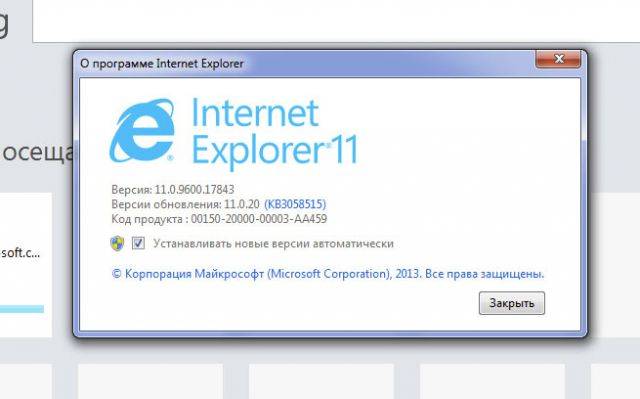
Этот вариант решения проблемы с браузером подходит для тех людей, у которых уже есть опыт относительно сложных операций на компьютере.
1.Загружаем ПК с флешки восстановления Windows 8.1. Это можно также сделать и с установочного диска, если он у вас есть. Для чего это нужно? Сама ОС ничего не даст сделать в своей среде с уже установленным IE.
2.Зажмите сочетание Shift + F10. Откроется окно командной строки.
3.Пишем команду notepad, как показано на рисунке.
4.В Блокноте нажимаем на первый раздел вверху «Файл» и кликаем по пункту «Открыть».
5.В левой части окна щелкаем по «Компьютер». Выбираем диск Windows (F:).
6.Открываем папку Program Files и меняем название раздела Internet Explorer, например, на 1. Ее можно и вовсе убрать, но лучше на всякий случай оставить. Для ОС отсутствие папки Internet Explorer будет значить, что браузера в системе нет, то есть система его не обнаружит.
7.Вызываем контекстное меню правой кнопкой мыши и выбираем пункт «Обновить».
8.Перезапустите устройство.
1.Снова запускаем командную строку от имени администратора. После system32 пишем sfc /scannow. Это будет означать запуск проверки на целостность системных файлов. Система обнаружит, что Intrenet Explorer отсутствует, и начнет сама восстанавливать файлы. Дело в том, что в разделе WinSxS на системном диске хранятся все резервные копии компонентов ОС. Оттуда ПК и будет брать данные для восстановления файлов браузера.
2.Когда увидите сообщение в окне, которое говорит, что система выявила поврежденные файлы и восстановила их успешно, можете перезапустить компьютер.
3.Зайдите снова в папку Program Files. Здесь будет и 1, и Internet Explorer. Папку 1, которую мы переименовали для перестраховки, убираем, так как переустановка прошла успешно.
Переустановить Intrenet Explorer стандартными средствами нельзя, так как это уже встроенный компонент ОС. Его нужно отключать, а затем снова включать через специальное окно. В этом и заключается его переустановка.
Видео по теме:
-
Как переустановить Internet Explorer в Windows 7
Подробно описываются вопросы:
Как установить новую версию браузера Internet Explorer;
Как удалить текущую и вернуться на предыдущую версию браузера Internet Explorer. -
Как скачать и установить браузер Интернет Эксплорер бесплатно
Как бесплатно скачать и установить браузер Internet Explorer (Интернет Эксплорер) с официального сайта. Инструкция по загрузке браузера на компьютер пользователя.
Скачать Internet Explorer можно здесь http://kompiklava.ru/kak-skachat-i-ustanovit-brauzer-internet-explorer.htmlОфициальная ссылка для скачивания браузера — https://support.microsoft.com/ru-ru/help/17621/internet-explorer-downloads
*************************************************************************
Подписка на канал http://youtube.com/subscription_center?add_user=maxims2000Данный канал является авторским дневником Максима Войтика, где собрана информация из мира создания сайтов, их продвижение и заработка в интернете.
Немного о SEO и личностном росте автора. Чтобы быть в курсе всего интересного подписывайся на канал, видео обновляются регулярно.
Twitter — https://twitter.com/Maximchukov
Вконтакте — https://vk.com/id230883885
Facebook — https://www.facebook.com/vanikma
Одноклассники — http://ok.ru/profile/550259806306
Google+ — https://plus.google.com/u/0/101868933216853137465*************************************************************************
Большое спасибо всем, кто оценивает мои видео ролики и жмет репосты.
—————————————-—————————————--
Блог автора видео https://seoslim.ru
—————————————-—————————————-- -
Как обновить Internet Explorer
Обновим Internet Explorer скачав дистрибутив и установив с сайта Microsoft
Подробнее: http://youpk.ru/kak-obnovit-internet-explorer/ -
Internet Explorer где скачать и как установить в 2018 году?
В видео мы поговорим о самом знаменитом браузере Internet Explorer (Интернет Эксплорер). Я Вам расскажу где скачать данный браузер и как установить на WIndows.
Скачать Internet Explorer можно тут: https://internet-explorer-download.ru
Версии браузера:
IE11: https://internet-explorer-download.ru/ie11
IE10: https://internet-explorer-download.ru/ie10
IE9: https://internet-explorer-download.ru/ie9
IE8: https://internet-explorer-download.ru/ie8Наши социальные сети:
Вконтакте: https://vk.com/internet_explorer_download
Facebook: https://www.facebook.com/groups/355297048281912/
Одноклассники: https://ok.ru/group/55320666112001
Twitter: https://twitter.com/Iterne_Explorer
Google Plus: https://plus.google.com/u/0/communities/108870108285575334155
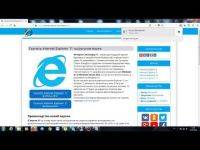
Частые проблемы с загрузкой и корректной работой Internet Explorer (IE) могут свидетельствовать о том, что браузер пора восстанавливать или переустанавливать. Это может показаться достаточно радикальными и сложными процедурами, но на самом деле восстановить Интернет Эксплорер или произвести его повторную инсталляцию сможет даже начинающий пользователь ПК. Давайте же разберемся, как происходят эти действия.
Восстановление Internet Explorer
Восстановление IE — это процедура сброса параметров браузера в первоначальное состояние. Для того, чтобы сделать это необходимо выполнить такие действия.
- Откройте Internet Explorer 11
- В верхнем правом углу браузера нажмите иконку Сервис в виде шестерни (или комбинацию клавиш Alt+X), а потом выберите пункт Свойства браузера
- В окне Свойства браузера перейдите на вкладку Безопасность
- Далее нажмите кнопку Сброс…
- Установить флажок напротив пункта Удалить личные настройки и подтвердите сброс настроек, нажав кнопку Сброс
- Потом нажмите кнопку Закрыть
- После процедуры сброса параметров перегрузите компьютер
Переустановка Internet Explorer
Когда восстановление браузера не принесло желанного результата, нужно выполнить его повторную инсталляцию.
Стоит заметить, что Internet Explorer является встроенным компонентом ОС Windows. Поэтому его нельзя просто удалить, как другие приложения на ПК, а потом повторно инсталлировать
Если у Вас ранее был установлен Internet Explorer версии 11, то выполните следующие действия.
- Нажмите кнопку Пуск и зайдите в Панель управления
- Выберите пункт Программы и компоненты и нажмите его
- Потом нажмите Включение или отключение компонентов Windows
- В окне Компоненты Windows Уберите флажок возле пункта Interner Explorer 11 и подтвердите отключения компонента
- Перегрузите компьютер для сохранения настроек
Эти действия отключат Internet Explorer и удалят из ПК все файлы и настройки, связанные с этим браузером.
- Повторно зайдите в Компоненты Windows
- Поставьте флажок напротив пункта Internet Explorer 11
- Дождитесь пока система перенастроит компоненты Windows и перегрузите ПК
После таких действий система по-новому создаст все нужные для браузера файлы.
В том случае, если у Вас стояла более ранняя версия IE (например, Internet Explorer 10) перед выключением компонента на официальном сайте Microsoft нужно скачать последнюю версию браузера и сохранить ее. После этого можно выключать компонент, перезагружать ПК и приступать к установке скачанного инсталляционного пакета (для этого достаточно дважды щелкнуть на загруженном файле, нажать кнопку Запустить и следовать Мастеру установки Internet Explorer). Мы рады, что смогли помочь Вам в решении проблемы.Опишите, что у вас не получилось. Наши специалисты постараются ответить максимально быстро.
Помогла ли вам эта статья?
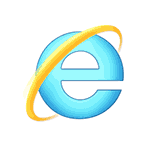
В этой инструкции о том — как запустить Internet Explorer в Windows 10, закрепить его ярлык на панели задач или на рабочем столе, а также о том, что делать, если IE не запускается или не находится на компьютере (как включить IE 11 в компонентах Windows 10 или, если этот способ не работает, установить Internet Explorer в Windows 10 вручную). См. также: Лучший браузер для Windows.
Запуск Internet Explorer 11 в Windows 10
Internet Explorer является одним из основных компонентов Windows 10, от которого зависит работа самой ОС (так повелось еще с версии Windows 98) и полностью удалить его нельзя (хотя можно отключить, см. Как удалить Internet Explorer). Соответственно, если вам нужен браузер IE, не стоит искать, где скачать его, чаще всего для запуска нужно выполнить одно из следующих простых действий.
- В поиске на панели задач начните набирать Internet, в результатах вы увидите пункт Internet Explorer, нажмите по нему для запуска браузера.
- В меню пуск в списке программ перейдите к папке «Стандартные — Windows», в ней вы увидите ярлык для запуска Internet Explorer
- Зайдите в папку C: Program Files Internet Explorer и запустите файл iexplore.exe из этой папки.
- Нажмите клавиши Win + R (Win — клавиша с эмблемой Windows), введите iexplore и нажмите Enter или Ок.
Думаю, 4-х способов запустить Internet Explorer будет достаточно и в большинстве случаев они работают, за исключением ситуации, когда в папке Program Files Internet Explorer отсутствует iexplore.exe (этот случай будет рассмотрен в последней части руководства).
Как поместить Internet Explorer на панель задач или рабочий стол
Если для вас удобнее иметь ярлык Internet Explorer под рукой, вы очень просто можете поместить его на панель задач Windows 10 или на рабочий стол.
Самые простые (на мой взгляд) способы сделать это:
- Для того, чтобы закрепить ярлык на панели задач, начните набирать Internet Explorer в поиске Windows 10 (кнопка там же, на панели задач), когда браузер отобразится в результатах поиска, кликните по нему правой кнопкой мыши и выберите пункт «Закрепить на панели задач». В том же меню можно закрепить приложение и на «начальном экране», то есть в виде плитки меню пуск.
- Для того, чтобы создать ярлык Internet Explorer на рабочем столе, вы можете поступить следующим образом: так же, как и в первом случае, найти IE в поиске, кликнуть по нему правой кнопкой мыши и выбрать пункт меню «Открыть папку с файлом». Откроется папка, содержащая готовый ярлык, просто скопируйте его на рабочий стол.
Это далеко не все способы: например, вы можете просто кликнуть правой кнопкой по рабочему столу, выбрать в контекстном меню «Создать» — «Ярлык» и указать в качестве объекта путь к файлу iexplore.exe. Но, надеюсь, для решения задачи хватит указанных способов.
Как установить Internet Explorer в Windows 10 и что делать, если он не запускается описанными способами
Иногда может оказаться, что Internet Explorer 11 не находится в Windows 10 и выше описанные способы запуска не работают. Чаще всего это говорит о том, что необходимый компонент отключен в системе. Чтобы его включить обычно достаточно выполнить следующие шаги:
- Зайдите в панель управления (например, через меню правого клика по кнопке «Пуск») и откройте пункт «Программы и компоненты».
- Слева выберите «Включение или отключение компонентов Windows» (требуются права администратора).
- В открывшемся окне найдите пункт Internet Explorer 11 и включите его, если он отключен (если включен — далее опишу возможный вариант действий).
- Нажмите Ок, дождитесь установки и перезагрузите компьютер.
После этих действий Internet Explorer должен быть установлен в Windows 10 и запускаться обычными способами.
Если IE уже был включен в компонентах, попробуйте отключить его, выполнить перезагрузку, а затем — вновь включить и перезагрузиться: возможно, это исправит проблемы с запуском браузера.
Что делать, если Internet Explorer не устанавливается в «Включение и отключение компонентов Windows»
Иногда возможны сбои, не позволяющие установить Internet Explorer с помощью настройки компонентов Windows 10. В этом случае можно попробовать такой вариант решения проблемы.
- Запустите командную строку от имени Администратора (для этого можно использовать меню, вызываемое клавишами Win+X)
- Введите команду dism /online /enable-feature /featurename:Internet-Explorer-Optional-amd64 /all и нажмите Enter (в случае если у вас 32-битная система, замените в команде amd64 на x86)
Если всё пройдет успешно, согласитесь на перезагрузку компьютера, после которой вы сможете запустить и использовать Internet Explorer. Если же команда сообщила о том, что указанный компонент не найден или по какой-то причине не может быть установлен, можно поступить следующим образом:
- Скачать оригинальный ISO образ Windows 10 в той же разрядности, что и ваша система (или подключить флешку, вставить диск с Windows 10, если у вас есть такие).
- Смонтировать образ ISO в системе (или подключить флешку, вставить диск).
- Запустить командную строку от имени администратора и использовать следующие команды.
- Dism /mount-image /imagefile:E:sourcesinstall.wim /index:1 /mountdir:C:win10image (в этой команде E — буква диска с дистрибутивом Windows 10).
- Dism /image:C:win10image /enable-feature /featurename:Internet-Explorer-Optional-amd64 /all (или x86 вместо amd64 для 32-битных систем). После выполнения откажитесь от немедленной перезагрузки.
- Dism /unmount-image /mountdir:C:win10image
- Перезагрузите компьютер.
Если же и эти действия не помогают заставить работать Internet Explorer, я бы рекомендовал проверить целостность системных файлов Windows 10. А если и тут не удается что-либо исправить, то посмотреть статью с материалами на тему Восстановление Windows 10 — возможно, имеет смысл выполнить сброс системы.
Дополнительная информация: для того, чтобы скачать установщик Internet Explorer для других версий Windows удобно использовать специальную официальную страницу https://support.microsoft.com/ru-ru/help/17621/internet-explorer-downloads
Используемые источники:
- https://brauzerok.ru/internet-explorer/kak-pereustanovit
- https://lumpics.ru/how-to-reinstall-internet-explorer/
- https://remontka.pro/internet-explorer-windows-10/
Установить браузер на компьютер можно инсталлятор, который нужно запустить после его закачки из интернета. Разберем как выполнить инсталляцию популярных обозревателей Google, Opera, Yandex и Internet Explorer.
Содержание
- Установка Google Chrome
- Установка Opera
- Установка Яндекс.Браузера на ПК
- Как установить IE на ПК
- Как поставить любой браузер на смартфон
Установка Google Chrome
С официального сайта или с главной страницы нашего ресурса загружаем установщик на компьютер, убедившись, что разрядность приложения подходит к ОС. Далее :
- Переходим в папку «Загрузки» и делаем двойной клик по скачанному файлу. Дожидаемся окончания процесса.
- Затем происходит автоматическая установка браузера и запуск с панели задач.
- Далее пользователь может установить Хром браузером по умолчанию. Программа становится доступна для использования.
На заметку! При скачивании с сайта система будет предлагать отправку данных статистики на сервер. Не устанавливайте галочку напротив уведомления, если хотите повысить уровень конфиденциальности.
Что касается достоинств Google Chrome — он не перегружает работу операционной системы и процессора, если в нем не отрыто много вкладок и не установлено много расширений. Может очищать куки и историю просмотра из Настроек.
Установка Opera
Бесплатно скачиваем инсталлятор программы на компьютер или устанавливаем приложение с flash-накопителя. Далее:
- Запускаем инсталлятор,в появившемся окне нажимаем кнопку «Принять и обновить».
- Дождемся окончания установки. После этого обозреватель автоматически запустится.
Остается настроить внешний вид интерфейса. Сразу после установки можно пользоваться программой. Необходимость в перезагрузке компьютера отсутствует.
Установка Яндекс.Браузера на ПК
Перед загрузкой точно убедитесь, что обозреватель Яндекс не стоит на компьютере и ему не нужна переустановка. Во всяком случае система при скачивании даст подсказку. После того, как скачали файл, делаем следующие шаги.
- Распаковываем файл и в появившемся окне устанавливаем галочку «Сделать браузер по умолчанию». Затем нажимаем на кнопку «Установить».
- Разрешаем приложению вносить изменения на компьютере и дожидаемся завершения процесса инсталляции.
Обозреватель запустится самостоятельно, как только будет установлен в систему. Если прежде в операционной системе была установлена другая версия ЯБ, тогда она обновится до последней.
Как установить IE на ПК
Во многих версиях, включая операционную систему Windows 10 уже установлен новый браузер Internet Explorer по умолчанию. Однако, если в списке программ он отсутствует, не спешите его скачивать. Делаем следующее.
- Открываем строку поиска в панели задач и вводим название приложения.
- Затем нажимаем на программу, она запускается в штатном режиме. Соответственно обозреватель сразу готов к работе.
Последняя 11 версия IE имеет встроенную поисковую систему Яндекс на территории РФ. Браузер остается безопасным до тех пор, пока будет получать обновления.
На заметку! Если обозреватель не устанавливается, можно попытаться загрузить другой установочный файл или попросту перезагрузить ПК.
Как поставить любой браузер на смартфон
Инсталляция браузера на телефон выполняется одинаково не зависимо от его типа, рассмотрим, как это происходит на практике.
- Открываем PlayMarket на Android, затем в поисковой строке вводим название интересующего обозревателя. Например, Opera. Выбираем подходящий вариант.
- Затем нажимаем кнопку «Установить», дожидаемся пока завершится скачивание.
- Следом открываем программу и настраиваем ее к работе. Для этого жмем кнопку «Продолжить».
Теперь с мобильным обозревателем можно работать в обычном режиме. Переустановить браузер можно в любой момент.
По сути все способы по инсталляции компьютерных обозревателей интернета на русском языке похожи. Все что нужно пользователю —это действовать по подсказкам, чтобы завершить процесс установки корректно.
Содержание
- Как установить браузер на компьютер если нет никакого браузера?
- Как установить браузер на компьютер если нет никакого браузера?
- Добавить комментарий Отменить ответ
- Как установить Яндекс браузер на компьютер, используя оффлайн и онлайн установщик
- Почему стоит установить browser от Яндекса последней версии
- Стандартный способ установить Яндекс браузер на компьютер
- Как поставить Yandex браузер через оффлайн установщик
- Почему не получилось установить новый Яндекс браузер
- Как установить браузер без браузера
- 4 ответа 4
- Как установить Яндекс.Браузер и правильно его настроить на своем компьютере
- Почему я пользуюсь Яндекс.Браузером
- Пошаговая инструкция по бесплатной установке на компьютер
- Настройки
- Первоначальные установки
- Важные параметры
- Дополнительные настройки
- Внешний вид новой страницы
- Как переустановить
- Заключение
- Как установить Яндекс.Браузер на компьютер
- Проверка совместимости
- Установка дистрибутива
- Первоначальная настройка
- В заключение
Как установить браузер на компьютер если нет никакого браузера?

Как установить браузер на компьютер если нет никакого браузера?
Текущая ситуация: установлена чистая Windows 10, в системе нет ни одного браузера, только один — Internet Explorer. Если и его нет — то получается установить браузер будет невозможно, так как нет программы для выхода в интернет.
Итак, сперва необходимо запустить браузер Internet Explorer, универсальный способ:
Далее, если будет окошко безопасности, то выберите там Использовать рекомендуемые параметры безопасности и совместимости. После открытия браузера — переходим на поисковик Гугл:
Гугл вам сразу предложит скачать браузер Google Chrome:
Но может и не предложить. Поэтому просто в поиске Гугл пишем фразу скачать хром:
В результатах поиска нам нужно найти страницу загрузки браузера Google Chrome, это должен быть строго www.google.com, со сторонних веб-сайтов качать браузер не советую. В общем выбрали официальный сайт — отлично, теперь нажимаем Скачать Chrome:
Далее внизу начнется загрузка веб-установщика, она пройдет быстро, после нажимаем Выполнить:
Может появиться окошко безопасности — просто нажимаем Да:
Далее начнется загрузка браузера:
После загрузки — он автоматически установится и запустится. Internet Explorer можно закрывать. В итоге мы установили браузер Google Chrome:
Надеюсь данная информация оказалась полезной. Удачи и добра, до новых встреч друзья!
Добавить комментарий Отменить ответ
Этот сайт использует Akismet для борьбы со спамом. Узнайте как обрабатываются ваши данные комментариев.
Источник
Как установить Яндекс браузер на компьютер, используя оффлайн и онлайн установщик
Одной из самых полезных программ на любом компьютере является веб-обозреватель, через который осуществляется выход в Интернет. В Windows по умолчанию есть встроенный веб-обозреватель, но он многим не нравится, из-за низкой скорости работы, устаревшего дизайна или ещё чего-то. Благо, что сегодня очень широкий выбор браузеров от сторонних разработчиков, одним из них является Яндекс Браузер, который можем установить на компьютер абсолютно бесплатно. Yandex browser – один из самых быстрых, мощных и функциональных приложений в своём роде, который заточен на отечественного потребителя.
Почему стоит установить browser от Яндекса последней версии
В среде десктопных браузеров очень большая конкуренция. Говоря о конкуренции, речь идёт не столько о количестве веб-обозревателей, сколько о заполнении рынка некоторыми из них. Чего только стоят популярные Google Chrome и Mozilla Firefox. В них есть все самые нужные функции, постоянная поддержка от разработчиков и работают довольно стабильно. Что же нам может предложить Яндекс браузер, чтобы был интерес установить его новую версию, ведь все веб-обозреватели работают бесплатно?
Предлагаем составить небольшой анализ-сравнение всех перечисленных браузеров: Яндекс Браузер (ЯБ); Google Chrome (GC) и Mozilla Firefox (MF).
Быстродействие
ЯБ: Один из самых быстрых веб-обозревателей, уступает только Chrome.
GC: Выигрывает у конкурентов по быстродействию.
MF: Средняя скорость загрузки сайтов.
Безопасность
ЯБ: Есть технологии защиты от фишинга, перехвата данных при подключении к общественным Wi-Fi-сетям, используется функция шифрования данных и можно устанавливать мастер-пароль для доступа к сохранённым логинам и паролям.
GC: Чистый браузер без дополнительных средств защиты. Конфиденциальность полностью в руках пользователя.
MF: Обеспечивает высокую степень безопасности через расширения.
Функциональность
ЯБ: Обладает рядом вспомогательных функций: вынос видео в отдельное окно поверх других вкладок, автоматический режим турбо, персонализированная страница новостей, «Умная строка».
GC: Минимализм во всём, минимум дополнительных возможностей.
MF: Ряд полезных инструментов для разработчиков ПО.
Расширяемость
ЯБ: Больше 40 расширений можем установить на странице «Дополнения», а ещё – добавить плагины из магазинов Opera и Chrome Extensions.
GC: Официальный магазин Chrome.
MF: Свой магазин расширений Mozilla.
Подводим промежуточные итоги, почему имеет смысл установить новый Яндекс браузер, тем более это бесплатно:
Этих аргументов должно быть достаточно, чтобы добавить Yandex веб-обозреватель к себе в систему.
Стандартный способ установить Яндекс браузер на компьютер
У данного способа есть один существенный недостаток – это онлайн-установщик, который требует наличия доступа к Интернету во время инсталляции программы. После запуска инсталлера, он анализирует характеристики системы и загружает нужные файлы с сети.
Как поставить Yandex браузер через оффлайн установщик
Скачать и установить новый Яндекс браузер бесплатно можем и при использовании портативного установщика. Он готов к установке сразу после скачивания, без каких-либо дополнительных ограничений. Основная сложность метода в том, что автономный установщик Яндекс веб-обозревателя не распространяется открыто, как онлайн-инсталлятор. Однако, это не значит, что мы лишены возможности скачать установщик с официального сайта. Придётся лишь прибегнуть к небольшим хитростям.
Как загрузить Yandex браузер оффлайн-установщик:
Есть вариант добавить веб-обозреватель, загруженный с других сайтов, но это приводит к рискам заражения операционной системы вирусным кодом. Ещё один недостаток скачивания с неофициальных сайтов – скорее всего версия браузера окажется устаревшей. Лучше прибегнуть к первому или второму способам, описанным выше.
Почему не получилось установить новый Яндекс браузер
Иногда, на этапе скачивания или установки Yandex browser появляются трудности, которые препятствуют нормальному добавлению веб-обозревателя в систему.
Основные проблемы и как их решить:
Теперь мы знаем откуда бесплатно скачать последнюю версию Яндекс браузера, и как её установить в Windows. Дополнительно разобрались с некоторыми вероятными проблемами во время инсталляции браузера. Всего вышеперечисленного достаточно для того, чтобы начать получать удовольствие от использования Яндекс веб-обозревателя.
Источник
Как установить браузер без браузера
Несколько лет назад я удалил все свои интернет-браузеры на ноутбуке под управлением Windows 7 Home Premium версии 6.1.7601, установленной в 2011 году.
Internet Explorer полностью удален. Команды FTP через проводник Windows (такие как найденные в вопросе 302602) также не работают. Раньше у меня был и Chrome, и Firefox, но оба они были полностью удалены.
Мой ноутбук имеет хорошее интернет-соединение и может запускать Outlook и многие программы (хотя и не все), когда он в хорошем настроении.
4 ответа 4
Просто используйте Шоколад. Это менеджер пакетов для Windows, как apt для Linux.
Установите его, используя эту команду в командной строке:
Полезно включить глобальные подтверждения:
Затем все, что вам нужно сделать, это ввести в командной строке:
И это сделано. Просто, легко и быстро!
Предполагается, что установка Windows 7 ванильная, у вас есть по крайней мере PowerShell 2.0. Он может загружать файлы, хотя и немного сложнее:
Если вам просто нужно получить файл, вы можете использовать метод DownloadFile объекта WebClient :
Было бы написано так:
Обратите внимание, как обратная косая черта должна быть исключена обратной косой чертой. Если сразу же появляется сообщение об ошибке, убедитесь, что текущее местоположение доступно для записи целевому месту ( D: в моем примере).
Обязательно прочитайте и другие ответы, потому что это намного проще на PS 3.0.
Невозможно полностью удалить Internet Explorer из Windows 7; его можно только отключить, поэтому он не выглядит как установленный.
Чтобы вернуть его, перейдите в Панель управления и откройте Программы и компоненты. Затем выберите «Включить или отключить функции Windows». Internet Explorer должен быть в списке. Просто проверьте это и нажмите ОК. Как только это будет сделано, он должен предложить перезагрузить компьютер.
Это предполагает, что вы не использовали какой-то хакерский инструмент для его удаления. Если это то, что вы сделали, то вам придется каким-то образом загрузить браузер, либо на другой компьютер с USB-накопителем (самый простой способ), либо использовать FTP, чтобы получить его из Mozilla или где-либо еще. Вы сказали, что пробовали FTP, но не сказали точно, в чем проблема.
Источник
Как установить Яндекс.Браузер и правильно его настроить на своем компьютере
Приветствую вас, друзья.
Для выхода в интернет нам требуется специальная программа, которая называется браузер или веб-обозреватель. Есть несколько популярных продуктов, о которых вы, возможно, слышали. Это Opera, Mozilla Firefox, Google Chrome, Яндекс.Браузер, Internet Explorer или Microsoft Edge в новых версиях Windows. Все они выполняют одну и ту же основную функцию – позволяют нам заходить и просматривать информацию на различных сайтах.
Но у каждой из этих программ есть свои особенности, которые влияют на выбор пользователей. Сегодня мы поговорим о том, чем интересен Яндекс Браузер, как установить его и настроить на своем компьютере или ноутбуке.
Почему я пользуюсь Яндекс.Браузером
Каждый веб-обозреватель обладает своими преимуществами. Раньше я открывала сайты только через Google Chrome. Он меня полностью устраивал, пока не стал жутко тормозить на стареньком ноутбуке. Пришлось искать альтернативу.
Тогда я перешла на Mozilla Firefox, тоже довольно приятный браузер. Особенно мне нравится то, что можно открыть много вкладок, и они не будут сжиматься в тонкую полоску. Но прошло немного времени, и Firefox тоже стал притормаживать, а также в какой-то период ежедневно выдавать ошибки. Мне это быстро надоело, и я установила Яндекс.Браузер.
До этого слышала хорошие отзывы о нем, но относилась к ним скептически. Сейчас успешно пользуюсь программой, она оказалась намного шустрее, чем Chrome и Firefox. Приятный интерфейс, удобное меню, удачные первоначальные настройки, которые почти не пришлось изменять, – все это присутствует в данном веб-обозревателе. Поэтому однозначно могу рекомендовать его, особенно обладателям не очень мощных ПК и ноутбуков.
Пошаговая инструкция по бесплатной установке на компьютер
Чтобы начать установку, откройте в имеющемся у вас браузере сайт yandex.ru. Скорее всего, вы сразу увидите предложение воспользоваться обозревателем от Яндекса.
Нажмите на кнопку “Установить” или на надпись “Скачайте браузер”. После этого вы попадете на страницу, посвященную данной программе, откуда можно загрузить ее на компьютер, смартфон или планшет. Жмем кнопку “Скачать”.
После этого на ваше устройство скопируется установочный файл Yandex.exe. Увидеть его можно в верхней или нижней строке браузера, как показано на скриншоте ниже, а также в папке “Загрузки” или другом каталоге, который вы выбрали для скачанных из интернета материалов. Находим установщик Яндекс.Браузера и открываем его.
В появившемся окне обратите внимание на 2 галочки, которые можно оставить или убрать. Я обычно соглашаюсь на то, чтобы программа отправляла отчеты, и надеюсь, что это действительно помогает улучшить ее работу. Делать ли Yandex браузером по умолчанию – решать вам. Если оставите птичку, то ссылки из других программ будут открываться в этом веб-обозревателе. Сделайте свой выбор и нажмите большую желтую кнопку.
Разрешаем приложению вносить изменения на компьютер и ждем, пока завершится установочный процесс.
Настройки
Когда браузер установится, то сразу откроется и предложит перейти к настройкам. Можно воспользоваться этим предложением или сразу начать использовать программу, а настроить ее позже. Мы займемся этим сейчас и пройдемся по основным параметрам.
Первоначальные установки
Первым делом заботливый Яндекс.Браузер предлагает нам перенести вкладки из другого веб-обозревателя, которым мы пользовались ранее. Это довольно удобно и может сэкономить время. Нажмите “Хорошо”, если согласны с таким шагом, и “Не переносить”, если вам это не нужно.
После этого программа может перезапуститься. Затем нам предлагают залогиниться в аккаунте на Яндексе. Если у вас его нет, и вы пока не планируете его заводить, пропустите этот шаг.
В ином случае войдите в аккаунт или нажмите “Регистрация”, чтобы создать почту и пользоваться другими сервисами компании. Затем система предлагает нам установить Яндекс.Диск. Этот шаг тоже можно сейчас пропустить. Переходим на стартовую или, как ее еще называют, домашнюю страницу.
Важные параметры
В любое время можно зайти в меню браузера и изменить установки. Для этого нужно нажать на 3 полосы в самом верху экрана справа, здесь находятся все основные опции. В выпавшем списке выбираем “Настройки”.
Теперь пролистываем экран вниз и меняем нужные параметры программы.
У каждого из нас свои приоритеты, но в первую очередь я рекомендую пройтись по таким опциям:
Теперь переключитесь на вкладку “Пароли и карты” и перейдите в настройки. Если компьютером пользуется несколько человек, можно установить мастер-пароль для доступа к важной информации.
Также я советую внимательно проверить установки в этом пункте. Вы можете хранить пароли от разных сайтов и пользоваться автозаполнением форм, но я не рекомендую это делать. Лучше храните учетные данные в блокноте или специальных программах.
Дополнительные настройки
Есть опции, которые не так важны для работы, но могут значительно ускорить, облегчить ее и сделать приятнее. По желанию вы можете:
На самом деле, браузер дает довольно широкие возможности для адаптации функций и интерфейса под себя. Я рекомендую вам попробовать разные опции, чтобы создать комфортные условия для работы. Не бойтесь, вы всегда сможете зайти в меню и изменить или сбросить настройки, если вас что-то не устроит.
Также иногда программа предлагает оценить экспериментальные функции. Для этого нужно перейти в бета-версию веб-обозревателя. Это занятие интересное, но не вполне безопасное, поэтому будьте осторожны с такими экспериментами.
Внешний вид новой страницы
Чтобы быстро открывать сайты, которыми вы часто пользуетесь, не обязательно хранить их в закладках или держать открытыми вкладки. Можно также настроить вид стартовой страницы. Для этого нажмите на плюсик в самом верху экрана рядом с последней открытой вкладкой.
Тут вы можете добавить сайт в панель быстрого доступа и изменить фон.
Как переустановить
Чтобы удалить и снова поставить программу без потери данных, нужно выполнить следующую последовательность действий:
Теперь пройдите по шагам весь путь, описанный в начале этой статьи, и заново установите веб-обозреватель. Когда он запустится, вы увидите, что все данные и вкладки сохранились.
Если вы хотите, чтобы программа после переустановки работала “с нуля” без сделанных вами изменений и настроек, то на 8-м шаге поставьте птичку рядом с текстом об удалении всех сведений.
Заключение
Мы с вами подробно изучили алгоритм установки Яндекс.Браузера и основные настройки, на которые стоит обратить внимание сразу после запуска программы. Надеюсь, у вас все получилось, и данный веб-обозреватель послужит вам верой и правдой. Если есть вопросы по установке, настройке или работе приложения, пишите, будем решать их сообща. У меня уже есть довольно большой опыт взаимодействия с Яндекс.Браузером, так что постараюсь помочь.
Источник
Как установить Яндекс.Браузер на компьютер
Браузер без преувеличения можно назвать «окном» во внешний мир. Это самая часто используемая программа на компьютере любого уровня производительности. Желательно чтобы каждый уверенный пользователь ПК умел устанавливать его «с нуля», чтобы не просить помощи посторонних.
В данной статье мы расскажем и покажем, как бесплатно установить Яндекс браузер на компьютер. Благо разработчики позаботились об упрощении процесса его инсталляции в сравнении с ранними версиями.
Проверка совместимости
Требования Яндекс.Браузера к железу компьютера очень демократичное. Даже на устаревший ноутбук 10-летней давности вы сможете установить его без всяких проблем.
Официальные минимальные технические требования:
Как видно, практически все существующие системы удовлетворяют этим скромным условиям.
Установка дистрибутива
Убедившись в готовности системы и рабочем интернет соединении, устанавливаем Я.Браузер в таком порядке:
На этом установка заканчивается, и начинается настройка.
Первоначальная настройка
Только что установленный Яндекс.Браузер требует предварительной настройки служб и компонентов. Это нужно для его полноценной и безопасной работы.
Настройку выполняем так:
Настройка основных параметров завершена. Советуем сразу отключить автозапуск браузера после загрузки операционной системы. Разработчики включают его по умолчанию, что не всегда удобно в использовании, особенно на медленных дисках HDD.
В заключение
Надеемся вы убедились, что установка Яндекс браузера на ноутбук и компьютер бесплатна, и не требует особых усилий от пользователя. Разработчикам удалось реализовать интуитивно понятный интерфейс пошаговой настройки с внедрением голосового помощника «Алиса». С ним у вас не получиться ошибиться в выборе, даже если сильно постараться.
Источник