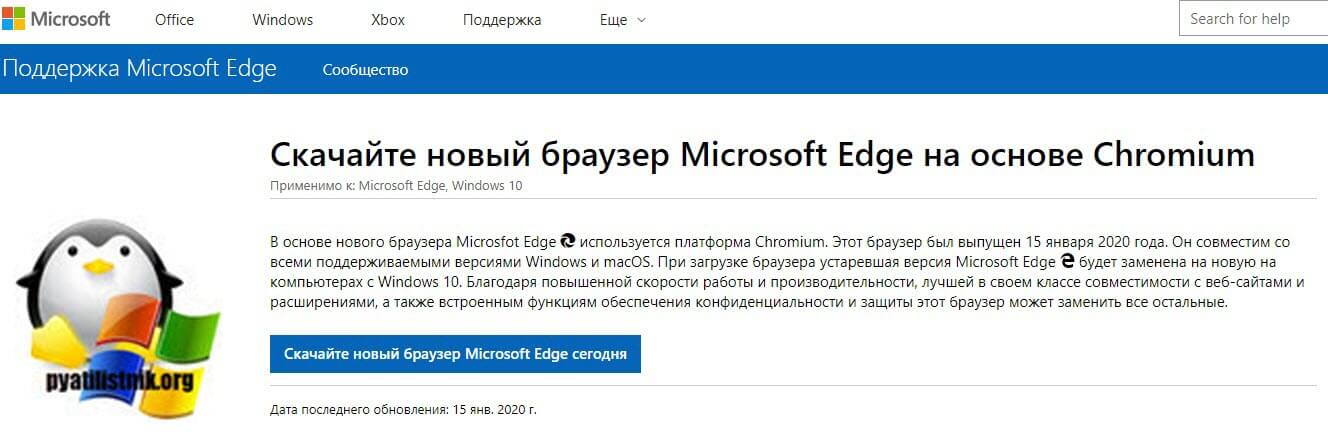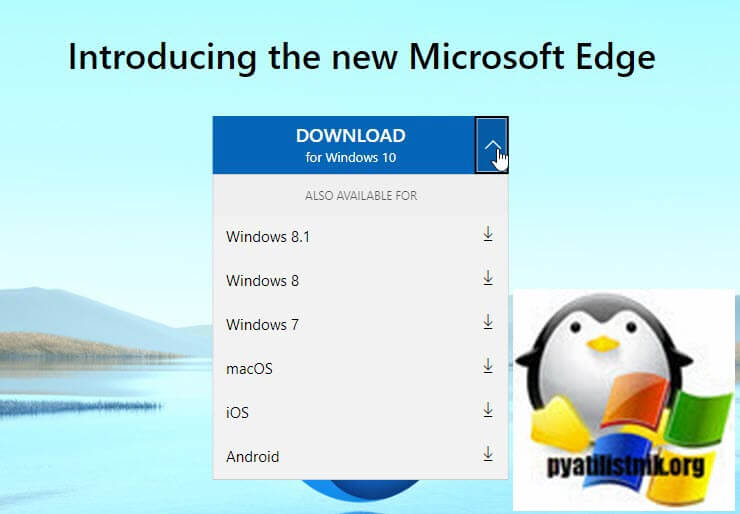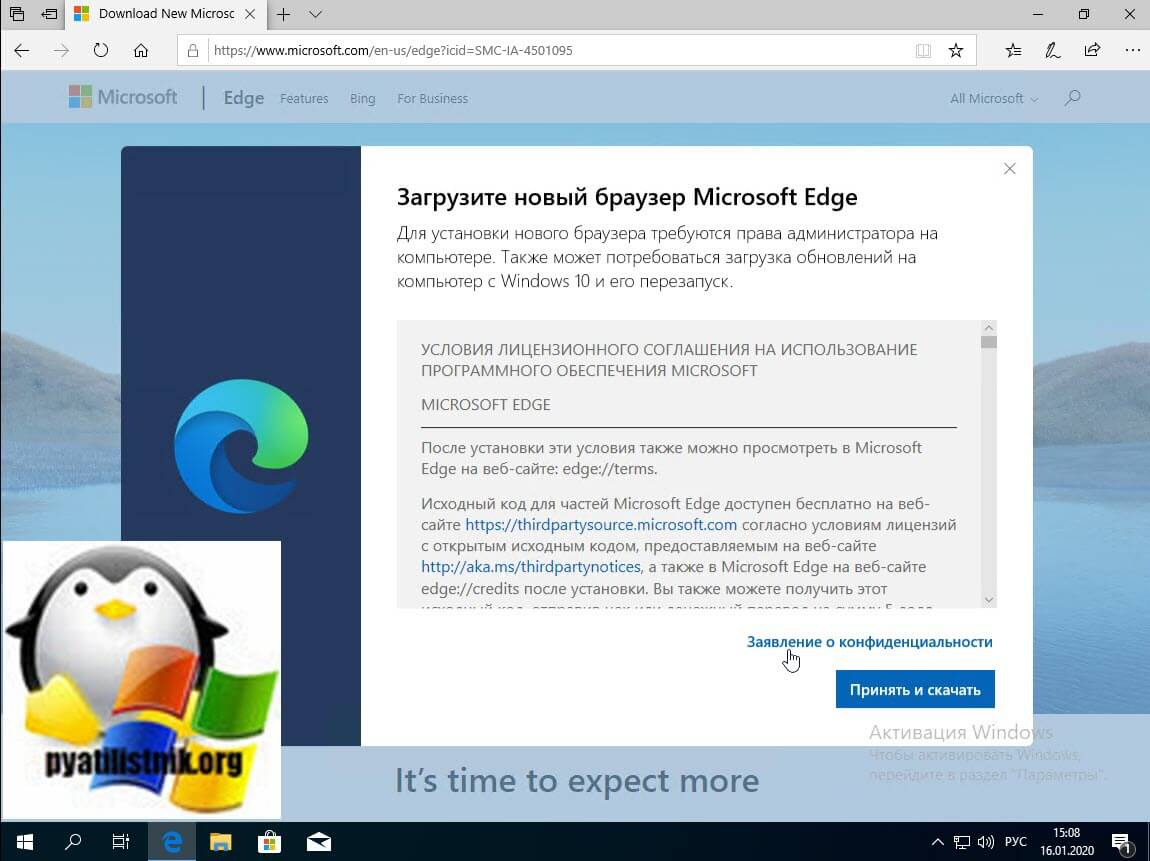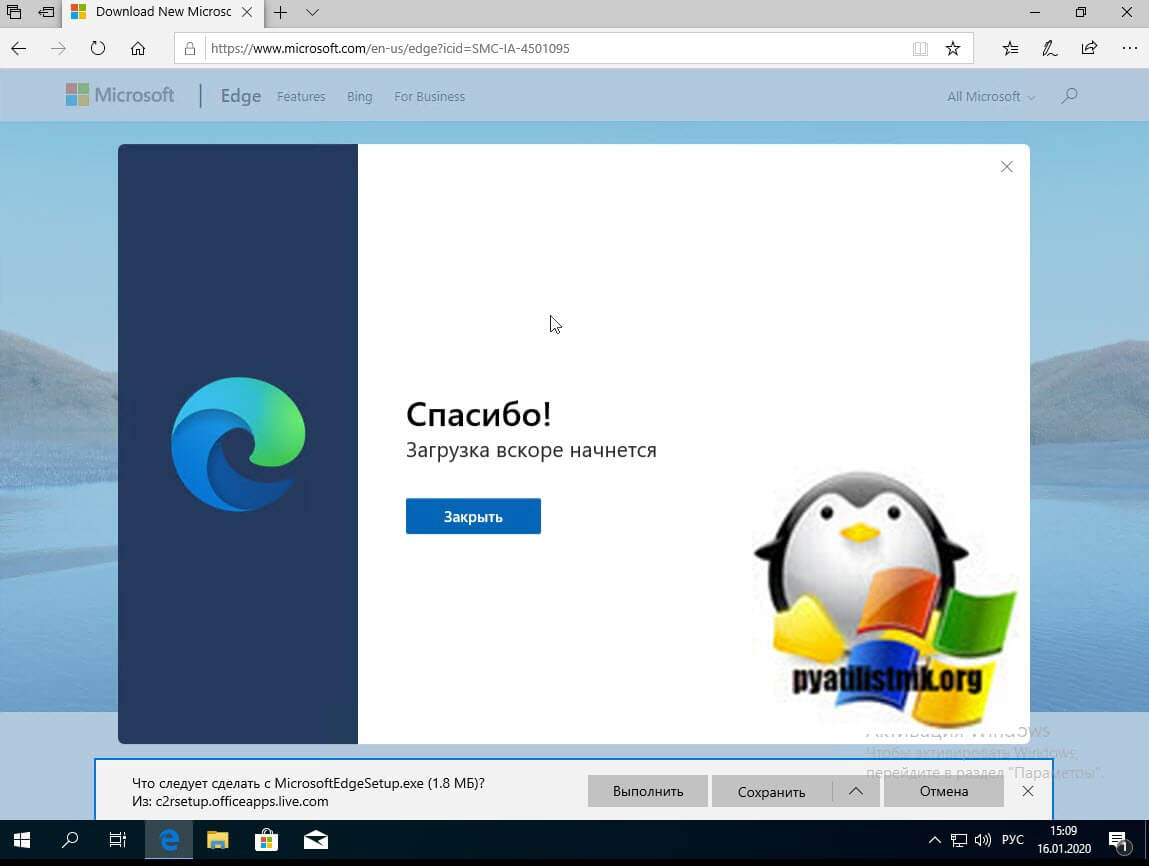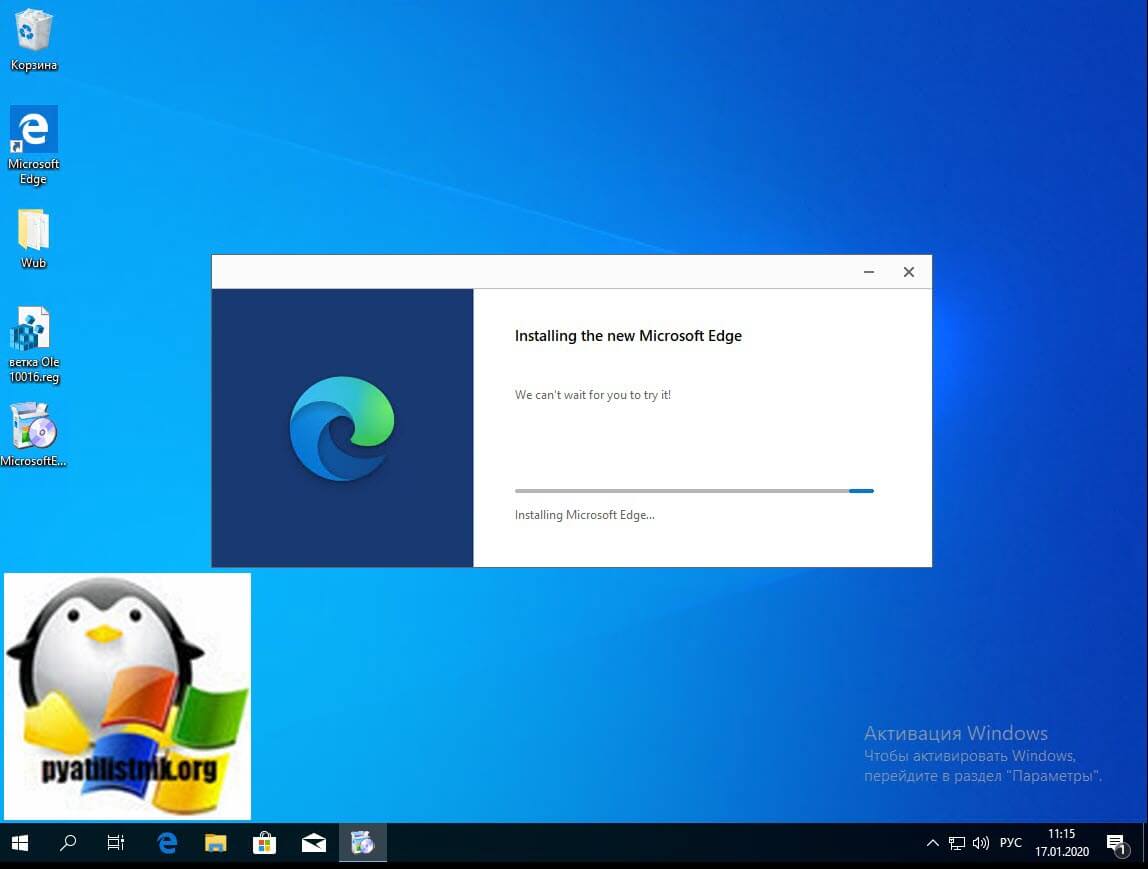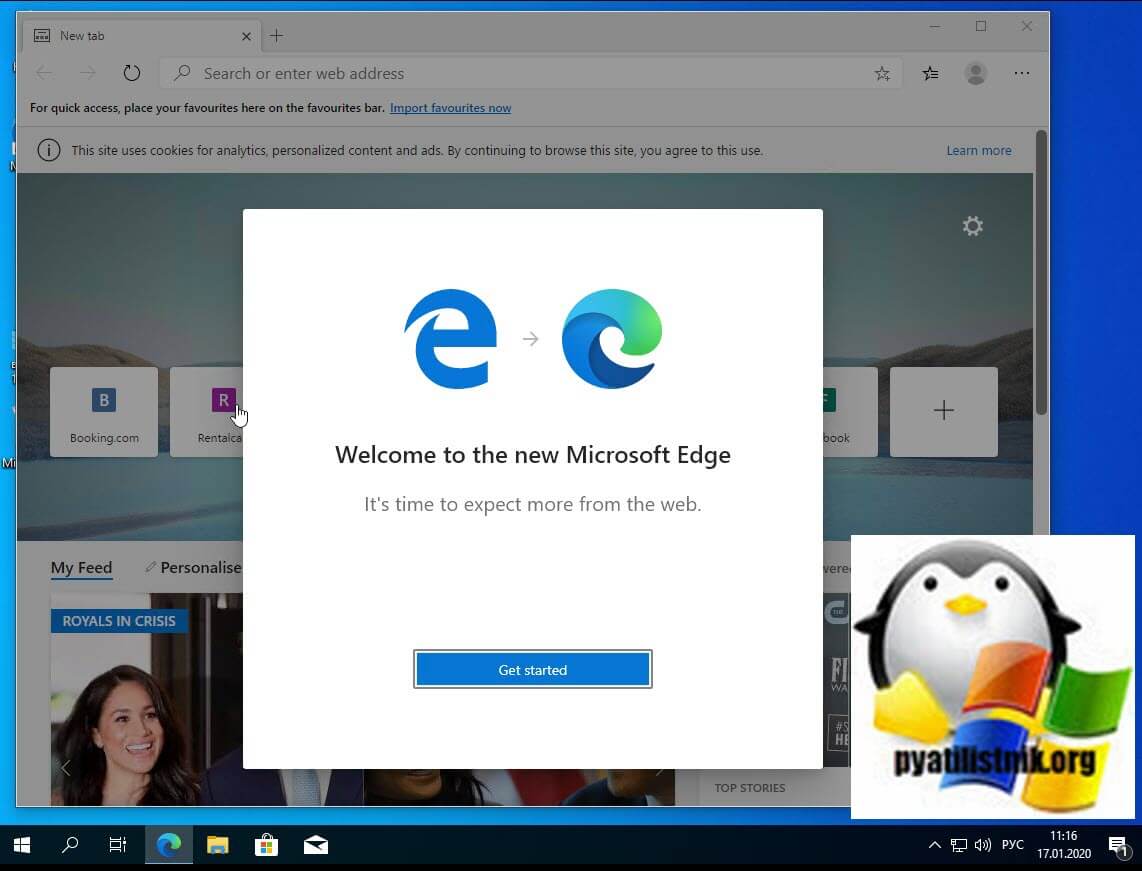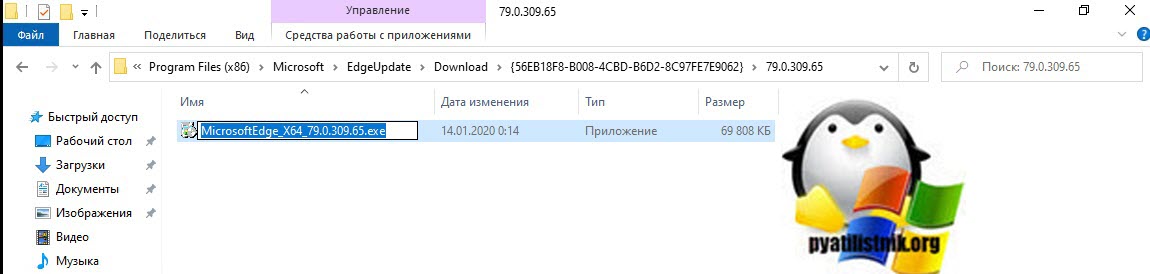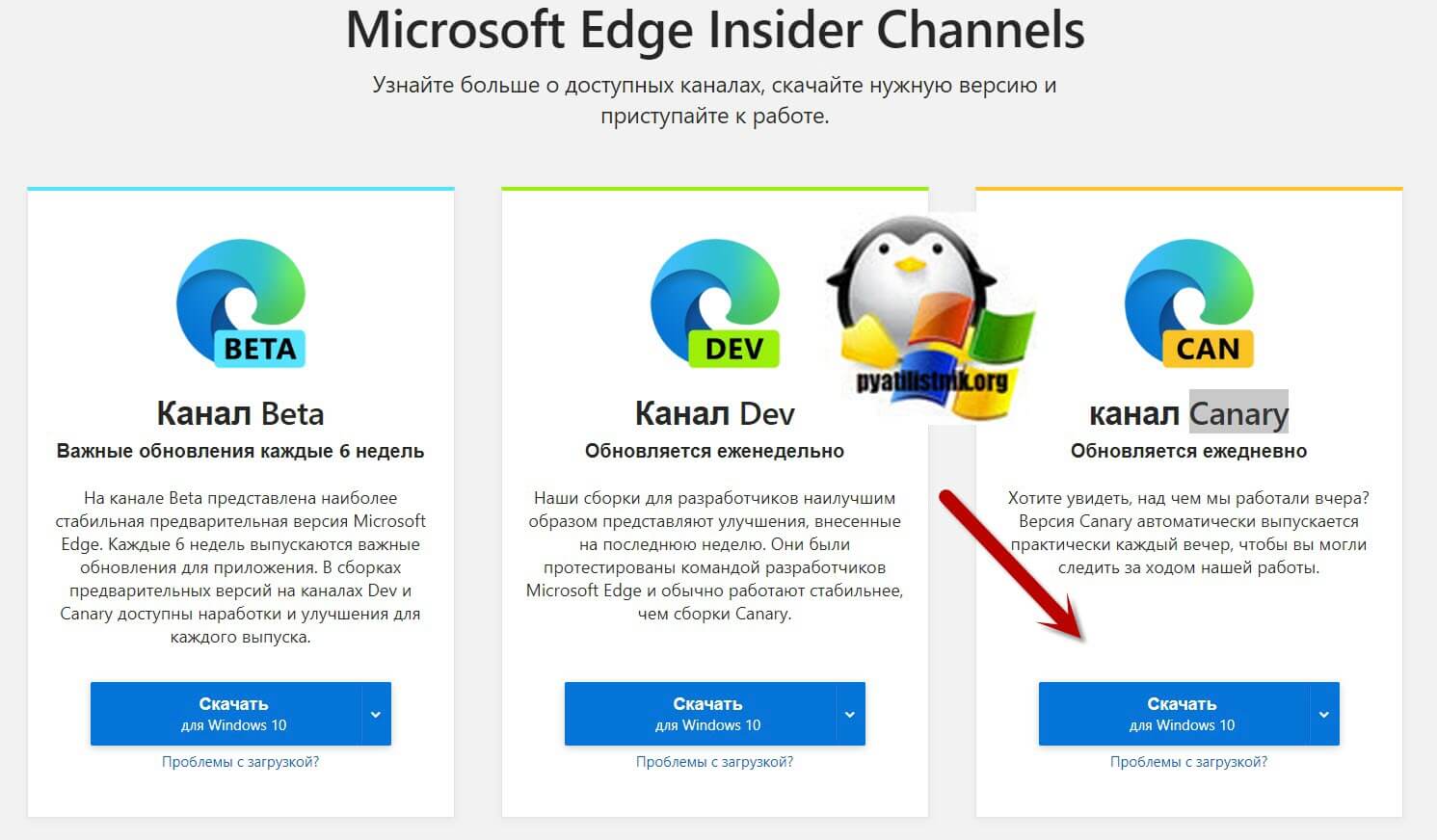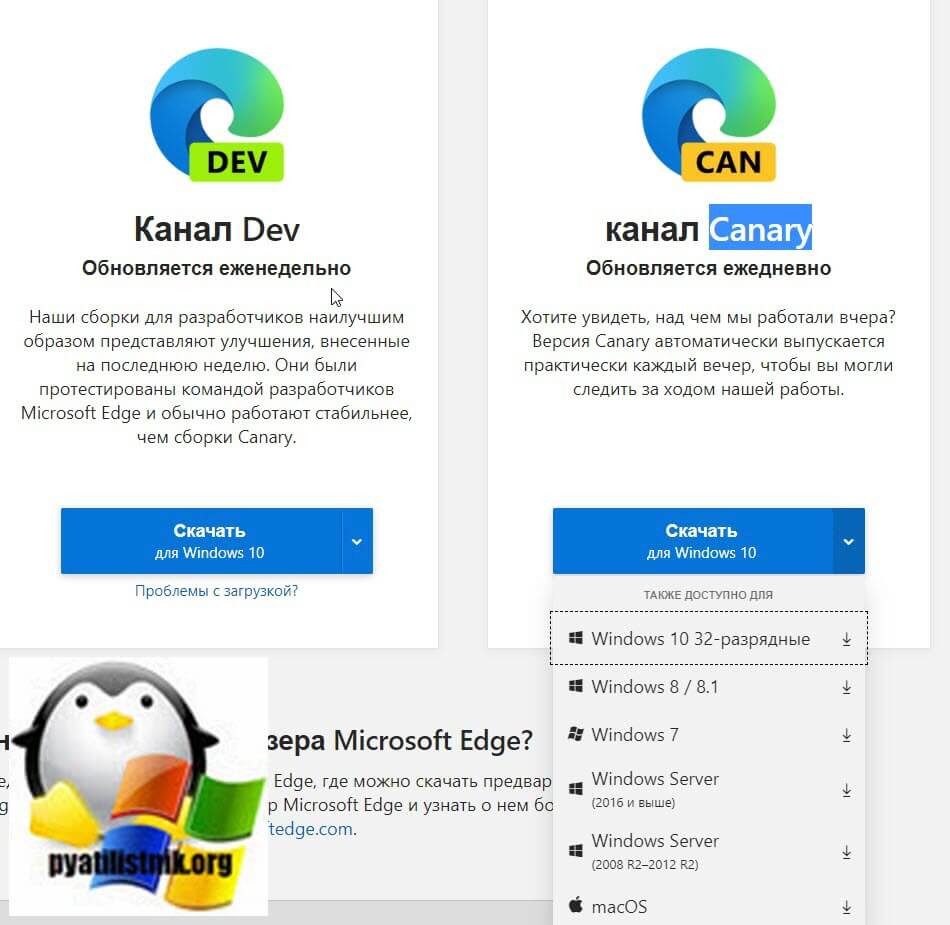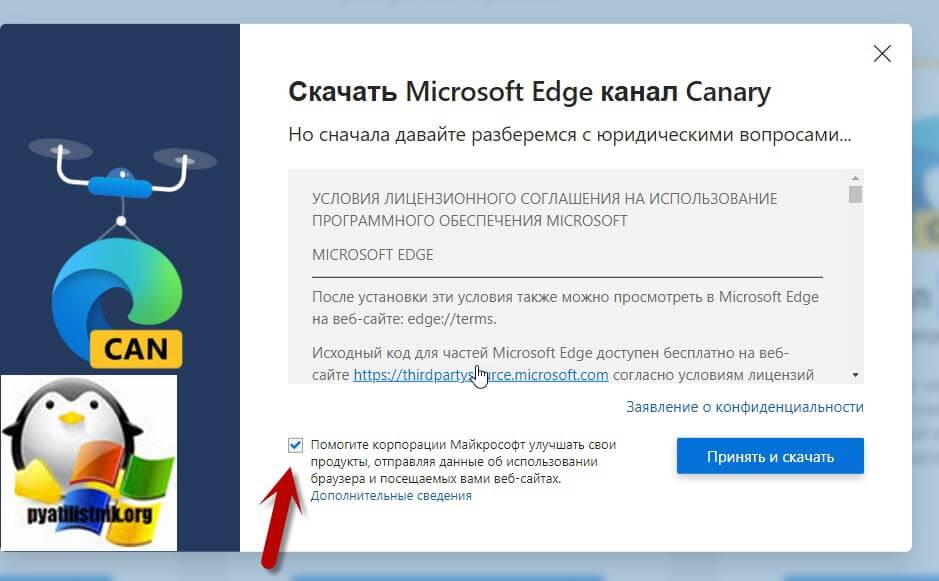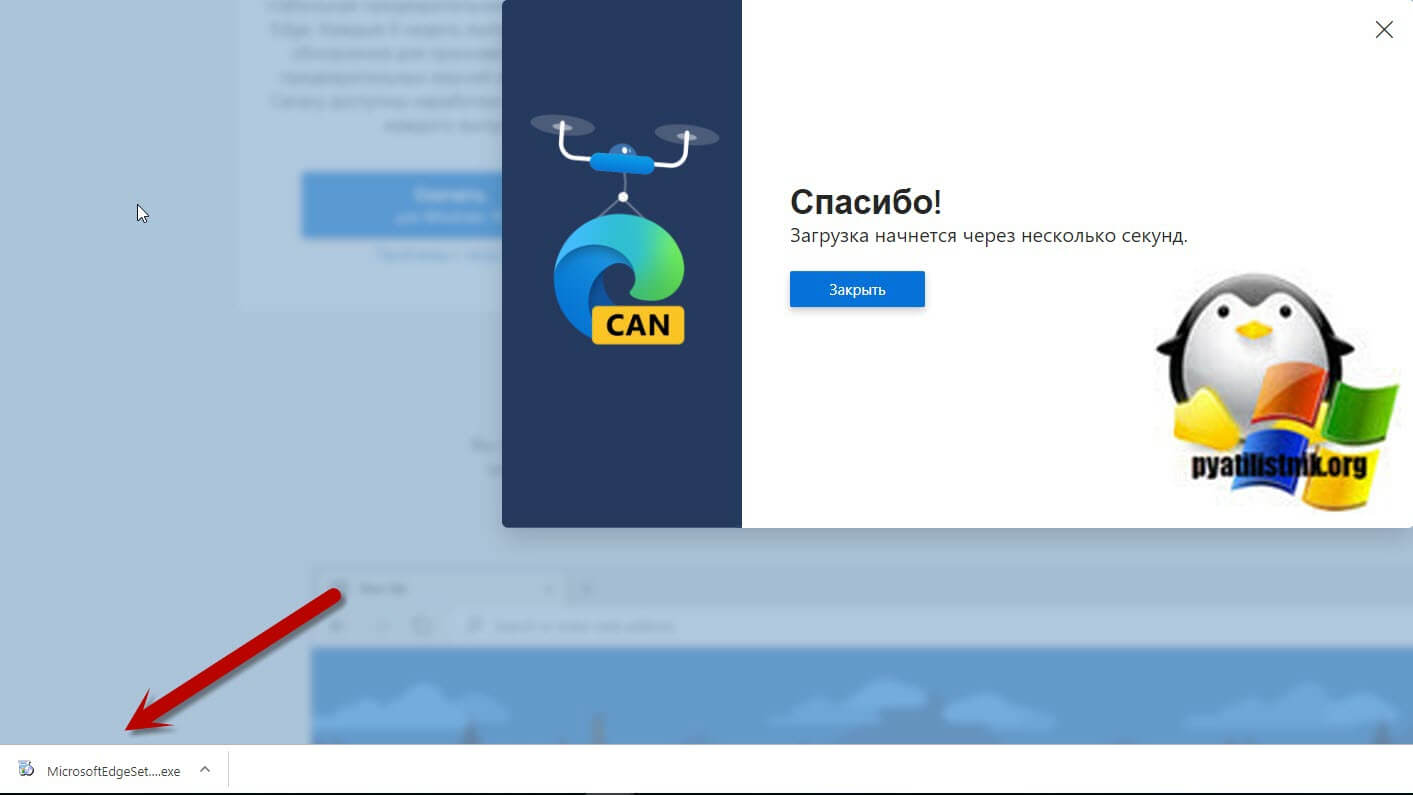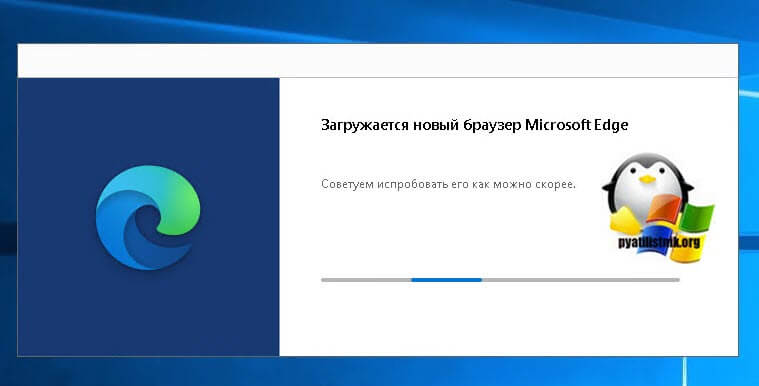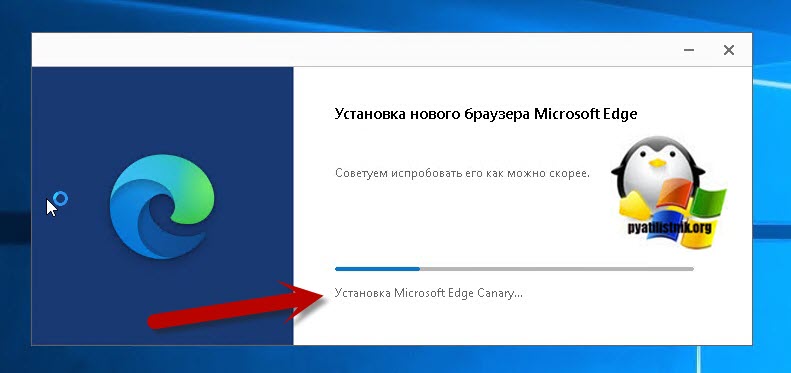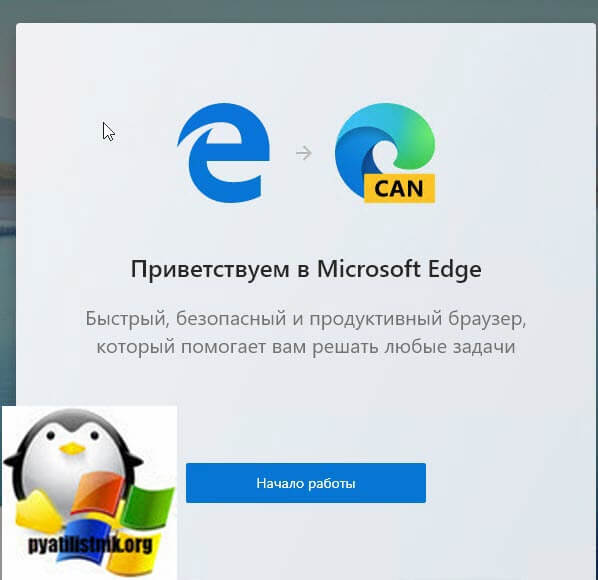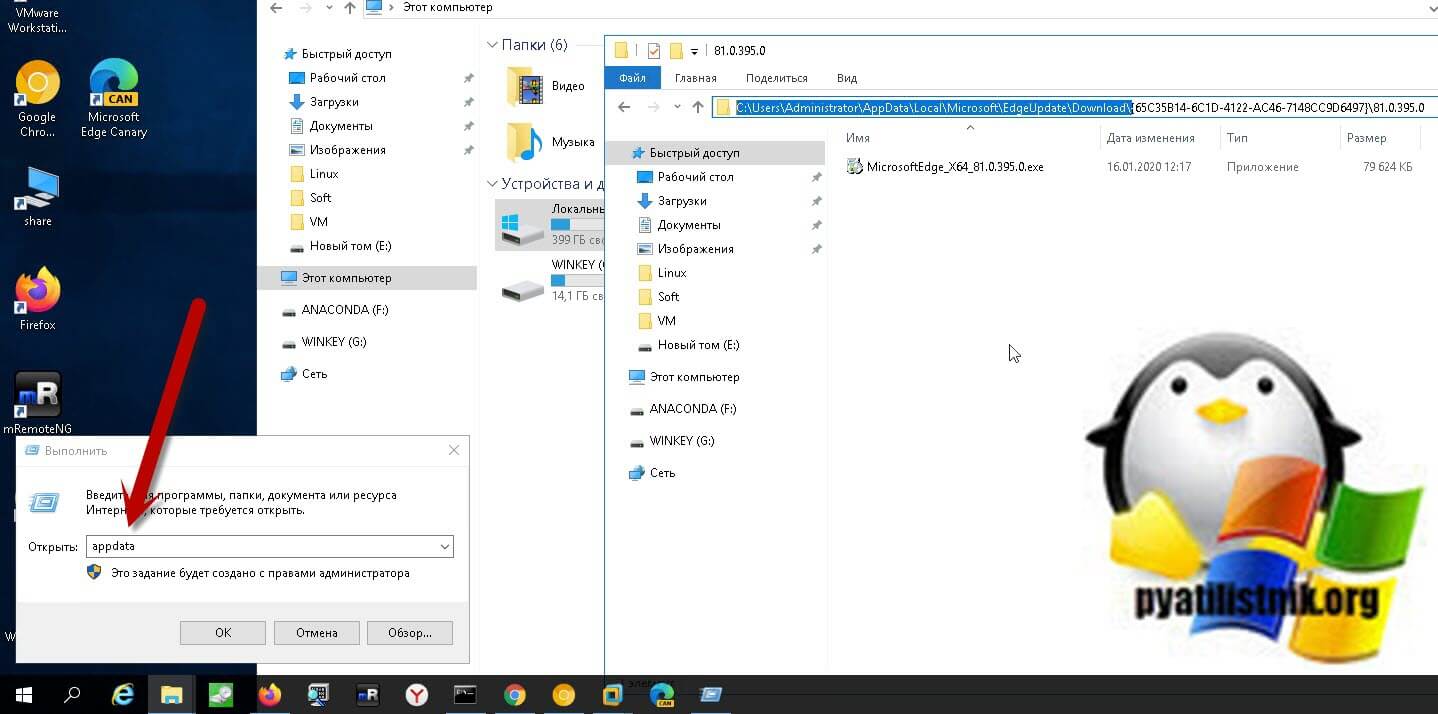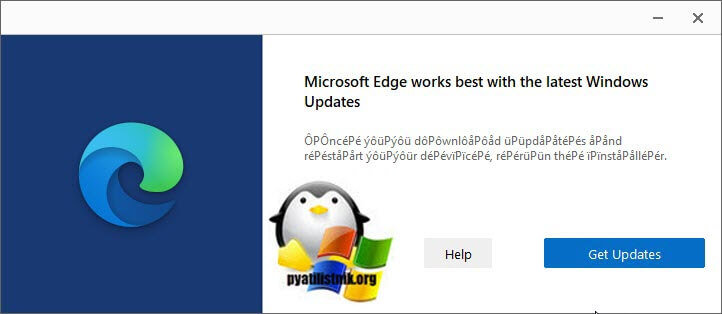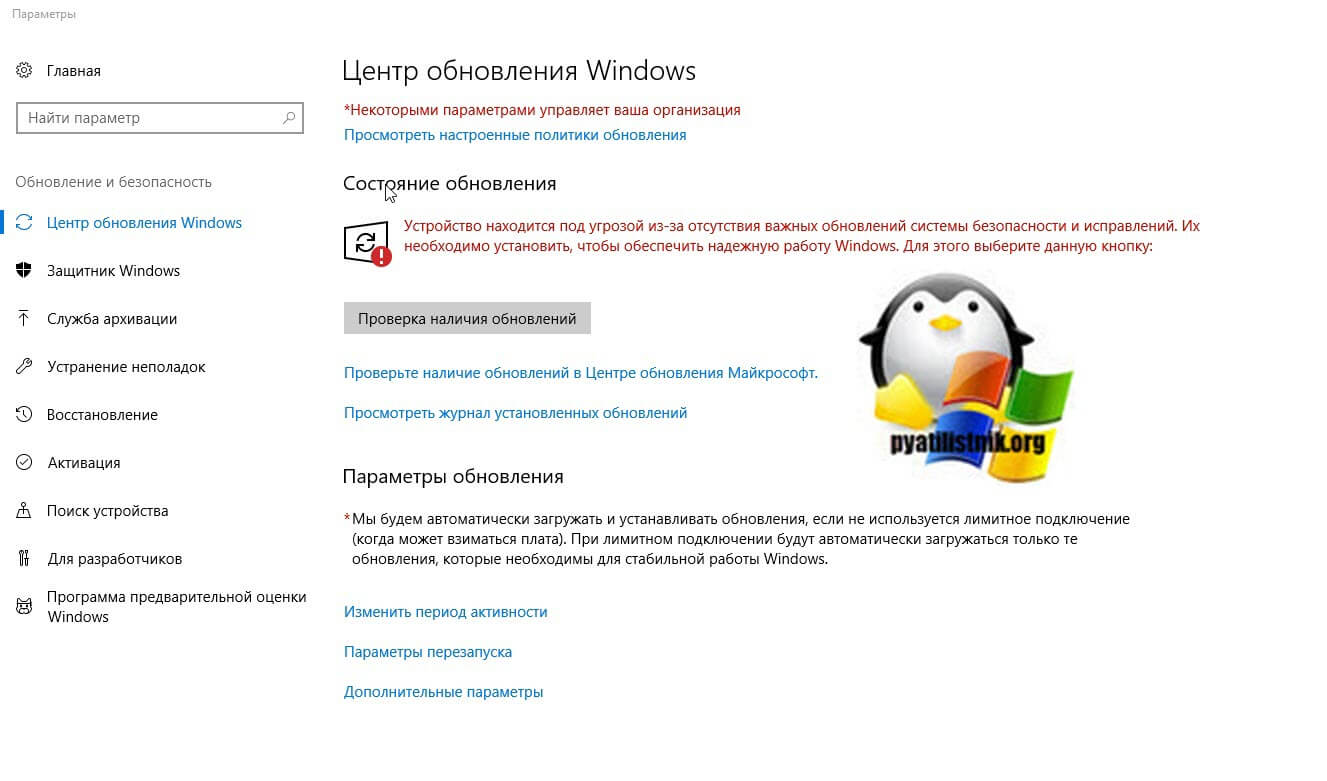Главная » Уроки и статьи » Софт
Всем привет! И так пришло время продолжить тему Windows 10, а закончили мы на том, что перед нами был рабочий стол десятки, после её установки. Что же делать далее, ну обычно это установка любимого браузера. О драйверах я не говорю, так как это индивидуальное, я например, не ставил ни каких драйверов на Windows 10 и у меня всё отлично работает со встроенными дровами.
Скачивание и установка браузера на чистой Windows 10
Статья написана на примере скачивания браузера Google Chrome, но установка и скачивания других популярных браузеров почти не отличается. В конце статьи будут ссылки на их официальные сайты.
Чтобы скачать и установить новый браузер, нам нужно воспользоваться встроенным браузером Microsoft Edge (о нем подробно я пока говорить не буду, единственное, что впечатления пока негативные). Открыть его можно кликнув по иконке на панели задач, или найти его в меню Пуск.
Открыв этот браузер впервые, Вы увидите такое сообщение, выберите в нем нужный язык и нажмите «Начало работы».

Далее в адресатной строке пишете «Google Chrome» и переходите по первой ссылке в выдаче, или идете по ссылке https://www.google.com/chrome/. Затем кликаете по кнопке «Скачать Chrome».
Появится окно, где нужно принять условия предоставления услуг Google Chrome, также нужно убрать или оставить галочки в низу окна (на ваше усмотрение), и можно нажимать «Принять и установить».
После этого начнется скачивания установщика. Когда загрузка завершится внизу окна Microsoft Edge появиться такое сообщение.
Можете нажать кнопку «Выполнить» или «Просмотр загрузок», а затем двойным кликом открыть файл «ChromeSetup.exe», для начала установки браузера.
После установки, ярлык браузер появится у Вас на рабочем столе и в меню Пуск.
Ссылки для скачивания браузеров с официальных сайтов
Как я и обещал вот ссылки на официальные сайты для скачивания популярных браузеров.
Google Chrome — https://www.google.com/chrome/
Mozilla Firefox — https://www.mozilla.org/ru/firefox/new/
Opera — http://www.opera.com/ru
Яндекс браузер — https://browser.yandex.ru/
На этом всё. Надеюсь что, хоть кому то, эта статья будет полезной, но я должен был её написать для полной картины и очередности действий. Новичкам должна помощь. Будут вопросы, жду в комментариях.
Понравилось? Поделись с друзьями!
Дата: 07.02.2016
Автор/Переводчик: Linchak
- Remove From My Forums
Лучший отвечающий
-
Вопрос
-
После установки Windows 10 Корпоративная LTSC Версии 1809 . Обнаружил что отсутствует Edge и IE 11. Компонент отсутствует, установка с диска не помогает.
Помогите, в чём проблема, как её устранить?
При установки с диска выдаёт такое сообщение
Ответы
-
-
Изменено
Dmitriy VereshchakMicrosoft contingent staff, Moderator
11 апреля 2019 г. 6:52 -
Помечено в качестве ответа
Dmitriy VereshchakMicrosoft contingent staff, Moderator
15 апреля 2019 г. 5:13
-
Изменено
Все ответы
-
-
Изменено
Dmitriy VereshchakMicrosoft contingent staff, Moderator
11 апреля 2019 г. 6:52 -
Помечено в качестве ответа
Dmitriy VereshchakMicrosoft contingent staff, Moderator
15 апреля 2019 г. 5:13
-
Изменено
-
Обновлено 18.01.2020

Что такое Microsoft Edge Chromium?
Когда в 2018 году на свет появилась операционная система Windows 10, которая пришла на замену Windows 7, она попыталась пользователю предложить новый браузер Microsoft Edge, который по мнению редмондского гиганта должен был заменить Internet Explorer и по взрослому по конкурировать с Google Chrome. Но он за 2 года не смог завоевать место под солнцем, и если посмотреть статистику браузеров за 2019 год, плетется в самом конце. Понимая, это компания Microsoft решила сделать небольшой ребрендинг и побороться за пользователей и их устройства по выходу в интернет.
Я давно уяснил правило, у кого есть популярный браузер, тот будет очень богат, так как он получает от пользователя все необходимые данные, о его интересах, за счет Cookie файлов, а это клондайк, в нужный момент по интересам пользователя подсунуть ему нужную рекламу.
Chromium — это проект браузера с открытым исходным кодом, целью которого является создание более безопасного, быстрого и стабильного способа для всех пользователей работать в Интернете.
Microsoft Edge Chromium — это Edge браузер на движке Chromium. Microsoft официально запускает свой новый браузер Edge Chromium сегодня (15 января) как для Windows, так и для MacOS. Теперь стабильная версия браузера доступна для скачивания всем, через год после того, как производитель программного обеспечения объявил о своих планах перехода на Chromium. Первоначально Microsoft ориентировала Edge на корпоративных пользователей Windows и macOS, но потребители также смогут загрузить и установить ее вручную.
В ближайшие месяцы Microsoft планирует автоматически обновить пользователей Windows 10 до этой новой версией Edge, которая полностью заменит существующий встроенный браузер. Компания использует медленный и осторожный подход, постепенно доводя новый Edge до групп пользователей Windows 10 через Центр обновления Windows, прежде чем он будет полностью развернут для всех в летнее время. Microsoft также выпускает эту версию Edge для OEM-производителей, так что ожидайте, что компьютеры начнут поступать с предустановленной новой версией Microsoft Edge Chromium.
Где скачать Microsoft Edge Chromium?
Если у вас еще в вашей Windows 10 или более ранних версиях ОС нет браузера Microsoft Edge Chromium и у вас появилось непреодолимое желание его заполучить, то вы можете его скачать по представленной ниже ссылке:
https://support.microsoft.com/ru-ru/help/4501095/download-the-new-microsoft-edge-based-on-chromium (Скопируйте ссылку и вставьте ее в адресную строку браузера)
В итоге вы попадете на официальную страницу для скачивания Microsoft Edge Chromium. Нажмите кнопку «Скачайте новый браузер Microsoft Edge сегодня«.
Самое ироничное, что компания Microsoft официально 14 января 2020 года перестала поддерживать операционную систему Windows 7, но как мы видим, это мешает ей давать вам скачать Microsoft Edge Chromium для нее. Нажимаем кнопку «Download«
У вас появится окно загрузки Microsoft Edge Chromium, где вам необходимо прочитать и принять лицензионное соглашение и скачать тонкого клиента.
Сохраните в удобное для себя место файл дистрибутива MicrosoftEdgeSetup.exe
После загрузки запустите файл MicrosoftEdgeSetup.exe. Начнется процесс загрузки и установки основной части дистрибутива, убедитесь, что у вас есть работающий интернет.
Обратите внимание, что кардинальным образом меняется привычная синяя иконка Edge на новую разноцветную Edge Chromium. На этом установка нового браузера от Microsoft в Windows 10 закончена.
Обратите внимание, что кардинально изменился логотип самого браузера и сейчас он больше стал похож на пиявку Ростелекома.
Как получить полнофункциональный автономный установщик Microsoft Edge
Если вы попытались загрузить и установить браузер Microsoft Edge, вы заметили, что установка происходит в форме онлайн-установщика, который также известен как stub, net и web installer. Он имеет небольшой размер, например 1 или 2 МБ, и не содержит полных установочных файлов. При запуске установщика требуется подключение к Интернету для загрузки необходимых файлов установки с серверов Microsoft.
Если вы хотите установить Microsoft Edge на многих компьютерах, вам потребуется работающее подключение к Интернету на всех компьютерах, чтобы загрузить установочные файлы. Это приведет к потере пропускной способности вашего интернет-соединения.
Также, если вы отформатируете и переустановите Windows на своем ПК и захотите переустановить Microsoft Edge, вам нужно будет снова дождаться, пока установщик загрузит все установочные файлы. Это может раздражать вас, если это происходит регулярно.
Microsoft не предоставила полный автономный установщик (microsoft edge chromium offline installer) для веб-браузера Microsoft Edge. Автономный установщик не требует подключения к Интернету во время установки. Он уже содержит все необходимые установочные файлы. Автономные установщики могут использоваться на нескольких компьютерах для простой и быстрой установки любой программы, например для распространения программы через SCCM.
Вполне возможно, что Microsoft выпустит автономный установщик для Microsoft Edge в будущем, но в настоящий момент нет автономного установщика для Microsoft Edge. После того, как вы выполнили первую онлайн установку Microsoft Edge Chromium, на вашем компьютере уже есть, то что нам нужно. Откройте в проводнике Windows вот такой путь:
C:Program Files (x86)MicrosoftEdgeUpdateDownload{
Тут будет папка в имени которой будет указан GUID, а уже в этой папке сам полный дистрибутив Microsoft Edge Chromium, в моем примере, это Microsoft Edge Chromium. Вот так вот просто получить edge chromium offline installer.
Установка Microsoft Edge Chromium Canary
Ранее я вам рассказывал, как устанавливать браузер Google Chrome Canary, который каждый день мог обновляться по нескольку раз и имел в себе все самые новые функции и разработки, которые еще не вошли в официальный релиз, для массового использования. У Microsoft Edge есть такой же продукт, найти его можно по ссылке:
https://www.microsoftedgeinsider.com/ru-ru/download
Выбираете нужную вам версию, пусть у меня, это будет для Windows Server 2019.
Принимаете лицензионное соглашение и скачиваете дистрибутив Canary.
У вас в итоге будет скачан файл MicrosoftEdgeSetupCanary.exe
У вас начнется скачивание дистрибутива Microsoft Edge Chromium Canary
Далее стартует процесс установки канарейки
Через минуту вы получите ваш Edge Canary
Как получить полнофункциональный автономный установщик Microsoft Edge Canary
Если вы хотите получить Microsoft Edge Chromium Canary offline installer, то вы так же должны один раз его установить, далее вы открываете окно выполнить и вводите appata. далее вы открываете путь:
LocalMicrosoftEdgeUpdateDownload{GUID}версия
Тут будет лежать ваш автономный установщик Microsoft Edge Chromium Canary.
Нюансы обновления
Если у вас установлена на компьютере старая версия Windows 10, например как у меня 1709, то вы можете столкнуться с тем, что у вас пока вы не обновите вашу сборку до более свежего релиза, вы не сможете установить онлайн версию Microsoft Edge Chromium
При нажатии кнопки «Get Updates», вас перекинет в «Центр обновления Windows«.
Тут два варианта:
- Накатить новые обновления, мало ли вы их отключали в Windows 10
- Использовать автономный, полный установщик Microsoft Edge Chromium
На этом у меня все, с вами был Иван Семин автор и создатель IT портала Pyatilistnik.org.
Для многих пользователей стало неожиданностью сообщение Microsoft о том, что Internet Explorer в Windows 11 отключен. IE просуществовал 26 лет. Так и не стал ни самым успешным, ни самым любимым публикой браузером. Но поскольку был штатной программой Windows для просмотра веб-страниц, стал своего рода стандартом. Ряд сайтов до сих пор требуют Internet Explorer. Рассмотрим в инструкции как открывать такие ресурсы в IE.
Почему Microsoft удалила Internet Explorer из Windows 11
Содержание
- Почему Microsoft удалила Internet Explorer из Windows 11
- Как установить и открыть Internet Explorer в Windows 11
- Что такое режим Internet Explorer в Windows 11
- Как активировать Internet Explorer в Windows 11
- Как добавить сайт в список режиме IE браузера Edge ОС Windows 11
- Как в Windows 11 открыть сайт в IE через Edge
- Как в Windows 11 разрешить Internet Explorer открывать сайты в Microsoft Edge
- Почему режим IE в Edge лучше Internet Explorer
- Установка IE и минимализм веб-страниц в Windows 11 со сторонним ПО
Пользователи надеялись хотя бы на 32-битную версию Internet Explorer для Windows 11. Но поскольку новая ОС предназначена только для 64-битных систем, приложению не нашлось места в списке софта для операционной системы 2021 года.
Но Microsoft учитывает, что под IE создано немало сайтов и приложений. Переход на новые технологии не может быть быстрым. Поэтому компания предусмотрела режим Internet Explorer для Edge.
Microsoft предупредила, что Internet Explorer останется в канале долгосрочного обслуживания (LTSC) Windows 10 только до 15 июля 2022 года.
Софтверная корпорация заявила, что Internet Explorer менее безопасен, чем современные браузеры и не поддерживает актуальные возможности просмотра веб-страниц.
Microsoft предлагает использовать Edge. Данный браузер относится к современным и основан на коде Google Chromium.
Как установить и открыть Internet Explorer в Windows 11
Вы можете скачать и установить Internet Explorer 11 в Windows 11. Но в итоге все равно станет открываться Microsoft Edge. Попытка поставить IE в Windows 11 — пустая трата времени. Используйте режим Internet Explorer в Edge.
Запустите строку «Выполнить» одновременным нажатием клавиш Win + R. Напечатайте iexplore в строке «Открыть:». Затем нажмите Enter на клавиатуре или «ОК» в нижней части окна. Данный способ позволяет открыть IE в Windows 10. Команда срабатывает и в Windows 11, но по-другому — открывает Microsoft Edge. Стала еще одним методом открыть актуальный браузер.
Попытки пользователей запустить IE в новой версии Windows работают как «переадресация» на Edge. Поэтому используйте в Windows 11 штатный «режим Internet Explorer» браузера Edge.
Что такое режим Internet Explorer в Windows 11
Internet Explorer удален из Windows 11. Но в Microsoft Edge появился режим IE. Функция IE Mode необходима для совместимости с устаревшими сайтами.
Задача IE Mode — сохранить устаревшую инфраструктуру Internet Explorer внутри Microsoft Edge.
Используйте режим IE в Microsoft Edge если вашему предприятию, учреждению или организации нужны оптимизированные под Internet Explorer сайты.
В Microsoft Edge движок Chromium для современных сайтов сочетается с движком Trident MSHTML из Internet Explorer 11 (IE11) для устаревших сайтов.
Благодаря режиму IE вы сможете ограничить применение Internet Explorer только сайтами, для просмотра которых подходит лишь старый браузер.
Как активировать Internet Explorer в Windows 11
Щелкните по ярлыку Microsoft Edge на панели задач, чтобы открыть штатный браузер Windows 11.
Если ярлык отсутствует, одновременно нажмите Win + R на клавиатуре. Введите msedge в строку «Открыть:» диалогового окна «Выполнить». Нажмите клавишу Enter или кнопку «ОК» под строкой ввода команды.
Щелкните по кнопке «…» — «троеточие» в правом верхнем углу окна приложения.
Выберите «Настройки» в главном меню Edge для перехода к параметрам браузера.
Щелкните по кнопке-«гамбургеру» (три параллельных отрезка) в левом верхнем углу окна.
Выберите из меню пункт «Браузер по умолчанию».
Разрешите сайтам перезагружаться в режиме Internet Explorer. Выберите «Разрешить» из выпадающего списка справа. Исходное значение: «По умолчанию».
Внесенные вами изменения будут применены только после повторного запуска Edge. Щелкните по кнопке «Перезапуск».
В дальнейшем, когда открытому вами сайту требуется старый браузер, вы сможете перезагрузить страницу в режиме IE.
Не забудьте подписаться на наш Дзен
Страницы, которым нужна опция перезапуска в Internet Explorer необходимо вручную добавить в соответствующий список.
Как добавить сайт в список режиме IE браузера Edge ОС Windows 11
Откройте Microsoft Edge. Дальнейшие действия:
- Щелкните по кнопке с многоточием справа вверху, чтобы открыть меню браузера.
- Щелкните по кнопке-«гамбургеру» справа вверху.
- Выберите «Браузер по умолчанию» из меню.
- Кликните по кнопке «Добавить» на правой панели на прямоугольной плитке.
Откроется окно «Добавить страницу». Рассмотрим на примере главной страницы «Блога системного администратора». Напечатайте адрес страницы в строке «Введите URL-адрес:». Щелкните по кнопке «Добавить» в нижней части окна.
Помните, что режим IE для сайта не навсегда. Через 30 дней нужно вновь добавить ресурс в список.
Как в Windows 11 открыть сайт в IE через Edge
Когда вы зайдете на сайт, который ранее был добавлен в список режима IE, у вас будет возможность перезагрузить его в режиме Internet Explorer. Откройте сайт. Щелкните по троеточию справа вверху. Выберите из меню «Перезагрузить в режиме Internet Explorer»
Помните, что если URL не добавлен в список, то опции перезагрузки в IE для данного сайта не будет.
Как дата добавления ресурса в список, так и дата окончания 30-дневного периода указаны справа от URL-адреса страницы.
Чтобы удалить сайт из списка «Страницы в режиме Internet Explorer», щелкните по значку-корзине правее дат.
Как в Windows 11 разрешить Internet Explorer открывать сайты в Microsoft Edge
Откройте страницу настроек «Браузер по умолчанию». Последовательно щелкните:
- по кнопке-троеточию (…);
- по кнопке-«гамбургеру»;
- по соответствующему пункту меню.
Позвольте или запретите IE открывать сайты в Edge. В разделе «Обеспечение совместимости с Internet Explorer» разверните список «Разрешение Internet Explorer открывать сайты в Microsoft Edge». Выберите подходящий вам сценарий:
- Никогда — Microsoft Edge никогда не будет переключаться на Internet Explorer для загрузки сайта.
- Только несовместимые сайты — Internet Explorer будет загружать только устаревшие сайта. Предназначенные для современных браузеров web-ресурсы станут открываться в Microsoft Edge.
- Всегда (рекомендуется) — загружаемые в Edge сайты станут всегда открываться в Internet Explorer.
В 2022 году многие пользователи отдают предпочтение не Internet Explorer и не Microsoft Edge, а другим браузерам. Сделайте ваш любимый браузер программой просмотра веб-страниц по умолчанию в Windows 11 по инструкции «Блога системного администратора»:
Почему режим IE в Edge лучше Internet Explorer
Microsoft Edge — единый штатный браузер ОС, в который встроена совместимость с устаревшими сайтами и веб-приложениями.
Internet Explorer десятилетиями был главным браузером Windows. Инструментарий IE использовался предприятиями в приложениях. Модернизация ПО предполагает значительные финансовые затраты. Поэтому ряд сайтов и в 2022 году корректно работают только в Internet Explorer.
Браузер морально устарел даже для Windows 10. В системных требованиях к Internet Explorer 11 указана Windows 7 с Service Pack 1.
Режим IE поддерживает многие функции Internet Explorer, в том числе:
- элементы управления ActiveX;
- настройки Internet Explorer;
- инструменты разработчика F12 для IE;
- режимы документов и предприятия.
Edge сам по себе более функционален, чем Internet Explorer. Плюс браузер поддерживает также функции IE.
О том, что активирован режим IE говорит небольшой значок Internet Explorer в адресной строке Edge слева. Браузер выводит текстовое сообщение: «Вы в режиме Internet Explorer. Большинство страниц лучше работают в Microsoft Edge.»
Рассмотренный выше функционал актуален на момент публикации данной инструкции. Не исключено, что рано или поздно Microsoft удалит режим IE или внесет в него изменения. Эпоха Internet Explorer завершилась вместе с Windows 7.
Установка IE и минимализм веб-страниц в Windows 11 со сторонним ПО
Полноценная установка IE под Windows 11 возможна в виртуальную машину c Windows 10, 8.1, 7, Vista или XP. Сначала понадобится загрузить и установить Oracle VM VirtualBox. Затем загрузить образ ISO нужной версии ОС и поставить в «виртуалку». Решение трудоемкое, но единственное в случае, когда необходим полнофункциональный софт под старые операционные системы.
Если функционал IE как таковой вам не нужен, а необходим браузер с предельно лаконичным интерфейсом для просмотра очень старых сайтов — используйте подходящее приложение. Например, версию Links для Windows. Подходит и для современных сайтов, когда не нужна загрузка лишних элементов и скриптов, а только информация — иллюстрированный текст.
Ничего общего с актуальным в 2022 году дизайном. Но текст читабелен, изображения присутствуют, а страницы загружаются быстро. Оптимальное решение для сверхмедленных интернет-соединений.
После перехода на Windows 11 пользователи зачастую хотят вернуть все так как было в «семерке» или Windows 10.
Эксперименты с настройками и кастомизацией интерфейса новой ОС нередко заканчиваются крахом Windows. Читайте как сбросить Windows 11 к заводским настройкам и не потерять файлы, видео и фотографии:
Вам нужен Internet Explorer в 2022 году? Напишите в комментариях зачем.
В операционной системе Windows 10 браузером по умолчанию установлен браузер Microsoft Edge, в работе которого могут возникнуть проблемы и неполадки. Поэтому пользователи сталкиваются с необходимостью переустановить Edge для решения проблем с работой браузера.
Браузер Edge интегрирован в операционную систему, поэтому непросто ответить на вопрос о том, как переустановить Microsoft Edge в Windows 10. Тем не менее, есть возможность переустановить браузер Edge на компьютере под управлением операционной системы Windows.
Почему возникает необходимость переустановить Edge? В работе браузера возможны сбои и неполадки. Я расскажу, с чем сталкивался сам, при использовании браузера Microsoft Edge в Windows 10.
Иногда, без видимых причин, в работе браузера появляются проблемы: браузер Microsoft Edge запускается, но не может обнаружить веб-страницы в интернете. В это время интернет-соединение работает в обычном режиме, все остальные браузеры без проблем открывают сайты, в том числе браузер Internet Explorer.
В этой статье мы рассмотрим два способа восстановления работоспособности браузера Edge. Сначала попытаемся решить проблему первым способом: сбросом настроек браузера Microsoft Edge. Потом рассмотрим второй более сложный способ: как переустановить Microsoft Edge с помощью встроенной утилиты Windows PowerShell.
Нововведения Microsoft Edge
Во всех предыдущих версиях Windows по умолчанию присутствовал браузер Internet Explorer разных версий. Но в Windows 10 на смену ему пришёл более совершенный Microsoft Edge. Он имеет следующие преимущества, в отличие от своих предшественников:
- новый движок EdgeHTML и интерпретатор JS — Chakra;
- поддержка стилуса, позволяющая рисовать на экране и быстро делиться полученным изображением;
- поддержка голосового помощника (только в тех странах, где поддерживается сам голосовой помощник);
- возможность устанавливать расширения, увеличивающие количество функций браузера;
- поддержка авторизации при помощи биометрической аутентификации;
- возможность запуска PDF-файлов прямо в браузере;
- режим чтения, убирающий со страницы всё лишнее.
В Edge был радикально переработан дизайн. Его упростили и оформили по современным стандартам. В Edge сохранились и добавились функции, которые можно встретить во всех популярных браузерах: сохранение закладок, настройка интерфейса, сохранение паролей, масштабирование и т.п.
Microsoft Edge внешне отличается от своих предшественников
Запуск браузера
Если браузер не был удалён или повреждён, то запустить его можно из панели быстрого доступа, нажав на иконку в виде буквы E в нижнем левом углу.
Откройте Microsoft Edge, нажав на иконку в виде буквы Е в панели быстрого доступа
Также браузер отыщется через системную поисковую строку, если набрать слово Egde.
Запустить Microsoft Edge можно также через системную поисковую строку
Отключение и удаление браузера
Поскольку Edge является встроенным браузером, защищённым компанией Microsoft, удалить его полностью без сторонних приложений не удастся. Но браузер можно отключить, выполнив нижеописанные инструкции.
Через выполнение команд
Отключить браузер можно через выполнение команд. Чтобы это сделать, выполните следующее:
- Запустите с правами администратора командную строку PowerShell. Выполните команду Get-AppxPackage для получения полного списка установленных приложений. Найдите в нём Edge и скопируйте строчку из блока Package Full Name, принадлежащую ему.
Скопируйте строчку, принадлежащую Edge, из блока Package Full Name
- Пропишите команду Get-AppxPackage скопированная_строка_без_кавычек | Remove-AppxPackage для деактивации браузера.
Через «Проводник»
Пройдите путь Основной_раздел:UsersНазвание_учётной_записиAppDataLocalPackage в «Проводнике». В конечной папке найдите подпапку Microsoft.MicrosoftEdge_8wekyb3d8bbwe и перенесите её в любой другой раздел. Например, в какую-нибудь папку на диске D. Можно и сразу удалить подпапку, но тогда её нельзя будет восстановить. После исчезновения подпапки из папки Package браузер будет отключён.
Скопируйте папку и перенесите её на другой раздел перед удалением
Через стороннюю программу
Заблокировать браузер можно с помощью разных сторонних программ. Например, можно воспользоваться приложением Edge Blocker. Оно распространяется бесплатно, и после установки потребуется только одно действие — нажатие кнопку Block. В будущем можно будет разблокировать браузер, запустив программу и кликнув по кнопке Unblock.
Блокируйте браузер через бесплатную стороннюю программу Edge Blocker
Видео: как отключить или удалить браузер Microsoft Edge
WPLeaks — безопасный заработок в интернете! Утечка информации!
0 0 голос
Рейтинг статьи
С Windows 10, Microsoft предлагает пользователям множество новых функций, чтобы дать им возможность для более продуктивной работы. Например, новое меню Пуск, Cortana, новые стандартные приложения, новые опции в настройках, которые помогают оптимизировать конфигурацию системы вместо панели управления, и многое другое. Компания также представила Microsoft Edge, новый встроенный веб-браузер, призванный заменить Internet Explorer (который все еще доступен для совместимых версий системы).
Microsoft Edge является принципиально новым продуктом от Microsoft. Его дизайн минималистичен, а функции направлены, прежде всего, на продуктивную работу с контентом. Кроме того, компания планирует добавить и другие функции, которые есть у конкурентов вроде Chrome и Firefox. Среди прочего, это расширения, виртуальные заметки, предварительный просмотр вкладок и поддержка для Cortana.
Хотя браузер работает гладко, без серьезных сбоев, он все еще нуждается в доработке. Пользователи могут столкнуться с определенными проблемами вроде внезапного падения или медленной работы. Кроме того, браузер банально может не запускаться.
Если вы работали с Chrome или Firefox, а теперь перешли на Edge и столкнулись с одной из вышеперечисленных проблем, попробуйте переустановить браузер. Как правило, это помогает устранить неполадки. Как бы там ни было, как и Internet Explorer, Microsoft Edge является частью Windows 10. Удалить приложение практически невозможно. Даже, если бы вы могли это сделать, не факт, что это не повлекло бы за собой других проблем с системой.
Если у вас проблемы с новым браузером, можете перерегистрировать Microsoft Edge в вашем аккаунте. Это поможет избавиться от возникших неисправностей. Правда, этот вариант стоит рассматривать только в качестве «последней инстанции», если вы уже перепробовали все возможные другие.
Внимание: Если вы последуете данной инструкции, то можете сбросить избранное, историю и настройки. Прежде чем продолжать, создайте полную резервную копию данных или создайте точку восстановления системы на случай, если что-то пойдет не так и вам придется восстанавливать всю систему Windows 10 целиком.
Как устранить проблемы в Microsoft Edge:
1. Закройте Microsoft Edge, если он у вас был открыт.
2. Откройте Проводник и введите следующий путь: C:UsersUseYourUsernameAppDataLocalPackages. Затем жмите Enter. (Не забудьте заменить «UseYourUsername» вашим именем пользователя).
3. Попробуйте удалить папку Microsoft.MicrosoftEdge_8wekyb3d8bbwe стандартным путем. Если вы получите отказ в удалении некоторых файлов, просто жмите «продолжить». Там может быть контент, который нельзя удалить. Если так, то просто в диалоговом окне выберите «пропустить файлы».
У вас должна быть возможность удалить почти весь контент из папки, но если нет, кликните на Microsoft.MicrosoftEdge_8wekyb3d8bbwe, зайдите в «Свойства», снимите галочку «Только для чтения», жмите «Применить» и «Ок». Затем снова пробуйте удалять.
4. Как только вы прошлись по всем файлам, зайдите в папку Microsoft.MicrosoftEdge_8wekyb3d8bbwe и попробуйте удалить все папки внутри. Для этого жмите на них правой кнопкой, выбирайте «Удалить», а затем жмите «Да» для подтверждения удаления. Возможно, вы не сможете удалить папку AC, но это не страшно.
5. Перезагрузите компьютер.
6. Теперь перерегистрируйте Microsoft Edge на своем аккаунте. Откройте меню «Пуск», задайте в поиск Windows PowerShell, нажмите правой кнопкой на результат и выберите «Запустить на правах администратора».
7. Введите следующую команду и нажмите Enter: cd C:UsersUseYourUsername. (Не забудьте заменить «UseYourUsername» вашим именем пользователя).
Затем вбейте следующую команду и нажмите Enter:
Get-AppXPackage -AllUsers -Name Microsoft.MicrosoftEdge | Foreach {Add-AppxPackage -DisableDevelopmentMode -Register «$($_.InstallLocation)AppXManifest.xml» -Verbose}
Если процесс пройдет успешно, вы увидите похожее сообщение, как на фото.
Вот и все. Можете перезагрузить компьютер еще раз. После этого можете запускать Microsoft Edge снова. Надеемся, больше проблем с ним возникать не будет.
Метки: Microsoft Edge, Windows 10
Как восстановить или установить браузер
Установить браузер, как и удалить его, нельзя. Браузер можно заблокировать, об этом рассказано в пункте «Отключение и удаление браузера». Устанавливается браузер единожды вместе с системой, поэтому единственный способ, позволяющий переустановить его — переустановка системы.
Если вы не хотите терять данные имеющейся учётной записи и системы в целом, то воспользуйтесь средством «Восстановление системы». При восстановлении будут установлены стандартные настройки, но данные утеряны не будут, а Microsoft Edge восстановится вместе со всеми файлами.
Перед тем, как прибегать к таким действиям, как переустановка и восстановление системы, рекомендуется установить последнюю версию Windows, так как вместе с ней могут установиться обновления для Edge, решающие возникшую проблему.
В Windows 10 по умолчанию присутствует браузер Edge, который нельзя удалить или установить отдельно, но можно настроить под себя или заблокировать. С помощью параметров браузера можно персонализировать интерфейс, изменить имеющиеся функции и добавить новые. Если Edge перестал работать или начал зависать, очистите данные и сбросьте настройки браузера.
Windows 10 LTSC: где, что, зачем, почему.
В чем отличие LTSC от других версий 10-ки
Windows 10 LTSC — это «урезанная» разновидность версии ОС Enterprise (Корпоративная). Основное отличие между Enterprise и LTSC — в количестве приложений (встроенных в систему), и способе получения обновлений.
Например, в LTSC отсутствуют:
Обратите внимание на скриншот ниже: меню ПУСК (да и в целом панель задач) выглядят непривычно пусто.
Этот материал написан посетителем сайта, и за него начислено вознаграждение.
Одна из главных претензий к Windows 10 LTSC состоит в том, что функции этой версии Windows 10 заметно урезаны по сравнению с обычной: в ней нет магазина приложений Microsoft Store, а также нет большинства UWP-приложений, многие из которых делают работу в Windows 10 намного удобнее. По правде говоря, список претензий от экспертов заметно шире и самую грамотную и аргументированную статью о том, что использовать Windows 10 LTSC на обычном ПК смысла нет, написал Вадим Стеркин — «10 мифов Windows 10 LTSC, которые никогда не умрут«.
Основной посыл статьи — некоторая отсталость версии LTSC в техническом плане от обычной Windows 10 Pro, мнимая стабильность по сравнению с обычными версиями, ведь кодовая база у этих ОС одинаковая. А дополнительно упоминается то, что «мусор» в виде предустановленных приложений в обычной Windows 10 Pro можно легко отключить.
рекомендации
3070 Gigabyte Gaming за 50 тр с началом
MSI 3050 за 25 тр в Ситилинке
3080 дешевле 70 тр — цены снова пошли вниз
3070 Gainward Phantom дешевле 50 тр
13700K дешевле 40 тр в Регарде
16 видов <b>4070 Ti</b> в Ситилинке — все до 100 тр
3060 Gigabyte Gaming за 30 тр с началом
13600K дешевле 30 тр в Регарде
4080 почти за 100тр — дешевле чем по курсу 60
12900K за 40тр с началом в Ситилинке
RTX 4090 за 140 тр в Регарде
Компьютеры от 10 тр в Ситилинке
3060 Ti Gigabyte за 42 тр в Регарде
3070 дешевле 50 тр в Ситилинке
С момента выхода статьи, посвященной Windows 10 LTSC версии 1809, прошло уже несколько лет и за это время произошли изменения, которые несколько перераспределили баланс сил между версиями. Во-первых, в плане актуальности Windows 10 LTSC 2021 ничем не отличается от Windows 10 Pro версии 21H2 и содержит все оптимизации под современные процессоры.
Во-вторых, обычная Windows 10 Pro за последние годы заметно «распухла», и накопила в себе не только предустановленные приложения, но и кучу рекламного мусора и «восхитительных функций», которые не только раздражают и занимают место на экране, но и снижают возможность системы к быстрому отклику и стабильной работе. Ведь это сотни взаимозависимых процессов, каждый из которых может аварийно завершиться, зависнуть, перезапуститься, вызвав всеми ненавистный «кружок ожидания» на рабочем столе или фриз в игре.
Да, это можно вычистить руками, как авгиевы конюшни, рискуя потерять стабильность или вовсе угробить систему, о чем я недавно писал в блоге «Оптимизируем Windows 10 версии 21H2 — быстро, эффективно и безопасно«. Степень полученного результата будет напрямую зависеть от прямоты ваших рук и затраченного времени. Но зачем, если уже есть максимально вычищенная от мусора и протестированная в Microsoft версия Windows 10 LTSC 2021?
Но остается еще пара проблем. Под каждой статьей про Windows 10 LTSC я постоянно вижу комментарии: «А как же без Microsoft Store?», «Вы лишаете себя возможности поиграть в Forza Horizon 4!». Для обычного пользователя и геймера отсутствие в Windows 10 LTSC Microsoft Store — главная помеха для ее использования. Вторая проблема — отсутствие UWP-приложений, среди которых есть полезные и удобные, например, «Записки», «Будильники и часы» или «Ваш телефон». И все чаще специфический софт для материнских плат или ноутбуков выпускается только в UWP виде.
И если мы сможем интегрировать Microsoft Store и UWP-приложения в Windows 10 LTSC 2021, то получим идеальную Windows 10 — без рекламного мусора и кучи ненужного софта, при этом ничем не ограниченную в плане функционала. Способов интегрировать Microsoft Store в Windows 10 LTSC существует несколько, и я выбрал из них самый простой и быстрый, доступный даже начинающему пользователю.
Уже три года на GitHub лежит небольшая утилита «LTSC-Add-MicrosoftStore» позволяющая интегрировать Microsoft Store в Windows 10 LTSC в пару кликов. Изначально она была написана для Windows 10 LTSC версии 1809, но проверив ее на Windows 10 LTSC 2021, я убедился, что она прекрасно работает и сейчас. Утилита представляет собой набор стандартных Appx от Microsoft и командный файл, управляющий их интеграцией.
Чтобы скачать ее, выбираем пункт «Releases».
И скачиваем архив zip, размером 70 МБ. Проверка скаченных файлов с помощью Microsoft Defender и сайта VirusTotal не находит ничего вредоносного.
Распаковав архив в любое удобное место, следует запустить от администратора командный файл Add-Store.cmd.
В результате его работы быстро установятся недостающие компоненты.
Дополнительно устанавливаются компоненты App Installer, Purchase App и Xbox identity. Пробуем запустить Microsoft Store и все получается.
Теперь мы можем доустановить нужные UWP-приложения прямо из Microsoft Store, а найти их проще всего через поиск. Я всегда использую «Записки» или Microsoft Sticky Notes.

Microsoft Sticky Notes устанавливается и прекрасно работает.
Теперь «Будильники и часы», которые тоже легко находятся и устанавливаются.
Можно легко установить и другой популярный софт, который многие пользователи используют постоянно, например, VLC media player. В этом плане Microsoft Store очень удобен, ведь вы получаете гарантированно безопасное приложение без нужды искать сайт его производителя среди множества сайтов, предлагающих «скачать без смс и регистрации».
Теперь можно попробовать установить какую-либо игру. Я выбрал «Реальные Шахматы».
И при запуске игра потребовала компонент ms-gamingoverlay, которого нет в Windows 10 LTSC.
С установленным Microsoft Store это не проблема, и я доустанавливаю Xbox Game Bar.

Игра запускается и работает.
Мы легко получили в Windows 10 LTSC Xbox Game Bar, который потребуют и некоторые другие игры.
Теперь нажатие сочетания клавиш Win+G вызывает корректно работающее окно Xbox Game Bar.
Все установленные нами компоненты работают в фоновом режиме, что сразу отражается на загрузке процессора и оперативной памяти.
В настройках конфиденциальности стоит отключить для них фоновый режим.
Теперь потребление ресурсов возвращается в норму: используется всего 1.2 ГБ ОЗУ, нагрузка на процессор и накопитель минимальна.
Итоги
В результате мы получаем быструю и стабильную Windows 10 LTSC 2021 с полным функционалом Windows 10 Pro, но сохранившую все плюсы своей редакции. Подобная система, в отличие от обычной Windows 10, даже способна шустро работать на жестком диске, как на системном накопителе.
Но в 2021 году, конечно, стоит купить SSD-накопитель даже для такой шустрой ОС. Например, быстрый, надежный и недорогой Samsung 970 EVO Plus (MZ-V7S250BW) объемом 250 ГБ из Регарда, который идеально подойдет на роль системного SSD.
А Samsung 970 EVO Plus (MZ-V7S1T0BW) объемом 1 ТБ не только позволит системе работать с быстрым откликом, но и вместит самые объемные новые игры.
А если ваш ПК или ноутбук не имеют слота M.2 — не беда, вы можете установить Samsung 870 EVO (MZ-77E1T0BW) с интерфейсом SATA III, уступающий в скорости M.2 NVME накопителям, но зато имеющий такую же великолепную надежность, которой славятся накопители Samsung, с временем наработки на отказ в 1500000 часов и заметно более низкие температуры.
Пишите в комментарии, что вы думаете по поводу Windows 10 LTSC, и станет ли для вас наличие у нее Microsoft Store и UWP-приложений поводом подумать о ее установке на игровой ПК?
Этот материал написан посетителем сайта, и за него начислено вознаграждение.
Переделанный браузер Microsoft Edge наконец-то появился с современным дизайном, поддержкой расширений Google Chrome и многим другим. В этом руководстве мы поможем вам загрузить и установить новый Chromium Microsoft Edge в Windows 10 и Windows 7.
Еще в декабре 2019 года Microsoft заявила, что внедряет Chromium в своем браузере Edge, фактически убивая его движок рендеринга «EdgeHTML» в пользу движка рендеринга «Blink», того же веб-движка, который поддерживает Google Chrome и Opera.
Сегодня компания Microsoft выпустила стабильную сборку Microsoft Edge, основанную на платформе с открытым исходным кодом. С Chromium Edge Microsoft стремится внести больший вклад в Chromium, который улучшит и другие браузеры, особенно Google Chrome.
Согласно планам Microsoft по развертыванию Edge, браузер может не отображаться на вашем компьютере до весны. Если вы не можете ждать так долго, вы можете вручную загрузить и установить новый Microsoft Edge уже сейчас.
Как скачать Microsoft Chromium Edge
- Перейти на веб-сайт Microsoft Edge.
- На странице вы найдете гигантскую кнопку DOWNLOAD (Загрузить). Вы должны нажать на стрелку, направленную вниз.
- Выберите подходящий вариант (Windows 10, Windows 8/8.1, Windows 7 или macOS).
- Нажмите кнопку «Скачать» и согласитесь с условиями.
- Запустите установщик, и браузер начнет загрузку.
- Когда браузер Edge завершит загрузку, то на Панели задач появится новый значок Microsoft Edge.
Установщик автоматически заменит классические ярлыки Microsoft Edge на новые. Microsoft Edge должен автоматически запуститься после завершения загрузки программы, но вы также можете запустить браузер с рабочего стола, панели задач или из меню «Пуск».
Если вы впервые установили браузер на свой ПК, вам будет предложено перенести данные и настроить Edge по своему вкусу. Ваши классические настройки Edge, история, избранное и другие основные данные будут перенесены автоматически. Если вы используете Chrome, вам будет предложено импортировать данные из Chrome.
Вам также нужно будет выбрать макет для новой вкладки (NTP). Microsoft Edge спросит вас, хотите ли вы сфокусированный (чистый) макет, вдохновенный или информационный макет.
В то время как первый вариант дает вам чистую вкладку, последние два варианта – это ориентированный на новости интерфейс с небольшими изменениями в общем макете. После выбора определенного макета вы также можете отключить некоторые элементы, такие как новостная лента, в значке настроек на главной странице.
После настройки макета вам будет предложено синхронизировать ваши пароли, и теперь вы можете использовать Edge для просмотра веб-страниц.