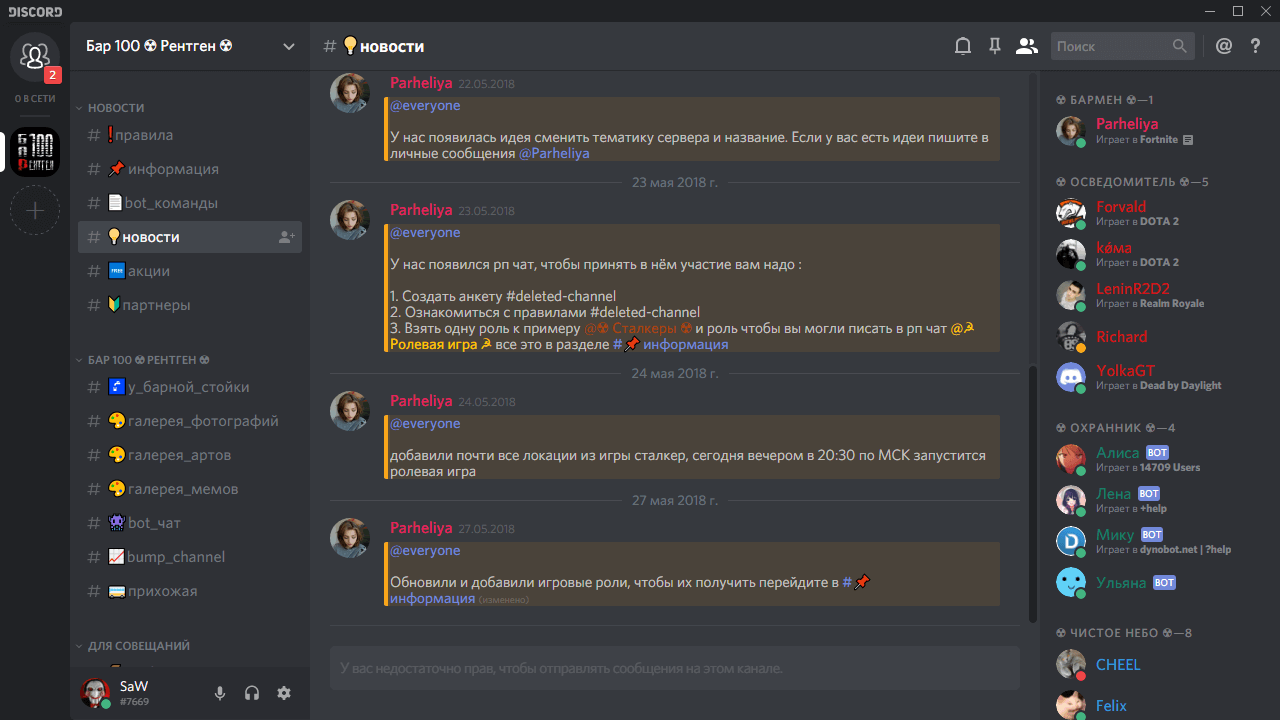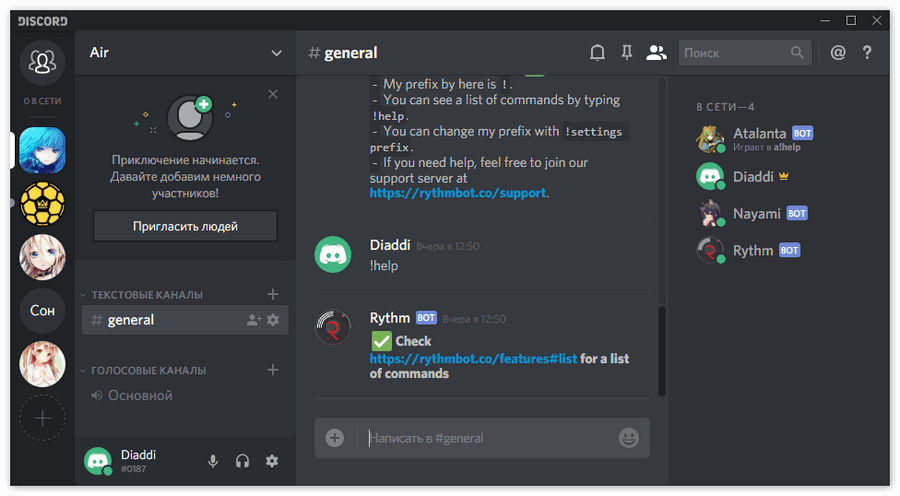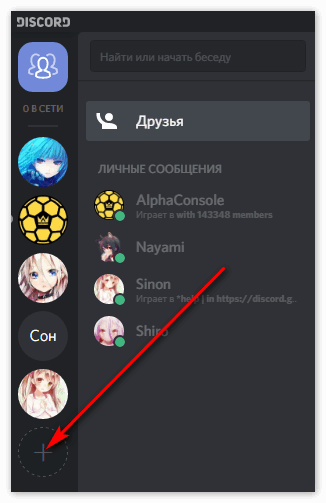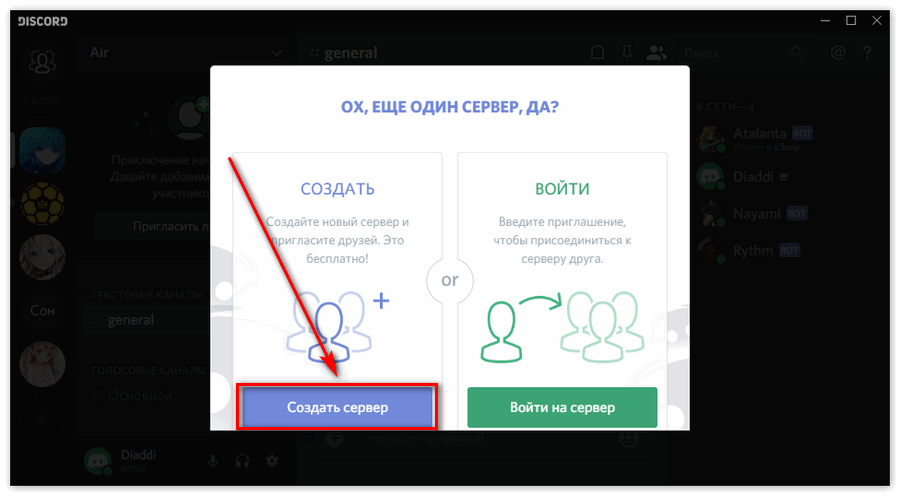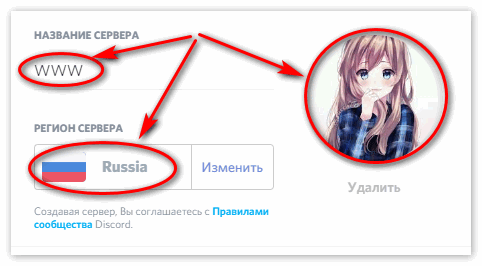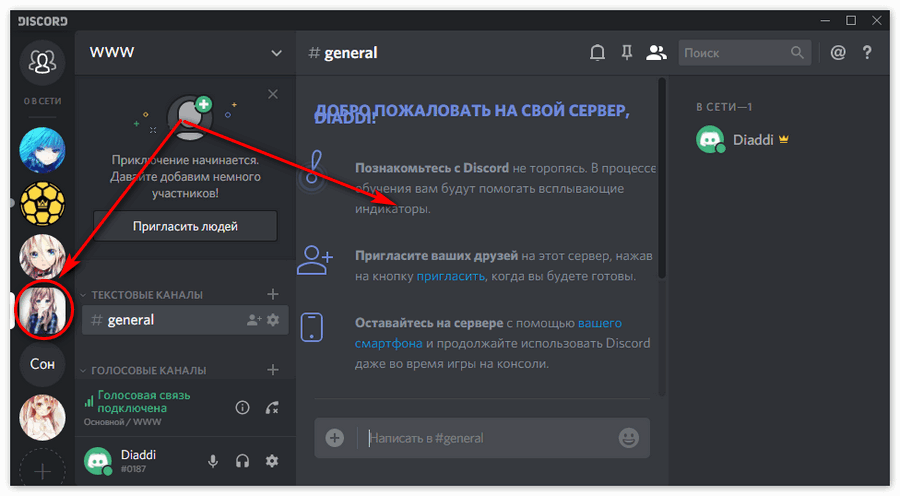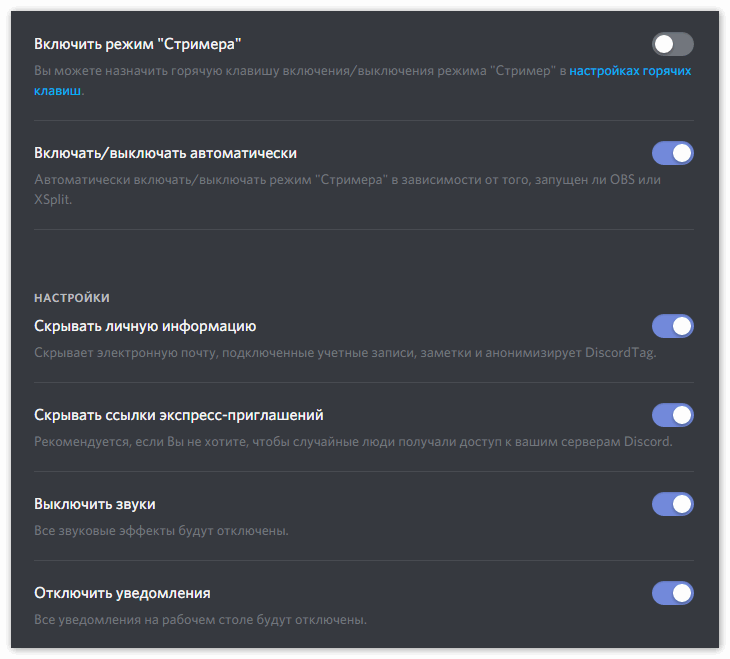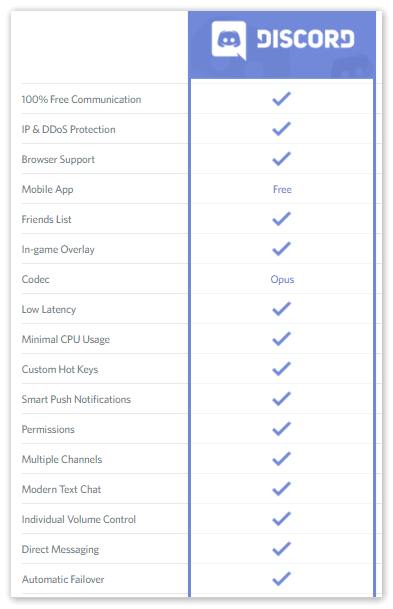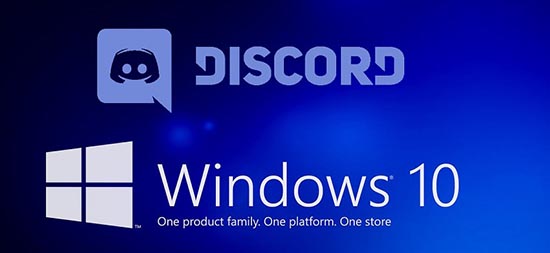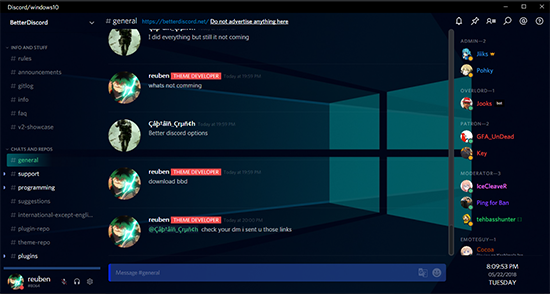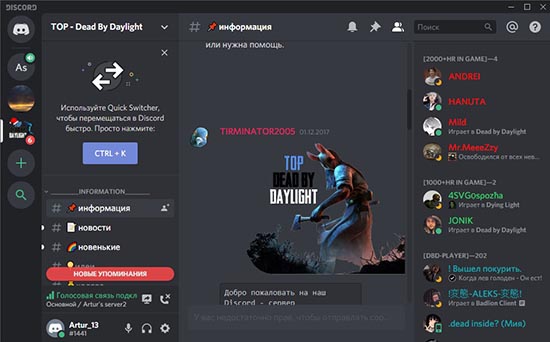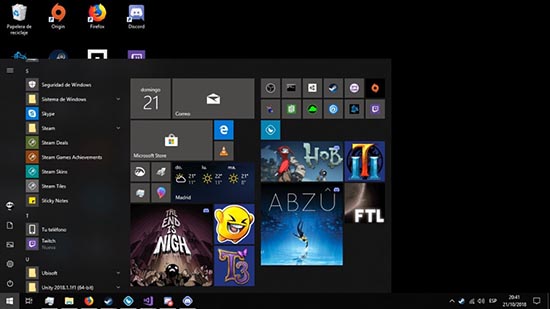Сегодня многие интересуются, как скачать Дискорд на ПК Виндовс 10. Такая популярность Discord не удивительна. Она обусловлена удобством и функциональностью VoIP программы для текстового и голосового общения. Ниже рассмотрим, где найти файл для установки, какие трудности могут возникнуть при выполнении работы, и что делать для решения проблемы.
Как скачать Дискорд на компьютер с Windows 10
Многие пользователи предпочитают скачать Discord для Windows 10 в десктопной версии. Такое действие обусловлено желанием получить на ПК программу с удобным интерфейсом, полным функционалом и отсутствием трудностей с настройками. Помимо этого, софт обладает и иными преимуществами перед главным конкурентом (Скайпом):
- минимальное потребление ресурсов на ПК с Виндовс 10;
- удобство общения в играх;
- широкий функционал, позволяющий использовать ПО под разные нужды;
- отсутствие рекламы и необходимости оплаты;
- русскоязычная версия;
- удобный и понятный интерфейс, отсутствие трудностей с настройкой.
Скачать Дискорд для Виндовс 10 можно бесплатно с официального сайта по ссылке discordapp.com/download. Разработчик предоставляет единую версию для ОС от Windows 7 и выше. На практике пользователи более ранних операционных систем также могут пользоваться возможностями приложения. Кроме Виндовс, Дискорд можно скачать и установить на других ОС — Linux или Apple Mac OS.
Инструкция: как скачать
Процесс скачивания и установки Discord не требует сложных действий или специальных навыков. Алгоритм такой:
- войдите на официальный сайт по ссылке discordapp.com/download;
- жмите на кнопку Загрузить сейчас возле надписи Discord для Windows;
- дождитесь загрузки установочного файла на ПК;
- кликните на него и следуйте инструкциям помощника;
- зарегистрируйтесь в программе и сделайте необходимые настройки.
Таким способом можно скачать Дискорд на русском языке на Вин 10 и получить более функциональный и удобный аналог Скайпа на компьютер. При этом система разрядности Windows может быть любой — 32 бита и 64 бита.
Не устанавливается Дискорд на ПК с Виндовс 10: что делать
Бывают ситуации, когда установить Дискорд на Windows 10 не удается. В процессе инсталляции может возникнуть ошибка Installation has failed Discord или Update failed Discord. Рассмотрим основные причины.
Антивирусное ПО или брандмауэр
Бывают ситуации, когда антивирусная программа или брандмауэр не дают скачать или установить приложение. В таком случае необходимо временно отключить их, после чего повторить попытку.
Поврежденные файлы программы
Иногда Дискорд не устанавливается на ПК с Виндовс 10 из-за повреждения файлов. Для разрешения ситуации их необходимо удалить с компьютера. Сделайте такие шаги:
- удалите программу Discord;
- жмите на комбинацию Win+R для вызова командного меню;
- введите %appdata%, а после жмите ввод;
- удалите Дискорд из папок Local и Roaming;
- перезагрузите приложение.
После выполнения этих действий попробуйте снова скачать Discord с официального сайта и установите его по обычной процедуре. Если это не дало результата, могут потребоваться дополнительные меры:
- запустите установщик от имени администратора;
- установите права администратора по пути %LocalAppData%/Discord/последняя версия;
- убедитесь, что другие программы Дискорд закрыты, в том числе браузерный вариант.
Если эти шаги не помогли, попробуйте иные способы.
Некорректное обновление Виндовс 10
Бывают ситуации, когда трудности возникают после обновления Windows 10. При этом программа перестает запускается или не устанавливается. В таком случае необходимо сделать следующее:
- войдите в параметры через Пуск;
- перейдите в раздел Обновление и безопасность;
- жмите на ссылку Центр обновления Windows;
- кликните на Журнал обновлений;
- в верхней части журнала кликните Удалить обновления;
- в перечне установленных обновлений выберите то, которое необходимо убрать;
- жмите Удалить;
- подтвердите удаление и дождитесь завершения операции.
После этого перезапустите ПК, попробуйте снова скачать Дискорд для Виндовс 10 и установить софт на компьютер (ноутбук).
Несовместимость по требованиям
Для успешной установки Дискорд на ПК с Виндовс 10 компьютер должен соответствовать требованиям по «железу». Минимальные параметры:
- частота CPU — от 1,2 ГГц;
- ОЗУ — от 256 МБ;
- свободное место на жестком диске — от 182 Мб;
- наличие в ПК звуковой карты;
- версия Виндовс от «семерки» и выше.
Иными словами, скачать и установить Дискорд можно на простейший ПК или ноутбук с Виндовс 10. Если же устройство не соответствует заявленным требованиям, могут возникнуть проблемы.
Посторонние процессы
Бывают ситуации, когда установке программы мешают какие-то процессы. Если вы ранее успешно устанавливали Дискорд, вспомните, какой софт добавился после этого на ПК. Попробуйте удалить эти приложения или отключить «лишние» процессы через диспетчер задач.
Старые файлы программы
Если возникает ошибка с обновлением, возможно появление надписи Update failed Discord. В таких обстоятельствах необходимо очистить ПК с Виндовс 10 по рассмотренному выше алгоритму (повреждение файлов), а после скачать и установить программу снова. Для выполнения работы можно использовать дополнительный софт типа CCleaner. При этом необходимо убрать с компьютера все приложения, связанные с софтом.
Если не помогает
В ситуации, когда возникшие трудности не удается устранить, можно воспользоваться помощью самих разработчиков. Для этого перейдите по ссылке support.discordapp.com/hc/ru, где можно найти ответы на вопросы. Если решения нет, всегда можно обратиться на Твиттер (ссылка находится на указанной странице). Как вариант, спросите у других пользователей на форуме по интересам и задайте вопрос людям, которые сталкивались с подобными обстоятельствами.
Итоги
Сегодня многие жалуются, мол, не могу установить Дискорд на ПК с Виндовс 10. При этом скачать программу не составляет труда. Распространенные причины таких трудностей — действие антивирусного ПО, повреждение файлов или некорректное обновление. В большинстве случаев софт устанавливается корректно и работает без сбоев.
Инсталляцию Discord на функционирующий под управлением Windows компьютер или ноутбук можно назвать совершенно стандартной процедурой, так как выполняется она по привычному для большинства программ алгоритму.
Скачать Discord
- Перейдите на официальный веб-ресурс сервиса
discord.com, щёлкните по пункту «Загрузить» в меню, которое расположено вверху страницы (прямая ссылка на раздел загрузок есть в статье-обзоре рассматриваемого средства на нашем сайте). - Кликните по кнопке «Загрузить сейчас» под заголовком «Получить Discord для Windows».
- При необходимости укажите путь, куда желаете сохранить дистрибутив Дискорд,
а затем дождитесь завершения скачивания пакета с компонентами программы.
- Откройте полученный в результате выполнения предыдущего пункта инструкции файл DiscordSetup.exe – таким образом вы инициируете запуск Мастера установки программы.
- Подождите пару десятков секунд – инсталляция Дискорда полностью автоматизирована и не потребует никакого вмешательства с вашей стороны.
- Установка Discord для Windows завершается появлением окна с предложением авторизоваться в системе или зарегистрировать аккаунт в ней.
Выполните одно из этих действий или отложите вход в сервис на будущее – запуск Дискорда всегда осуществим из Главного меню Виндовс, а также с помощью ярлыка программы, появившегося теперь на Рабочем столе.
В редких случаях при инсталляции официального приложения Discord могут возникнуть различного рода проблемы. Устранить возможные сбои и ошибки вы сможете, воспользовавшись рекомендациями из следующего материала:
Подробнее: Решение проблем с установкой Discord в среде Windows
Еще статьи по данной теме:
Помогла ли Вам статья?
Discord — мессенджер для Windows, ориентированный на геймерскую аудиторию. Программа представлена на платформах Windows, MacOS, Linux, Android и iOS. Интеграция с Twitch упрощает стриминг, привязка аккаунта Steam уведомит об активности друзей. В настройках активируется виджет, который встраивается на сайт. Это способ экспресс приглашения участников на сервер, маркер посещаемости платформы. В текстовых и голосовых каналах есть система ролей с настраиваемыми правами — инструмент для визуального и тематического разделения пользователей.
Краткий перечень возможностей Discord
Администрирование сервера — простой механизм создания и управления сервером. Помимо приглашения участников, настройки ролей и разделения на группы, есть три уровня безопасности. Есть функция автоматического переноса пользователя в канал AFK, если он длительное время неактивен.
Ролевая система — в текстовом или голосовом канале создатель делегирует часть полномочий проверенным участникам. Это инструмент сегментирования разросшегося сервера, объединение людей по интересам в отдельные группы.
Маркеры состояния (статусы) — это значки около ника игрока, информирующие о роде деятельности, уровне активности.
Оверлей — выносится информация о составе группы и активности участников поверх всех окон. Удобно во время игры в полноэкранном режиме, так как ее не нужно сворачивать.
Discord
для Windows
Discord — абсолютно бесплатный кроссплатформенный голосовой мессенджер и текстовый чат, разработанный специально для геймеров. Данное приложение пригодится любителям игр, так как оно использует минимальный объём системных ресурсов, абсолютно не влияя на показатель FPS.
Ключевые особенности:
- Возможность создавать столько серверов, сколько захотите.
- Зашифрованный сервер скроет ваш настоящий IP-адрес от посторонних глаз. Вы не будете подвержены DDoS атакам. База, написана на Erlang языке, работает на облачной платформе и имеет защиту от DDoS атак.
- Возможность обменяться изображениями, видео и ссылками с вашего ПК или телефона. Discord встраивает большинство медиаплееров непосредственно в чат. GIF анимации активируется только при наведении, чтобы не нагружать ваш процессор.
- Голосовой чат, который не замедляет игру.
- Минимальное влияние на процессор и отсутствие влияния на производительность в играх.
- Простая установка, которая занимает всего 10 секунд и не требует, каких-либо драйверов и странных настроек (может работать даже в браузере).
- Легкое управление сервером. Разнообразные права доступа, множество каналов в сочетании с интуитивно понятным интерфейсом делают программу идеальным местом, как для небольших групп, так и для крупных гильдий.
- Высокое качество передачи голоса (используется современный джиттер буффера (вариация задержки пакетов), имеется автоматическое регулирование усиления, подавление шума и эха, ослабление системных звуков на Windows и пр).
- Возможность добавлять друзей и писать им личные сообщения вне сервера.
- Настраиваемый оверлей и многое другое.
- Discord для Android
- Discord для iOS
ТОП-сегодня раздела «Общение в сети»
Discord 1.0.9006
Отправляйте текстовые сообщения, используйте голосовой чат, создавайте выделенные…

Shareman — бесплатная и удобная в использовании программа, которая сочетает в себе мощный…
RaidCall 8.2.0
RaidCall — популярное приложение для настройки связи у геймеров. Идеально подойдет для…

Speaker — программа позволяет легко и без затрат организовать голосовую связь между…

Softros LAN Messenger — простая и удобная офисная программа для обмена сообщениями в локальной сети любого размера…
Отзывы о программе Discord
Neizvestny про Discord 1.0.9001 [08-01-2022]
Но в данном приложении Discord не обойтись без минусов:
1)Разнообразный коллектив который не всегда подстать себе найдешь;
2)В приложении дискорд на жалобы сквозь пальцы смотрят.могут и не отреагировать;
3)Конфиденциальность в общении не в почёте.
4)Странное комньюнити которое как «стая пчел».
5)На жалобы техобслуживание долго не реагирует.но попытаться можно.
6)Само общество дискорда может окунуть тебя в грязь.Если им что-то не нравится.У них своё представление о том или ином человеке.Они живут в своём собственном мирке под названием Discord.
7)Есть определенные «особые» личности которым всё непочем.и они суются куда не следует.
6 | 4 | Ответить
Руслан про Discord 0.0.300 [17-08-2018]
отстой программа
15 | 12 | Ответить
Kiril про Discord 0.0.300 [03-05-2018]
Я в этом мало понимаю(только бы чат и голосовая связь работала бы), но друг (он мне и устанавливал)сказал: еще одна программа слежки за мной и отрубил в нем какие-то функции (и не только в нем) хотя все работает, только запускаю в ручную,когда захожу в игру
19 | 14 | Ответить
Света про Discord 0.0.300 [26-04-2018]
Причём тут FPS, если программа без режима ВИДЕО. Смысл? Влияния и в принципе не должно быть на частоту кадров, как понял, для геймеров. Ну пусть так. А причём тут системные ресурсы? Для такого функционала его и не должно быть! А вот то, что гиганский ВЕС программы, это явно бросается в глаза. Видно прога собрана на Qt, так то, эти библиотеки тормознутые, часто глючат. В общем, почему на эту фичу так липнут мало ясно. И с чего она лучше других будет, кто-то отписался. Изготовители и писали.
11 | 13 | Ответить
Alexa про Discord 0.0.298 [28-09-2017]
Ха ха, куча стартапов хрен ещё чего наворочено и прога без видео! Молодец создатель, в ладоши хлопаю, худшего интерфейса не видел. Вот функция — СОЗДАТЬ СЕРВЕР. Какой к чёрту сервер? Что за фейк? — обычный групповой чат!
Побрякушка на Яве, мизерная, по этому, и под мобильный сразу приточили. Для Винды такое не пройдёт, потребуется ещё пару стар-тапов брать, но как читал, ребята конкретно замучались с сервером. Естественно, хранить переписку на одном сервере ха-ха!
Увидел ЭТО посмеялся. Короче не майтесь ДУРЬЮ! А просто скачайте фичу PrivalSystems (шифрованный протокол (libsodium + p2p), чат, видео, аудио, передача файлов),NAT, шлюзы т.д.
Офф. сайт http://asmlocator.ru
Страница описания — http://asmlocator.ru/viewtopic.php?t=152911
Да, забыл, основан на коде win32, так что не вы будете что-то ждать, а замучитесь там что-то уронить. Дискорд, ха ха, гагочу-немогу!
14 | 24 | Ответить
ыфма в ответ Alexa про Discord 0.0.298 [08-12-2017]
Как по мне эта прога получше других будет, ничего лишнего и для игр самое то!
13 | 10 | Ответить
Maxon в ответ Alexa про Discord 0.0.300 [02-08-2018]
ета прога популярная! и всем пофиг на нюансы,я лично ней самп играю на сервере Аризона все не пользуются
9 | 14 | Ответить
Ioann в ответ Alexa про Discord 0.0.301 [10-01-2019]
прошло время 2019. теперь все в дискорде а ваше мнение нах** ненужно теперь. вас обосрёт 80 ато и 90% пользевателей.
14 | 9 | Ответить
Discord — новое приложение, созданное для общения в основном в геймерской среде. У данной программы простой интерфейс, абсолютно любой может легко разобраться с ним.
Приложение идеально подойдет для игроков, которые хотят быстро и бесплатно поддерживать общение между собой. Скачать последнюю версию Discord 2023 можно для всех платформ и операционных систем по официальной ссылке в конце статьи.
Общее
Программу создали разработчики из Сан-Франциско. Приложение выпущено на 27 языках мира, в том числе можно скачать Discord на русском языке. В программе используется известный фреймворк Electron.
Сервера от Discord размещаются по всему миру, а именно в 11 центрах. Приложение полностью бесплатно и защищено от атак. Есть как браузерная, так и десктопная версия.
Регистрация
В дискорде очень простая и удобная регистрация. Достаточно просто зайти в приложение, написать свою почту, ник, пароль, и пройти проверку, подтвердив, что вы не робот.
В программу Вы сможете зайти сразу же, но почту придется потом подтвердить. Если этого не сделать, то программа будет постоянно уведомлять Вас об этом.
Работа с программой
После того, как Вы зашли вам предложат запустить сервер. Если у вас уже есть комната, то этот шаг пропустите. Очень удобно в приложении то, что там есть система обучения с оранжевыми восклицательными знаками. Вам нужно будет просто нажимать на них и вам будет все понятно.
Друзья
Вверху Discord имеется кнопка для добавления в друзья. Также туда будут приходить запросы от других пользователей, либо тех, которые заблокированы. А найти друзей вы можете по Discord-тэгу с форматом: Имя#000. Узнать тэг вы можете в профиле самого пользователя. Там можете и отправить заявку другу.
Первое общение
После того, как вы добавили первых друзей, вы можете выбрать одного из них, чтобы начать с ним общение. Вы можете не только написать своему другу, но и позвонить. Скоро планируется даже запустить видеосвязь, у некоторых она уже работает.
Голосовой чат
Если вы запустили голосовой чат и видите неисправности в нем, то просмотрите настройки. Настройки открываются под знаком шестеренки. Там вы можете изменить:
- Звук;
- Подавить шум;
- Подавить эхо.
Там же можно активировать голос, но эта функция будет включать микрофон после громкого звука. Если включить режим стример, то вся информация будет скрытой, а звуки и уведомления приходить не будут. Для звука программа использует кодек Opus, он может автоматически подавлять эхо, посторонний шум и может сам регулировать усиление. На видео стоит кодек VP8.
Благодаря кнопке оверлей, вы можете быстро переключаться между разными серверами и регулировать в них звук. Существует даже список, где оверлей работает идеально.
Сервера
Если Вы скачали Discord на русском языке, чтобы использовать его в своей компании, то вам нужен будет сервер. Его зачастую создают главы каких-либо игровых команд. Но и вы можете создать себе сервер, даже если первый раз в этом приложении. Вам только нужно собрать свою команду.
На сервере можно задавать разные команды с правами доступа. Вы можете создать канал:
- Для администратора;
- Для новых пользователей.
Итоги
Таким образом, данная программа довольно проста в работе, и она будет удобна для геймеров. Поэтому, если вы думаете, что же скачать и установить, то выбирайте именно Discord 2023, и вы точно не пожалеете! Она проста в использовании и полезна в отличном времяпровождении!
Discord – это один из лучших мессенджеров для общения между игроками, который выделяется среди конкурентов приятным дизайном, широким функционалом, гибким и настраиваемым интерфейсом и большим количеством поддерживаемых операционных систем, среди них: Linux, macOS, Windows, Android и iOS.
Собственные серверы
Даже самому неопытному пользователю не составит никакого труда создать свой собственный сервер и пригласить в него всех своих друзей и знакомых, поскольку процесс создания займет не больше минуты вашего драгоценного времени. 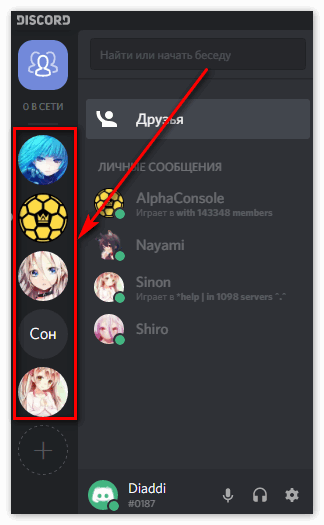
- Откройте мессенджер Discord;
- Проведите взглядом по левой стороне окошка, пока не обнаружите необходимый символ в виде плюса в кружочке из коротких линий, затем нажмите на него (если вы уже успели создать большое количество серверов, иконка плюса будет располагаться в самом низу данного списка);
- После этого приложение предложит пользователю выбрать следующее действие, поэтому просто нажмите на кнопочку «Создать», чтобы перейти к созданию сервера;
- Затем в окне, которое открылось, введите желаемое называние, выберите файл иконки, открыв необходимое изображение из сохраненных файлов, и определитесь с регионом сервера;
- После кликните на кнопку «Создать» и режим создания автоматически закроется.
Кроме этого вы можете добавить на сервер друзей из социальных сетей или из сохраненных контактов и давать им определенные задания или назначать их на должности администраторов и модераторов.
Режим стримера
Также Discord дает возможность пользователям делиться тем, что происходит в игре, с друзьями путем прямой трансляции.
Этот режим позволяет скрывать всю конфиденциальную информацию, которую в обычном окне может видеть только обладатель страницы.
Что позволяет настраивать раздел «режим стримера»:
- Включение или выключение режима (происходит путем отмечания галочкой соответствующего пункта);
- Автоматическое включение (происходит при входе в игру);
- Скрытие личных данных и ссылок на приглашения;
- Выключение звука и уведомлений.
Из-за этого можно не бояться показать зрителям что-то лишнее во время трансляции.
Системные требования
- Операционная система Windows XP и выше с разрядностью 32 бит или 64 бит;
- Процессор с тактовой частотой 1200 МГц и выше;
- Минимум 256 Мб оперативной памяти;
- Минимум 200 МБ свободной памяти;
Кроме этого для хорошей звукопередачи необходимо обладать наушниками и микрофоном.
Основные преимущества
- Работает на русском языке;
- Простой в управлении;
- Гибкий и интуитивно понятный интерфейс;
- Большое количество полезных функций.
Скачать Discord для Windows 10 можно бесплатно перейдя по ссылке ниже
Заключение
Следует отметить, что Discord с официального сайта работает корректно на любой из таких платформ, как Linux, macOS, Windows, Android и iOS. Плюс программа поддерживает около двадцати двух различных языков. Именно благодаря большому количеству положительных качеств охват аудитории Дискорда составляет несколько миллионов человек.
Загрузить бесплатно на русском языке
Скачать Discord для Windows 10 следует на официальном ресурсе разработчика – программа совершенно бесплатна. Устанавливается она также легко и просто – вам достаточно иметь микрофон, чтобы уже начать пользоваться ею. Далее расскажем подробно, как проходит процесс инсталлирования в Windows.
Установка
Перед тем, как Дискорд скачать на Виндовс 10 подключите микрофон. Так как программа предназначена для разговоров по технологии голосовой связи (VoIP), без этого устройства ее инсталляция бессмысленна. Также обеспечьте устойчивое соединение с интернет.
И так скачать Дискорд для Виндовс 10 на русском предлагает официальный сайт.
Заходите и нажимайте кнопку «Скачать» напротив операционной системы, в которой планируется использование ПО. В нашем случае Windows.
Не имеет значение, нужно вам скачать Дискорд для Виндовс 10 64 бит на русском или 32-хбитную программу. Предлагаемый продукт работает на обеих разрядностях.
После окончания загрузки откройте программу в папке, которая указана как загрузочная для браузера. Далее на примере Chrome.
Вы можете запустить ее прямо отсюда, кликнув по названию. Или щелкайте по ссылке «Показать в папке».
Запускается двойным щелчком.
Через небольшой промежуток времени появится вот такое окно.
Затем откроется браузер с сообщением об аутентификации.
После чего вам будет предложено ввести свои учетные данные. Если вы регистрировались в системе – вводите почту и пароль. Если нет, нужно сделать это сейчас.
Укажите почту, придумайте логин и пароль. Внимание! Адрес почты должен быть реальным, в дальнейшем придется на него заходить, чтобы открыть письмо-подтверждение.
Подтвердите, что вы человек, поставив галочку.
Пройдите еще одну проверку.
Работа программы основана на использовании серверов. Если вы планируете общаться с другом, у которого уже есть сервер, то выбирайте «Присоединиться». Если хотите реализовать свой – кликайте «Создать».
Создание собственного сервера
Введите название сервера и выберите локацию.
Вам будет предложена ссылка для приглашения.
Поставьте галочку, чтобы она стала «вечной».
Для продолжения работы кликните в любом месте экрана, кроме этого окна. Перед вами появится интерфейс.
Первое, что необходимо сделать, подтвердить свою электронную почту. Откройте почтовую программу и зайдите на свой адрес, который указали при регистрации. В письме нажимайте большую кнопку.
Снова докажите, что вы человек.
Сверху вы увидите полосу без предупреждения о необходимости подтверждения почты.
Как видим скачать и инсталлировать Дискорд с официального сайта на ПК Виндовс 10 совсем не сложно. Далее расскажем об основном интерфейсе.
Возможности Дискорд
Слева вы видите основное меню. В нем представлено несколько разделов.
- Пригласить людей – нажимайте, чтобы получить ссылку на ваш сервер.
- Текстовые каналы – общайтесь с друзьями в чате с помощью переписки.
- Голосовые каналы – для разговоров.
- Состояние устройств.
Все настройки предельно просты и соответствуют нотации Windows:
- «+» — создать (канал или сервер);
- шестеренка – настройка;
- символ человечка с плюсом – пригласить пользователя.
Снизу в панели статуса оборудования вы можете увидеть состояние устройств. Мигающий восклицательный знак означает подсказку системы.
Нажимайте на него, чтобы увидеть сообщение помощи.
Вы можете посмотреть данные о качестве связи.
Это важная информация, так как изначально программа создавалась для общения во время игр, многие из которых занимают практически все ресурсы компьютера.
Читайте нашу статью о том, как исправить ошибку 0xc000007b при запуске игры на Windows 10.
Чтобы попасть в главное меню настроек, нажмите стрелку сверху.

Для приглашения людей отправьте им ссылку. А чтобы присоединиться к серверу друга, кликните большой плюс слева.
Выберите «Войти на сервер».
И укажите ссылку, которую вам прислал друг.
В остальных настройках программы легко разобраться самостоятельно.
Как уже было сказано ранее, у Дискорд нет привязки к разрядности Windows. Однако бывает ситуация, когда вы скачали инсталлятор, а он выдает ошибку. В таком случае, следует скачать его еще раз и проверить в диспетчере задач, не остались ли какие процессы от Дискорд в памяти.
Тапните пкм на пуске.
Снимите задачу.
Снимите все задачи, связанные с Дискорд. Для этого просмотрите весь список.
Почистите папки %AppData%/Discord и %LocalAppData%/Discord. Найти их можно через окно, которое открывается клавишами [WIN]+[R].
Выделите все с помощью [CTRL]+[A] и нажмите DELETE.
Перезапустите ПК.
Читайте о других ошибка операционной системы:
- ошибка 0x80070035
- ошибка 0xc0000142
Когда скачали инсталлятор, запустите его от имени админа (пкм на имени файла).
Проверьте установку еще раз – должно заработать. Читайте также: как настроить автоматическое обновление драйверов Windows 10
Программа Дискорд предлагает пользователям большое число преимуществ пользования. Но клиенты выбирают именно мессенджер Дискорд из-за возможности найти людей, которые разделяют мнение.
Подобное объединение выливается в плодотворное сотрудничество. Решить проблему становится проще, да и просто можно приятно провести время с друзьями. Но перед тем, как начать использовать предлагаемый функционал, нужно скачать мессенджер на выбранное устройство.
Плюсы и минусы программы
При регулярном пользовании программой, клиенты проекта отмечают основополагающие преимущества и недостатки.
Достоинства, по которым можно выбрать мессенджер Дискорд:
Не нужно долго разбираться особенностями интерфейса. Команды доступны, и помещены на экран. Опции обладают идентичными названиями с командами, которые выполняют. При возникновении проблем с пользованием используем службу поддержки.
Функционала хватает на выполнение основополагающих задач. Пользователю доступны варианты управления персональной страницей, и общения с собеседниками. При необходимости функционал можно подкорректировать. Например, увеличить или убрать звук звонка. Работу микрофона можно фиксировать.
Выберите любимый вариант общения с клиентами программы. Способ общения зависит от ситуации, и предпочтений. Нужно отправить текстовое сообщение, выбираем текстовый канал. К сообщению можно добавлять необходимый медиаифайл, например, изображение или фотографию. Хотим лично пообщаться, звоним другу. Если нужно поделиться информацией с участниками, выбираем видеоконференцию, или трансляцию. Указанные опции входят в стандартный пакет опций, и не нужно платить.
Управляем персональной страницей по желанию. Если хотите быстрей найти собеседников, то развиваем персональную страницу таким образом, что просто будет найти в программе. Можно указать игры, по которым специализируемся. Меняем аватарку, чтобы продемонстрировать оригинальность, и предпочтения.
В статусе можно указать необходимую информацию, или добавить интересную мысль. Статус можно украсить эмоджи, или добавить необходимую эмоцию для грамотно восприятия информации.
Мессенджер защищен от взлома, и мошенеческих действий. Пользователи могут быть спокойными за персональные данные. Хотя для надежности лучше придумать пароль, который не удастся взломать.
В программе работает служба поддержки, которая готова помочь для решения проблем. Возникла ошибка, обращаемся, и получаем ответ.
Недостатком можно назвать, что пока что мессенджер используется преимущественно одними геймера, но ситуация может и измениться.
Как скачать Дискорд на Windows 10?
Разработчики мессенджера Дискорд предлагают варианты скачивания на различные устройства, чтобы пользователи могли подобрать способ по своим возможностям и условиям. Персональный компьютер пойдет тем, кто хочет проводить операции в расширенном формате, печать на большой клавиатуре удобней, да и читать сообщения. При этом, как правило, персональный компьютер – более мощное устройство, чем мобильный телефон, и операции будут проходить быстрей.
Скачать программу Дискорд можно на персональный компьютер на базе ОС Windows 10. При этом, процедура скачивания не отличается от загрузки на идентичные устройства. Следует отметить, что загрузка приложения не потребует финансовых затрат, поскольку мессенджер бесплатный.
Начинаем с поиска источника скачивания. Выбираем официальный сайт. Можно применить и посторонние варианты, но тогда нельзя сказать о безопасности скачивания. Найти официальную веб-страницу можно через используемый браузер. Для входа можно перейти по ссылке https://discordapp.com/.
После перехода на указанный сайт, выберите вариант скачивания на Windows 10.
На компьютер начнет скачиваться установочный файл, при помощи которого и пойдет установка программы на устройство.
Как установить Дискорд на Windows 10?
Установка программы Дискорд на персональный компьютер на ОС Windows 10 автоматическим образом. Пользователь начинаем на установочный файл, и подтверждает проведение установки. Если подождать пару минут, то мессенджер будет установлен. Начинаем работать, и используем функционал программы.
При первом входе программа не пропустить внутрь, если не пройти стандартную процедуру регистрации. От пользователя не потребуют много информации, но придумать логин и пароль нужно.
Если логин и пароль существуют, то вводим в предложенное поле. Вход осуществляется на созданную персональную страницу.
Как правило, программа автоматически определяет регион, и интерфейс программы выходит на выбранном языке. Если появилась необходимость изменить язык пользования, то используем настройки персонального аккаунта.
Проблемы с установкой
Как правило, установка проходит гладко, и не возникает ошибок во время загрузки. Если произошли проблемы, то разбираемся с причиной. Причины могут быть разными, но все можно решить.
Если нет подключения к интернету, то проверьте работу устройств, или свяжитесь с провайдером.
Если установочный файл скачен не корректно, то удалите, и переустановите. Как правило, установочный файл скачивается неправильно из-за прерывания в работе подключения к сети интернета.
Если решили воспользоваться посторонним источником для скачивания, то решить проблему в местном варианте не получится. Придется проводить глобальную чистку устройства, и удалять вирусы.
Если проблему не удается решить, свяжитесь со службой поддержки, то получите рекомендацию.
Как переустановить программу
Если программа скачалась, и не работает, то нужно переустановить мессенджер. Порядок скачивания идентичен, но перед этим удаляем мессенджер с персонального компьютера. Помним, что программа не удалится, если удалить ярлык на рабочем столе. Входим в Диспетчер задач, и ищем пункт с удалением программ. Выбираем Дискорд, и подтверждаем удаление.