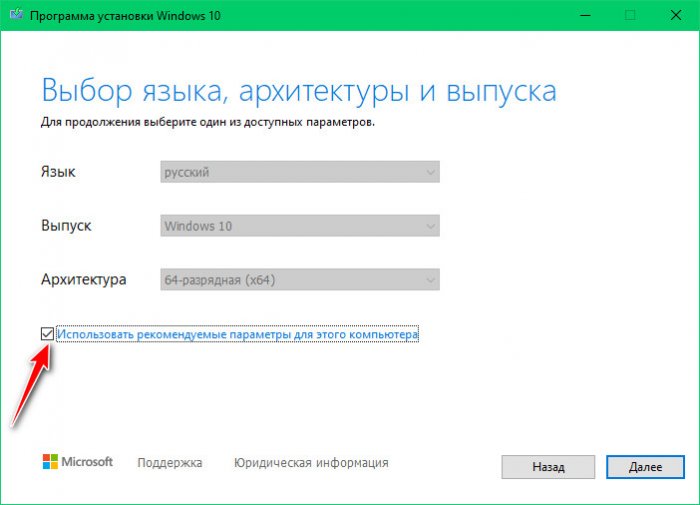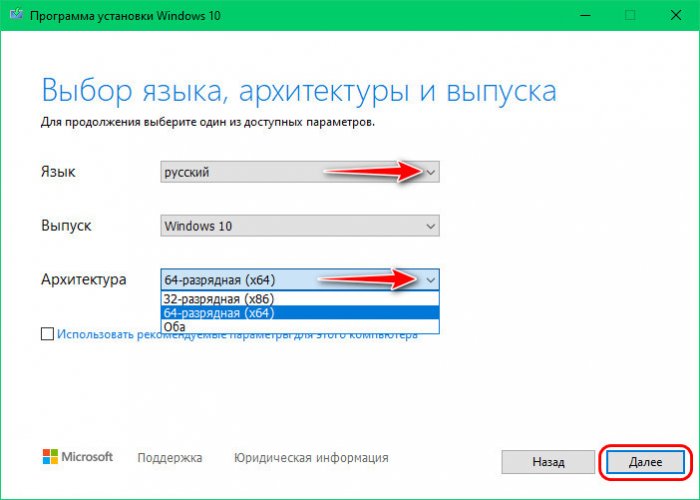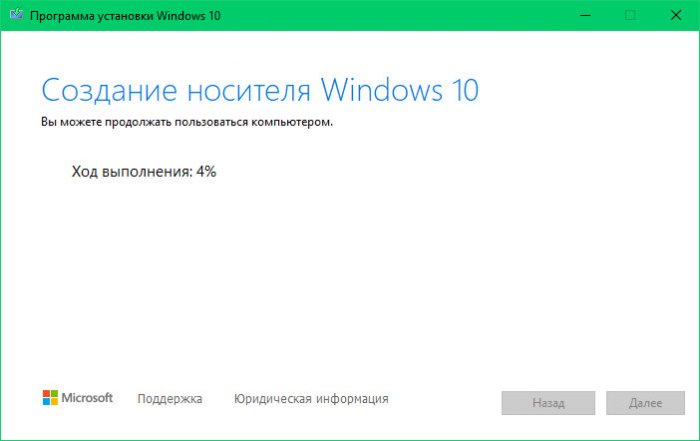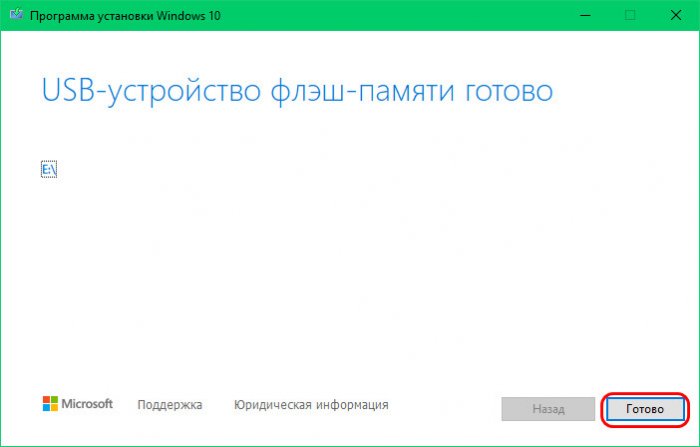Можно использовать установочный носитель (USB-накопитель или DVD-диск), чтобы установить новую копию Windows, выполнить чистую установку или переустановить Windows.
Чтобы создать установочный носитель, перейдите на веб-сайт скачивания ПО, где вы найдете пошаговые инструкции. На этом веб-сайте вы можете выбрать версию Windows и создать собственный установочный носитель с помощью USB-устройства флэш-памяти или DVD-диска. Чтобы перейти непосредственно к одной из версий, выберите одну из следующих ссылок:
-
Windows 7
-
Windows 8.1
-
Windows 10 (Затем выберите Скачать средство сейчас.)
-
Windows 11 (затем выберите Скачать средство сейчас.)
Важно: Создайте резервную копию файлов перед установкой и переустановкой Windows на компьютере. Узнайте, как это сделать.
Чтобы создать установочный носитель, необходимо следующее:
-
Компьютер с надежным подключением к Интернету. Время скачивания зависит от скорости подключения к Интернету.
-
USB-устройство флэш-памяти, внешний жесткий диск или DVD-диск. Пустое USB-устройство флэш-памяти или внешний жесткий диск объемом не менее 8 ГБ либо пустой DVD-диск (и устройство для записи на DVD-диски). Рекомендуем использовать чистый носитель, поскольку все его содержимое будет удалено. Если при записи DVD-диска из ISO-файла отображается сообщение о том, что файл образа диска слишком большой, необходимо использовать DVD-носитель с двумя слоями (DL).
-
Ключ продукта. 25-значный ключ продукта (не требуется для цифровых лицензий). Если вам требуется помощь, см. раздел Как найти ключ продукта Windows.
После создания установочного носителя вы можете сбросить или переустановить Windows. Дополнительные сведения см. в статье Параметры восстановления в Windows.
Нужна дополнительная помощь?

Загружаемый предлагаемыми методами образ Windows 10 является полностью оригинальным и его можно использовать для восстановления лицензионной версии системы на вашем устройстве. Если у вас отсутствует цифровая лицензия или ключ продукта, вы также можете установить ОС на компьютер или ноутбук и использовать его без активации. Также может быть полезным: Как скачать Windows 11 и Windows 10 из России в 2022 году без VPN (оригинальные ISO),Как скачать оригинальные ISO Windows 10 старых версий.
- Стандартный способ скачать Windows 10
- Как скачать ISO Windows 10 с сайта Майкрософт без программ
- Загрузка Windows 10 с помощью программы Rufus
- TechBech by WZT
- Видео инструкция
Официальный способ скачать Windows 10 x64 и x86 с помощью Installation Media Creation Tool
Для того, чтобы загрузить оригинальный образ ISO Windows 10, Майкрософт предлагает использовать собственную утилиту Media Creation Tool — средство создания установочных накопителей, которое, в том числе, позволяет произвести и простое скачивание образа системы. При этом скачивается последняя версия Windows 10 с возможностью выбора 64-бит и 32-бит систем, а образ ISO содержит как Домашнюю (Home) так и Профессиональную (Pro) версии системы. Порядок действий состоит из следующих шагов:
- Перейдите на страницу https://www.microsoft.com/ru-ru/software-download/windows10 и нажмите «Скачать средство сейчас» (учитывайте, что в настоящий момент загрузка заблокирована для РФ, используйте способы из этой статьи), после того, как будет загружена утилита Media Creation Tool, запустите её.
- После некоторого периода подготовки утилиты, примите условия лицензии, а затем — выберите пункт «Создать установочный носитель (USB-устройство флэш-памяти, DVD-диск или ISO-файл) и нажмите «Далее».
- На следующем этапе вы можете выбрать, какую именно Windows 10 скачать — для этого снимите отметку «Использовать рекомендуемые параметры для этого компьютера» и выберите язык, выпуск (выбираем Windows 10 — в ней содержатся все доступные редакции системы для пользователей) и разрядность в пункте «Архитектура». Нажимаем «Далее».
- Укажите, хотите ли вы скачать Windows 10 как ISO файл для последующих самостоятельных действий с ней или сразу создать загрузочную флешку на подключенном накопителе (данные с него будут удалены).
- При выборе пункта «ISO‑файл» потребуется также указать место сохранения образа.
После этих шагов останется лишь дождаться, когда образ Windows 10 будет полностью загружен на компьютер, а затем пользоваться им нужным вам способом.
Как скачать оригинальный ISO Windows 10 с сайта Майкрософт без программ
Существует метод, позволяющий скачать Windows 10 с официального сайта, не загружая утилиты Майкрософт, но он скрыт от пользователей Windows, тем не менее его использование возможно:
- Перейдите на официальную страницу загрузки https://www.microsoft.com/ru-ru/software-download/windows10 в браузере на базе Chrome (Google Chrome, Opera, Яндекс Браузер).
- Нажмите в пустом месте страницы правой кнопкой мыши и выберите пункт «Просмотреть код» (иногда может называться иначе, например, «Проверить объект»).
- Откроется консоль отладки, в ней найдите кнопку для режима эмуляции мобильных устройств (отмечена на скриншоте) и нажмите по ней, а над самой страницей выберите какое-либо мобильное устройство.
- Обновите страницу в браузере: её внешний вид изменится. В пункте «Выбор выпуска» выберите «Windows 10» и нажмите «Подтвердить».
- На следующем этапе укажите язык продукта, например, русский и нажмите «Подтвердить».
- Скачайте Windows 10 — 64-bit или 32-bit с официального сайта Майкрософт.
В итоге нам не потребовалась утилита Media Creation Tool, а процесс загрузки, с большой вероятностью, пройдет быстрее, чем в первом случае: так как кроме образа ISO Windows 10 ничего дополнительного на компьютер скачиваться не будет.
Обратите внимание: если ту же официальную страницу открыть с телефона или компьютера, где установлена отличная от Windows операционная система, то загрузка образа напрямую будет доступна без описанных манипуляций.
Загрузка Windows 10 с помощью программы Rufus
Очень многие используют программу Rufus для создания загрузочной флешки, однако не все знают, что последние версии этой программы позволяют также скачивать ISO Windows 10, причем производится загрузка оригинального образа с официального сайта.
Нужный пункт находится там же, где кнопка «Выбрать», достаточно нажать по стрелке рядом с кнопкой и изменить пункт на «Скачать», а затем нажать по кнопке. Более подробно: Как скачать Windows 10 с помощью Rufus.
Использование TechBench by WZT
Ранее на сайте Майкрософт присутствовал раздел TechBench для удобной загрузки образов ISO, однако в дальнейшем они упразднили этот раздел. Теперь же аналог TechBech доступен в виде отдельного сайта https://tb.rg-adguard.net/public.php?lang=ru-RU
Просто зайдите на сайт, выберите нужную версию Windows 10, которую требуется загрузить и получите прямую ссылку: после начала скачивания, на странице «Загрузки» в вашем браузере вы можете убедиться, что ISO образ берётся именно с сайтов Майкрософт (software-download.microsoft.com), т.е. это полностью оригинальная система.
Как скачать Windows 10 — видео инструкция
Надеюсь, предложенные варианты оказались полезными. К счастью, загрузка официального образа с Windows 10 в последнее время не представляет собой особых сложностей. Если требуется помощью по установке ОС на ноутбук или компьютер, то почти все нюансы изложены в инструкции Чистая установка Windows 10 с флешки.
В июне Microsoft запретила россиянам скачивать Windows с официального сайта. Из-за этого некоторые методы создания загрузочной флешки больше не работают. Тем не менее все еще есть способы, только предварительно надо скачать образ Windows. Рассказываем, где и как это сделать с учетом ограничений.
Как скачать Windows без VPN
Стандартное средство для скачивания образа системы и создания загрузочной флешки — программа Media Creation Tool, но на сайте Microsoft скачать ее нельзя. Вместо этого можно воспользоваться утилитой Universal Media Creation Tool, которая доступна на GitHub.
Нажмите на стрелочку, расположенную на зеленой кнопке Code, и выберите Download Zip. После этого распакуйте программу и запустите файл MediaCreationTool.bat.
Далее появится окошко с выбором версии Windows. Можно выбрать одну из последних версий Windows 10 или Windows 11. Если возникают ошибки, попробуйте выбрать другую версию системы (в нашем случае версия 21H2 выдавала ошибку, а 21H1 успешно скачалась).
Теперь откроется окно с действиями. Если выбрать Auto ISO, то начнется скачивание образа системы. Также можно выбрать Auto USB, чтобы создать загрузочную флешку. Рекомендуем скачать образ, а затем на его основе создать флешку при помощи нашего гайда (читайте второй раздел «Создание загрузочной флешки из образа»). Образ при этом желательно сохранить, на случай если понадобится сделать еще одну флешку.
Также можно выбрать MCT Defaults, чтобы загрузить утилиту Media Creation Tool и выполнить загрузку образа уже с ее помощью. Мы про это тоже писали в гайде по созданию загрузочной флешки.
Как скачать Windows через VPN
Если у вас уже настроен хороший VPN, можно попробовать скачать образ и через него. Если нет — стоит попробовать бесплатные VPN. В рамках статьи мы пользовались бесплатной версией Proton VPN для Windows.
Самый простой способ — скачать Media Creation Tool. На момент написания статьи ссылка на программу (в разделе «Создание установочного носителя Windows 11») работает и без VPN. Также утилиту можно скачать и по этой ссылке, но здесь без VPN не обойтись. После загрузки VPN можно отключить, так как утилита будет работать и без него.
Чуть сложнее — попытаться скачать образ через утилиту Rufus. Скачайте программу по ссылке с официального сайта, причем лучше выбрать портативную версию (почему стоит делать именно так, читайте в нашей статье «23 совета, как поддерживать компьютер в идеальном состоянии»).
Запустите программу и убедитесь, что в разделе «Метод загрузки» указано «Диск или ISO-образ». Далее нажмите на стрелочку, которая находится на кнопке «Выбрать», затем выберите «Скачать». Теперь можно нажать на эту кнопку, чтобы в пошаговом режиме выбрать нужную версию операционной системы. Из-за VPN (в нашем случае бесплатного) в процессе появлялись ошибки доступа. В этом случае стоит повторить попытку, можно также сменить сервер VPN.
Когда выскочит окошко с предложением загрузить образ через браузер, поставьте соответствующую галочку. Как только начнется загрузка, VPN стоит отключить (загрузка прервется, ее нужно будет возобновить).
Как еще можно скачать образ Windows
Официальный образ системы (то есть не пиратский) можно скачать и через торрент. Однако этот способ стоит оставить только на крайний случай, когда других вариантов нет. Стоит помнить, что хотя вы и скачиваете образ официальной системы, все же торрент-трекеры — ненадежный источник. Какие именно «сюрпризы» могут скрываться в раздаче сказать заранее сложно. А различные «улучшенные и оптимизированные» сборки и вовсе лучше обходить стороной, особенно если вы не знаете точно, зачем вам именно такая сборка.
!!!Заметка обновлена 03.10.2018 в связи с выходом крупного обновления Windows 10 October Update 1809
В век высокоскоростного интернета наконец то появилась официальная возможность скачать Windows 10 непосредственно с сайта Microsoft. Сделать это на самом деле очень просто – я считаю что Майки в этом отношении стали более лояльными к пользователям, ведь получить дистрибутив желанной операционной системы сейчас как никогда проще, самый настоящий рай для новичков. В сегодняшней заметке я расскажу о трех совершенно легальных способах загрузки Windows 10 с сайта Microsoft.com с использованием специальных программ и без.
Раньше на поиск оригинального дистрибутива Windows могло уйти достаточно много времени, да и согласитесь, никто же не знает что там на торрентах раздают? – то ли дело официалы, там уж точно не загонят нам “троянского коня” в систему. Сейчас же есть простой и безопасный способ закачать новейшую “десятку” необходимой нам версии и редакции, и не отходя от кассы “нарезать” дистрибутив на болванку или флеш накопитель для установки с нуля (или как у нас модно говорить – для установки через BIOS)
Содержание:
- 1 Media Creation Tool – Легальный способ скачать Windows 10
- 1.1 Создание установочного носителя
- 2 Альтернативный способ для загрузки Windows 10
- 3 Microsoft Windows and Office ISO Download Tool – Не только Windows
Media Creation Tool – Легальный способ скачать Windows 10
Для загрузки дистрибутива Windows 10 с официального сайта Майкрософт мы будем использовать фирменную утилиту Media Creation Tools. Для ее загрузки достаточно просто перейти на страницу по ссылке ниже и выбрать необходимую разрядность утилиты (именно утилиты, а не разрядность загружаемой Windows 10)
https://www.microsoft.com/ru-ru/software-download/windows10
На картинке ниже видно что и куда нажать, внизу страницы еще много вариантов для обновления и прочего, но все ссылки ведут на нужную нам программу, так что не отвлекаемся.
Условия лицензии – как много тут можно прочитать интересного, сколько гневных отзывов было в адрес Windows 10 за слежку за пользователями компьютера и передачу личной информации на сервера Microsoft, но видимо до выхода десятки это соглашение никто не читал и все наивно полагают что семерка и различные браузеры за ними не шпионят…
На этом так называемые подготовительные работы завершены и мы можем перейти непосредственно к запуску процесса загрузки дистрибутива на компьютер.
Создание установочного носителя
Сразу после запуска приложения “Программа установки Windows 10” нам будет предложено целых два варианта развития событий:
- Обновить этот компьютер сейчас (Сохранятся все программы и пользовательские данные – в таком варианте обычно возникает много проблем с дальнейшим использованием компьютера, да и задача у нас совсем другая – это нам не подходит)
- Создать установочный носитель для другого компьютера (Вот это нам и нужно – загрузить ISO образ или создать загрузочный диск штатными средствами)
Задача этой заметки показать вам как загрузить Windows 10, следовательно выбираем второй пункт и жмем “Далее”
Совсем недавно, на следующем этапе подготовки образа мы могли выбрать редакцию операционной системы (Профессиональная или Домашняя), сейчас этого пункта нет, редакция выбирается в процессе уже самой установки дистрибутива на ваш компьютер. А вот разрядность и язык все так же доступны для выбора на этапе подготовки. К счастью новичкам, появилась возможность выбора рекомендуемых параметров для вашего компьютера если вы сомневаетесь – Программа установки проанализировав вашу систему подберет оптимальные параметры.
И, наконец, завершающий шаг, который приведет к скачиванию Windows 10. Выбираем что нам требуется – загрузить образ и сразу записать его на флешку (в этом случае будет создана загрузочная флешка, которая будет пригодна для чистой установки системы на компьютер, но образ у нас на компьютере не останется), или просто скачать оригинальный образ Windows 10 для последующей записи на болванку или любое другое загрузочное устройство. В первом варианте вам придется указать флешку для записи (данные на ней будут уничтожены без возможности восстановления), во втором используя проводник нужно будет указать в какую папку сохранить образ Windows.
Осталось только дождаться окончания процесса загрузки Windows 10 с серверов Майкрософт – тут все зависит от скорости вашего интернет соединения, компьютером на данном этапе можно пользоваться – поэтому можете разложить пасьянс косынку или заняться своими делами, наблюдать за этим процессом – сомнительное удовольствие.
Если вы выбрали закачку ISO образа, то после загрузки вам будет показано куда этот сам образ был сохранен и появится возможность записи на компакт диск (Пункт: Открыть устройство записи DVD-дисков)
На этом все – мы рассмотрели с вами самый популярный способ скачать Windows 10 с официального сайта Microsoft, как видите сейчас это просто как никогда, даже для создания загрузочной флешки нам не нужны никакие дополнительные программы (а представьте сколько у вас было вопросов о том, как создать ту самую загрузочную флешку?)
Альтернативный способ для загрузки Windows 10
(К сожалению примерно с августа 2016 года способ больше не работает)
Согласитесь, если вам нужен только сам образ операционной системы Windows, то не совсем логично для этого устанавливать сторонние программы – я вот например для записи на флешку использую Rufus, на кой мне сдалась эта утилита? – выход есть. Перейдите на официальную страницу загрузки Windows 10 Tech Bench Upgrade Program
https://www.microsoft.com/en-us/software-download/techbench
Тут все на английском, но не пугайтесь – разобраться тут не составит труда, для загрузка Windows 10 Домашняя и Windows 10 Профессиональная выберите все как на картинке ниже. Язык можете выбрать на свое усмотрение (вполне возможно меня могут читать с Украины)
На следующем этапе выбираете разрядность (x64 если у вас более 4 гигабайт оперативной памяти, в остальных случаях выбираем 32 битную редакцию) и ждете пока ISO образ загрузится к вам на компьютер.
Microsoft Windows and Office ISO Download Tool – Не только Windows
Во время написания данной заметки обнаружил для себя новый, ранее неизвестный мне способ скачать продукты Макрософт с официального сайта. Это касается не только Windows 10 – это возможность скачать Windows или Office любой редакции и разрядности прямо с их серверов. Для формирования ссылок на загрузку ISO образов нам поможет совсем маленькая программа Microsoft Windows and Office ISO Download Tool – скачать архив с программой вы можете по ссылке ниже, пароль itshnegcom
Итак, выбираем в правой части программы Windows 10, в левой части отвечаем на вопросы связанные с редакцией и языком интерфейса. После ответа на все вопросы у нас появятся ссылки на загрузку нужных нам дистрибутивов…
…останется их только скачать к себе на компьютер. Не могу сказать насколько это удобно обычному пользователю, но мне как техническому специалисту никогда не повредит иметь ссылки на актуальные версии дистрибутивов продуктов от Майкрософт, ведь они довольно часто обновляются.
Как обычно скорость загрузки образа зависит от вашего интернет соединения и загруженность серверов компании, но у меня проблем не возникало – все работает как часы.
P.S. Вот мы с вами и разобрали три простых способа скачать Windows 10 с официального сайта. Обратите внимание, что если чистая установка у вас происходит на компьютере где уже была Windows 10, то на экране с вводом ключа продукта пропустите этот шаг – после успешной авторизации в учетной записи Майкрософт ваша копия автоматически активируется.
UPD от 01.05.2018. Windows 10 Spring Creators Update 1803 уже доступен для загрузки любым из способов! Лично я уже обновил себе дистрибутив используя последний способ – просто скачав оригинальный ISO с официального сайта.
Если вы ранее уже скачивали с моего сайта Microsoft Windows and Office ISO Download Tool – обновитесь с связи с вышедшим 30 апреля 2018 крупного обновления. Перед обновлением не забудьте сделать резервную копию важных данных!!! Всех с майскими праздниками 😉
UPD от 03.10.2018. Windows 10 October Update уже доступна для загрузки – можете использовать Windows ISO Downloader для загрузки актуального ISO образа.
Перекачиваться программу для загрузки не нужно, апрельская работает нормально – не забывайте про бэкапы, весеннее обновление поломало не мало компьютеров…
Привет, друзья. Как создать загрузочную флешку Windows 10? Она вам понадобится для установки этой операционной системы. Microsoft, активно заботясь о продвижении Windows 10 в массы, предприняла максимум усилий, дабы процесс установки и предшествующий ему процесс создания установочного носителя выполнялись максимально просто, в юзабилити-формате, чтобы установить «Десятку» мог даже новичок в компьютерном деле. Компания создала специальную утилиту Media Creation Tool для загрузки дистрибутива Windows 10 и записи его на флешку. Мы рассмотрим в этой публикации, как с помощью утилиты от Microsoft создаётся установочная флешка, и также мы рассмотрим альтернативные варианты её создания, которые вы сможете использовать, если у вас что-то не получится с Media Creation Tool, либо же вы просто сочтёте эти варианты более подходящими вам.
Как создать загрузочную флешку Windows 10
Требования к флешке
Друзья, если вы хотите создать загрузочную флешку Windows 10 с использованием официального дистрибутива, в частности, с использованием утилиты от Microsoft Media Creation Tool, вам понадобится флешка с номинальным объёмом не менее 4 Гб. Можно и с минимальным 4 Гб, но чтобы она могла фактически уместить в себе объём 3,78 Гб. Именно столько весит установочная флешка с 64-битной Windows 10 в её актуальной на дату написания статьи версии 2004, записанная утилитой Media Creation Tool. Размер флешки по факту записи другими программами может отличаться.
Примечание: друзья, если вы не устанавливаете операционную систему на чистый жёсткий диск, если у вас текущая система загружается хотя бы в среде восстановления, вам не обязательно создавать загрузочную флешку Windows 10. Вы можете переустановить систему без внешнего носителя. Есть много способов, как это выполнить, читайте о них в статье «Установка Windows 10». Но даже если у вас чистый жёсткий диск, вы можете записать на флешку с любым малым объёмом любой авариный WinPE, в его среде выполнить разметку диска, запустить браузер и скачать установочный ISO Windows 10. А потом в той же среде WinPE запустить установку системы со смонтированного ISO или прибегнуть к помощи специальных программ для установки Windows. Об этих возможностях WinPE на примере рассмотрения WinPE 10-8 Sergei Strelec читайте в статье «Как установить Windows с помощью Live-диска от Sergei Strelec».
Ну а теперь давайте непосредственно по теме, как создать загрузочную флешку Windows 10.
Media Creation Tool
Утилита Media Creation Tool – это официальный способ создания установочной флешки Windows 10. Способ хорош тем, что утилита создаёт универсальную флешку, подходящую для загрузки и в UEFI, и в Legacy режиме работы BIOS компьютера. Т.е. если вы не знаете, какой у вас режим BIOS, вам не нужно заморачиваться этими вещами, у вас будет флешка на оба случая, и вы точно запустите свой компьютер с неё. Для скачивания утилиты идём на официальный сайт Microsoft:
Нажимаем «Скачать средство сейчас».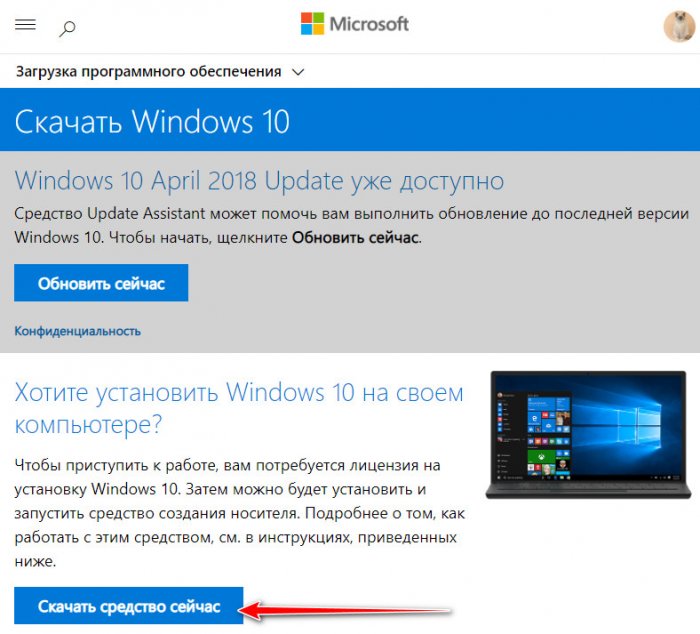
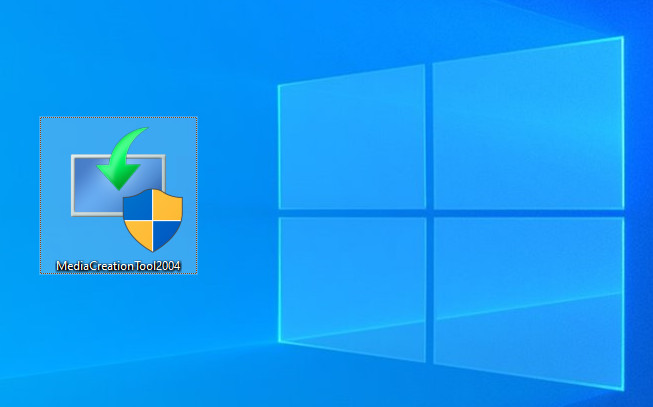

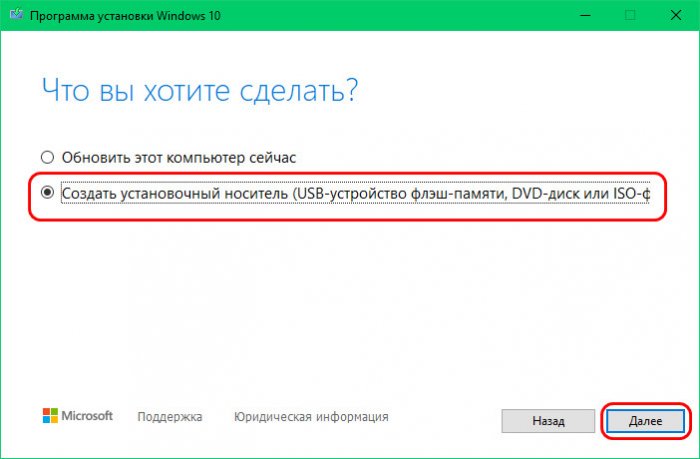
И выбирайте нужные вам язык и архитектуру. На этом этапе также будет графа «Выпуск», ранее она позволяла нам выбрать редакцию Windows 10. Однако нынче она неактивна, дистрибутив операционной системы поставляется по всеми пользовательскими редакциями, и, если у нас не OEM-устройство с лицензионной Windows 10, то нужную нам редакцию мы сможем выбрать в процессе установки системы.
Далее у нас этап выбора носителя, здесь оставляем выбор по умолчанию «USB-устройство флеш-памяти».
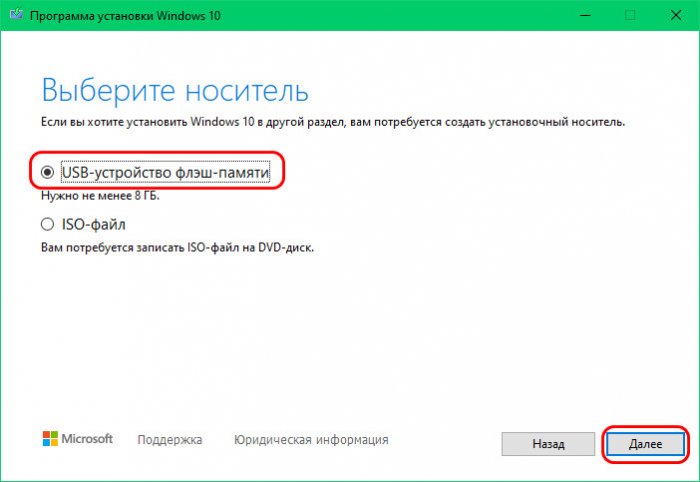
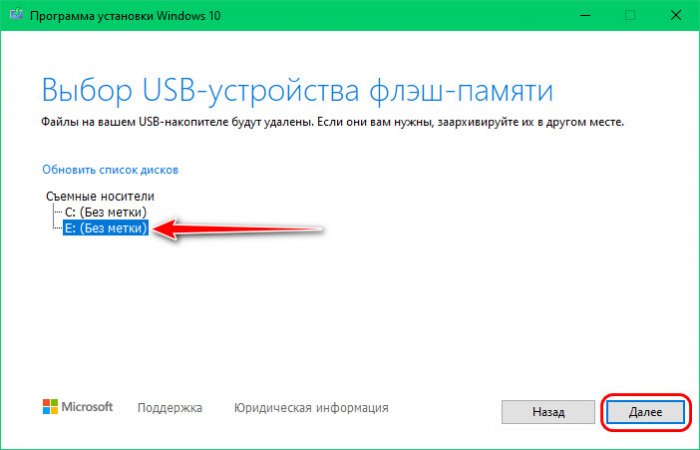
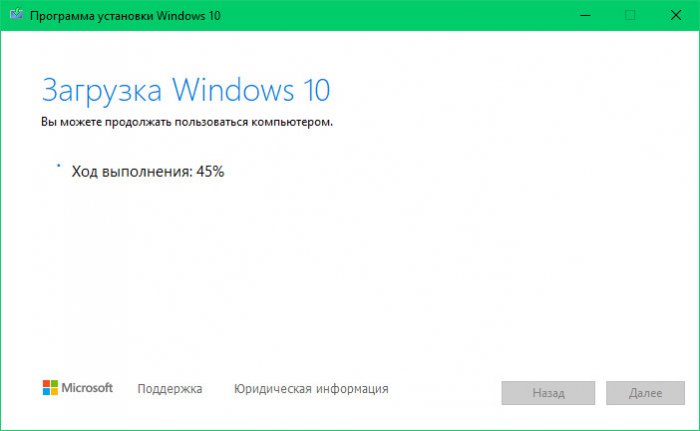
И всё: установочная флешка готова.
***
Друзья, если вас что-то не получается с Media Creation Tool, вы можете отдельно скачать дистрибутив Windows 10 в его ISO-образе с того же официального сайта Microsoft, но с некоторыми уловками. Детали смотрите в статье «Как скачать ISO-образы дистрибутива Windows 10». Либо же можете скачать дистрибутив с любого иного источника, способов скачать Windows 10 очень много. А потом вам нужно записать установочный ISO на флешку одним из предложенных ниже способов.
Штатные возможности Windows
Если у вас UEFI-компьютер, друзья, вам, чтобы создать загрузочную флешку Windows 10, в принципе, не нужно никаких программ. Вы всё можете сделать с помощью системного проводника в три шага. Шаг 1: форматируем флешку. Вызываем на ней в проводнике контекстное меню, выбираем «Форматировать».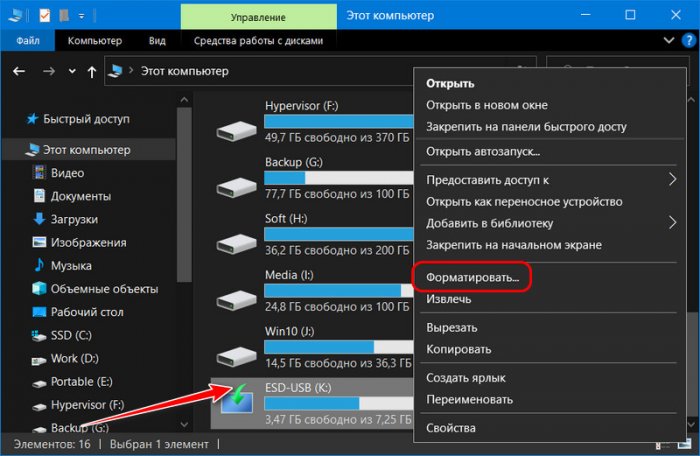
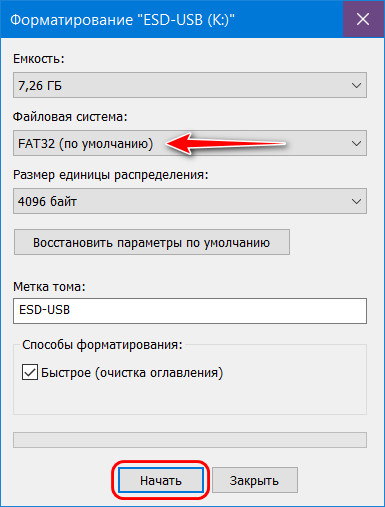
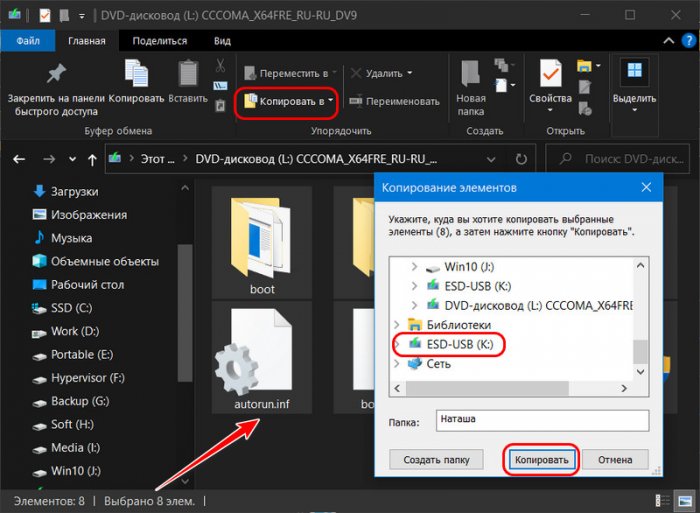
Программы для записи загрузочных флешек
Создать загрузочную флешку для нужного режима BIOS — UEFI или Legacy — можно с помощью специальных программ. Вот их перечень из числа рассмотренных на нашем сайте со ссылками на детальные мануалы по работе с ними:
При этом программа WinSetupFromUSB может записывать и флешки только для режима Legacy, и универсальные флешки для обоих режимов Legacy и UEFI. А программа WinUSB и та же WinSetupFromUSB могут записывать мультизагрузочные флешки.