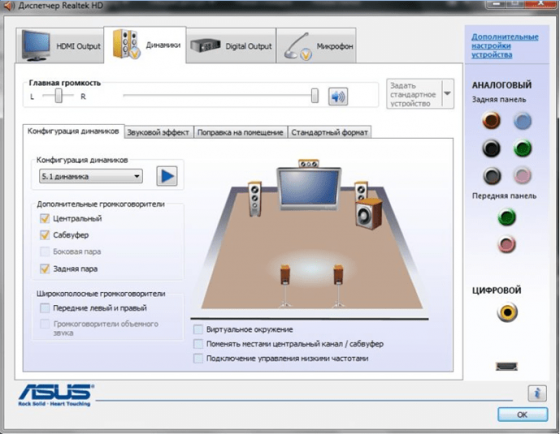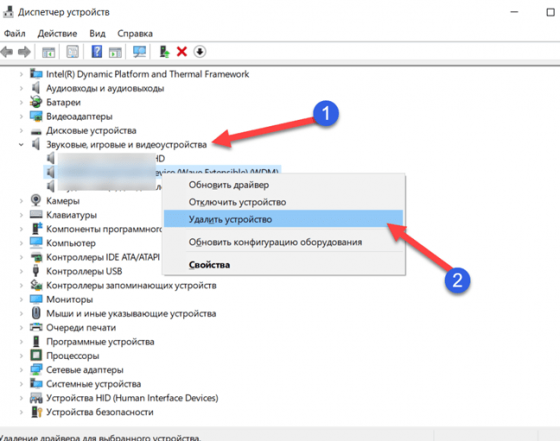Ни один звуковой сигнал не выйдет из ваших динамиков без установленного аудио драйвера. Если у вас есть проблемы со звуком, такие как треск музыки или игры, в которых отсутствуют звуковые эффекты, или если ваш компьютер с Windows не издает звука вообще, то пришло время для обновления звуковых драйверов. В этой статье мы покажем вам, как обновить аудио драйверы как вручную, так и автоматически.
К сожалению, многие пользователи жалуются на проблемы с драйверами HD Audio от Realtek в Windows 10, которые появились после загрузки обновления системы. Существует множество проблем, связанных с рекомендуемым обновлением Windows 10 Creators Update, включая риск потери важных данных при загрузке рекомендуемого обновления.
Realtek High Definition (HD) Audio Driver – звуковой драйвер, адаптированный для Windows. Он обеспечивает высокое качество звука в системах DTS, Dolby и Surround. По этой причине это наиболее используемый драйвер звука на рынке.
Многие пользователи жаловались на поврежденные драйверы и неработающую систему после установки обновления. Иногда Windows 10 выдает сообщение «Не установлено аудиоустройство».
Добавьте страницу в закладки, чтобы не потерять 
Возможные признаки проблемы со звуковыми драйверами
Симптомы сбоя Realtek High Definition очевидны – нет звука при использовании компьютера, он искажен, воспроизводится необычным образом, нет звука через HDMI, зависание или перезагрузка компьютера во время запуска звуковых файлов и тому подобное. Кроме того, устройство может отображать сообщения об ошибках при запуске звуков. Например:
- Обнаружена ошибка воспроизведения аудио WAV;
- Аудиоустройство используется другим приложением;
- Обнаружена ошибка выхода MIDI;
- Ваше аудиооборудование не может воспроизвести текущий файл.
При нормальной работе звука на компьютере вам не нужно ничего обновлять или переустанавливать. Обновление может помочь вам в этих случаях:
- Нет звука: если вы впервые включаете компьютер и не слышите звука, или если ваши динамики внезапно перестают воспроизводить звук, это может означать, что драйвер отсутствует, неисправен или устарел.
- Потрескивание, выпадение: если звук отключается во время просмотра фильма на Netflix или когда вы играете в такие игры, как GTA V, Minecraft или PUBG, это может быть не ошибкой фильма или игры, а проблема, связанная с устаревшим драйвером. Во многих случаях новые драйверы исправляют ошибки, вызывающие такие прерывания.
- Чтобы получить больше возможностей: иногда новые пакеты аудио-драйверов дают вам дополнительные возможности. Они могут включать новые звуковые эффекты или дать вам больше контроля над вашими динамиками.
Эти проблемы могут возникать из-за устаревших драйверов, проблем с оборудованием и даже проблем с вредоносным ПО. Мы подготовили полное руководство, описывающее способы обновления, удаления и переустановки звуковых драйверов. Выполните эти шаги или попробуйте несколько из них, и убедитесь, что все снова работает гладко.
Диагностика проблемы
Если вы не уверены в причине проблемы, вы можете выяснить это следующим образом:
Щелкните правой кнопкой мыши логотип Windows и выберите «Диспетчер устройств». ИЛИ нажмите Windows + R на клавиатуре, введите «devmgmt.msc» и нажмите Enter. Разверните вкладку «Звуковые, игровые и видеоустройства».
Найдите Realtek High Definition Audio. Если он отмечен желтым восклицательным знаком, это означает, что драйвер Realtek является виновником всех проблем в системе.
Обновление с помощью программ для установки драйверов [1 способ]
Ручные методы, описанные ниже, довольно утомительны. Нужно много кликать, искать и устанавливать. Даже продвинутые пользователи могут устать от этого. Гораздо более простым решением является использование программ для обновления драйверов.
Например, бесплатная программа SlimDrivers может просканировать ваш компьютер за несколько секунд и обнаружить все проблемные драйверы. Затем он предоставляет вам для загрузки и автоматической установки новые. Приступим к обновлению:
Скачайте и установите SlimDrivers. Запустите его и нажмите кнопку «Start Scan».
Программа просканирует ваш компьютер и мгновенно отобразит драйвера, которые нужно обновить. В данном случае устаревшим драйвером является High Definition Audio Device.
Нажмите «Download Update» в строке этого драйвера. Появится предупреждение, показывающее из каких шагов будет состоять автоматическое обновление драйверов. Нажмите «ОК».
Процесс установки состоит из: создание резервной копии всех драйверов, создание точки восстановления Windows, скачивание установщика драйвера, установка. Все эти действия СлимДрайверс сделает автоматически.
Другие программы для обновления драйверов Windows:
- DriverMax (бесплатная, на русском);
- Driver Booster Free (бесплатная, на русском);
- DriverPack Solution (бесплатная, на русском);
- Avast Driver Updater (платная).
Прежде чем углубиться в более сложные методы, давайте попробуем самый простой путь – Центр обновления Windows. Центр обновления предлагает множество официальных и сертифицированных драйверов. Хотя обычно это не самые последние драйверы, но они, как правило, стабильны и должны хорошо работать со звуковой картой вашего компьютера.
В Windows 10 можно найти аудио драйверы через встроенную утилиту Windows Update. Вот как проверить наличие драйверов с помощью Центра обновления Windows:
Нажмите кнопку «Пуск» в левом нижнем углу и выберите «Параметры».
Далее нажмите «Обновление и безопасность». Вы можете проверить наличие обновлений здесь.
Кликните по кнопке «Проверить наличие обновлений». Если какие-либо звуковые драйверы найдены, они будут установлены автоматически.
Как обновить звуковые драйвера на Windows 10 через диспетчер устройств [3 способ]
Если Центр обновления Windows нашел файлы для обновления и теперь вы слышите музыку, все готово. Но если вы по-прежнему не слышите звук, вероятно, Центр обновления Windows не смог найти подходящий драйвер.
В таких условиях вам нужно будет найти и установить их вручную. Это означает, что вам придется “охотиться” за звуковыми драйверами. Ниже мы покажем вам, как это сделать в Windows 10 с помощью диспетчера устройств:
Нажмите правой кнопкой мыши на меню «Пуск» и выберите из списка «Диспетчер устройств».
В появившимся окне найдите пункт «Звуковые, игровые и видеоустройства» и нажмите на него два раза (либо один раз нажмите на стрелочку >). Windows покажет вам оборудование, связанное с аудиочипом вашего компьютера. Здесь это Realtek(R) Audio. Дважды щелкните по нему и переключитесь на вкладку «Драйвер». Отсюда нажмите на «Обновить».
Выберите «Автоматический поиск драйверов».
Если поиск прошел безуспешно, вернитесь в «Обновить драйвер» и выберите «Выполнить поиск драйверов на этом компьютере».
Теперь, прежде чем устанавливать драйвер, вам необходимо его скачать. Перейти к разделу «Где скачать звуковые драйверы». Раздел этой статьи объясняет как бесплатно получить эти драйверы.
Драйвер, который вы загружаете, может поставляться с установщиком. Если нет, перейдите в каталог Загрузки и распакуйте файл драйвера (он почти наверняка заканчивается на .inf).
Затем в диалоговом окне «Обновить драйверы» нажмите «Выбрать драйвер из списка доступных драйверов на компьютере».
Нажмите «Установить с диска», а затем «Обзор». Перейдите в папку, содержащую только что загруженный драйвер. Эти файлы содержат всю информацию, необходимую для обновления драйверов.
Нажмите «Далее», чтобы установить драйвер. Готово.
Где скачать звуковые драйверы
Если Windows не может найти аудиодрайверы, вам придется искать их самостоятельно. Есть несколько способов получить последние драйверы звука:
1. На сайте производителя аудиочипа
Чтобы узнать, кто сделал аудиочип на вашем компьютере, используйте метод диспетчера устройств, описанный выше (способ 3).
Среди наиболее распространенных производителей – Realtek, Intel, AMD (High Definition Audio), NVIDIA (High Definition Audio), VIA – хотя, конечно, их немало. Каждый производитель по крайней мере предоставит базовые драйверы, которые работают с их аудио оборудованием.
Внимание! Аудио-чип часто является частью видеокарты. В результате, как бы странно это ни звучало, вам может понадобиться загрузить новые графические драйверы, чтобы получить аудио драйверы. Это неплохо, потому что это означает, что вы обновите сразу два компонента.
После того, как вы определили производителя, посетите его веб-сайт, где вы сможете найти и скачать драйвер. Возможно, вам придется искать на их страницах поддержки.
Допустим, у вас драйвер Realtek. Посетите раздел драйверов и подберите Realtek High Definition Audio Drivers в соответствии с вашим Windows. Например, у Вас Windows 10 (64-bit), жмем на иконку загрузки:
На открывшейся странице нажимаем на галочку и кликаем на «Download this file». Далее вводим капчу, начинается загрузка драйвера.
2. На сайте производителя Вашего компьютера или ноутбука
Возможно, ваш компьютер или ноутбук изготовлен известным производителем, таким как Asus, HP или Lenovo. Производитель знает, какое аудио-оборудование входит в каждую модель, а это значит, что проще всего найти драйверы для вашего аудио-чипа на их сайтах.
Например, если у вас ноутбук Asus X560UD, вы можете посетить их веб-сайт, чтобы найти точную модель, которая у вас есть. Затем вы можете получить соответствующие драйверы, которые обычно тестировались на том же оборудовании, что и у вас.
Переходим в раздел «Драйверы и Утилиты», в открывшимся разделе находим заголовок AUDIO и скачиваем Realtek Audio Driver. Распаковываем zip-файл, открываем и изучаем инструкцию по установке.
Список наиболее распространенных аудио- и звуковых драйверов в Windows:
- AC97 Audio Driver;
- USB Audio Driver;
- Realtek Audio Driver;
- Realtek High Definition Audio;
- AMD High Definition Audio;
- Nvidia High Definition Audio;
- PCI Audio Driver;
- Intel Audio Driver.
Мы надеемся, что эти советы помогут Вам исправить все проблемы со звуковыми драйверами и вы узнали как обновить аудио-кодеки в Windows 10, но если у вас есть какие-либо вопросы по этой инструкции, не стесняйтесь спрашивать их в комментариях.
Рейтинг статьи: 
Загрузка…
Драйвер звука — это специальное ПО, которое понадобится каждому владельцу ПК для воспроизведения качественного звучания. Даже, если ваш ноутбук или компьютер отличается первоклассными характеристиками и мощным «железом», он может функционировать без всякого звука.
Это происходит по причине того, что пакет драйверов не установлен или сильно устарел. Вне зависимости от выявленной причины бесплатный драйвер звука Realtek HD стоит скачать с нашего веб-сайта. Данное решение отлично подходит для устройств с операционными системами Windows 10. Рассматриваемое ПО имеет ряд других преимуществ.
Особенности аудио драйвера
- Разработчики предусмотрели сразу 2 вариации данных пакетов — для более ранних и поздних версий распространенной операционки Windows.
- Имеются дополнительные утилиты, за счет которых пользователь может экспериментировать с настройками аудиовыходов.
- Тонкая настройка звука доступна всем желающим — для выполнения поставленной задачи имеется многофункциональный эквалайзер.
- Поддерживаются популярные аудиоформаты.
- Работайте в свое удовольствие с WDM-драйвером и другими утилитами.
- Драйвер звука Реалтек можно легко обновляется посредством стороннего приложения DriverPack Solution 2017, которое распространяется бесплатно.
- Интерфейс будет понятен новичкам и профессионалам.
- Поддержка технологий Direct Sound 3D и I3DL2.
- Предусмотрена встроенная эмуляция звуковых окружений, что обязательно понравится всем геймерам.
- Приложение для звука регулярно обновляется с 2004 года.
- Есть возможность подключать более 10 микрофонов за один раз.
- Легко распознает речь.
Алгоритм удаления Realtek с ПК
Если вам нужно установить свежую версию звукового драйвера, то первым делом следует удалить со своего компьютера устаревшее ПО. Для этого выполните ряд последовательных действий.
- Зайдите в раздел «Диспетчер устройств» или воспользуйтесь комбинацией «горячих» клавиш Win+X.
- Из длинного списка выберите строку «Звуковые, игровые и видеоустройства», разверните ее и найдите надпись Realtek.
- Кликните по этой надписи правой кнопкой мыши, чтобы появилось меню. Выберите вариант «Удалить устройство».
- Если стоит задача — обновить драйвер, то выберите самый первый вариант меню, предварительно выполнив те же самые действия, описанные в этой инструкции.
Мы предлагаем ознакомиться с интересным видеороликом, в котором автор показывает, как можно инсталлировать драйвера на звук. Для этих целей подойдет ноутбук или компьютер с платформой Виндовс 10. Пользователю останется лишь внимательно слушать все комментарии автора и повторять каждое действие, ничего не упуская.
На чтение 3 мин Просмотров 4.6к. Опубликовано 27.06.2019
Нередко пользователи Windows 10 сталкиваются с такими проблемами, как запись и воспроизведение звука на ПК или ноутбуке. Как правило, все они возникают из-за неправильно установленных или устаревших драйверов. Либо же версия драйвера может не соответствовать установленной на компьютере звуковой карте.
В этой статье разберем два метода установки и обновления драйвера звуковой карты в «десятке»: при помощи инструментов самой ОС и скачав его с официального сайта разработчика.
Безусловно, есть и другие методы обновления драйвера звуковой карты, но они не всегда обеспечивают корректный результат, так как, зачастую, загрузка происходит не с официального сайта разработчика, а из собственных источников, что может послужить причиной различных неполадок и проблем со звуком.
Содержание
- Установка/обновление драйвера звуковой карты через инструменты ОС
- Как скачать и установить звуковой драйвер с сайта производителя
- Заключение
Установка/обновление драйвера звуковой карты через инструменты ОС
Смотрите также: «Как отключить всплывающие уведомления в Windows 10»
- Открываем контекстное меню Пуск. Для этого можно воспользоваться одним из вариантов:
- нажимаем на клавиатуре клавиши Win+X .
- щелкаем правой кнопкой мыши по меню Пуск.
- Выбираем пункт «Диспетчер устройств».
- В открывшемся окне Диспетчера раскрываем список со звуковыми устройствами.
- Дважды щелкаем левой кнопкой мыши по нашему устройству, чтобы открыть его свойства.
- В появившемся окне со свойствами звуковой карты переходим во вкладку «Драйвер» и нажимаем кнопку «Обновить драйвер».
- Кликаем по варианту «Автоматический поиск обновленных драйверов».
- Система начнет поиск и, в случае обнаружения свежих драйверов, скачает их.
- Далее запустится процесс установки скаченных драйверов.
- По завершении установки система выдаст соответствующее сообщение. В некоторых случаях после этого может потребоваться перезапуск компьютера.
Если описанные выше действия не помогли, или система не смогла найти обновленные драйверы, можно воспользоваться следующим методом.
Как скачать и установить звуковой драйвер с сайта производителя
Смотрите также: «Как уменьшить или увеличить масштаб экрана в Windows 10»
Некоторые звуковые карты не могут корректно работать под стандартными драйверами Windows 10 и для их правильной работы требуются официальные драйверы от разработчика. В противном случае могут возникать различные проблемы со звуком на компьютере.
Для того, чтобы установить на ПК официальные драйверы от разработчика звуковой карты, выполняем следующие шаги:.
- Первым делом узнаем модель своей аудио карты. В этом нам поможет Диспетчер устройств, в котором раскрываем соответствующую строку. В нашем случае — это очень распространенная карта Realtek High Definition Audio.
- Переходим на официальный сайт производителя карты. Для нас это сайт — www.realtek.com. Также можно воспользоваться поиском в Интернете по названию аудиокарты, чтобы сразу открыть страницу с драйверами. Обратите внимание на имя сайта, чтобы случайно не попасть и не скачать файлы с неофициального или сомнительного веб-ресурса.
- На страницах сайта находим нужный нам драйвер и скачиваем его.
- Двойным щелчком открываем файл, который начнет установку драйвера на компьютер.
- Дожидаемся окончания установки и перезагружаем ПК, после чего система будет использовать установленные нами драйверы.
Заключение
Несмотря на кажущуюся сложность, процедура обновления или установки драйверов на звуковую карту достаточно прост и не займет много времени. Самое главное в этом вопросе — использовать встроенные инструменты Windows 10 или скачивать драйверы только с официальных сайтов производителей звуковых устройств.
Смотрите также: «Как настроить синхронизацию папок в Windows 10»
( 1 оценка, среднее 1 из 5 )
Содержание
- Шаг 1: Удаление старого драйвера
- Шаг 2: Установка
- Возможные проблемы
- Вопросы и ответы
Шаг 1: Удаление старого драйвера
Если программное обеспечение уже использовалось в операционной системе, то рекомендуется сначала удалить старый драйвер, чтобы избежать конфликта между версиями ПО Realtek HD. Если ОС «чистая» и звуковой драйвер еще не устанавливался, то можно пропустить этот шаг и сразу переходить к следующему.
- Откройте встроенное средство «Диспетчер устройств». Для этого можно использовать сочетание клавиш «Win + X», после чего выбрать соответствующий пункт.
- Разверните меню «Звуковые, игровые и видеоустройства» и найдите драйвера для Realtek High Definition Audio. Щелкните по названию правой кнопкой мыши и из контекстного меню выберите функцию удаления устройства.
- В новом окне подтвердите действие.

Также рекомендуется поискать дубликаты этого устройства. Для этого на вкладке «Вид» вверху интерфейса «Диспетчера устройств» отметьте опцию «Показать скрытые устройства». Удаляйте ПО аналогичным способом.

После удаления программного обеспечения необходимо перезагрузить операционную систему, чтобы изменения вступили в силу.
Скорее всего, после этого звук пропадет, но после установки Realtek HD все компоненты автоматически возобновят свою работу.
Шаг 2: Установка
Для начала потребуется скачать утилиту Realtek HD, причем нужно определить разрядность и версию операционной системы при загрузке. Процедура инсталляции несложная, поскольку предустановлен пошаговый мастер. Достаточно следовать алгоритму в соответствии с инструкциями.
Читайте также: Как узнать разрядность компьютера
Скачать Realtek HD
- Скачайте и запустите установочный файл. Автоматически начнется извлечение компонентов, которые необходимы для установки.
- Запустится пошаговый мастер. Нажмите на кнопку «Далее», чтобы продолжить установку.
- В следующем окне появится небольшая инструкция. Ознакомьтесь с ней и продолжите инсталляцию.
- Если вы пропустили первый шаг с ручным удалением, мастер установки автоматически удалит обнаруженное старое программное обеспечение. Затем начнется установка нужных компонентов. Это может занять некоторое время.
- Когда все будет установлено, программа предложит перезагрузить устройство. Чтобы звук снова появился, рекомендуется сделать это. Но также можно отложить перезапуск на более удобное время. Нажмите кнопку «Готово».

На этом установка Realtek HD завершена. Приложение для дополнительной настройки звука (оно называется Диспетчер Realtek HD) можно найти среди установленного софта, например через поиск в «Пуске» по запросу «realtek». Если не удается найти данную программу, читайте статью дальше.
Кстати, вы также можете устанавливать любые драйверы при помощи специальных помощников.
Подробнее:
Программы для установки драйверов
Как обновить драйверы на компьютере
Возможные проблемы
Если во время установки возникли какие-либо проблемы, то решить большинство из них можно самостоятельно.
Realtek HD не устанавливается
Нередко причиной становится конфликт программного обеспечения или несовместимая с операционной системой версия драйвера. Бывает, что установка Realtek HD не удается из-за неполадок со звуковым оборудованием или чипом на материнской плате; неполадки в Windows также могут стать причиной неудачной инсталляции. Большинство проблем и путей их решения разобрано в нашем отдельном материале.
Подробнее: Не устанавливается Realtek HD в Windows 10
Отсутствует ярлык для запуска / Не стартует вместе с Windows / Автоматически закрывается
Самая распространенная проблема с уже установленным Realtek HD – это отсутствие иконки Диспетчера в трее или значка на рабочем столе. Кроме того, из-за разных сбоев этот Диспетчер может автоматически закрываться или даже не запускаться вместе с операционной системой. Как исправить открытие данного приложения, можете узнать из следующего материала.
Подробнее: Как открыть Диспетчер Realtek HD в Windows 10
Диспетчер Realtek HD не запускается
Если установленный Диспетчер Realtek HD не запускается, источник проблемы следует искать в операционной системе. Наш автор в отдельной инструкции объяснял, что делать в этой ситуации, даже если звуковое оборудование не отображается в «Диспетчере устройств».
Подробнее: Не открывается Realtek HD в Windows 10
Диспетчер пропал из «Панели управления»
Если вы привыкли запускать Диспетчер Realtek HD через «Панель управления» Windows, но теперь его значка там нет, вывести его можно через «Параметры» Windows 10. Существуют альтернативные методы запуска, о которых можно узнать из отдельного руководства на нашем сайте.
Подробнее: Нет значка диспетчера Realtek HD в «Панели управления»
Еще статьи по данной теме:
Помогла ли Вам статья?
Используемая вами версия браузера не рекомендована для просмотра этого сайта.
Установите последнюю версию браузера, перейдя по одной из следующих ссылок.
- Safari
- Chrome
- Edge
- Firefox
Драйвер Intel® High Definition Audio Driver для 64-разрядной ОС Windows® 10 и Windows 11* для продукции Intel® NUC12WS
Введение
Эта запись загрузки устанавливает аудиопроизводители Realtek* High Definition Audio Driver и Технология Intel® Smart Sound (Intel® SST) для 3,5-мм аудио разъема и динамиков для Windows® 10 и Windows 11* для продукции Intel® NUC12WS
Файлы, доступные для скачивания
-
Windows 11*, Windows 10, 64-bit*
-
Размер: 150.7 MB
-
SHA1: DCA387F7615E7ABAF04E01E1E2E40639834B3D05
Подробное описание
Цель
Устанавливает драйвер Realtek* High Definition Audio Driver и Технология Intel® Smart Sound (Intel® SST) для 3,5-мм аудио разъема и динамиков для Windows® 10 и Windows 11* для продукции Intel® NUC12WS. Этот аудиофайл необходим, если вы планируете подключить микрофон или гарнитуру к разъему аудиосистемы.
Примечание
Если после установки всех драйверов у вас возникнут какие-либо желтые знаки, попробуйте переустановить драйвер Realtek Audio с Intel SST.
Не знаете, подходит ли этот драйвер для вашего устройства Intel® NUC?
Запустите Приложение Intel® Driver & Support Assistant для автоматического обнаружения обновлений.
Этот скачиваемый файл подходит для нижеуказанных видов продукции.
Автоматическое обновление драйвера и программного обеспечения
Идентифицируйте свою продукцию и установите обновления драйверов Intel® и ПО для вашей ОС Windows*.
Отказ от ответственности1
Информация о продукте и производительности
Корпорация Intel находится в процессе удаления неинклюзивных формулировок из нашей текущей документации, пользовательских интерфейсов и кода. Обратите внимание, что обратные изменения не всегда возможны, и некоторые неинклюзивные формулировки могут остаться в старой документации, пользовательских интерфейсах и коде.
Содержание данной страницы представляет собой сочетание выполненного человеком и компьютерного перевода оригинального содержания на английском языке. Данная информация предоставляется для вашего удобства и в ознакомительных целях и не должна расцениваться как исключительная, либо безошибочная. При обнаружении каких-либо противоречий между версией данной страницы на английском языке и переводом, версия на английском языке будет иметь приоритет и контроль.
Посмотреть английскую версию этой страницы.
M-Audio
Высококачественная работа звуковых карт, аудио интерфейсов, цифровых пианино, драм-машин, колонок (студийных аудио мониторов), наушников, микрофонов, аксессуаров, MIDI клавиатур, интерфейсов и контроллеров не возможна без установки на компьютер или ноутбук последней версии соответствующего оборудованию программного обеспечения. Независимо от того, по какой шине передается звук (PCI, PCI-X, FireWire или USB), и профессиональный пользователь, и любитель музыку онлайн слушать бесплатно должен бесплатно скачать драйверы M-Audio, последнюю версию с официального сайта, и установить на компьютер или ноутбук.
Realtek HD Audio
На множестве ПК получить качественное звучание при просмотре кинофильмов, теле передач, видеоклипов, играя и прослушивая музыку можно, если скачать Realtek HD Audio Driver русскую версию, не уходя с https://drajvery.ru/audio/realtekhd прямо здесь. Последний релиз реалтековского ПО работает стабильнее, быстрее, безопаснее и выдает хороший звук.
Realtek AC97 Audio
Аудио кодеки Realtek AC97 встречаются в PCI/PCIe звуковых/модемных платах и встроенных аудио решениях. Обычно AC’97 аудиоподсистема компонуется из хост-контроллера, передающего данные и аудиокодека, осуществляющего аналого-цифровое и цифро-аналоговое преобразования. При наличии соответствующего аппаратного обеспечения целесообразно Realtek AC97 Audio Driver скачать бесплатно по ссылке с https://drajvery.ru/audio/ac97 и установить на ПК.
Intel HD Audio
Правильные драйверы Intel High Definition Audio позволят добиться от встроенной в материнскую плату звуковой подсистемы качественного многоканального звука, сравнимого с качеством звучания дискретных на шине PCI, PCI Express или внешних USB и FireWire аудио карт со средней ценой. Вместо покупки дорогой звуковой карты стоит последнюю версию Intel High Definition Audio драйвера скачать бесплатно для интегрированной аудиоподсистемы, что обеспечит качество и скорость при проигрывании и записывании звуков. Поддерживаются до 8 (7.1) каналов 96 кГц/32 бит, или стерео 192 кГц/32 бит, Plug and Play, многопотоковое воспроизведение, определение подключенного оборудования c изменением функции разъема на нужную и многое другое.
Creative Sound Blaster
В элементной базе Sound Blaster производства Creative Technology, как правило, используются качественные ЦАПы, АЦП и операционные усилители, применяются передовые аудио технологии. Для раскрытия всего потенциала рекомендуем бесплатно скачать Creative Sound Blaster драйверы для Windows 7, 8, 8.1, 10, а также Vista и XP SP 3 (32-bit и 64-bit). Аудио решения от Креатива используются для вывода звука на IBM PC-совместимых компьютерах, MAC, iPad, iPhone, Android планшетах и смартфонах, игровых консолях PlayStation 4, Xbox One и других устройствах.
VIA HD Audio
Драйверы VIA High Definition Audio позволят выжать из компьютера, ноутбука или нетбука кристально чистый многоканальный саунд. Используйте возможность скачать HD Audio Driver для VIA Audio кодека, интегрированного в системную плату ПК, по ссылке внизу данной страницы https://drajvery.ru/audio/viahdaudio бесплатно без регистрации и SMS. Компьютерное оборудование, оснащенное ВИА Хай Дефинишн Аудио, совместимо со стандартом Intel HD Audio и поддерживает до 8 аудиоканалов (7.1) 96 кГц/32 бит, или 2 стерео канала 192 кГц/32 бита.
E-MU
Внизу страницы https://drajvery.ru/audio/e-mu представлена возможность бесплатно скачать драйверы на звуковые карты E-MU для двух групп моделей со специальной страницы официального сайта. Первая группа — PCI, PCIe Audio, MIDI Interfaces: E-MU 0404, 0404 PCI, 1212M, 1212M PCI, 1616, 1616 PCI, 1616M, 1616M PCI, 1820M, 1820M. Вторая группа — USB Audio, MIDI Interfaces: 0202 USB, 0404 USB, 0404 USB 2.0 White, Xmidi 1×1, Xmidi 2×2, Tracker Pre USB 2.0.
За корректную работу колонок, микрофона, наушников и других звуковых устройств отвечает драйвер звука для Windows 10. В случае, если у Вас появились трудности с воспроизведением или записью звука, он стал приглушенным или начал прерываться, во многих случаях причина может заключаться именно в звуковом драйвере. Давайте разберем, где его найти, загрузить, установить и как диагностировать проблему.
Загрузка, установка и обновление

Если Вам нужно скачать драйвер звука для Windows 10, то можно сделать это бесплатно с сайта производителя, но для начала следует узнать, что за контроллер установлен. Необходимо зайти в «Диспетчер устройств» (ПКМ по кнопке Пуск и выбрать соответствующий пункт). Во вкладке «Звуковые устройства» будет указано нужное нам оборудование.
Чтобы получить более подробную информацию об устройстве, откройте свойства и проверьте ИД устройства. Выполнив поиск по ID оборудования можно будет найти нужную версию, а не только производителя.
Официальные сайты производителей аудио-кодеков, где Вы сможете загрузить всё необходимое:
- IDT High Definition Audio
- Realtek High Definition Audio Drivers
- Intel High Definition Audio
- VIA High Definition Audio
Перейдём к следующему этапу, а именно — как установить драйвера на звук для Виндовс 10.
Способы установки
Установка может быть выполнена несколькими способами:
- Автоматический
Происходит с использованием автоматического установщика от производителя.
- Ручной
Когда автоматический установщик отсутствует или не работает, поможет ручная установка:
- Откройте свойства оборудования и нажмите «Обновить».
- Выполните поиск на компьютере.
- Кликните на «Обзор» и укажите путь к архиву или установщику.
- После установки выполните перезагрузку ПК.
Порой со звуком случаются проблемы, особенно после установки новых версий Windows 10, когда еще не всё оборудование протестировано и не все патчи выпущены. В решении данной проблемы может помочь удаление, а потом повторная установка необходимого драйвера.
Если вы хотите узнать, как переустановить драйвер звука на Windows 10 – то сначала надо удалить старый, а потом установить последнюю версию.
Чтобы узнать, как удалить драйвер звука Windows 10, необходимо вернуться немного назад, а именно к «Диспетчеру задач».
Нажмите на нужное оборудование ПКМ и выберите «Удалить устройство». Обязательно поставьте галочку на пункт «Удалить программы для этого устройства». Альтернативный вариант — через свойства этого оборудования, выбрать «Удалить устройство».
А как выполнить установку одним из любых способов, указано выше.
Ну и последний пункт – обновить драйвера звука Windows 10
Как обновить?
Выполнить это можно несколькими способами:
- Через центр обновлений
Выбор пункта «Обновить» в свойствах устройства позволит выполнить поиск обновления, используя Центр обновления Windows. Если свежая версия будет доступна, он загрузится и обновится.
- Установка актуальной версии
Если поиск через ЦО не принёс должных результатов, можно попробовать найти более свежую версию на сайте производителя.
Ориентироваться надо на 2 пункта – версия и дата разработки. Если на сайте найдена более свежая версия, значит пришло время обновиться 😊
Отличного Вам дня!
Автор: , 27.11.2016
Рубрики: Драйвера, Звук, громкость

В большинстве случаев на компьютере нет звука по причине отсутствия аудио-драйвера. Казалось бы, нет ничего проще решить проблему: определи какой нужен, найди его, скачай и установи…
Но в большинстве случаев, сделать это не так просто и быстро (тем более пользователю, который не часто с этим сталкивается), всегда есть мелочи, на которых приходиться заострять внимание. В этой статьей я, как раз, хочу разобрать подробно все эти нюансы…
Итак, как установить звуковые драйвера…
📌 Ремарка!
Чтобы произвести поиск и установку драйвера в автоматическом режиме, рекомендую следующие утилиты: https://ocomp.info/update-drivers.html
*
Содержание статьи
- 1 Поиск и установка драйверов на звук
- 1.1 Как узнать, есть ли аудио-драйвер в Windows
- 1.2 Определение модели звуковой карты / мат. платы
- 1.3 Поиск аудио-драйвера (3 способа!)
- 1.4 Как правильно установить звуковой драйвер
→ Задать вопрос | дополнить
Поиск и установка драйверов на звук
Поговорка: у многих все просто — пока они с этим не сталкиваются на практике…
Как узнать, есть ли аудио-драйвер в Windows
- Самый простой способ — посмотреть в трей: есть ли там, рядом с часами, значок звука от вашего аудио-драйвера. В большинстве случаев, при установке аудио-драйвера — там должен появиться новый значок (пример на скрине ниже).
Значок звука от аудио-драйвера (Windows 10)
- Второй способ — зайти в панель управления Windows (как это сделать) и открыть раздел «Оборудование и звук«. В нем, как правило, всегда есть ссылка на настройки аудио-драйвера.
B&O Play Audio Control
- Третий способ самый актуальный и надежный — зайти в диспетчер устройств (дело в том, что значок в трее или ссылка в панели управления — не всегда могут быть, особенно, если Windows сама установила универсальный драйвер). Примечание: как открыть диспетчер устройств — https://ocomp.info/kak-otkryit-dispetcher-ustroystv.html
Как открыть диспетчер устройств — Windows 10 (Панель управления Windows)
Далее откройте раздел «Звуковые, игровые и видеоустройства» и посмотрите — нет ли там восклицательных желтых знаков, что могут указывать на проблему с драйвером (возможно, что неизвестные устройства, для которых нет драйверов, будут в разделе «Другие устройства» или «Неизвестные устройства»).Проверка аудио-драйвера (Диспетчер устройств)
Рекомендую: обновить все драйвера, чтобы в диспетчере устройств не было никакого оборудования с восклицательными знаками (пример —
).
*
Определение модели звуковой карты / мат. платы
- Самый быстрый и простой способ — воспользоваться документацией к вашему компьютеру (ноутбуку). Кстати, вместе с документацией, возможно, вы найдете диск с «родными» драйверами, что сразу же облегчит жизнь и исключит все дальнейшие операции.
- Можно открыть системный блок и посмотреть на саму материнскую плату, на ней всегда указана модель (правда, этот способ не всегда удобен: во-первых, не факт, что у вас звуковая карта встроена в материнскую плату; во-вторых, если ПК достаточно легко разбираем, то ноутбук — разобрать очень проблемно; в-третьих, для начинающих пользователей — могут появиться разнообразные нюансы (не туда посмотрят…)).
Модель мат. платы — ASUS Z97-K
- Самый же простой способ узнать модель — это запустить какую-нибудь утилиту для просмотра характеристик компьютера (о таких утилитах я писал здесь: https://ocomp.info/harakteristiki-kompyutera.html). Мне, например, нравится утилита AIDA64, с помощью нее я и определил необходимые характеристики: ноутбук — HP Pavilion 15-cw0xxx, звуковая карта — Realtek ALC295 (пример ниже).
AIDA64 — просмотр модели ноутбука и звуковой карты
*
Поиск аудио-драйвера (3 способа!)
- Первый вариант самый надежный: зная производителя своего оборудования — простой зайти на сайт и найти в поддержке раздел с драйверами. Обратите внимание, что в утилите AIDA64, которую я порекомендовал, даже есть ссылка на официального производителя вашего оборудования.
Официальный производитель / AIDA 64
На сайте производителя, найдите свое устройство (модель, в моем случае Dell Inspiron 3542), укажите свою ОС Windows — и просто скачайте нужный аудио-драйвер.
Скачать аудио-драйвер
- Другой вариант поиска — воспользоваться сайтами, на которых выложены сотни всевозможных драйверов. Зная модель материнской платы (звуковой карты), вы без труда по названию найдете нужный драйвер. Рекомендую следующие сайты: https://devid.info/; https://driver.ru/
Поиск драйвера на Devid.info
- Поиск драйвера по ID. Можно вести поиск драйвера, зная ID устройства (точнее его значения VID и PID). Это специальные параметры, которые уникальны для каждого оборудования! Для этого сначала откройте диспетчер устройств и откройте свойства нужного оборудования (просто щелкните по нему правой кнопкой мышки, в контекстном меню выберите вкладку свойства).
Свойства оборудования
Затем откройте вкладку «Сведения» и в свойствах выберите «ИД оборудования» (см. скриншот ниже). Далее скопируйте значение.
Копировать ID оборудования
Ну и последний шаг, вбейте в поиск Google или на сайте с драйверами (например, Devid.info) строку, которую вы скопировали. Если ваше оборудование не слишком редкое — то будут найдены десятки всевозможных драйверов для разных ОС Windows (в том числе 32/64 битных систем).
Найдены драйвера для всех версий Windows
*
Как правильно установить звуковой драйвер
В принципе, аудио-драйвера устанавливаются так же, как и любые другие драйвера (извиняюсь за тавтологию). Пожалуй, в большинстве случаев — практически так же, как и обычная программа.
Кратко по шагам:
- Сначала рекомендую полностью удалить старый драйвер. Сделать это можно через диспетчер устройств. Просто щелкните по нужному оборудованию правой кнопкой мышки и выберите функцию «удалить«.
Удаление аудио-драйвера
- Если скачанный файл драйвера представляет собой Exe-файл: просто запустите его и следуйте рекомендациям мастера.
- Если скачанный файл представляет собой архив ZIP, RAR и т.д.: разархивируйте его и запустите файл install.exe или setup.exe. Для разархивирования можете использовать бесплатные архиваторы;
- Если автоматическая установка драйвера не предусмотрена (например, нет файла setup.exe): вообще, такое встречается на сегодняшний день крайне редко. Сначала необходимо открыть диспетчер устройств, затем нажать правой кнопкой мышки по нужному оборудованию и выбрать функцию «Обновить драйверы«.
Обновить драйверы
Далее перед вами появиться окно, в котором Вам нужно выбрать место, где будет произведен поиск драйверов. В нашем случае выбираем второй вариант — «Выполнить поиск драйвера на этом компьютере«.
Выполнить поиск драйвера на этом компьютере
Затем просто укажите папку, куда вы скачали и разархивировали драйвер (кнопка «Обзор«, см. скрин ниже). Далее Windows произведет поиск нужного драйвера в этом месте, и, если он будет найден — Windows предложит его установить (просто соглашаетесь и всё…).
Выбор папки куда был скачан и разархивирован драйвер
После обновления (установки) драйверов — необходимо перезагрузить компьютер (ноутбук). Собственно, если были скачаны и установлены подходящие драйвера, у вас все станет работать как нужно, и появится звук!
*
На этом статья завершена.
За дополнения и добавления по теме — заранее мерси!
Удачи! 👋
Первая публикация: 27.11.16
Корректировка: 20.05.22


Полезный софт:
-
- Видео-Монтаж
Отличное ПО для создания своих первых видеороликов (все действия идут по шагам!).
Видео сделает даже новичок!
-
- Ускоритель компьютера
Программа для очистки Windows от «мусора» (удаляет временные файлы, ускоряет систему, оптимизирует реестр).
Realtek High Definition Audio Drivers — без преувеличение самый популярный и один из наилучших пакетов драйверов, который нужен воспроизведения звуков, музыки и других различных аудиофайлов для операционной системы под управлением Windows.
Realtek High Definition Audio Codec Pack поддерживает цифровое аудио стерео с разрешением до 24 бит / 192 кГц, а также 5.1-канальный Dolby Digital аудио. Этот пакет драйверов устанавливается, как обычная программа Windows и для применения новых настроек может потребовать перезагрузки.
HD Audio Codec доступный для загрузок 32-битной или 64-битной версии Windows Vista, 7, 8, 10 с контроллерами Realtek.
Realtek является популярным драйвером звуковой карты, который нужен для многих фирменных компьютеров и материнских плат. Особенно нуждаются в этом драйвере пользователи Windows XP, 2000 и 2003, так как там автоматическая установка драйвера звуковой карты в мест с ОС не предусмотрена.
Этот пакет драйверов имеет ряд преимуществ над AC’97 и другими пакетами такого плана:
— Plug and Play и поддерживающие эту технологию различные аудиосистемы.
— Поддержка Realtek Sound Effect Manag и Realtek Soundman.
— Драйвер поддерживает следующие технологии: Direct Sound 3D, A3D и I3DL2.
— Возможность распознания электронных музыкальных инструментов благодаря встроенном драйвере MPU401 MIDI.
— Обширная поддержка новых форматов звука.
— Драйвер имеет целых десять полос эквалайзера, которые позволят настроить звук даже самому требовательному пользователю.
— Практически без ошибок может распознать речь и её ввод.
— Понятный интерфейс. Даже новичок разберется с настройками драйвера.
— Любители игры также останутся довольны, так как HD Audio Drivers имеет встроенную эмуляция 26 звуковых окружений.
— Встроенный проигрыватель Realtek Media Player.
— Высокая, качественная, стабильная частота пропускания
Вообщем если вы хотите получить самый качественный звук играя в различные игры, на музыкальных инструментах, просматривая фильмы и сериалы, то установив этот пакет драйверов вы получите то, что хотите.
Аудио драйвера от Реалтек до сих пор поддерживается разработчиками и с каждым обновлением его возможности только расширяются и усовершенствуются.
Realtek HD Audio Drivers разработан в двух основных версиях:
Первая имеет поддержку следующих ОС Windows 2000/XP/2003 и работает на чипсетах: ALC880, ALC882, ALC883, ALC885, ALC888, ALC861VC, ALC861VD, ALC660, ALC662, ALC260, ALC262, ALC267, ALC268 и ALC269
Вторая версия предназначенная для более новых ОС Windows Vista/7/8/8.1/10. Эта версия имеет поддержку таких чипов, как ALC882, ALC883, ALC885, ALC888, ALC861VD, ALC660, ALC662, ALC260, ALC262, ALC267, ALC268 и ALC269.
Драйвер совместим со следующими ОС:
- Microsoft Windows 10 (64-bit)
- Microsoft Windows 10 (32-bit)
- Microsoft Windows 8.1 (64-bit)
- Microsoft Windows 8.1 (32-bit)
- Microsoft Windows 8 (64-bit)
- Microsoft Windows 8 (32-bit)
- Microsoft Windows 7 (64-bit)
- Microsoft Windows 7 (32-bit)
- Microsoft Windows Vista (64-bit)
- Microsoft Windows Vista
- Microsoft Windows XP
Скачать драйвера v2.82 (08.08.2017):
Прямые ссылки:
- Realtek HD Audio Driver (Vista/7/8/8.1/10) 32-bit (Executable file) (168 MB)
Realtek HD Audio Driver (Vista/7/8/8.1/10) 64-bit (Executable file) (254 MB) - Vista, Windows 7, 8, 8.1, 10 Driver (32/64bits) Driver only (Executable file) (412 MB)
- Vista, Windows 7, 8, 8.1, 10 Driver (32/64bits) Driver only (ZIP file) (417 MB)
- Realtek High Definition Audio Drivers (2k/2k3/XP) (30.5 MB)
- ReadMe
Скачать через торрент
- Realtek High Definition Audio Drivers 2.82 Торрент файл (0.1 MB)
Скачать предыдущею версию v2.81:
- Realtek HD Audio Driver (Vista/7/8/8.1/10) 32/64-bit (168 MB)
- Realtek HD Audio Driver (Vista/7/8/8.1/10) 64-bit (207 MB)
- Realtek HD Audio Driver (Vista/7/8/8.1/10) 32 -bit (207 MB)
- Скачать v2.81 через торрент (0.1 Мб)