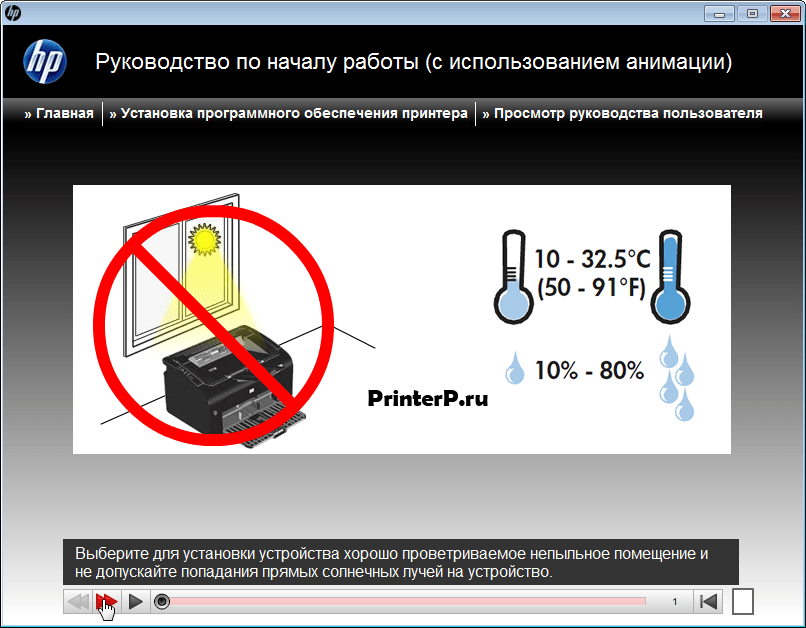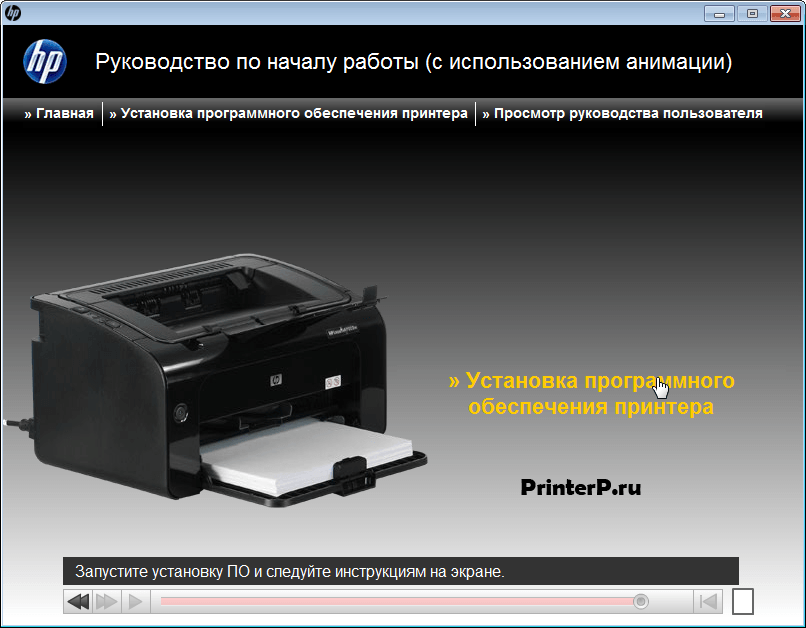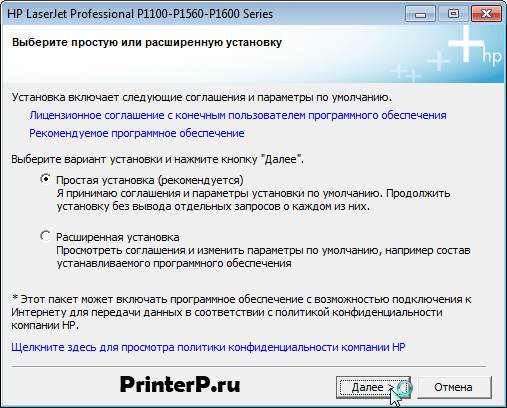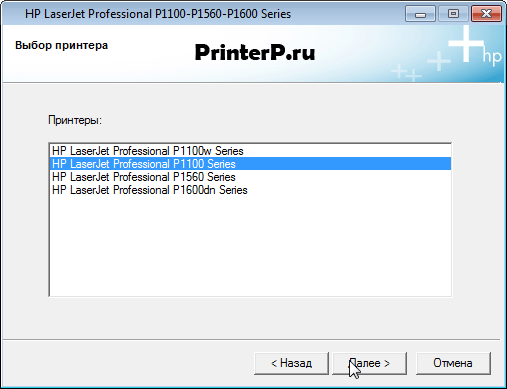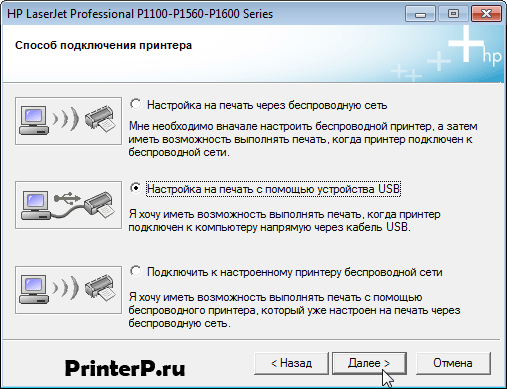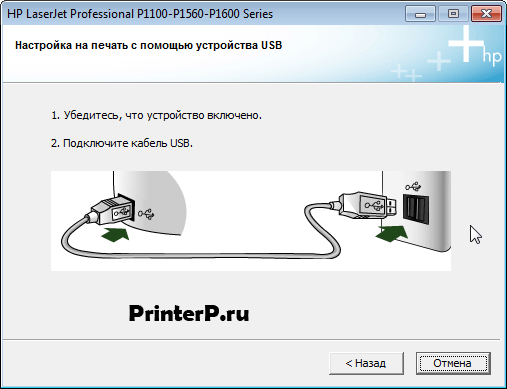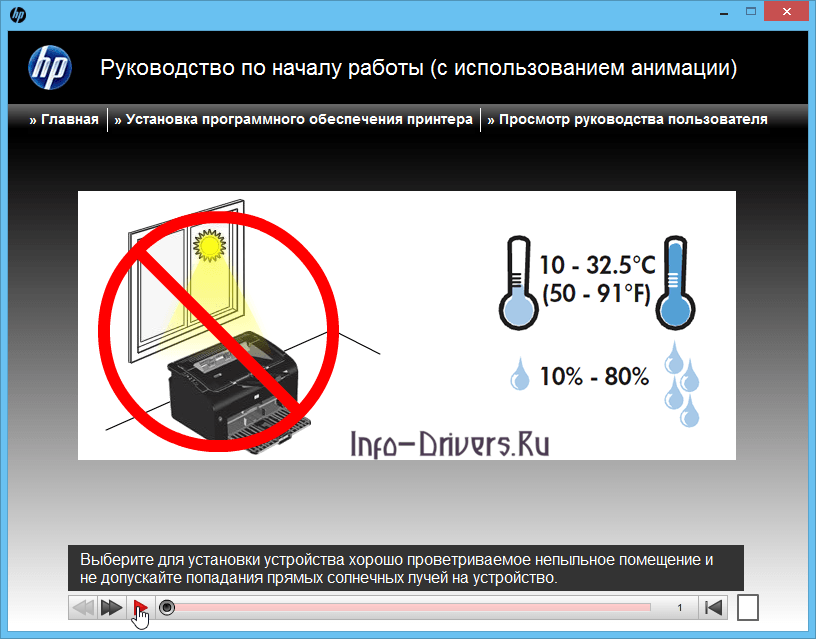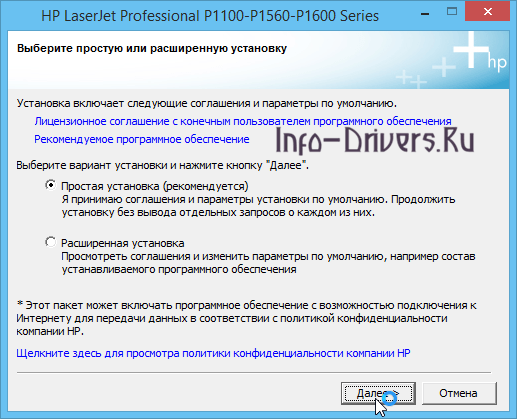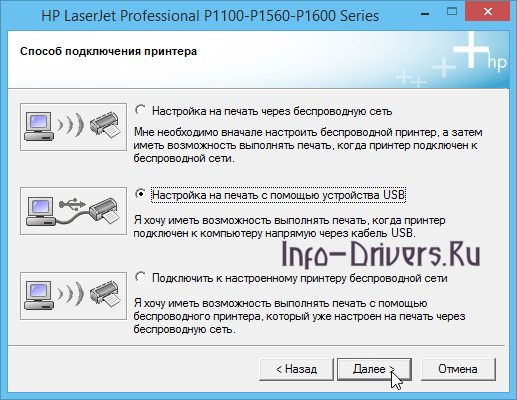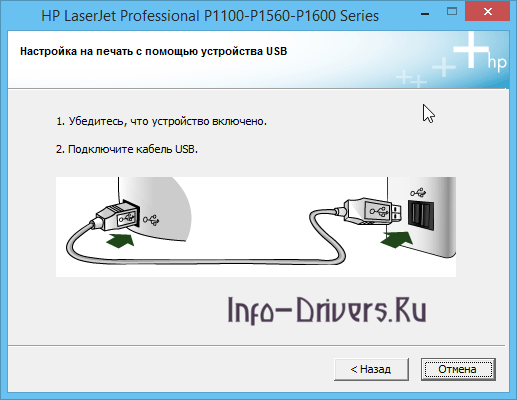Коллекция решений и диагностических данных
Данное средство обнаружения продуктов устанавливает на устройство Microsoft Windows программное,которое позволяет HP обнаруживать продукты HP и Compaq и выполнять сбор данных о них для обеспечения быстрого доступа информации поддержке решениям Сбор тех. данных по поддерживаемым продуктам, которые используются для определения продуктов, предоставления соответствующих решений и автообновления этого средства, а также помогают повышать качество продуктов, решений, услуг и удобства пользования.
Примечание: Это средство поддерживается только на компьютерах под управлением ОС Microsoft Windows. С помощью этого средства можно обнаружить компьютеры и принтеры HP.
Полученные данные:
- Операционная система
- Версия браузера
- Поставщик компьютера
- Имя/номер продукта
- Серийный номер
- Порт подключения
- Описание драйвера/устройства
- Конфигурация компьютера и/или принтера
- Диагностика оборудования и ПО
- Чернила HP/отличные от HP и/или тонер HP/отличный от HP
- Число напечатанных страниц
Сведения об установленном ПО:
- HP Support Solutions Framework: служба Windows, веб-сервер localhost и ПО
Удаление установленного ПО:
- Удалите платформу решений службы поддержки HP с помощью программ установки/удаления на компьютере.
Требования:
- Операционная система: Windows 7, Windows 8, Windows 8.1, Windows 10
- Браузер: Google Chrome 10+, Internet Explorer (IE)10.0+ и Firefox 3.6.x, 12.0+
Компания HP компилирует ваши результаты. Это может занять до 3 минут, в зависимости от вашего компьютера и скорости подключения. Благодарим за терпение.

Связанные видео
HP LaserJet Pro P1102s
Windows 2003/2008/2012/XP/Vista/7/8/8.1/10 — рекомендуем полный пакет
Размер: 143.3 MB
Разрядность: 32/64
Ссылка: HP LaserJet Pro P1102s
Windows 7/8/8.1/10 — базовый пакет
Вы можете установить драйвер с помощью Windows. Но это будет базовый драйвер. Более подробно про установку мы рассказывали в одной из статей.
Установка драйвера в Windows 7
Установка драйвера для принтера необходима, чтобы начать работу на новом или впервые подключаемом оборудовании. Воспользуйтесь нашей инструкцией с подробным описанием этого процесса на примере модели HP LaserJet Pro P1102s. Данное руководство можно использовать для принтеров серии HP LaserJet Pro P1100.
Ссылка на программное обеспечение находится в верхней части статьи, перейдите по ней. После этого зайдите в меню своего браузера и откройте папку «Загрузки». Именно в ней будет находиться нужный исполнительный файл. Найдите его и дважды щелкните по нему.
Далее вас будет сопровождать мастер установки нового оборудования. В первом диалоговом окне щелкните по фразе «Установка с USB».
В следующем окне в верхнем блоке под фразой «Серия HP LaserJet Pro P1100» щелкните по первому варианту в списке – начать установку.
Ознакомьтесь с рекомендациями разработчика по правильному выбору места для размещения оборудования. Затем внизу нажмите кнопку в виде двух красных треугольников (на обычном проигрывателе она выполняет функцию перемотки, здесь она используется для перехода на следующий этап). Назовем ее привычным вариантом – кнопкой «Далее».
Распакуйте принтер, снимите защитные пленки. После этого нажмите кнопку «Далее».
Рядом кнопка включения станет красной (треугольник красного цвета), нажмите на нее. В строке состояния будет отображаться процесс загрузки. Дождитесь, когда бегунок дойдет до конца строки.
Наведите курсор на фразу «Установка программного обеспечения для принтера» и щелкните по ней мышью.
Далее меню будет более привычным – без использования анимации. В следующем окне перейдите по ссылкам, чтобы ознакомиться с лицензионным соглашением и другими документами. Из вариантов установки выберете первый – простая (рекомендуется). Нажмите расположенную внизу окна кнопку «Далее».
Затем будет предложен список моделей, щелкните по названию серии принтера – P1100. Нажмите «Далее».
На следующем этапе необходимо выбрать способ подключения принтера к вашему компьютеру. Подходит второй вариант в списке – «Настройка на печать с помощью устройства USB». Щелкните около этой фразы в пустом кружке, внутри появится черный маркер. Нажмите «Далее».
Включите принтер, если ранее это не было сделано. Затем соедините компьютер и печатающее устройство, используя кабель USB. На этом процесс установки драйвера и нового оборудования завершен.
Просим Вас оставить комментарий к этой статье, потому что нам нужно знать – помогла ли Вам статья. Спасибо большое!

Windows 2003 / 2008 / XP / Vista / 7 / 8 / 8.1 / 10 — полный пакет драйверов
Варианты разрядности: x32/x64
Размер драйвера: 143 MB
Нажмите для скачивания: HP LaserJet Pro P1102s
Windows 7 / 8 / 8.1 / 10 — базовый пакет драйверов
Вы можете установить базовый драйвер для вашего устройства, читайте в нашей инструкции.
Как установить драйвер в Windows 10
После покупки принтера надо установить драйвер. Но мало где можно найти подробную инструкцию, как выполнить эту работу. Все считают, что в этом нет ничего сложного, и углубляться в подробности нет необходимости. В установке действительно нет ничего трудного, но, когда приходится проводить ее впервые, хочется быть уверенным, что все делается правильно. Из статьи ниже вы сможете узнать, как установить дистрибутив для принтера HP LaserJet Pro P1102s. Мы подробно описали каждый этап, поэтому вы быстро справитесь с задачей. Но сначала вам надо скачать драйвер HP LaserJet Pro P1102s. Пролистайте страницу наверх, там будет ссылка. Нажмите на нее, выскочит окно, в котором можно будет выбрать место сохранения файла. Можете указать там рабочий стол или любую папку. Главное, чтобы драйвер было легко найти на компьютере. Нажмите «Сохранить».
Запустите файл. Данный дистрибутив можно использовать для нескольких моделей принтеров. Вам нужно выбрать свою, и под названием принтера нажать на слова «Установка с USB».
Наведите курсор мыши на слова «Начать установку» и нажмите.
В новом окне можно узнать подробную информацию о начале работы с принтером. Чтобы прослушать и просмотреть запись, вам надо нажать на значок «Плей». Он находится внизу.
Аналогично вы можете просмотреть несколько видео по подготовке устройства к работе.
Еще одна запись по подготовке картриджа. С него надо снять защитные ленты. Если этого не сделать, печатать не получится, а сам картридж может испортиться.
И еще одно видео.
Наведите курсор мыши на слова «Установка программного обеспечения принтера» и нажмите.
Теперь надо выбрать тип установки. Расширенный вариант подходит для тех случаев, когда требуется сделать особые настройки. Мы будем выбирать простую установку. Нажмите на пустой кружочек около этих слов, там появится точка. На этой же странице вы можете изучить документы к драйверу. Жмем «Далее».
Выбираем строку «…P1100 Series» (нажимаем на эту надпись), и снова на «Далее».
Теперь указываем, каким способом будет подключаться принтер. Нажимаем слева от слов «Настройка на печать с помощью устройства USB».
Подключаем принтер. Для этого возьмите из коробки с устройством два кабеля. Тот, у которого на одном конце плоский разъем, нужен для подключения принтера к компьютеру. Вторым проводом подключаем оборудование к розетке. На принтере есть кнопка, на нее надо нажать для включения. В окне нажимать ничего не надо. Когда вы выполните перечисленные шаги, система «увидит» принтер и завершит настройки. Вы поймете, что процесс завершился по закрывшемуся окну.
Чтобы все изменения вступили в силу перезагрузите компьютер.
Загрузка…

Изготовитель: HP
Драйвера подходят для: Windows XP / Vista / 7 / 8.1 / 8 / 10 / 2003 / 2008
Лазерный принтер HP LaserJet Pro P1102s отлично подойдёт малому офису для стабильной и бесперебойной работы по распечатке текстовой информации. Рекомендуемый месячный объём составляет от 500 до 1000 листов бумаги. Благодаря высокой скорости печати и энергоёмкому картриджу, данная модель принтера станет незаменимым помощником в любой организации. Чтобы подготовить устройство к работе, нужно скачать драйвер HP LaserJet Pro P1102s с нашего сайта по предложенным ссылкам.
Windows XP / Vista / 7 / 8.1 / 8 / 10 / 2003 / 2008 — рекомендуем
Для скачивания нажмите на ссылку: HP LaserJet Pro P1102s
Windows 7 / 8.1 / 8 / 10 — базовый драйвер
Установка базового драйвера через Центр Обновления Windows.
После установки базового драйвера:
Для скачивания нажмите на ссылку (x32): HP LaserJet Pro P1102s
Для скачивания нажмите на ссылку (x64): HP LaserJet Pro P1102s
Windows XP / Vista / 7 / 2003 / 2008 — базовый драйвер XPS
Установка базового драйвера через Центр Обновления Windows.
После установки базового драйвера:
Для скачивания нажмите на ссылку (x32): HP LaserJet Pro P1102s
Для скачивания нажмите на ссылку (x64): HP LaserJet Pro P1102s
Как установить драйвер
Вместе с инсталлятором драйвера будет автоматически загружен интерактивный помощник, с помощью которого можно узнать все нюансы первого подключения нового принтера.
После окончания автоматического скачивания открываем инсталлятор и в появившемся окне выбираем «Установка с USB».
Теперь нужно нажать «Начать установку».
При выборе места для установки принтера рекомендуется выбрать сухое помещение с отсутствующими окнами, во избежание попадания прямых солнечных лучей.
Перед установкой нужно снять все защитные ленты оранжевого цвета и плёнки.
Затем нужно открыть дверцу картриджа и достать оттуда кусочек пенопласта и картридж, а затем убрать фиксаторы.
С самого картриджа нужно аккуратно снять плёнку тонера, аккуратно потянув за её край.
Освобождённый от плёнки картридж нужно слегка встряхнуть и вставить на место, а затем закрыть крышку принтера.
До начала работы нужно загрузить в принтер необходимое количество бумаги и отрегулировать направляющие.
Теперь нужно подсоединить кабель питания, но до этого нужно записать серийные номера принтера и модели.
На обратной стороне устройства будет специальная этикетка, на которой нужно записать следующее:
Теперь нужно запустить установку драйвера устройства.
В появившемся окне нажимаем «Установка ПО принтера».
Следующим шагом будет выбор типа установки. Нужно нажать «Простая установка» и кликнуть «Далее».
Потом нужно выбрать название принтера, который будет настроен.
Теперь нужно выбрать настройку для печати с помощью USB-кабеля и нажать «Далее».
Последним шагом будет подключение устройства к компьютеру, после чего начнётся автоматическая настройка.

Перед скачиванием посмотрите лицензию.
Драйверы для принтеров серий HP LaserJet Pro P1100, P1560, P1600 (модели: P1102, P1102s, P1102w, P1106, P1108, P1109, P1109w, P1566, P1606dn) под Windows 10 — XP и Mac OS X на русском языке.
Полный
Windows 10 — XP
Разрядность: 32/64
Версия: 50157037_1
Дата: 29.07.2021
- Full_Solution-v20180815-50157037 1.exe — [157.5 MB].
Mac OS X 11.2 — 10.9
- Easy Start
Mac OS X 10.15 — 10.7
- Установочный пакет для принтеров HP
Базовый
Windows 10 — 7 — об установке из центра обновления читайте здесь.
Обновление базового драйвера для HP LaserJet
ОС: Windows 8.1 — XP
Разрядность: 32/64
Версия: 20120831
Дата: 17.10.2012
- x32 — LJP1100P1560P1600HBru.exe — [4.1 MB];
- x64 — LJP1100P1560P1600HBru.exe — [4.9 MB].
О разрядности системы читайте эту статью.
Обновление драйвера XPS для HP LaserJet
ОС: Windows 7 — XP
Разрядность: 32/64
Версия: 20110429
Дата: x32 — 16.09 2014 / x64 — 17.09.2014
- x32 — LJP1100P1560P1600XPSru.exe — [4.1 MB];
- x64 — LJP1100P1560P1600XPSru.exe — [5.1 MB].
Обновление микропрограммы
Windows 10 — XP / 2008 — 2003
Разрядность: 32/64
Версия: 20201103
Дата: 03.11.2020
- P1102w, P1109w — FW_Update_20201012.exe — [5.4 MB];
- P1102, P1106, P1108, P1609 — FW_Update_20201012.exe — [5.4 MB].
Установка подробно описана здесь.
Mac OS X 10.14 — 10.4
Версия: 20201023
Дата: 23.10.2020
- P1102w, P1109w —LJP1100P1560P1600FWUpgrade20201103.dmg — [12.7 MB].
Дополнительные материалы
- Print and Scan Doctor
- ePrint — под Windows и Mac OS X (для сетевых моделей).
- Как заправить картридж HP CE285A для этих принтеров.
- HP LaserJet Pro P1102w — настройка по Wi-Fi
Печатайте с удовольствием.