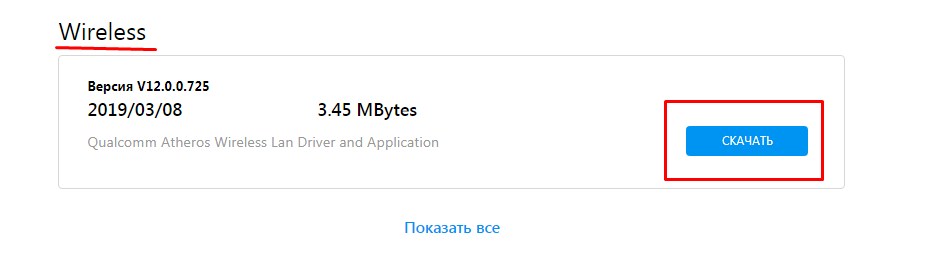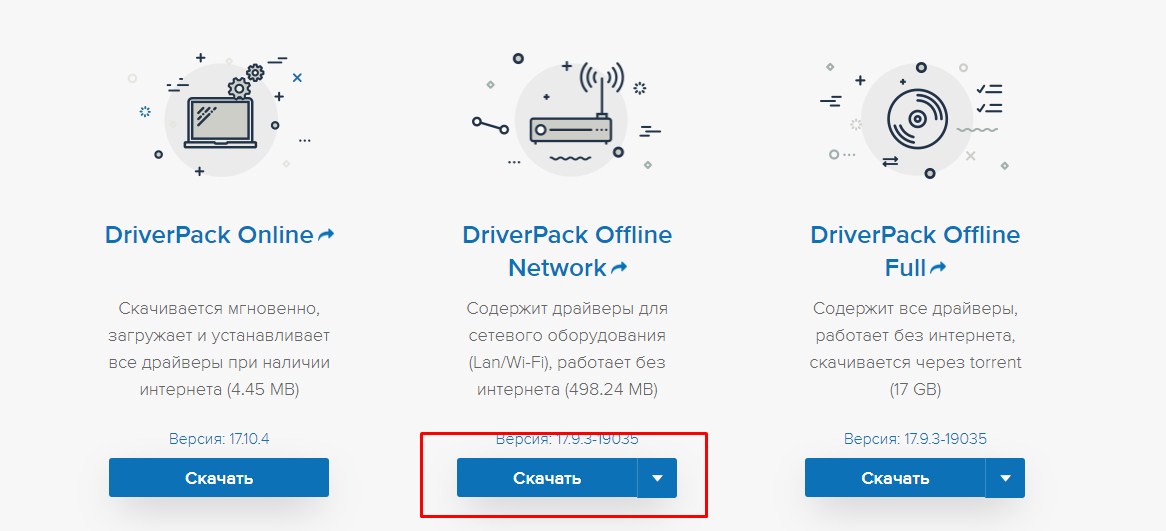О, дорогой друг, как ни странно, но именно поиск драйверов для вай-фай модуля — это одна из самых сложных задач. В первую очередь пользователь просто не знает, что именно искать, а тем более где. Ведь никто не знает название этого самого модуля, а производители ноутбуков могут поставить какой угодно. Вот тут и встаёт вопрос – как быстро и безболезненно установить Вай-Фай драйвер на ноутбук с Виндовс 7.
Перестановка и обновление драйверов — это нужная процедура. Во-первых, это может решить проблемы с подключением или даже с отсутствием интернета и прерываниями в сети. Во-вторых, может немного увеличить скорость, уменьшить пинг из-за программной оптимизации. Почитав другие статьи по этой тематике, я пришёл в шок, так как нигде нет нормальной и чёткой инструкции. Поэтому я решил написать более подробную пошаговую статью.
ПОМОЩЬ! Если что-то не получается, вылезла ошибка или появились какие-то проблемы – срочно пишите об этом в комментариях и я постараюсь оперативно помочь.
Содержание
- Установка в автономном режиме или через диспетчер устройств
- Установка с официального сайта
- Samsung
- ASUS
- ACER
- HP
- Lenovo
- Поиск по ID
- Установка
- Драйвер не устанавливается
- Задать вопрос автору статьи
Установка в автономном режиме или через диспетчер устройств
Если вы переустанавливали операционную систему или её делал кто-то другой, то установить можно автоматически. Для этого нужно просто подключиться к интернету. Это можно сделать пока только по проводу. Возьмите сетевой кабель и воткните его в свободный LAN порт на роутере. «Дрова» должны встать автоматически.
Если этого не произошло, то просто идём в «Диспетчер устройств». Нажимаем одновременно «Win+R» и прописываем команду «devmgmt.msc». В разделе «Сетевые адаптеры» вы увидите только сетевую карту. Напомню, что WiFi модуль будет иметь дополнительное название: Wi-Fi, Wireless, 802.11, WLAN.
Скорее всего не установленное железо будет в разделе «Другие устройства». Будет отмечено жёлтым треугольником и будет иметь название «Неизвестное устройство». Нажимаем правой кнопкой «Обновить драйвер». Если таким образом не получилось установить идём далее.
Установка с официального сайта
Если не гора идёт к Магомеду, то мы пойдем к ней и скачаем драйвера с официального сайта, производителя ноутбука. Там точно должно быть свежее ПО. Но для начала нам нужно выяснить полное название ноутбука. Для этого заглядываем под корпус и смотрим на этикетку. В названии модели обычно есть как буквы, так и цифры. Можно выписать название на листочек. Также на забываем выписать название фирмы.
Далее инструкции будут отличаться в зависимости от производителя ноутбука. Просто выбираем вашу фирму и смотрим инструкцию. Также скачивать «Driver» нужно только для своей операционной системы и нужной «битности» (32 или 64). Для того чтобы посмотреть эту информацию:
- Нажимаем на свойства «Компьютера» в Windows 7.
- Смотрим в строку «Тип системы».
ПРИМЕЧАНИЕ! Если у вас компьютер и вы хотите установить софт для внешнего или PCI вайфай адаптера, то делаем аналогично в инструкциях ниже, но вместо модели ноутбука нужно будет ввести название модуля.
Samsung
- Заходим на сайт.
- В строку вбейте название модели.
- Пролистайте ниже до раздела загрузки. Может иметь дополнительное название «WLAN» или «Беспроводная локальная сеть».
ASUS
- Заходим на страницу.
- Вписываем название в поисковую строку или вы можете выбрать продукт. Сначала тип, а потом модель. Как только модель будет найдена – заходим в «Драйверы и Утилиты».
- Выбираем операционную систему.
- Нужный пакет будет в разделе «Wireless», просто нажимаем «Скачать».
ACER
- Заходим сюда.
- Можно найти по номеру модели или по серийному номеру.
- Указываем модель и выбираем операционную систему.
- Нажимаем на плюсик, чтобы открыть раздел и скачиваем «Wireless LAN Driver».
HP
- Страница загрузки ПО для железа находится по этой ссылке.
- Выбираем типа продукта.
- Вписываем полное название и нажимаем «Добавить».
- Теперь выбираем ОС и разрядность и нажимаем на кнопку.
- Откройте раздел «Драйвер-сеть».
- Скачиваем ПО.
Lenovo
- Заходим на сайт поддержки.
- Выбираем второй пункт в меню.
- Вписываем название и нажимаем по продукту.
- Находим раздел «Сетевые подключения» и открываем его. Далее находим последний «Driver», открываем ещё раз и скачиваем.
Поиск по ID
В диспетчере устройств нажимаем на наш беспроводной адаптер и выберите «Свойства». Далее перейдите в третью вкладку. Выбираем «ИД оборудования». Скопируйте верхнюю строчку, для этого нажимаем правой кнопкой. Переходим на сайт и просто вставляем название в строку поиска.
Установка
Обычно скачивается или файлик «exe» или архив. Первый вариант, просто открываем и проходим процедуру установки. Второй вариант нужно распаковать и запустить «Setup.exe». После установки вас попросят перезагрузить систему – обязательно сделайте это. Когда ноутбук перезагрузится вай-фай модуль включится автоматически.
Драйвер не устанавливается
Убедитесь, что вы скачали ПО своей операционной системы. Вы могли перепутать и скачать вместо 32-х битного, 64-х битный. Даже если они предназначены для одной ОС, работать они не будут. Лучше всего зайти в диспетчер устройств, удалить старый драйвер и установить его заново. После этого он должен вставь нормально.
Если и это не поможет, то можете попробовать скачать драйвер с сайта – drp.su. Нужно скачать именно «DriverPack Offline Network». После установки зайдите в «Программы и компоненты». Дело в том, что данный пак имеет очень много мусора. К вам на ноут будет установлены дополнительные сервисы и программы, которые будут грузить систему и мешать ей работать. Поэтому просто после установки удалите все, что было установлено из «Софта».
В процессе написания разных статей по теме настройки Wi-Fi в Windows 7, возникает много непонятных моментов и вопросов именно с драйвером Wi-Fi адаптера. Например, пишешь о подключении к беспроводной сети, а человек вообще не находит у себя на компьютере Wi-Fi. То же самое происходит при попытке раздать интернет с ноутбука, если не установлен драйвер на Wi-Fi адаптер, то виртуальную сеть запустить не получится. Многие просто не понимают, что делать дальше, когда информация из статьи отличается о того, что происходит на мониторе.
Вот смотрите, есть ноутбук, в нем точно должен быть встроенный Wi-Fi адаптер. Даже взять ноутбуки, которым уже лет по 5 и больше, не говорю уже о современных моделях. Если у вас стационарный компьютер, и вы хотите подключаться к интернету по беспроводной сети, то это можно сделать через USB, или PСI адаптер. На ваш ноутбук, или стационарный ПК установили Windows 7. Мастера, или вы сами — не важно. Главное, что Windows 7 сама не устанавливает драйвер на Wi-Fi адаптер (я таких случаев не замечал, вот Windows 10 уже устанавливает автоматически). Получается, что если мастера, которые ставили вам операционную систему, не установили драйвер на Wireless адаптер, то соответственно Wi-Fi у вас работать не будет. И если сетевой кабель к ноутбуку не подключен, то статус соединения скорее всего будет таким:
В настройках: Панель управленияСеть и ИнтернетСетевые подключения вы скорее всего не увидите адаптера «Беспроводное сетевое соединение», а в диспетчере устройств, на вкладке сетевые адаптеры, будет только один адаптер — сетевая карта. Wireless адаптера вы там не найдете.
Все это признаки того, что нужный драйвер не установлен. Решение очень простое, самостоятельно установить драйвер беспроводного адаптера. Ниже, я постараюсь подробно, на примере рассказать как это сделать.
Windows 7: самостоятельная установка драйвера на Wi-Fi
Не важно, у вас ноутбук, или стационарный ПК с адаптером, нужный драйвер может быть на диске, который идет в комплекте с тем же ноутбуком, или адаптером. Как показывает практика, такого диска с ноутбуком может и не быть, а вот с адаптером, он скорее всего идет в комплекте. С адаптерами Tp-Link – точно есть. Так вот, можно попробовать установить драйвер с этого диска. Просто вставьте диск в привод компьютера, и следуйте инструкциям (как правило, окно с предложением установить программное обеспечение появится автоматически).
Нам нужен драйвер для Wireless адаптера. Поэтому, самый лучший способ, этот ориентироваться по слову «Wireless», или «WLAN». Там может быть что-то типа Wireless Network Adapter и тому подобное.
Как скачать правильный драйвер для Wireless адаптера с интернета?
В случае, когда диска нет, или вы не можете с ним разобраться, то нужный драйвер можно скачать с интернета. Возможно, вы не подключены к интернету, Wi-Fi же не работает. Не забывайте о том, что можно подключится по сетевому кабелю. Как через роутер, так и напрямую от провайдера. Или, можно скачать драйвер на другом устройстве (даже на смартфоне, планшете) и скинуть его на компьютер.
Я не могу показать как это сделать для всех производителей ноутбуков (возможно, позже подготовлю такие статьи): Lenovo, HP, Asus, Acer и т. д. Покажу подробно на примере своего ноутбука Asus K56CM. Порядок действий будет для всех одинаковым. Если у вас ПК с USB/PCI адаптером, то вам нужно скачивать драйвер с официального сайта именно производителя адаптера.
Скачивать драйвера я советую только с официальных сайтов производителей. Поэтому, первым делом, нам нужно зайти на сайт производителя нашего ноутбука (адаптера). В моем случае на сайт Asus. Можно просто загуглить. Набираю в поиске «Asus», и первый в списке официальный сайт. Думаю, вы сразу это поймете, когда откроете сайт. А если вы знаете адрес сайта, то можно зайти напрямую.
Дальше, через поиск на сайте, или через меню, нам нужно найти страницу с моделью нашего ноутбука. Или, найти раздел с загрузкой драйверов. Как правило, это пункт меню «Поддержка». В моем случае, с ноутбуком Asus, я в поиске на сайте указываю модель Asus K56CM и выбираю ее в результатах поиска.
Перехожу на вкладку Поддержка — Драйверы и утилиты. Из списка выбираю свою операционную систему — Windows 7.
Ищу и открываю вкладку Wireless, и скачиваю драйвер для своего адаптера.
Файл сохраняем на компьютер, лучше на рабочий стол, что бы не потерять его.
Может быть такое, что вы увидите несколько драйверов для разных адаптеров (разные производители). Как в моем случае, есть драйвер для адаптеров «Intel», и «Atheros Wireless Lan Driver and Application». Как же узнать, какой адаптер на вашем ноутбуке? Для этого есть небольшая программка HWVendorDetection. Которую вы можете скачать в интернете. Скачайте HWVendorDetection и просто запустите ее. Там будет указан производитель Wireless LAN адаптера.
Процесс установки скачанного драйвера
А дальше все очень просто. Если у вас драйвер в архиве, как в моем случае, то просо откройте архив, и запустите установочный файл. Скорее всего, это файл setup.exe. Просто следуйте инструкциям по установке.
Вот и все, после установки драйвера желательно перезагрузить ноутбук, и можете подключаться к Wi-Fi.
Напомню, что я показывал на примере ноутбуков Asus. У вас же процесс может немного отличаться. Если не можете найти необходимый драйвер, или не получается установить его, то напишите в комментариях, постараюсь подсказать. И еще один момент, если вы хотите просто обновить драйвер на более новый (переустановить), то советую все делать по этой инструкции. На сайте производителя всегда самые новые драйвера.
Используемая вами версия браузера не рекомендована для просмотра этого сайта.
Установите последнюю версию браузера, перейдя по одной из следующих ссылок.
- Safari
- Chrome
- Edge
- Firefox
Программное обеспечение Intel® PROSet/Wireless и драйверы для Windows 7*
Введение
Эта запись загрузки устанавливает Intel® PROSet/Wireless WiFi 21.40.5, включая драйвер для Windows 7*. Версия драйвера может отличаться в зависимости от установленного беспроводного адаптера.
Файлы, доступные для скачивания
-
Windows 7, 32-bit*
-
Размер: 145.9 MB
-
SHA1: F0B8B88753B6013A8D97A726D7633B2C5C02AB10
-
Windows 7, 64-bit*
-
Размер: 174.7 MB
-
SHA1: 82BA54FCA9973F43263FBC610D88348A7AF9E4AE
Подробное описание
Важное уведомление
Имейте в виду, что версия драйвера 21.40.5 — это последняя доступная версия драйвера беспроводной связи для операционных систем Windows* 7 и Windows* 8.1. Это программное обеспечение прекращено, и эти драйверы не будут предоставляться дополнительными средствами поддержки.
Цель
Intel® PROSet/Wireless WiFi рекомендуется конечным пользователям, включая домашних пользователей и корпоративных клиентов, которым не нужны расширенные инструменты ИТ-администратора.
Программное обеспечение и драйверы
Intel PROSet/Wireless WiFi (включает драйверы) для Windows 7*:
- WiFi_21.40.5_PROSet32_Win7.exe (32-разрядная версия)
- WiFi_21.40.5_PROSet64_Win7.exe (64-разрядная версия)
Intel PROSet/Wireless WiFi версии = 21.40.5
- Версия драйвера = 19.10.21.1 для Windows 7 для 18265, 8265, 3168, 18260, 8260, 17265, 7265 (версия D) и 3165.
- Примечание. Эта версия программного обеспечения не включает в себя новые драйверы для семейства адаптеров Intel® Wireless 7265 (редакция C), двухдиапазонных адаптеров Intel® Wireless-AC 3160 и семейства адаптеров Intel® Wireless 7260. Для получения последних доступных драйверов перейдите по следующей ссылке.
Примечание:
Во время обновления пакета программного обеспечения драйвер беспроводного адаптера может не обновляться, если он содержит тот же драйвер, что и предыдущая версия.
Почему я вижу другую версию драйвера с моими адаптерами семейства беспроводных адаптеров Intel® 7265?
Некоторые функции программного обеспечения не устанавливаются по умолчанию. Для получения дополнительной информации посетите веб-сайт: Подробнее Программное обеспечение Intel® PROSet/Wireless.
Не знаете, что загрузить?
- Перед установкой убедитесь в наличии операционной системы Windows 7*. Проверьте, является ли ваша операционная система 32-разрядной или 64-разрядной.
- Определите тип файла для загрузки для беспроводного адаптера.
- Версии драйверов беспроводного адаптера Intel® для некоторых продуктов могут не обновляться. Убедитесь, что этот файл для загрузки поддерживает ваш беспроводный адаптер.
Чтобы определить, какой беспроводный адаптер установлен в вашей компьютерной системе:
- Автоматически определяет и обновляет драйверы и программное обеспечение с помощью Приложение Intel® Driver & Support Assistant.
- Идентифицируйте вручную ваш беспроводный адаптер Intel и номер версии драйвера.
Как установить
- Загрузите файл в папку на пк.
- Дважды нажмите на файл для запуска установки.
Поиск только драйверов
- Перейдите в ссылку для ИТ-администраторов для программного обеспечения Intel PROset/Wireless и драйверов для ИТ-администраторов.
- Перейдите по ссылке «Загрузка».
- Найдите соответствующую операционную систему.
- Загрузите, распакуйте и установите правильный драйвер.
Что нового
См. примечания к выпуску поддерживаемых аппаратных средств, что нового, исправления ошибок и известные проблемы.
О драйверах Intel®
Драйвер или программное обеспечение для вашего компонента Intel®, возможно, был изменен или заменен производителем компьютера. Перед установкой нашего драйвера мы рекомендуем вам обратиться к производителю компьютера, чтобы вы не потеряли функции или настройки.
См . список сайтов поддержки производителей.
Этот скачиваемый файл подходит для нижеуказанных видов продукции.
Автоматическое обновление драйвера и программного обеспечения
Идентифицируйте свою продукцию и установите обновления драйверов Intel® и ПО для вашей ОС Windows*.
Отказ от ответственности1
Информация о продукте и производительности
Корпорация Intel находится в процессе удаления неинклюзивных формулировок из нашей текущей документации, пользовательских интерфейсов и кода. Обратите внимание, что обратные изменения не всегда возможны, и некоторые неинклюзивные формулировки могут остаться в старой документации, пользовательских интерфейсах и коде.
Содержание данной страницы представляет собой сочетание выполненного человеком и компьютерного перевода оригинального содержания на английском языке. Данная информация предоставляется для вашего удобства и в ознакомительных целях и не должна расцениваться как исключительная, либо безошибочная. При обнаружении каких-либо противоречий между версией данной страницы на английском языке и переводом, версия на английском языке будет иметь приоритет и контроль.
Посмотреть английскую версию этой страницы.
В настоящее время Wi-Fi является самым передовым стандартом беспроводной связи в крупных и средних городах. Большинство современных смартфонов и планшетов поддерживают доступ к Интернету через Wi-Fi, не говоря уже о стационарных компьютерах и игровых консолях.
В данном разделе представлены драйверы для адаптеров и приемников Wi-Fi. Обычно эти устройства подключаются к ПК через USB-разъем. В современных ОС обычно не требуется настройка Wi-Fi модуля. Драйверы могут потребоваться в том случае, если на Вашей ОС отсутствуют встроенные программы по настройке выше перечисленных устройств. Особенно это актуально для Windows XP и более ранних версий Windows. Если Вы купили Wi-Fi адаптер, и в коробке не оказалось диска с драйверами, то всегда можно скачать их на нашем сайте. После установки драйверов потребуется включить, а в некоторых случаях придется еще и настроить вручную подключенное устройство. Чтобы узнать более подробную информацию об адаптере, нужно выбрать нужное устройство в разделе. Вы сразу же попадете во вкладку «Описание». Во вкладке «Файлы» находятся сами драйвера, дополнительное ПО и руководство пользователя.
Сортировать по:
Релевантности
Оценкам Загрузкам
Дата: 2017-03-11 • Просмотров: 423984 • Статьи
Не секрет, что все необходимые драйверы для компьютера можно скачать в интернете. Но как быть, если на свежеустановленной Windows не установлены драйверы для сетевых адаптеров. Для решения этой проблемы к нам приходит на помощь оффлайн драйвер пак сетевых устройств, которые можно скачать на флешку и установить в несколько кликов в ручном или в автоматическом режиме.
Драйвер паки сетевых карт и Wi-Fi адаптеров представлены в 3 форматах — zip, exe, 7z.
- ZIP — для распаковки файлов не требуется программы-архиватора. Разархивированием файлов справляется сама система Windows. Можно разархивировать отдельную папку, если вы знаете производителя драйверов.
- 7Z — тут уже для распаковки файлов требуется программа-архиватор, например 7z или Winrar. Также можно разархивировать отдельную папку, если вы знаете производителя драйверов.
- SFX-архив (EXE) — такой архив может быть распакован на любом компьютере, даже при отсутствии программы архиватора, но здесь нельзя распаковать отдельную папку.
Драйвер пак для сетевых карт (LAN) с ручной установкой
Файлы для загрузки:
Lan_Drivers.7z — 7Z (79 mb)
Lan_Drivers.exe — SFX (79 mb)
Lan_Drivers.zip — ZIP (328 mb)
(Обновление 2022г. 21124)
DP_LAN_21124.zip — ZIP, скачать с сайта (708 mb)
DP_LAN_21124.exe — SFX, скачать с сайта (246 mb)
Драйвер пак для беспроводных Wi-Fi адаптеров (WLAN) с ручной установкой
Файлы для загрузки:
WLAN_Drivers.7z — 7Z (350 mb)
WLAN_Drivers.exe — SFX (350 mb)
(Обновление 2022г. 21124)
DP_WLAN-WiFi_21124.7z — 7Z, скачать с сайта (491 mb)
Драйвер пак для сетевых карт и Wi-Fi устройств с автоматической установкой
Драйвер пак с оболочкой от Driver Pack Solution v.17.7.73.4
Файлы для загрузки:
DriverPack_17.7.73.4_LAN.exe — обновленная версия (464 mb)
DRP_16.17_LAN.zip — (367 mb)
DriverPack-LAN_17.7.73.4.torrent — торрент (464 mb)
(Обновление 2022г. v.17.10.14-21124)
DriverPack_17.10.14-21124_Network.exe — v.17.10.14-21124, скачать с сайта (690 mb)
DriverPack-LAN.torrent — v.17.10.14-21124, скачать через торрент (690 mb)
Программы архиваторы
Файлы для загрузки:
7-Zip.exe — 7Zip (1 mb)
winrar-x86ru.exe — WinRar для 32 битных систем (2 mb)
winrar-x64ru.exe — WinRar для 64 битных систем (2.2 mb)
Сайт не содержит материалов, защищенных авторскими правами. Все файлы взяты из открытых источников.
© 2012-2023 DriversLab | Каталог драйверов, новые драйвера для ПК, скачать бесплатно для Windows
kamtizis@mail.ru
Страница сгенерирована за 0.029188 секунд

По опыту могу сказать, что очень часто причиной проблем при работе и подключению к Wi-Fi сетям является не роутер (маршрутизатор), а беспроводной сетевой адаптер (с помощью которого, собственно и подключается ваш компьютер/ноутбук к Wi-Fi сетям).
На всех современных ноутбуках есть встроенный сетевой адаптер, на стационарных ПК — такой адаптер, обычно, докупается отдельно (часто просто подключается небольшая антенна к одному из USB-портов — это и есть адаптер ✔).
Вообще, проблем с самой этой железкой (беспроводным адаптером) — обычно, не бывает (железка либо работает, либо нет), а вот с драйверами для нее — вопросов много, и именно из-за них часто и наблюдаются проблемы с подключением к сетям Wi-Fi.
В этой статье разберу самые основные задачи по настройке драйвера (удаление, установка, обновление), с которыми приходится сталкиваться при подключении ноутбуков/ПК к Wi-Fi.
Итак…
*
Содержание статьи
- 1 Есть ли у вас на компьютере драйвер для Wi-Fi адаптера
- 2 Как установить/обновить драйвер для адаптера Wi-Fi
- 2.1 Способ №1: в Windows без скачивания доп. софта
- 2.2 Способ №2: классический (если есть интернет)
- 2.3 Способ №3: как обновить драйвер, если нет интернета
- 3 Удаление старого драйвера Wi-Fi
→ Задать вопрос | дополнить
Есть ли у вас на компьютере драйвер для Wi-Fi адаптера
Пожалуй, это первый вопрос, с которым приходится сталкиваться при проблемах с подключением к Wi-Fi сети.
Вообще, при установке новой ОС Windows 11, 10 (8) — драйвера для Wi-Fi адаптера, чаще всего, инсталлируются в ОС автоматически (правда, они не всегда дают пользоваться всеми опциями устройства — но это другой вопрос).
При работе с Windows 7 — драйвер для беспроводного адаптера часто не устанавливается, и его нужно устанавливать дополнительно с диска (с сайта производителя вашего адаптера).
👉 В помощь!
Кстати, не могу не порекомендовать в этой статье программы для автоматического обновления драйверов (не только для Wi-Fi адаптеров).
*
Чтобы узнать точно, есть ли драйвер для вашего устройства — запустите диспетчер устройств. Для этого откройте панель управления, затем переведите просмотр в «Крупные значки», и выберите диспетчер в списке.
Примечание: в Windows 10/11, кстати, можно нажать правой кнопкой мышки по ПУСК’у, и в появившемся контекстном меню выбрать «Диспетчер устройств».
Как открыть диспетчер устройств / на примере Windows 10
Далее нужно открыть вкладку «Сетевые адаптеры». В этой вкладке присмотритесь к следующим строкам:
- Wireless Network Adapter;
- беспроводной сетевой адаптер;
- *** Wireless (уточнение: вместо звездочек может быть любое слово, марка производителя, например).
На примере ниже показано, что драйвер для адаптера Wi-Fi установлен (прим.: Dell Wireless).
Беспроводной адаптер / Dell Wireless
Для сравнения приведу скриншот ниже, как будет выглядеть диспетчер устройств, если драйвера для Wi-Fi нет.
Обратите внимание, что во вкладке «Другие устройства» у вас просто будет написано «Неизвестное устройство» (строка с желтым восклицательным знаком). Таких строк, кстати, у вас может быть несколько — если не установлено сразу несколько драйверов для различных устройств.
Нет драйвера для Wi-Fi адаптера
*
Как установить/обновить драйвер для адаптера Wi-Fi
Способ №1: в Windows без скачивания доп. софта
Вообще, идеальный вариант, если у вас есть диск со всеми драйверами для вашего оборудования (на ноутбуках часто драйвера скидывают на сам жесткий диск).
Если диска нет, то в некоторых случаях можно обойтись «малой кровью»: чтобы обновить драйвер и у вас появился интернет — достаточно нажать всего 1-2 кнопки в диспетчере устройств!
*
📌Вариант №1: когда откроете диспетчер устройств, в верхнем меню есть кнопка «Обновить конфигурацию оборудования» — нажмите ее!
Дело в том, что Windows, когда «увидит» оборудование, для которого нет драйвера, попытается самостоятельно его обновить (очень часто данный способ срабатывает…).
Обновить конфигурацию оборудования
*
📌 Вариант №2: в диспетчере устройств раскрыть вкладку «Другие устройства», затем нажать правой кнопкой по неизвестному устройству и выбрать в меню «Обновить драйверы…».
Далее выбрать «Автоматическое обновление драйверов» и следовать указаниям мастера (см. скрин ниже 👇).
Вариант обновления драйверов
*
Способ №2: классический (если есть интернет)
Чтобы найти драйвер для какого-либо оборудования — нужно знать модель этого оборудования (логично…). Чтобы узнать, что за Wi-Fi адаптер у вас установлен, можно поступить двумя путями:
- найти документы, которые шли вместе с вашим устройством (этот путь рассматривать не будем);
- воспользоваться спец. 👉 утилитами для определения характеристик ПК.
Кстати, если у вас ноутбук, то знать модель своего беспроводного адаптера потребуется, даже если вы будете скачивать драйвер с официального сайта — дело в том, что в одну и ту же модель ноутбука, часто ставят адаптеры от разных производителей.
И когда вы зайдете на официальный сайт —увидите сразу 2-3 разных драйвера…
*
Одна из лучших программ просмотра характеристик компьютера — это AIDA 64. В ней, чтобы узнать модель Wi-Fi адаптера, необходимо открыть вкладку «Сеть PCI/PnP» (см. строку, в которой будет Wireless Network Adapter, на примере ниже — это первая строка).
AIDA — узнать производителя устройства беспроводного адаптера
Далее зная модель беспроводного адаптера, просто вставьте эту строку в поисковик Google — первая найденная ссылка ведет на официальный сайт, с которого можно скачать требуемый драйвер.
Поиск драйвера в Google
В общем-то, задача решена… 👌
*
Способ №3: как обновить драйвер, если нет интернета
Пожалуй, это самый плохой вариант — нет интернета, потому, что нет драйвера. Чтобы скачать драйвер — нужен интернет. Замкнутый круг!
👉 В помощь!
Как обновить драйвера, если не работает Интернет — см. инструкцию —>
Не подключено — нет доступных подключений / нет драйвера для Wi-Fi
Совсем без интернета, конечно, не получится, но и в данной проблеме есть хороший вариант решения (вариант подойдет даже если вы не знаете модель своего устройства).
***
Есть такая замечательная программа, как 3DP Net (ссылка на официал. сайт).
Скачать ее можно даже с помощью интернета на телефоне (весит она около 100 МБ, что меньше многих драйверов с официальных сайтов).
Суть программы проста: она сможет установить драйвер практически для любого сетевого адаптера (проводного, беспроводного), и даст вам доступ к интернету (причем, ей для работы не нужно интернет-соединение, достаточно один раз ее скачать запустить).
Это очень удобное приложение, которое рекомендуется держать на своей аварийной флешке!
***
Собственно, когда ее запустите, она автоматически определит вашу модель адаптера и предложит обновить драйвер — просто щелкните один раз мышкой по своей сетевой плате (см. скрин ниже).
Далее запустится мастер, который в 3 шага установит вам драйвер…
Шаги установки драйвера Wi-Fi
*
👉 В помощь!
Тем, кто не смог обновить драйвер — рекомендую ознакомиться со статьей по обновлению драйверов для незнакомого устройства
*
Удаление старого драйвера Wi-Fi
В некоторых случаях установить новый драйвер для беспроводного адаптера не получается, пока не удалишь старый.
📌 Важно!
Прежде, чем удалять старый драйвер — сделайте резервную копию системы (или сделайте бекап драйверов). О том, как сделать бэкап системы, а затем восстановить ее — рассказано в этой статье
*
Способ №1: через диспетчер устройств
Чтобы удалить драйвер в диспетчере устройств, достаточно найти нужное устройство и открыть его свойства (двойной щелчок левой кнопкой мышки), затем открыть вкладку «Драйвер», и нажать кнопку «Удалить» (см. стрелки 1, 2, 3 на скрине ниже 👇).
Удаление драйвера / Диспетчер устройств
*
Способ №2: через Driver Sweeper
Есть специальная утилита для удаления любых драйверов из системы — Driver Sweeper. О том, как ей пользоваться, вы можете узнать из статьи, ссылка на которую приведена ниже.
👉 В помощь!
Как удалять драйвера с помощью спец. утилит (Driver Sweeper, например).
Кстати, утилита позволяет удалять практически любые драйвера в системе — будьте аккуратны, чтобы не удалить что-нибудь нужное…
Выбор драйверов для удаления…
*
На этом закругляюсь…
Всем удачи и спокойствия (часто его не хватает при проблемах с «дровами» 👌)!
👋
Первая публикация: 17.01.2017
Корректировка: 20.09.2021


Полезный софт:
-
- Видео-Монтаж
Отличное ПО для создания своих первых видеороликов (все действия идут по шагам!).
Видео сделает даже новичок!
-
- Ускоритель компьютера
Программа для очистки Windows от «мусора» (удаляет временные файлы, ускоряет систему, оптимизирует реестр).
Автор:
Обновлено: 08.10.2022
Большая часть ноутбуков оборудована собственным беспроводным адаптером, позволяющим работать в Интернете через Wi-Fi. Стационарные компьютеры чаще всего лишены встроенного модуля, однако в магазине легко можно приобрести специальный модем для выхода в Сеть. Но просто активировав адаптер, Интернет работать не будет. Может быть найдена сеть, но подключиться к ней не получится, нередко даже и её обнаружение недоступно. Для правильной работы необходимо устанавливать драйвера, на каждую операционную систему и под каждый модуль свой. Где их найти и как инсталлировать на свой компьютер?
Найти программное обеспечение возможно на дисках, поставляющихся вместе со съемным адаптером или непосредственно ноутбуком. В этом случае не требуется ничего искать, после запуска диска установка начнется автоматически. Если его нет или нет возможности им воспользоваться, тогда придется искать вручную через Интернет. В этом случае доступно два варианта:
- инсталляция в автоматическом режиме через «Диспетчере устройств»;
- или самостоятельный поиск ПО в сети.
Для Windows 7 все указанные способы рабочие. Разберемся, каким образом происходят процессы установки драйверов на Wi-Fi для данной операционной системы.
Драйвера вай-фай для Виндовс 7
Содержание
- Определяем, нужно ли установить драйвер
- Устанавливаем драйвер на сетевой адаптер Windows 7
- Как еще можно установить драйвер Wi-Fi
- Скачиваем правильный драйвер
- Видео — Как установить драйвер сетевого адаптера без доступа к интернету
- Как понять, что драйвер установлен?
- Обновляем, переустанавливаем, удаляем
- Видео — Скачать сетевой драйвер для Windows 7
Определяем, нужно ли установить драйвер
Может быть такое, что все уже установлено и готово к работе. Проверить это возможно через настройки. Необходимо:
- Зайти в «Панель управления», раскрыв меню «Пуск».
Раскрываем меню «Пуск», находим и открываем «Панель управления»
- Затем перейти на вкладку «Сеть и Интернет», в режиме «Просмотр» должен быть выставлен параметр «Категория».
В режиме «Просмотр» проверяем или выставляем параметр «Категория», находим и открываем вкладку «Сеть и Интернет»
- Дальше выбрать «Центр управления…» — «Изменение параметров адаптера».
Открываем «Центр управлениями сетями и общим доступом»
Нажимаем по ссылке «Изменение параметров адаптера»
Если там присутствует значок «Беспроводные подключения» («WLAN», «Wireless»), то все в порядке, если его нет – значит, адаптер к работе не готов.
Присутствие значка «Беспроводные подключения» (WLAN, Wireless)
Устанавливаем драйвер на сетевой адаптер Windows 7
Начнем с наиболее простого варианта – установка через диск. Это способ подходит только тем устройствам, на которых присутствует дисковод, то есть ноутбукам и персональным компьютерам, на нетбуке так не получится.
Редко, но к приобретаемому ноутбуку в комплекте будет идти диск со всеми необходимыми драйвера. Сейчас это почти невозможно встретить – на покупке чаще всего все уже загружено и инсталлировано, в том числе и для беспроводного адаптера. Если модуль переносной, то он почти всегда сопровождается носителем для установки драйвера именно под него.
Проблема этого способа заключается в том, что скаченное туда программное обеспечение может быть устаревшее. Тогда эти драйвера облегчат жизнь пользователю (их надо просто обновить), но суть вопроса не решат.
Для инсталлирования драйверов через диск понадобится:
- Вставить носитель и запустить его.
Вставляем диск с драйверами в привод
- Выбрать в разделе «Drivers» («Драйвера») из предложенного меню нужные драйвера и кликнуть по ним. Установка запуститься в автоматическом режиме.
Во вкладке «Drivers» («Драйвера») выделяем драйвера для вай-фай, щелкаем по ним левым кликом мышки
- Перезагрузить компьютер.
Важно! На разных дисках оформление может отличаться, но сама установка идентична.
Как еще можно установить драйвер Wi-Fi
Если установка через носитель по каким-то причинам не возможна, то остается действовать с помощью «Диспетчера устройств» или самостоятельного поиска. Остановимся поподробнее на первом варианте.
Для того, чтобы инсталлировать программное обеспечение, таким образом, необходимо:
- Выбрать «Панель управления» в меню «Пуск».
Раскрываем меню «Пуск», находим и открываем «Панель управления»
- Зайти в «Диспетчер устройств», выставив в режиме «Просмотр» значение «Крупные значки».
Выставляем в режиме «Просмотр» значение «Крупные значки», находим и открываем «Диспетчер устройств»
- Затем раскрыть ветку «Сетевые адаптеры» двойным левым щелчком мыши.
Раскрываем ветку «Сетевые адаптеры» двойным левым щелчком мыши
- В этой вкладке отображаются все устройства, связанные с подключением к сети (сетевая карта, дополнительные модули). Для установки драйвера для адаптера выбираем требуемый модуль.
Выбираем требуемый модуль, щелкаем по нему правой кнопкой мышки
- Нажимаем правую кнопку мыши и жмем «Обновить драйвера».
Жмем «Обновить драйвера»
- Щелкаем по ссылке автоматического поиска драйверов. Ждем, пока не начнется автоматическая загрузка и установка.
Щелкаем по ссылке автоматического поиска драйверов
- После завершения процесса — перезагрузитесь.
Скачиваем правильный драйвер
Предыдущий способ удобен, но, к сожалению, не всегда действенен. Кроме того, он подойдет только в том случае, если модуль обнаружен компьютером, что без драйвера не всегда срабатывает.
Система Windows 7 не очень сильна в поиске новых драйверов, особенно для сторонних устройств. Если диска нет, а через «Диспетчер задач» не получается (например, возникает надпись, что уже установлена последняя версия), то искать придется самостоятельно, через Интернет.
Для этого необходимо выяснить две вещи – операционную систему, на которой работает компьютер и точное наименование сетевого адаптера. Если с первым все понятно, то информацию о модуле можно узнать в «Диспетчере задач» — «Сетевых адаптерах».
Скачивать программное обеспечение лучше всего с официального сайта производителя.
- В «Сетевых адаптерах» находим название устройства (в данном случае это Intel).
В «Сетевых адаптерах» находим название устройства, в котором есть слово «Wireless»
- В Интернете находим искомое и переходим на официальную страничку.
Вводим в поле поиска любого браузера название устройства, переходим на официальный сайт производителя
- Кликаем по ссылке для загрузки.
Кликаем по ссылке «Программное обеспечение…»
- Выбираем подходящий вариант соответствующий требованиям операционной системы.
Выбираем драйвер согласно требованиям операционной системы
- Принимаем лицензионное соглашение.
Принимаем лицензионное соглашения
- Выбираем папку «Загрузки», жмем по опции «Сохранить».
Выбираем папку «Загрузки», нажимаем на опцию «Сохранить»
- Открываем скачанный файл в папке «Загрузки» и следуем инструкциям установщика.
В папке «Загрузки» находим и запускаем двойным левым щелчком мышки файл с драйверами
Нажимаем «Далее»
Отмечаем пункт о принятии условий, нажимаем «Далее»
- Установка началась. В конце — перезагрузка компьютера.
Процесс установки, ожидаем завершения
В Интернете довольно много программ для автоматической установки драйверов на компьютер. После инсталляции они проводят сканирование устройства и определяют, какие драйвера нужно обновить или загрузить. Одной из самых известных программ является DriverPack Solution.
- Переходим по ссылке https://drp.su/ru, и скачиваем утилиту, щелкнув по кнопке «Установить все необходимые драйвера».
Щелкаем по кнопке «Установить все необходимые драйвера»
Выбираем папку «Загрузки», нажимаем «Сохранить»
- Запускаем программу и выбираем автоматическую настройку.
Нажимаем на кнопку «Настроить компьютера автоматически»
- Утилита сделает все автоматически, после завершения процесса перезагружаем компьютер.
Внимание! При выборе автоматической установки, утилита вместе с драйверами установить дополнительные приложения, которые указаны в правой части окна.
Чтобы не устанавливать лишний софт, рекомендуем выбрать ручную установку. Для этого:
- В самом низу окошка найдите опцию «режим эксперта» с изображением шестеренки.
В самом низу окошка находим и открываем опцию «режим эксперта»
- Откройте разделы «Софт», и «Защита и чистка» и уберите галочки с дополнительных утилит.
В разделе «Защита и чистка» снимаем галочки с дополнительных программ
В разделе «Софт» убираем галочки с предлагаемых программ
- Вернитесь в раздел «Драйвера», нажмите по опции «Установить все», или сделайте активными ссылки и по желанию уберите галочки с ненужных драйверов, затем выполните установку драйверов.
В разделе «Драйверы» делаем ползунки активными, убираем галочки с ненужных драйверов, нажимаем «Установить все»
Видео — Как установить драйвер сетевого адаптера без доступа к интернету
Как понять, что драйвер установлен?
Чтобы убедиться в том, что драйвер установлен и модуль готов к работе, нужно:
- Перейти во вкладку «Панель управления».
Раскрываем меню «Пуск», находим и открываем «Панель управления»
- Затем в раздел «Сеть и интернет».
В режиме «Просмотр» проверяем или выставляем параметр «Категория», находим и открываем вкладку «Сеть и Интернет»
- Щелкнуть по ссылке «Центр управления…».
Открываем «Центр управлениями сетями и общим доступом»
- Далее по ссылке «Изменить параметры адаптера».
Нажимаем по ссылке «Изменение параметров адаптера»
- Проверить наличие пункта «WLAN», «Wireless» или «Беспроводная сеть».
Проверяем наличие пункта «WLAN», «Wireless» или «Беспроводная сеть»
Если он есть, значит все в порядке, если нет – драйвер установлен не тот или некорректно.
Обновляем, переустанавливаем, удаляем
Через «Диспетчер устройств» можно удалить и обновить драйвера. Вопрос с обновлением рассмотрен выше, Windows 7 не всегда корректно находит нужную версию. Удалить обеспечение таким образом легко:
- Перейти в «Панель управления» через меню «Пуск».
Раскрываем меню «Пуск», находим и открываем «Панель управления»
- Зайти в «Диспетчер устройств», выставив в режиме «Просмотр» значение «Крупные значки».
Выставляем в режиме «Просмотр» значение «Крупные значки», находим и открываем «Диспетчер устройств»
- Раскрыть раздел «Сетевые адаптеры».
Раскрываем ветку «Сетевые адаптеры» двойным левым щелчком мыши
- Щелкнуть правым кликом мыши по названию видеоадаптера, левым кликом мышки по строке «Удалить».
Нажимаем правой кнопкой мыши на названии устройства, затем левой по строке «Удалить»
После этого можно установить драйвера заново тем же способом, либо найти необходимую версию в сети.
Для обновления драйвером не нужно удалять предыдущую версию – нужно просто найти (скачать) последнюю версию и установить любым из описанных выше способов.
Видео — Скачать сетевой драйвер для Windows 7
Рекомендуем похожие статьи
Содержание
- Как проверить, установлены ли драйвера для Wi-Fi
- Как узнать, какой драйвер нужен для вай фай ноутбука
- Где взять драйвер для wifi ноутбука
- Обновление драйверов с помощью диспетчера устройств
- Способ 1
- Способ 2
- Способ 3
- Установка драйверов с помощью утилит
- Возможные проблемы с драйверами Wi Fi и их устранение
- Неподходящий драйвер
- Отключен Wi Fi в ноутбуке
- Роутер запрашивает пароль
- Неправильно настроено подключение
- Заключение
Драйвер для wifi на ноутбук — незаменимое ПО, если владелец планирует выходить в интернет при помощи беспроводной связи. Ничем другим заменить драйвер для вайфая на ноутбук конкретной модели нельзя: при несовпадении софта беспроводный модуль не будет корректно работать и соединиться с сетью не сможет. В этой инструкции мы разберем, как установить и настроить драйвера для wifi для ноутбука для Windows 7 и других версий этой операционной системы.
Купить Wi-Fi адаптер можно здесь
Как проверить, установлены ли драйвера для Wi-Fi
Проще всего проверить наличие подходящего ПО в Диспетчере устройств на Панели управления. Устройство должно находиться во вкладке «Сетевые адаптеры». Их может быть два — сетевая карта, подключаемая кабелем через порт LAN, и беспроводный модуль Wi-Fi. Напротив последнего должна быть приписка Wireless.

Если же беспроводный адаптер не распознается правильно, но и не отображается в списке неизвестных устройств, то высока вероятность, что он вообще не работает — например, обесточен или не подключен к системной плате (как вариант, попросту перегорел).
Как узнать, какой драйвер нужен для вай фай ноутбука
Драйвера для вай фай на ноутбук создаются программистами не просто под модель, но и под каждую модификацию портативного компьютера. Связапно это с тем, что внутри одного модельного ряда могут быть устройства, «начинка» которых немного отличается — например, используются те же беспроводные адаптеры разных производителей или разных моделей. Неподходящий софт установится, но не будет корректно распознавать Wi Fi модуль.
Купить Wi-Fi адаптер можно здесь
Аналогично может отличаться версия ОС, под которую ПО написано: морально устаревшие драйвера вай фай для виндовс 7 ноутбуков могут уже не работать на «Десятке». Также следует учитывать разрядность операционной системы: х86 не будут работать в 64-битной среде.
Чтобы узнать разрядность ОС, нужно нажать кнопку «Пуск», кликнуть ПКМ по пункту «Компьютер» и выбрать «Свойства». Необходимые данные указаны в пункте «Тип операционной системы».

Купить Wi-Fi адаптер можно здесь
Также можно воспользоваться диагностическими утилитами, чтобы определить модель беспроводного адаптера — например, Everest, AIDA64, Speccy, CPU-Z, HWMonitor и т.д. Однако на сайте, где вы будете качать wi fi драйвер для ноутбука, они могут искаться по модели лептопа, а не самого адаптера.
Где взять драйвер для wifi ноутбука
Самый надежный источник — официальный сайт производителя устройства. Даже если лептоп уже лет 10 не выпускается и ваша ОС столько же не поддерживается Майкрософтом, подходящее ПО там обязательно будет. Речь, конечно же идет о солидных брендах с устоявшейся репутацией — Lenovo, HP, АСУС, Самсунг, Acer, Toshiba и многих других.
Драйвера под какой-нибудь китайский NoName можно и не найти. Или найти, но официальный сайт производителя будет на китайском языке, что отнюдь не упрощает скачивание и установку необходимого программного обеспечения.
Альтернативный источник, где можно найти «дрова» под конкретную модель лептопа — специализированные ресурсы типа driver.ru. Преимущество перед официальным сайтом производителя в том, что здесь обычно доступны не только самые актуальные, но и устаревшие версии драйверов и сопутствующего ПО.
Обновление драйверов с помощью диспетчера устройств
В некоторых случаях можно обновить драйвер из Диспетчера устройств. Это возможно только в случае, если беспроводный адаптер корректно определяется операционной системой, но работает неправильно. Под неизвестное устройство Windows, скорее всего, подходящие драйвера не найдет. Возможны проблемы и в случае обновления: операционная система поищет, но так и не найдет подходящую версию ПО. Рассмотрим, как можно обновить драйвера беспроводного адаптера в разных операционных системах.
Способ 1
Купить Wi-Fi адаптер можно здесь
Нажмите кнопку «Пуск» и в правой части открывшегося окна выберите «Панель управления», а затем «Диспетчер устройств». Во вкладке «Сетевые адаптеры» или «Другие устройства» выделите Wi-Fi модуль, кликните по названию ПКМ и выберите пункт «Обновить драйвера» — «Автоматический поиск». Если Windows найдет версию поновее, нужно будет перезагрузить ноут.
Способ 2
Откройте меню «Компьютер» или «Этот компьютер» через кнопку «Пуск» или ярлык на рабочем столе. Кликните по пустой области правой кнопкой мыши и выберите «Свойства». Ссылка на Диспетчер устройств находится в левой части открывшегося окна. Далее действуйте как в предыдущем случае.
Способ 3
Нажмите кнопку «Пуск» и в поисковой строке наберите команду devmgmt.msc, а затем запустите найденный файл. Откроется окно Диспетчера устройств. Далее действуйте как в предыдущих случаях. Описанные методы запуска Диспетчера устройств универсальны и действуют в любой версии Виндовс.
Купить Wi-Fi адаптер можно здесь
Установка драйверов с помощью утилит
Если же обычными методами не удалось определить модель сетевой платы и скачать драйвера под нее, на помощь придет утилита Driver Pack Solution. В базовом наборе там можно найти драйвера на множество устройств, в том числе и на те, поддержка которых давно прекращена. Кроме того, в интерфейсе программы есть кнопка для поиска свежих версий драйверов. Это — уже на крайний случай, если по другому найти подходящий драйвер не получается.
Еще одна неплохая программа, но, к сожалению, платная — Auslogics Driver Updater. Разница в том, что здесь нет предустановленных драйверов на все случаи жизни: утилита проверяет используемое оборудования и обновляет драйвера исходя из этого списка. Пиратская версия программы не всегда работает корректно, так как имеет урезанный функционал.
DriverHub — бесплатный аналог этой программы. Умеет определять компоненты системы и скачивать под них свежие драйвера, а большего от этой утилиты и не нужно. Может создавать бекапы старых драйверов — на случай, если обновленная версия будет работать «криво».
 Возможные проблемы с драйверами Wi Fi и их устранение
Возможные проблемы с драйверами Wi Fi и их устранение
В завершение рассмотрим типичные ошибки пользователей при установке драйверов от Wi Fi на ноутбук под управлением Windows. В некоторых случаях решение лежит на поверхности, но пользователь его не видит из-за невнимательности.
Купить Wi-Fi адаптер можно здесь
Неподходящий драйвер
Казалось бы, скачал драйвер под конкретную модель ноутбука и установил ее, но беспроводный адаптер все равно не работает. Такое иногда происходит, если качать драйвера под вай фай не на официальном сайте производителя, а на сторонних ресурсах. В игру вступает человеческий фактор — администратор проекта загрузил неподходящие драйвера под ваш девайс, не проверив их работоспособности. В этом случае рекомендуется поискать подходящее программного обеспечение где-нибудь еще.
Отключен Wi Fi в ноутбуке
Адаптер отображается в списке активных устройств, но лептоп не может подключиться «по воздуху» к локальной сети и выйти в интернет. Скорее всего, попросту деактивирован Wi Fi модуль. Для его включения нужно нажать две кнопки на клавиатуре: функциональную Fn и кнопку с логотипом соединения вай фай.
Некоторые модели ноутбуков и нетбуков оборудованы специальным переключателем, активирующим Wi Fi и Bluetooth. Также на корпусе есть отдельный индикатор, который сигнализирует, что беспроводный модуль включен и готов принимать сигнал.
Роутер запрашивает пароль
Это не неполадки, а особенности эксплуатации беспроводных сетей. Если это установлено в настройках безопасности, роутер запрашивает пароль у каждого устройства, которое хочет присоединиться к локальной беспроводной сети. Чтобы так не происходило каждый раз, в настройках беспроводного соединения на лептопе нужно установить галочку «Подключаться автоматически». В этом случае после каждой перезагрузки девайс автоматически будет искать роутер и подключаться к нему.
Купить Wi-Fi адаптер можно здесь
Неправильно настроено подключение
Ноутбук подсоединился к беспроводной сети, но интернета нет. Причина в неправильных настройках адаптера — он работает корректно, просто установки доступа к Сети не соответствуют заданным провайдером. Чтобы изменить установки, нужно кликнуть ПКМ по иконке сетевого соединения в системном трее и выбрать «Центр управления сетями» — изменение параметров адаптера.
Чтобы изменить настройки Wi Fi модуля, кликните по нему ПКМ в открывшемся списке и выберите «Свойства», а затем введите те установки, которые рекомендует ваш интернет-провайдер.
Купить Wi-Fi адаптер можно здесь
Заключение
Как показывает практика, нет нерешаемых неполадок, если не произошла аппаратная поломка. Драйвера на Wi Fi можно найти под любую модель ноутбука — если, конечно, уметь искать. Нерабочий же адаптер лучше заменить на новый. Как альтернативу можно использовать внешний модуль, подключаемый через порт USB. Стоит такой гаджет недорого, а по эффективности не уступает «родному», который был в базовой комплектации.