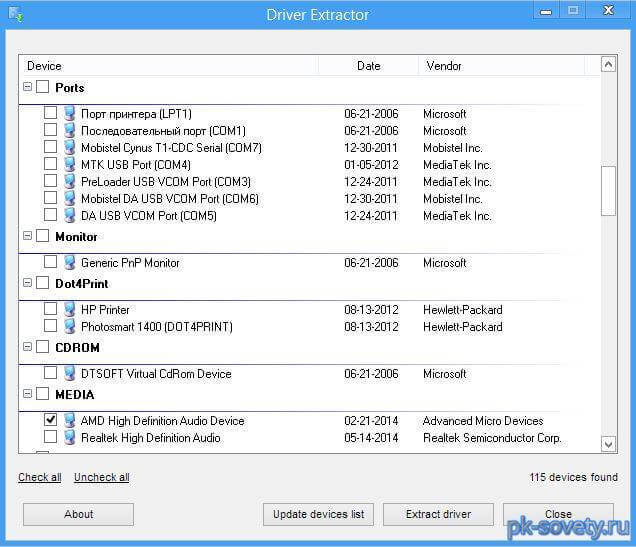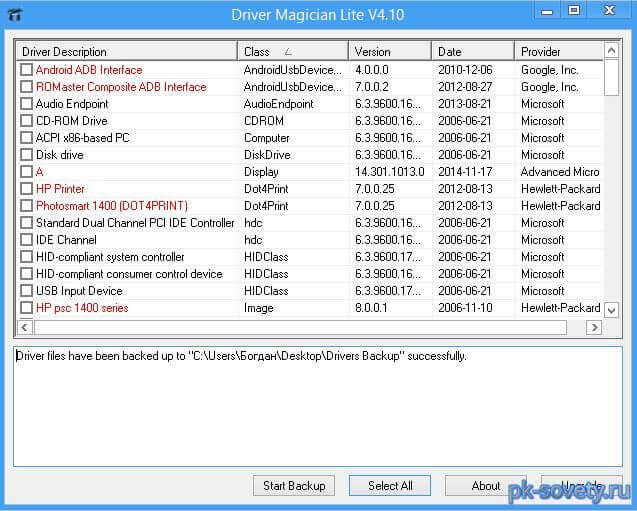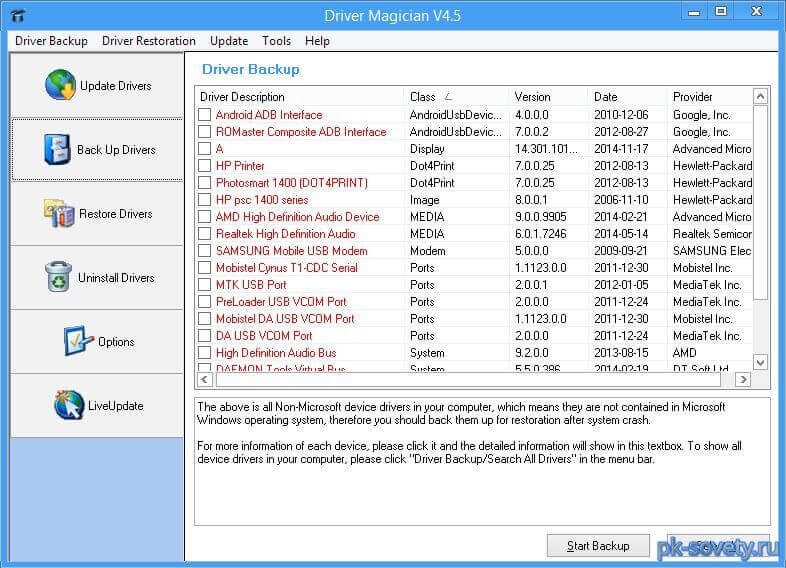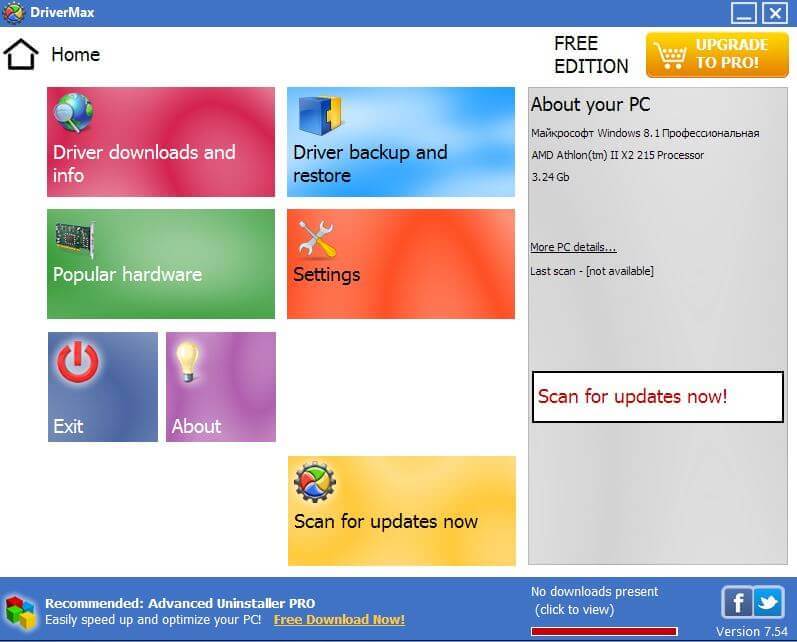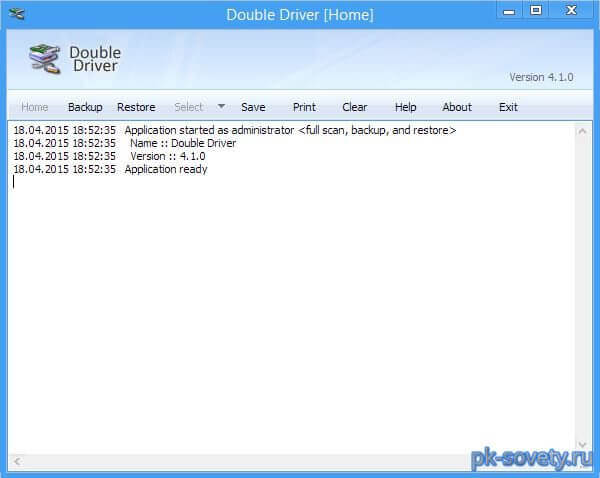Содержание
- Скачиваем установленные драйверы
- Способ 1: Официальный сайт производителя оборудования
- Способ 2: Утилита DISM
- Способ 3: Утилита pnputil.exe
- Способ 4: Утилита в PowerShell
- Способ 5: Уникальный идентификатор устройства
- Установка драйверов из резервных копий
- Вопросы и ответы
Иногда пользователю требуется получить драйверы, которые уже установлены на ПК, например, чтобы сохранить их и при надобности инсталлировать повторно. С первого взгляда может показаться, что выполнить эту операцию будет проблематично, однако на самом деле все гораздо проще. Сегодня мы хотим продемонстрировать методы, смысл которых и заключается в получении файлов для дальнейшего взаимодействия с ними.
Скачиваем установленные драйверы
Далее мы предлагаем изучить пять методов реализации поставленной задачи. Три из них будут похожи друг на друга и осуществляются через консольные команды. Четвертый, о котором мы расскажем в первую очередь, подойдет тем юзерам, кто хочет быстро скачать только один требуемый драйвер для его использования в будущем. Пятый же базируется на идентификаторах устройств, и о нем пойдет речь в завершающем разделе материала.
Способ 1: Официальный сайт производителя оборудования
Официальный сайт производителя комплектующего — место, где без особых проблем можно отыскать необходимую версию драйвера, скачать, а затем установить абсолютно на любой компьютер, например, храня сами файлы на съемном носителе. Этот вариант особенно удобен в том случае, если вы хотите получить только одно программное обеспечение. Сразу уточним, что мы выбрали этот способ взамен банальному копированию объектов непосредственно из ОС, поскольку такой подход не всегда является эффективным и правильным. Однако перед началом следует определить, какую именно версию ПО и к какому устройству требуется скачать. Детально об этом читайте в статье, перейдя по указанной ниже ссылке.
Подробнее: Просмотр списка драйверов в Windows
После того, как все необходимые сведения будут получены, можно смело переходить далее. Мы предлагаем ознакомиться с ней на примере принтера от компании HP. Вам нужно лишь взять данную инструкцию в качестве образца, адаптировав под свои потребности, например, отталкиваясь от различий в официальных сайтах.
- Перейдите на страницу поддержки компании-производителя, откуда можно загрузить драйверы, и выберите там соответствующий раздел.
- Укажите тип самого устройства, чтобы перейти к поиску. В нашем случае это будет принтер.
- Используйте строку поиска, чтобы быстро отыскать необходимую модель.
- Обязательно следует выбрать версию операционной системы, для которой загружаются файлы.
- Должна открыться отдельная таблица, где осуществляется подобный выбор. Учитывайте не только саму сборку, но и разрядность.
- После этого разверните список всех драйверов и найдите подходящую версию. На некоторых сайтах к загрузке доступны как EXE-файлы для автоматической установки, так и отдельные для ручной. Вы можете выбрать любой тип, отталкиваясь от личных предпочтений.
- Начнется загрузка, и по ее завершении можно смело перемещать драйвер или производить с ним другие необходимые действия.
- Как видно, мы только что получили архив с объектом типа INF. Он и является самим драйвером. Это позволит в будущем переместить его в требуемую папку или воспользоваться стандартным средством Windows для быстрой инсталляции.

Как видно, ничего трудного в осуществлении этого метода нет. Уже установленный на компьютер драйвер можно загрузить без каких-либо последствий, переместив его на съемный носитель или храня в локальном расположении для дальнейшей установки при необходимости.
Способ 2: Утилита DISM
В Windows имеется утилита под названием DISM. Она позволяет выполнять самые разнообразные системные действия в автоматическом режиме, например, восстанавливать поврежденные объекты или, как в нашем случае, создавать резервные копии установленных драйверов. Именно этим мы и предлагаем заняться в рамках этого способа.
- Для начала в удобном расположении создайте новую папку, куда будут перемещены резервные копии программного обеспечения. Затем откройте «Пуск», отыщите там «Командную строку» и запустите ее от имени администратора.
- В появившейся строке введите
dism /online /export-driver /destination:C:MyDrivers, где C:MyDrivers замените на расположение созданного ранее каталога. Нажмите Enter для активации команды. - Начнется операция экспорта. Ее прогресс будет отображаться в новых строках, а итоговое время копирования зависит от количества драйверов и быстродействия компьютера.
- По завершении вы получите уведомление об успешности операции.
- После этого через «Проводник» перейдите к той самой папке, куда был произведен экспорт.
- Просмотрите ее содержимое. Все драйверы будут разделены по директориям с соответствующим названием. Когда окажется нужно, эти файлы можно повторно инсталлировать в ОС, обеспечив корректную работу устройства.

Желательно хранить папку с резервными копиями драйверов не на системном разделе жесткого диска, чтобы случайно все не потерять. Об их повторной инсталляции в ОС мы поговорим немного позже, а пока перейдем к следующим доступным вариантам.
Способ 3: Утилита pnputil.exe
Этот метод, в точности как и прежний, основывается на использовании консольной утилиты. Различия у этих двух вариантов минимальные, но мы решили рассмотреть каждый, чтобы любой пользователь смог подобрать оптимальное средство.
- Для начала запустите «Командную строку» от имени администратора.
- Здесь введите команду
pnputil.exe /export-driver * c:MyDrivers, где замените c:MyDrivers на путь к папке для сохранения драйверов. - Ожидайте завершения экспорта пакета драйверов, следя за прогрессом в консоли.
- Вы будете уведомлены об успешном переносе пакетов. Дополнительно здесь же отобразится их общее количество.

Теперь ничего не помешает вам в любой момент воспользоваться резервными копиями для их восстановления или переноса на другой ПК с идентичными моделями комплектующих или периферийных устройств.
Способ 4: Утилита в PowerShell
Многие пользователи слышали об оснастке PowerShell, которая является улучшенной версией стандартной командной строки. Если вы желаете справиться с задачей через это приложение, в этом поможет одна простая команда.
- Щелкните по кнопке «Пуск» ПКМ и в контекстном меню выберите пункт «Windows PowerShell (администратор)».
- Здесь введите команду
Export-WindowsDriver —Online —Destination C:MyDrivers, заменив конечный путь на нужный так, как это уже было показано ранее. Подтвердите действие клавишей Enter. - Дождитесь окончания процесса. В PowerShell показывается более детальная информация о каждом экспортируемом драйвере. В конце можно изучить ее более подробно.
- Появившаяся новая строка ввода свидетельствует о том, что все прошло успешно.

Способ 5: Уникальный идентификатор устройства
Этот метод подойдет всем тем пользователям, кто желает получить драйвер одного или нескольких устройств по отдельности. Его суть заключается в использовании уникального кода самого оборудования и специальных сайтов, где собрано программное обеспечение в соответствии с этими идентификаторами. Такой способ позволяет получить на сто процентов работающее ПО с учетом нужной версии. Другой наш автор в отдельной статье расписал, как именно узнать ID и задействовать его на специальных веб-ресурсах. Если вас заинтересовал этот способ, настоятельно советуем перейти к подробному руководству.
Подробнее: Поиск драйверов по ID оборудования
Установка драйверов из резервных копий
Давайте вкратце остановимся на процедуре инсталляции драйверов из резервных копий. Чаще всего именно ради этой операции они и создаются, поэтому о данной процедуре важно рассказать чуть более развернуто.
- Щелкните правой кнопкой мыши по кнопке «Пуск» и отыщите там строку «Диспетчер устройств».
- В открывшемся окне отыщите то самое оборудование, для которого надо установить драйвер, нажмите по нему ПКМ и в меню выберите «Обновить драйвер».
- Здесь вас интересует раздел «Выполнить поиск драйверов на этом компьютере». Следуйте отображающимся на экране инструкциям, указав резервные копии файлов.

Однако у этого средства есть свои нюансы, а также альтернативы, которые оказываются полезными, например, когда комплектующее не отображается в «Диспетчере устройств». Обо всем этом читайте в отдельном руководстве на нашем сайте далее.
Подробнее: Методы ручной установки драйверов в ОС Windows
Из этой статьи вы узнали о вариантах скачивания уже установленных драйверов, и теперь лишь остается подобрать оптимальный для себя.
В случае если вы решили переустановить windows, то для дальнейшей нормальной её работы вам нужно будет установить все необходимые драйвера, чтобы и звук был, и игры запускались, и прочие функции нормально работали. Поэтому чтобы не усложнять себе жизнь, проще сделать копию драйверов из существующей системы виндовс. Это избавит вас от длительного процесса поиска, скачивания и установки их заново. Для этого в статье будет рассмотрен набор бесплатных программ для извлечения драйверов из системы windows.
Программы для сохранения копии драйверов из windows
[ads1]
1. Driver Extractor — маленькая и бесплатная программа которая может за короткое время сохранить копию всех драйверов установленных в системе.
Официальный сайт driver-extractor.rusc.ru
Программка не имеет массу наворотов и разнообразие функций, это видно по её визуальному интерфейсу, что значит она предназначена только для извлечения необходимых нам драйверов. Удобно что тут все распределено по категориям.
Из плюсов можно отметить это малый размер и прямое назначение, из минусов нет русского языка, хотя он тут не особо то и нужен, и нет функции ( лично я не нашел) восстановления дров в систему. То есть нужно будет вручную указывать путь к каждому драйверу, что не очень удобно если восстанавливать придется не малое количество, если же 3-6 то это терпимо.
[ads2]
Поддерживаются все последние операционные системы начиная от xp.
Скачать Driver Extractor ( Яндекс диск )
2. Driver Magician Lite
Также бесплатная и практически ни чем не отличается от предыдущей программы, но у этой преимущество в том, что в ней красным цветом выделены самые необходимые дрова которые нужно забекапить в первую очередь.
Скачать Driver Magician Lite ( Яндекс диск )
Также есть условна бесплатная ( пробный период 2 недели ) версия этой программы.
В принципе вам 2 недели не нужно. Установили программу, сделали копию драйверов, переустановили винду, восстановили драйвера из этой копии. [ad3]Так что это идеальный вариант, так как тут есть функция восстановления.
Скачать эту версию
3. DriverMax
Официальный сайт innovative-sol.com
Эта бесплатная программа имеет очень красивый пользовательский интерфейс. Изначально эта программка идет как обновлятор дров, но функция резервирования и восстановления также присутствует, что дало возможность включить прогу в этот список. Интерфейс на английском, поддержка всех последних windows.
Скачать программу
4. Double Driver
Визуально программа отличается от предыдущих, а вот функционально практически отличий нет. Основное назначение этой проги это копирование и восстановление драйверов. Данное ПО свободно распространяемое и работает практически на всех версиях windows. Работает на удивление очень быстро, весь процесс копирования занял меньше минуты.
Прога может сохранять в архив если это необходимо. Русского языка нет, но как я выше писал, он и не нужен.
Скачать Double Driver ( Яндекс диск )
Итак выбор за вами, от себя порекомендовал бы пользоваться прогами из пункта 2 или 4. На мой взгляд это две самые удобные программы для извлечения и восстановления драйверов из windows. Я постарался выбрать бесплатные варианты, что бы не было проблем с активацией либо регистрацией и прочего, а так конечно много и платных альтернатив, но я думаю зачем платить, если можно этого не делать.
Примечание: Лучший и безопасный способ получения обновлений драйверов в Windows всегда клиентский компонент Центра обновления Windows. Если у вас возникли проблемы с клиентский компонент Центра обновления Windows, вы можете увидеть, может ли любая из ссылок на сайте Update Windows помочь вам в первую очередь.
Перед началом работы
Обновления драйверов для Windows, а также многих устройств, таких как сетевые адаптеры, мониторы, принтеры и видеоадаптеры, автоматически скачиваются и устанавливаются через клиентский компонент Центра обновления Windows. Вероятно, у вас уже установлены самые последние версии драйверов, но если вы хотите вручную обновить или переустановить драйвер, выполните следующие действия.

Обновление драйвера устройства
-
В поле поиска на панели задач введите диспетчер устройств, а затем выберите диспетчер устройств .
-
Выберите категорию, чтобы просмотреть имена устройств, а затем щелкните правой кнопкой мыши (или нажмите и удерживайте) устройство, которое требуется обновить.
-
Выберите пункт Автоматический поиск обновленных драйверов.
-
Выберите Обновить драйвер.
-
Если Windows не найдет новый драйвер, можно попытаться его найти на веб-сайте изготовителя устройства и выполнить соответствующие инструкции.
Повторная установка драйвера устройства
-
В поле поиска на панели задач введите диспетчер устройств, а затем выберите диспетчер устройств .
-
Щелкните правой кнопкой мыши (или нажмите и удерживайте) имя устройства, а затем выберите » Удалить».
-
Перезапустите компьютер.
-
Windows попытается переустановить драйвер.
Дополнительная справка
Если вы не видите рабочий стол и вместо этого видите синий, черный или пустой экран, см. раздел » Устранение ошибок синего экрана» или «Устранение ошибок черного или пустого экрана».
Проверка на Windows обновлений
Нужна дополнительная помощь?
Привет, друзья. Это очередная публикация о возможностях программы Dism++. Это программа, являющая собой графический интерфейс к штатному консольному средству Windows Dism. И не только, у неё много функциональных возможностей, и одна из них, с которой мы будем ниже знакомиться – это экспорт установленных в системе Windows драйверов. Как с помощью Dism++ экспортировать драйвера, и как их потом в среде новой Windows импортировать?
Экспорт драйверов программой Dism++ и их внедрение в новой Windows
По традиции, друзья, напомню, что на сайте представлен цикл публикаций о возможностях программы Dism++. Вы можете почитать её комплексный обзор, а также посмотреть публикации, раскрывающие потенциал программы в конкретных ситуациях, по тегу Dism. Тег отфильтрует статьи сайта по работе с программой Dism++ и штатным консольным средством Dism.
Об экспорте драйверов
Ну а теперь по теме статьи – экспорт драйверов. Этой операции по возможности стоить предпочесть обычную установку драйверов, скачанных с официального сайта производителя материнской платы, ноутбука, видеокарты или прочего устройства, на который Windows не может сама найти драйвер. Как это делается на примере материнской платы Asus, читаем здесь. В качестве более удобной альтернативы можно использовать менеджеры установки драйверов типа Snappy Driver Installer. Это бесплатная годная программа, работающая как по типу онлайн-клиента, так и в связке с локальной базой драйверов. Экспорт-импорт драйверов я бы рекомендовал расценивать как запасной вариант – если инсталлятор драйвера нужного устройства поди знай где искать, либо его версия, предлагаемая на сайте производителя устройства или менеджером установки драйверов, работает со сбоями. Экспортированные драйвера также могут пригодиться в случае проблем после обновления Windows или системного сбоя. Или, например, в случае удаления с официального сайта устройства драйверов для старых версий Windows.
Экспорт-импорт драйверов, в принципе, можно рассматривать как альтернативу установке драйверов с официальных источников устройств или с помощью программ типа Snappy Driver Installer. Более того, это удобный способ решения вопроса в случае плановой переустановки Windows: в старой системе одним махом делам экспорт драйверов, в новой системе импортируем те драйверы, что сами не установились. Однако нужно учитывать, что импорт драйверов не всегда может быть осуществлён, это касается, в частности, случаев смены версии или разрядности Windows. Ну и ещё же новая инсталляция драйвера – это замечательный повод обновить его версию, тогда как при импорте мы внедрим в систему старую экспортированную версию.
Экспорт драйверов средством Dism
В системах Windows 8.1 и 10 для экспорта драйверов, установленных в текущей операционной системе, мы можем использовать штатное консольное средство Dism. Нам нужно на несистемном разделе диска создать папку для их хранения. Создать и назвать именем на латинице и без пробелов.
Затем нужно запустить от имени администратора командную строку и ввести:
dism /online /export-driver /destination:f:exportdrivers
Где вместо f:exportdrivers вам, друзья, нужно подставить свой путь и название папки. По итогу выполнения этой команды в указанной папке появятся подпапки с экспортированными драйверами устройств.
Но штатное средство Dism ограничено возможностью экспорта только сторонних драйверов. И только всех их вкупе.
Тогда как Dism++ может экспортировать и сторонние, и системные драйверы, и все подряд, и только указанные нами. Но главное – программа может это делать и в Windows 10, и в Windows 8.1, и в Windows 7.
Экспорт драйверов программой Dism++
В окне Dism++ идём в раздел «Драйверы». Здесь каталогизировано по типам устройств увидим перечень неких драйверов — это перечень таковых, не имеющих критического значения для работоспособности Windows. Поскольку в этом разделе программа предлагает, в частности, возможность удаления драйверов, критически важные для работы системы сокрыты по типу защиты от дурака. Если нужные нам драйвера есть в этом перечне, отмечаем их галочками и жмём кнопку «Экспорт».
Указываем папку хранения экспорта.
И через какое-то время можем смотреть результат: экспортированные драйверы в папке экспорта будут распределены по подпапкам устройств.
Кстати, преимущество Dism++ перед консольным Dism заключается ещё в такой вот удобной каталогизации экспортированного содержимого по типам устройств компьютера. Для импорта драйверов это не имеет никакого значения, но может пригодиться при принятии решения, какие папки оставлять, а какие – удалять, если со временем станет вопрос о расчистке места на диске.
Если нужных драйверов нет в перечне, либо же если нам нужно экспортировать все подряд драйверы системы, в окне Dism++ ставим галочку опции «Предустановленные». Далее действуем аналогично описанной выше процедуре: галочками отмечаем все или отдельные драйверы, жмём кнопку «Экспорт» и указываем папку.
Так вот всё просто, друзья.
Импорт экспортированных драйверов
Если после переустановки, обновления, восстановления после системного сбоя Windows окажется без драйверов каких-то комплектующих или периферии, идём в системный диспетчер устройств. Вызываем на проблемном устройстве контекстное меню, жмём «Обновить драйверы».
Кликаем «Выполнить поиск драйверов на этом компьютере».
Далее с помощью кнопки обзора указываем путь к нашей папке с экспортированными программой Dism++ драйверами. Смотрим, чтобы стояла галочка включения вложенных подпапок. Жмём «Далее».
Дожидаемся завершения импорта.
***
Друзья, информация для желающих узнать больше по теме работы с драйверами Windows: их экспорт-импорт можно осуществлять по типу бэкапа-восстановления не только средствами Dism, но с помощью других средств, например:
- С помощью PowerShell или программы DriverMagician;
- С помощью менеджеров установки драйверов – программ Slim Drivers и Advanced Driver Updater.
Для всех компонентов компьютера необходимы драйверы – специальные управляющие утилиты. Без них невозможно обеспечить стабильную производительность, а иногда и элементарную работоспособность деталей. В большинстве случаев весь необходимый софт устанавливается в автоматическом режиме, однако иногда возникают проблемы. И перед пользователем становится вопрос, как установить драйверы. Существует несколько доступных способов, которые и будут рассмотрены далее.
Как узнать, какое устройство требует обновления драйверов
Первым делом необходимо точно диагностировать проблему и определить, для какого компонента системы нужно установить драйверы. Сделать это можно следующим образом:
- Нажать на кнопку «Пуск» и в строке поиска отыскать Диспетчер устройств.
- Открыть найденную программу. Появится список всех установленных в компьютере компонентов, а также драйверов для них.
- В данном списке надо отыскать позиции, отмеченные жёлтыми треугольниками с восклицательным знаком. Этот значок указывает на отсутствие драйверов.
Как только проблемный компонент будет найден, можно приступить к выбору драйверов и способу их инсталляции.
Какие бывают драйверы
Все драйверы принято делить на три группы:
- Драйверы системных компонентов. Наиболее важные элементы, отвечающие за правильную работу процессора, деталей материнской платы и т. д. Устанавливаются в автоматическом режиме при загрузке операционной системы. Эти драйверы лучше не трогать, чтобы в будущем не столкнуться с серьёзными проблемами.
- Драйверы для карт. Утилиты для функционирования видеокарт, звуковых, сетевых плат. Выбор такого софта зависит от модели используемого компонента.
- Драйверы внешних устройств. Необходимы для работы приборов и гаджетов, подключаемых к компьютеру снаружи. Это может касаться принтеров, внешних звуковых карт, контроллеров.
Процесс установки драйверов с диска
Базовый способ установки драйверов предполагает использование дисков, которые идут в комплекте с самими комплектующими. На подобном носителе хранятся все утилиты и программы, необходимые для правильной работы частей ПК. Чаще всего дисками укомплектовываются материнская плата и видеокарта.
Нужно найти нужный носитель и вставить его в дисковод компьютера. Если на ПК нет своего дисковода, можно использовать внешний.
После загрузки диска откроется окно, в котором можно отыскать все необходимые драйверы для конкретного устройства. Обычно нужный софт расположен во вкладке «Drivers». Также некоторые производители дополнительно предусматривают на дисках дистрибутивы для браузеров, антивирусного ПО или программ для улучшения производительности системы. В процессе установки пользователь может снять все лишние галочки, чтобы не устанавливать на свой компьютер ненужные программы.
После выбора нужных драйверов надо нажать кнопку «Установить» (Install). Запустится установщик, который скопирует нужные файлы на системный диск. Специальная шкала позволит отслеживать прогресс.
После окончания процесса установки необходимо перезагрузить систему, чтобы новые драйверы начали работать в полную силу.
Процесс установки драйверов с интернета
Далеко не всегда есть возможность использовать диск для установки драйверов. Нередко пользователи либо не находят физического носителя, либо попросту не имеют возможности получить доступ к дисководу. Современные компьютеры и ноутбуки довольно давно выпускаются без подобных приводов.
Выходом из ситуации будет установка софта из интернета. Для этого нужно определить марку конкретного компонента (материнской платы, видеокарты, звуковой платы и т. д.), а затем ввести название в поисковую систему. Чаще всего проблем с обнаружением подходящих драйверов не возникает.
Скачивать программы нужно только с официальных сайтов производителей, так как в противном случае высока вероятность вирусного заражения системы.
Как только нужный дистрибутив будет загружен, надо запустить установку драйверов. Большая часть инсталляторов представлена в форматах «.exe», так что проблем с запуском не возникнет. Достаточно просто следовать инструкции мастера установки, а в качестве финального шага перезагрузить компьютер.
Комплексная установка драйверов
Если при открытии Диспетчера устройств обнаружились проблемы с драйверами сразу для нескольких компонентов, рекомендуется воспользоваться комплексной установкой. Специально для этого создано соответствующее программное обеспечение, которое автоматически анализирует систему, ищет недостающие драйверы и устанавливает их на компьютер практически без участия пользователя. И нет никакой необходимости самостоятельно искать драйверы для каждого устройства отдельно.
Поиск и установка драйверов с помощью Driverpack Solution
Одной из самых популярных утилит для комплексной установки драйверов считается программа DriverPack Solution. Это бесплатное приложение, способное быстро отыскивать недостающие драйверы и инсталлировать их на компьютер автоматически. По этой причине многие компьютерные мастера предпочитают использовать именно эту утилиту для настройки новых компьютеров.
Алгоритм установки:
- Перейти на официальный сайт и скачать там установочный файл DriverPack.
- Инсталлировать софт на свой компьютер.
- Запустить программу. Сразу же начнётся анализ системы для выявления всего подключенного оборудования и драйверов для него.
- На экране появится список драйверов, которые нужно установить. Также пользователю будет порекомендован дополнительный софт (браузеры, антивирусы и т. д.).
- Запустить автоматическую установку и дождаться, пока программа загрузит все необходимые элементы.
По окончанию процедуры компьютер будет иметь все нужные драйверы.
Установка драйверов вручную с помощью Driverpack Solution
Опытным пользователям рекомендуется отказываться от автоматической установки через Driverpack Solution в пользу ручной настройки параметров. Так удастся избежать появления лишних программ на компьютере.
Чтобы установить драйверы вручную, надо сделать следующее:
Стандартная версия программы DriverPack Solution представляет собой лёгкий клиент, который соединяется с серверами через Интернет. Однако, всегда можно скачать специальную версию в виде образа, в которую уже входят все необходимые драйверы. Такое решение будет крайне полезно для настройки компьютеров без доступа к сети.
Видео о том, как установить все драйверы на компьютер
Установка с помощью Центра обновлений
Центр обновлений операционной системы Windows 10 прекрасно справляется с задачей по установке драйверов, при этом не требуя каких-либо действий со стороны пользователя. Сразу после первой загрузки компьютера утилита начнёт поиск обновлений, в том числе для материнской платы, видеокарты и других элементов.
Запустить процедуру можно и вручную, открыв раздел «Обновление и безопасность» в параметрах системы и щёлкнув по кнопке «Проверить наличие обновлений».
Довольно удобный способ, ограниченный лишь не самой богатой базой доступных драйверов на серверах Windows 10. Далеко не всегда там удаётся отыскать все необходимые программы последних версий.
Стоит ли обновлять драйверы
Обновление драйверов – логичная процедура по улучшению стабильности и эффективности работы компонентов компьютера. Однако, если система на протяжении долгого времени функционирует стабильно, самостоятельно искать новые драйверы попросту незачем. Ведь инсталляция нового софта всегда связана с повышенным риском вирусного заражения или установки ненужных программ.
Заниматься поиском и обновлением драйверов имеет смысл при наличии каких-либо претензий к работе оборудования или подключении новых устройств. Некоторые типы периферийного оборудования не всегда сразу подключаются к ПК и вполне могут потребовать дополнительных манипуляций.
Откат и удаление
Далеко не всегда обновление драйверов позволяет получить нужный результат. Вполне возможно, что ранее стабильная система перестанет быть таковой и начнёт подвисать в тех или иных задачах. Если после установки нового софта начали проявляться какие-либо неполадки, рекомендуется откатить драйвер до более ранней версии или же вовсе удалить его с компьютера.
Порядок действий:
- Открыть «Диспетчер устройств».
- Найти проблемное устройство и щёлкнуть по нему правой кнопкой мыши.
- Выбрать в контекстном меню пункт «Свойства».
- Перейти во вкладку «Драйвер» и нажать кнопку «Откатить». В этом же разделе будет функция «Удалить», к которой имеет смысл прибегнуть при невозможности решить проблему откатом.
После отката драйвер устройства вернётся в начальное стабильное состояние. Если же он удалялся, необходимо будет заново инсталлировать нужный софт.
А устанавливали ли вы драйверы на компьютер с ОС Windows самостоятельно? Если да, то поделитесь своим опытом установки в комментариях.
Пять простых способов сделать так, чтобы ваше оборудование работало как надо.
1. Через «Центр обновления Windows»
Этот способ применяется автоматически — как правило, после установки новой системы. Windows 10 сама скачает все необходимые для работы драйверы устройств. Для этого достаточно дать системе обновиться, нажав «Пуск» → «Параметры» → «Обновление и безопасность» → «Проверить наличие обновлений».
Минус этого способа в том, что на серверах обновлений Windows 10 не всегда присутствуют самые свежие драйверы. Или система может вместо специфической программы от производителя установить стандартную. В итоге устройство будет работать, но самых новых функций и исправлений не получит. Тем не менее в большинстве случаев автоматически устанавливаемых драйверов достаточно для использования Windows 10.
2. С сайта производителя ПК
Если вы обладатель компьютера от конкретного вендора вроде Dell, HP, Lenovo и так далее — скорее всего, поставщик устройства позаботился о драйверах. Откройте официальный сайт производителя и найдите там свою модель — для этого понадобится набрать её название или серийный номер. Затем скачайте драйверы и просто установите их как обычное ПО.
Процесс может быть довольно нудным, если вам нужно инсталлировать не парочку программ, а полтора десятка. В этом случае стоит воспользоваться специальной утилитой для установки драйверов. Такие варианты предоставляет большинство производителей ноутбуков. Вот наиболее популярные:
- Dell SupportAssist;
- HP Support Assistant;
- Lenovo System Update;
- Acer Care Center;
- MyASUS.
3. С сайта производителя комплектующих
Если вы сами собрали свой компьютер, а не купили готовый, предыдущий вариант для вас не подойдёт. В таком случае придётся искать драйверы не для ПК целиком, а для отдельных комплектующих, на сайтах их производителей. Откройте официальный сайт устройства, введите там название и загрузите драйвер. Затем установите его как обычную программу.
Для некоторых девайсов производитель предоставляет не только драйвер, но и ПО для его автоматической загрузки и обновления. Например, программы AMD Radeon Software, NVIDIA GeForce Experience или Intel Driver & Support Assistant. Установите их, и они сами подберут подходящий драйвер для видеокарты, процессора и прочих комплектующих.
4. Через «Диспетчер устройств»
Как уже говорилось выше, в большинстве случаев драйверы устанавливаются довольно просто. Достаточно дважды щёлкнуть файл формата EXE или MSI и немного подождать. Но иногда вы скачиваете с сайта производителя ПО не исполняемый файл, а архив с малопонятным содержимым, и неясно, что с ним делать.
Откройте меню «Пуск» правой кнопкой мыши и нажмите «Диспетчер устройств». Найдите нужный девайс, щёлкните его правой кнопкой мыши и выберите «Свойства» → «Драйвер» → «Обновить драйвер».
Если вы нажмёте «Автоматический поиск драйверов», то Windows 10 установит ПО из «Центра обновлений». Если же вы выберите «Найти драйверы на этом компьютере», то сможете указать нужную программу.
Распакуйте скачанный с сайта производителя архив в новую папку, а затем выберите её в поле «Искать драйверы…».
5. С помощью Snappy Driver Installer
В интернете можно найти много программ для автоматической загрузки и установки драйверов, например популярный менеджер DriverPack Solution, а также DUMo, IObit Driver Booster, DriverUpdate.net и им подобные. Мы не рекомендуем использовать их, потому что они любят устанавливать на ваш компьютер мусорные партнёрские приложения: лишние браузеры, чистильщики, оптимизаторы и так далее.
Однако есть утилита для обновления драйверов, которая так не делает, — это Snappy Driver Installer. Программа бесплатна и обладает открытым исходным кодом. Рекомендуем выбирать Lite‑версию, чтобы не скачивать пак драйверов на 20 ГБ.
Загрузите её, извлеките содержимое архива и откройте программу, затем нажмите «Загрузить только индексы». Подождите немного, и утилита покажет вам, какие драйверы в вашей системе отсутствуют. Выделите нужные галочками и щёлкните «Установить».
Snappy Driver Installer пригодится, если вы не смогли найти драйверы для какого‑либо оборудования способами, перечисленными выше.
Snappy Driver Installer →
Читайте также 💿⚙️💻
- Как обновить Android
- 4 причины обновить BIOS на ПК и 2 причины этого не делать
- Как установить, настроить и удалить любое расширение в Google Chrome
- Как заблокировать автоматическое обновление драйверов в Windows 10
- Что делать с ошибкой «Запуск этого устройства невозможен. (Код 10)» в Windows 10

Неработоспособность при первом подключении либо внезапное прекращение работы одного из имеющихся устройств компьютера — веб-камеры, принтера, видеокарты, аудиокарты и т.д. — могут быть вызваны аппаратными сбоями электроники или неполадками программного характера.
Чаще всего второе становится причиной неработоспособности того или иного компонента ПК. И связано это со сбоями или полным отказом программного обеспечения устройств — драйверов. Чтобы восстановить работу компьютера, нужно заново установить драйвера на Windows.
Рассмотрим два способа установки/переустановки драйверов — стандартный (ручной) и автоматический (при помощи специализированного ПО).
Ручной способ установки драйверов на компьютер.
Процесс стандартной установки ПО в Windows можно условно разбить на три этапа:
- Сбор технической информации об устройстве и операционной системе.
- Поиск подходящего программного обеспечения в сети.
- Установка драйвера.
На каждом из этих этапов существует вероятность возникновения сложностей, вплоть до нарушения работы или полного отказа операционной системы. Но этого можно избежать, если внимательно следовать дальнейшим инструкциям. Разберем каждый из этапов установки/переустановки драйверов.
1. Сбор информации. Если попытаться ввести в поисковую систему запрос вроде — «Скачать драйвер на веб-камеру» — в результатах поиска отобразятся тысячи сайтов, на каждом из которых будут присутствовать еще по столько же ссылок для загрузки ПО. Наша задача — найти драйвер, подходящий для имеющегося устройства и установленной на компьютере операционной системы. А для этого требуется сузить поиск, и здесь достаточно уточнить модель устройства и версию Windows.
Для точного определения модели устройства выполните следующие действия (можно пропустить, если информацию об устройстве можно получить из документации к нему):
Запустите системное приложение «Диспетчер устройств». Для этого вызовите контекстное меню над значком «Мой компьютер» или «Этот компьютер», кликните по пункту «Свойства», а затем — по элементу «Диспетчер устройств».

Далее из представленного программой перечня установленных на компьютер устройств требуется найти то, для которого требуется выполнить установку/переустановку ПО.



К примеру, требуется установить драйвер для звуковой карты. В списке «Диспетчера устройств» аудиокарты обычно помещаются в раздел «Аудиовходы и аудиовыходы» либо «Звуковые, игровые и видеоустройства».
Перед названиями устройств может виднеться восклицательный или вопросительный значок желтого цвета. Это одно из подтверждений тому, что драйвер не исправен. Еще одна причина этому — наличие в списке «Неизвестных устройств». Это означает, что системе не удается определить даже название устройства.
В любом случае — кликните два раза мышкой по названию устройства (даже если оно отображено как «неизвестное»). В небольшом открывшемся окошке откройте вкладку «Сведения». В блоке «Свойство» выберите пункт «ИД оборудования» (или «ID оборудования»). В разделе «Значение» выделите и скопируйте верхнюю строку:
В нашем примере это строка имеет вид — «ACPIVEN_INT&DEV_33A0». У вас же эта строка может состоять из большего или наоборот меньшего количества символов. Как бы там ни было, этот набор символов позволяет определить название, модель и прочую информацию об устройства. Чтобы получить все данные, откройте любую поисковую систему.
2. Поиск драйверов. В качестве поискового запроса вставьте ранее скопированную строку. Поисковая система должна будет выдать список страниц в сети, где можно ознакомиться с устройством и затем скачать драйвер для него.


На любом подобном сайте обычно предлагается скачать несколько версий драйверов для одного и того же устройства. Они также подразделяются на операционные системы и разрядность (x86 или x64). И здесь нам потребуется определить версию и разрядность Windows, установленную на наш компьютер. Сделать это достаточно просто. Вновь вызовите контекстное меню над значком «Этот компьютер» и кликните по пункту «Свойства». В открывшемся окне будет доступна вся необходимая информация:
Нам потребуются сведения из блока «Выпуск Windows», а также «Тип системы». В приведенном примере мы имеем ОС Windows 10 разрядностью 64 бит. Далее останется найти на одном из сайтов драйвер, который бы подходил не только к самому устройству, но и к системе. Зная идентификационный номер устройства, версию и разрядность Windows, сделать это не составит труда.
3. Установка драйвера. Скачиваемые из интернета драйверы могут представлять собой самоустанавливающуюся программу либо архив (обычный или самораспаковывающийся без установщика). В первом случае пользователю достаточно просто запустить исполняемый файл и следовать инструкциям на экране. Драйвер установится автоматически, затем, возможно, потребуется перезагрузка компьютера.
В случае с архивами без программы-установщика все немного сложней. В них обычно упаковываются основные файлы драйверов, которые следует зарегистрировать в системе. Но на самом деле это не очень сложно:
- Откройте из «Диспетчера устройств» окно свойств драйвера, пару раз кликнув по названию устройства.
- Откройте вкладку «Драйвер», затем нажмите кнопку «Обновить драйвер».

На экране отобразится окно со следующим содержимым:


Сначала попробуйте выполнить автоматический поиск драйверов, кликнув по соответствующему пункту в данном окне. Однако в большинстве случаев это приводит к появлению такого сообщения:
Ничего страшного — просто система не ищет драйверы в пользовательских папках, а делает это исключительно в системных каталогах. Специально для этого и был предусмотрен ручной поиск драйверов. Запустите его, кликнув по элементу «Выполнить поиск драйверов на этом компьютере».

В следующем окне в разделе «Искать драйверы на этом компьютере» нажмите кнопку «Обзор» и укажите папку, где были сохранены файлы драйвера в распакованном виде.
Кликните по кнопке «Далее» для завершения установки. Далее может потребоваться перезагрузка компьютера, после чего устройство должно будет определиться системой. Теперь рассмотрим процесс установки драйвера автоматическим способом, для чего будем использовать современную утилиту DriverHub.
Программа для установки драйверов и последующего обновления.
DriverHub представляет собой менеджер драйверов, предназначенный для установки и обновления ПО от широкого списка компьютерных устройств. Программа полностью бесплатная, подходит для компьютеров под управлением Windows 7 и выше (32 и 64 бит).
Скачать DriverHub можно с официального сайта разработчиков.



Работать с программой очень просто. Достаточно стандартным способом установить и запустить программу. В основном окне приложения кликните по кнопке «Найти сейчас».
Далее программа будет сканировать систему, собирать сведения о ней и об установленных на компьютере устройствах. Это обычно занимает 15-30 секунд.
После сканирования программа выведет список драйверов, которые могут быть установлены/обновлены.
Далее останется лишь отметить галочками нужные драйверы и кликнуть по кнопке «Установить». Программа DriverHub самостоятельно скачает драйверы со своего онлайн-хранилища, а затем также автоматически установит их.
Как можно заметить, установка ПО при помощи DriverHub занимает в разы меньше времени и сил. Кроме прочего, использование утилиты позволит избежать риска установки драйверов, неподходящих к системе/устройству, зараженных вирусами или содержащих потенциально нежелательное ПО (это обычное явление при скачивании драйверов с непроверенных источников).
Читайте также
- 6 самых популярных программ для 3D-моделирования
- ТОП-10 лучших программ для скриншотов
- InVideo: профессиональный онлайн-сервис создания видео для социальных сетей, презентаций, рекламы и другого видеоконтента.
Программы для поиска и установки драйверов
После каждого апдейта системы вашего компьютера или подключения нового устройства необходимо проводить дежурное обновление драйверов (утилит). В механизме установки драйверов нет ничего сложного. Для того, чтобы не выполнить все вручную определить устройство, найти и установить под него драйвера созданы программы, автоматизирующие процесс. Одни их них самостоятельно выполняют всю цепочку действий. Другие устанавливают пакеты драйверов, среди которых в полуавтоматическом режиме находятся нужные и подходящие для операционной системы.
Но несправедливо делить все решения на два лагеря. Каждый достойный продукт может похвастаться индивидуальными особенностями. Давайте выясним, что же лучше использовать в конкретной ситуации?
Общий рейтинг
Общие сведения
Общие сведения:
Лицензия
Русский язык
Удобство интерфейса
Возможности
Ручное обновление драйверов
Пакетное обновление
Резервирование драйверов
Возможность отката средствами приложения
Обновление по расписанию
Рейтинг
бесплатная + pro
10
10
10

Как видно из названия, программу-помощника можно скачать бесплатно. Очень удобный инструмент, производящий автоматическое обновление драйверов. Не хотите однажды столкнуться с багом работы устройства, желаете иметь только самые новые утилиты? Driver Booster Free поможет! Программа повысит стабильность вашей системы и предотвратит системные ошибки. Руками делать ничего не надо, обо всем позаботились разработчики.
Особенности работы iObit Driver Booster Free:
- Простота работы. Достаточно запустить программку, она найдет драйвера, которые нуждаются в обновлении, сама их скачает и установит;
- Программа поиска утилит обладает русским интерфейсом;
- Очень удобный принцип автоматической установки драйверов;
- Ориентированность на поклонников компьютерных игр. Автоматизированное обновление и установка последних версий позволят повысить производительность игрушки;
- Можно установить и забыть, всю работу она сделает сама, автообновление драйверов практически не требует участия пользователей.
Если на вашем компьютере не работает какое-либо устройство (нет звука, «вылетает» флешка, не функционирует микрофон) – вполне возможно, ему не хватает нужной утилиты. С помощью этой программы обновления драйверов можно решить проблемы буквально за несколько минут.
Полный обзор »

DriverHub – программа для поиска и обновления драйверов на компьютерах и ноутбуках с лаконичным интерфейсом. Она идеальна для корпоративного и домашнего использования, поскольку содержит только официальные, стандартные драйвера от производителей оборудования (без модификаций), не устанавливает различных бустеров и рекламного ПО, полностью бесплатная, без пробных периодов, специальных условий и т.д.
Приложение снабжено системой обнаружения устаревших драйверов, позволяет обновлять их как пакетно, так и поштучно. Хранит историю загрузок, делает резервные копии файлов перед апдейтом, содержит ссылки на все стандартные средства обслуживания компьютера, интегрированные в Виндовс.
Преимущества DriverHub:
- Большая база официальных драйверов;
- Ручной и автоматический режим обновления;
- Бэкап драйверов – копии сохраняются на жестком диске;
- Отображение истории загрузок и установок, легкий откат изменений;
- Поможет установить драйвера на Windows 10 и другие ОС за пару кликов;
- Отсутствуют ненужные дополнения, однако в меню содержатся ссылки на все необходимые системные инструменты.
Единственным существенным недостатком утилиты можно назвать отсутствие планировщика задач, но вопрос о его необходимости довольно спорный и неоднозначный. Специалисты считают данную функцию необязательной и пользуются ею весьма редко.
Полный обзор »

Уникальность этого продукта – в практически полной универсальности. Установка DriverPack Solution возможна на машину любой конфигурации. Бесплатная программа содержит встроенный набор разнообразных драйверов. После сканирования системы драйверы ищутся внутри базы, то есть подключение к интернету не обязательно. Только если нужная утилита не найдена, программа обращается с поисковым запросом к сети интернет, преимущественно к сайту производителя.
Основные преимущества DriverPack Solution:
- Подходит для настольных ПК и ноутбуков большинства современных производителей (Asus, Acer, Dell, Sony, общеизвестных HP, Toshiba, MSI, eMachines и множества других);
- Проводит поиск драйверов установленного оборудования любого типа (звуковой карты, видеокарты, материнской платы, Wi-Fi адаптера, Web-камеры, модема и других внешних и внутренних устройств);
- Установщик позволяет провести установку и проверить наличие свежего видеодрайвера (и любого другого) как онлайн, так и в офлайн режиме;
- Обладает очень простым интерфейсом, подходящим для начинающих юзеров;
- Несколькими кликами мышки позволяет поменять устаревшие драйвера на более новые версии, либо же установить их «с чистого листа»
- Дает возможность выбрать только нужные драйвера (например, для роутера или веб-камеры) и поставить только их;
- Из базы программы можно «вытянуть» нужную утилиту устройства, записать на флешку и отнести туда, куда надо.
Лучше позволять программе поиск обновлений в интернете проводить в автоматическом режиме, или не забывать это делать вручную. На этапе установки придется посмотреть несколько рекламных роликов. Воспринимайте их как плату за бесплатное пользование полезной программкой.
Полный обзор »

Carambis Driver Updater — самое мощное и продвинутое средство среди аналогов, позволяющее своему владельцу наслаждаться полностью автоматизированным процессом сканирования системы, сопутствующего поиска драйверов и их последующей установки. Большое преимущество — дружественный интерфейс, позволяющий быстро освоить элементы управления любому пользователю. Официальный сайт разработчика предоставляет грамотную техническую поддержку для своего софта. Стоит отметить весомый козырь приложения, это ежедневное пополнение интегрированной базы!
Ключевые особенности Carambis Driver Updater:
- Быстрый процесс сканирования платформы и требуемых компонентов ПК;
- Автоматический поиск и соответствующие обновления любых драйверов посредством нажатия всего одной клавиши;
- Просмотр подробной информацию о всех характеристиках ОС;
- Функционирование в фоновом режиме для повышенного комфорта пользователя;
- Отличная совместимость с любой актуальной ОС Windows;
- Комплексная работа с прочим софтом от официального разработчика, что значительно повышает производительность компьютера.
Полный обзор »

Обычно продукты Auslogics стоят дорого, но прекрасно справляются со своими задачами. С Auslogics Driver Updater история посложнее. Утилита функциональна: она с легкостью обновит драйвера на вашем компьютере комплектом, поштучно, автоматически и с ручными настройками. Драйверов в базе огромное количество. На первый взгляд, здесь есть все что нужно как рядовому юзеру, так и профи.
Характеристики Auslogics Driver Updater:
- Быстрое обновление старых драйверов и установка недостающих из собственной базы;
- Создание копии текущих файлов и ключей реестра с целью защиты от сбоев — любой патч можно откатить;
- Отсутствие форсированной инсталляции – к примеру, если вы не хотите обновлять драйвера видеокарты (с amd, nvidea бывают нюансы), снимите галочку один раз, сама она не появится;
- Приятный графический интерфейс пользователя на английском языке;
- Ручной и автоматический режимы обновления;
- Поддерживается любая современная операционная система Виндовс от Майкрософт.
Все функции работают быстро, компьютерная программа не дает сбоев и всегда оставляет резервную копию на случай возникновения неполадок. Продукт для рынка СНГ недешевый, но мы нашли лазейку! Ссылка на загрузку ведет на страницу TweakBit Driver Updater — это то же приложение, но под другой торговой маркой. Оно ориентировано на рынок США и продается дешевле Auslogics. Загружайте и пробуйте!
Полный обзор »

Эта программа обновления драйверов пользуется неизменной популярностью у пользователей благодаря очень полезной функции – возможности скопировать драйверы Windows и сделать резервную копию (бекап) установленного пакета. Чтобы ею пользоваться, не надо быть слишком продвинутым юзером, но нужно по минимуму понимать английский. Ведь скачать программу можно только на этом языке.
Характеристики работы SlimDrivers:
- Поле своего запуска бесплатная утилита показывает список устройств, для которых необходим процесс установки обновления драйверов;
- Отображает, какие драйвера необходимо удалить за ненужностью, чтобы они не засоряли реестры, и сама их деинсталлирует;
- Выполняет автоматический поиск драйверов;
- Обладает простым интерфейсом;
- Есть встроенный планировщик работ;
- Подходит для Windows версий 10, 8.1, 8, 7, Vista и еще находящегося в использовании Windows XP.
Обычно при покупке каждого устройства или запчасти с ними в комплекте идет диск с драйверами. Если вы – сторонник расхламления и не хотите хранить такие диски (которые, кстати. буквально через пару лет морально устаревают), SlimDrivers придется очень кстати. Программа легко обновит установленные драйвера, позволив избежать системных сбоев.
Полный обзор »

Программа Driver Genius Pro найдет и скачает необходимые драйвера буквально за несколько кликов мышью. Ее функционал похож на большинство предыдущих (описанных ранее) аналогов с одним нюансом: программа проприетарная. Учитывая, что драйверы устройств приходится переустанавливать сравнительно редко, надо ли ради этого тратиться на покупку? Другое дело, если вы занимаетесь ремонтом и отладкой компьютеров профессионально, и поиск системных драйверов востребован по работе чуть ли не каждый день. Тем не менее, Driver Genius в своей демо-версии – программа довольно популярная.
Характерные особенности Driver Genius Pro:
- Простое однокнопочное решение;
- Менеджер драйверов позволяет сделать резервную копию всего пакета драйверов на случай, если один из них слетит по ходу работы, или при переустановке что-то пойдет не так;
- Возможность резервного копирования в самораспаковывающийся архив, ZIP-архив или ЕХЕ-инсталлятор;
- Используется для поиска обновления и удаления неактуальных или ненужных версий;
- Программа автоматически устанавливает утилиты, хотя возможен и выбор руками;
- Поддерживает около 30 тыс. драйверов;
- Доступна только на английском.
Полный обзор »

Snappy Driver Installer – даже если это приложение в чем-либо хуже аналогов, его стоит включить в обзор за честность разработчиков. По их словам, программа автоматического обновления установленных в системе драйверов распространяется бесплатно, без рекламы, без премиум-функций и без подвохов. Смеем заметить, что это правда. Snappy Driver Installer имеет неказистый интерфейс, но быстро, а главное качественно делает свою работу.
Особенности Snappy Driver Installer:
- Высокая скорость установки пакетов;
- Наличие умного алгоритма подбора – программа анализирует версии установленных в системе драйверов и не предлагает обновление, если новая версия сбоит;
- Приложение портативное – установка не требуется;
- База с последними версиями драйверов быстро обновляется через интернет;
- Бесплатное программное обеспечение совместимо со всеми актуальными Windows (XP – 10) на персональный компьютер и ноутбук.
На самом деле, продукт достаточно качественный. Да, в нем нет опций резервирования, восстановления, но можно в один клик создать контрольную точку, чтобы откатиться в случае ошибки средствами системы.;
Полный обзор »

Если корректная аппаратная работа какого какого-либо устройства под сомнением, возможно, пришла пора для поиска обновления драйверов. Достаточно запустить DriverScanner, чтобы программа просканировала операционную систему, и она сразу покажет неработающее устройство, а также включится в поиск и загрузку нужных утилит. Останется выбрать нужную из предложенного списка и установить ее.
Основные особенности Uniblue DriverScanner:
- Программа ищет драйвера бесплатно;
- Принцип работы – находит устаревшие утилиты или устройства, для которых драйвера ни разу не были установлены, и предлагает скачать самые новые версии. Подходит также для автоматического обновления драйверов;
- Позволяет делать бекапы перед обновлением, чтобы можно было сделать откат;
- Повышает стабильность работы системы и периферийных устройств, уменьшает количество конфликтов;
- Подходит для XP Windows, а также более новых Windows 10, 8.1, 8, 7 и Vista;
- Имеет русский, английский юзер-фредли интерфейсы, также можно выбрать другой язык;
- Подходит, в том числе, для новичков.
Полный обзор »

Driver Reviver понравится людям, которые любят, когда все работает в автоматическом режиме. Пользоваться программой проще простого: вы запускаете её, ждете, пока утилита просканирует компьютер на предмет устаревших драйверов или их отсутствия, подтверждаете выбор и наблюдаете, как бегут проценты. Также можно снять галочки с нецелевых устройств. А если и открывать Driver Reviver периодически лень, в настройках для вас есть планировщик задач.
Особенности Driver Reviver:
- Максимально упрощенный интерфейс помогает быстро найти подходящий драйвер;
- Возможность добавления актуальных версий файлов в архив резервной копии;
- Легкая настройка исключений;
- Полностью автоматизированный процесс скачивания и установки последние версии драйверов.
Driver Reviver хорош всем кроме одного – покупку лицензии за 30 долларов позволит себе не каждый пользователь.

Driver Magician скорее, профессиональный софт. Приложение не повысит производительность вашего компьютера в один клик и не порадует интуитивно понятными подсказками. Здесь строгий англоязычный интерфейс, никаких «красивостей», зато какие функции!
Особенности Driver Magician:
- Тонкая настройка установки/обновления пакетов;
- Вывод подробной информации о скачиваемых файлах;
- Полное резервное копирование системного реестра;
- Большой каталог драйверов для Intel, AMD, Nvidia, ATI Technologies (видеокарта, чипсет и пр.);
- Сохранение папок «мои документы», «избранное», «рабочий стол» в архив;
- Возможность экспортировать текущие работоспособные драйверы аппаратных средств в .exe файл, чтобы инсталлировать их без Driver Magician.
Что сказать – это палочка-выручалочка для компьютерщиков, которые привыкли к ежедневным переустановкам ОС на нескольких машинах. Задача заметно упрощается. Багов в работе проги практически не наблюдается.
Как видите, принцип работы программного обеспечения для поиска утилит состоит в следующем. Сначала сканируется система, выбираются подключенные устройства, находятся самые новые версии драйверов и пользователю дается ссылка на их скачивание. Можно настроить программу-помощника так, что нужный драйвер скачается в автоматическом режиме.
Многие программы позволят сохранить уже установленные утилиты и потом пакетно установить их в новой системе Windows. Перед обновлением системы делаются резервные копии всех установленных драйверов. Во-первых, это удобно. Во-вторых, бывает нужно, если к системе подключено какое-либо редкое устройство, драйвер к которому найти затруднительно. Описанную функцию оценят как продвинутые пользователи, так и администраторы компьютерных сетей. Нюансов много. Но открытым остается один вопрос:
Какую программу восстановления драйверов выбрать?
DriverHub —решение для тех, кому необходимо стандартное обновление без оптимизации ОС, поиска мусора, постоянных напоминаний о необходимости сканирования и пр. Вы запускаете приложение когда захотите, нажимаете несколько клавиш, делаете копию, обновляете все и продолжаете работу за ПК, а в случае возникновения проблем, просто откатываете изменения. Сделано супер просто!
TweakBit (Auslogics Driver Updater) порадует скоростью работы, широким выбором функций и отличной системой резервного копирования. Утилита стоит недорого, но разработчики также поставляют в комплекте с ней приложение очистки ПК от мусора и блокировщик рекламы. Значит, вы получаете максимальную выгоду от покупки. Интерфейс программы, несмотря на отсутствие русского, понятен любому пользователю, а возможностям позавидуют многие конкуренты.
Carambis Driver Updater станет оптимальным выбором как для новичков, так и для профессионалов. На данный момент невозможно найти более продвинутое средство обновления драйверов с точки зрения соотношения цены и качества софта. Такое приложение можно смело рекомендовать любому владельцу ПК, желающему максимально эффективно улучшить работоспособность и производительность своего устройства!
Пользователь, который предпочтет DriverPack Solution,застрахует себя от ошибки. Какой бы производитель не значился на логотипе вашего ПК или ноутбука, программа найдет драйвера с вероятностью 99%. В пак включена расширенная база встроенных драйверов, поэтому для обновления, скорее всего, не понадобится даже интернет. В наше время его отсутствие часто бывает проблемой. Но не для DriverPack Solution.
Стоит отметить, что Driver Pack позволяет не только обновить драйвера онлайн, через свой сервис или портативный установщик драйверов. Разработчик выпускает также автономный Драйверпак оффлайн, который вы можете загрузить с официального сайта. Это очень большой сборник драйверов, дистрибутив занимает несколько ГБ, имеет настраиваемую оболочку инсталлятора с функцией автозапуска и распознает практически любую модель устройства. Он годится как для инсталляции отдельных драйверов, так и их полного комплекта на компьютер или ноутбук.
Работа Driver Booster Free напоминает предыдущую программу. По отзывам, Driver Booster подойдет для геймеров благодаря тому, что обновляет базу драйверов полностью автоматически. Ее можно поставить раз и навсегда забыть.
SlimDrivers, Driver Reviver и DriverScanner популярны среди рядовых юзеров. Если пользователь – новичок, или же хочет предусмотреть любые неожиданности, программы будут очень кстати. Причем чаще даже используют англоязычную SlimDrivers, чем русифицированную DriverScanner.
Создание резервных копий возможно и с помощью Driver Genius Pro. Однако в демо-варианте последняя программа несколько урезана. Ее полная версия стоит довольно недорого и будет хорошим вариантом для системных администраторов, профессиональных наладчиков ПК и тех, кто работает с драйверами и железом.
Snappy Driver Installer по стабильности работы позавидуют другие бесплатные программы для обновления драйверов. Не каждое free решение, построено на интеллектуальном алгоритме подбора файлов и способно оптимизировать работу. Причем в приложении нет даже рекламы. Интересно, что профессионалы часто используют её в комбинации с Driver Magician. Сначала подбирают все с помощью Snappy Driver Installer, а бекапы делают в Driver Magician.
К сожалению, мы описали не все доступные на рынке решения. К примеру, в обзор намеренно не включили популярную утилиту Device Doctor. По отзывам пользователей, она вполне может предложить обновить ПО для видеокарты nvidea, если у вас amd и все в таком духе. Если вы не хотите искать драйвера при помощи сторонних программ, используйте фирменные утилиты от производителей AMD Driver Autodetect, Nvidia Update, Intel Driver Update Utility или сборник AMD Radeon Software Adrenalin Edition и т.д. Мы не стали включать их в обзор из-за узкой направленности. Приложения доступны на офсайтах производителей оборудования.
Также в обзор не попала популярная сегодня программа установки драйверов Driver Easy и приложения Advanced Driver Updater, Ashampoo Driver Updater, Driver Scout. Они довольно неплохо справляются с поставленной задачей, но не выделяются особыми или уникальными возможностями, на фоне упомянутых утилит.
Кроме того вы всегда можете обновить драйвера Windows 10 стандартным способом, используя Центр Обновлений Виндовс и не применять для этого специальные программы для обновления драйверов Windows. Система позволяет устанавливать драйвера для ваших устройств (видеоадаптера, сетевого адаптера, контроллера USB и т.д.) через диспетчер устройств. Однако, вы должны понимать, что в базе Microsoft не всегда будет лежать самый свежий драйвер, к тому же там нет специальных дров, как например, Nvidia GeForce Game Ready Driver. Он оптимизирует работу видеокарты под игровой режим. Вы установите только базовые дрова, гарантирующие хоть какую-то работу устройств. Для установки нормальных версий нужна либо специализированная утилита, либо установочный файл драйвера, который вы заранее загрузите с официального сайты производителя оборудования. К стати, не забывайте перезагрузить компьютер после выполнения обновления или установки. Перезагрузка необходима для корректной работы системы.
Как установить драйвера на компьютер
Автор:
Обновлено: 19.02.2019
При покупке нового компьютера или после перестановки операционной системы компьютер отказывается нормально работать. Чаще всего причиной этого становится отсутствие драйверов. Что вообще такое драйвер и почему он так важен?
Вам должно быть известно, что ваш компьютер – это не одно целостное устройство, а целый набор комплектующих. Для того, чтобы система четко понимала, что за устройство перед ней, как с ним работать, необходимо специальное программное обеспечение. Это и есть драйвер.
Выходит, что без драйверов компьютер не сможет работать. Поэтому обязательно необходимо их устанавливать. Часть драйверов должна устанавливаться автоматически, но некоторые драйвера, особенно актуальные, необходимо устанавливать отдельно.
Как установить драйвера на компьютер
Содержание
- Как узнать, какое устройство требует обновления драйверов?
- Какие бывают драйверы
- Процесс установки драйверов с диска
- Процесс установки драйверов с интернета
- Комплексная установка драйверов
- Поиск и установка драйверов с помощью DriverPack Solution
- Установка драйверов вручную с помощью DriverPack Solution
- Видео — Как установить все драйвера на компьютер
- Установка с помощью Центра обновлений
- Стоит ли обновлять драйвера
- Откат и удаление
- Видео — Как найти и установить драйверы на ПК или ноутбук вручную
Как узнать, какое устройство требует обновления драйверов?
Узнайте подробную инструкцию из новой статьи — «Как посмотреть системные требование компьютера».
Прежде чем перейти к установке важно софта, давайте разберёмся, как узнать о необходимости устанавливать драйверы. Как понять, какие в данный момент не установлены. Для этого нам нужно:
- Заходим в меню «Пуск» и в строку поиска пишем «Диспетчер устройств».
Заходим в меню «Пуск», в строку поиска пишем «Диспетчер устройств», открываем программу
- Щелкните по появившемуся приложению и вы увидите перед собой список всех устройств компьютера по типам.
Список всех устройств нашего компьютера в «Диспетчере устройств»
- Нам нужно обратить внимание на устройства с желтыми треугольниками, в которых есть восклицательный знак. Именно на эти устройства драйвер в данный момент не установлен.
Двойным щелчком левой кнопкой мыши кликаем на название устройства и ищем те, которые с желтыми треугольниками
Какие бывают драйверы
На какие группы можно разделить драйвера
Четкой границы деления драйверов нет, но все же их можно разделить на несколько групп:
- первая группа – это драйвер системных комплектующих. Проще говоря – самые важные. Например, драйвер для нормальной работы процессора или других важных элементов. С такими драйверами лучше никак не экспериментировать и не трогать их;
- вторая — драйверы для карт. Прежде всего – драйверы видеокарт, звуковых и некоторых других. К первой категории их нельзя отнести, ведь в некоторых системных блоках нет ни видеокарты, ни звуковой, ни какой-либо другой. Как правило, это простые, офисные компьютеры;
- третья — драйверы внешних устройств — Драйверы для любых гаджетов, которые дополнительно подключается к компьютеру и никак не влияют на его работу, а лишь расширяют возможности. Например, драйвер для принтера.
Процесс установки драйверов с диска
Конечно, для такого важного элемента системы, как драйвер, есть несколько вариантов установки.
Для установки драйверов используем диски, которые идут в комплекте с комплектующими устройствами компьютера
Самый простой и базовый способ – с помощью диска с драйверами. После покупки компьютера у вас должны остаться несколько дисков – от материнской платы и от видеокарты (если она есть), как минимум.
- Вставляем диск от материнской платы в дисковод компьютера и открываем его содержимое.
Вставляем диск с драйверами в дисковод
- После открытия установщика у вас появится окно, в котором будут перечислены драйверы для установки с этого диска.
Переходим во вкладку «Drivers»
- Многие производители также добавляют к этому списку программы для улучшения производительности, браузеры и антивирусы. Снимите соответствующие галочки, если они вам не нужны.
Снимаем галочки с ненужного нам софта
- Нажмите на кнопку «Установить» или «Install», в зависимости от производителя вашей программы.
Нажимаем «Install» или «Установить» в зависимости от разработчика программы
- Начнется процесс установки. О прогрессе установки вас будет информировать плавно заполняющаяся шкала или числовое значение, которое будет меняться.
- Перезагрузите компьютер, и драйвера будут установлены.
Но нередки случаи, когда диски с важным программным обеспечением теряются или портятся. А в некоторых компьютерах и вовсе нет дисковода. Что делать в такой ситуации?
Процесс установки драйверов с интернета
Похожим образом можно установить драйвера через интернет. Отличие будет заключаться в том, что установщик будет запущен не с диска, а взят из интернета. Для этого:
- Пишем марку и модель вашей материнской платы в поисковике и заходим на официальный сайт.
В поисковик любого браузера вводим название материнской платы, переходим на официальный сайт производителя
- Ищем там вкладку драйверы и заходим в нее.
Переходим во вкладку «Драйверы»
- Скачиваем софт для вашей операционной системы и открываете файл.
Нажимаем на кнопку «Выбрать», выбираем подходящий вариант для нашей системы
- Дальше программа выявит недостающие драйверы и предложит их обновить.
Щелкаем по нужному драйверу и нажимаем на значок загрузки
- Щелкните левым кликом мыши на скачанный архив.
Щелкаем на загруженный архив левой кнопкой мыши
- В открытом окне находим и запускаем двойным щелчком мыши установочный файл. Он может называться «setup.exe» или «install.exe».
Находим установочный файл и щелкаем двойным кликом левой кнопкой мыши
- Далее должен появится установщик. Прочитайте информацию и кликните на кнопку «Далее». Процесс установки простой, читайте инструкцию и выполняйте рекомендованные шаги. После завершения установки перезагрузите свой ПК.
Читаем информацию, нажимаем «Далее»
Нажимаем «Установить», ожидаем завершения процесса
Примечание! Аналогичным способом можно поступить не только с материнской платой, но и с абсолютно любым другим устройством. В интернете, как правило, можно найти драйвера для любых комплектующих и внешних устройств.
Комплексная установка драйверов
Шаг 1. Откройте меню «Пуск», напишите «Диспетчер устройств». Щелкните по показанному результату.
Заходим в меню «Пуск», в строку поиска пишем «Диспетчер устройств», открываем программу
Шаг 2. Правым щелчком мыши кликните по названию устройства, щелкните по пункту «Обновить драйверы».
Кликаем правой кнопкой мыши на устройство, выбираем «Обновить драйверы»
Шаг 3. Перед вами откроется окно с двумя вариантами.
- Щелкаем на первый вариант.
Щелкаем на ссылку автоматического поиска драйверов
- Ожидаем завершения поиска программного обеспечения в сети.
Процесс поиска драйверов
- В нашем случае обновление драйверов не требуется, нажимаем «Закрыть».
Читаем информацию, нажимаем «Закрыть»
На заметку! В некоторых случаях система не может найти драйвера, тогда нужно воспользоваться поиском вручную. Что бы приступить к этому варианту, нужно предварительно скачать нужный драйвер в интернете.
- Перейдите на сайт разработчика оборудования, в нашем случае видеокарты.
Переходим на сайт разработчика устройства
- Нажмите на вкладку «Драйверы и поддержка».
Нажимаем на раздел «Драйверы и поддержка»
- Найти необходимый драйвер можно тремя способами: автоматический поиск; форма для поиска; последние драйверы доступные для скачивания. Мы воспользовались последним вариантом.
На странице мы увидим три варианта для поиска драйверов
- Найдите подходящий драйвер, соответствующий вашей системе и скачайте его.
Мы выбрали раздел «Последние драйверы и программы AMD», нашли подходящий драйвер для своей операционной системы
- Щелкните по скачанному файлу и ждите установки.
Запускаем скачанный файл
Нажимаем «Install»
- Вернитесь в «Диспетчер устройств», выберите второй вариант поиска.
Кликаем правой кнопкой мыши на устройство, выбираем «Обновить драйверы»
Щелкаем на ссылку поиска драйверов вручную
- Щелкните на кнопку «Обзор» и укажите место, где находится драйвер.
Нажимаем кнопку «Обзор»
- Щелкните «Далее».
Ставим галочку на пункт «Включая вложенные папки», нажимаем кнопку «Далее» и ожидаем завершения установки
- После установки перезагрузите ПК.
Поиск и установка драйверов с помощью DriverPack Solution
Установить необходимое программное обеспечение быстро и удобно можно с помощью мощной программы — DriverPack Solution.
Это полностью бесплатное приложение, которое автоматически найдет недостающие или неактуальные драйверы и установит новые. Именно эту программу используют многие компьютерные мастера для настройки устройств. За годы пребывания на рынке она успела себя отлично зарекомендовать.
Все потому, что устанавливать драйвера очень просто, ведь вашего участия в этой процедуре не требуется. Все что вам нужно, это:
- Скачать установщик DriverPack с официального сайта https://drp.su/ru.
Скачиваем программу DriverPack с официального сайта разработчика
- Установить его и открыть на своём компьютере.
Щелкаем левой кнопкой мыши по установленному файлу
Ожидаем пока программа завершит установку и проведет анализ необходимых драйверов в нашей системе
В правой части окна программа определила какие драйвера необходимо установить и предлагает установить дополнительный софт
- Выбрать автоматическую установку и подождать, пока программа сама установить все необходимое для нормальной работы программное обеспечение.
Нажимаем на кнопку «Настроить компьютер автоматически»
На заметку! Рекомендуем выбрать способ установки вручную, что бы убрать лишний софт, который предлагает программа при установке.
- После этой процедуры ваш компьютер должен начать полноценно работать.
Установка драйверов вручную с помощью DriverPack Solution
Что бы настроить параметры установки вручную делайте следующее:
- На главной странице программы нажмите на раздел «Режим эксперта».
Для выбора драйверов вручную переходим в раздел «Режим эксперта»
- Вам нужен раздел «Драйверы», но прежде чем к нему перейти необходимо в других разделах убрать галочки с софта, который DriverPack предлагает дополнительно. Откройте раздел «Софт», уберите галочки с ненужных программ.
В разделе «Софт» убираем галочки с предлагаемых программ
- Откройте раздел «Защита и чистка», уберите галочки с предлагаемого софта.
В разделе «Защита и чистка» снимаем галочки с дополнительных программ
- Вернитесь в раздел «Драйверы», сделайте активными ползунки в пунктах «Показать альтернативные и установленный драйверы» и «Показать дополнительную информацию».
В разделе «Драйверы» делаем ползунки активными и просматриваем, какие драйверы предлагает нам установить программа, с ненужных снимаем галочки
- Проверьте и установите или уберите галочки с предлагаемых драйверов, если вы уверены, что все правильно, нажмите «Установить все».
Проверяем выставленные параметры, нажимаем «Установить все»
Важно! DriverPack Solution позволяет скачать специальный образ с драйверами на съёмный накопитель и устанавливать драйвера даже на те компьютеры, которые лишены доступа в интернет, либо у них отсутствует драйвер на сетевую карту.
Видео — Как установить все драйвера на компьютер
Установка с помощью Центра обновлений
- Пишем в строке поиска «Пуск» слово «Оборудование» и открываем «Изменение параметров».
Пишем в строке поиска «Пуск» слово «Оборудование» и открываем «Изменение параметров установки устройства»
- Откроется окно, где нам будет необходимо выбрать автоматическую загрузку драйверов. Теперь она будет выполняться в автоматическом режиме.
Щелкаем по пункту «Да, делать это автоматически», нажимаем «Сохранить»
Стоит ли обновлять драйвера
А что, если ваш компьютер исправно работает, но вы вдруг задумались, стоит ли обновить драйверы.
Если вас полностью устраивает работа вашего компьютера, он нормально загружается, не виснет, у него не возникают никакие проблемы с подключенными устройствами – то обновлять драйверы попросту незачем. Не нужно пытаться починить то, что и так исправно работает, особенно, если вы плохо в этом разбираетесь. Вместе с полезным программным обеспечением есть риск скачать ненужный софт или вовсе вредоносное обеспечение.
На сколько важен процесс обновления драйверов для устройств и компьютера
Если же Вы имеете претензии к работе устройства, то возможно, именно обновление драйверов до актуальных поможет решить проблему. Но все же, обратите внимание, что обновление драйверов чаще всего не решает серьёзные проблемы в работе. Для улучшения производительности куда логичнее будет улучшить систему покупкой SSD диска или других новых комплектующих. Если такой возможности нет – то попробуйте банально почистить систему от мусора.
Откат и удаление
Казалось бы, обновление драйверов всегда влечет только пользу и улучшение в работе системы и оборудования. Но, к сожалению, так бывает далеко не всегда. В некоторых случаях, именно после обновления драйвера то или иное устройство перестает стабильно работать, ухудшает производительность системы или вовсе выходит из строя. Если вы попали в такую ситуацию и думаете, что именно новый драйвер стал причиной проблем, то его рекомендуется откатить или вовсе удалить. Для этого нужно:
- Войти все в тот же «Диспетчер устройств».
Заходим в меню «Пуск», в строку поиска пишем «Диспетчер устройств», открываем программу
- Выбрать устройство, с которым возникли проблемы после обновления программного обеспечения. Нажать на него правой кнопкой и выбрать строчку «Свойства».
Правой кнопкой мыши кликаем на устройство, нажимаем на пункт «Свойства»
- После этого переходите во вкладку «Драйвер» и нажмите на «Откатить».
Переходим во вкладку «Драйвер», нажимаем на кнопку «Откатить»
- Эта кнопка может быть недоступна, тогда ничего не остается, кроме как, нажать на кнопку «Удалить».
Если кнопка «Откатить» неактивна, нажимаем на кнопку «Удалить»
После отката драйвер вернется в прежнее состояние. Скорое всего, после этого, система будет нормально функционировать. Так, как раньше.
Если вы удалили драйвер, то придется заново устанавливать, но такой драйвер, который обеспечит полноценную работу соответствующего устройства.
Итак, мы научились определять устройства, драйвер для которого не установлено, и устанавливать программное обеспечение для них. Кроме того, узнали, когда лучше не стоит обновлять драйвера и как откатиться до предыдущей версии драйвера. Теперь вы смело можете настроить ваш компьютер и дополнительное оборудование для него.
Видео — Как найти и установить драйверы на ПК или ноутбук вручную
Рекомендуем похожие статьи