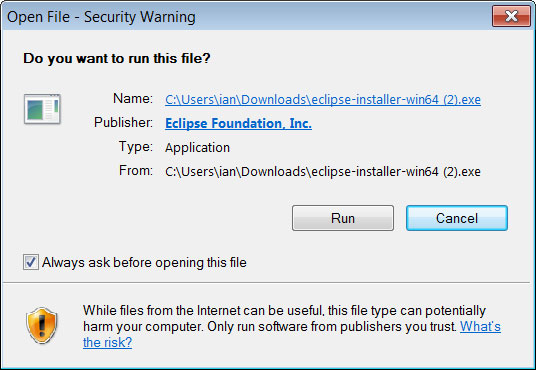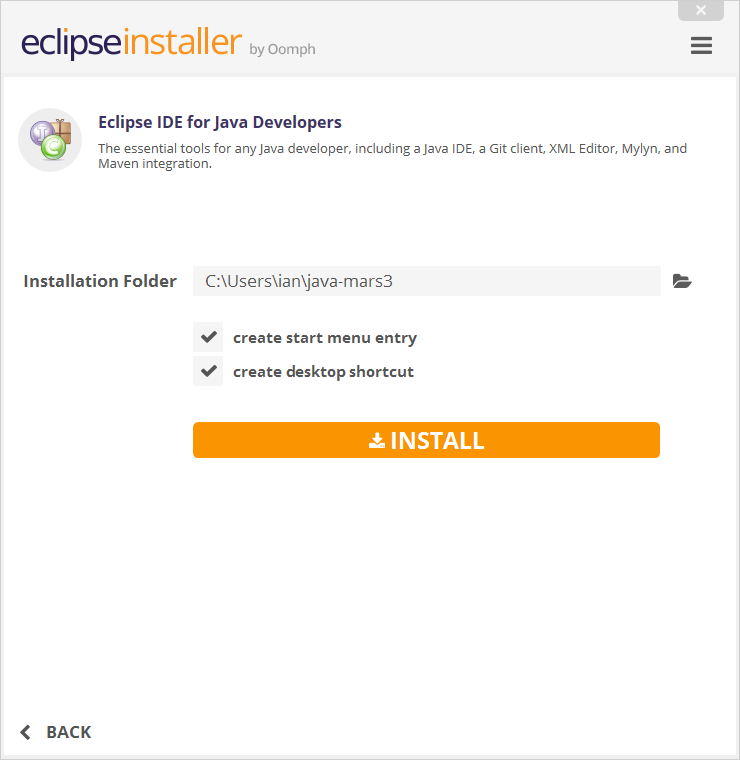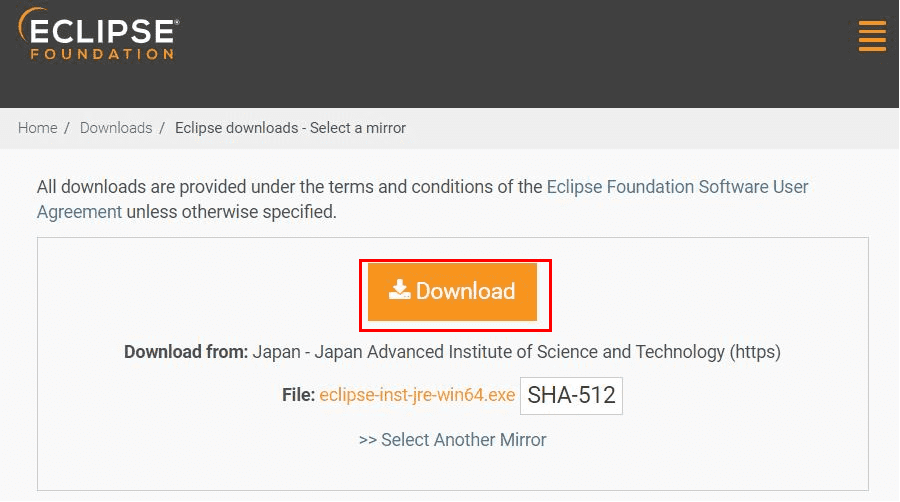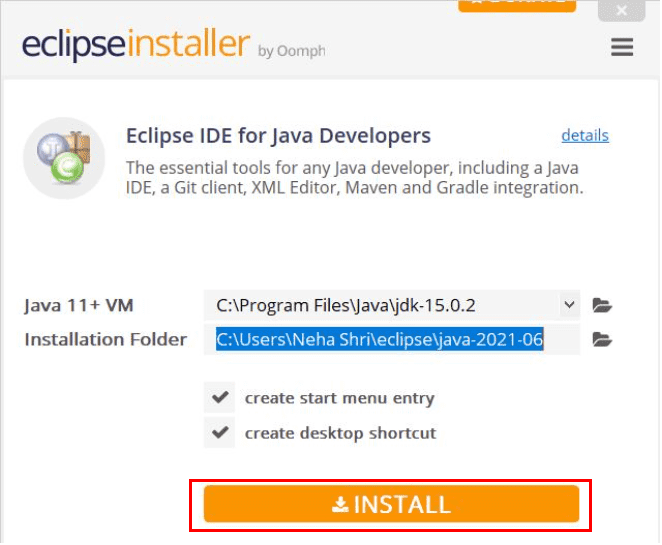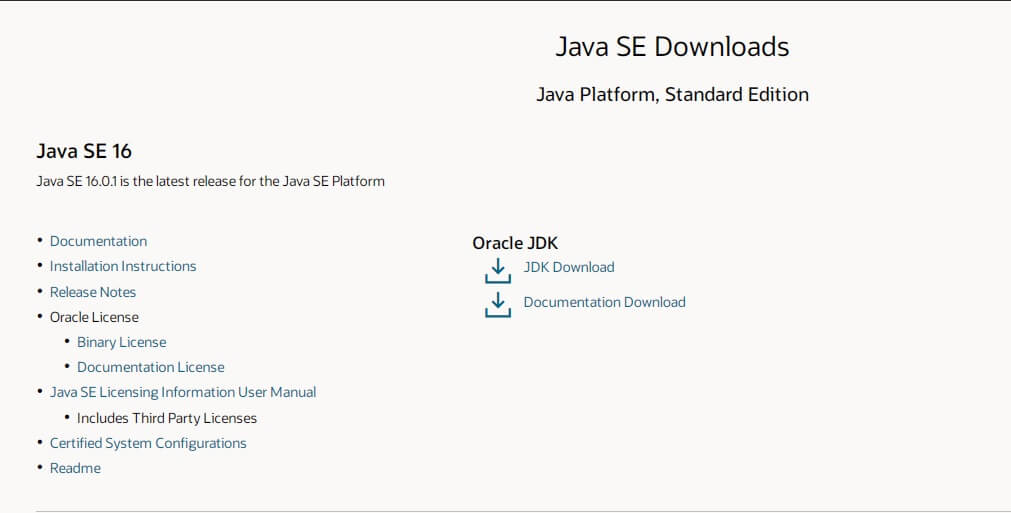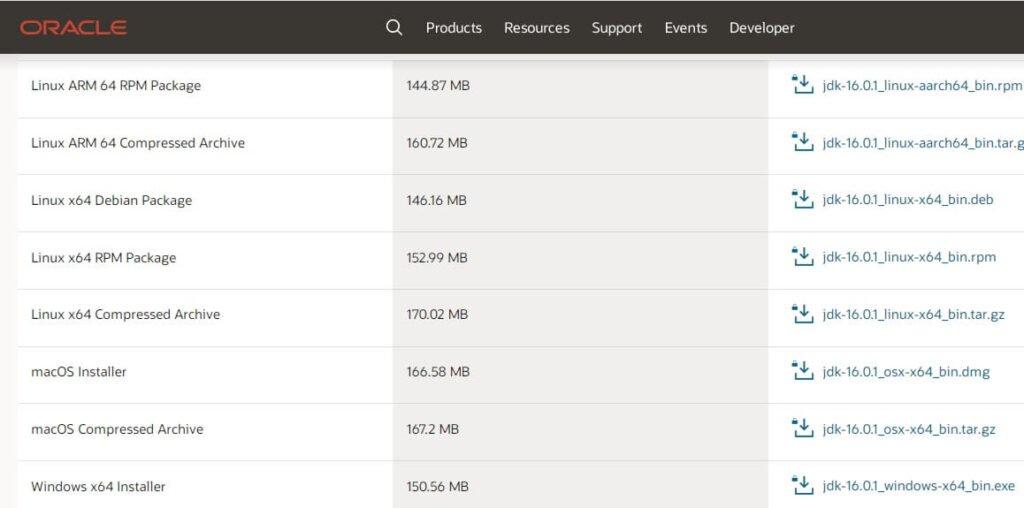The Eclipse Installer 2022‑12 R now includes a JRE for macOS, Windows and Linux.
Try the Eclipse Installer 2022‑12 R
The easiest way to install and update your Eclipse Development Environment.
- 1,394,647 Installer Downloads
5 Steps to Install Eclipse
We’ve recently introduced the Eclipse Installer, a new and more efficient way
to install Eclipse. It is a proper installer (no zip files), with a
self-extracting download that leads you through the installation process. For
those who prefer not to use the Installer, the packages and zip files are still
available on our package download page.
1. Download the Eclipse Installer
Download Eclipse Installer from http://www.eclipse.org/downloads
Eclipse is hosted on many mirrors around the world. Please select
the one closest to you and start to download the Installer
2. Start the Eclipse Installer executable
For Windows users, after the Eclipse Installer executable has finished downloading it should be
available in your download directory. Start the Eclipse Installer executable.
You may get a security warning to run this file. If the Eclipse Foundation is
the Publisher, you are good to select Run.
For Mac and Linux users, you will still need to unzip the download to create the Installer.
Start the Installer once it is available.
3. Select the package to install
The new Eclipse Installer shows the packages available to Eclipse users.
You can search for the package you want to install or scroll through the list.
Select and click on the package you want to install.
4. Select your installation folder
Specify the folder where you want Eclipse to be installed. The default folder will be in your User directory.
Select the ‘Install’ button to begin the installation.
5. Launch Eclipse
Once the installation is complete you can now launch Eclipse.
The Eclipse Installer has done it’s work. Happy coding.
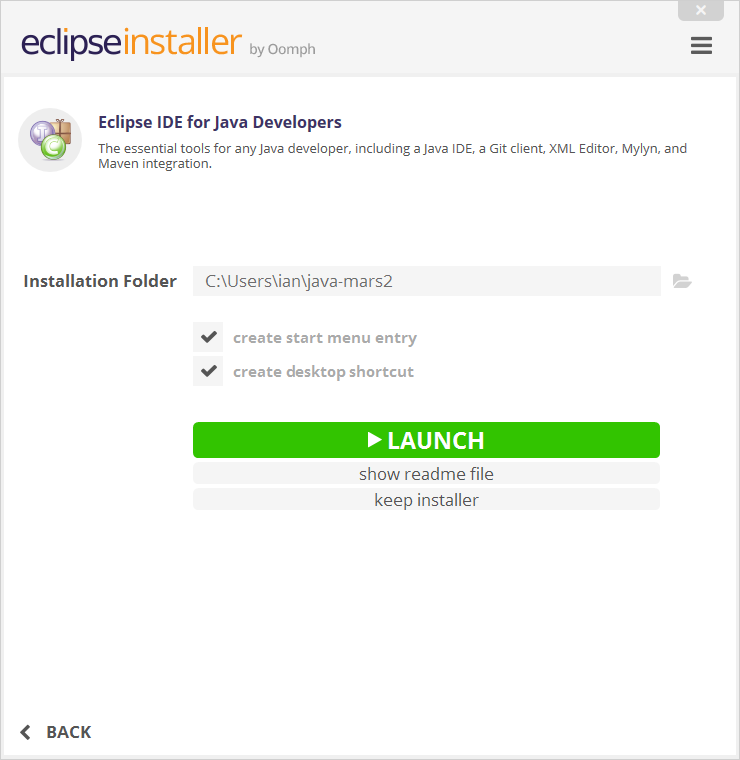
The Eclipse Installer 2022‑12 R now includes a JRE for macOS, Windows and Linux.
Try the Eclipse Installer 2022‑12 R
The easiest way to install and update your Eclipse Development Environment.
-
Find out more
- 1,393,873 Installer Downloads
Hide
5 Steps to Install Eclipse
We’ve recently introduced the Eclipse Installer, a new and more efficient way
to install Eclipse. It is a proper installer (no zip files), with a
self-extracting download that leads you through the installation process. For
those who prefer not to use the Installer, the packages and zip files are still
available on our package download page.
1. Download the Eclipse Installer
Download Eclipse Installer from http://www.eclipse.org/downloads
Eclipse is hosted on many mirrors around the world. Please select
the one closest to you and start to download the Installer
2. Start the Eclipse Installer executable
For Windows users, after the Eclipse Installer executable has finished downloading it should be
available in your download directory. Start the Eclipse Installer executable.
You may get a security warning to run this file. If the Eclipse Foundation is
the Publisher, you are good to select Run.
For Mac and Linux users, you will still need to unzip the download to create the Installer.
Start the Installer once it is available.
3. Select the package to install
The new Eclipse Installer shows the packages available to Eclipse users.
You can search for the package you want to install or scroll through the list.
Select and click on the package you want to install.
4. Select your installation folder
Specify the folder where you want Eclipse to be installed. The default folder will be in your User directory.
Select the ‘Install’ button to begin the installation.
5. Launch Eclipse
Once the installation is complete you can now launch Eclipse.
The Eclipse Installer has done it’s work. Happy coding.
Hide
Eclipse IDE 2022-12 R Packages
Eclipse is a free open source platform, Integrated Development Environment (IDE) with the help of which applications are made using the Java programming languages and other programming languages are also used such as C/C++, PERL, Python, Ruby, etc.
It is composed of many plug-ins and is designed to be extensible using additional plug-ins. Eclipse IDE can be used for any programming language for which a plug-in is available.
Following are some plug-ins used in Eclipse IDE :
- The Java Development Tools (JDT) is a plugin that allows Eclipse to be used as a Java IDE.
- PyDev is a plugin that allows Eclipse to be used as a Python IDE.
- C/C++ Development Tools (CDT) is a plug-in that allows Eclipse to be used as C/C++ development.
- The Scala is a plug-in that allows Eclipse to be used as an IDE to develop Scala applications.
- PHPeclipse is a plug-in that allows Eclipse to be used as an IDE to develop PHP applications.
Installation of Eclipse IDE on Windows:
Follow the below steps to install Eclipse IDE on Windows:
Step 1: In the first step, Open your browser and navigate to this URL.
Step 2: Then, click on the “Download” button to download Eclipse IDE.
Step 3: Now, click on the “Download x86_64” button.
Step 4: Then click on the “Download” button. After clicking on the download button the .exe file for the eclipse will be downloaded.
Step 5: Now go to File Explorer and click on “Downloads” after that click on the “eclipse-inst-jre-win64.exe” file to install Eclipse IDE.
Step 6: Then, click on “Eclipse IDE for Java Developers”.
Step 7: Then, click on the “Install” button.
Step 8: Now click on “Create a new Java project”.
Now, you are ready to make new Java projects using eclipse IDE and the screen will look like this :
Eclipse is a free open source platform, Integrated Development Environment (IDE) with the help of which applications are made using the Java programming languages and other programming languages are also used such as C/C++, PERL, Python, Ruby, etc.
It is composed of many plug-ins and is designed to be extensible using additional plug-ins. Eclipse IDE can be used for any programming language for which a plug-in is available.
Following are some plug-ins used in Eclipse IDE :
- The Java Development Tools (JDT) is a plugin that allows Eclipse to be used as a Java IDE.
- PyDev is a plugin that allows Eclipse to be used as a Python IDE.
- C/C++ Development Tools (CDT) is a plug-in that allows Eclipse to be used as C/C++ development.
- The Scala is a plug-in that allows Eclipse to be used as an IDE to develop Scala applications.
- PHPeclipse is a plug-in that allows Eclipse to be used as an IDE to develop PHP applications.
Installation of Eclipse IDE on Windows:
Follow the below steps to install Eclipse IDE on Windows:
Step 1: In the first step, Open your browser and navigate to this URL.
Step 2: Then, click on the “Download” button to download Eclipse IDE.
Step 3: Now, click on the “Download x86_64” button.
Step 4: Then click on the “Download” button. After clicking on the download button the .exe file for the eclipse will be downloaded.
Step 5: Now go to File Explorer and click on “Downloads” after that click on the “eclipse-inst-jre-win64.exe” file to install Eclipse IDE.
Step 6: Then, click on “Eclipse IDE for Java Developers”.
Step 7: Then, click on the “Install” button.
Step 8: Now click on “Create a new Java project”.
Now, you are ready to make new Java projects using eclipse IDE and the screen will look like this :
Eclipse для Windows 10
|
|
|
| Версия | Платформа | Язык | Размер | Формат | Загрузка |
|---|---|---|---|---|---|
|
Eclipse Oxygen 4.7.2 x64 |
Windows 10 |
English | 48.7MB | .exe |
Скачать бесплатно |
|
Eclipse Oxygen 4.7.2 x32 |
Windows | English | 48.7MB | .exe |
Скачать бесплатно |
|
Eclipse Oxygen 4.7.2 для MAC |
MAC | English | 48.1MB | .zip |
Скачать бесплатно |
|
Eclipse Oxygen 4.7.2 x64 для Linux |
Linux | English | 48MB | .zip |
Скачать бесплатно |
|
Eclipse Oxygen 4.7.2 x32 для Linux |
Linux | English | 47.9MB | .zip |
Скачать бесплатно |
|
Eclipse последняя версия |
Windows | English | 51.7MB | .exe |
Скачать бесплатно |
|
Eclipse русская версия |
Windows | English | 51.7MB | .exe |
Скачать бесплатно |
|
Eclipse x64 |
Windows | Русский | 50.7MB | .exe |
Скачать бесплатно |
|
Eclipse x32 |
Windows | Русский | 50.7MB | .exe |
Скачать бесплатно |
|
Eclipse x86 |
Windows | Русский | 51.7MB | .exe |
Скачать бесплатно |
|
Eclipse 2022 |
Windows | Русский | 50.7MB | .exe |
Скачать бесплатно |
|
Eclipse 2021 |
Windows | Русский | 51.7MB | .exe |
Скачать бесплатно |
|
Eclipse 2020 |
Windows | Русский | 51.7MB | .exe |
Скачать бесплатно |
| * скачайте бесплатно Eclipse для Windows, файл проверен! |
Обзор Eclipse
Eclipse – интегрированная среда разработки, предназначенная для написания модульных приложений. Поддерживает Java, JS, C/C++, PHP, Python, 1C v8 и ряд других языков программирования, взаимодействует с любыми операционными системами.
Читать Далее »
Eclipse скачать бесплатно для windows
Загрузить PDF
Загрузить PDF
Компьютерное программирование с использованием Java, возможно, самый важный аспект вычислений. Многие из популярных современных приложений и программ используют Java как главный исходный код, начиная от компьютерных игр до мобильных телефонов. Eclipse является лишь одним из многочисленных приложений редактирования скриптов для разработки Java- программ и позволяет студентам писать и компилировать Java-код и выполнять программы.
Шаги
-
1
-
2
Как только вы выбрали загрузку, примите условия обслуживания и выберите правильный ОС ,соответствующую для конкретного JDK. (Windows, Mac, Linux и т.д.).
-
3
После завершения загрузки дважды щелкните файл, чтобы начать установку JDK.
-
4
После завершения первоначальной установки всплывающее окно вас спросит, где будет находиться источник ваших Java файлов. Вы можете изменять место, где сохранять папку, но лучше придерживаться того, что вы получили в первую очередь.
-
5
-
6
Для пользователей ОС Windows: вы должны знать, какой тип версии вашей ОС у вас есть. Если ваш компьютер — 64 битная ОС Windows, выберите Windows 64, и если у вас — 32-битная Windows, выберите Windows 32 bit.
-
7
Как только вы загрузите архив Eclipse, вам необходимо распаковать архивный файл . zip, который создаст распакованную папку Eclipse. Вы можете извлечь архив в корневой каталог C:диск, тем самым создавая папку «C:eclipse «, или только переместив извлеченную папку Eclipse в корневой каталог C:диск, если вы извлекли ее уже. Так как Eclipse не имеет инсталлятора, там будет файл в папке Eclipse под названием eclipse.exe (). Вы можете дважды нажать по файлу, чтобы запустить Eclipse.
-
8
После того, как Eclipse будет полностью установлена и распакована, создайте рабочую папку, куда вы будете включать все созданные программные файлы.
-
9
Теперь, когда вы закончили установку Eclipse, перезагрузите компьютер. Перезагрузка компьютера «освежает» системную память и позволяет изменениям регистрации или конфигурации, выполненные инсталляторами и деинсталляторами, вступать в силу.
-
10
Оттуда создайте тестовую программу для проверки функциональности Eclipse.
Реклама
Об этой статье
Эту страницу просматривали 46 224 раза.
Была ли эта статья полезной?
The Eclipse IDE is famous for Java Integrated Development Environment (IDE), but it has a number of pretty cool IDEs, including C/C++ IDE, JavaScript/TypeScript IDE, PHP IDE, and more. You can easily combine multiple language support and other features into any of the default packages, and the Eclipse Marketplace allows for virtually unlimited customization and extension. The Eclipse IDE delivers what you need to rapidly innovate.
Develop your software wherever you go. It’ll be there, in the cloud, right where you left it. Use your browser to develop with hosted workspaces or install desktop packaging to experience a modern development environment for Java, JavaScript, CSS, and HTML.
Create the next generation of developer tooling with these extensible platforms. Use your imagination to build services and tools that can be assembled into new IDEs or packages tailored to your identity. It provides multiple platforms to build plug-ins for desktop tools, distributed services used by cloud IDEs, and browser interfaces. You can then publish plug-ins to Eclipse Marketplace of 1000s.
An impressive collection of tools can be easily installed into your Eclipse desktop IDE, including GUI builders and tools for modeling, charting and reporting, testing, and more. Use the Eclipse Marketplace Client to find, install, and vote for new plug-ins from a vast ecosystem of providers. Extend the desktop and web-based IDEs by writing your own plug-ins using the Plug-in Development Environment (PDE), or mash up features to build the web IDE of your dreams.
Features and Highlights
Major performance improvements
Continued focus on performance for these past few releases. Eclipse 2020-12 feels snappy and starts fast!
Community-powered
More and more, the IDE is being powered by individual contributors all around the world.
Improved Java development tooling
Support for subword and subtype code completion and non-blocking Java content assist. Improved support for lambda debugging.
Dark theme improvements
The welcome screen and the help system now look much better on the dark theme.
Proven extensibility
A huge variety of platform plug-ins.
Free and open source
Free and open-source released under the terms of the Public License 2.0.
Note: Requires Java Runtime Environment.
Also Available: Download Eclipse IDE for Mac
Download Eclipse IDE Latest Version
На чтение 5 мин. Опубликовано 28.06.2021
Eclipse — универсальная среда разработки программного обеспечения для компьютеров и мобильных устройств на множестве языков программирования. Она включает в себя богатый набор классов и библиотек, которые расширяют возможности разработки, а также встроенные инструменты для создания мобильных приложений. Чаще всего ее используют для программирования на Java.
Прежде, чем загрузить и установить Eclipse
Для установки Eclipse потребуется установить JDK и JVM для разработки приложений Java в Eclipse. Для этого нужно перейти на сайт https://www.oracle.com/java/technologies/javase-downloads.html, найти нужную версию Java и выбрать Download JDK. В открывшемся окне выбрать пакет для нужной операционной системы и загрузить его.
Далее нужно установить JDK, следуя всем инструкциям установщика. После того, как первоначальная установка JDK будет завершена, всплывающее окно запросит установить адрес расположения всех Java файлов. Адрес можно задать свой или оставить по умолчанию. После того, как установка пакета завершена, можно приступать к установке Eclipse.
Загрузка и установка Eclipse
Загрузка Eclipse осуществляется в следующем порядке:
- Переходим на официальный сайт Eclipse https://www.eclipse.org/.
- Переходим в раздел Download, а затем download 2021-06.
- Нажать на оранжевую кнопку с надписью Download x86-64 b и скачать установочный файл.
Установка Eclipse осуществляется в следующем в порядке:
- Запустить скачанный установщик и нажать Run.
- Далее из списка нужно выбрать пакет, который более подходит под разработку на Java. В списке есть пакеты и для других языков. Здесь Eclipse IDE for Java Developers дает базовый пакет возможностей, а Eclipse IDE for Enterprise Java Developers расширенный для опытных разработчиков.
- Выбрать путь установки Eclipse, а также путь к файлам JDK и нажать Install
- Дождаться конца установки.
Настройка Eclipse
После первого запуска Eclipse, сразу откроется окно, где будет предложено указать папку для разрабатываемых проектов. Следует указать нужный путь или оставить его по умолчанию и нажать «Далее».
Затем нужно в открывшемся окне рабочей среды Eclipse нажать на File, затем выбрать New -> Project. Откроется окно выбора типа проекта. Выбираем Java Project и нажимаем Next. Откроется окно настройки проекта. Здесь нужно задать любое имя проекту. И установить версию JRE, которая будет использоваться в проекте. Ее наименование можно оставить по умолчанию. Но по желанию можно установить и ту версию, которая была загружена на компьютер.
Остальное можно оставить по умолчанию. Затем нажимаем «Далее» и в открывшемся окне пишем любое название проекта. Но эта операция не обязательная, поэтому для ее отмены можно нажать кнопку Don’t Created. В следующем окне будет вопрос: надо ли раскрывать проект? Здесь нажмите кнопку Open Perspective. После этого проект откроется в главном окне ведения разработки. Если по каким-либо причинам проект не открылся, то можно нажать «Restore» в левом верхнем углу рабочего пространства.
Изначально проект будет пустой и перед программистом откроется поле. Сбоку от поля разработки будет проводник по папкам и файлам проекта. Сздесь все файлы проекта находятся в папке src. Нужно нажать на эту папку правой кнопкой мыши и в открывшемся меню выбрать New, а затем Class. Откроется диалоговое окно для настроек нового класса.
Здесь в поле Name нужно указать имя класса и сборки (package). Остальные настройки на первых порах оставляйте по умолчанию, так как они для более опытных пользователей. Нажмите кнопку Finish. После этого в проекте появится новый класс с функцией Main. Его файл можно увидеть в папке src, где будет указано имя сборки, а в ней будет файл самого класса. Открыв этот файл в рабочем пространстве Eclipse, вы увидите непосредственно код самого класса на языке Java. Запустить программу можно кнопкой пуск вверху экрана, как изображено на картинке.
В окне вывода будет результат выполненной программы.
Все созданные классы и другие файлы в проекте будут сохранятся непосредственно в корневую папку проекта, которая была указана изначально при его создании. Создавая новые классы, вы сможете подключать их к проекту через диалоговые окна. Среда разработки Eclipse позволяет создавать множество различных проектов — консольный, с формами, а также тестировать проекты на виртуальных смартфонах.
Eclipse позволяет устанавливать расширения, которые увеличивают ее возможности. Однако стоит помнить, что ввиду наличия огромного количества ресурсных файлов, программа требовательна к ресурсам компьютера. Конечно в самой программе можно по удалять ненужные инструменты и увеличить скорость работы самой Eclipse. Однако этого не рекомендуется делать на стадии знакомства с ней.
Что дальше?
Вы можете редактировать созданный класс, создавая главный код в программе. Не обязательно нужно создавать новые классы через панель управления. Java позволяет создавать отдельные классы в главном файле программы. При этом, если все таки вы решили создавать отдельные классы через контекстное меню, то вам потребуется подключать их к проекту посредством импорта.
Расширить возможности Eclipse можно путем установки расширений, позволяющих визуализировать создаваемые программы. Так это могут быть Windows Forms или виртуальный смартфон. Сама Eclipse создана для того, чтобы упростить жизнь разработчикам. Без IDE тексты программ пишутся в текстовых файлах и компилируются в консоли. Пользователю нужно постоянно писать ненужные команды и подключать библиотеки и классы вручную.
Когда уже готовая IDE сама подключит расширения как надо, соберет проект в одно целое и выдаст готовый apk или jar файл, который готов к установке и использованию на устройстве. Кроме того, Eclipse снабжен отличной системой отладки программ и пошаговым выполнением команд, что позволяет отслеживать порядок выполнения программного кода.