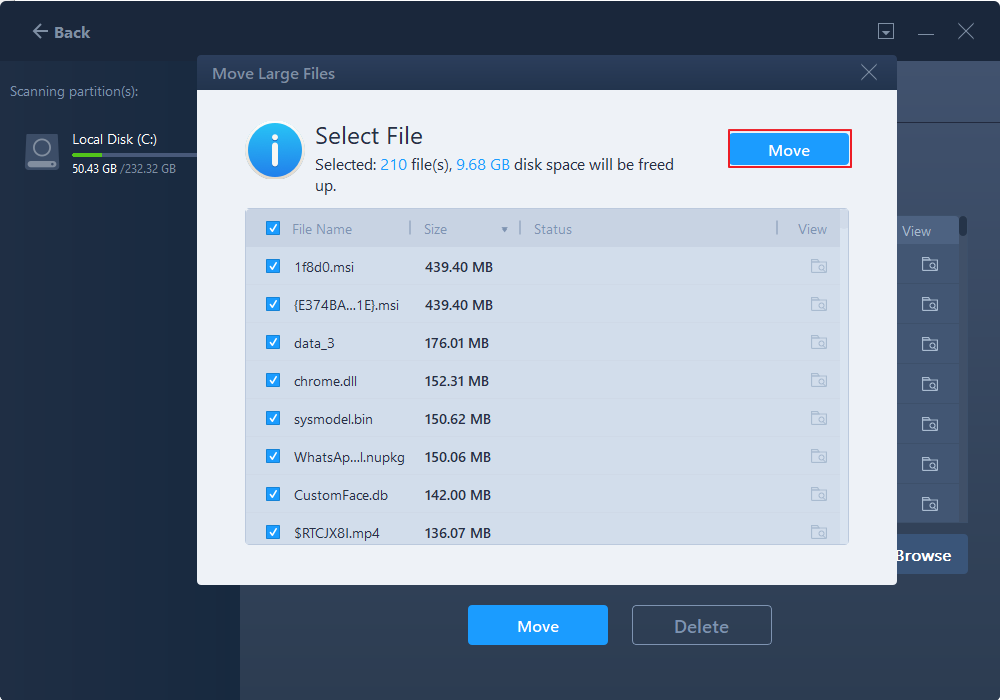Как правило, всё файлы, загруженные из Интернета: программы, музыка, фильмы, торренты, ISO-образы и так далее, сохраняются в папке «Загрузки» (Downloads), которая в ОС Windows по умолчанию расположена на системном диске (C:). Со временем размер этой папки может достигнуть довольно внушительных размеров – от нескольких до десятков Гигабайт, и стать одной из причин катастрофической нехватки свободного пространства на диске C или вовсе привести к его переполнению. Поэтому было бы весьма целесообразно изменить расположение папки «Загрузки», выбрав для её расположения не системный, а другой локальный диск, например (D:).
Как переместить папку Загрузки на другой диск
Для этого существует, как минимум, несколько способов.
Первый (меняем расположение в свойствах папки):
Второй способ (более простой)
Папку «Загрузки» можно просто переместить:
- Перейдите: Локальный диск (C:) → Пользователи → Папка с вашим именем пользователя → Загрузки;
- Удерживая клавишу «Shift» на клавиатуре, переместите, потянув мышкой, «Загрузки» на другой диск.
Третий способ (через редактор системного реестра):
- Откройте редактор реестра: WIN + R → regedit → ОК;
- Перейдите: HKEY_CURRENT_USERSoftwareMicrosoftWindowsCurrentVersionExplorerShell Folders;
- Найдите параметр: {374DE290-123F-4565-9164-39C4925E467B} → вручную измените значение по умолчанию (кликните правой кнопкой мыши → Изменить) на новый путь к папке Загрузки.
В результате, независимо от выбранного способа, все ранее загруженные файлы будут перенесены в новое расположение, освободив место на диске С, а новые загрузки будут сохраняться уже не на системном диске, а в той папке, которую вы указали.
Кроме того, аналогично можно изменить расположение и других пользовательских папок, перенеся их с диска (C:) на другой диск (том): музыка, видео, изображения, документы, рабочий стол и других.
А вдруг и это будет интересно:
- Лучшие программы для создания презентаций на замену PowerPoint
- Как сделать, чтобы часы на панели задач Windows 10 показывали секунды
- Калькулятор из Windows 7 для Windows 10
- Windows 10: как отключить или полностью удалить OneDrive
- Установка русификатора Foxit PDF Reader
- Как записать видео с экрана со звуком
Дата: 2017-01-30 | Размещено в Статьи

В этой инструкции для начинающих о том, как изменить папку «Загрузки» в Windows 10 (а точнее — её расположение по умолчанию, т.е. переместить папку, в том числе и на другой диск), а также некоторая дополнительная информация, которая может оказаться полезной при действиях с этой папкой. Также может быть интересно: Как переместить папку загрузки обновлений в Windows 10, Как изменить папку загрузок в Google Chrome.
- Как переместить папку «Загрузки» в Windows 10
- Изменение папки загрузок в браузерах и программах
- Отключение группировки по дате в загрузках Windows 10
- Видео инструкция
Изменение расположения папки «Загрузки»
Для того, чтобы переместить папку «Загрузки» в Windows 10 достаточно выполнить следующие простые шаги:
- В проводнике Windows 10 нажмите правой кнопкой мыши по папке «Загрузки» и откройте её свойства.
- На вкладке «Расположение» нажмите «Переместить» и выберите другую папку на компьютере, где вы хотите расположить папку загрузок.
- Нажмите кнопку «Применить» и в диалоговом окне ответьте, требуется ли переместить в новую папку уже имеющиеся в папке «Загрузки» файлы (это может занять время) или не нужно.
- Дождитесь окончания перемещения файлов (если вы выбрали этот вариант) в новую папку.
На этом процесс будет завершен: браузеры и другие программы, которые скачивают файлы в системную папку «Загрузки» теперь будут скачивать их в новую, указанную вами папку.
Изменение папки загрузок в браузерах и программах
Большинство браузеров и многие другие программы, скачивающие файлы из Интернета, имеют собственные настройки, позволяющие указать, куда именно их следует загружать по умолчанию. Обычно, используется заданная системой папка, но не всегда.
В разных программах это реализовано по-разному, но почти всегда нужные параметры можно найти в настройках. Например, в Google Chrome потребуется открыть настройки, открыть дополнительные параметры и указать папку в разделе «Скачанные файлы», как на скриншоте выше (а можно включить параметр, чтобы всякий раз при скачивании запрашивалось расположение, куда нужно размещать файл).
Отключение группировки по дате в папке «Загрузки»
В последней версии Windows 10 файлы в папке «Загрузки» по умолчанию группируются по дате, что не всегда удобно для использования.
Чтобы включить стандартный вид, находясь в этой папке нажмите в пустом месте проводника правой кнопкой мыши, выберите пункт «Группировка», а затем — пункт «Нет».
Видео инструкция
В завершение — видео, в котором всё описанное выше показано наглядно. Возможно, для кого-то из вас так будет удобнее.
Если вы новичок в компьютерной технике, то должны прислушаться к совету и изменить место хранения файлов (фотографии, документы, музыку и др.). Дело в том, что компьютер штука не предсказуемая, и в любой момент вы можете потерять всё, что копили и сохраняли на нём годами.
Особенно обидно, когда теряешь фотографии и видео, сделанные во время отдыха или любимые фильмы, скачанные из интернета. А если вы работаете на компьютере, то созданные вами документы для вас не менее важны.
Содержание:
- Почему надо хранить свои файлы на другом носителе?
- Как изменить путь для сохранения файлов в Windows 10
- Видео: Как изменить место хранения файлов
- Как изменить путь для сохранения файлов в Windows 10
Почему надо хранить свои файлы на другом носителе?
Даже если вы умеете ремонтировать компьютер, то это не дает гарантии, что ваши файлы всегда будут в сохранности. Особенно опасно хранить их на диске с операционной системой. Как известно, операционная система по каким-то причинам может в любую минуту не запуститься.
Причин для этого может быть много, начиная от выхода из строя жесткого диска, и кончая, скачка напряжения в электросети. Даже неправильное выключение компьютера может вывести систему из строя.
А если у вас и операционная система и все ваши файлы хранятся на одном жестком диске, и вы не дублируете их на внешние носители или каком-нибудь облачном сервисе в интернете, то велика вероятность того, что в один прекрасный день вы просто лишитесь навсегда.
Бесплатные облачные сервисы для хранения ваших файлов
Как создать свой файлообменник на Яндекс диске
Как загрузить файлы на Яндекс диск
Обидно, но через это прошли почти все пользователи компьютера. И я в том числе.
Иногда это происходит по не знанию, иногда от беспечности, а иногда от банальной лени. Но результат всегда один – потеря всех многолетних трудов.
С первых дней работы на компьютере необходимо учится правильно хранить файлы. Если у вас один жесткий диск, то для хранения файлов желательно установить еще один (более объемный) или, в крайнем случае, создать на одном диске еще один раздел и хранить файлы на нем.
SSD диск вообще не предназначен для хранения файлов.
Установка второго жесткого диска
Как разделить системный диск без потери данных
Как изменить путь для сохранения файлов в Windows 10
Многим, кто начинал осваивать компьютер лет 5-10 назад, не нравится операционная система Windows 10. Точно так же было и с Windows 7 и с Windows 8. Мне тоже поначалу все новые системы не нравились, но со временем неприятие проходило и приходило понимание, что новое даже лучше старого.
Вот, например, в старых системах не предусматривался перенос хранения файлов на другом жестком диске. Это приходилось делать вручную, и не всем было под силу. А сейчас настроить хранение своих файлов можно за пару минут без боязни что-нибудь сделать не так.
Сейчас мы с вами проделаем это на примере, и вы убедитесь сами.
И так, кликаем левой кнопкой мыши по кнопке «Пуск» и чуть выше слева, кликаем по шестеренке «Параметры».
Откроется окно «Параметры», в котором необходимо выбрать пункт «Система».
Чтобы по другому попасть в параметр «Система» можно кликнуть правой кнопкой мыши по кнопке «Пуск» и выбрать в выпадающем контекстном меню пункт «Система».
В первых версиях Windows 10 на вкладке «Система» был пункт «Хранилище».
В новых версиях слева необходимо выбрать пункт «Память устройства», а в окне справа перейти по ссылке «Изменить место сохранения нового содержимого».
Теперь каждому виду файлов можно задать определенное место на другом жестком диске или разделе диска. Для этого справа от записи «Windows 10» кликните по галочке и в открывшемся списке выберите, где хранить эти файлы. Не забудьте после этого нажать справа кнопку «Сохранить».
У меня, как вы видите, много дисков, и каждый из них переименован, чтобы с первого взгляда было понятно, что на них хранится. Можете так же переименовать свои диски или разделы.
Как переименовать жесткий диск, его разделы или флешку
Теперь все новые файлы у вас будут сохраняться в новом месте, а старые файлы придется перенести вручную.
Видео: Как изменить место хранения файлов
Удачи Вам!
Содержание
- 1 Изменение расположения папки «Загрузки»
- 2 Как переместить папку Загрузки на другой диск
- 3 Изменение расположения папки загрузки Windows 10

В этой инструкции для начинающих о том, как изменить папку «Загрузки» в Windows 10 (а точнее — её расположение по умолчанию, т.е. переместить папку, в том числе и на другой диск), а также некоторая дополнительная информация, которая может оказаться полезной при действиях с этой папкой. Также может быть интересно: Как переместить папку загрузки обновлений в Windows 10, Как изменить папку загрузок в Google Chrome.
Изменение расположения папки «Загрузки»
Для того, чтобы переместить папку «Загрузки» в Windows 10 достаточно выполнить следующие простые шаги:
- В проводнике Windows 10 нажмите правой кнопкой мыши по папке «Загрузки» и откройте её свойства.
- На вкладке «Расположение» нажмите «Переместить» и выберите другую папку на компьютере, где вы хотите расположить папку загрузок.
- Нажмите кнопку «Применить» и в диалоговом окне ответьте, требуется ли переместить в новую папку уже имеющиеся в папке «Загрузки» файлы (это может занять время) или не нужно.
- Дождитесь окончания перемещения файлов (если вы выбрали этот вариант) в новую папку.
На этом процесс будет завершен: браузеры и другие программы, которые скачивают файлы в системную папку «Загрузки» теперь будут скачивать их в новую, указанную вами папку.
Изменение папки загрузок в браузерах и программах
Большинство браузеров и многие другие программы, скачивающие файлы из Интернета, имеют собственные настройки, позволяющие указать, куда именно их следует загружать по умолчанию. Обычно, используется заданная системой папка, но не всегда.
В разных программах это реализовано по-разному, но почти всегда нужные параметры можно найти в настройках. Например, в Google Chrome потребуется открыть настройки, открыть дополнительные параметры и указать папку в разделе «Скачанные файлы», как на скриншоте выше (а можно включить параметр, чтобы всякий раз при скачивании запрашивалось расположение, куда нужно размещать файл).
Отключение группировки по дате в папке «Загрузки»
В последней версии Windows 10 файлы в папке «Загрузки» по умолчанию группируются по дате, что не всегда удобно для использования.
Чтобы включить стандартный вид, находясь в этой папке нажмите в пустом месте проводника правой кнопкой мыши, выберите пункт «Группировка», а затем — пункт «Нет».
Видео инструкция
В завершение — видео, в котором всё описанное выше показано наглядно. Возможно, для кого-то из вас так будет удобнее.
Как правило, всё файлы, загруженные из Интернета: программы, музыка, фильмы, торренты, ISO-образы и так далее, сохраняются в папке «Загрузки» (Downloads), которая в ОС Windows по умолчанию расположена на системном диске (C:). Со временем размер этой папки может достигнуть довольно внушительных размеров – от нескольких до десятков Гигабайт, и стать одной из причин катастрофической нехватки свободного пространства на диске C или вовсе привести к его переполнению. Поэтому было бы весьма целесообразно изменить расположение папки «Загрузки», выбрав для её расположения не системный, а другой локальный диск, например (D:).
Как переместить папку Загрузки на другой диск
Для этого существует, как минимум, несколько способов.
Первый (меняем расположение в свойствах папки):
Второй способ (более простой)
Папку «Загрузки» можно просто переместить:
- Перейдите: Локальный диск (C:) → Пользователи → Папка с вашим именем пользователя → Загрузки;
- Удерживая клавишу «Shift» на клавиатуре, переместите, потянув мышкой, «Загрузки» на другой диск.
Третий способ (через редактор системного реестра):
- Откройте редактор реестра: WIN + R → regedit → ОК;
- Перейдите: HKEY_CURRENT_USERSoftwareMicrosoftWindowsCurrentVersionExplorerShell Folders;
- Найдите параметр: {374DE290-123F-4565-9164-39C4925E467B} → вручную измените значение по умолчанию (кликните правой кнопкой мыши → Изменить) на новый путь к папке Загрузки.
В результате, независимо от выбранного способа, все ранее загруженные файлы будут перенесены в новое расположение, освободив место на диске С, а новые загрузки будут сохраняться уже не на системном диске, а в той папке, которую вы указали.
Кроме того, аналогично можно изменить расположение и других пользовательских папок, перенеся их с диска (C:) на другой диск (том): музыка, видео, изображения, документы, рабочий стол и других.
Читайте также:
Как отключить центр уведомлений Windows 10
Простой способ, с помощью которого вы можете изменить расположение папки загрузки в Windows 10 Downloads.
Поскольку все мы знаем, что наши компьютерные системы не загружены бесконечной памятью, следовательно, место для хранения каждого компонента в некоторых случаях заканчивается. Наш жесткий диск разделен на определенные компоненты, такие как диски, папки, файлы и т. Д. Одним из наиболее часто используемых компонентов является папка «Загрузки». Каждый пользователь Windows 10 посещает или использует эту папку почти ежедневно. Все файлы, которые вы загружаете из Интернета, попадают прямо в папку «Загрузки», поэтому они не могут оставаться просторными все время.
Это становится проблематичным, когда в папке «Загрузки» не хватает места, потому что она лишает вас возможности загружать что-либо. В этой ситуации должен быть способ, с помощью которого вы можете изменить расположение папки загрузок по умолчанию, чтобы ваши загрузки могли быть помещены в какую-то другую папку. В этой статье мы объясним вам способ, с помощью которого вы можете изменить папку загрузки в Windows 10 Downloads.
Изменение расположения папки загрузки Windows 10
Чтобы изменить местоположение папки загрузок Windows 10, вам необходимо выполнить следующие шаги:
Во-первых, вам нужно будет создать новую папку в любом месте на жестком диске, где вы хотите сохранить свои загрузки сейчас. Вы также можете сохранить свои загрузки в уже существующей папке, но всегда лучше создать новую. Я создаю новую папку с именем Downloads на моем диске D. Для этого просто нажмите на этот компьютер, а затем перейдите на диск D. Щелкните правой кнопкой мыши в любом месте в пустом пространстве окна проводника, чтобы запустить каскадное меню. Нажмите «Создать», а затем выберите параметр «Папка» в подкаскадном меню. Наконец, назовите только что созданную папку по своему выбору.
После создания новой папки введите проводник в разделе поиска на панели задач и нажмите на результат поиска, чтобы открыть новое окно проводника. Недавно открытое окно Проводника Файла показано на следующем рисунке:
Нажмите на этот компьютер, как показано на изображении ниже и щелкните правой кнопкой мыши папку «Загрузки», чтобы запустить каскадное меню, как показано на рисунке ниже:
Нажмите на опцию «Свойства» в этом меню, чтобы открыть окно «Свойства загрузки», как показано на следующем рисунке и войдите во вкладку «Расположение» в окне свойств загрузки.
Нажмите на кнопку Переместить, как показано на изображении выше.
Как только вы нажмете на нее, Windows 10 предложит вам выбрать новую папку, в которую вы хотите поместить свои загрузки. Просто просмотрите жесткий диск, чтобы найти вновь созданную папку для загрузки, как показано на рисунке ниже:
Найдя нужную папку, нажмите кнопку «Выбрать папку». После нажатия кнопки «Выбрать папку» путь к новой папке будет немедленно отображен в текстовом поле «Путь к папке загрузок», как показано на следующем рисунке:
Нажмите кнопку «Применить» и кнопку «ОК», чтобы сохранить настройки.
Вывод
Следуя методу, описанному в этой статье, вы можете в любое время легко изменить местоположение папки загрузки Windows 10 по умолчанию. Однако, если вы в любой момент чувствуете, что не хотите, чтобы ваши загрузки переместились в новую папку, вы можете легко вернуться к местоположению загрузки по умолчанию. Для этого просто щелкните правой кнопкой мыши папку «Загрузки Windows 10» и нажмите кнопку «Восстановить настройки по умолчанию» в окне «Свойства загрузки», чтобы снова установить расположение загрузок по умолчанию.
Используемые источники:
- https://remontka.pro/move-downloads-folder-windows-10/
- https://alpinefile.ru/windows-10-downloads-folder-move-location.html
- https://mysitem.ru/windows/592-download-folder.html
Categories
- Transfer Programs from C Drive to D Drive
- Transfer Installed Software to New PC
- Transfer Files from Old PC to New PC
- Transfer Microsoft Office
- Find Office Product Key
- Move User Folder
- Move Google Chrome Bookmarks
If you are a regular internet user, then you may download a lot of stuff on your computer. It can include game files, software programs, media files, documents, and many more. When you download anything using the internet connection in Windows, it automatically gets stored in the Downloads folder.
It is a very convenient folder because you are not required to search through different folders in order to find a downloaded file. Downloads folder eradicates the need for your installed programs to set or make their own downloads folder. When it comes to the location of this folder in Windows, you can find it within the home directory located in the C drive of your PC.
Thus, you can locate the downloads folder by following the C:UsersUserNameDownloads location. But you can always move Downloads folder to another drive Windows 11/10. In this post, you will get to read about some easy ways on how to move Downloads folder to another drive Windows 10 and above. So, read it through the end.
As and when you download different files and applications on your PC, the downloads folder becomes crowded and starts taking up hard drive space in the C drive of the PC. You can notice this situation, especially when you don’t clean the downloads folder often. But, stuffing up the C drive will restrict the number of applications you can install on your PC. In addition, it may also start showing a low disk space warning.
Also, if you happen to re-install Windows or when you can’t boot into it, you may end up losing all the files in the Downloads folder. To keep such a situation at bay, you can move Downloads folder from C drive to D drive. It will also make sure that you are not lining up the C drive with all the random downloads.
Thus, if you change the Downloads location, it will be a safe action. Now, let’s see some of the benefits of moving the downloads folder to another drive on your PC:
- When the downloaded files are stored on another drive or partition, you can save more storage space in the C drive
- You will be able to access the downloaded files when you are dual booting
- The downloaded files will remain secure when you reinstall Windows
- You will be able to access the downloaded files when you can’t boot into Windows
Move Downloads Folder to Another Drive Manually in 2 Ways
Now that you know the benefits of changing the location of the Downloads folder, you may think about how to move Downloads folder to another drive Windows 10? There are 2 ways in which you can manually move Downloads folder from C drive to D drive or any other drive. Let’s discuss both ways in detail:
1. Set and Change the Default Location in Settings
You can set and change the download folder save location by following the below-mentioned steps:
Step 1. Open the «Settings» option on your PC and click on the «System» option. Then, click on the «Storage» option.
Step 2. Now, tap on the «Change where new content is saved» option.
Step 3. Here, set the desired download location for each category.
In this way, you can change the location of downloaded files.
2. Use the Move Feature in Properties
You can change Downloads location by using the move feature. Follow the steps listed below to know how to move Downloads folder to another drive Windows 10:
Step 1. With the keyboard shortcut «Win + E», open the File Explorer on your PC.
Step 2. Go to the drive where you want to move the downloads folder. Right-click and choose the «New» option and then the «Folder» option. You can name it Downloads.
Step 3. Under the Quick Access bar, right-click on the actual «Downloads Folder» and click on the «Properties» option.
Step 4. Tap on the «Location» tab and click on the «Move» option in the properties windows.
Step 5. In the «Select a Destination» window, go back to the folder that you created previously. Select the folder and tap on the «Select Folder» option.
Step 6. Now, the new location will get added to the properties window. Tap on the «Apply» option and OK option to save the changes.
Step 7. You will be prompted with a message asking whether you want to move all the files from the old location to the new location. Tap on the «Yes» option.
That’s how you can move Downloads folder to another drive Windows 11/10. It will be the new default Download folder in another drive.
Move Downloads Folder to Another Drive Using a Free PC Data Transfer Tool
If you find all the above-stated methods a bit lengthy, then you can move Downloads folder to another drive with the help of a PC data transfer tool. One of the best tools that you can use is EaseUS Todo PCTrans Free. It is a transfer tool that you can use to transfer applications, user accounts, files, and other settings between computers and laptops.
To move Downloads folder from C drive to D drive or any other partition with free PC data transfer software, you can use the large file/folder move feature. It is a hassle-free and quick way to change Downloads location. Not only this, but you can use EaseUS Todo PCTrans Free to restore and back up files, move programs or applications from one computer to other or from one drive to other.
Here are some other features of this tool:
Move everything safely: With EaseUS Todo PCTrans, you can transfer everything from an old PC to a new one with great ease. Be it applications, files, programs, or folders; you can use this tool to move all the important folders safely.
- Fast and automatic
The tool is fast; it means you aren’t required to spare long hours in transferring your files and folders from one PC to another. Unlike manual transfer, EaseUS Todo PCTrans uses an auto-transfer feature to make things efficient.
- Ready to use programs
After copying installed programs and other data to the new computer, you can instantly use them. It means you are not required to re-install them. Otherwise, you may need to download and install all the transferred applications on your PC.
- Free Assistance:
EaseUS offers spot-on assistance whenever required. The technical experts will help you 24/7 if you need any help with data transfer.
Here are the steps to move the large Downloader folder from one drive to another with this simple PC file transfer program.
Step 1. Open EaseUS Todo PCTrans on your computer. Click «Large File Cleanup», then click «Start» button to go on. This feature enables you to transfer files from one drive to another or move data from one disk to another.
Step 2. Choose the hard drive or disk you want to scan for files.
Step 3. When the scan completes, files larger than 20M will be listed. Select the target files to transfer and set the target location as you need. Then, click the «Move» button to the next step.
Step 4. Confirm the transfer operation again and click the «Move» button to start the process. When the file transfer finishes, you will get enough free space on the source drive/disk.
Conclusion
With this, how to move downloads folder to another drive Windows 10 has become a simple task. You can use any of the ways mentioned above to move the downloads folder. However, we suggest you try your hands on EaseUS Todo PCTrans. Since it is a reliable and efficient tool, you won’t face any difficulties while migrating the folder.
Categories
- Transfer Programs from C Drive to D Drive
- Transfer Installed Software to New PC
- Transfer Files from Old PC to New PC
- Transfer Microsoft Office
- Find Office Product Key
- Move User Folder
- Move Google Chrome Bookmarks
If you are a regular internet user, then you may download a lot of stuff on your computer. It can include game files, software programs, media files, documents, and many more. When you download anything using the internet connection in Windows, it automatically gets stored in the Downloads folder.
It is a very convenient folder because you are not required to search through different folders in order to find a downloaded file. Downloads folder eradicates the need for your installed programs to set or make their own downloads folder. When it comes to the location of this folder in Windows, you can find it within the home directory located in the C drive of your PC.
Thus, you can locate the downloads folder by following the C:UsersUserNameDownloads location. But you can always move Downloads folder to another drive Windows 11/10. In this post, you will get to read about some easy ways on how to move Downloads folder to another drive Windows 10 and above. So, read it through the end.
As and when you download different files and applications on your PC, the downloads folder becomes crowded and starts taking up hard drive space in the C drive of the PC. You can notice this situation, especially when you don’t clean the downloads folder often. But, stuffing up the C drive will restrict the number of applications you can install on your PC. In addition, it may also start showing a low disk space warning.
Also, if you happen to re-install Windows or when you can’t boot into it, you may end up losing all the files in the Downloads folder. To keep such a situation at bay, you can move Downloads folder from C drive to D drive. It will also make sure that you are not lining up the C drive with all the random downloads.
Thus, if you change the Downloads location, it will be a safe action. Now, let’s see some of the benefits of moving the downloads folder to another drive on your PC:
- When the downloaded files are stored on another drive or partition, you can save more storage space in the C drive
- You will be able to access the downloaded files when you are dual booting
- The downloaded files will remain secure when you reinstall Windows
- You will be able to access the downloaded files when you can’t boot into Windows
Move Downloads Folder to Another Drive Manually in 2 Ways
Now that you know the benefits of changing the location of the Downloads folder, you may think about how to move Downloads folder to another drive Windows 10? There are 2 ways in which you can manually move Downloads folder from C drive to D drive or any other drive. Let’s discuss both ways in detail:
1. Set and Change the Default Location in Settings
You can set and change the download folder save location by following the below-mentioned steps:
Step 1. Open the «Settings» option on your PC and click on the «System» option. Then, click on the «Storage» option.
Step 2. Now, tap on the «Change where new content is saved» option.
Step 3. Here, set the desired download location for each category.
In this way, you can change the location of downloaded files.
2. Use the Move Feature in Properties
You can change Downloads location by using the move feature. Follow the steps listed below to know how to move Downloads folder to another drive Windows 10:
Step 1. With the keyboard shortcut «Win + E», open the File Explorer on your PC.
Step 2. Go to the drive where you want to move the downloads folder. Right-click and choose the «New» option and then the «Folder» option. You can name it Downloads.
Step 3. Under the Quick Access bar, right-click on the actual «Downloads Folder» and click on the «Properties» option.
Step 4. Tap on the «Location» tab and click on the «Move» option in the properties windows.
Step 5. In the «Select a Destination» window, go back to the folder that you created previously. Select the folder and tap on the «Select Folder» option.
Step 6. Now, the new location will get added to the properties window. Tap on the «Apply» option and OK option to save the changes.
Step 7. You will be prompted with a message asking whether you want to move all the files from the old location to the new location. Tap on the «Yes» option.
That’s how you can move Downloads folder to another drive Windows 11/10. It will be the new default Download folder in another drive.
Move Downloads Folder to Another Drive Using a Free PC Data Transfer Tool
If you find all the above-stated methods a bit lengthy, then you can move Downloads folder to another drive with the help of a PC data transfer tool. One of the best tools that you can use is EaseUS Todo PCTrans Free. It is a transfer tool that you can use to transfer applications, user accounts, files, and other settings between computers and laptops.
To move Downloads folder from C drive to D drive or any other partition with free PC data transfer software, you can use the large file/folder move feature. It is a hassle-free and quick way to change Downloads location. Not only this, but you can use EaseUS Todo PCTrans Free to restore and back up files, move programs or applications from one computer to other or from one drive to other.
Here are some other features of this tool:
Move everything safely: With EaseUS Todo PCTrans, you can transfer everything from an old PC to a new one with great ease. Be it applications, files, programs, or folders; you can use this tool to move all the important folders safely.
- Fast and automatic
The tool is fast; it means you aren’t required to spare long hours in transferring your files and folders from one PC to another. Unlike manual transfer, EaseUS Todo PCTrans uses an auto-transfer feature to make things efficient.
- Ready to use programs
After copying installed programs and other data to the new computer, you can instantly use them. It means you are not required to re-install them. Otherwise, you may need to download and install all the transferred applications on your PC.
- Free Assistance:
EaseUS offers spot-on assistance whenever required. The technical experts will help you 24/7 if you need any help with data transfer.
Here are the steps to move the large Downloader folder from one drive to another with this simple PC file transfer program.
Step 1. Open EaseUS Todo PCTrans on your computer. Click «Large File Cleanup», then click «Start» button to go on. This feature enables you to transfer files from one drive to another or move data from one disk to another.
Step 2. Choose the hard drive or disk you want to scan for files.
Step 3. When the scan completes, files larger than 20M will be listed. Select the target files to transfer and set the target location as you need. Then, click the «Move» button to the next step.
Step 4. Confirm the transfer operation again and click the «Move» button to start the process. When the file transfer finishes, you will get enough free space on the source drive/disk.
Conclusion
With this, how to move downloads folder to another drive Windows 10 has become a simple task. You can use any of the ways mentioned above to move the downloads folder. However, we suggest you try your hands on EaseUS Todo PCTrans. Since it is a reliable and efficient tool, you won’t face any difficulties while migrating the folder.
Содержание
- Как быстро изменить место хранения файлов в Windows 10
- Почему надо хранить свои файлы на другом носителе?
- Как изменить путь для сохранения файлов в Windows 10
- Видео: Как изменить место хранения файлов
- Метод 1 как переместить папку загрузки на диск д или любой другой
- Перемещаем папочку методом 2
- Метод 3 изменяем адрес папочки «Загрузки», применив реестр
- Видео как перенести папку загрузки на другой диск
- Как изменить место загрузки файлов из интернета
- Как изменить место загрузки файлов из интернета
- В браузере Google Chrome
- В браузере Opera
- В браузере Mozilla Firefox
- В браузере Yandex
- Как перенести папку загрузки с диска C на диск Д в Windows 7 — 10?
- Метод 1 как переместить папку загрузки на диск д или любой другой
- Перемещаем папочку методом 2
- Метод 3 изменяем адрес папочки «Загрузки», применив реестр
- Видео как перенести папку загрузки на другой диск
- Как перенести игры и программы на другой диск — гайд
- Способ первый: перемещаем приложения с помощью настроек
- Способ второй: смена стандартного пути установки
- Способ третий: использование стороннего софта
- Перенос игр в Steam
- Как переместить игры в EGS
- Переносим игры в GOG.Galaxy
- Переносим игру в Origin
Как быстро изменить место хранения файлов в Windows 10
Если вы новичок в компьютерной технике, то должны прислушаться к совету и изменить место хранения файлов (фотографии, документы, музыку и др.). Дело в том, что компьютер штука не предсказуемая, и в любой момент вы можете потерять всё, что копили и сохраняли на нём годами.
Особенно обидно, когда теряешь фотографии и видео, сделанные во время отдыха или любимые фильмы, скачанные из интернета. А если вы работаете на компьютере, то созданные вами документы для вас не менее важны.
Почему надо хранить свои файлы на другом носителе?
Даже если вы умеете ремонтировать компьютер, то это не дает гарантии, что ваши файлы всегда будут в сохранности. Особенно опасно хранить их на диске с операционной системой. Как известно, операционная система по каким-то причинам может в любую минуту не запуститься.
Причин для этого может быть много, начиная от выхода из строя жесткого диска, и кончая, скачка напряжения в электросети. Даже неправильное выключение компьютера может вывести систему из строя.
А если у вас и операционная система и все ваши файлы хранятся на одном жестком диске, и вы не дублируете их на внешние носители или каком-нибудь облачном сервисе в интернете, то велика вероятность того, что в один прекрасный день вы просто лишитесь навсегда.
Обидно, но через это прошли почти все пользователи компьютера. И я в том числе.
Иногда это происходит по не знанию, иногда от беспечности, а иногда от банальной лени. Но результат всегда один – потеря всех многолетних трудов.
С первых дней работы на компьютере необходимо учится правильно хранить файлы. Если у вас один жесткий диск, то для хранения файлов желательно установить еще один (более объемный) или, в крайнем случае, создать на одном диске еще один раздел и хранить файлы на нем.
SSD диск вообще не предназначен для хранения файлов.
Как изменить путь для сохранения файлов в Windows 10
Многим, кто начинал осваивать компьютер лет 5-10 назад, не нравится операционная система Windows 10. Точно так же было и с Windows 7 и с Windows 8. Мне тоже поначалу все новые системы не нравились, но со временем неприятие проходило и приходило понимание, что новое даже лучше старого.
Вот, например, в старых системах не предусматривался перенос хранения файлов на другом жестком диске. Это приходилось делать вручную, и не всем было под силу. А сейчас настроить хранение своих файлов можно за пару минут без боязни что-нибудь сделать не так.
Сейчас мы с вами проделаем это на примере, и вы убедитесь сами.
И так, кликаем левой кнопкой мыши по кнопке «Пуск» и чуть выше слева, кликаем по шестеренке «Параметры».
Откроется окно «Параметры», в котором необходимо выбрать пункт «Система».
Чтобы по другому попасть в параметр «Система» можно кликнуть правой кнопкой мыши по кнопке «Пуск» и выбрать в выпадающем контекстном меню пункт «Система».
В первых версиях Windows 10 на вкладке «Система» был пункт «Хранилище».
В новых версиях слева необходимо выбрать пункт «Память устройства», а в окне справа перейти по ссылке «Изменить место сохранения нового содержимого».
Теперь каждому виду файлов можно задать определенное место на другом жестком диске или разделе диска. Для этого справа от записи «Windows 10» кликните по галочке и в открывшемся списке выберите, где хранить эти файлы. Не забудьте после этого нажать справа кнопку «Сохранить».
У меня, как вы видите, много дисков, и каждый из них переименован, чтобы с первого взгляда было понятно, что на них хранится. Можете так же переименовать свои диски или разделы.
Теперь все новые файлы у вас будут сохраняться в новом месте, а старые файлы придется перенести вручную.
Видео: Как изменить место хранения файлов
Источник
Как перенести папку загрузки с диска C на диск Д? Когда человек из всемирной сети скачивает различные элементы, то все они поступают именно в папочку «Загрузки». Конечно, за исключением тех случаев, когда пользователь настроил в браузере скачивание в иную папочку.
Папочку «Загрузки» создали специально, чтобы хранить на ней скаченные из всемирной сети элементы на определённый участок ЖД. Большая часть браузеров имеют параметр скачивать именно в эту папочку всех элементов из интернета.
Люди привыкли, когда скаченные элементы содержатся на определённой папочке. При этом, их не нужно искать. Но, довольно часто бывает, что загружать скаченные элементы нужно в иную папочку, или же данную папочку переместить на иной диск. В основном это нужно, если диск С имеет небольшую ёмкость и довольно быстро может переполниться.
Когда диск C будет забит до отказа, ваша система начнёт работать со сбоями, или просто перестанет функционировать. Отсюда, при небольшом объёме диска C, папочку загрузки необходимо переместить на иной том. Или же во всех браузерах сделать настройку загрузок на другой том.
Из вашей учетной записи данную папочку нужно переместить на иной том. Далее, мы рассмотрим, как переместить папочку «Загрузки» более подробно.
Метод 1 как переместить папку загрузки на диск д или любой другой
Нужно зайти в «проводник» нашей системы. Для этого, необходимо кликнуть по ярлыку «Компьютер».
После этого, нужно поменять свойства данной папочки.
После этого, желательно войти в проводник, выбрать том, куда мы переместили папку, и удостовериться, что она на новом месте. Перемещение папочки происходит, включая все элементы, находящиеся в ней.
Перемещаем папочку методом 2
Итак, начинаем разбирать самый элементарный метод, позволяющий изменить адрес папочки «Загрузки» на ПК. Для этого, нужно выполнить следующие шаги:
Итак, её перетащили из тома G в том Е. Как видите, проще некуда!
Метод 3 изменяем адрес папочки «Загрузки», применив реестр
Кроме этих двух способов, поменять расположение папочки возможно, применив реестр. Итак, начинаем:
Видео как перенести папку загрузки на другой диск
Вывод: как перенести папку загрузки с диска C на диск Д или любой другой нам стало ясно. Все три способа довольно простые. Если вы плохо разбираетесь в реестре, то рекомендуется выбрать один из двух первых методов. Успехов!
Источник
Как изменить место загрузки файлов из интернета
Многие начинающие пользователи компьютера задаются вопросом, как изменить место загрузки файлов из интернета, чтобы не искать их по всем папкам компьютера. Сегодня я расскажу и покажу вам, как создать свою папку на рабочем столе для загрузок всех файлов из интернета, и как настроить свой браузер так, чтобы все эти файлы попадали именно в неё.
Как изменить место загрузки файлов из интернета
Когда вы качаете файлы из интернета, то они по-умолчанию попадают в специальную папку, которая расположена в не очень удобном месте. В разных версиях Windows эти папки называются по-разному и расположены тоже в разных местах.
В Windows XP эта папка называется Downloads и обычно находилась либо среди системных файлов, либо в папке «Мои документы». Все зависело от сборки операционной системы. В Windows Vista/7/8/10 эта папка называется «Загрузка» и тоже спрятана. Найти ее можно через проводник.
Меня всегда удивляет, как новички еще умудряются найти свои скачанные файлы. Для чего разработчики засунули эту папку куда подальше? Не понятно. А мы с вами создадим свою папку для загрузок и поместим ее на рабочий стол.
Кликните правой кнопкой мыши по свободному от файлов полю и в выпадающем списке, выберите пункт Создать – Папку.
Переименуйте ее, как вам хочется. Я обычно называю ее «Загрузки». Теперь изменим вид этой папки, чтобы она была заметной. Для этого кликните правой кнопкой мыши по этой папке и в самом низу выберите Свойства.
В окне Свойства перейдите на вкладку Настройка, спуститесь в самый низ, и нажмите на кнопку «Сменить значок».
Выберите понравившийся вам значок для папки и нажмите кнопку ОК, потом Применить, и закройте окно Свойства.
Теперь переходим в свой браузер. Я покажу настройки для папки в четырех самых популярных из них: Google Chrome, Opera, Mozilla Firefox и Yandex.
В браузере Google Chrome
Начнем с браузера Google Chrome. В правом верхнем углу жмем на три горизонтальные полосочки
И выбираем Настройки
На странице с настройками спускаемся в самый низ и кликаем на ссылку Показать дополнительные настройки, и ищем блок Скачанные файлы.
Жмем на кнопку Изменить, и указываем нашу папку для загрузок.
Теперь можете закрыть окно настроек и все файлы будут закачиваться в нашу папку.
В браузере Opera
В верхнем левом углу жмем на кнопку Меню со иконкой браузера, и выбираем пункт Настройки. Можно открыть это меню горячими клавишами Alt + P
На странице настроек находим блок Загрузки, жмем на кнопку Изменить, и указываем нашу папку.
В браузере Mozilla Firefox
В правом верхнем углу жмем на три горизонтальные полоски или в самом низу окна браузера выбираем значок с шестеренкой Настройки.
На вкладке Основные, находим блок Загрузки, жмем на кнопку Обзор, и указываем нашу папку для загрузок.
В браузере Yandex
В левом верхнем углу жмем на три горизонтальные полоски и переходим на запись Настройки.
На странице настроек спускаемся в самый низ и жмем на кнопку Показать дополнительные настройки. Спускаемся ниже, находим блок Скачанные файлы, и жмем на кнопку Изменить.
В окне выбора файлов находим свою папку и указываем ёё.
Вот таким образом можно создать свою папку и изменить место загрузки файлов из интернета.
Смотрите видео по этой теме:
Источник
Как перенести папку загрузки с диска C на диск Д в Windows 7 — 10?
Добрый день, друзья. Как перенести папку загрузки с диска C на диск Д? Когда человек из всемирной сети скачивает различные элементы, то все они поступают именно в папочку «Загрузки». Конечно, за исключением тех случаев, когда пользователь настроил в браузере скачивание в иную папочку.
Папочку «Загрузки» создали специально, чтобы хранить на ней скаченные из всемирной сети элементы на определённый участок ЖД. Большая часть браузеров имеют параметр скачивать именно в эту папочку всех элементов из интернета.
Люди привыкли, когда скаченные элементы содержатся на определённой папочке. При этом, их не нужно искать. Но, довольно часто бывает, что загружать скаченные элементы нужно в иную папочку, или же данную папочку переместить на иной диск. В основном это нужно, если диск С имеет небольшую ёмкость и довольно быстро может переполниться.
Когда диск C будет забит до отказа, ваша система начнёт работать со сбоями, или просто перестанет функционировать. Отсюда, при небольшом объёме диска C, папочку загрузки необходимо переместить на иной том. Или же во всех браузерах сделать настройку загрузок на другой том.
Из вашей учетной записи данную папочку нужно переместить на иной том. Далее, мы рассмотрим, как переместить папочку «Загрузки» более подробно.
Метод 1 как переместить папку загрузки на диск д или любой другой
Нужно зайти в «проводник» нашей системы. Для этого, необходимо кликнуть по ярлыку «Компьютер».
После этого, нужно поменять свойства данной папочки.
После этого, желательно войти в проводник, выбрать том, куда мы переместили папку, и удостовериться, что она на новом месте. Перемещение папочки происходит, включая все элементы, находящиеся в ней.
Перемещаем папочку методом 2
Итак, начинаем разбирать самый элементарный метод, позволяющий изменить адрес папочки «Загрузки» на ПК. Для этого, нужно выполнить следующие шаги:
Итак, я её перетащил из тома G в том Е. Как видите, проще некуда!
Сломан ваш ПК и у вас пропала возможность на нём нормально работать?
Это не проблема.
Нужно обратиться в наш центр по ремонту компьютеров. Мы проведём диагностику и устраним неисправность.
Для нас является важным, чтобы ваш ПК продолжал отлично функционировать, и чтобы ничто не отвлекало вас от занятия любимым делом:
Наше предложение:
1 Бесплатный выезд специалиста;
2 Бесплатный анализ компьютера у вас дома;
3 Мы даём гарантию после ремонта до трёх лет;
4 Выдаём чек с гарантийным талоном.
Вам достаточно оставить заявку, и мы предоставим вам скидку на 15%
Метод 3 изменяем адрес папочки «Загрузки», применив реестр
Кроме этих двух способов, поменять расположение папочки возможно, применив реестр. Итак, начинаем:
Видео как перенести папку загрузки на другой диск
Вывод: как перенести папку загрузки с диска C на диск Д или любой другой нам стало ясно. Все три способа довольно простые. Если вы плохо разбираетесь в реестре, то я рекомендую выбрать один из двух первых методов. Успехов!
Источник
Как перенести игры и программы на другой диск — гайд
Порой на жестком диске компьютера остается совсем мало места, что влечет за собой замедление работы системы и критические ошибки в работе некоторых программ. Эту проблему можно довольно просто решить, переместив ПО Windows на другой диск или компьютер. В этом материале мы подробно объяснили, что нужно сделать, чтобы переместить программы.
Способ первый: перемещаем приложения с помощью настроек
Самым легким способом переноса программ является использование стандартных настроек Windows, но, к сожалению, этот метод порой не работает на некоторых программах. В любом случае у нас в запасе есть еще два способа, которые выручат при неудаче.
Итак, чтобы переместить программы делаем следующее:
Как уже говорилось выше, этот способ простой, но далеко не самый надежный, так как большинство приложений не дадут вам возможности переместить их. Поэтому если вы не смогли перенести неугодную вам программу этим методом, переходим к следующему.
Способ второй: смена стандартного пути установки
Если вам кажется, что проще всего просто взять и своими руками переместить игру или программу на другой диск, это не так. Переместив таким образом ПО, вы рискуете столкнуться с большим количеством ошибок, так как некоторые файлы программы могут храниться не в том месте, которое вы выбирали при установке. Компоненты приложения будут продолжать ссылаться на то расположение, которое вы выбрали изначально, но им там ничего не удастся найти, так как все файлы оттуда «переехали» в другое место.
Чтобы избежать таких проблем, можно просто переустановить программу на другой диск.
Для начала удалим программу, которую хотим переместить:
Теперь назначим для компьютера новое стандартное место для установки новых программ, чтобы вам потом не пришлось задаваться вопросом о том, как почистить системный диск.
Вы можете изменить и другие настройки в этом окне, например, назначить новое место для сохранения разных типов файлов.
После выполнения всех вышеописанных действий просто устанавливаем программу заново. Теперь она не забивает память системного диска.
Способ третий: использование стороннего софта
Если стандартные способы не подошли для нужной вам программы, или же у вас на компьютере слишком много приложений, которые нужно переместить, можно задействовать стороннее ПО.
Переместить программы можно, например, с помощью бесплатной версии EaseUS Todo PCTrans:
Помимо EaseUS Todo PCTrans есть еще много программ для переноса программ и игр, например Steam Mover или Application Mover. Весь софт работает практически одинаково, тут все зависит от ваших целей и предпочтений.
Перенос игр в Steam
Если вы хотите перенести свои игры в Steam в другую библиотеку, чтобы это сделать, вам даже не понадобится сторонний софт и параметры Windows. Для начала нужно будет изменить стандартную папку для установки игр:
Чтобы переместить уже установленные игры нужно сделать следующее:
После этих действий заходим снова в аккаунт и видим обновление клиента. Теперь все наши игры находятся в новом месте. Но даже это еще не все, если вы хотите переместить только одну игру, делаем следующее:
Как переместить игры в EGS
В Epic Games Store тоже есть возможность перемещения скачанных игр, но в этот раз все несколько сложнее.
Чтобы поменять «место жительства» нашей игры делаем следующее:
Готово, теперь EGS поймет, что игра уже установлена и и вам не придется снова ждать полного скачивания.
Переносим игры в GOG.Galaxy
Чтобы переместить игры в лаунчере от CD Projekt, необходимо сделать следующее:
После выполнения всех вышеописанных действий ваша игра спокойно будет находиться в новом каталоге.
Переносим игру в Origin
В случае с лаунчером от Electronic Arts тоже придется немного потанцевать с бубном:
Источник
Как перенести папку загрузки с диска C на диск Д? Когда человек из всемирной сети скачивает различные элементы, то все они поступают именно в папочку «Загрузки». Конечно, за исключением тех случаев, когда пользователь настроил в браузере скачивание в иную папочку.
Папочку «Загрузки» создали специально, чтобы хранить на ней скаченные из всемирной сети элементы на определённый участок ЖД. Большая часть браузеров имеют параметр скачивать именно в эту папочку всех элементов из интернета.
Люди привыкли, когда скаченные элементы содержатся на определённой папочке. При этом, их не нужно искать. Но, довольно часто бывает, что загружать скаченные элементы нужно в иную папочку, или же данную папочку переместить на иной диск. В основном это нужно, если диск С имеет небольшую ёмкость и довольно быстро может переполниться.
«>
Когда диск C будет забит до отказа, ваша система начнёт работать со сбоями, или просто перестанет функционировать. Отсюда, при небольшом объёме диска C, папочку загрузки необходимо переместить на иной том. Или же во всех браузерах сделать настройку загрузок на другой том.
Из вашей учетной записи данную папочку нужно переместить на иной том. Далее, мы рассмотрим, как переместить папочку «Загрузки» более подробно.
Метод 1 как переместить папку загрузки на диск д или любой другой
Нужно зайти в «проводник» нашей системы. Для этого, необходимо кликнуть по ярлыку «Компьютер».
- Зайдя в «Проводник», в левой колонке выбираем «Быстрый доступ», после этого, нам нужно кликнуть ПКМ по вкладке «Загрузки»;
- У нас откроется ниспадающее меню, где нам нужно выбрать вкладку «Свойства»;
- До того, как вы перенесли папку на нужный том, на этом же томе нужно создать папочку с названием «Downloads» (Загрузки). Она теперь будет системной папочкой «Загрузки» на другом диске.
После этого, нужно поменять свойства данной папочки.
- Зайдя во вкладку «Свойства» загрузок, нужно перейти в меню «Расположение». В строке под надписью, вы заметите реальный адрес на вашем компьютере;
- После этого, нажимаем на кнопочку «Переместить»;
- Далее, в окошке «Выберите конечную папку» нам необходимо выделить папочку, в которую мы теперь будем загружать скаченные элементы, после этого кликнем по кнопочке «Выбор папки». У меня диск D является твердотельным, а такие диски не предназначены для хранения папок. Поэтому, я выбираю диск G, который является HDD;
- У нас открывается прежнее окошко, где мы видим новый адрес «Загрузки». Кликнем по кнопочкам «Применить» и ОК;
- У нас появляется новое окошко «Переместить папку», где нам нужно согласиться на новый адрес «Загрузок», нажав «Да».
После этого, желательно войти в проводник, выбрать том, куда мы переместили папку, и удостовериться, что она на новом месте. Перемещение папочки происходит, включая все элементы, находящиеся в ней.
Перемещаем папочку методом 2
Итак, начинаем разбирать самый элементарный метод, позволяющий изменить адрес папочки «Загрузки» на ПК. Для этого, нужно выполнить следующие шаги:
- Открываем новое окошко «Проводника» с папочкой загрузки;
- После этого, откроем новый том на диске, где должна быть расположена наша папочка «Загрузки»;
- Сейчас нам осталось нажать и держать нажатой кнопочку «Shift»;
- Выделяем нужную папочку «Загрузки», зажав её ЛКМ и просто перетаскиваем её в тот раздел диска, где она должна появиться.
- Затем, давайте проверим, переместилась ли папочка?
Итак, её перетащили из тома G в том Е. Как видите, проще некуда!
Метод 3 изменяем адрес папочки «Загрузки», применив реестр
Кроме этих двух способов, поменять расположение папочки возможно, применив реестр. Итак, начинаем:
- Открываем реестр на ПК. Для этого нажимаем Win+R;
- В появившееся окошко «Выполнить» нужно ввести следующее сочетание: regedit
- У нас появляется окошко «Реестра». Мы должны пройти по следующему адресу: HKEY_CURRENT_USERSoftwareMicrosoftWindowsCurrentVersionExplorerShell Folders
- Теперь нам осталось выбрать команду: {374DE290-123F-4565-9164-39C4925E467B}, после этого, необходимо кликнуть по ней ПКМ;
- В ниспадающем меню мы выберем команду «Изменить»;
- У нас появилось новое окошко. Тут нам нужно поменять адрес над строчкой «Значение» на тот, который мы решили выбрать для этой папочки;
- Перезагружаем ПК.
Видео как перенести папку загрузки на другой диск
Вывод: как перенести папку загрузки с диска C на диск Д или любой другой нам стало ясно. Все три способа довольно простые. Если вы плохо разбираетесь в реестре, то рекомендуется выбрать один из двух первых методов. Успехов!