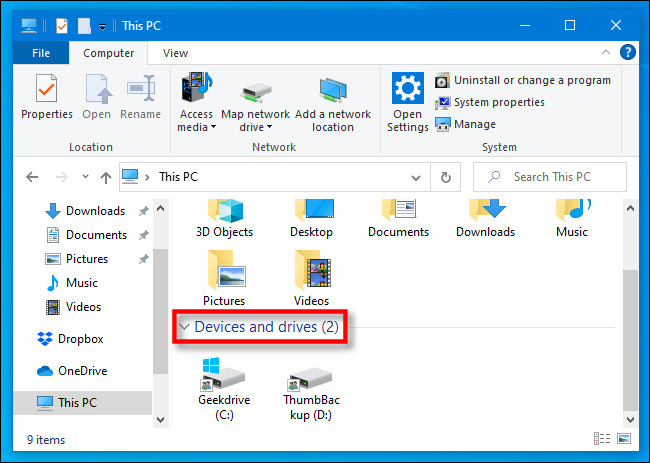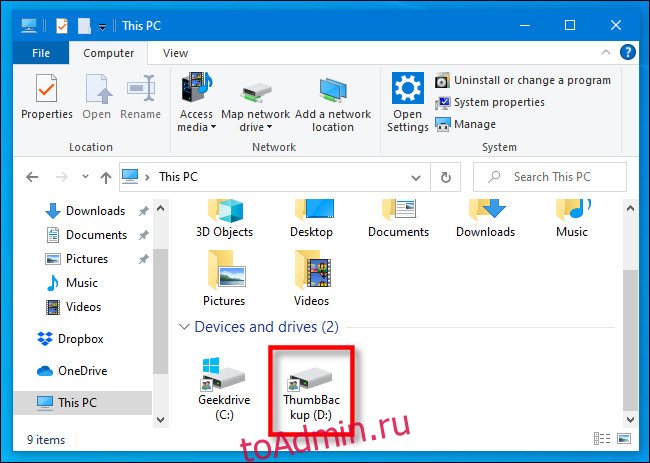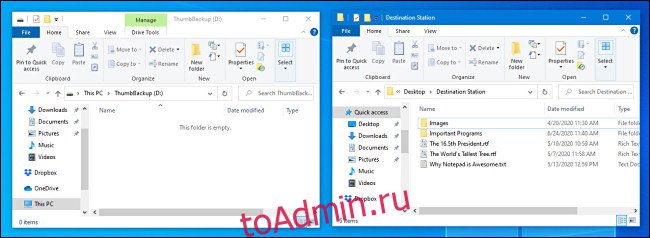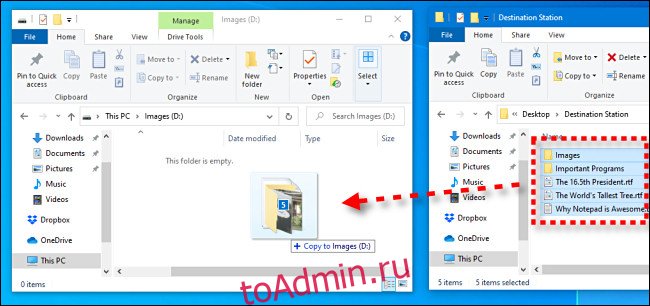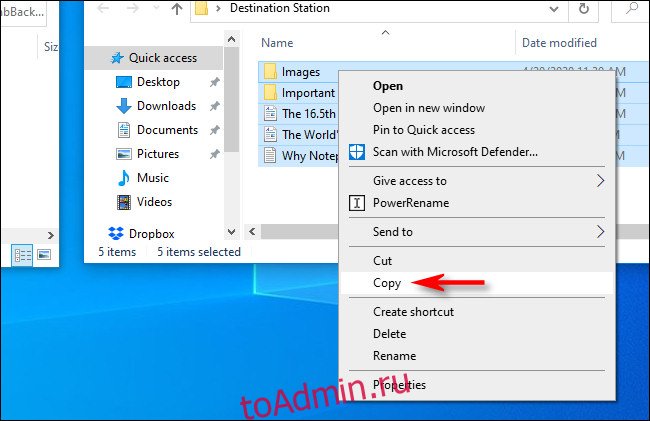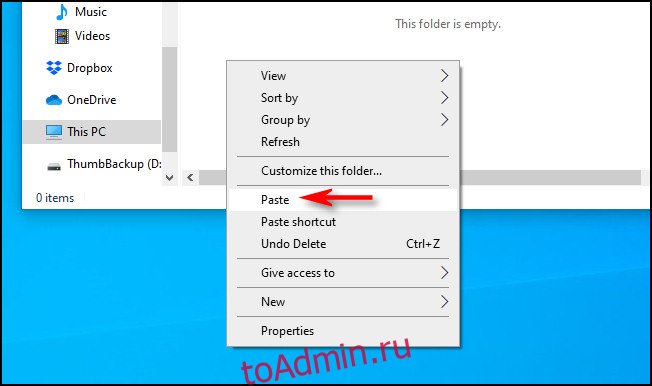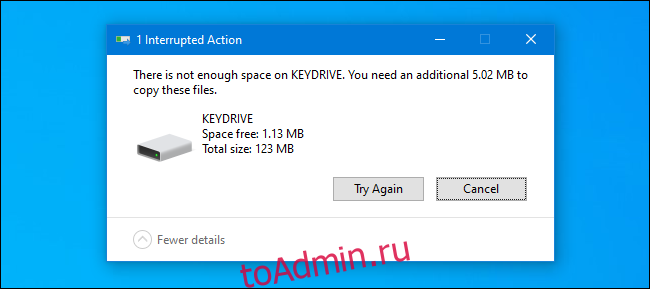Загрузить PDF
Загрузить PDF
На USB-флеш-накопителе удобно хранить часто используемые файлы, чтобы иметь возможность работать с ними на разных компьютерах. На этих небольших устройствах, размеры которых не превышают 5 см, можно хранить до 1 терабайта данных, хотя более популярными являются флеш-накопители меньшей емкости (потому что они дешевле). Скопировать файлы на флеш-накопитель очень просто, даже если вы используете его впервые.
-
1
Перейдите в папку с файлами, которые хотите скопировать. Откройте окно Проводника; для этого нажмите ⊞ Win+E. Прокрутите левую панель со списком дисков и папок, чтобы найти папку с нужными файлами.
- Пользовательские файлы, как правило, хранятся в папке «Документы» или «Мои документы».
- Если вы ищете фотографии или музыку, перейдите в папку «Изображения» или «Музыка».
-
2
Вставьте флеш-накопитель в USB-порт компьютера.[1]
У настольного компьютера USB-порты находятся на передней и/или задней панелях корпуса, а иногда и на задней панели монитора. USB-порты ноутбука расположены на боковых панелях. -
3
Найдите на флеш-накопителе папку, в которую вы скопируете файлы. Их можно скопировать в любую папку на флеш-накопителе.
- Когда вы подключите накопитель к компьютеру, скорее всего, откроется всплывающее окно. В нем найдите опцию «Открыть папку для просмотра файлов» (или аналогичную). Нажмите на эту опцию, чтобы перейти в корневую (основную) папку флеш-накопителя. Файлы можно скопировать непосредственно в корневую папку или в любую подпапку.
- Если окно не открылось, нажмите ⊞ Win+E, чтобы открыть новое окно Проводника, а затем дважды щелкните по имени своего USB-накопителя на левой панели. Имя будет таким: «USB-накопитель», «Съемный диск» или аналогичным. Также в качестве имени может выступить название компании-производителя накопителя (например, «Sandisk»).
- Создайте новую папку и присвойте ей имя, которое будет соответствовать ее содержимому. Чтобы создать новую папку на флеш-накопителе, нажмите Ctrl+⇧ Shift+N, а затем введите имя (например, «Личные», «Фотографии» и тому подобное). Теперь нажмите ↵ Enter. Дважды щелкните по новой папке, чтобы открыть ее.
-
4
Перетащите файл(ы) с компьютера на USB-накопитель. Откройте два окна Проводника (одно с содержимым компьютера, а другое с содержимым флеш-накопителя), а затем перетащите файл(ы) с компьютера на накопитель; при этом исходные файлы (на компьютере) удалены не будут.
- Чтобы выделить сразу несколько файлов, удерживайте нажатой клавишу Ctrl и щелкните по каждому нужному файлу. Теперь перетащите выделенные файлы на USB-накопитель.
- Чтобы скопировать на флеш-накопитель целую папку, просто перетащите ее в окно накопителя (как при копировании файла).
-
5
Сохраните открытый файл непосредственно на USB-накопителе. Если на компьютере открыт файл, например, в Word или Photoshop, сохраните его непосредственно на USB-накопителе (без перетаскивания). Для этого нажмите «Файл» > «Сохранить как» и выберите папку для сохранения на флеш-накопителе.
-
6
Безопасно извлеките накопитель. Сделайте это, чтобы избежать повреждения данных на USB-накопителе.
- В правом нижнем углу экрана возле часов найдите значок USB-накопителя (возможно, на этом значке будет зеленая галочка). Щелкните правой кнопкой мыши по значку и в меню выберите «Извлечь».
- Когда на экране появится сообщение «Оборудование может быть извлечено», отключите USB-накопитель от компьютера.
Реклама
-
1
Подключите флеш-накопитель к USB-порту.[2]
У ноутбука USB-порты расположены на боковых панелях, а у настольного компьютера Mac — на задней панели монитора. Накопитель будет автоматически распознан системой, а на рабочем столе появится новый значок в виде маленького белого жесткого диска. -
2
Просмотрите файлы на USB-накопителе. Дважды щелкните по значку флеш-накопителя на рабочем столе. В новом окне отобразится содержимое накопителя. Теперь скопируйте файлы в основную (корневую) папку или в любую подпапку на правой панели.
- Объем свободного пространства накопителя отобразится в нижней части окна.
- Также, чтобы открыть окно флеш-накопителя, запустите Finder, а затем выберите USB-накопитель в разделе «Устройства» левой панели.
-
3
Создайте новую папку для хранения скопированных файлов. Если хотите, создайте на накопителе новую папку, в которую вы скопируете файлы. Присвойте папке имя, которое будет соответствовать ее содержимому.
- Откройте окно USB-накопителя и нажмите ⇧ Shift+⌘ Command+N, чтобы создать новую папку.
- Введите имя папки, а затем нажмите ⏎ Return.
-
4
Найдите файлы, которые хотите скопировать с компьютера. Откройте Finder, а затем перейдите в папку с нужными файлами.
-
5
Перетащите файлы на USB-накопитель. Чтобы скопировать файл, не удаляя его с компьютера, перетащите его в открытое окно накопителя.
- Если вы создали новую папку, перетащите файлы непосредственно в эту папку.
- Чтобы выбрать несколько файлов, удерживайте клавишу Control и щелкните по каждому нужному файлу; теперь перетащите выделенные файлы на накопитель.
-
6
Извлеките USB-накопитель.[3]
Сделайте это перед тем, как отключите накопитель от компьютера. Только так данные, которые хранятся на накопителе, не будут повреждены. Перейдите на рабочий стол и перетащите значок флеш-накопителя в корзину; при этом значок корзины превратится в значок «Извлечь». Теперь отключите накопитель от компьютера.Реклама
Советы
- Если подключенный USB-накопитель не отображается в окне Проводника или Finder, отключите и снова подключите накопитель.
- Убедитесь, что на USB-накопителе достаточно свободного места. Как правило, для хранения документов нужно не более 2 ГБ. Если вы планируете хранить на накопителе музыку или фотографии, купите накопитель объемом 64 ГБ или 128 ГБ.
- Эксперты полагают, что множество USB-накопителей заражены вредоносными кодами.[4]
Чтобы защититься от кражи важных данных, зашифруйте файлы на флеш-накопителе.
Реклама
Об этой статье
Эту страницу просматривали 23 365 раз.
Была ли эта статья полезной?
Работая за компьютером, пользователям часто приходится перекидывать файлы на электронный носитель – это могут быть как отдельные документы, так и целые папки. Проведение таких операций довольно простое и необходимо знать алгоритм: он поможет в перекидывании видео, фото и музыкальных треков. Если знать, как скачать музыку на флешку, можно самостоятельно составлять плейлист на плеере, колонке или на целой музыкальной системе. Для этого не потребуется особых знаний, достаточно базовых навыков для ПК.
Перекинуть целую папку с ноутбука или с компьютера можно несколькими способами, выбор которого зависит от объема информации и целей ее дальнейшего использования. В этой статье мы разберем эти методы: от популярных и простых до тех, которыми пользуются профессионалы.
Первый способ
Это классический вариант, которым пользуются многие – для этого достаточно доступа в меню самой карты, которая уже вставлена в гнездо системного блока. Если работаете на ноутбуке, то лучше подключить мышь, просто так будет гораздо удобнее выполнять все действия. Не забывайте, что потребуется свободный вход USB для того, чтобы подключить флешку, поэтому при необходимости следует воспользоваться специальным адаптером на несколько входов.
Пошаговая инструкция по перебросу папки с компьютера или ноутбука на флешку:
- вставьте карту в свободный вход USB;
- подождите немного, чтобы ПК ее распознал;
- затем найдите папку, которую нужно переместить;
- кликните по ней правой кнопкой мыши и нажмите «Копировать»;
- затем откройте флешку во вкладке «Мой компьютер»;
- найдите место без файлов и кликните по нему правой кнопкой;
- нажмите «Вставить».
После выполненных действий появится окошко копирования, запустится сама процедура. На нее потребуется от нескольких секунд до минут в зависимости от объема информации и индивидуальных особенностей устройства. Сразу отметим, что некоторые файлы перемещаются в строго определенных настройках, поэтому при необходимости карту форматируют в нужном формате.
Еще один момент – таким способом можно переместить данные не только на флешку, но и в определенную папку на ней. Для этого в меню карты выбираем подходящую иконку, заходим кликом и нажимаем «Вставить». После окончания копирования папка появится в списке меню.
Второй способ
Иногда переместить папку с ПК или ноутбука нужно быстро и нет времени, чтобы открывать окошки и искать места с хранением документов. В таких случаях пользуются штатным перемещением, работая исключительно в меню, которое открывается на самой иконке папки. Такой способ подходит для более простых операций.
Для этого просто выполните следующие действия:
- вставляем карту в гнездо устройства;
- ожидаем, когда все прогрузится;
- находим документ, который нужно переместить;
- кликаем по нему правой кнопкой мыши;
- выбираем «Отправить»;
- затем в новом меню выбираем саму флешку.
После выполненных действий будет проведено перемещение папки на цифровой носитель. Такой способ очень удобный, но его недостатком является то, что нельзя выбрать дополнительную папку, если необходимо переместить информацию именно в нее. В данном случае лучше воспользоваться предыдущим вариантом.
Третий способ – копирование больших объемов
Для этого потребуется архиватор, а содержимое нужно предварительно запаковать. Для этого необходимо кликнуть по папке и выбрать «Добавить в архив», в конце будет аналогичное название, как и у оригинала. Как только будет сформирована сжатая копия, ее можно переместить на карту одним из способов, перечисленных выше. Чтобы воспользоваться содержимым на карте, необходимо заново распаковать всю информацию через архиватор.
Друзья, WiFiGid радостно приветствует вас у нас на портале! В этой короткой инструкции, я покажу вам, как можно скинуть любые файлы на флешку с компьютера или ноутбука. Инструкция для самых неуверенных в себе пользователей – сложно не будет.
Но если вдруг остались какие-то вопросы – пишите их в комментариях под этой статьей. Разберем любую мелочь.
Содержание
- Инструкция – Перекидываем файлы
- Видео по теме
- Возможные проблемы
- Задать вопрос автору статьи
Инструкция – Перекидываем файлы
Сначала предлагаю посмотреть на инструкцию, а уже после пробежаться по основным возможных проблемам, которые могут у вас появиться. Инструкция подойдет, чтобы скинуть все возможные файлы и папки – документы, музыку, фильмы, фотографии (да и вообще любую другую информацию). Вот все что вам взбредет в голову, то и можете скинуть. Начинаем.
- Вставляем флешку в любой USB порт компьютера или ноутбука. Обычно она подает признаки жизни легким миганием индикатора (но не все).
- Открываем «Мой компьютер» («Этот компьютер» или «Проводник»). С этим уж разберетесь, если нет на рабочем столе – пользуемся поиском Windows.
- Среди всех дисков системы находим нашу флешку. Проще всего вычислять через «Этот компьютер» по размеру.
- Как только нашли свою флешку, двойным щелчком заходим в ее содержимое. А теперь приступаем непосредственно к копированию. Для примера, перекинем один файл. Тестовый файл я размещу прямо на рабочем столе, чтобы было удобно перетягивать в окно флешки. Здесь все просто – зажимаем левую кнопку мыши на нужном нам файле и тянем его в окно флешки.
- Вот и все, файл уже на флешке и ее можно вытаскивать (сейчас флешку можно просто выдернуть из гнезда без лишних манипуляций с отключением).
Здесь мы перетянули один файл. Если хотите – можете перекидывать по одному файлу, а можно собрать их все в одном месте и сразу же скопировать целую папку, тут как вам будет удобнее. Обычно я сам копирую файлы таким же простым перетягиванием, но порой можно воспользоваться методом «Копировать – Вставить», это когда мы выделяем нужные файлы, щелкаем по ним правой кнопкой мыши и выбираем пункт «Копировать» (или просто жмем клавиши Ctrl + C), а уже на флешке через то же меню правой кнопки мыши выбираем «Вставить» (Ctrl + V).
Видео по теме
Возможные проблемы
Здесь я буду дописывать возможные проблемы, с которыми сталкиваются наши читатели. Читать только тогда, если что-то вдруг не получилось.
- Вы перекидываете файл на флешку, а получаете ошибку «Файл слишком велик для конечной файловой системы». Все очень просто – обычно флешки имеют файловую систему FAT32, которая поддерживает максимальный размер файла 4 Гб. То есть вы захотели перенести большой фильм или игру, а обязательно получите эту ошибку. Решение простое – переформатировать флешку в NTFS (заранее сохранив с нее все важные вам файлы). Про это решение мы уже писали в нашей статье.
- Другой случай: вы скачали музыку на флешку, она даже отображается и запускается на всех компьютерах, но вот магнитола в автомобиле в упор ее не видит (другой случай – медиапроигрыватель или старый домашний кинотеатр, а может даже и телевизор). Ситуация обратна предыдущей – старая техника не умеет читать флешки с файловой системой NTFS, поэтому ее нужно переформатировать в FAT Так как решение обратно предыдущему, можете зайти в указанную выше статью, но на этапе форматирования выбрать тип системы FAT32.
Если вы хотите скопировать файлы на USB-накопитель в Windows 10 — например, для их резервного копирования или переноса на другой компьютер — это легко сделать с помощью проводника. Вот как.
Прежде чем мы сможем скопировать какие-либо файлы, нам нужно убедиться, что флешка подключена и готова к приему данных. Сначала подключите USB-накопитель к USB-порту ПК с Windows 10. Дайте компьютеру минуту, чтобы он распознал диск и автоматически установил для него все необходимые драйверы. (Эти инструкции будут работать и для других внешних запоминающих устройств, включая SD-карты и жесткие диски USB.)
Затем откройте меню «Пуск», введите «Этот компьютер» и нажмите Enter. Это прямой ярлык для списка дисков, подключенных к вашему компьютеру, в проводнике.
Во всплывающем окне найдите раздел «Устройства и диски». При необходимости щелкните маленькую стрелку в форме карата слева от заголовка раздела, чтобы открыть список дисков.
Если ваш USB-накопитель был правильно распознан и готов к приему файлов, он появится в этом месте с назначенным ему именем и буквой диска, например «D:», «E:» или «F:», или другое письмо. Обратите внимание, что диск «C:» почти всегда является основным диском на вашем ПК, если только вы не сделаете все возможное, чтобы его изменить.
В зависимости от того, как настроен проводник (см. Параметры «Макет» в меню «Вид»), стиль значков в этом окне может отличаться на вашем компьютере. Но драйв все равно должен быть.
Если USB-накопитель не отображается в вашем списке «Устройства и диски», вам придется провести более глубокое исследование, чтобы выяснить, что с ним происходит.
Найдите файлы, которые хотите скопировать
Удерживая окно USB-накопителя открытым, нажмите Ctrl + N, чтобы открыть новое окно проводника. В новом окне найдите файлы, которые вы хотите скопировать.
После того, как вы найдете файлы, вернитесь в окно «Этот компьютер» и дважды щелкните значок USB-накопителя, чтобы открыть его. Теперь у вас должно быть открыто два окна рядом.
Что произойдет дальше, зависит от того, как вы хотите скопировать файлы. Есть несколько способов сделать это, но вот два наиболее распространенных.
Как копировать файлы путем перетаскивания
С помощью курсора мыши выберите файл (или файлы), который вы хотите скопировать, затем нажмите и удерживайте кнопку мыши, чтобы перетащить файлы в окно USB-накопителя.
Когда значок, представляющий файл или файлы, появится над окном назначения, отпустите кнопку мыши, и файлы будут скопированы в это место.
В будущем вы также можете перетаскивать файлы прямо на значок флэш-накопителя USB в «Этот компьютер», чтобы скопировать их в это место.
Как копировать файлы с помощью функции копирования и вставки
Вы также можете копировать файлы в Windows с помощью буфера обмена. Используя курсор мыши, выберите файл (или файлы), который вы хотите скопировать, затем щелкните правой кнопкой мыши по выбранному файлу. Во всплывающем меню выберите «Копировать».
Наведите курсор мыши на пустое пространство в окне USB-накопителя и снова щелкните правой кнопкой мыши. Во всплывающем меню выберите «Вставить».
Файлы, которые вы «скопировали» в буфер обмена ранее, будут скопированы на USB-накопитель.
Поздравляем: теперь ваши файлы на USB-накопителе. Вы можете отключить его, если хотите. Перед этим рекомендуется «безопасно извлечь» (или извлечь) диск.
Что делать, если на флешке заканчивается место
Если вы копируете файлы на USB-накопитель и получаете сообщение типа «Недостаточно места» или «Недостаточно места на диске для завершения операции», значит, на вашей флеш-памяти закончилось свободное место. водить машину.
Есть три основных решения. Первый — изучить содержимое USB-накопителя и посмотреть, содержит ли он уже данные, которые можно удалить, чтобы освободить место. Будьте осторожны, чтобы не удалить ничего, что вы еще не создали в другом месте.
Второе решение — приобрести USB-накопитель большего размера. Они доступны на сайтах интернет-магазинов, например Amazon.com и даже во многих аптеках и продуктовых магазинах. USB-накопители большей емкости обычно стоят дороже, но они могут быть хорошим вложением, если вам нужно передать или создать резервную копию большого количества данных.
И если вы переносите файлы на другую машину, третье решение — разбить задание передачи на части. Сначала скопируйте несколько файлов на диск, а затем скопируйте их на новую машину. После этого удалите ранее скопированные файлы с флэш-накопителя и повторите со следующим пакетом файлов, пока не закончите. Удачи!
Флешка представляет собой образец современного накопителя информации, при помощи которого удаётся записывать, копировать и считывать различный контент. Такой цифровой накопитель пришёл в современную действительность, вытеснив дискеты, которые очень быстро подвергались размагничиванию. Помимо этого, такой съёмный накопитель успешно конкурирует с дискетами по объёму сохраняемого материала, а также скорости записи и считывания. Также такой накопитель занимает меньше места, чем дискета.
Скопировать информацию на usb-накопитель просто.
Именно благодаря таким преимуществам флешка без затруднений вытеснила дискеты. Конечно, в настоящий момент большинство пользователей с лёгкостью оперируют различными съёмными носителями, не нуждаясь в получении дополнительной информации. Однако могут встретиться и такие пользователи, которым сложно разобраться, как скинуть информацию с компьютера на флешку.
Если вы являетесь одним из таких пользователей, которому достаточно проблематично без дополнительного информирования скопировать файл, скинуть видео или другой контент, мы поможем вам в решении этой проблемы, предоставив полезные советы, как скопировать файл на флешку с компьютера.
Процесс переноса информации
Перед тем как вникнуть в процесс, как скопировать файл на флешку, важно научиться правильно её подключать. Съёмные накопители могут иметь статичный разъём или выдвижной. Если вы взяли в руки накопитель и не видите такого разъёма, не переживайте, всё имеется в наличии, только производитель сделал его выдвижным. Сбоку на корпусе вы увидите ползунок, потянув его вверх, разъём появится, после этого вы сможете без затруднений вставить накопитель в компьютерную технику.
В ноутбуке таких USB-разъёмов может быть несколько, при этом они могут располагаться с правой и с левой стороны. В компьютерном системном блоке тоже несколько разъёмов, но они находятся на передней и задней панели. Внимательно осмотрите свою компьютерную технику, найдите такой USB-разъём, и подключите цифровой носитель. Если вы всё правильно сделали, съёмный накопитель отобразится на вашем ПК.
Можно самостоятельно проявить любопытство и просмотреть его отображение. Достаточно кликнуть по ярлыку «Компьютер», откроется окно, в котором будут отображены все логические диски и ваш подключенный носитель. Кроме этого, вы сможете обнаружить, под какой буквой он отображается и какое свободное место имеется на нём.
После такой успешной подготовительной работы можно приступать к дальнейшему освоению материала, как быстро и правильно сбросить с компьютера информацию на вашу флешку.
Алгоритм действий
Существует несколько вариантов действий, позволяющих осуществить копирование любого контента как на съёмный накопитель, так с него на ПК. Прежде всего, вам нужно открыть сам подключенный вами накопитель. Это можно сделать несколькими способами. Можно просто кликнуть по ней в окне «Компьютер» двойным щелчком, после этого она откроется.
Также можно кликнуть один раз по ней, но только правой клавишей мышки, а потом выбрать параметр «Открыть». В любом случае носитель без проблем откроется. Теперь предлагаем вам воспользоваться первым способом, как на флешку скинуть файл.
Для этого откройте папку на компьютере, на котором хранится тот документ, который вам очень нужно скопировать на съёмный носитель. Кликните по этому документу правой клавишей мышки и выберите параметр «Копировать». Теперь откройте окно цифрового носителя, снова кликните правой клавишей мышки, но теперь выберите параметр «Вставить».
Если ваш документ имеет маленький размер, он скопируется мгновенно. Если же ваш документ имеет большой размер, или вы копируете видео, то придётся немного подождать. Процесс копирования будет отображаться у вас на экране. Постепенно будет заполняться строка копирования зелёным цветом. Когда эта строка полностью окрасится в зелёный цвет, тогда документ будет скопирован.
Существует и второй вариант действий, как перекинуть на флешку файл. Для этого откройте два окна одновременно. В одном окне должен размещаться нужный вам файл, а второе окно – это куда вы желаете скопировать контент. Теперь кликните по документу, с которым вам нужно поработать и разобраться, как скопировать его на съёмный носитель.
После того как вы кликнули по нему один раз, зажмите левую клавишу мышки, не отпуская палец, потяните мышку по направлению к окну, отвечающей за ваш USB-накопитель. После того как ваша рука переместится на это окно, отпустите зажатый палец. Всё, после этого автоматически запустится процесс копирования. Проделав такие манипуляции повторно, вы будете не только знать, как документ скинуть на флешку, но и мастерски всё это выполнять.
Если вы желаете узнать, как скопировать программу на флешку с компьютера, тогда знайте, что процесс копирования ничем не отличается. Только в большинстве случаев копируют инсталляционный файл, чтобы им впоследствии воспользоваться и установить программу на другом ПК.
Если же перекопировать папку с установленной программой, это не позволит впоследствии в большинстве случаев воспользоваться таким ПО. После завершения процесса копирования остаётся извлечь правильно цифровой носитель, кликнув по её изображению и выбрав параметр «Безопасное извлечение».
Итак, нет никаких проблем с копированием документов на съёмный носитель. Вы никогда не столкнётесь со сложностями, если изучите эти рекомендации и будете чётко следовать этому алгоритму.
Download Article
Download Article
USB flash drives make it easy to keep frequently-used files on hand for use on any USB-enabled computer. These neat little devices can even pack up to a terabyte of data in a device no larger than two inches, though they are far more common (and affordable) in smaller capacities. Copying files to your USB drive is incredibly simple, even if it’s your first time using one. This wikiHow teaches you how to copy files from your PC or Mac to your USB flash drive.
-
1
Insert your USB drive into an available USB port. If you’re using a laptop, your USB port(s) will usually be on either side of the computer. If you have a desktop computer, you’ll typically find USB ports on the front panel and/or the rear. If you have an all-in-one computer, you’ll often find USB ports on the side of the monitor.
- If it’s your first time connecting the drive to your PC, Windows may automatically install some drivers so it’s properly recognized.
- Depending on your settings, you may see a pop-up window upon connecting your USB drive asking what you want to do. You can click the option to view the files on the drive, or just close the window for now and continue with this method.
-
2
Press ⊞ Win+E to open File Explorer. You can also open File Explorer by clicking the folder icon on your taskbar.
Advertisement
-
3
Click This PC. You will see this in the left column. This displays all drives that are connected to your computer (including the USB flash drive you just connected) in the main panel under «Devices and Drives.»
-
4
Open the folder containing the files you want to copy. You’ll typically see a list of folders in the left panel under This PC, as well as in the main panel above the drives.
- You’ll usually find your personal files, such as those you create in Microsoft Office, in the folder called Documents.
- If you downloaded a file from a website or an email, it’ll usually download to the folder called Downloads. If you don’t see it there, check the one called Desktop or the Documents folder.
- Any pictures you transfer to your computer will usually be in the Pictures directory by default.
-
5
Copy the file(s) you want to add to the USB flash drive. If it’s just one file, just right-click it and select Copy from the menu. To copy more than one file at a time, hold down the Control key as you click each file you want to copy, right-click the highlighted area, and then select Copy.
- You can also copy an entire folder at once by right-clicking it and selecting Copy.
-
6
Click This PC in the left sidebar again. This displays the connected drives again.
-
7
Double-click your USB flash drive. You should see it under «Devices and drives.»
- Your USB flash drive may have a name that’s similar to the manufacturer of the drive (e.g. «Sandisk»), or it could just be called something like «Removable Drive» or «USB Drive.»
-
8
Find a place on your USB drive to store the copied files. You can copy the files to a specific folder, or just copy them to the main area (the «root») of the drive.
- Creating a new folder with a memorable name will help you stay organized. If you want to create a new folder, just click the New folder icon in the toolbar at the top, type a name for the folder, and then press Enter. Then, double-click the new folder to open it.
-
9
Right-click a blank area in the right panel and select Paste. This pastes the file(s) you copied to your USB flash drive.
- When working with a file in an app like Microsoft Word, you can save your files directly to your USB flash drive. When choosing a saving location, just select your USB flash drive as the destination.
-
10
Eject the drive safely. To ensure you don’t harm the data on the USB drive, you’ll need to safely eject the drive. To do this:
- At the bottom right corner of the screen by the clock, find the USB icon (depending on your version of Windows, it may have a checkmark over it). If you don’t see it, click the up-arrow near the clock to show hidden icons.[1]
- Click the icon and choose Eject (name of drive).
- When you see a confirmation that says «Safe To Remove Hardware,» you can remove the USB drive from the port.
- At the bottom right corner of the screen by the clock, find the USB icon (depending on your version of Windows, it may have a checkmark over it). If you don’t see it, click the up-arrow near the clock to show hidden icons.[1]
Advertisement
-
1
Plug the USB flash drive into a USB port. If you’re using a laptop, the USB ports are located on the sides of the unit. On a desktop Mac, the ports are typically on the rear of the monitor or on the back of the device. Once plugged in, the drive will automatically mount and display an icon on your desktop that looks like a small white hard drive.
-
2
Double-click the USB drive icon on your desktop. This is the new icon that appeared which represents your drive. The contents of the drive will appear in a new window. You can copy files directly to the root (main folder), or to any folder in the right panel.
- The amount of storage space available on the USB drive also appears at the bottom of this window.
- You can also access the USB drive by launching Finder, then selecting the USB drive from the «Devices» area on the left side of the screen.
-
3
Create a new folder for your copied files (optional). It may be helpful to create a new folder on the USB drive for the files you’ll be copying. Having folders with appropriate names for the types of files they contain can help you stay organized.
- With the USB drive window open, press Shift + Command + N to create a new folder.
- Type a name for the folder and press Return.
-
4
Press ⌘ Command+N to open a new Finder window. Leave the current window displaying your USB drive open—you’ll want to be able to see the contents of both windows on the screen at the same time.[2]
- You can also open a second Finder window by clicking the Finder icon on the Dock—it’s the two-toned smiley face icon.
-
5
Browse for the files you want to copy in the new Finder window. For example, if you want to copy files that are in your Documents folder (such as those you’ve edited with Pages or Microsoft Word), click Documents in the left panel of the Finder window.
- Files you downloaded from the internet or web-based email will usually be in the Downloads folder.
-
6
Drag the file(s) to the USB drive window. To copy one file without erasing it from the computer, just drag it to the open USB drive folder.
- If you want to copy more than one file at a time, hold down the Control key as you click to select each file you want to copy. Then, drag any of the highlighted files to the open window displaying the contents of your USB drive.
- If you created a new folder to which you’d like to copy files, drag the file(s) right to that folder.
- You can also drag an entire folder to the USB drive. This would create a new folder with the same name on your USB drive.
-
7
Eject the USB drive when you’re finished. Ejecting your USB drive before removing it from your Mac can help prevent data corruption.[3]
To do so, go to the desktop and drag the USB drive icon to the Trash (the trash icon turns to an “eject” icon as you drag). After that, you can safely remove the USB drive.
Advertisement
Add New Question
-
Question
Can I add folders without deleting what is already on the flash drive?
Yes. On a Mac, open the drive in Finder and create a new folder by clicking File —> New Folder. In Windows, open the file in Computer or Windows Explorer and click «New Folder» or File —> New Folder.
-
Question
How do I move pictures from an Android tablet to a USB flash drive?
You cannot directly plug an Android tablet into a USB flash drive, but there is a way. First, you need a computer/laptop. You can share the picture to the computer/laptop by email, Bluetooth, or by directly plugging the tablet into the computer and finding the file of the picture. Once the picture is on the laptop/computer, you can plug the flash drive into the computer/laptop, then drag the picture to the flash drive.
-
Question
How can I open thumb drive files if I do not have Office?
If you want to open Office documents without Office, try Google Drive or LibreOffice.
See more answers
Ask a Question
200 characters left
Include your email address to get a message when this question is answered.
Submit
Advertisement
-
If you can’t locate the USB drive on your computer after plugging it in, you can try removing and plugging in again
-
Be sure your USB flash drive has a lot of space for storage. An 8 GB (gigabyte) drive should suffice if you’re just using it for school assignments or transferring documents. If you plan to keep music or photos on the device, consider a 64GB or 128GB device.
-
Consider encrypting the data on your flash drive to protect yourself from data or identity theft.
Thanks for submitting a tip for review!
Advertisement
About This Article
Article SummaryX
1. Press Windows Key + E.
2. Plug in the USB drive.
3. Double-click the USB drive.
4. Open the folder to which you want to save files.
5. Drag a file from your computer to the folder on the drive.
Did this summary help you?
Thanks to all authors for creating a page that has been read 522,017 times.
Is this article up to date?
Download Article
Download Article
USB flash drives make it easy to keep frequently-used files on hand for use on any USB-enabled computer. These neat little devices can even pack up to a terabyte of data in a device no larger than two inches, though they are far more common (and affordable) in smaller capacities. Copying files to your USB drive is incredibly simple, even if it’s your first time using one. This wikiHow teaches you how to copy files from your PC or Mac to your USB flash drive.
-
1
Insert your USB drive into an available USB port. If you’re using a laptop, your USB port(s) will usually be on either side of the computer. If you have a desktop computer, you’ll typically find USB ports on the front panel and/or the rear. If you have an all-in-one computer, you’ll often find USB ports on the side of the monitor.
- If it’s your first time connecting the drive to your PC, Windows may automatically install some drivers so it’s properly recognized.
- Depending on your settings, you may see a pop-up window upon connecting your USB drive asking what you want to do. You can click the option to view the files on the drive, or just close the window for now and continue with this method.
-
2
Press ⊞ Win+E to open File Explorer. You can also open File Explorer by clicking the folder icon on your taskbar.
Advertisement
-
3
Click This PC. You will see this in the left column. This displays all drives that are connected to your computer (including the USB flash drive you just connected) in the main panel under «Devices and Drives.»
-
4
Open the folder containing the files you want to copy. You’ll typically see a list of folders in the left panel under This PC, as well as in the main panel above the drives.
- You’ll usually find your personal files, such as those you create in Microsoft Office, in the folder called Documents.
- If you downloaded a file from a website or an email, it’ll usually download to the folder called Downloads. If you don’t see it there, check the one called Desktop or the Documents folder.
- Any pictures you transfer to your computer will usually be in the Pictures directory by default.
-
5
Copy the file(s) you want to add to the USB flash drive. If it’s just one file, just right-click it and select Copy from the menu. To copy more than one file at a time, hold down the Control key as you click each file you want to copy, right-click the highlighted area, and then select Copy.
- You can also copy an entire folder at once by right-clicking it and selecting Copy.
-
6
Click This PC in the left sidebar again. This displays the connected drives again.
-
7
Double-click your USB flash drive. You should see it under «Devices and drives.»
- Your USB flash drive may have a name that’s similar to the manufacturer of the drive (e.g. «Sandisk»), or it could just be called something like «Removable Drive» or «USB Drive.»
-
8
Find a place on your USB drive to store the copied files. You can copy the files to a specific folder, or just copy them to the main area (the «root») of the drive.
- Creating a new folder with a memorable name will help you stay organized. If you want to create a new folder, just click the New folder icon in the toolbar at the top, type a name for the folder, and then press Enter. Then, double-click the new folder to open it.
-
9
Right-click a blank area in the right panel and select Paste. This pastes the file(s) you copied to your USB flash drive.
- When working with a file in an app like Microsoft Word, you can save your files directly to your USB flash drive. When choosing a saving location, just select your USB flash drive as the destination.
-
10
Eject the drive safely. To ensure you don’t harm the data on the USB drive, you’ll need to safely eject the drive. To do this:
- At the bottom right corner of the screen by the clock, find the USB icon (depending on your version of Windows, it may have a checkmark over it). If you don’t see it, click the up-arrow near the clock to show hidden icons.[1]
- Click the icon and choose Eject (name of drive).
- When you see a confirmation that says «Safe To Remove Hardware,» you can remove the USB drive from the port.
- At the bottom right corner of the screen by the clock, find the USB icon (depending on your version of Windows, it may have a checkmark over it). If you don’t see it, click the up-arrow near the clock to show hidden icons.[1]
Advertisement
-
1
Plug the USB flash drive into a USB port. If you’re using a laptop, the USB ports are located on the sides of the unit. On a desktop Mac, the ports are typically on the rear of the monitor or on the back of the device. Once plugged in, the drive will automatically mount and display an icon on your desktop that looks like a small white hard drive.
-
2
Double-click the USB drive icon on your desktop. This is the new icon that appeared which represents your drive. The contents of the drive will appear in a new window. You can copy files directly to the root (main folder), or to any folder in the right panel.
- The amount of storage space available on the USB drive also appears at the bottom of this window.
- You can also access the USB drive by launching Finder, then selecting the USB drive from the «Devices» area on the left side of the screen.
-
3
Create a new folder for your copied files (optional). It may be helpful to create a new folder on the USB drive for the files you’ll be copying. Having folders with appropriate names for the types of files they contain can help you stay organized.
- With the USB drive window open, press Shift + Command + N to create a new folder.
- Type a name for the folder and press Return.
-
4
Press ⌘ Command+N to open a new Finder window. Leave the current window displaying your USB drive open—you’ll want to be able to see the contents of both windows on the screen at the same time.[2]
- You can also open a second Finder window by clicking the Finder icon on the Dock—it’s the two-toned smiley face icon.
-
5
Browse for the files you want to copy in the new Finder window. For example, if you want to copy files that are in your Documents folder (such as those you’ve edited with Pages or Microsoft Word), click Documents in the left panel of the Finder window.
- Files you downloaded from the internet or web-based email will usually be in the Downloads folder.
-
6
Drag the file(s) to the USB drive window. To copy one file without erasing it from the computer, just drag it to the open USB drive folder.
- If you want to copy more than one file at a time, hold down the Control key as you click to select each file you want to copy. Then, drag any of the highlighted files to the open window displaying the contents of your USB drive.
- If you created a new folder to which you’d like to copy files, drag the file(s) right to that folder.
- You can also drag an entire folder to the USB drive. This would create a new folder with the same name on your USB drive.
-
7
Eject the USB drive when you’re finished. Ejecting your USB drive before removing it from your Mac can help prevent data corruption.[3]
To do so, go to the desktop and drag the USB drive icon to the Trash (the trash icon turns to an “eject” icon as you drag). After that, you can safely remove the USB drive.
Advertisement
Add New Question
-
Question
Can I add folders without deleting what is already on the flash drive?
Yes. On a Mac, open the drive in Finder and create a new folder by clicking File —> New Folder. In Windows, open the file in Computer or Windows Explorer and click «New Folder» or File —> New Folder.
-
Question
How do I move pictures from an Android tablet to a USB flash drive?
You cannot directly plug an Android tablet into a USB flash drive, but there is a way. First, you need a computer/laptop. You can share the picture to the computer/laptop by email, Bluetooth, or by directly plugging the tablet into the computer and finding the file of the picture. Once the picture is on the laptop/computer, you can plug the flash drive into the computer/laptop, then drag the picture to the flash drive.
-
Question
How can I open thumb drive files if I do not have Office?
If you want to open Office documents without Office, try Google Drive or LibreOffice.
See more answers
Ask a Question
200 characters left
Include your email address to get a message when this question is answered.
Submit
Advertisement
-
If you can’t locate the USB drive on your computer after plugging it in, you can try removing and plugging in again
-
Be sure your USB flash drive has a lot of space for storage. An 8 GB (gigabyte) drive should suffice if you’re just using it for school assignments or transferring documents. If you plan to keep music or photos on the device, consider a 64GB or 128GB device.
-
Consider encrypting the data on your flash drive to protect yourself from data or identity theft.
Thanks for submitting a tip for review!
Advertisement
About This Article
Article SummaryX
1. Press Windows Key + E.
2. Plug in the USB drive.
3. Double-click the USB drive.
4. Open the folder to which you want to save files.
5. Drag a file from your computer to the folder on the drive.
Did this summary help you?
Thanks to all authors for creating a page that has been read 522,017 times.
Is this article up to date?
Содержание
- Этап 1: Определение формата
- Этап 2: Перенос данных
- Способ 1: «Проводник»
- Способ 2: Сторонние менеджеры файлов
- Вопросы и ответы
Этап 1: Определение формата
Прежде чем переходить непосредственно к записи файлов, нужно удостовериться, что целевой накопитель отформатирован в правильной системе. Дело в том, что большинство автомагнитол, музыкальных центров или колонок с возможностью воспроизведения музыки с внешнего носителя работают только с форматом FAT32, а привычные Windows-пользователю NTFS и exFAT, а также характерные для Linux ext3 и ext4 не поддерживаются. Проверить формат можно следующим образом:
- Подключите накопитель к ПК или ноутбуку, затем откройте пункт «Этот компьютер» – в Windows 10 для этого понадобится открыть меню «Пуск» и воспользоваться пунктом «Документы».
Далее в боковом меню «Проводника» выберите нужную локацию.
- Найдите в перечне подключённых дисков ваш накопитель, кликните по нему правой кнопкой мыши (ПКМ) и выберите пункт «Свойства».
- Отыщите в окне строку «Файловая система» и взгляните, какое значение там указано. Если FAT32, переходите к следующему этапу, если другая — к руководству по ссылке далее для её преобразования.
Подробнее: Как отформатировать флешку в FAT32
Этап 2: Перенос данных
Загрузка музыки на флешку не представляет собой ничего сложного и может быть выполнена несколькими способами.
Способ 1: «Проводник»
Первый (и для многих единственный) используемый файловый менеджер в Виндовс – «Проводник». С его помощью выполнить рассматриваемую процедуру можно так:
- Самый простой способ записи музыки с компьютера на USB-накопитель – выделить необходимые файлы и просто перетащить в корневой каталог. Для этого откройте рядом два отдельных окна: в одном будет оригинальное местоположение музыки, во втором – флешка.
Далее выделите нужные треки, зажмите левую кнопку мыши (ЛКМ) и перетяните их на устройство.
- Если этот вариант по каким-то причинам недоступен, можете применить возможности контекстного меню: как и в случае с перетаскиванием, выделите требуемые файлы, затем кликните ПКМ и выберите «Копировать».
Перейдите в папку флешки, после чего снова нажмите ПКМ и воспользуйтесь опцией «Вставить».
- Подвидом предыдущего метода является панель инструментов файлового менеджера: для её использования после выделения треков надо последовательно выбрать пункты «Главная» – «Копировать».
После перехода к директории USB-носителя также выберите вкладку «Главная», но на этот раз нажмите «Вставить».
После выполнения процедуры извлеките флешку и установите в устройство воспроизведения, всё должно работать.
Способ 2: Сторонние менеджеры файлов
Также для нашей цели можно воспользоваться и сторонним ПО, в первую очередь аналогами упомянутого выше «Проводника». Одним из лучших решений этого класса является приложение Total Commander.
Скачать Total Commander
- Как и в случае с системным файловым менеджером Виндовс, в Тотал Коммандер доступны несколько вариантов выполнения рассматриваемой операции. Первым делом в левой панели откройте местоположение музыки на компьютере, в правой – корень флешки.
- Далее задействуем средства копирования: выделите нужные файлы (в рассматриваемой программе за это отвечает ПКМ), после чего щёлкните «Копировать» внизу экрана или нажмите на клавишу F5.
Убедитесь, что в качестве места назначения указана именно флешка (строка, отмеченная цифрой 1 на скриншоте далее), затем щёлкните «ОК».
Готово – файлы будут записаны.
- Можно воспользоваться также кнопкой быстрого копирования на центральной панели инструментов: отметьте нужные треки и нажмите на неё. Сам интерфейс копирования аналогичен таковому через клавишу F5.
В других файловых менеджерах интерфейс либо похож на стандартный «Проводник», либо на Total Commander.
Еще статьи по данной теме:
Помогла ли Вам статья?
Скачать с компьютера на флешку пошагово
Как записать файл на флешку
Сегодня мы ответим на следующие вопросы:
Как скинуть файлы на флешку
В простейшем случае, делаем следующие шаги.
Шаг 1. Подключаем флешку к разъему USB. Если у Вас флешка USB 2.0, то ее можно подключать к любому USB-разъему. Если флешка USB 3.о, то ее лучше подключить к разъему USB 3.о, так как в этом случае, скорость передачи данных будет выше.
Шаг 2. Щелкаем правой клавишей мыши на том файле, который необходимо записать на флешку и выбираем команду Отправить > Transcend (H). Можно выделить сразу несколько файлов удерживая клавишу Ctrl на клавиатуре. Также можно отправить на флешку папку с файлами. Мы отправим на флешку папку «Документы».
В данном случае Transcend — это производитель флешки, а латинская «H» — буква диска. У вас может быть другой изготовитель и другая буква диска
После этого начнется процесс копирования файлов.
Процесс копирования файлов на флешку
Шаг 3. Теперь остается проверить, что папку с документами записана на флешку.
Заходим на флешку и убеждаемся, что на ней находится папка с файлами
Почему файлы не копируются на флешку
В приведенном выше примере, нам без труда удалось записать файлы, но так бывает не всегда. Попробуем записать на туже флешку файл с видео в формате HD, продолжительность которого составляет около 8 часов. Сперва попробуем воспользоваться файловым менеджером Total Commander и… получаем сообщение об ошибке.
Получаем странное сообщение, что якобы необходимо снять защиту от записи
Пробуем провести копирование описанным выше способом и снова неудача — появляется окно «Файл слишком велик».
Файл слишком велик для конечной файловой системы
Давайте разбираться: размел файла 14,9 Гб, а объем флешки 32 Гб, т.е. объёма носителя вполне хватает для копирования. Однако еще раз читаем сообщение Windows и обращаем внимание на слова «слишком велик для конечной файловой системы«. В данном случае речь идет о файловой системе флешки. По умолчанию, флешки отформатированы (размечены) при помощи файловой системы FAT32, в чем легко можно убедиться щелкнув по ярлыку флешки и выбрав команду Свойства .
Заглянув в свойства съемного диска, мы легко находим информацию, что у него файловая система FAT32
У файловой системы FAT32 ограничения на размер файла составляют 4 Гб, т.е. нам не удается записать файл так как он больше, чем 4 Гб.
Как записать на флешку файлы большого размера
Поскольку наш файл довольно большой (около 8 Гб), нам необходимо подумать, как все же записать его на флеш-диск. Кроме FAT32, мы можем использовать файловую систему NTFS, которая позволяет записывать файлы большого размера, т.е. более 4 Гб. Нам необходимо переформатировать флешку из FAT32 в NTFS.
Шаг 1. Щелкаем правой клавишей мыши по значку флешки и выбираем команду Форматировать.
В контекстном меню выбираем пункт «Форматировать»
Шаг 2. Выбираем файловую систему NTFS и нажимаем кнопку Начать .
Выбираем файловую систему NTFS и нажимаем «Начать»
Шаг 3. При форматировании будут уничтожены все данные на диске. Поэтому, если на флешке есть нужные вам файлы, то перед форматирование скиньте их на компьютер или ноутбук.
Если не флешке нет нужных файлов. жмем «ОК»
Шаг 4. Форматирование завершено и нам осталось щелкнуть ОК.
Попробуем снова скопировать наш большой файл на флешку. Процесс пошел!
После переформатирования флешки в формат NTFS, процесс копирования большого файла пошел без проблем
Остались вопросы? Задавайте их в комментариях.
LiveInternetLiveInternet
—Цитатник
рамочки для постов . Здесь будет ваша запись. . Здесь будет ваша запись. .
***МОИ 3 СХЕМЫ ДЛЯ ВАШИХ ДНЕВНИКОВ*** ***Зеленая элегантность*** ***Орнамент на синем*.
Рафаэль Санти. Портретное. Рафаэль Санти (итал. Raffaello Santi, Raffaello Sanzio, Rafael, .
Объемные рисунки на стенах. Идеи и мастер-класс Часто вижу в сети красивое оформление стен объемн.
«Вас не любят? Ерунда… Вы ЛЮБИТЕ!» Великолепное стихотворение на все случаи жизни. Ну просто ч.
—Приложения
- Дешевые авиабилетыВыгодные цены, удобный поиск, без комиссии, 24 часа. Бронируй сейчас – плати потом!
- Всегда под рукойаналогов нет ^_^ Позволяет вставить в профиль панель с произвольным Html-кодом. Можно разместить там банеры, счетчики и прочее
- ОткрыткиПерерожденный каталог открыток на все случаи жизни
- Я — фотографПлагин для публикации фотографий в дневнике пользователя. Минимальные системные требования: Internet Explorer 6, Fire Fox 1.5, Opera 9.5, Safari 3.1.1 со включенным JavaScript. Возможно это будет рабо
- 5 друзейСписок друзей с описанием. Данное приложение позволяет разместить в Вашем блоге или профиле блок, содержащий записи о 5 Ваших друзьях. Содержание подписи может быть любым — от признания в любви, до
—Новости
—Музыка
—Видео
—Всегда под рукой
—Метки
—Рубрики
- ВЯЗАНИЕ: КРЮЧОК, СПИЦЫ. ШИТЬЁ, ПОДЕЛКИ (Хобби) (1715)
- ДЕКОР, ДЕКУПАЖ (65)
- ЖУРHАЛЫ-3 (50)
- ЖУРHАЛЫ-2 (50)
- ЖУРHАЛЫ (50)
- Шитье-2 (50)
- Шитье (50)
- Жакеты, кофты — №2 (50)
- Жакеты, кофты (50)
- Жакеты, кофты №3 (24)
- Бисероплетение (23)
- ЖУРHАЛЫ-4 (15)
- вышивка (6)
- Шитье-3 (5)
- КУЛИНАРИЯ. Рецепты к чаю, напитки. Десерты. ВЫПЕЧК (846)
- Интернет, ЛиРу, программы, заработок, УЧЕБА, БИЗНЕ (838)
- ЗДОРОВЬЕ: гимнастика, медитация, танцы, полезная и (639)
- УПРАЖНЕНИЯ ДЛЯ ЛИЦА и ШЕИ (48)
- вставки в комментарии, рамочки, схемы, ОБОИ, ФОНЫ (509)
- ПРАЗДНИК, Подарки, СОБЫТИЯ (506)
- События Дня — январь (37)
- События Дня — декабрь (37)
- События Дня — май (37)
- События Дня — март (35)
- События дня — октябрь (34)
- События Дня — апрель (34)
- События Дня — сентябрь (33)
- События Дня — февраль (32)
- События Дня — ноябрь (32)
- События Дня — июль (31)
- События Дня — июнь (30)
- События Дня — август (25)
- КУЛИНАРИЯ. Рецепты вторых блюд (502)
- музыка, песни разные (467)
- ТЕСТЫ, ЗАГАДКИ (427)
- Валерий Леонтьев (427)
- Астрономия. Астрология (гороскопы). Экстрасенсорик (306)
- создание видео, флэш, анимация,фотошоп (297)
- ЭКОЛОГИЯ, животные, птицы, рыбы, цветы, природа (278)
- ДИЗАЙН, ДОМ, строительство, ПЕРЕЕЗД, Полезности (259)
- Мода, красота, ОБАЯНИЕ (255)
- СМОТРЕТЬ ФИЛЬМЫ, мультики (233)
- ОТНОШЕНИЯ, семья, ПСИХОЛОГИЯ, ЦИТАТЫ (225)
- рамочки (218)
- АППАРАТУРА, техника, НАУКА, производство (202)
- ВОЕННАЯ ТЕМАТИКА (5)
- ПУТЕШЕСТВИЯ, ОТДЫХ, ЯЗЫКИ и СТРАНЫ, ГОРОДА, СЕЛЕНИ (193)
- СМЕШНОЕ И ОЧЕНЬ СМЕШНОЕ (181)
- Разное (173)
- О звездах, интервью (150)
- Картинки, фото, фото картин,ИСКУССТВО разное (147)
- ТВОРЧЕСТВО. ЖИВОПИСЬ.Разное (134)
- ПОЛИТИКА. Политические деятели. ЭКОНОМИКА (134)
- ИНТЕРЕСНЫЕ ФАКТЫ (126)
- СХЕМЫ (118)
- Всё о ИГРАХ (117)
- Владимир Высоцкий (113)
- О великих, знаменитых, известных людях (108)
- САДОВЫЕ ХЛОПОТЫ. РАСТЕНИЯ (106)
- Строительство на даче (13)
- стихи (106)
- Молитвы, святое, ПРИТЧИ, ПРИМЕТЫ (104)
- Друзья ЛиРу, фото, интервью, разное (101)
- Переживательное. Памятное (93)
- Консервирование, ЗАГОТОВКИ (89)
- Курган и курганцы, Из газеты КИК (78)
- Мои видео, клипы на песни (75)
- КЛИПАРТ, РАЗДЕЛИТЕЛИ, АНИМАЦИЯ (73)
- Скорпионс и др. (73)
- КУЛИНАРИЯ. Супы, жидкие блюда (71)
- Мои фото, личное (69)
- Ищу тебя, мама. ПОИСК (64)
- радиозаписи, радиоспектакли, книги онлайн (61)
- Шахматы, СПОРТ (51)
- ФОТОГРАФИЯ (50)
- ЗАБЫТЫЕ ПЕСНИ, Старые песни, СТАРЫЕ ШЛЯГЕР (44)
- СОЗДАНИЕ САЙТА. Для блоггеров. КОДЫ (41)
- Сайт с нуля (7)
- Юридическая помощь, Разные УСЛУГИ (38)
- МУДРЫ (Здоровье), МАНТРЫ, Релакс (29)
- Книги, КНИГИ ОНЛАЙН. Цитаты (27)
- Вторая мировая война, ВОВ 1941-1945 (26)
- ВЕБИНАРЫ, КОНФЕРЕНЦИИ, ТРЕНИНГИ (24)
- КАК ПОБЕДИТЬ БОЛЕЗНЬ. ПРОФИЛАКТИКА ЗАБОЛЕВАНИЙ (23)
- Алла Пугачёва (20)
- Thomas Anders (Томас Андерс) (19)
- cтихи брата (19)
- ИСТОРИЯ РОССИИ, СССР, правители (16)
- Каналы TV, радио (16)
- ПАНОРАМЫ, онлайн МУЗЕИ (15)
- РАЗВЛЕКАЛОВКА (13)
- танцы, балет (13)
- Семен Слепаков (12)
- песни лирические (12)
- Шахматы, СПОРТ-2 (11)
- Сергей Безруков. Фильмы, театр и пр. (11)
- CHRIS NORMAN SMOKIE (Крис Норман, «Смоки&qu (10)
- ФРАНЦИЯ. Парижские тайны (9)
- ЭФФЕКТЫ (8)
- ГРАВИТАЦИЯ (7)
- Рамочки мои (6)
- СЛОВАРИ, СПРАВОЧНИКИ, правила (6)
- Оззи Осборн (Ozzy Osbourne) (5)
- Любовь Успенская (4)
- Александр Розенбаум (4)
- СПОРТ 2 (2)
- Спалился! (2)
- Фотография 2 (1)
- Что с нами происходит? (1)
- СЕРТИФИКАТЫ (1)
- Если вдруг понадобится))) (1)
- (0)
- (0)
—Поиск по дневнику
—Подписка по e-mail
—Статистика
Как пользоваться флешкой: загружать файлы с компьютера на флешку и безопасно извлечь флешку
Вторник, 11 Марта 2014 г. 23:05 + в цитатник

И вот, вы новичок, приобрели или вам подарили флешку.
Как переносить файлы с компьютера на флешку, и с флешки на компьютер
Очень часто пользователям компьютера бывает необходимо сохранить какие-то файлы: фотографии, текстовые документы, музыка и прочее – на внешние носители.
И наоборот, имея на внешних носителях какие-то файлы – загрузить их на компьютер.
Такими внешними носителями информации, среди прочих, являются флешки (USB Flash Drive) и диски (CD-ROM, CD-RW, DVD и т.д.).
Как пользоваться флешкой
Флешки бывают разные. И по объёму памяти и по внешнему виду.
На картинке флешка – с выдвижным разъёмом. Для того, чтобы выдвинуть разъём – на боковой панели есть специальная кнопка.
На компьютере есть разъёмы USB, в которые и вставляют флешки, мышь и т.д.
На ноутбуке разъёмы USB находятся, в основном, на боковых панелях нижней части ноутбука. В зависимости от «навороченности» – разъёмов может быть и по два, и по четыре на одной стороне.
На стационарном компьютере разъёмы USB могут находиться и на передней панели Системного блока, и на задней. Занимать и горизонтальное положение, и вертикальное.
Итак, начинаем работать с флешкой.
Открываете через кнопку «Пуск» папку «Компьютер»
(или «Мой компьютер»). Вставляете в разъём для USB, на компьютере,
флешку. Через короткое время в папке «Компьютер», появится
«Съёмный диск».
Важно, чтобы при загрузке флешки у вас была открыта папка «Компьютер». И тогда вы сами увидите, с каким обозначением появится в этой папке «Съёмный диск».
С появлением съёмного диска в папке «Компьютер», Касперский
предложит вам варианты проверки файлов с диска, на вирусы.
И так же, с появлением съёмного диска в папке «Компьютер»,
на панели задач (ниже экрана), появится значок съёмного диска.
Позднее, этот значок может занять место в «Зоне отображения
скрытых значков» (как у меня). И при наведении мышки на этот
значок – появится такая надпись.
Это нам понадобится для безопасного извлечения
флешки, после окончания намеченных работ.
А пока, смотрим в папку «Компьютер».
Если у вас на флешке уже есть файлы, то ниже съёмного диска
будет написано сколько свободно из общего объёма флешки.
Открываете съёмный диск (Е:) – либо двойным щелчком, либо правой клавишей мышки и выбираете «Открыть». В отдельном окне открываете папку с файлом который собираетесь перенести на флешку (или наоборот с флешки в папку). Щёлкаете по файлу, который надо переносить, правой клавишей мышки и выбираете из контекстного меню «Копировать».
Переходите в папку куда переносите файл, щёлкаете правой клавищей
мышки по белому полю окна и выбираете из контекстного меню «Вставить».
Если файл достаточно большого объёма, то вы увидите
в новом окошке процесс копирования, с зелёной шкалой.
И при вставке файла в новую папку вы также увидите процесс вставки.
А если файл небольшого объёма, то он просто появится на новом месте.
И всё! Перенос состоялся.
Если же вы хотите удалить что-то ненужное на флешке, то щёлкаете правой клавишей мышки по уже ненужному вам файлу и выбираете из контекстного меню «Удалить». В новом окошке подтвердите удаление, нажмите «Да» и файл будет удалён. И опять же, в зависимости от объёма – либо сразу, если маленький объём, либо с новым окошком и зелёной шкалой.
Если файл, который вы переносите с компьютера на флешку вам
на компьютере больше не нужен, то вместо копирования можете
использовать способ «перетаскивания файлов».
Безопасное извлечение флешки
Для безопасного извлечения флешки – щёлкните по значку флешки
на панели задач. Или, как у меня в «Зоне отображения скрытых значков».
Появится такой диалог
Нажмите на кнопку «Извлечь «здесь название вашей флешки»».
Через короткое время появится подтверждение, что вы можете
извлекать флешку из разъёма.
И всё. Можно вытаскивать флешку. Ура!
Приобретите красивую флешку!
| Рубрики: | Интернет, ЛиРу, программы, заработок, УЧЕБА, БИЗНЕ |
Метки: флешки урок вставка извлечение
Процитировано 20 раз
Понравилось: 11 пользователям
Скачать с компьютера на флешку пошагово
В мире цифровых технологий, очень быстро все меняется. На смену дискетам пришли диски, а потом флешки и переносные жесткие диски. Флешки и флеш накопители сейчас используются практически во всех современных устройствах. Они не габаритные и могут хранить много информации. В данной статье мы расскажем, как скопировать с флешки на компьютер информацию: фильмы, музыку, файлы и т.д.
Как скопировать с флешки на компьютер?
Рассмотрим самый простой пример, без использования файловых менеджеров. Будем использовать обычный проводник (стандартный просмотр файлов для компьютера). Первым делом подключаем флешку к компьютеру и ожидаем несколько секунд. Должен сработать автозапуск флешки и нужно выбрать “Открыть папку для просмотра файлов”.
Если окно автозапуска не появилось, или вы его случайным образом закрыли, необязательно опять вынимать и вставлять флешку. Если система Window XP,Windows 7, заходим в «Пуск» и нажимаем «Компьютер».
Если Вы используете систему Window 8 и более свежую версию, заходим в «Мой компьютер» на рабочем столе или запускаем проводник.
Перед Вами откроется окно, в котором будут отображены: жесткие диски, CD/DVD – дисководы и съемные носители (флешки)!
Важно! Подключения любого стороннего устройства будет отображаться в этом окне.
Как копировать, перемещать файлы и папки?
Рассмотрим два способа копирования информации с флешки на компьютер.
Способ №1. Копирование с помощью контекстного меню.
Нажимаем на флешку, и открываем ее двойным щелчком мыши. Выбираем на флешке файлы или папки, которые нам нужны чтобы скопировать либо вырезать(переместить), нажимаем правую кнопку мыши, появится контекстное меню и выбираем нужный Вам пункт.
После выбора необходимо пункта с контекстного меню, выбираем место, куда Вам нужно скопировать или вставить файлы. В нашем примере мы выбрали папку «Документы», нажимаем правую кнопку мыши в любом месте на белом фоне, и нажимаем левой кнопкой на контекстном меню «вставить» и ожидаем пока файлы скопируются в папку.
Когда копирование закончилось, можно извлечь безопасно флешку. Теперь Ваши файлы находятся в папке «Документы».
Способ №2. Перемещение с окна в окно.
Открываем два окна. Одно окно флешки(откуда будем копировать), второе окно папку куда будем копировать.
Теперь зажимаем левой кнопкой мыши (файл или папку) и, не отпуская левую кнопку перемещаем в нужное нам окно.
Отличия от первого способа в том, что этот объект мы переместили и с флешки(или с папки от куда мы копировали он пропал). Такое отличие копирования от перемещения.
Таким образом, проходит копирования с любых носителей на Ваш компьютер. В этой статье можете посмотреть, как записать музыку на флешку.
Видео. Как скопировать с флешки на компьютер?
Нравится наш сайт? Расскажи друзьям!
Последнее видео на нашем канале
Копирование контента с компьютера на флешку
Флешка представляет собой образец современного накопителя информации, при помощи которого удаётся записывать, копировать и считывать различный контент. Такой цифровой накопитель пришёл в современную действительность, вытеснив дискеты, которые очень быстро подвергались размагничиванию. Помимо этого, такой съёмный накопитель успешно конкурирует с дискетами по объёму сохраняемого материала, а также скорости записи и считывания. Также такой накопитель занимает меньше места, чем дискета.
Скопировать информацию на usb-накопитель просто.
Именно благодаря таким преимуществам флешка без затруднений вытеснила дискеты. Конечно, в настоящий момент большинство пользователей с лёгкостью оперируют различными съёмными носителями, не нуждаясь в получении дополнительной информации. Однако могут встретиться и такие пользователи, которым сложно разобраться, как скинуть информацию с компьютера на флешку.
Если вы являетесь одним из таких пользователей, которому достаточно проблематично без дополнительного информирования скопировать файл, скинуть видео или другой контент, мы поможем вам в решении этой проблемы, предоставив полезные советы, как скопировать файл на флешку с компьютера.
Процесс переноса информации
Перед тем как вникнуть в процесс, как скопировать файл на флешку, важно научиться правильно её подключать. Съёмные накопители могут иметь статичный разъём или выдвижной. Если вы взяли в руки накопитель и не видите такого разъёма, не переживайте, всё имеется в наличии, только производитель сделал его выдвижным. Сбоку на корпусе вы увидите ползунок, потянув его вверх, разъём появится, после этого вы сможете без затруднений вставить накопитель в компьютерную технику.
В ноутбуке таких USB-разъёмов может быть несколько, при этом они могут располагаться с правой и с левой стороны. В компьютерном системном блоке тоже несколько разъёмов, но они находятся на передней и задней панели. Внимательно осмотрите свою компьютерную технику, найдите такой USB-разъём, и подключите цифровой носитель. Если вы всё правильно сделали, съёмный накопитель отобразится на вашем ПК.
Можно самостоятельно проявить любопытство и просмотреть его отображение. Достаточно кликнуть по ярлыку «Компьютер», откроется окно, в котором будут отображены все логические диски и ваш подключенный носитель. Кроме этого, вы сможете обнаружить, под какой буквой он отображается и какое свободное место имеется на нём.
После такой успешной подготовительной работы можно приступать к дальнейшему освоению материала, как быстро и правильно сбросить с компьютера информацию на вашу флешку.
Алгоритм действий
Существует несколько вариантов действий, позволяющих осуществить копирование любого контента как на съёмный накопитель, так с него на ПК. Прежде всего, вам нужно открыть сам подключенный вами накопитель. Это можно сделать несколькими способами. Можно просто кликнуть по ней в окне «Компьютер» двойным щелчком, после этого она откроется.
Также можно кликнуть один раз по ней, но только правой клавишей мышки, а потом выбрать параметр «Открыть». В любом случае носитель без проблем откроется. Теперь предлагаем вам воспользоваться первым способом, как на флешку скинуть файл.
Для этого откройте папку на компьютере, на котором хранится тот документ, который вам очень нужно скопировать на съёмный носитель. Кликните по этому документу правой клавишей мышки и выберите параметр «Копировать». Теперь откройте окно цифрового носителя, снова кликните правой клавишей мышки, но теперь выберите параметр «Вставить».
Если ваш документ имеет маленький размер, он скопируется мгновенно. Если же ваш документ имеет большой размер, или вы копируете видео, то придётся немного подождать. Процесс копирования будет отображаться у вас на экране. Постепенно будет заполняться строка копирования зелёным цветом. Когда эта строка полностью окрасится в зелёный цвет, тогда документ будет скопирован.
Существует и второй вариант действий, как перекинуть на флешку файл. Для этого откройте два окна одновременно. В одном окне должен размещаться нужный вам файл, а второе окно – это куда вы желаете скопировать контент. Теперь кликните по документу, с которым вам нужно поработать и разобраться, как скопировать его на съёмный носитель.
После того как вы кликнули по нему один раз, зажмите левую клавишу мышки, не отпуская палец, потяните мышку по направлению к окну, отвечающей за ваш USB-накопитель. После того как ваша рука переместится на это окно, отпустите зажатый палец. Всё, после этого автоматически запустится процесс копирования. Проделав такие манипуляции повторно, вы будете не только знать, как документ скинуть на флешку, но и мастерски всё это выполнять.
Если вы желаете узнать, как скопировать программу на флешку с компьютера, тогда знайте, что процесс копирования ничем не отличается. Только в большинстве случаев копируют инсталляционный файл, чтобы им впоследствии воспользоваться и установить программу на другом ПК.
Если же перекопировать папку с установленной программой, это не позволит впоследствии в большинстве случаев воспользоваться таким ПО. После завершения процесса копирования остаётся извлечь правильно цифровой носитель, кликнув по её изображению и выбрав параметр «Безопасное извлечение».
Итак, нет никаких проблем с копированием документов на съёмный носитель. Вы никогда не столкнётесь со сложностями, если изучите эти рекомендации и будете чётко следовать этому алгоритму.