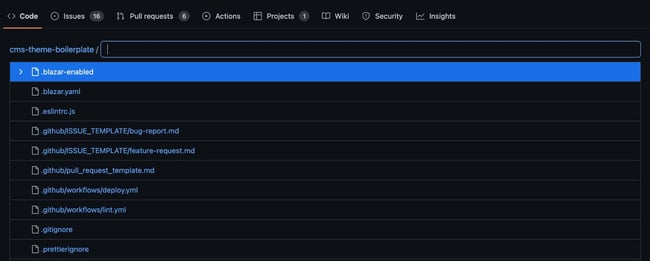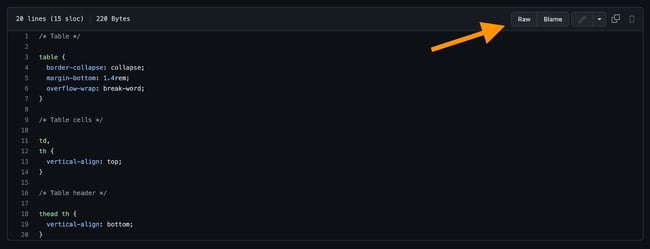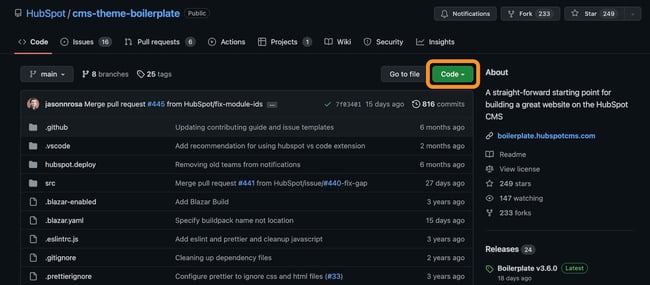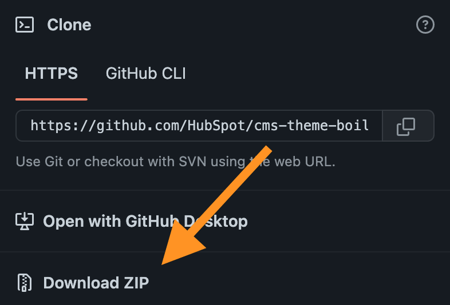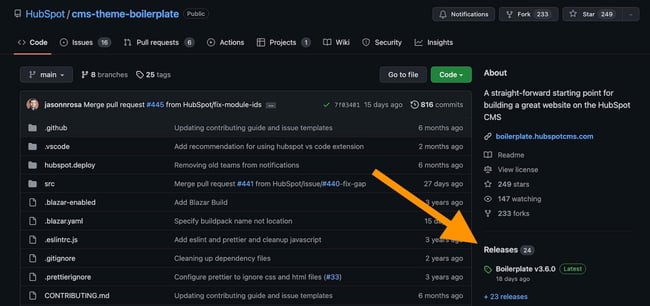Download Article
Download Article
When you view individual files on GitHub, you’ll notice the button to download the code isn’t there. You’ll instead see the download button on the right side of the page when you navigate to the root of the repository. This wikiHow will teach you how to download files from GitHub by changing to the Raw version of the file.
Steps
-
1
Go to https://github.com/ in a web browser. You can use any web browser to download files.
-
2
Navigate to the file you want to download. Use the search bar at the top of the page to find the file you want to download and the results will list repositories that match your search.
Advertisement
-
3
Click Releases (if it’s available). You’ll see this option on the right side of the browser.
- Once you click Releases, you can click to download the installer or the source code.
- If there is no Releases available, continue following these steps to download a file.
-
4
Click Go to file. You’ll see this above the list of files within this repository next to a button to download all the files.
-
5
Click to select a file that you want to download. It’ll open within GitHub in your web browser.
-
6
Click Raw. You’ll see this next to Blame and a monitor icon above the space where the file displays.[1]
- The page will redirect to display the file contents without any GitHub headers, footers, or menus.
-
7
Right-click the page and click Save as. Alternatively, you can press the keyboard shortcut Ctrl/CMD + S.
- Your file manager will open so you can select a name and location to save the file.
- If you want to download the entire repository instead, navigate to the root (click the first half of the link, which is usually before any /), click the button with the download icon (it will usually say Code), and click Download ZIP. [2]
Advertisement
Ask a Question
200 characters left
Include your email address to get a message when this question is answered.
Submit
Advertisement
Video
Thanks for submitting a tip for review!
About This Article
Article SummaryX
1. Go to https://github.com/ in a web browser.
2. Navigate to the file you want to download.
3. Click Releases (if it’s available).
4. Click Go to file.
5. Click to select a file that you want to download.
6. Click Raw .
7. Right-click the page and click Save as.
Did this summary help you?
Thanks to all authors for creating a page that has been read 362,452 times.
Is this article up to date?
Download Article
Download Article
When you view individual files on GitHub, you’ll notice the button to download the code isn’t there. You’ll instead see the download button on the right side of the page when you navigate to the root of the repository. This wikiHow will teach you how to download files from GitHub by changing to the Raw version of the file.
Steps
-
1
Go to https://github.com/ in a web browser. You can use any web browser to download files.
-
2
Navigate to the file you want to download. Use the search bar at the top of the page to find the file you want to download and the results will list repositories that match your search.
Advertisement
-
3
Click Releases (if it’s available). You’ll see this option on the right side of the browser.
- Once you click Releases, you can click to download the installer or the source code.
- If there is no Releases available, continue following these steps to download a file.
-
4
Click Go to file. You’ll see this above the list of files within this repository next to a button to download all the files.
-
5
Click to select a file that you want to download. It’ll open within GitHub in your web browser.
-
6
Click Raw. You’ll see this next to Blame and a monitor icon above the space where the file displays.[1]
- The page will redirect to display the file contents without any GitHub headers, footers, or menus.
-
7
Right-click the page and click Save as. Alternatively, you can press the keyboard shortcut Ctrl/CMD + S.
- Your file manager will open so you can select a name and location to save the file.
- If you want to download the entire repository instead, navigate to the root (click the first half of the link, which is usually before any /), click the button with the download icon (it will usually say Code), and click Download ZIP. [2]
Advertisement
Ask a Question
200 characters left
Include your email address to get a message when this question is answered.
Submit
Advertisement
Video
Thanks for submitting a tip for review!
About This Article
Article SummaryX
1. Go to https://github.com/ in a web browser.
2. Navigate to the file you want to download.
3. Click Releases (if it’s available).
4. Click Go to file.
5. Click to select a file that you want to download.
6. Click Raw .
7. Right-click the page and click Save as.
Did this summary help you?
Thanks to all authors for creating a page that has been read 362,452 times.
Is this article up to date?
Options for getting changes
These commands are very useful when interacting with a remote repository. clone and fetch download remote code from a repository’s remote URL to your local computer, merge is used to merge different people’s work together with yours, and pull is a combination of fetch and merge.
Cloning a repository
To grab a complete copy of another user’s repository, use git clone like this:
$ git clone https://github.com/USERNAME/REPOSITORY.git
# Clones a repository to your computerYou can choose from several different URLs when cloning a repository. While logged in to GitHub, these URLs are available below the repository details:
When you run git clone, the following actions occur:
- A new folder called
repois made - It is initialized as a Git repository
- A remote named
originis created, pointing to the URL you cloned from - All of the repository’s files and commits are downloaded there
- The default branch is checked out
For every branch foo in the remote repository, a corresponding remote-tracking branch
refs/remotes/origin/foo is created in your local repository. You can usually abbreviate
such remote-tracking branch names to origin/foo.
Fetching changes from a remote repository
Use git fetch to retrieve new work done by other people. Fetching from a repository grabs all the new remote-tracking branches and tags without merging those changes into your own branches.
If you already have a local repository with a remote URL set up for the desired project, you can grab all the new information by using git fetch *remotename* in the terminal:
$ git fetch REMOTE-NAME
# Fetches updates made to a remote repositoryOtherwise, you can always add a new remote and then fetch. For more information, see «Managing remote repositories.»
Merging changes into your local branch
Merging combines your local changes with changes made by others.
Typically, you’d merge a remote-tracking branch (i.e., a branch fetched from a remote repository) with your local branch:
$ git merge REMOTE-NAME/BRANCH-NAME
# Merges updates made online with your local workPulling changes from a remote repository
git pull is a convenient shortcut for completing both git fetch and git merge in the same command:
$ git pull REMOTE-NAME BRANCH-NAME
# Grabs online updates and merges them with your local workBecause pull performs a merge on the retrieved changes, you should ensure that
your local work is committed before running the pull command. If you run into
a merge conflict
you cannot resolve, or if you decide to quit the merge, you can use git merge --abort
to take the branch back to where it was in before you pulled.
Further reading
- «Working with Remotes» from the Pro Git book»
- «Troubleshooting connectivity problems»
Git does not support downloading parts of the repository. You have to download all of it. But you should be able to do this with GitHub.
When you view a file it has a link to the «raw» version. The URL is constructed like so
https://raw.githubusercontent.com/user/repository/branch/filename
By filling in the blanks in the URL, you can use Wget or cURL (with the -L option, see below) or whatever to download a single file. Again, you won’t get any of the nice version control features used by Git by doing this.
Update: I noticed you mention this doesn’t work for binary files. You probably shouldn’t use binary files in your Git repository, but GitHub has a download section for each repository that you can use to upload files. If you need more than one binary, you can use a .zip file.
The URL to download an uploaded file is:
https://github.com/downloads/user/repository/filename
Note that the URLs given above, from the links on github.com, will redirect to raw.githubusercontent.com. You should not directly use the URL given by this HTTP 302 redirect because, per RFC 2616: «Since the redirection might be altered on occasion, the client SHOULD continue to use the Request-URI for future requests.»
Любой разработчик знает про GitHub. И все мы знаем, что сохранить или скопировать файл к себе на компьютер, не так просто, как кажется. Конечно, мы уже на автомате выполняем необходимые для этого действия. А что, если скачать файл можно одним нажатием кнопки?
Познакомьтесь с Github Plus — расширение для Google Chrome. Github Plus отображает полный размер всех файлов в репозитории и индивидуальный размер каждого файла. А ещё добавляет кнопку «Скачать» к каждому из них.
Кнопка «Скачать» и общий размер репозитория в GitHub
И добавляет кнопку «Copy File», которая копирует содержимое файла в буфер обмена.
Скачивание отдельных файлов с GitHub
Думаю, большинство из вас, разработчики, используют любую VCS, и я надеюсь, что некоторые из вас используют Git. У вас есть какой-нибудь совет или уловка, как получить URL-адрес загрузки для одного файла в репозитории?
Мне не нужен URL-адрес для отображения необработанного файла; в случае бинарных файлов — зря.
Можно ли вообще использовать GitHub в качестве «сервера загрузки»?
Если мы решим перейти на Google Code, будет ли здесь представлена упомянутая функция?
Или есть бесплатный хостинг и VCS для open-source проектов?
29 ответов
Git не поддерживает загрузку частей репозитория. Вы должны скачать все это. Но вы сможете сделать это с помощью GitHub.
Когда вы просматриваете файл, в нем есть ссылка на «сырую» версию. URL построен так
Заполнив пробелы в URL-адресе, вы можете использовать Wget или cURL (с параметром -L , см. ниже) или что-то еще, чтобы загрузить один файл. Опять же, сделав это, вы не получите ни одной из хороших функций управления версиями, используемых Git.
Обновление: я заметил, что вы упомянули, что это не работает для двоичных файлов. Вероятно, вам не следует использовать двоичные файлы в своем репозитории Git, но GitHub имеет раздел загрузки для каждого репозитория, который вы можете использовать для загрузки файлов. Если вам нужно более одного двоичного файла, вы можете использовать файл .zip. URL-адрес для загрузки загруженного файла:
Обратите внимание, что приведенные выше URL-адреса из ссылок на github.com будут перенаправлять на raw.githubusercontent.com . Вы не должны напрямую использовать URL-адрес, указанный в этом перенаправлении HTTP 302, потому что согласно RFC 2616 : «Так как перенаправление может иногда изменяться, клиент ДОЛЖЕН продолжать использовать Request-URI для будущих запросов».
Если вы хотите загрузить zip-файл из github с помощью wget
- Перейдите к файлу, который хотите скачать.
- Щелкните его, чтобы просмотреть содержимое в пользовательском интерфейсе GitHub.
- В правом верхнем углу щелкните правой кнопкой кнопку Raw .
- Сохранить как.
Вы можете использовать API V3, чтобы получить необработанный файл, подобный этому (вам понадобится токен OAuth):
curl -H ‘Authorization: token INSERTACCESSTOKENHERE’ -H ‘Accept: application/vnd.github.v3.raw’ -O -L https://api.github.com/repos/*owner*/*repo*/contents/*path*
Все это должно быть в одной строке. Параметр -O сохраняет файл в текущем каталоге. Вы можете использовать -o filename , чтобы указать другое имя файла.
Согласно этой сути, вы можете использовать wget или cURL:
- Щелкните имя файла в репозитории GitHub.
- Щелкните Raw, чтобы отобразить содержимое файла.
- Скопируйте URL-адрес в свой браузер.
В командной строке запустите:
- wget —no-check-certificate —content-disposition https://URL-from-step3/
- curl -LJO https://URL-from-step3/
Еще один: в RHEL7.6 запустите следующее:
- wget https://URL-from-step3/ —output-document=FILE_NAME
Вы можете использовать curl следующим образом:
curl -OL https://raw.githubusercontent.com/<username>/<repo-name>/<branch-name>/path/to/file
O означает, что curl загружает контент
L означает, что curl следует за перенаправлением
Теперь это возможно в GitHub для любого файла. Вам нужно перевести ваши файлы для raw.github.com. Например, если ваш файл находится в вашем репозитории по адресу:
Используя wget, вы можете получить необработанный файл из:
Rails Composer — отличный тому пример.
GitHub Mate упрощает загрузку одного файла, просто щелкните значок, чтобы загрузить, в настоящее время он работает только в Chrome.
Существует расширение Chrome под названием Enhanced Github.
Он добавит кнопку загрузки прямо справа от каждого файла.
Чтобы продолжить то, что сказал Томасфучс, но вместо этого для пользователей GitHub Enterprise вот что вы можете использовать.
curl -H ‘Authorization: token INSERTACCESSTOKENHERE’ -H ‘Accept: application/vnd.github.v3.raw’ -O -L https://your_domain/api/v3/repos/owner/repo/contents/path
Итоги 2019 г.
Есть множество способов справиться с этим, в зависимости от размера файла, от того, нужно ли вам загружать папки в дополнение к файлам, и если вы планируете делать это вручную или программно.
Ниже приведены шесть вариантов. А для тех, кто предпочитает более практические объяснения, я собрал видео на YouTube: Загрузить индивидуальный Файлы и папки из GitHub.
Кроме того, я опубликовал аналогичный ответ на StackOverflow для тех, кому нужно загружать отдельные папки / каталоги с GitHub (в отличие от в файлы).
1. Пользовательский интерфейс GitHub
- На большинстве изображений есть кнопка загрузки.
- На главной странице репозитория есть кнопка загрузки. Конечно, это загружает все репо, после чего вам нужно будет разархивировать загрузку, а затем вручную перетащить определенные файлы, которые вам нужны.
2. Контекстное меню браузера
- Перейдите к файлу на GitHub, щелкните правой кнопкой мыши кнопку «Raw», чтобы открыть контекстное меню браузера. Оттуда, если вы используете Google Chrome, выберите «Сохранить ссылку как . ». В других браузерах будет аналогичный интерфейс, но описание выбора может отличаться. Например, в Safari он будет отображаться как «Загрузить связанный файл» и «Загрузить связанный файл как».
3. Сторонние инструменты
- Существует множество расширений браузера и веб-приложений, которые могут справиться с этим, и DownGit является одним из них. Просто вставьте URL-адрес GitHub в файл и нажмите кнопку «Загрузить». Обратите внимание, что ссылка должна быть представлением размещенного на GitHub.com репозитория, а не прямой ссылкой на файл. Пример ссылки на файл: https://github.com/babel/babel-eslint/blob/master/lib/parse.js .
4. Subversion
- GitHub не поддерживает git-archive (функция git, которая позволяет нам загружать определенные файлы). Однако GitHub поддерживает множество функций Subversion, одну из которых мы можем использовать для этой цели. Subversion — это система контроля версий (альтернатива git). Вам понадобится установленная Subversion. Возьмите URL-адрес GitHub для файла, который хотите загрузить. Однако вам нужно будет изменить этот URL-адрес. Вам нужна ссылка на репозиторий, за которой следует слово «ствол» и в конце путь к вложенному файлу. Другими словами, используя ту же ссылку на файл, о которой я упоминал выше, мы заменим «blob / master» на «trunk». Наконец, откройте терминал, перейдите в каталог, в который вы хотите загрузить контент, введите следующую команду (заменив URL-адрес созданным вами URL-адресом): svn export https://github.com/babel/babel-eslint/trunk/lib/parse.js и нажмите Enter.
5. cURL
- Вам понадобится установленный cURL. Перейдите к файлу на GitHub.com, щелкните левой кнопкой мыши кнопку «Raw», чтобы перейти к прямой ссылке на файл, скопируйте этот URL-адрес, откройте терминал, перейдите в каталог, в который вы хотите загрузить контент, введите следующую команду, заменив имя файла на то, что вы хотите назвать, и заменив URL-адрес тем, который вы только что скопировали: curl -o parse.js https://raw.githubusercontent.com/babel/babel-eslint/master/lib/parse.js .
6. GitHub API
- На самом деле это то, что DownGit использует под капотом. Используя REST API GitHub, сделайте запрос GET к конечной точке контента. Конечная точка может быть построена следующим образом: https://api.github.com/repos/:owner/:repo/contents/:path . После замены заполнителей пример конечной точки: https://api.github.com/repos/babel/babel-eslint/contents/lib/parse.js . Это дает вам данные JSON для этого файла, включая URL-адрес загрузки (тот же URL-адрес загрузки, который мы использовали в приведенном выше примере cURL). Однако этот метод не так уж и полезен для одного файла (вы, скорее всего, будете использовать его для загрузки определенной папки, как подробно описано в ответе, на который я ссылался выше).
Функция выпусков GitHub
Вместо ссылки для загрузки определенного файла в репо вам следует использовать функцию GitHub Releases , чтобы связать загружаемые данные (например, скомпилированные двоичные файлы) с помеченной версией исходного кода, используемой для создания этих данных.
Мы рады объявить о выпусках, рабочем процессе по доставке программного обеспечения конечным пользователям. Релизы — это первоклассные объекты с журналами изменений и бинарными активами, которые представляют полную историю проекта за пределами артефактов Git.
Релизы сопровождаются примечаниями к выпуску и ссылками для загрузки программного обеспечения или исходного кода.
Следуя соглашениям многих проектов Git, выпуски привязаны к тегам Git. Вы можете использовать существующий тег или позволить выпускам создавать тег при публикации.
Просто сделайте это с помощью raw URL вашего файла.
Например, чтобы загрузить README AFNetworking:
Поскольку это публичное репо, вам не нужны учетные данные. Обратите внимание на тип URL: raw.githubusercontent.com/path/to/file
Этот метод работает для Windows, так как я никогда не использовал MAC, поэтому я не знаю, какие альтернативные ключи в MAC для ключей, которые я собираюсь упомянуть ниже.
Поговорим о файлах CSV. ЕСЛИ вы хотите скачать файл CSV:
- Перейдите к тому конкретному набору данных, который вы хотите загрузить, и щелкните по нему.
- Вы увидите кнопку «Raw» в верхней правой части набора данных.
- Нажмите «Alt», а затем щелкните левой кнопкой мыши кнопку «Raw».
- Весь CSV будет загружен в вашу систему.
Помните, вы должны одновременно нажать Alt и левую кнопку мыши. Просто нажмите кнопку «Raw», чтобы открыть CSV-файл в браузере.
Надеюсь, это поможет.
Это определенно сработает. По крайней мере, в Chrome. Щелкните правой кнопкой мыши значок «Raw» -> Сохранить ссылку как .
Чтобы загрузить файл из репозитория Github, используйте команду curl со ссылкой на необработанный файл.
Добавьте параметр —output, за которым следует новое имя файла, чтобы загрузить необработанный файл во вновь созданный файл.
- На github откройте файл, который хотите скачать
- Найдите кнопку «Необработанные» рядом с кнопкой «Обвинить».
- Нажмите «Alt» на клавиатуре и одновременно щелкните левой кнопкой мыши.
- Файл загрузится автоматически в формате «.txt» (для меня так и было).
- Измените расширение «.txt» на «.csv» вручную.
Это сработало для меня, и я надеюсь, что это сработает и для вас.
Страница, на которую вы указали, отвечает на первый вопрос.
GitHub также имеет возможность загрузки таких вещей, как релизы.
Код Google не содержит Git вообще.
Для начала, GitHub, Google Code и SourceForge — это бесплатный хостинг. SourceForge может по-прежнему выполнять CVS.
Недавно я нашел службу под названием gitzip и ее также открытый исходный код:
Посетите указанный выше сайт, введите URL-адрес репозитория или каталога, вы можете загрузить отдельные файлы или весь каталог в виде zip-файла.
Теперь можно загрузить любой файл или любую конкретную папку в репозитории с помощью этого расширения google chrome:
Применение :
- На любой странице общедоступных репозиториев GitHub.
- Просто дважды щелкните по нужным элементам.
- Нажмите кнопку загрузки в правом нижнем углу.
- Просмотрите панель управления прогрессом и дождитесь загрузки триггера браузера.
- Получите ZIP-файл.
- Просто скопируйте ссылку на страницу
- В командной строке введите: wget -L (exact copied link)
- Просто замените blob на raw на шаге 2
- Войти
Я думаю, что новая структура url — это raw.giturl , например:
Итак, щелкните правой кнопкой мыши по клику кнопки raw -> «скопировать URL-адрес для ссылки» и затем вставьте его в оболочку. Вы получите свой файл, даже если вам нужно было войти в систему, чтобы увидеть его.
Мой простой способ сделать это:
- нажмите кнопку «Raw», чтобы получить содержимое файла github_csv.csv, отображаемое в браузере.
- Затем создайте file.csv и откройте его в текстовом редакторе, например в блокноте.
- Затем скопируйте содержимое файла с веб-сайта и вставьте его в файл .csv.
- Ваш file.csv — это github_csv.csv
- С правой стороны, чуть ниже «Клонировать на рабочем столе», написано «Загрузить Zip-файл».
- Скачать Zip-файл
- Распакуйте файл
Для пользователей с GitHub Enterprise вам необходимо создать URL-адрес по следующей схеме
Invoke-WebRequest http://github.mycompany.com/api/v3/repos/my-org/my-repo/contents/myfiles/file.txt -Headers @
Подробности можно найти здесь
Или попробуйте это
Я использовал следующий формат и считаю важным сообщить путь.
^^^ вышеизложенное, на мой взгляд, не очень полно
Некоторые сказали raw.github.com или raw вместо blob, но вторая строка работает для меня, и я надеюсь, что поможет другим .
Вы можете попробовать github-files-fetcher, это инструмент командной строки, который загружает одна папка или файл из репозитория GitHub.
Представьте реальный сценарий: вы посещали следующую страницу веб-страницы и хотите загрузить только подкаталог async .
извините за то, что мне не разрешили публиковать изображения.
Как пользоваться GitHub на компьютере с Linux

GitHub — один из используемых сервисов размещения проектов для совместной разработки. Он поддерживает контроль версий, возможность отслеживания изменений кода, сравнение строк, а также он бесплатен.
В данной статье приведены примеры использования сервиса на компьютере под управлением операционных систем семейства Linux. Мы рассмотрим, как создать проект на локальном компьютере и залить его на сервис с помощью командной строки. Рассмотренные варианты использования git также можно применять на desktop системах, запустив окно терминала.
Установка git
Управление выполняется с помощью приложения git. Если его нет в системе, установку можно выполнить из репозитория.
Если используем CentOS / Red Hat:
yum install git-core
Если используем Ubuntu / Debian:
apt-get install git
Если мы хотим воспользоваться сервисом с компьютера Windows или Mac OS, необходимо скачать и установить desktop версию с официального сайта.
Синтаксис
Команды имеют следующий синтаксис:
* полный перечень опций, команд и аргументов можно получить командой man git.
Создание проекта на локальном компьютере
Прежде чем отправить проект на GitHub, создаем его на нашем компьютере. Для этого переходим в каталог с файлами проекта:
Инициализируем проект для git:
Мы получим ответ похожий на:
Initialized empty Git repository in /projects/.git/
Это означает, что репозиторий git создан.
Теперь добавим файлы в репозиторий:
* данной командой мы добавили папку и ее содержимое в репозиторий git.
Отправка данных на GitHub
Теперь можно отправить данные на сервис. Для этого у нас должна быть зарегистрированная учетная запись и создан репозиторий на GitHub.
Создание репозитория
Переходим на портал github.com и входим в систему или проходим несложную регистрацию:
Проходим процесс подтверждения, что мы не робот. Затем завершаем несколько шагов регистрации, нажимая Submit. В итоге мы получим письмо на адрес электронной почты, которую указали при регистрации. Необходимо будем подтвердить email, перейдя в письме по кнопке Verify email address.
Создаем репозиторий. Для этого кликаем по иконке профиля и переходим в раздел Your repositories:
И кликаем по кнопке New. В следующем окне даем название репозиторию и нажимаем Create repository:
Мы увидим страницу с путем к репозиторию:
Заливаем проект в репозиторий на GitHub
Добавляем комментарий к нашему проекту:
git commit -m «Очередное изменение проекта» -a
* где Очередное изменение проекта — произвольный комментарий; параметр -a указывает, что комментарий нужно применить ко всем измененным файлам.
Теперь подключаемся к созданному репозиторию:
git remote add origin https://github.com/dmosktest/project1.git
* где dmosktest — логин, который был указан при регистрации на github, а project1 — название, которое мы задали, когда создавали репозиторий.
* удалить удаленный репозиторий можно командой git remote rm origin.
Закидываем проект на GitHub:
git push origin master
* где master — ветка проекта (веток может быть несколько).
В нашем проекте на GitHub должны появиться файлы проекта:
Получение файлов с GitHub
Для загрузки на компьютер файлов, создаем каталог с проектом и переходим в него:
Проводим начальную настройку локального репозитория:
Подключаемся к удаленному репозиторию:
git remote add origin https://github.com/dmosktest/project1.git
Скачиваем проект командой:
git pull https://github.com/dmosktest/project1.git master
Клонирование проекта
git clone <репозиторий на GitHub>
Например, использую наш репозиторий:
git clone https://github.com/dmosktest/project1.git
* данная команда создаст в текущей папке каталог project1 и инициализирует его как локальный репозиторий git. Также загрузит файлы проекта.
Возможные ошибки
1. При попытке отправить данные на GitHub, получаем ошибку:
error: src refspec master does not match any.
error: failed to push some refs to ‘https://github.com/dmosktest/project1.git’
* где dmosktest/project1.git — путь к нашему репозиторию.
Причина: проект ни разу не был зафиксирован (закоммичен).
Вступлениe
Здравствуй, дорогой читатель, эта статья будет про то, как устанавливаются утилиты из GitHub на разных ОС(операционных системах), тебя ждет впереди много интересного!
Наверное, каждый пробовал скачивать утилиты с GitHub по видео-гайдам из ютуба «Как хакнуть пентагон за секунду« или »бесплатный телеграм скрапер участников». Эти громкие названия действительно работают и ничего не понимающие люди идут скачивать утилиту с GitHub, потому что с её помощью можно взломать подругу и разведать её интимки.
Но нас это не интересует. В гите находится огромное количество инструментов для OSINT, аналогов которым не найти. Сегодня мы глубоко в GitHub лезть не будем, а лишь узнаем, как же использовать этот неиссякаемый инструментарий.
*Внимание, переконцентрация слова GitHub
GitHub — крупнейший веб-сервис для размещения IT-проектов и их совместной разработки. На нем хостятся ваши проекты, утилиты, фотки и что угодно.
Практика
На GitHub свыше 100000+ утилит(небольших программ) и каждая по-своему уникальна, отличаются они способом установки и языком программирования, на котором написана сама утилита и, если в зависимости от языка, эта установка меняется кардинально и поэтому приходится разбираться с документацией по установке скрипта(набор строк кода), смотреть гайды по установке или в последнюю очередь — обращаться к людям, знающим язык программирования, на котором написан код.
На страничке мы видим: разбор и объяснение про репозиторий(любой проект, размещенный на GitHub); это мы пропускаем и идем к пункту Installing — здесь рассказано, на каких ОС утилита работает (Windows/Linux/MacOs/Termux) .
Что написано:
apt-get update -y
apt-get install git
git clone https://github.com/Red-company/RDDoS_Tool.git
cd RDDoS_Tool
bash setup.sh
python3 RDDoS_Tool.py
Первое поле — это обновление пакетов(комплектующих системы) с помощью конкретного пакетного менеджера в ОС линукс
Второе поле — установка GIT
Третье поле — установка утилиты с помощью GIT, также можно и с помощью веб-интерфейса GitHub скачать
Четвертое поле — это переход в директорию(папка в файловой системе)
Пятое поле — это запуск .sh скрипта с помощью Bash
Шестое поле — это запуск основного скрипта с помощью python(язык на котором и написана сама утилита)
Некоторые пункты будут пропущены, потому что не соответствуют структуре ОС
Установка с помощью Windows
Второе, установка GIT, читаем мануал
Третье, скачивание утилиты с GitHub, нажимаем комбинацию клавиш > Win+R пишем > powershell делаем > запустить; переходим на рабочий стол cd «c:\Usersваш юзернеймDesktop» пишем заветную команду:
git clone https://github. com/Red-company/RDDoS_Tool. git
Также это можно сделать с помощью веб-интерфейса, на скрине сверху нажимаем Download ZIP и перемещаем из папки Загрузок на рабочий стол
Четвертое, переходим в директорию именно с помощью терминала, но сначала убедитесь, в какой директории вы находитесь и не находитесь ли вы в корневой директории. Для этого используем команду :
cd RDDoS_Tool
Пятое, запускаем установочный скрипт bash setup. sh, но на виндовс он работать не будет, на странице написано, что нужно сделать так, значит делаем вручную как сказано
pip install tqdm
pip install pyfiglet
А также устанавливаем python, потому что это будет нужно для исполнения основного файла ТЫК
Шестое, запускаем сам python скрипт
python3 RDDoS_Tool. py
Установка с помощью Linux
Если у вас пакетный менеджер apt(проверьте методом тыка), то смело делаем все как в установке показано:
apt-get update -y
apt-get install git
git clone https://github.com/Red-company/RDDoS_Tool.git
cd RDDoS_Tool
bash setup.sh
python3 RDDoS_Tool.py
Если у вас другой пакетный менеджер, то следуем инструкции дальше!
- 1. Это обновление пакетов, вам нужно посмотреть как обновлять пакеты на вашем линукс-дистрибутиве(разновидность ОС Linux) и обновить
- 2. Установка GIT и опять же посмотрите, как установить GIT на вашем дистрибутиве линукс
- 3.Установка утилиты, тут по аналогии с виндовс действуем:
Переходим в директорию рабочего стола cd $HOME/Desktop/ и устанавливаем:
git clone https://github. com/Red-company/RDDoS_Tool. git
4. Переход в директорию
5. Исполнение Bash-скрипта, если у вас не пакетный менеджер APT, то устанавливаем пакеты вручную. А знаю я это, потому что нужно посмотреть в код setup. sh и посмотреть, как исполняется этот скрипт и что делает, примерно можно понять, что он делает и для какого ПМ(наиболее популярная утилита управления пакетами для Linux систем) он работает
pip install tqdm
pip install pyfiglet
С помощью вашего ПМ установите python:
sudo apt install python
6. Запуск скрипта
python3 RDDoS_Tool. py
Как узнать, какой у меня дистрибутив линукс? ТЫК
Установка с помощью Android
Чтобы исполнять код, нам нужно скачать Termux и прочитать, что это такое на вики
Делаем все по аналогии с оригинальной установкой, а также с линуксом, попутно устанавливая git, python, pip, пакеты pip
apt-get update -y
apt-get install git
git clone https://github.com/Red-company/RDDoS_Tool.git
cd RDDoS_Tool
bash setup.sh
python3 RDDoS_Tool.py
Установка с помощью MacOS
MacOS в первую очередь основан на Unix, а это значит, что почти все команды у него совпадают с Linux-установкой и поэтому делаем все также, только вместо apt-get используем пакетный менеджер MacOS > brew
brew update
brew install git
git clone https://github.com/Red-company/RDDoS_Tool.git
cd RDDoS_Tool
bash setup.sh
python3 RDDoS_Tool.py
Не забываем про установку git, python, pip, пакеты pip, которые по умолчанию должны быть на MacOS, но лучше обезопаситься:
brew install python git python-pip
Потренируйтесь
В довесок оставлю здесь небольшую подборку инструментов с GitHub, в установке которых вы можете опробовать свои силы:
Больше можно найти на нашем канале :
Вывод
Сегодня мы разобрали основные способы установки утилит из GitHub, теперь вы можете смело использовать репозитории, безостановочно публикующиеся в OSINT-каналах.
Спасибо за прочтение этой статьи!
GitHub is one of the largest developer resources, and an absolute must-know for aspiring web developers to explore and share projects online.
If you’re just starting out with git and GitHub, taking open-source code from GitHub to experiment with or add to your own projects is one great way to learn. To do that, you’ll need to learn the basics: getting a file from GitHub onto your computer.
In this post, we’ll show you how to download different resources from GitHub. We’ll cover:
- downloading a file
- downloading a repository
- downloading a release
- downloading multiple files
Let’s get started.
To download a single file from GitHub, follow these steps:
1. Navigate to the GitHub repository page that contains the file. If it’s a public repository, you can visit the page without logging in. If it’s a private repository, you’ll need to log in and have the proper permissions to access it.
2. From the main repository page, locate the file you want to download. You can do this by navigating the folders, or by clicking Go to File near the top of the page. This opens a list of all files in the repository that you can search.
3. Click the file you want to download. This will open the file in GitHub.
4. On the file page, click the Raw button. This opens the raw code in your browser.
5. Right-click the page and select Save as…, then name the file and choose where to save it on your device.
How to Download a GitHub Repository
GitHub is made up of repositories. A repository is a place where all files in a project can be stored, accessed, tracked, and modified. To download a repository, follow these steps:
1. Navigate to the GitHub repository page. If it’s a public repository, you can visit the page without logging in. If it’s a private repository, you’ll need to log in and have the proper permissions to access it.
2. On the main repository page, click the green Code button.
3. In the menu that appears, click Download ZIP. The entire repository will be downloaded to your device as a zipped file.
With that, you should be able to open the file locally.
How to Download a Release From GitHub
Repositories may also put out releases, which are packaged versions of the project. To download a release:
1. Navigate to the GitHub repository page. If it’s a public repository, you can visit the page without logging in. If it’s a private repository, you’ll need to log in and have the proper permissions to access it.
2. Click Releases, located on the right-side panel.
3. You’ll be brought to a page listing releases from newest to oldest. Under the release that you want to download, locate the Assets section. Click a file under this section to download it.
You’ll be able to open this zipped file on your local device.
How to Download Multiple Files From GitHub
Unless you want to download an entire repository or release, there’s currently no way to bulk-download multiple files from GitHub. Depending on how many files you need from a repository, it may be best to download each individual file you need, or download the entire repository/release and delete the files you don’t need.
Get files from GitHub.
There’s a lot to learn when it comes to using GitHub — the platform packs a ton of features, and it can seem intimidating to newcomers. However, GitHub does an excellent job of making its tools simple and accessible. Case in point: downloading a single file or an entire repository is possible with just a few clicks.








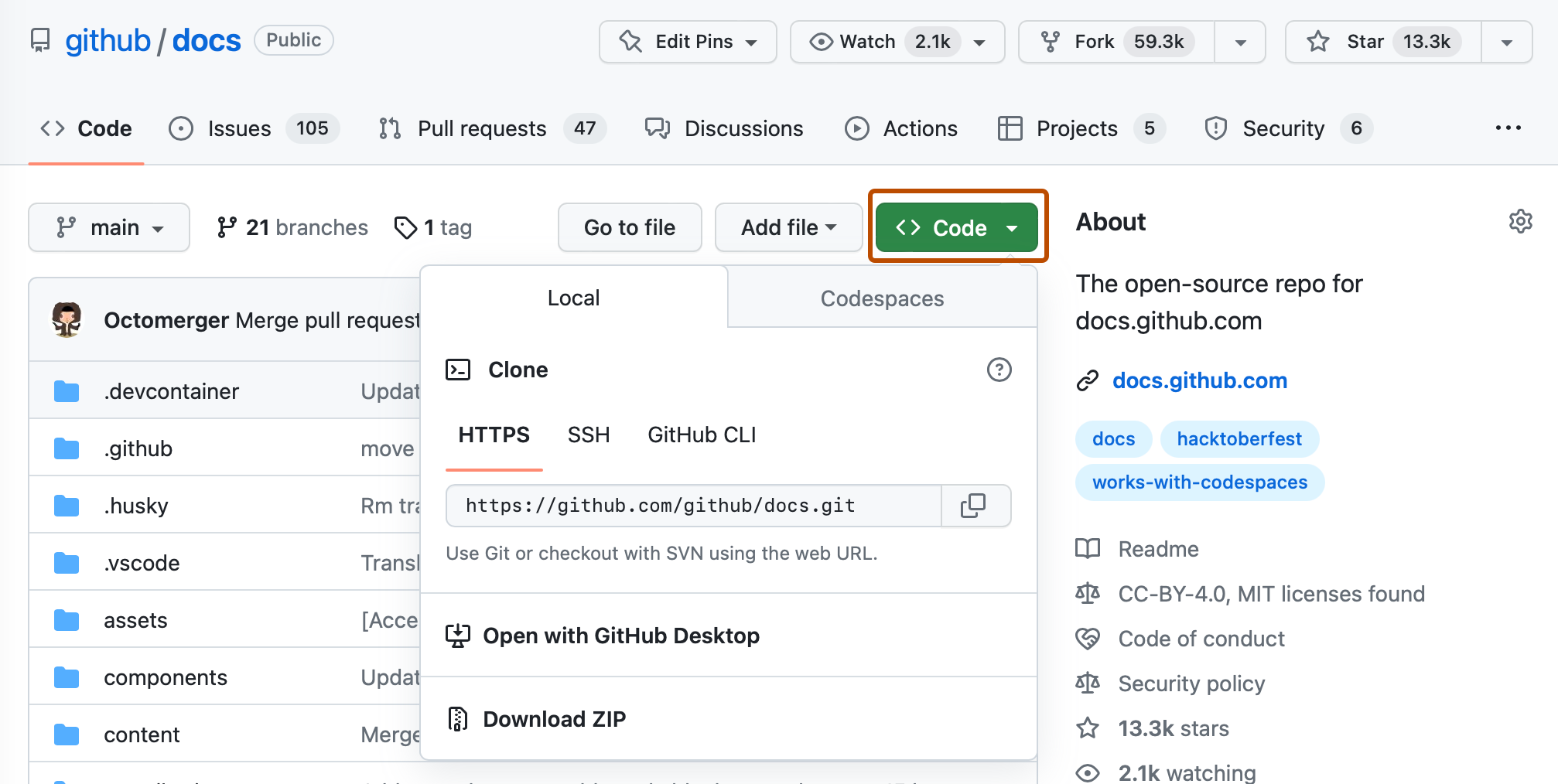











![Download Now: 35 Code Templates [Free Snippets]](https://no-cache.hubspot.com/cta/default/53/cace6948-d859-40c5-ad73-a401be3aa84e.png)