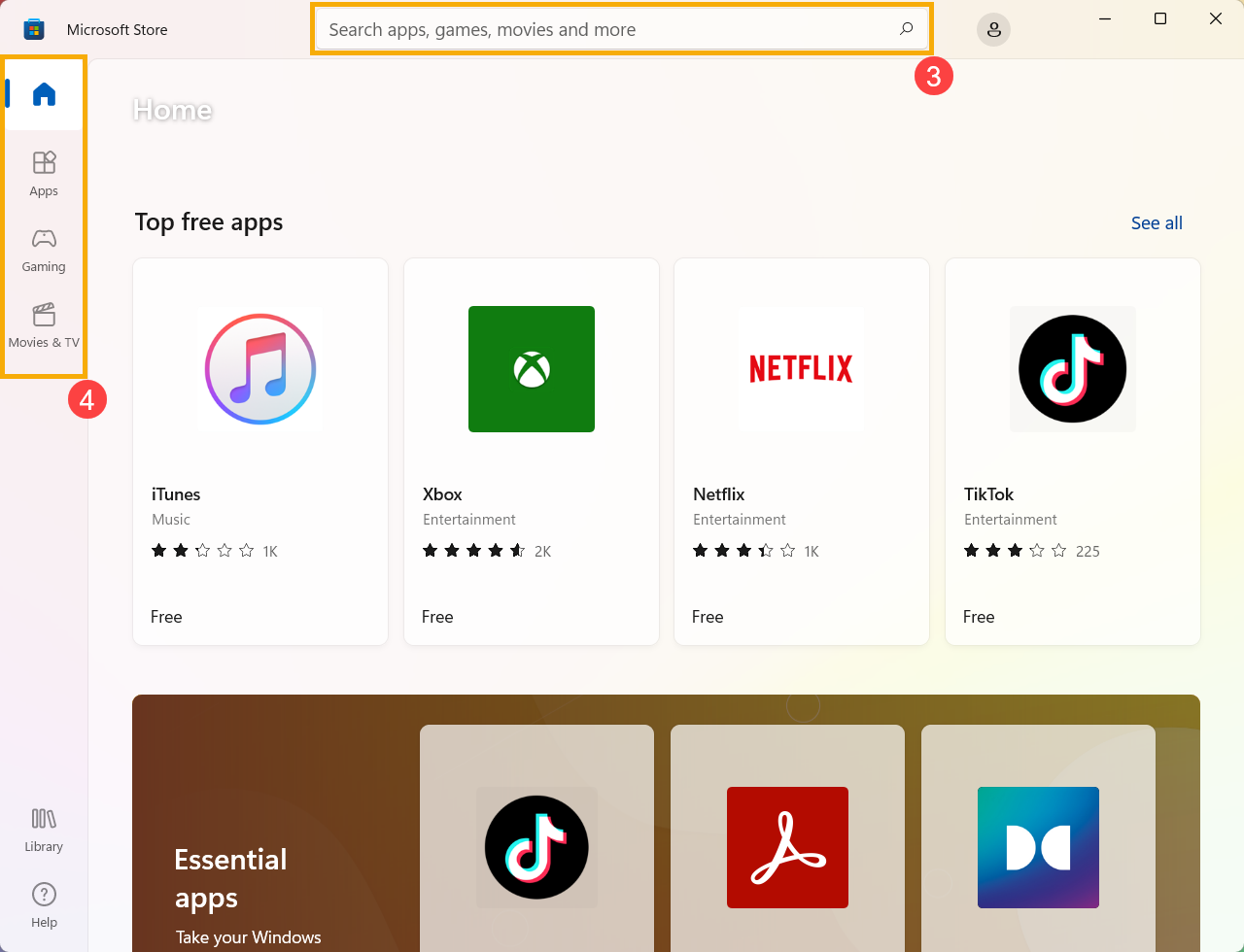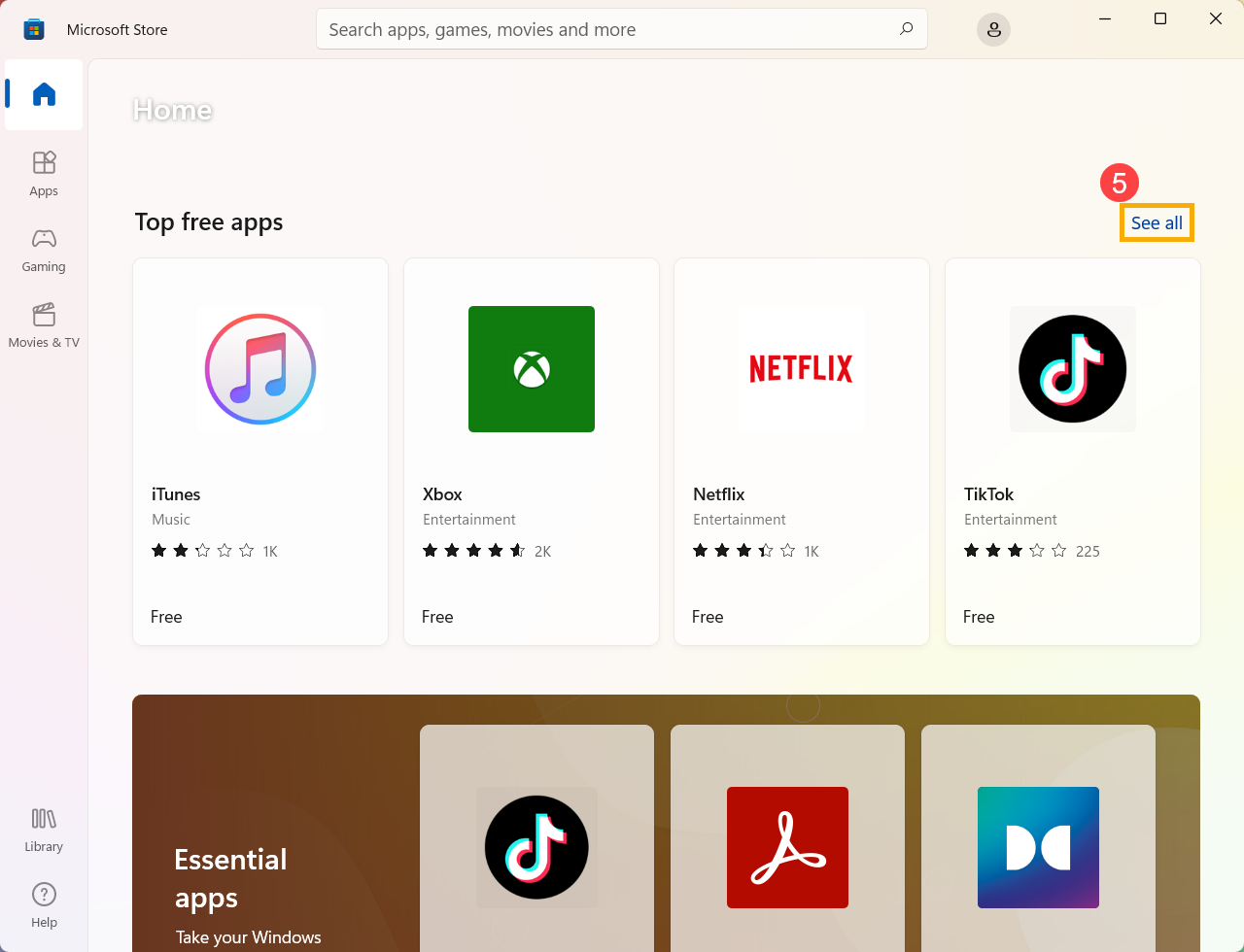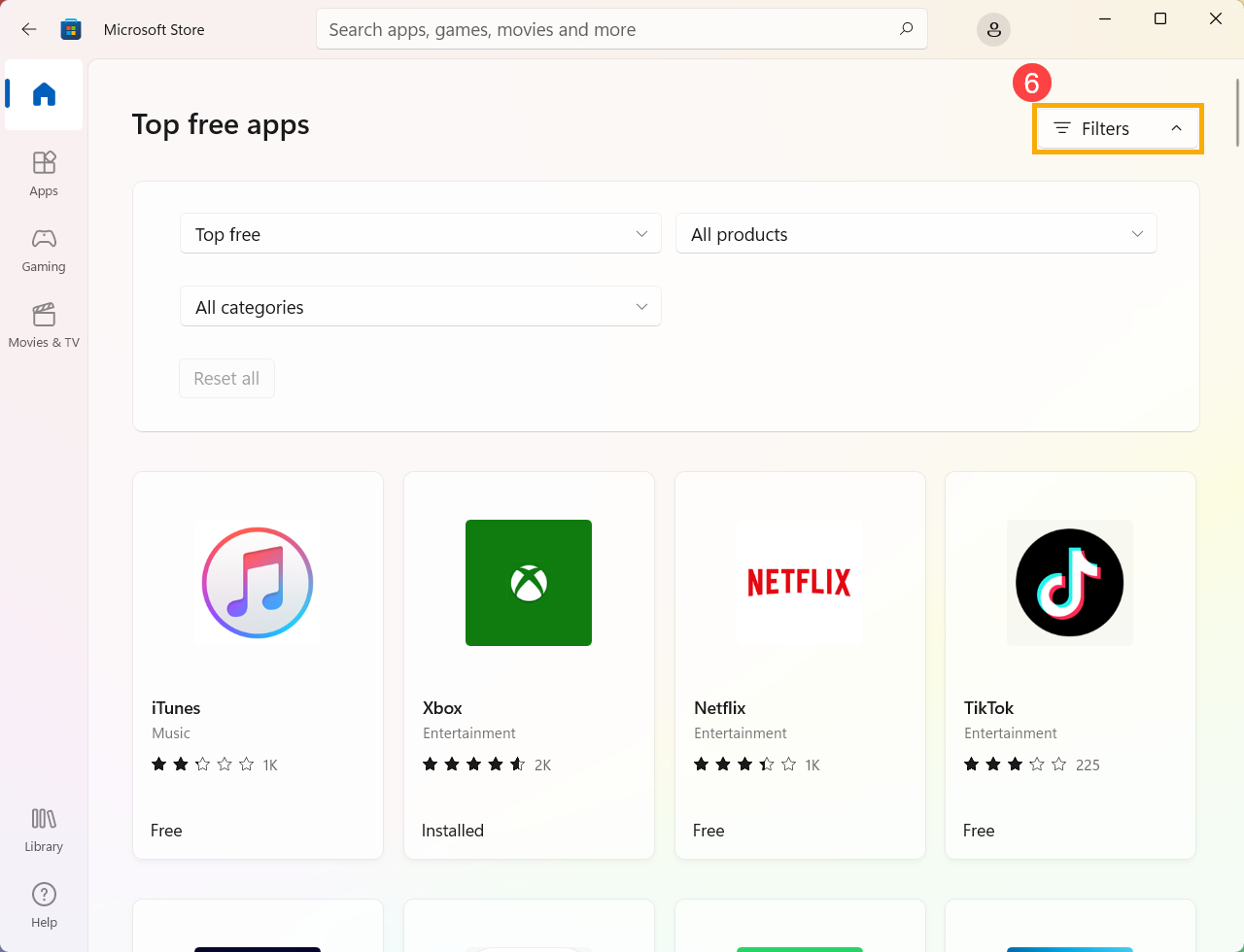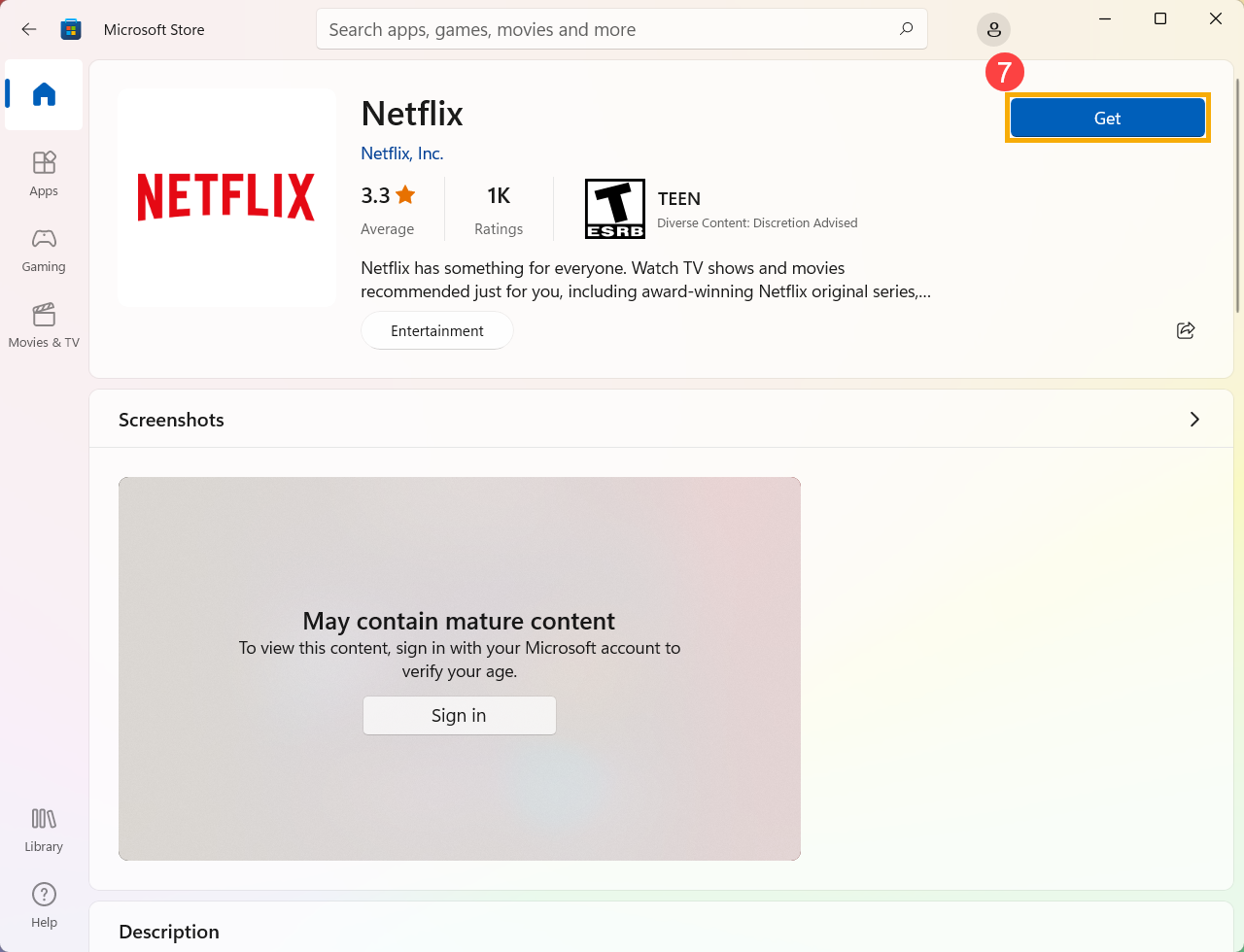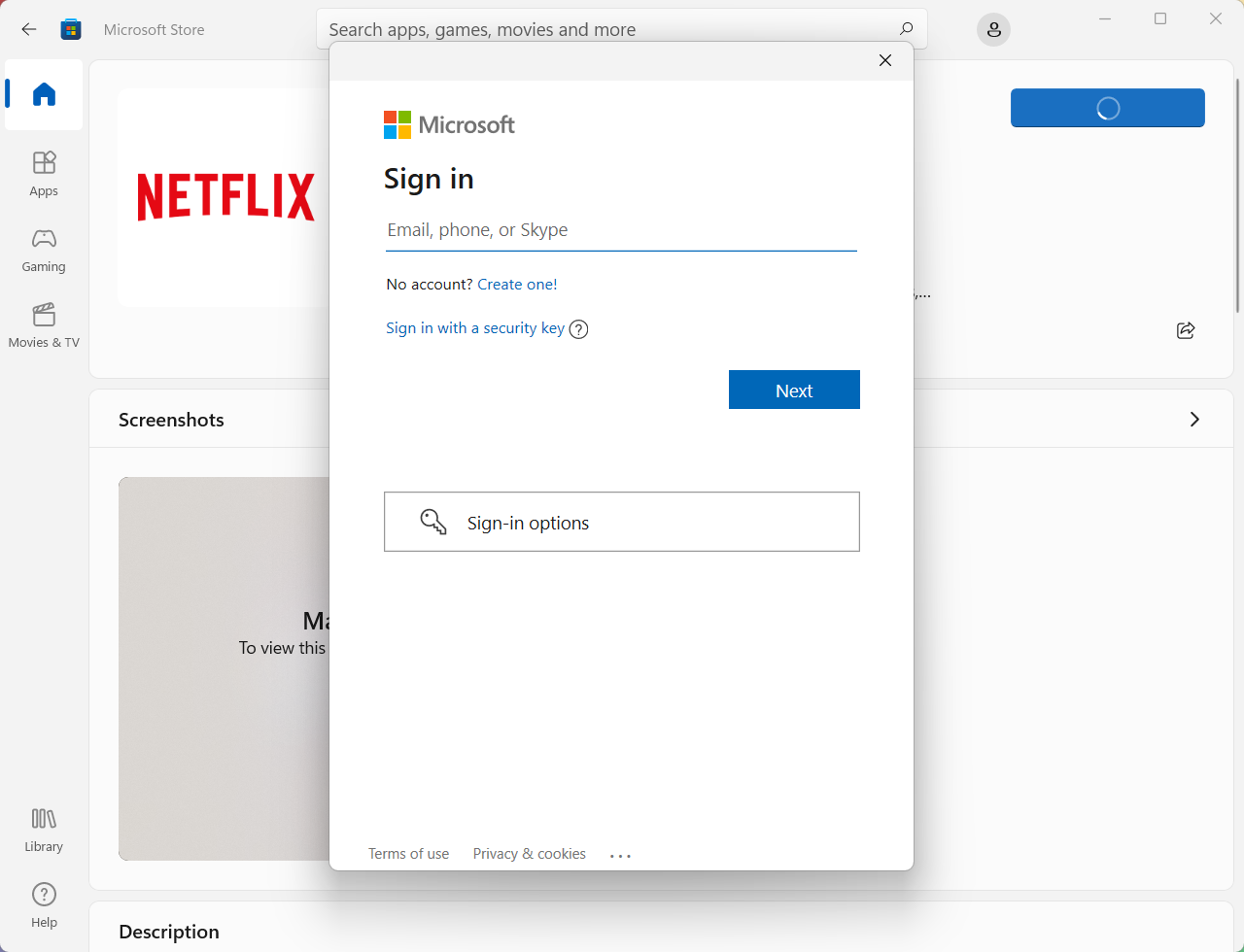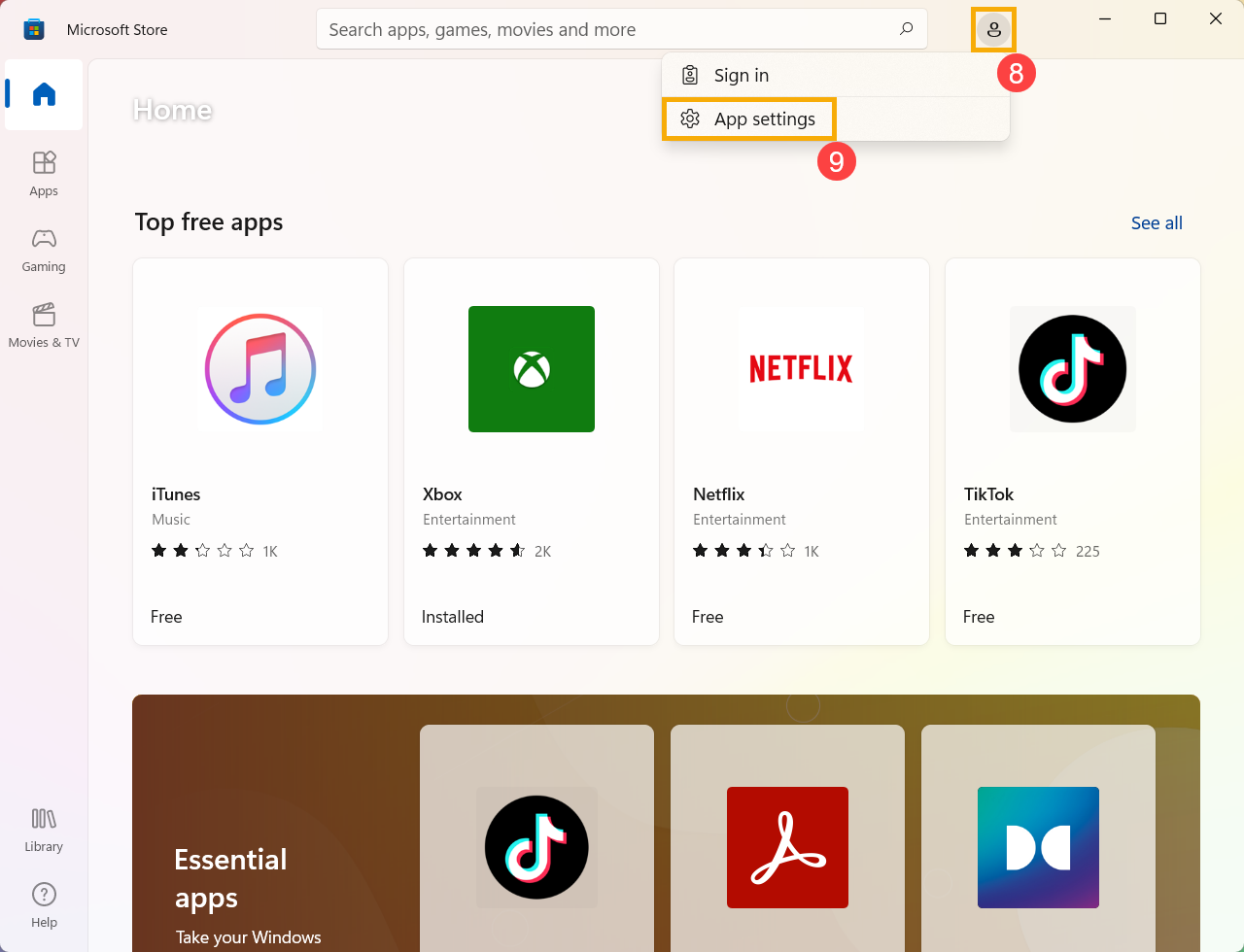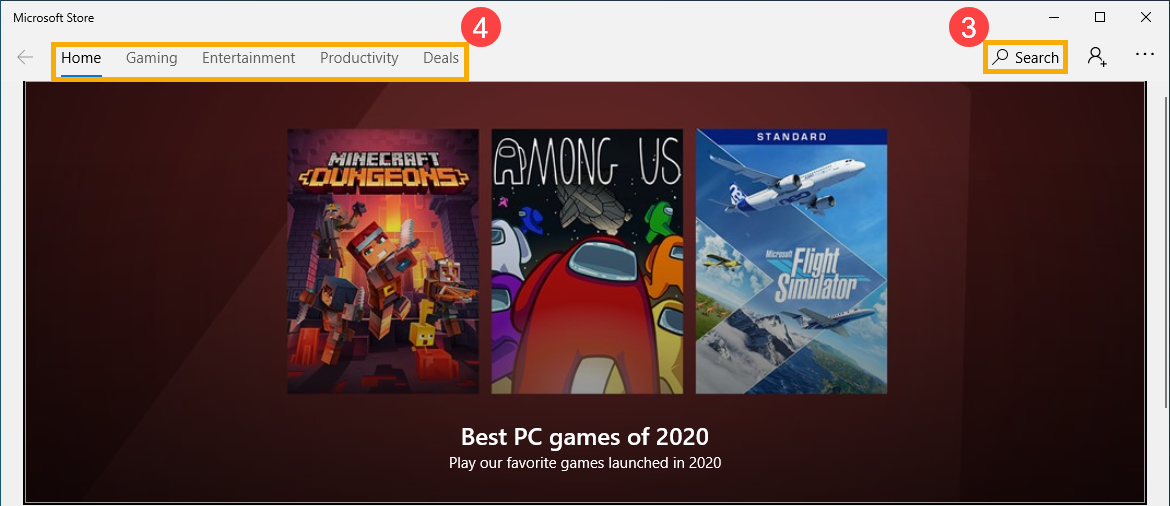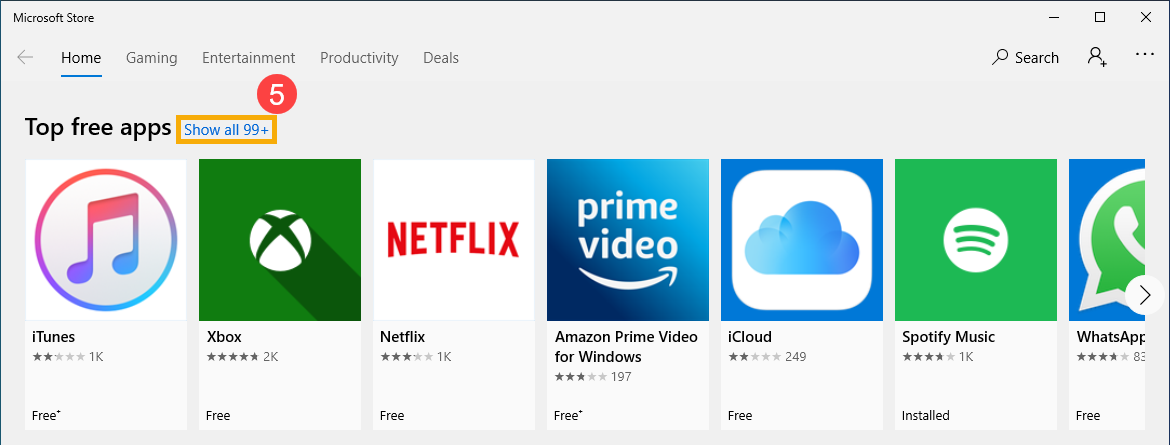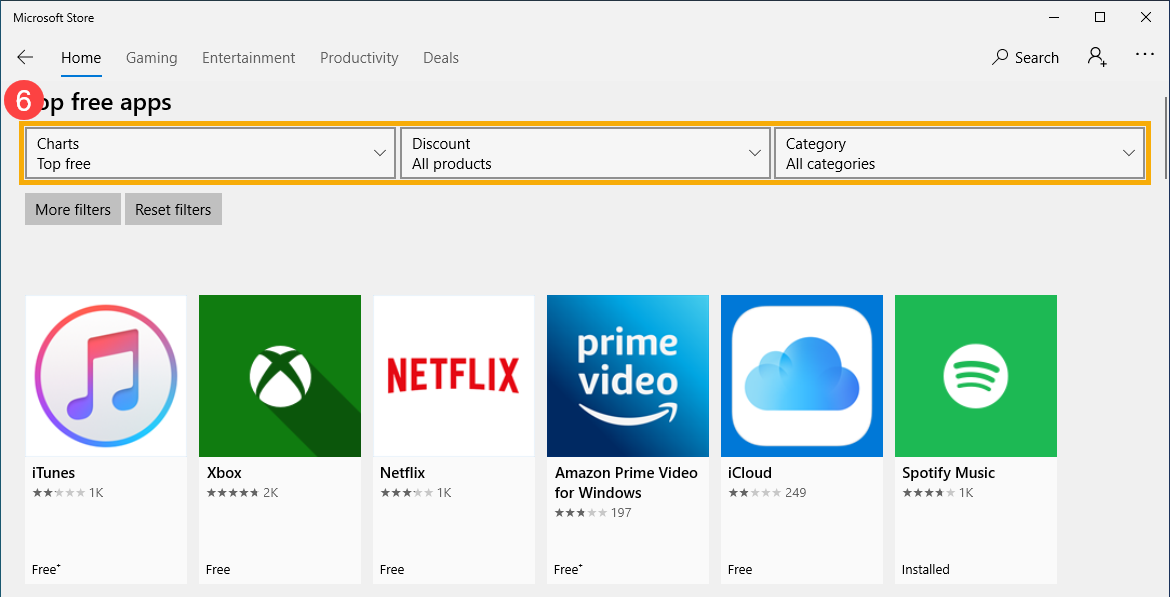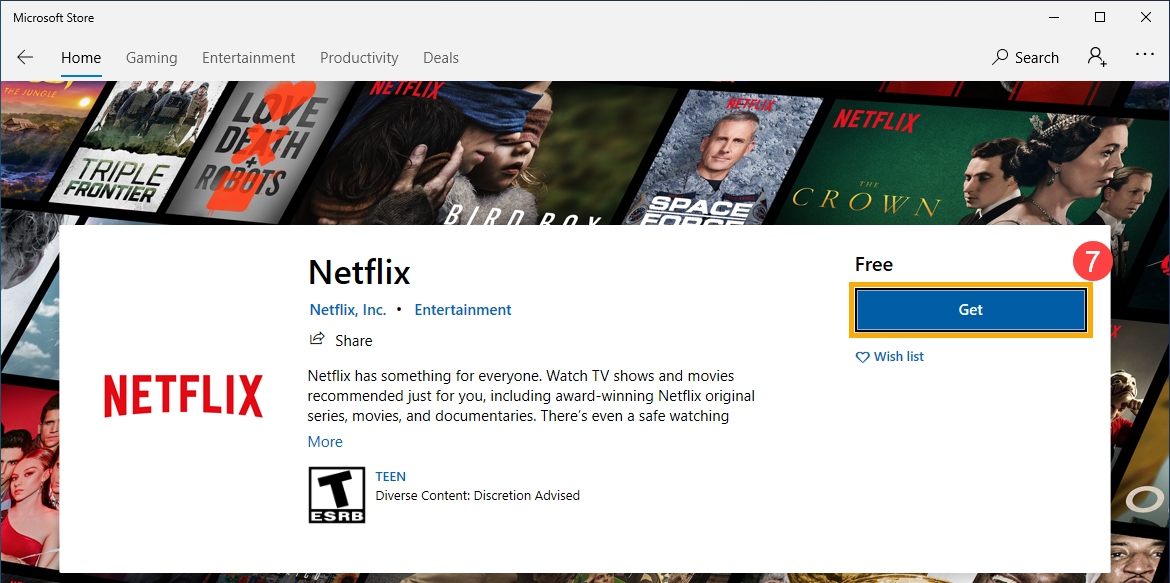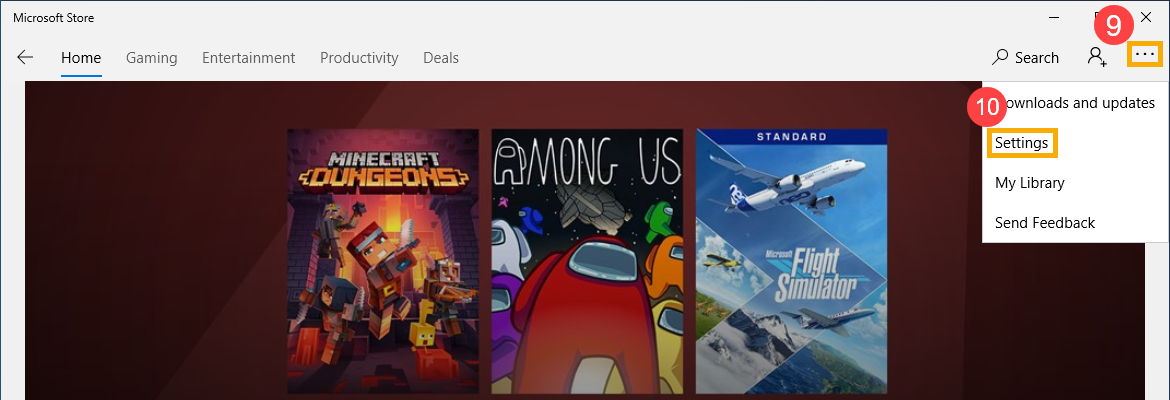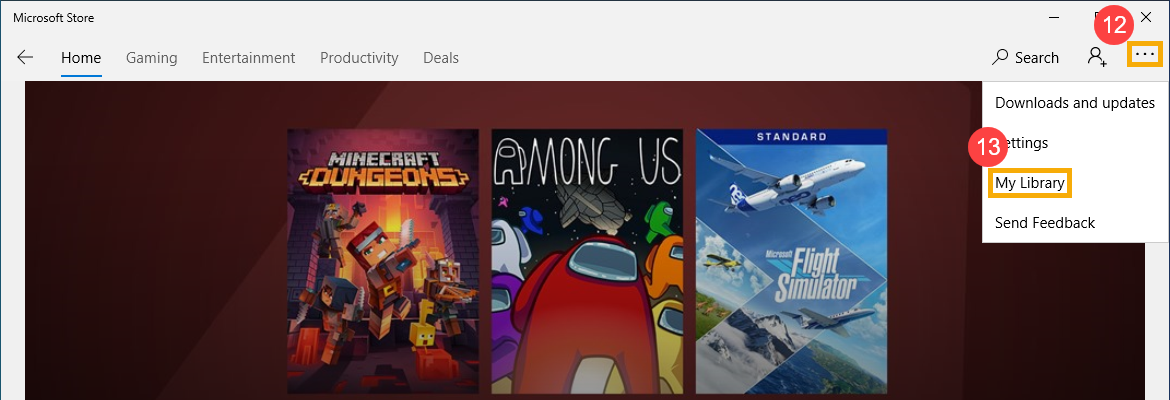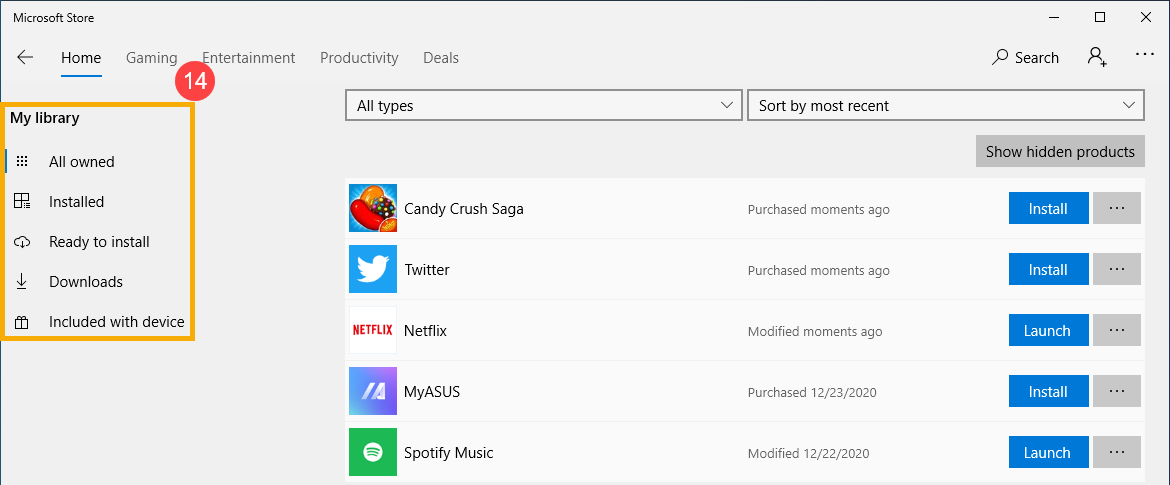Если вы переходите с компьютера под управлением Windows 7 или Windows 8.1 на новое устройство с Windows 10, вы поймете, что проще всего скачивать на него приложения и игры из Microsoft Store. Использовать Microsoft Store удобно на любом устройстве — вы можете искать бесплатные и платные приложения, например Adobe Reader, просматривать их оценки, а также скачивать их на свое устройство.
При установке приложения из Microsoft Store оно будет доступно для вас на любом другом вашем устройстве. Приложения будут также автоматически обновляться, чтобы вы всегда могли пользоваться новейшими функциями. Ниже показано, как скачивать приложения и игры, чтобы быстро начать ими пользоваться.
-
Перейдите к кнопке Начните, а затем в списке приложений выберитеMicrosoft Store .
-
Откройте вкладку «Приложения» или «Игры» в Microsoft Store.
-
Чтобы просмотреть любую категорию более подробно, выберите Показать все на противоположном конце строки.
-
Выберите приложение или игру, которую вы хотите скачать, а затем выберите Получить.
Войдите с учетной записью Майкрософт, чтобы скачать приложение или игру. У вас нет учетной записи Майкрософт? Зарегистрись для бесплатной учетной записи Майкрософт.
Хотите еще больше упростить получение премиум-версий приложений?
Скачайте Microsoft 365, чтобы получить доступ к премиум-версиям таких приложений, как Word, Excel, PowerPoint, Outlook и других. Microsoft 365 — это облачная служба подписки, которая объединяет последние приложения на основе ИИ, поэтому вы можете создавать приложения и делиться ими из любого места и с любого устройства.
Попробуйте один месяц бесплатно
Нужна дополнительная помощь?
Скачать APPX приложения из магазина Windows store не так просто, как с магазина Google Play для Android. Windows 10 Microsoft пытается унифицировать приложения на различных устройствах, используя приложения Windows или универсальную платформы Windows. На самом деле, все больше и больше разработчиков переводят свои Win32-приложения для приложения uwp. Все приложения uwp используют файл «appx» Формат, а не обычный формат «exe». Кроме того, поскольку большинство приложений uwp доступны в магазине Windows, можно легко установить любое приложение. Установка и процедура удаления делают полный шик, Вам не придется беспокоиться об остаточных файлов и ключей реестра, как с обычными программами. Давайте разберем два способа, как скачать и установить приложения из Microsoft Store без самого магазина.
Скачать и установить UWP приложения без Microsoft Store
Этот способ будет заключаться в сторонним сервисе, который будет генерировать и показывать нам нужные ссылки. Это новый способ, который очень простой, чем ниже. Раньше просто не было возможности делится ссылкой или узнать ссылку на приложения. Давайте посмотрим, как скачать сами файлы appx из Microsoft Store.
- Откройте Microsoft Store и найдите нужное вам приложение, я буду показывать на Instagram. Далее нажмите на «Поделится» и выберите «Скопировать ссылку«.
- Теперь откройте сайт-сервис, и вставьте ссылку в поле поиска, после чего нажмите на галочку. Далее вам будут показаны сгенерированные ссылки, который сервис захватил с серверов Microsoft. Тут все просто, Вам нужно найти самое первое название с окончанием .appx или .appxbundle. Это и есть установщик приложения. Не зависимо, какое приложение вы хотите скачать, минуя Магазин Windows, вы всегда должны скачивать самую первую ссылку с окончанием .appx или .appxbundle.Примечание: Если вы получили ошибку при установке, то скачивайте вторую по счету .appx или.appxbundle.
- Теперь запустите скаченный appx файл и установите его на компьютер или ноутбук. Таким образом, вы можете составить себе любимую сборочку, записать на флешку, и носить её с собой.
Как скачать appx приложения из магазина Microsoft Store
Чтобы скачать аррх пакеты из магазина Windows store, мы будем использовать бесплатное программное обеспечение под названием скрипач. Fiddler—это бесплатный веб-прокси для отладки программного обеспечения которое может регистрировать все http и https-трафик между вашим компьютером и интернетом. Мы собираемся захватить прямую ссылку для скачивания из магазина Windows и использовать ее, чтобы загрузить файл пакета.
1. Для начала, скачайте Fiddler с его официального сайта и установить его, как любое другое программное обеспечение Windows.
2. По умолчанию, Windows не позволит приложению отправлять сетевой трафик на локальном компьютере, поэтому сначала нужно снять это ограничение. Нажмите «Пуск», в поиске введите «fiddler», запустите программу.
3. После открытия, нажмите на кнопку:
- WinConfig появляется на верхней панели навигации. (Появится следующее окно).
- Нажмите Exempt All.
- Далее сохраняем изменения Save Changes.
4. В главном окне нажмите на иконку крестик и выберите опцию Remove all из выпадающего меню. Это действие очистит экран захвата.
5. Теперь откройте магазин Windows store, найти приложение, которое вы хотите скачать и нажмите на кнопку «Установить». В моем случае, я пытаюсь скачать Adobe Photoshop Express приложение. Это приложение Win32 преобразованы в приложения uwp.
6. Поскольку Fiddler работает в фоновом режиме, весь трафик контролируется им. По результатам мониторинга мы можем найти и скопировать URL-Адрес для загрузки пакета appx.
- Нажимаем кнопку «Find» в верхней части навигации.
- Вводим в поиск формат файла «appx».
- «Find Sessions» поиск сеансов.
7. Теперь будем искать ссылку которая вела на магазин windows store, само приложения.
- Ищите ссылку со словом microsoft в url, Это подтверждение того, что мы качали с сервера microsoft, appx файл. Код должен быть HTTP 200. Выберите первую токую строку которая помечена цветом. Нажмите на ней правой кнопкой мыши.
- Копировать «Copy».
- Скопировать только URL-адрес «Just Url».
8. Откройте любой браузер и вставьте ссылку в адресную строку. Дождитесь окончание загрузки, файл появится в мой «компьютер»,»загрузки».
Хочу сделать примечание, что если у вас установлен торрент, то файл будет выглядеть как torrent файл. Делаем установщик windows:
- Нажимаем правой клавишей мышки на файле.
- Выбираем «Свойства».
Изменим тип файла с torren на appx:
- Изменить.
- Выбрать Установщик приложения.
- Если «Установщик приложения» не установлен, то скачайте его из Microsoft Store.
Можно запускать наш преобразованный файл appx.
Таким вот способом можно скачать appx приложения из магазина Windows и отвезти их на флешки в глухую деревню, бабушке на планшет или компьютер, где нет интернета.
Смотрите еще:
- Что делать если пропало контекстное меню «Открыть с помощью»
- Как добавить программу в контекстное меню. Создать каскадное меню в контекстном
- Панель быстрого запуска quick launch windows 10
- Решено: Служба профилей пользователей не удалось войти в систему windows 10
- Как настроить и включить Удаленный Рабочий Стол в Windows 10
[ Telegram | Поддержать ]
FAQ
Microsoft Store — онлайн-магазин от Microsoft, где можно найти платные и бесплатные приложения, заверенные сертификатом безопасности Windows от Microsoft Store. После установки приложения из Microsoft Store, оно будет обновляться в автоматическом режиме, позволяя использовать свои новые функции.
Если Вам пришлось столкнуться с какими-либо трудностями в Microsoft Store, например, с установкой или с запуском приложения , обратитесь к разделу устранения неполадок Microsoft:
Не удается найти или установить приложение из Microsoft Store
Microsoft Store не открывается
Пожалуйста следуйте инструкции согласно версии Windows, установленной на Ваш компьютер:
- Windows 11
- Windows 10
Операционная система Windows 11
- Введите [Microsoft Store] в поисковой строке Windows ①и нажмите [Открыть]②.
- Задайте [Поиск
]③необходимых приложений напрямую или по категории в панели слева④.
- Прокрутите страницу вниз, и откроется категория Топ бесплатных. Если нужны другие категории, то выберите [Все категории]⑤ в конце панели.
- Задав поиск по Всем категориям, настройте фильтр показа по наибольшему количеству категорий, чтобы найти необходимые приложения⑥.
- Выберите необходимое для загрузки приложение и нажмите кнопку [Получить]⑦. Microsoft Store начнёт загрузку и установку приложения.
Последняя версия Microsoft Store может запросить вход в аккаунт Microsoft если Вам необходимо новое приложение. Вход в учётную запись Microsoft позволит Вам использовать это приложение на любых совместимых устройствах, привязанных к этому аккаунту. Подробнее в статье: [Windows 11/10] Аккаунт Microsoft.
- Откройте [Виртуальный аватар]
⑧, зайдите в [Настройки]⑨.
- В меню настроек можно включить/выключить режим автоматического обновления приложений⑩.
- Откройте [Библиотеку]⑪, проверьте списки приложений: все, установленные или ожидающие установку.
Операционная система Windows 10
- Введите [Microsoft Store] в поисковой строке Windows ① и нажмите [Открыть]②.
- Задайте [Поиск
]③ необходимых приложений напрямую или по категории в панели слева④.
- Прокрутите страницу вниз, и откроется категория Топ бесплатных. Если нужны другие категории, то выберите [Все категории]⑤ в конце панели.
- Открыв страницу показа Всех категорий, можно задать большое количество фильтров для поиска необходимых приложений⑥.
- Выберите необходимое приложение или игру, нажмите кнопку [Получить]⑦. Microsoft Store начнёт загрузку и установку.
- Если не входили в учётную запись Microsoft, то при выборе нового приложения Microsoft Store будет постоянно показывать уведомление о входе в аккаунт Microsoft. Вход в учётную запись Microsoft позволит Вам использовать это приложение на всех совместимых устройствах, привязанных к данному аккаунту.
- Если в учётную запись входить Вы не хотите, выберите [Нет, спасибо]⑧. Microsoft Store всё равно позволит Вам загрузить и установить приложение на компьютер.
- Найдите значок [Прочее]
⑨, откройте [Настройки]⑩.
- В меню настроек можно включить/выключить режим автоматического обновления приложений⑪.
- Найдите значок [Прочее]
⑫, откройте раздел [Моя Библиотека]⑬.
- В «Библиотеке» можно проверить списки приложений: все, установленные или ожидающие установку, и т.д. ⑭.
-
Категория
Настройки Windows/ Система, Приложение/ ПО/ Утилита -
Тип
Product Knowledge
Эта информация была полезной?
Yes
No
- Приведенная выше информация может быть частично или полностью процитирована с внешних веб-сайтов или источников. Пожалуйста, обратитесь к информации на основе источника, который мы отметили. Пожалуйста, свяжитесь напрямую или спросите у источников, если есть какие-либо дополнительные вопросы, и обратите внимание, что ASUS не имеет отношения к данному контенту / услуге и не несет ответственности за него.
- Эта информация может не подходить для всех продуктов из той же категории / серии. Некоторые снимки экрана и операции могут отличаться от версий программного обеспечения.
- ASUS предоставляет вышеуказанную информацию только для справки. Если у вас есть какие-либо вопросы о содержании, пожалуйста, свяжитесь напрямую с поставщиком вышеуказанного продукта. Обратите внимание, что ASUS не несет ответственности за контент или услуги, предоставляемые вышеуказанным поставщиком продукта.
Прошли те времена, когда пользователям Магазина Windows разрешалось загружать файлы XAP или APPX вручную для автономной установки. С появлением Microsoft Store Microsoft прекратила эту возможность. Теперь пользователям разрешено устанавливать приложения только из самого Магазина. Это не означает, что вы не можете установить файлы APPX на свой компьютер Windows 10 . Но главное – получить файл APPX . Для этого мы будем использовать инструмент под названием Fiddler . Но сначала давайте узнаем, что такое файл APPX, что такое Fiddler и это безопасно? Мы будем смотреть на все эти вопросы один за другим.
Содержание
- Что такое файл APPX
- Что такое скрипач
- Как скачать файлы APPX из Microsoft Store
Что такое файл APPX
APPX – это новый формат файлов для приложений UWP или Universal Windows Platform. UWP является заменой родного EXE-файла для приложений Win32. Эти приложения могут использовать более безопасные и более функциональные API-интерфейсы, поставляемые с Windows 10. Microsoft представила Project Centennial, путь для переноса приложений Win32 на платформу UWP. Эти приложения платформы UWP в настоящее время доступны только через Microsoft Store. Это хорошо, потому что это не позволяет вредоносному коду проникнуть на ваш компьютер, поскольку Microsoft разрешает публиковать только чистый и не злонамеренный код в виде приложений в Магазине Microsoft. Некоторые приложения, использующие преимущества Project Centennial и преобразованные из Win32 в UWP, включают в себя такие названия, как Spotify, и в скором времени это приложение iTunes.
Что такое скрипач
Fiddler – это программное обеспечение Win32 для Windows 10. Оно имеет возможность мониторинга всех соединений HTTP и HTTPS, установленных с вашим компьютером. Лучше всего то, что вы можете не только получить URL-адреса для файлов APPX, но и файлы ESD, чтобы преобразовать их в пакет обновления для Windows 10.
Вы можете скачать последнюю версию Fiddler по официальной ссылке здесь.
После установки Fiddler выполните следующие действия.
Как скачать файлы APPX из Microsoft Store
Откройте Fiddler. После того, как он откроется, вы увидите окно, подобное этому.

В верхней части панели навигации вы увидите кнопку с надписью WinConfig. Вам нужно будет нажать на него.
После того, как вы нажмете кнопку, он запросит приглашение контроля учетных записей или контроля учетных записей, а после нажатия Да откроется окно с именем Утилита освобождения петли AppContainer.

Теперь нажмите Исключить все. А затем нажмите Сохранить изменения.
Далее в главном окне вы увидите кнопку удаления (крест) рядом с кнопкой WinConfig.
Нажмите на него, и затем вы увидите раскрывающийся список, в котором вам нужно нажать Удалить все .
Все готово для получения файла APPX вашего любимого приложения из Магазина Microsoft.
Откройте Microsoft Store и перейдите на страницу своего любимого приложения и начните загрузку приложения.

Пока приложение загружается, перейдите к Fiddler, который все еще работает в фоновом режиме. Поскольку он работает в фоновом режиме, он будет отслеживать весь трафик, запрашиваемый и получаемый компьютером.
Нажмите кнопку Найти на той же панели навигации, найдите APPX и нажмите клавишу Enter.
Теперь, когда вы это сделаете, все подключения, которые загружают любые файлы APPX, будут выделены желтым цветом, как показано на рисунке ниже.

Выберите любую выделенную запись и щелкните правой кнопкой мыши по ней. Наведите указатель мыши на ярлык и нажмите Просто URL-адрес.
Вставьте этот URL-адрес в адресную строку браузера или добавьте его в менеджер загрузок, чтобы начать загрузку пакета файлов APPX.
Заключение
Это небольшой взломанный файл, который можно использовать для получения файла APPX из Магазина Microsoft только для личного использования. Вам не следует продолжать коммерциализацию этого пакета APPX. Тем не менее, это может быть хорошим решением для тех, кто хочет развернуть одно и то же приложение на разных компьютерах, или для тех, у кого низкая пропускная способность и загрузка с Microsoft Store приводит к ошибке.
Давеча на сайте Adguard появился новый онлайн-инструмент, с помощью которого приложения из официального Microsoft Store можно скачать полностью.
В настоящее время, как известно, скачать приложение из Microsoft Store двумя способами (и оба, к слову, применяются только на устройствах с Windows 10): либо установить просто со страницы магазина (как все и делают), либо сначала перехватить загрузку, а потом сохранить файлы нужного приложения на своем компе (как делают не все).
Adguard Store — это фактически способ третий, очень простой и практичный. Данное программное решение позволяет скачать полностью фактически любую игру и/или программу, которое есть в Store, в том числе определенную версию программы.
Для этого достаточно всего лишь скопировать в Adguard ссылки на страницу приложения в магазине (сразу отметим, что прога должна быть из числа бесплатных, с платными Adguard не работает).
Сервис показывает все выложенные на серверах Store версии программы, и чтобы скачать полностью нужный файл на комп, надо просто кликнуть по соответствующей ссылке.
Помимо названия файла в таблице отображаются также время, до которого он действителен, хэш SHA-1 и размер.
Не пропустите: КАК НАЙТИ И СКАЧАТЬ СТОКОВУЮ ПРОШИВКУ SAMSUNG GALAXY НА WINDOWS-ПК
как скачать полностью и затем установить приложение из Microsoft Store
Делается это следующим образом:
- находим нужное приложение в магазине Microsoft (повторимся, оно должно быть бесплатным) и копируем ссылку страницы (в адресной строке браузера), например: https://www.microsoft.com/ru-ru/p/asphalt-8-На-взлет/9wzdncrfj26j
- вставляем ссылку в поле на странице Adguard Store и кликаем галочку справа:
- в появившейся таблице находим и скачиваем на комп файлы AppxBundle и EAppxBundle приложения (напомним, в списке одновременно могут быть разные версии одного и того же приложения);
- включаем режим разработчика в Windows 10 («Настройки» -> «Обновление и безопасность» -> «Для разработчиков», потом нажать «Да» в окне предупреждения системы и перезагрузить комп);
- двойным кликом по файлу AppxBundle запускаем установку приложения в Windows 10 (файл EAppxBundle для обновления приложения).
Это всё.
Adguard опубликовала новый онлайн-инструмент, благодаря которому, пользователи со всего мира могут загружать приложения Windows 10 не используя Microsoft Store.
Вы можете помнить, что Adguard в 2017 году создал инструмент, позволяющий, напрямую загружать образы ISO Windows и Office с серверов Microsoft.
Ранее у вас было два варианта загрузки приложений из Microsoft Store, оба работали на устройстве Windows 10: использовать Store для загрузки и установки приложений или используйте монитор трафика для перехвата загрузок и сохранения файлов приложений непосредственно в системе.
Новый инструмент Adguard Store меняет это, поскольку предоставляет всем возможность загрузки любого приложения из магазина Microsoft. Все, что вам нужно, это ссылка на приложение в магазин; вы можете выбрать загрузку определенной версии приложений, например, для выпуска версий Windows 10 или Fast Ring.
Adguard перечисляет все доступные версии, и все, что вам осталось сделать, — это нажать на одну из них, чтобы загрузить приложение в локальную систему. Сценарий извлекает информацию из Microsoft Store. В интерфейсе перечислены все файлы, даты истечения срока действия и хэши SHA-1. Вам необходимо загрузить файлы AppxBundle и EAppxBundle для выбранного приложения. Обратите внимание, что в листинге могут отображаться разные версии одного и того же приложения.
Как получить ссылку на нужное приложение в Магазине Windows 10.
- Чтобы получить ссылку на загрузку приложения, откройте магазин с помощью меню «Пуск» или откройте ссылку Microsoft Store и перейдите на страницу нужного вам приложения и скопируйте ссылку.
- Рядом со звездным рейтингом нажмите на ссылку «Поделиться» (см. картинку ниже), если вы используете Web версию магазина кнопки поделится не будет, просто скопируйте ссылку на страницу загрузки приложения и перейдите к пункту 4.
- В следующем диалоговом окне выберите опцию «Скопировать ссылку», ссылка на приложение будет скопирована в буфер обмена.
- Вставьте ее в инструмент инструмент «Adguard Store» и загрузите AppxBundle файл в локальную систему.
Чтобы установить его, нужно включить «Режим разработчика» на компьютере с Windows 10.
Включить Режим разработчика.
- Откройте приложение «Параметры» нажав сочетание клавиш Win+I.
- Перейдите в раздел «Обновление и безопасность» → «Для Разработчиков».
- Включите параметр «Режим разработчика».
- Windows покажет уведомление, информирующее вас об опасностях включения режима разработчика. Примите приглашение, выбрав «Да».
- При необходимости перезагрузите компьютер.
или
Установить .appx с помощью Установщика приложений.
Установщик приложений — это бесплатное приложение Microsoft, созданное для конкретной цели установки приложений APPX в Windows 10.
- После того, как вы загрузили нужный файл в формате .appx. Дважды кликните на нем, чтобы установить приложение. Файл EAppxBundle используется для обновления приложения.
- Windows 10 откроет окно установки, нажмите на кнопку «Установить».
- После завершения установки, система автоматически запустит установленное UWP приложение.
Приложение будет установлено на вашем устройстве. Если вы все сделали правильно, вы сможете открыть приложение .appx, как и любую другую программу из меню «Пуск». Проверьте список установленных приложений в Microsoft Storе, вы заметите, что оно ведет себя также как любое другое приложение, установленное из Магазина.
Если вы хотите удалить установленное приложение, кликните правой кнопкой мыши на приложение, и выберите в контекстном меню опцию «Удалить». Процесс удаления .appx приложений не отличается от любого другого приложения в Windows 10.
Установка файла .appx с помощью PowerShell
В качестве альтернативы, вы можете установить заранее загруженное приложение .appx с помощью PowerShell.
- Откройте папку в которой находится .appx файл.
В моем случае это «C:UsersAlmanexDownloads», кликните вкладку «Файл» и перейдите в выпадающем меню «Запустить Windows PowerShell» → «Запустить Windows PowerShell от имени администратора» см. картинку ниже.
2. Дальше вы должны использовать команду, чтобы установить .appx файл. Не забудьте изменить название файла «имя.appx» на ваше.
Add-AppxPackage .имя.appx
или
Add-AppxPackage -Path .имя.appx
После выполнения одной из команд, приложение будет установлено, вы не получите сообщение о успешной установке, само приложение вы найдете в меню «Пуск».
Итог
Установить приложение / файл APPX так же просто, как установить исполняемый файл. Вам нужно будет дважды кликнуть по нему, чтобы начать установку. Если вы не можете получить Установщик приложений или не можете установить приложение по какой-либо причине, используйте PowerShell.
Если вы знаете другой способ установки .appx приложений в Windows 10, поделитесь с нами в комментариях ниже.
Опция загрузки приложений полезна в некоторых ситуациях, например, когда необходимо установить приложения на несколько компьютеров, но вы не хотите каждый раз загружать его из магазина. Другим не менее интересным вариантом является возможность загрузки приложений из других каналов, например «Fast Ring», если вы находитесь в «Retail».
Рекомендуем: Как использовать winget для установки приложений из магазина Microsoft Store






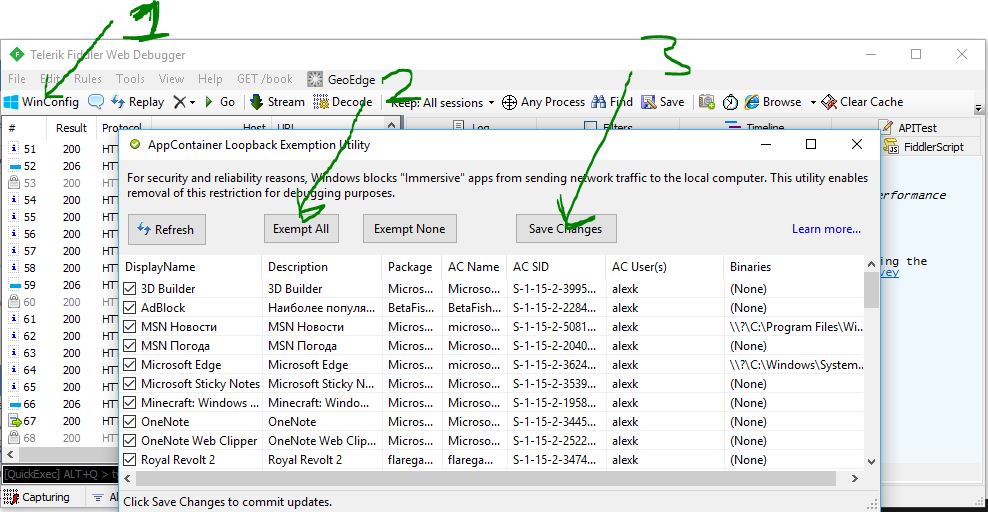









 ]
]