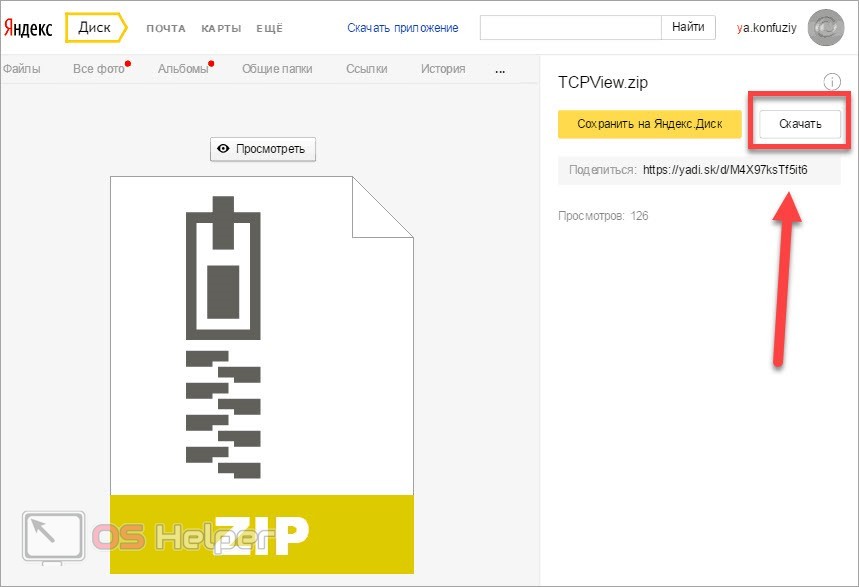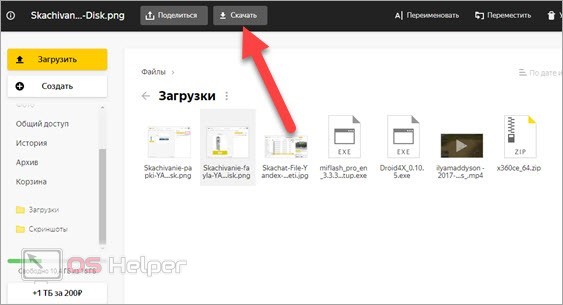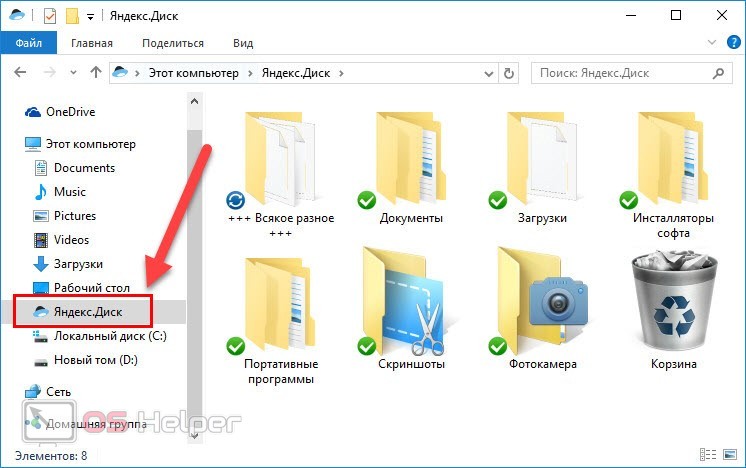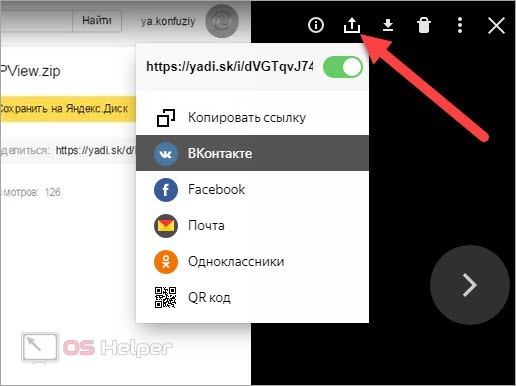Яндекс Картинки – одна из самых популярных платформ для поиска изображений в русскоязычном сегменте интернета. Она позволяет производить поиск картинок по запросам, тэгам, ссылкам и другим изображениям, показывая похожие. В ходе использования сервиса у вас может возникнуть необходимость в скачивании на компьютер той или иной картинки. В ходе статьи рассмотрим, какими способами это можно сделать.
Содержание
- Как скачать изображение с Яндекс Картинок
- Вариант 1: Сохранение
- Вариант 2: Перетащить картинку
- Вариант 3: Загрузка из Коллекций
- Вариант 4: Сохранение на Диск
- Вариант 5: Добавление в «Коллекции»
Как скачать изображение с Яндекс Картинок
Яндекс Картинки максимально прост в использовании. Также здесь доступна функция скачивания изображений на компьютер. Стоит отметить, что браузер, который вы используете, может оказывать некоторое влияние на доступные способы и их процесс исполнения, правда, таковое обычно незначительно. В качестве примера будем рассматривать процесс на примере Яндекс Браузера.
Вариант 1: Сохранение
В данном случае вы сохраняете найденный документ к себе на компьютер с помощью встроенного функционала браузера. Это выглядит следующим образом:
- Введите поисковой запрос и ознакомьтесь с результатами поиска. При подводе мышки к изображению вы сможете видеть основные свойства картинки. Чтобы её скачать вам потребуется нажать на картинку.
- Далее будет открыт слайдер с выбранной картинкой. Здесь вы можете нажать прямо на ней правой кнопкой мыши. В полученном контекстном меню выберите пункт «Сохранить изображение как».
- Выберите в «Проводнике» Windows директорию, в которую картинка будет сохранена.
- К сожалению, таким образом картинка не всегда сохраняется в нужно разрешении и расширении. Если у вас такая ситуация, то вернитесь ко второму шагу и нажмите на кнопку «Открыть», что расположена в правой части слайда.
- После этого изображение должно открыться в оригинале на отдельной странице. Здесь нужно кликнуть по нему правой кнопкой мыши и выбрать вариант «Сохранить изображение как». Снова откроется стандартный «Проводник» Windows, где вам нужно будет только указать директорию, куда картинка будет сохранена.
Вариант 2: Перетащить картинку
Вы можете просто перетащить интересующую вас картинку из браузера прямо в нужную директорию.
- Найдите в поиске изображение по интересующей вас теме. Откройте его в слайдере, нажав просто на эту картинку.
- В правой части слайдера воспользуйтесь кнопкой «Открыть».
- Зажмите картинку левой кнопкой мыши и перетащите в нужную директорию на компьютере.
Этот вариант несколько проще предыдущего, так как требует от пользователя меньше телодвижений.
Вариант 3: Загрузка из Коллекций
У Яндекса имеется ещё один сервис, который связан с Картинками – Коллекции. Если вы зашли на Яндекс Картинки не по какому-то целевому запросу, а нашли нужное изображение в одной из предложенных коллекций, которые появляются там по умолчанию, то кнопки «Открыть» там не будет. Правда, скачать заинтересовавшее изображение это вам не помешает:
- Откройте нужное изображение. Здесь интерфейс слайдера будет выглядеть совсем по-другому. В правой части вы встретите описание картинки и комментарии к ней от пользователей Яндекса.
- Нажмите правой кнопкой мыши по изображению. В контекстном меню выберите вариант «Сохранить картинку как».
- В «Проводнике» Windows укажите директорию, в которую нужно сохранить данное изображение. Воспользуйтесь одноимённой кнопкой для подтверждения действия.
- Если это не дало нужного результата, то вернитесь ко второму шагу. Здесь в контекстном меню нужно будет выбрать вариант «Открыть картинку в новой вкладке».
- Теперь снова нажмите по этой картинке правой кнопкой мыши и выберите в контекстном меню пункт «Сохранить картинку как». Укажите в «Проводнике» директорию для сохранения изображения.
Вариант 4: Сохранение на Диск
В поисковой выдаче Яндекса интегрирована возможность сохранения изображений на Яндекс Диск – облачное хранилище данных. Здесь требуется быть авторизированным в своём аккаунте Яндекса и иметь зарегистрированный на своё имя Диск. Если вы соответствуете этим требованиям, то переходите непосредственно к инструкции:
- Откройте нужную картинку в поисковой выдаче. Обратите внимание на правую часть. Там вам нужно воспользоваться кнопкой «Сохранить».
- По умолчанию выбранная вами картинка переносится в директорию «Я.Картинки» на виртуальном диске. Если у вас на компьютере установлено одноимённое приложение от Яндекса, то скаченная картинка должна появиться и там.
- Если вам нужно загрузить картинку с сервиса, то выделите её в директории «Я.Картинки» и воспользуйтесь кнопкой «Скачать», что расположена в верхней части экрана.
- В «Проводнике» Windows укажите директорию, в которую будет загружена картинка.
Вариант 5: Добавление в «Коллекции»
Данный вариант доступен только для пользователей Яндекс Браузера последних версий. Его суть заключается в том, что добавляете понравившуюся картинку в специальный раздел браузера – «Коллекции». К слову, таким образом вы можете добавить картинку с любого сайта в сети, а не только с поисковой выдачи Яндекса.
Читайте также:
Как удалить фотографию из сервиса Google Фото
Включаем режим инкогнито в Опере (Opera) нажатием трех клавиш
Яндекс поиск по картинке с мобильного телефона
Как пользоваться Google Drive на компьютере: основные аспекты
Инструкция к этому варианту выглядит следующим образом:
- Найдите нужную картинку в поисковой выдаче Яндекса. Кликните по ней, чтобы открыть слайдер.
- Обратите внимание на правую часть. Там нужно воспользоваться кнопкой «Добавить в коллекцию».
- Во всплывшем окне выберите коллекцию, в которую хотите добавить эту картинку. Для этого подведите курсор мыши к нужной категории и нажмите на иконку плюса.
- Теперь обратите внимание на верхнюю часть браузера. Вам нужно нажать на иконку «Яндекс Коллекций». Её внешний вид можно посмотреть на скриншоте ниже.
- В верхней части интерфейса вы увидите список всех картинок, которые вы добавляли в свои коллекции. Нажмите по нужной картинке.
- Теперь вам нужно снова кликнуть по ней правой кнопкой мыши и выбрать вариант в контекстном меню «Сохранить изображение как». В контекстном меню укажите директорию, в которую будет сохранено изображение.
В этой статье мы рассмотрели, как можно сохранить изображения на компьютер из поисковой выдачи Яндекс Картинок. Как видите, в процесс абсолютно нет ничего сложного и с этим должен справиться любой пользователь компьютера.
Содержание
- Загрузка изображения с Яндекса
- Способ 1: Сохранение
- Способ 2: Перетаскивание
- Способ 3: Загрузка из коллекций
- Способ 4: Яндекс.Диск
- Заключение
- Вопросы и ответы
Один из сервисов Яндекса, имеющий название «Картинки», позволяет осуществлять поиск изображений в сети по пользовательским запросам. Сегодня мы поговорим о том, как скачать найденные файлы со страницы сервиса.
Загрузка изображения с Яндекса
Яндекс.Картинки, как уже было сказано выше, выдает результаты на основании данных, предоставленных поисковым роботом. Есть еще один похожий сервис – «Фотки», на который загружают свои фотографии сами пользователи. Как их сохранить на свой компьютер, читайте в статье по ссылке ниже.
Подробнее: Как скачать изображение с Яндекс.Фото
Мы же разберем порядок действий, необходимых для загрузки картинок из поиска. В примерах будет использован браузер Google Chrome. Если названия функций будут отличаться от аналогичных в других обозревателях, мы это укажем дополнительно.
Способ 1: Сохранение
Данный способ подразумевает простое сохранение найденного документа к себе на ПК.
- После ввода запроса появится страница с результатами. Здесь кликом выбираем нужное изображение.
- Далее нажимаем кнопку «Открыть», на которой также будет указан размер в пикселях.
- Кликаем ПКМ по странице (не по черному полю) и выбираем пункт «Сохранить картинку как» (или «Сохранить изображение как» в Opera и Firefox).
- Выбираем место для сохранения на своем диске и жмем «Сохранить».
- Готово, документ «переехал» к нам на компьютер.
Способ 2: Перетаскивание
Существует и более простой прием, смысл которого заключается в простом перетаскивании файла со страницы сервиса в любую папку или на рабочий стол.

Способ 3: Загрузка из коллекций
Если вы зашли на сервис не по запросу, а попали на его главную страницу, то при выборе одной из картинок в представленных коллекциях кнопки «Открыть» может не оказаться на ее обычном месте. В этом случае совершаем следующие действия:
- Нажимаем правой кнопкой мыши на изображение и переходим к пункту «Открыть картинку в новой вкладке» (в Firefox — «Отrрыть изображение», в Opera – «Открыть изображение в новой вкладке»).
- Теперь можно сохранять файл на компьютер одним из способов, приведенных выше.
Способ 4: Яндекс.Диск
Этим способом можно сохранить файл на свой Яндекс.Диск только на странице поисковой выдачи.
- Жмем на кнопку с соответствующим значком.
- Файл сохранится в папку «Я.Картинки» на сервере.
Если включена синхронизация, то документ появится и на компьютере, но директория будет с немного другим названием.
Подробнее:
Синхронизация данных на Яндекс Диске
Как настроить Яндекс Диск - Для загрузки картинки с сервера достаточно кликнуть по ней и нажать кнопку «Скачать».
Подробнее: Как скачивать с Яндекс Диска
Заключение
Как видите, скачать изображение с Яндекса не так уж и сложно. Для этого не нужно использовать программы или обладать какими-то особыми знаниями и навыками.
Еще статьи по данной теме:
Помогла ли Вам статья?
Блог семьи Лыковых
Ремонт, настройка пк и ноутбуков. Диагностика бесплатно. Whats App +7 (961) 992-45-28. 24/7.
3 простых способа скачать картинку с Яндекса на компьютер
06 июня, 2019
1689

Федор лыков
4 — й год работаю удалённо и создаю различные источники дохода. Строю бизнес в интернете и активно инвестирую.
Здравствуйте, дорогие читатели моего блога! На связи Федор Лыков. Сегодня я вам расскажу про очень простой и быстрый способ, как скачать картинку с Яндекса на компьютер.Часто бывает так, что нам нужно скачать картинку из интернета, чтобы вставить ее в презентацию или отправить друзьям в социальных сетях.
Кто начал не так давно работать в интернете, тот не имеет представления как элементарно скачать картинку. Так давайте приступим к популярным способам, которыми пользуются многие, в том числе и я!
Способ №1
Как же скачать картинку новичкам? Для этого мы воспользуемся программой, называется она Microsoft Word. Кстати, если вы не знаете, чем открыть формат doc, то эта статья для вас. А вы знаете, что картинки можно вставлять ни только в Word, но и в презентацию Power point?
- Для начала мы включаем Яндекс, вбиваем в поисковике, что ищем. Например, я хочу скачать картинку манула. Нажимаем на «Картинки».
- Открываем нужную картинку, нажимаем на нее правой кнопкой мышки, у нас появляется список доступных функций, нажимаете на «Копировать изображение».
- Далее создаём на рабочем столе ярлык-документ.
Как же создать ярлык-документ Word?
Все легко и просто! Выходим на рабочий стол, кликаем на пустое поле правой кнопкой мыши.
Следующим образом у вас вылезает перечисленный список, наведите курсором на пункт «Создать», затем нажмите «Документ Microsoft Word».
Все, теперь мы можем приступать к вставке картинки в документ.
- Открываем созданный файл.
- Выбирайте свободное место, далее зажав одновременно комбинацию клавиш Ctrl+V(Вставить). Если видно, что у вас отобразилась иллюстрация в большом, либо в маленьком формате, удерживайте любой угол картинки и меняйте ее размер.
Способ №2. Перетащить картинку
Этот вариант еще проще. Вбиваем в поисковике название или тему картинки, потом открываем папку, где у вас хранятся картинки, и где вам проще найти именно ее. Оставляем открытую картинку в Яндексе, и рядом выводим эту самую папочку.
Способ №3. «Сохранить как»
Открываем картиночку, кликаем на нее правой кнопкой мышки. Выбираем «Сохранить как».
Вам предлагают куда сохранить иллюстрацию, выбираете папку, в которой она после скачки сохранится.
Очень легкий и быстрый способ!
Заключение
Пришло время подводить итоги. Так вот теперь мы знаем, как скачать картинку с Яндекса на компьютер. Я очень надеюсь, что все эти способы пригодились тебе, новичок!
Был рад объяснить и помочь решить эту проблему! Уважаемые читатели моего блога, также не забывайте подписываться и писать в комментарии, помогла ли вам эта статья. До новых встреч, всем пока!
С Уважением, автор блога Федор Лыков!
подписаться на новости сайта
Ну что, друзья, самое время скачать пару-тройку картинок с Яндекса? И в этой короткой заметке я покажу вам, как это можно сделать просто и красиво (ну чуть ли не на уровне самого ВайФайГида). Начинаем!
Если что-то все равно будет не понятно для вас, смело пишите комментарий под этой статьей. А мы попробуем дополнить ее, чтобы всем стало только лучше.
Для описанного в статье подойдет как обычный Яндекс.Браузер, так и тот же Google Chrome или аналоги. Все и везде работает примерно одинаково.
Содержание
- Способ 1 – Сохраняем
- Способ 2 – Перетаскивание
- Способ 3 – Сохраняем всю страницу
- Способ 4 – Скриншот
- Видео по теме
- Задать вопрос автору статьи
Способ 1 – Сохраняем
Начнем, пожалуй, с самого простого. Выбираем картинку и сохраняем ее. Эту статью можно было бы и не писать, но раз пошло такое дело, то давайте уже покажу по шагам. В качестве примера я буду пользоваться сервисом Яндекс Картинки, но на самом деле таким способом вы можете их скачивать с любого сайта.
- Вписываем любой запрос в поиске Яндекса и переходим в «Картинки».
- Выбираем любую понравившуюся картинку и нажимаем по ней.
- Нажимаем правой кнопкой мыши по картинке и выбираем пункт «Сохранить картинку как…», а далее указываем для нее пункт сохранения. Я, например, люблю картинки временно сохранять на рабочий стол, чтобы потом до них было удобнее дотянуться.
А еще обратите внимание на большую желтую кнопку «Открыть». Можно сначала нажать на нее, картинка откроется в отдельном окне на весь экран, а уже там повторить манипуляцию с правой кнопкой мыши и «Сохранить картинку как…».
Этот же способ работает не только на Яндекс Картинках, но и вообще на любом другом сайте. В этой же статье можете выбрать любую картинку выше, щелкнуть по ней правой кнопкой мыши и выбрать пункт «Сохранить картинку как…».
А еще мне этот способ нравится тем, что он работает и на телефонах. Выбрали картинку, зажали на ней пальцем, пока не выпадет меню, в нем выбрали «Скачать изображение», и картинка сохраняется в «Галерею».
Способ 2 – Перетаскивание
Есть способ и гораздо проще, но для этого окно вашего браузера не должно быть открыто на весь экран.
- Убираем браузер в сторону так, чтобы в нем было видно вашу картинку, но чтобы был виден где-то рабочий стол (или другая открытая папка).
- Просто перетягиваем картинку из браузера в вашу папку или рабочий стол, как любой другой файл или папку.
- Картинка сохраняется.
Способ 3 – Сохраняем всю страницу
Этот способ уже не такой быстрый, как предыдущией, но зато позволяет сохранить даже те картинки, которые почему-то не хотят сохраняться, и при этом не нужно усложнять эту статью дополнительным способами работы с HTML и CSS (спокойно, все гораздо проще ).
- Нажимаем клавиши Ctrl + S (ну или щелкаем по любому пустому месту вашей странички правой кнопкой мыши и выбираем пункт «Сохранить как…», этого пункта нет при щелчке по картинке). Будет сохраняться текущая страничка полностью (со всеми картинками).
- Сохраняем куда-нибудь себе ее (лучше предварительно создать папку).
- Открываем эту папку и просматриваем все содержимое на предмет картинок. Среди них должна быть и ваша.
Способ 4 – Скриншот
Просто, чтобы не забыть. Самому иногда лень пользоваться сохранениями (например, файл уже больше не доступен на сервере, но в кэше Яндекса еще присутствует), поэтому просто делаю скриншот нужной области по картинке прямо в самом Яндексе.
Лично я для скриншота сейчас использую Monosnap (быть может уже что-то и другое, это не важно). Но вы можете использовать и что-то свое. А вообще у нас есть отдельная статья, которая научит вас делать скриншоты.
Видео по теме
3 простых способа скачать картинку с Яндекса на компьютер
Здравствуйте, дорогие читатели моего блога! На связи Федор Лыков. Сегодня я вам расскажу про очень простой и быстрый способ, как скачать картинку с Яндекса на компьютер.Часто бывает так, что нам нужно скачать картинку из интернета, чтобы вставить ее в презентацию или отправить друзьям в социальных сетях.
Кто начал не так давно работать в интернете, тот не имеет представления как элементарно скачать картинку. Так давайте приступим к популярным способам, которыми пользуются многие, в том числе и я!
Способ №1
Как же скачать картинку новичкам? Для этого мы воспользуемся программой, называется она Microsoft Word. Кстати, если вы не знаете, чем открыть формат doc, то эта статья для вас. А вы знаете, что картинки можно вставлять ни только в Word, но и в презентацию Power point?
- Для начала мы включаем Яндекс, вбиваем в поисковике, что ищем. Например, я хочу скачать картинку манула. Нажимаем на «Картинки».
- Открываем нужную картинку, нажимаем на нее правой кнопкой мышки, у нас появляется список доступных функций, нажимаете на «Копировать изображение».
- Далее создаём на рабочем столе ярлык-документ.
Как же создать ярлык-документ Word?
Все легко и просто! Выходим на рабочий стол, кликаем на пустое поле правой кнопкой мыши.
Следующим образом у вас вылезает перечисленный список, наведите курсором на пункт «Создать», затем нажмите «Документ Microsoft Word».
Все, теперь мы можем приступать к вставке картинки в документ.
- Открываем созданный файл.
- Выбирайте свободное место, далее зажав одновременно комбинацию клавиш Ctrl+V(Вставить). Если видно, что у вас отобразилась иллюстрация в большом, либо в маленьком формате, удерживайте любой угол картинки и меняйте ее размер.
Способ №2. Перетащить картинку
Этот вариант еще проще. Вбиваем в поисковике название или тему картинки, потом открываем папку, где у вас хранятся картинки, и где вам проще найти именно ее. Оставляем открытую картинку в Яндексе, и рядом выводим эту самую папочку.
Способ №3. «Сохранить как»
Открываем картиночку, кликаем на нее правой кнопкой мышки. Выбираем «Сохранить как».
Вам предлагают куда сохранить иллюстрацию, выбираете папку, в которой она после скачки сохранится.
Очень легкий и быстрый способ!
Заключение
Пришло время подводить итоги. Так вот теперь мы знаем, как скачать картинку с Яндекса на компьютер. Я очень надеюсь, что все эти способы пригодились тебе, новичок!
Был рад объяснить и помочь решить эту проблему! Уважаемые читатели моего блога, также не забывайте подписываться и писать в комментарии, помогла ли вам эта статья. До новых встреч, всем пока!
Скачиваем изображение из Яндекс Картинок на компьютер
Яндекс Картинки – одна из самых популярных платформ для поиска изображений в русскоязычном сегменте интернета. Она позволяет производить поиск картинок по запросам, тэгам, ссылкам и другим изображениям, показывая похожие. В ходе использования сервиса у вас может возникнуть необходимость в скачивании на компьютер той или иной картинки. В ходе статьи рассмотрим, какими способами это можно сделать.
Как скачать изображение с Яндекс Картинок
Яндекс Картинки максимально прост в использовании. Также здесь доступна функция скачивания изображений на компьютер. Стоит отметить, что браузер, который вы используете, может оказывать некоторое влияние на доступные способы и их процесс исполнения, правда, таковое обычно незначительно. В качестве примера будем рассматривать процесс на примере Яндекс Браузера.
Вариант 1: Сохранение
В данном случае вы сохраняете найденный документ к себе на компьютер с помощью встроенного функционала браузера. Это выглядит следующим образом:
- Введите поисковой запрос и ознакомьтесь с результатами поиска. При подводе мышки к изображению вы сможете видеть основные свойства картинки. Чтобы её скачать вам потребуется нажать на картинку.
- Далее будет открыт слайдер с выбранной картинкой. Здесь вы можете нажать прямо на ней правой кнопкой мыши. В полученном контекстном меню выберите пункт «Сохранить изображение как».
Вариант 2: Перетащить картинку
Вы можете просто перетащить интересующую вас картинку из браузера прямо в нужную директорию.
- Найдите в поиске изображение по интересующей вас теме. Откройте его в слайдере, нажав просто на эту картинку.
- В правой части слайдера воспользуйтесь кнопкой «Открыть».
- Зажмите картинку левой кнопкой мыши и перетащите в нужную директорию на компьютере.
Этот вариант несколько проще предыдущего, так как требует от пользователя меньше телодвижений.
Вариант 3: Загрузка из Коллекций
У Яндекса имеется ещё один сервис, который связан с Картинками – Коллекции. Если вы зашли на Яндекс Картинки не по какому-то целевому запросу, а нашли нужное изображение в одной из предложенных коллекций, которые появляются там по умолчанию, то кнопки «Открыть» там не будет. Правда, скачать заинтересовавшее изображение это вам не помешает:
- Откройте нужное изображение. Здесь интерфейс слайдера будет выглядеть совсем по-другому. В правой части вы встретите описание картинки и комментарии к ней от пользователей Яндекса.
- Нажмите правой кнопкой мыши по изображению. В контекстном меню выберите вариант «Сохранить картинку как».
Вариант 4: Сохранение на Диск
В поисковой выдаче Яндекса интегрирована возможность сохранения изображений на Яндекс Диск – облачное хранилище данных. Здесь требуется быть авторизированным в своём аккаунте Яндекса и иметь зарегистрированный на своё имя Диск. Если вы соответствуете этим требованиям, то переходите непосредственно к инструкции:
- Откройте нужную картинку в поисковой выдаче. Обратите внимание на правую часть. Там вам нужно воспользоваться кнопкой «Сохранить».
Вариант 5: Добавление в «Коллекции»
Данный вариант доступен только для пользователей Яндекс Браузера последних версий. Его суть заключается в том, что добавляете понравившуюся картинку в специальный раздел браузера – «Коллекции». К слову, таким образом вы можете добавить картинку с любого сайта в сети, а не только с поисковой выдачи Яндекса.
Инструкция к этому варианту выглядит следующим образом:
- Найдите нужную картинку в поисковой выдаче Яндекса. Кликните по ней, чтобы открыть слайдер.
- Обратите внимание на правую часть. Там нужно воспользоваться кнопкой «Добавить в коллекцию».
В этой статье мы рассмотрели, как можно сохранить изображения на компьютер из поисковой выдачи Яндекс Картинок. Как видите, в процесс абсолютно нет ничего сложного и с этим должен справиться любой пользователь компьютера.
Как скачать фото с Яндекс.Диска
Пользователи могут держать свои фотографии и другие файлы на Яндекс.Диске. Это хранилище файлов позволяет сохранять их столько времени, сколько необходимо. Здесь можно не только держать их, но и передавать на них ссылки другим пользователям.
Как скачать фото с Яндекс.Диска на смартфон
Чтобы воспользоваться этим хранилищем, необходимо сначала здесь зарегистрироваться. Для этого требуется выполнить такие действия:
- Перейти по ссылке.
- Будет открыта форма, в которой можно будет осуществить ввод или зарегистрироваться. В последнем случае нужно нажать на соответствующую кнопку.
- Предусмотрена дополнительная возможность получить доступ к Яндекс.Диску при помощи имеющегося аккаунта в социальных сетях. Такая возможность доступна для пользователей ВКонтакте, Фейсбука, Твиттера, Google и Одноклассников.
- При регистрации необходимо указать свои данные. Их верифицировать не требуется, поэтому пользователь может выбирать: написать о себе реальную информацию или воспользоваться псевдонимом.
- В качестве регистрационных данных указывают фамилию, имя, логин и пароль. Логин может быть таким, который никто из других пользователей не использует. Эту проверку сервис выполняет автоматически. Для имени можно использовать большие и маленькие латинские буквы, цифры и точку. Пароль рекомендуется сделать сложным. Аккаунт обычно создаётся на много лет, поэтому важно, чтобы пользователь был уверен в его безопасности.
- Можно указать свой номер мобильного телефона. В этом случае на него придёт СМС сообщение с проверочным кодом, который необходимо ввести в предназначенное для него поле.
- От ввода телефона можно отказаться. В этом случае нужно будет выбрать вопрос и дать на него ответ. Эта информация пригодится в том случае, если будет утерян пароль.
- После окончания ввода данных необходимо кликнуть по кнопке «Зарегистрироваться».
Выполненная процедура позволит не только получить доступ к Яндекс.Диску, но и ко всем остальным сервисам Яндекса. После окончания регистрации будет предложено скачать приложение для Яндекс.Диска. Оно позволит работать с облачным хранилищем более комфортно.
С инструкцией по закачке фото с Яндекс.Диска можно ознакомиться, просмотрев ролик
С помощью приложения
Яндекс.Диск предлагает скачать приложение для смартфонов с Android или с iOS. После скачивания и установки появляется возможность пользоваться им для сохранения своих фото. Чтобы работать с облачным хранилищем, выполняют такие действия:
- Тапают по иконке облачного сервиса.
- Открывается страница входа. Для продолжения работы нужно ввести логин и пароль, полученные ранее. Далее тапают по кнопке «Войти».
- Далее сервис рассказывает о возможностях Яндекс.Диска: хранение фотографий, лёгкий доступ к документам, предоставление ссылок на них друзьям и знакомым.
- Предлагается организовать автозагрузку всех имеющихся фото и видео со смартфона. Таким образом будет гарантирована их сохранность.


Мобильное приложение открывает доступ ко всем опциям сервиса.
С сайта
В Яндекс.Диск можно входить со смартфона через браузер. При этом нет необходимости устанавливать фирменное приложение. В этом случае нужно войти по ссылке . После ввода логина и пароля откроется главная страница сервиса.
На ней можно скачивать или загружать файлы и фото, предоставлять ссылки на них другим людям. Здесь доступны все возможности Яндекс.Диска.
Как скачать фото с Яндекс.Диска с помощью ПК
Для скачивания могут быть использованы различные способы. Например, если была получена ссылка, то для получения фото будет необходимо выполнить следующие действия:
- Запустить браузер.
- В адресное поле ввести полученную ссылку и перейти по ней.
- Откроется страница, на которой будет предоставлен доступ к загрузке фото.
- Для получения файла или фото нужно нажать на кнопку «Скачать», расположенную в правом верхнем углу экрана.
После этого начнётся скачивание изображения на ПК или смартфон. Фото можно будет найти в той папке, которая предназначена для закачанных файлов или фото. Иногда перед тем, как получить файл или фото, необходимо его просмотреть. На экране доступна соответствующая кнопка.
После нажатия на неё, пользователь сможет увидеть фото и решить, будет он её скачивать или нет. Если фото содержатся в архиве, то сервис позволит его открыть и получить доступ к фото.
Если необходимо просмотреть или закачать файлы или фото из собственного хранилища, то для этого нужно применить такой алгоритм действий:
- Запустить браузер.
- Перейти по ссылке. Для просмотра и скачивания своих файлов или фото необходимо авторизоваться на сервисе.
- В левой части экрана находится список директорий. С его помощью нужно найти ту, где хранятся нужные фото. В частности они могут быть в папках «Фото» или «Загрузки».
- Левой клавишей мышки кликают по файлу, выделяя его. Нажимают на кнопку «Скачать», которая находится в верхней части экрана.
После этого начнётся закачка файла. Фото можно будет найти в стандартной папке для загрузок.
Если предварительно требуется произвести просмотр изображения, он станет доступен после двойного клика по файлу.
Для загрузки можно воспользоваться фирменным приложением. Его необходимо скачать и установить. Для получения можно воспользоваться следующей ссылкой. После инсталляции на рабочем столе пользователя будет создана папка, имеющая то же название, как и сервис. Обладатели Windows 10 смогут увидеть строку «Яндекс.Диск» в проводнике.
Программа работает таким образом, что файлы и фото в папке отображаются так же, как и на Яндекс.Диске. С ней можно работать так же, как и с любой другой папкой. Отсюда можно копировать файлы и фото обычным образом. При этом фактически будет производиться их скачивание. При копировании файлов и фото в папку сервиса они будут загружены на сайт.
После завершения скачивания появится сообщение, которое уведомит об этом пользователя. Такое приложение доступно не только для персонального компьютера или ноутбука, но и для смартфонов.
Иногда бывает так, что по ссылке фото скачивает с Яндекс.Диска тот, кто имеет там собственный аккаунт. В этом случае процедура закачки немного меняется. Она будет выглядеть следующим образом:
- Пользователь кликает по ссылке для закачки файла с Яндекс.Диска.
- Откроется страница, на которой будет предоставлен доступ к определённым действиям.
- Здесь предоставляется выбор из двух возможностей: скачать на компьютер или в своё хранилище Яндекс.Диск. В первом случае нажимают на кнопку «Скачать». Во втором — на «Сохранить на Яндекс.Диск».
Если в этот момент скорость доступа к интернету снижена, то выгодно скопировать файл в своё хранилище, а в более удобное время загрузить на ПК из него.
В облачном хранилище имеется система папок, которая позволяет удобно организовать файлы. Если открыть определённую папку, то можно скачать не только отдельные файлы, но и всю папку. Для этого нужно кликнуть по кнопке «Скачать всё». Этой возможностью удобно воспользоваться в тех случаях, когда файлы в директории тематически объединены или тогда, когда здесь хранится большое количество файлов, которые в противном случае придётся скачивать по отдельности. В этой ситуации также доступна опция копирования в свой раздел этого хранилища.
Как разрешить скачивание файлов другим пользователям
Хранение фото на рассматриваемом сервисе позволяет управлять доступом к ним. Пользователь может ограничить к ним доступ или позволит другим людям использовать их. В обоих случаях он сохраняет своё право на просмотр и закачивание файлов из своей части хранилища.
Существуют различные способы того, как поделиться с другими. Например, чтобы поделиться фото в социальных сетях, требуется выполнить такие действия:
- На браузере открыть Яндекс.Диск и авторизоваться в нём.
- Нужно перейти к нужному изображению.
- Требуется кликнуть на кнопку «Поделиться», которая расположена в верхней части экрана. На ней расположен рисунок стрелки, направленной вверх.
- Будет открыто меню, где нужно разрешить отображение ссылки на выполнение скачивания. Для этого потребуется передвинуть переключатель вправо.
- Далее будет приведён список социальных сетей, где пользователь может сделать публикацию.
- В социальной сети нужно авторизоваться на своём аккаунте и вставить полученную ранее ссылку.
Теперь изображение будет доступно для скачивания в выбранной социальной сети.
Выбрав файл или каталог в хранилище и нажав «Поделиться», можно в появившейся форме получить ссылку на него. Её можно предоставлять в интернете, давая возможность желающим получить доступ к выбранным файлам.
Как закачать фото с Яндекс.Диска можно узнать с помощью видео
Как загрузить файлы и фото на диск
Существуют различные способы загрузки файлов в Яндекс.Диск. Самым простым, вероятно, является следующий:
- Нужно в браузере перейти в это облачное хранилище и авторизоваться в нём.
- Теперь нужно открыть Проводник. В нём находят нужные файлы и выделяют их.
- Затем выполняют перетаскивание в окно браузера, нажимая при этом левую клавишу мышки. После её отпускания, начнётся загрузка выбранных файлов в облачное хранилище.
Процедуру передачи файлов можно сделать немного по-другому:
- После входа в Яндекс.Диск нужно нажать на ссылку «выбрать».
- После этого откроется стандартное окно выбора файлов.
- В нём выбирают один или несколько файлов и каталогов.
- Нужно подтвердить выбор. После этого начнётся процедура передачи файлов в облачное хранилище.
Ещё один вариант загрузки выглядит следующим образом:
- Производится вход в облачное хранилище.
- Открывается главная страница Яндекс.Диска.
Нажимают на кнопку «Загрузить».
- После этого открывается окно выбора файлов. Пользователь указывает те, которые нужны и подтверждает ввод.
После этого непосредственно начинается процесс загрузки файлов на сервер. Постепенно в хранилище скапливается большое количество файлов. Чтобы было удобно пользоваться, их необходимо организовать. Для этого пользователь создаёт удобную для него структуру директорий. Новую можно сделать при помощи нажатия на клавишу с изображением папки и значка «плюс». Ей нужно дать подходящее название. Перемещение файлов между папками можно обеспечить при помощи перетаскивания.
Фотографии можно легко просматривать. Для этого нужно сделать двойной клик мышкой. Переходя между каталогами, можно видеть миниатюрные эскизы изображений. Таким образом можно находить те фотографии, которые нужны.
Как увеличить свободное место на Яндекс.Диске
Пользователи, имея много места на своём жёстком диске компьютера или на карте смартфона, тем не менее быстро заполняют его. Места обычно всегда не хватает. В этом случае могут оказаться полезными облачные хранилища. Обычно на них можно хранить значительную часть своих файлов.
Яндекс предоставляет своим пользователям бесплатно 10 гигабайт. То, что будет сюда скопировано, может здесь храниться неопределённо долгое время. Это может. Например, пригодиться тем, кто ищет возможность надёжно сохранять своё собрание фотографий.
Конечно, некоторым пользователям бесплатно предоставляемого объёма недостаточно. Конечно, если здесь хранить свои коллекции, диски, игры, видео и много другого, 10 гигабайт быстро исчерпаются. В этом случае Яндекс предоставляет дополнительную возможность: за 99 руб. ежемесячно, доступное пространство будет увеличено ещё на 100 гигабайт.
В большинстве случаев пользователям этого хватает. При этом некоторые, например, предпочитают хранить здесь бэкапы операционной системы, а также другие файлы, имеющие значительный объём. В этом случае указанный объём, несмотря на впечатляющую величину, быстро исчерпается. В этом случае Яндекс даёт возможность использовать дополнительно 1 терабайт объёма хранилища. В этом случае придётся платить 300 руб. в месяц.
Покупка дополнительного места даёт доступ к пакету услуг Диск Про. Он включает в себя следующие возможности:
- Для автозагрузки видео будет подключён безлимит.
- Доступ к истории изменений файлов в течение 90 дней. Обычно это можно сделать только на протяжении 14 дней.
- Отсутствие рекламных объявлений при использовании сервиса.
- Преимущественное обслуживание со стороны службы поддержки.
- Обеспечение автозагрузки важных файлов в облако.
- Файлы с хранилищ других сервисов скачиваются без ограничений.
При оплате услуг сразу за год можно получить скидку.
Использование Яндекс.Диска позволяет хранить большой объём файлов в этом облачном хранилище. В него легко загружать файлы. Их можно удобно организовать, разбив на категории или объединив в альбомы. При необходимости их можно скачать самому или позволить сделать это другим людям.
Часто бывают такие ситуации, когда при просмотре изображений, они попросту не загружаются или загружаются слишком медленно. Но не стоит сразу паниковать и думать, что у вас плохое Интернет-соединения, так как вся пробелам может заключаться в вашем браузере. Возможно слетели настройки браузере или просто отключена загрузка картинок. Рассмотрим решение данной проблемы для каждого браузера отдельно. Но для начала лучше проверить скорость работы интернета. Ведь проблема может быть именно в этом. Но если со скоростью у вас все нормально читаем дальше.
Содержание
- Почему не загружаются картинки в браузере Google Chrome
- Почему не загружаются картинки в браузере Опера
- Почему не загружаются картинки в Яндекс Браузере
- Почему не загружаются картинки в браузере Internet Explorer
- Как сохранить изображение WEBP в более общем формате?
- Способ в новой вкладке
- С помощью расширения для Chrome
- Як налаштувати родинний пошук?
- Як відкрити розширений пошук?
- Як знайти картинки з певного сайту?
- Як відкрити усі розміри одного зображення?
- Як зберегти зображення максимального розміру?
- Як придбати товар із зображення і дізнатися про нього подробиці?
- Як захистити зображення від плагіату?
- Як видалити зображення з пошуку?
- Чому картинка не відповідає запиту?
- Як поскаржитися на зображення?
- Как скачать изображение с Яндекс Картинок
Почему не загружаются картинки в браузере Google Chrome
Для того чтобы включить отображение картинок в браузере Google Chrome, в верхнем правом углу необходимо нажать значок «Меню», далее перейти в «Настройки».
Далее нажимаем внизу списка «Показать дополнительные настройки».
В подразделе «Личные данные» нажимаем «Настройки контента».
В подразделе «Картинки» необходимо поставить птичку в поле «Показать все» и нажать «ОК».
Кстати, данный браузер, обладает большим количеством дополнений и расширений, что и обуславливает его популярность.
Почему не загружаются картинки в браузере Опера
Для того чтобы включить отображение картинок и изображений в браузере Опера, в верхнем левом углу необходимо нажать иконку «Opera», далее перейти в раздел «Настройки» В появившемся окне слева переходим на вкладку Сайты. Теперь в меню справа ищем «Изображения» там следует выбрать «Показывать все изображения».
Почему не загружаются картинки в Яндекс Браузере
Почему не загружаются картинки в браузере Яндекс Браузере. В Яндекс браузере, в верхнем правом углу нажимаем «Меню» и переходим в «Настройки».Внизу списка нажимаем «Показать дополнительные настройки». Далее, в разделе «Защита личных данных» переходим в меню «Настройки содержимого»,в подразделе «Картинки» ставим птичку в меню «Показывать все (рекомендуется)» и нажимаем «ОК» рис 5.Больше количество пользователей сети отдают свое предпочтение именно этому браузеру по причине наличия режима «Турбо», который загружает видео и картинки гораздо быстрее.
Почему не загружаются картинки в браузере Internet Explorer
Internet Explorer является стандартным браузером, который устанавливается вместе с любой операционной системой. И если в данном браузере не отображаются картинки, необходимо провести следующие действия.В окне браузера, в верхней правой его части нажимаем «Настройки» и переходим в «Свойства браузера».
Далее необходимо будет перейти во вкладку «Дополнительно» и в разделе «Мультимедиа» отметить птичкой пункт «Показывать изображения» и нажать «ОК».Как видите, для решения проблемы отображения графических изображений и картинок не надо обладать специальными навыками и знаниями, и даже при использовании того или иного браузера все делается легко и просто. Искренне надеемся, что данная статья помогла вам в решении проблемы отображения картинок.
Новый формат изображения WEBP в Google довольно крут: его уникальные системы сжатия могут отображать изображения примерно на две трети размера одного и того же изображения в формате JPEG или PNG.
Но, несмотря на шесть лет развития, и значительную популярность в продуктах Google, он по-прежнему не поддерживается некоторыми из наиболее распространенных инструментов для создания и просмотра изображений. Windows в приложении по умолчанию для просмотра фотографий, например, не может открыть этот формат. Так же Word и многие другие не могут использовать для вставки в документ. Можно, конечно, конвертировать одним из этих инструментов, но есть путь проще.
Как сохранить изображение WEBP в более общем формате?
Откройте браузер Chrome, Яндекс или Opera на любой платформе — только эти два основных браузера, которые поддерживают отображение изображений WEBP. Перейдите на сайт, который использует изображения WEBP, все картинки в play.google.com размещены в экономичном формате.
Щелкните правой кнопкой мыши или долго нажмите одно из изображений и нажмите кнопку «Открыть изображение в новой вкладке», получится картинка WEBP со своим URL-адресом в верхней части этой вкладки. Эта ссылка непосредственно на объект изображения, которую вы можете отредактировать и одновременно изменить формат файла. Это почти чудо, которое может браузер.
Щелкните по строке URL, удалите последние три символа в адресе («-rw»), а затем нажмите «Ввод». То же изображение будет отображаться снова, но на этот раз оно отображается в исходном формате, обычно JPEG или PNG.
Щелкните правой кнопкой мыши или долго нажмите изображение, а затем выберите опцию «Сохранить изображение как». Что сохранит его в исходном формате — как и любой другой файл.
Способ в новой вкладке
Просто открывайте картинку в новой вкладке и при сохранении меняйте ее расширение с .webp на .png или .jpg — покажу на примере Авито.
С помощью расширения для Chrome
Добавляем кнопку в контекстное меню сохранит в PNG или Jpeg одним кликом сохраняем картинки. Save image as Type отличное расширение для браузера, просто работает, с присваиванием имен некоторым файлам бывает проблема с «абракадаброй», но это меньшее из зол.
comments powered by HyperComments
Як налаштувати родинний пошук?
Розкрийте меню праворуч від пошукового рядка і виберіть режим пошуку Родинний.
Як відкрити розширений пошук?
Щоб перейти до розширеного пошуку введіть запит і натисніть кнопку Знайти. Потім натисніть кнопку Показати фільтри у верхній правій частині екрана. Фільтри з’являться під пошуковим рядком.
Як знайти картинки з певного сайту?
- Введіть запит і натисніть на кнопку Знайти.
- Натисніть кнопку Показати фільтри у верхній правій частині екрана.
- Виберіть фільтр На сайті і вкажіть адресу потрібного сайту у вікні, що відкрилося.
Як відкрити усі розміри одного зображення?
Праворуч від зображення натисніть на кнопку Інші розміри та схожі.
«,»hasTopCallout»:false,»hasBottomCallout»:false,»areas»:[{«shape»:»rect»,»alt»:»»,»coords»:[502,230,693,266],»isNumeric»:false}]}}»>
Як зберегти зображення максимального розміру?
Увага. Зображення може бути об’єктом авторських прав, і в окремих випадках на його використання потрібно отримати дозвіл автора та/або правовласника.
-
У результатах пошуку натисніть на зображення, щоб розкрити його. Праворуч від розкритого зображення розміщено посилання на копії зображення в інших розмірах. Верхня копія — завжди найбільша. Перейдіть за посиланням із потрібним розміром.
-
Зображення відкриється в новій вкладці (чи вікні) браузера. Натисніть праву кнопку миші і виберіть пункт меню Зберегти зображення як…
Як придбати товар із зображення і дізнатися про нього подробиці?
Яндекс не має інформації про знайдені зображення, за винятком тієї, яку автоматично проіндексував робот. Якщо у вас виникли питання про знайдене зображення, ви хочете щось придбати або дізнатися про подробиці, зверніться до адміністрації сайту, на якому розміщено зображення (зазвичай на сайті є контактна інформація або форма зворотного зв’язку). Звернутися до людини, яка зображена на картинці, можна також через адміністрацію сайту.
Як захистити зображення від плагіату?
Сервіс Яндекс.Зображення веде пошук тільки за тими зображеннями, які знаходяться у вільному доступі в інтернеті. Коли зображення з’являється на сторінці якого-небудь сайту, наприклад, соціальної мережі, воно стає доступним для пошукових систем (якщо його не заборонили до індексування).
Яндекс є лише дзеркалом інтернету, ми не маємо повноважень розбиратися в питаннях плагіату. Будь ласка, якщо ви не хочете, щоб ваше зображення було розміщено на сторінках інших сайтів, зверніться до адміністрації цих сайтів із проханням видалити зображення.
Як видалити зображення з пошуку?
Сервіс Яндекс.Зображення не розміщує зображення, а тільки виконує пошук за зображеннями, розміщеними у вільному доступі в інтернеті. Якщо ви не хочете, щоб зображення відображалося в результатах пошуку, будь ласка, перейдіть на сайт, де розташовано зображення (адреса сайту відображається з наведенням курсора на зображення), і зверніться до адміністрації сайту із проханням видалити зображення або заборонити його до індексування. Зображення зникне з результатів пошуку приблизно через два-три тижні після його видалення з сайту.
Робот вміє знаходити і копії зображень, тому навіть після видалення зображення з одного сайту воно може знайтися на інших. Перевірте, чи немає копій зображення на інших сайтах. Якщо копії є, зверніться з проханням видалити зображення до адміністрації кожного із сайтів.
Чому картинка не відповідає запиту?
Іноді результатів, що відповідають запиту, буває мало. У цьому випадку в пошукову видачу потрапляють картинки, що відповідають тільки деяким словам із запиту.
Яндекс знаходить зображення, які найбільш підходять запитом користувача. При цьому Тексти до картинок-не єдиний фактор ранжирування, тобто на сторінках зі знайденими зображеннями слів запиту може і не бути.
Як поскаржитися на зображення?
Якщо ви вважаєте, що результати пошуку не відповідають вашому запиту або містять неприйнятну інформацію, ви можете повідомити нам про це за допомогою кнопки Поскаржитися:
Після перевірки відгук буде враховано автоматичними алгоритмами Пошуку для поліпшення якості пошукової видачі Яндекс.Зображень.
Примітка. Щоб виключити із результатів пошуку контент «для дорослих», встановіть режим пошуку Родинний.
Яндекс Картинки – одна из самых популярных платформ для поиска изображений в русскоязычном сегменте интернета. Она позволяет производить поиск картинок по запросам, тэгам, ссылкам и другим изображениям, показывая похожие. В ходе использования сервиса у вас может возникнуть необходимость в скачивании на компьютер той или иной картинки. В ходе статьи рассмотрим, какими способами это можно сделать.
Содержание
Как скачать изображение с Яндекс Картинок
Яндекс Картинки максимально прост в использовании. Также здесь доступна функция скачивания изображений на компьютер. Стоит отметить, что браузер, который вы используете, может оказывать некоторое влияние на доступные способы и их процесс исполнения, правда, таковое обычно незначительно. В качестве примера будем рассматривать процесс на примере Яндекс Браузера.
Вариант 1: Сохранение
В данном случае вы сохраняете найденный документ к себе на компьютер с помощью встроенного функционала браузера. Это выглядит следующим образом:
- Введите поисковой запрос и ознакомьтесь с результатами поиска. При подводе мышки к изображению вы сможете видеть основные свойства картинки. Чтобы её скачать вам потребуется нажать на картинку.
- Далее будет открыт слайдер с выбранной картинкой. Здесь вы можете нажать прямо на ней правой кнопкой мыши. В полученном контекстном меню выберите пункт «Сохранить изображение как».
- Выберите в «Проводнике» Windows директорию, в которую картинка будет сохранена.
- К сожалению, таким образом картинка не всегда сохраняется в нужно разрешении и расширении. Если у вас такая ситуация, то вернитесь ко второму шагу и нажмите на кнопку «Открыть», что расположена в правой части слайда.
- После этого изображение должно открыться в оригинале на отдельной странице. Здесь нужно кликнуть по нему правой кнопкой мыши и выбрать вариант «Сохранить изображение как». Снова откроется стандартный «Проводник» Windows, где вам нужно будет только указать директорию, куда картинка будет сохранена.
Вариант 2: Перетащить картинку
Вы можете просто перетащить интересующую вас картинку из браузера прямо в нужную директорию.
- Найдите в поиске изображение по интересующей вас теме. Откройте его в слайдере, нажав просто на эту картинку.
- В правой части слайдера воспользуйтесь кнопкой «Открыть».
- Зажмите картинку левой кнопкой мыши и перетащите в нужную директорию на компьютере.
Этот вариант несколько проще предыдущего, так как требует от пользователя меньше телодвижений.
Вариант 3: Загрузка из Коллекций
У Яндекса имеется ещё один сервис, который связан с Картинками – Коллекции. Если вы зашли на Яндекс Картинки не по какому-то целевому запросу, а нашли нужное изображение в одной из предложенных коллекций, которые появляются там по умолчанию, то кнопки «Открыть» там не будет. Правда, скачать заинтересовавшее изображение это вам не помешает:
- Откройте нужное изображение. Здесь интерфейс слайдера будет выглядеть совсем по-другому. В правой части вы встретите описание картинки и комментарии к ней от пользователей Яндекса.
- Нажмите правой кнопкой мыши по изображению. В контекстном меню выберите вариант «Сохранить картинку как».
- В «Проводнике» Windows укажите директорию, в которую нужно сохранить данное изображение. Воспользуйтесь одноимённой кнопкой для подтверждения действия.
- Если это не дало нужного результата, то вернитесь ко второму шагу. Здесь в контекстном меню нужно будет выбрать вариант «Открыть картинку в новой вкладке».
- Теперь снова нажмите по этой картинке правой кнопкой мыши и выберите в контекстном меню пункт «Сохранить картинку как». Укажите в «Проводнике» директорию для сохранения изображения.
Вариант 4: Сохранение на Диск
В поисковой выдаче Яндекса интегрирована возможность сохранения изображений на Яндекс Диск – облачное хранилище данных. Здесь требуется быть авторизированным в своём аккаунте Яндекса и иметь зарегистрированный на своё имя Диск. Если вы соответствуете этим требованиям, то переходите непосредственно к инструкции:
- Откройте нужную картинку в поисковой выдаче. Обратите внимание на правую часть. Там вам нужно воспользоваться кнопкой «Сохранить».
- По умолчанию выбранная вами картинка переносится в директорию «Я.Картинки» на виртуальном диске. Если у вас на компьютере установлено одноимённое приложение от Яндекса, то скаченная картинка должна появиться и там.
- Если вам нужно загрузить картинку с сервиса, то выделите её в директории «Я.Картинки» и воспользуйтесь кнопкой «Скачать», что расположена в верхней части экрана.
- В «Проводнике» Windows укажите директорию, в которую будет загружена картинка.
Вариант 5: Добавление в «Коллекции»
Данный вариант доступен только для пользователей Яндекс Браузера последних версий. Его суть заключается в том, что добавляете понравившуюся картинку в специальный раздел браузера – «Коллекции». К слову, таким образом вы можете добавить картинку с любого сайта в сети, а не только с поисковой выдачи Яндекса.
Читайте также:Как удалить фотографию из сервиса Google ФотоВключаем режим инкогнито в Опере (Opera) нажатием трех клавишЯндекс поиск по картинке с мобильного телефонаКак пользоваться Google Drive на компьютере: основные аспекты
Инструкция к этому варианту выглядит следующим образом:
- Найдите нужную картинку в поисковой выдаче Яндекса. Кликните по ней, чтобы открыть слайдер.
- Обратите внимание на правую часть. Там нужно воспользоваться кнопкой «Добавить в коллекцию».
- Во всплывшем окне выберите коллекцию, в которую хотите добавить эту картинку. Для этого подведите курсор мыши к нужной категории и нажмите на иконку плюса.
- Теперь обратите внимание на верхнюю часть браузера. Вам нужно нажать на иконку «Яндекс Коллекций». Её внешний вид можно посмотреть на скриншоте ниже.
- В верхней части интерфейса вы увидите список всех картинок, которые вы добавляли в свои коллекции. Нажмите по нужной картинке.
- Теперь вам нужно снова кликнуть по ней правой кнопкой мыши и выбрать вариант в контекстном меню «Сохранить изображение как». В контекстном меню укажите директорию, в которую будет сохранено изображение.
В этой статье мы рассмотрели, как можно сохранить изображения на компьютер из поисковой выдачи Яндекс Картинок. Как видите, в процесс абсолютно нет ничего сложного и с этим должен справиться любой пользователь компьютера.
Используемые источники:
- https://www.softo-mir.ru/ne-zagruzhayutsya-kartinki-v-brauzere/
- https://lifeservice.me/kak-sohranit-webp-v-formate-jpeg-ili-png/
- https://yandex.ua/support/images/faq.xml
- https://public-pc.com/skachivaem-izobrazhenie-iz-yandeks-kartinok-na-kompyuter/
Как Скачать Фото или Видео с Яндекс Диска на Компьютер, Флешку или Телефон?
На чтение 3 мин Просмотров 110 Опубликовано 31 января 2023
Обновлено 1 февраля 2023
Продолжаем знакомство с работой облачного хранилища Yandex. Сегодня очень многие по работе или в личных целях пользуются услугами профессионального фотографа. Еще несколько лет назад для передачи клиенту готовой продукции (фото или видео) исполнитель выдавал CD-диск или флешку с записанными на нее документами. Сегодня же все чаще просто отправляют по email ссылку на загрузку с Яндекс Диска. По ней можно сразу сохранить целую папку или отдельные файлы к себе на компьютер, ноутбук или даже телефон на Android или iPhone. Но многих до сих пор подобная практика вводит в ступор. Так что же делать если вам выдали не флеш-карту, а просто прислали ссылку в интернете? Будем разбираться, как скачать фото или видео с Яндекс Диска.
Сохранение фото или видео по ссылке на компьютер, флешку или Яндекс Диск
Сохранить файлы с Яндекс Диска можно двумя способами:
- скачать по предоставленной ссылке напрямую на компьютер, ноутбук, флешку или смартфон;
- или перенести в свой аккаунт Яндекс Диска и потом скачать из него. Так будет быстрее из-за отсутствия ограничения по скорости
Рассмотрим оба варианта. Если вы не пользуетесь Яндекс Диском, то проще будет не разбираться в данном сервисе, а сохранить видео или фото сразу на свой ПК или лэптоп. Можно и на флешку, чтобы потом перенести эти документы на другой нотбук или просто отправить на хранение в ящик стола.
Переходим по предоставленной ссылке или копируем ее в память устройства и в ставляем в адресную строку браузера. Откроется страница, на которой будут две кнопки — «Скачать» на свой ПК и «Сохранить на Яндекс Диск». Нажимаем на первую
И выбираем через файловый менеджер Windows ту папку, в которую нужно сохранить файл. Можно выбрать один из жестких дисков ноутбука или воспользоваться флешкой. Она в этом случае будут отображаться как отдельный раздел и будет обозначена своей буквой
Все просто не так ли?
Скачивание документов с Яндекс Диск на ноутбук, ПК или карту памяти
Я не случайно в самом начале сказал про скорость, потому что именно при скачивании файла по ссылке с Яндекс Диска со своего собственного аккаунта она максимальная. Если же загружать ролик по чужой ссылке с другого аккаунта, она будет ограничена.
Поэтому лучше завести свою собственную почту на Yandex — автоматически с ней вам также будет предоставлено и место для хранения документов на Диске. В которое можно сохранить фото или видео по ссылке. А уже оттуда перенести файлы на свой ПК.
Для этого нажимаем на кнопку «Сохранить на Яндекс Диск»
И авторизуемся в своем профиле с Yandex ID (по номеру телефону или email)
Для того, чтобы теперь скачать загруженный с телефона файл с Яндекс Диска на ноутбук или компьютер достаточно открыть браузер и перейти по адресу «disk.yandex.ru» и зайти в свой аккаунт (по адресу почты на @yandex.ru).
Здесь нужно переключиться в меню «Файлы» и найти папку, куда мы сохранили видео и фото
Заходим в нее и выделяем мышью. Сверху появится строка с дополнительной навигационной панелью, где надо нажать на кнопку «Скачать».
Если выбрать сразу несколько документов, они скачаются одним файлом в сжатом архиве (ZIP). Остается только выбрать место на ПК, куда нужно его сохранить
Видео инструкция
Актуальные предложения:

Задать вопрос
- 10 лет занимается подключением и настройкой беспроводных систем
- Выпускник образовательного центра при МГТУ им. Баумана по специальностям «Сетевые операционные системы Wi-Fi», «Техническое обслуживание компьютеров», «IP-видеонаблюдение»
- Автор видеокурса «Все секреты Wi-Fi»
На чтение 4 мин Просмотров 3.4к. Опубликовано 04.06.2019

Мнение эксперта
Василий
Руководитель проекта, эксперт по модерированию комментариев.
Задать вопрос
Вы можете пользоваться сервисом не только через браузер, но и с помощью фирменной утилиты. Оба варианта будут рассмотрены ниже.
Содержание
- Загрузка с сайта
- Загрузка через программу
- Дополнительные функции
- Видеоинструкция
- Заключение
Загрузка с сайта
Итак, рассмотрим самый распространенный вариант скачивания файлов. Устанавливать приложение для Windows будут только постоянные пользователи хранилища, а для единоразовой загрузки фото можно воспользоваться официальным сайтом. Если у вас есть ссылка на необходимый файл, то откройте ее. В браузере загрузится страница с фото.
Справа появятся кнопки для сохранения в хранилище и загрузки на компьютер. Жмите кнопку «Скачать». После этого браузер начнет загрузку выбранных файлов. Фотографии появятся в стандартной папке, в которой скапливаются все загрузки данного браузера.
Также при переходе к файлу будет доступна кнопка «Посмотреть». С ее помощью вы можете ознакомиться с фото, видео, посмотреть содержимое архива и так далее.
Теперь рассмотрим ситуацию, когда речь идет о собственных файлах в хранилище. Вам нужно открыть ссылку на личный кабинет сервиса и авторизоваться с помощью аккаунта Yandex. С помощью древа папок слева переключитесь к тому разделу, в котором находятся фотографии. Они могут быть в специальной папке «Фото» или в каталоге «Загрузки». Выделите одним кликом мышки файл, а затем выберите действие «Скачать» на появившейся вверху панели.
Двойным кликом мышки можно открыть крупный просмотр фотографии или файла. На этом экране также предусмотрена функция скачивания. Для этого кликните по иконке со стрелочкой вниз.
Загрузка через программу
Яндекс.Диск для компьютера можно загрузить по представленной ссылке с официального сайта. После установки приложение создаст отдельную папку с одноименным названием на рабочем столе. Открыв ее, вы увидите все содержимое вашего облачного хранилища. Также на Windows 10 новая папка будет отображаться в проводнике.
Содержимое Яндекс.Диска на ПК дублирует файлы, которые отображаются на сайте облачного сервиса. Вам необходимо открыть данную папку и скопировать нужные фотографии через контекстное меню. Затем перейти в любой каталог на ПК и вставить материалы. После этого на панели задач появится всплывающее окно с уведомлением о том, что файл скачан на компьютер.
Аналогичный сервис Yandex.Disk существует и для мобильных платформ. Вы можете скачать фирменное приложение на смартфон через Play Market или App Store.
Дополнительные функции
Если вы используете облако в качестве хранилища фотографий для дальнейшей публикации в социальных сетях, то загружать файлы на компьютер вовсе не обязательно. Вы можете опубликовать фото прямо через функционал Яндекса. Для этого необходимо:
- Снова открыть сайт Yandex.Disk и авторизоваться, если вы не выполнили данный шаг ранее.
- Откройте просмотр нужной фотографии.
- Кликните на кнопку «Поделиться», которая отмечена стрелкой вверх в правом углу интерфейса.
- В меню включите отображение ссылки на скачивание.
- Затем выберите социальную сеть, в которой будет опубликован файл.
- Авторизуйтесь в соцсети и завершите процедуру публикации.
Ссылка, которая создается в данной инструкции, предназначена для скачивания. Вы можете отправить ее другому пользователю, а тот сможет загрузить ваше фото. Однако перед этим следует проверить настройки приватности своего аккаунта.
Также на Яндекс.Диске есть еще ряд возможностей для работы с изображениями. Пользователи могут создавать альбомы, перемещать, переименовывать и удалять файлы, просматривать информацию о них и открывать в оригинальном разрешении.
Видеоинструкция
Больше деталей и наглядную инструкцию вы отыщите в представленном видео. Обязательно посмотрите его, чтобы быстрее разобраться в вопросе.
Заключение
Итак, теперь вы умеете скачивать фотографии с Яндекс.Диска на компьютер. Данная инструкция также будет актуальна для файлов любого типа. Если у вас возникают трудности в работе с облачным хранилищем, то обращайтесь за помощью к нашим специалистам через комментарии к статье.
Людей, пользующихся Яндекс браузером очень много, но далеко не все знают, как загрузить фото или сохранить видео к себе на компьютер. Поэтому данная статья написана именно для вас. Прочитав ее, вы сможете скачивать к себе на компьютер абсолютно любое видео или фото.
Коль вы пользуетесь браузером Яндекс, лучшим для поиска видео является ресурс «Яндекс Видео». Удобен он тем, что просматривать видеоролики вы сможете прямо с поисковой страницы, не переходя на сторонние сайты.
Существует два удобных способа скачать понравившееся видео на свой компьютер:
— Download Master является установочной и самой популярной программой. Она имеет такую полезную функцию, как восстановление загрузки после ее неожиданного прерывания. Первое что вам требуется сделать, так это найти данную программу в интернете и произвести ее установку на свой персональный компьютер (инструкция установки прилагается практически на каждом сайте распространителе).
Теперь, когда программа установлена и готова к использованию, запустите ее. Затем зайдите в раздел видео, которое находится на стартовой странице вашего браузера Яндекс. Следующим для вас шагом станет выбор нужного для вас видео и открытие его.
Теперь нажмите правой кнопкой мыши на выбранное вами видео (этим действием вы вызываете дополнительное контекстное меню) и найдите строчку «Копировать URL видео», теперь клацните по этой строчке уже левой кнопкой вашей мыши.
Теперь зайдите в открытую программу Download Master и в левом углу найдите ссылку «Добавить», который выглядит как значок «Плюс». После этого у вас появится дополнительное окошко, в которое нужно вставить скопированную ранее вами ссылку. Так же вы можете дополнительно выбрать разрешение скачиваемого видео. Но нужно заметить, если видео меньшего разрешения, чем то, которое вы указали в настройках, произойдет скачивание именно меньшего разрешения.
И третьим шагом станет нажатие на кнопку «Начать закачку».
Теперь вам остается лишь дождаться окончания загрузки.
— Savefrom.net. Данный онлайн сервис отличается от других своей простотой и огромным функционалом. Еще одним ее плюсом является то, что savefrom не требует установки на компьютер.
Первое что от вас потребуется это проделать начальные действия, описанные в первом методе. То есть, из Яндекс Видео выберите нужное вам видео, откройте его нажатием левой кнопки мыши, затем щелчком паровой кнопкой по открывшемуся видео вызовите контекстное меню и скопируйте URL ссылку.
Вторым шагом станет открытие официального сайта данного онлайн сервиса, который расположен по адресу /ru.savefrom.net . После этого в открывшейся вкладке найдите нужную «Строку поиска» и вставьте в не скопированную вами ссылку. Теперь нажните «Скачать».
Далее, когда произойдет распознавание сервисом желаемого видео, вам предложат выбрать доступные для скачивания форматы и расширения. Кликаем мышкой на желаемое и через мгновение начнется скачивание видеофайла.
Как скачать видео с Яндекса на телефон?
Самым лучшим для этого вариантом будет сохранить желанное вами видео на ваш ПК или ноутбук любым выше описанным методом, который подробно описан в подпункте «Как скачать видео с Яндекса на компьютер», а затем подключить мобильное устройство с помощью специального USB кабеля и после этого просто скинуть видео на смартфон.
Но если рядом с вами не оказалось ноутбука, вы можете воспользоваться мобильной версией онлайн сервиса /ru.savefrom.net.
Действия, описанные в разделе про savefrom будут практически идентичными.
Для этого вам понадобится установленный Яндекс браузер на вашем мобильном устройстве. Первым делом открываете браузер и находясь на главной странице, листаете новостную ленту до самого конца и переходите в раздел видео. После выбора необходимого, копируете его ссылку и в новой вкладке открываете сайт /ru.savefrom.net. После этого в строку «Укажите адрес», вставляете скопированную ссылку.
После этого сервис начнет «Думать» и спустя несколько секунд предложит вам доступный для скачивания формат и расширение видео. Затем просто нажимаете на скачать, и загрузка пойдет автоматически в фоновом режиме.
Как скачать картинку с Яндекса на компьютер?
Что касается скачивания картинки на свой ПК с Яндекс фотки, тут все еще проще. Для этого вам не понадобится никаких дополнительных программ или сервисов. Для этого запустите свой браузер и на стартовой странице перейдите в раздел картинки.
После этого в поисковой строке вбейте название желаемого (в моем случае это «Пушистые кролики»), после чего нажмите «Искать», и Яндекс вам сразу же выдаст все найденные картинки, подходящие под такое описание. Кода же вы найдете нужное фото, щелчком мыши, откройте его на весь экран.
Далее нажимаете на соответствующий значок выбора разрешения изображения, потом выбираете доступное из предложенного списка и после этого картинка откроется в новой вкладке в полном ее размере.
Теперь переходите в открывшуюся вкладку и клацаете правой кнопкой мыши по картинке и в открывшемся контекстном меню выбираете «Сохранить Изображение как». Далее в появившемся окошке выбираете место для сохранения картинки на вашем ПК и нажимаете «Сохранить».
Теперь этот «милый кролик» на вашем компьютере.
Как скачать альбом фотографий с Яндекс целиком
Если у вас имеются личные фото или картинки, которые закинуты в альбом, в котором находится слишком много фоток, дабы сидеть и скачивать их по одной, вам проще будет скачать альбом с Яндекс фотки целиком.
Метод нестандартный и на первый взгляд может показаться довольно запутанным. Но не переживайте, это всего лишь на первый взгляд, следуйте ниже описанной инструкции и все у вас получится!
И так, для того чтобы скачать весь альбом целиком, вам следует вытащить из альбома html-код фотографий. Для этого заходите в свой альбом и нажимаете на «Получить код».
Далее выбираете нужные фото галочками либо отмечаете все одним щелчком по кнопке «Во всем альбоме».
И копируете в буфер обмена предложенную ссылку.
Затем вам необходимо четко выполнить следующие действия:
Открываете стандартный блокнот windows и вставляете в него скопированную ссылку. Затем сохраняете его таким способом как указано на скриншоте ниже.
Сохраняемому файлу можно присвоить любое имя, но расширение обязательно должно быть «html» (в моем случае это sva.html). Также выбираете тип файла «Все файлы».
После этого открываете ваш браузер и сочетанием клавиш «ctrl+O» открываете дополнительное диалоговое окно, в котором выбираете только что сохраненный вами html – документ.
После этого произойдет открытие всех фотографий, которые были выбраны ранее вами в вашем Яндекс альбоме.
Будет это выглядеть примерно так:
Теперь, после полной загрузки страницы производим ее сохранение. Сочетанием клавиш «ctrl+S»? вызываем окно сохранения, в котором вписываем следующие параметры:
— Имя файла – любое;
— Тип фала – Веб-страница полностью.
Теперь нажимаете «Сохранить» и после загрузки, все нужные фотографии оказываются на вашем компьютере.
Как скачать картинку с Яндекса на телефон?
Самым удобным вариантом будет скачать нужную картинку на свой ПК, а затем скинуть ее на телефон. Но все же не всегда под ругою имеется компьютер. Поэтому для осуществления задуманного, нажмите на выбранную вами картинку. После чего она откроется в полном размере. Затем нажмите на нее еще раз и удерживайте палец на тачскрине, пока не появится контекстное меню, в котором вы выберите строчку «Сохранить Изображение на устройство». После чего это фото начнет свою загрузку.
Вот и все, необходимое для вас изображение в вашем телефоне.


































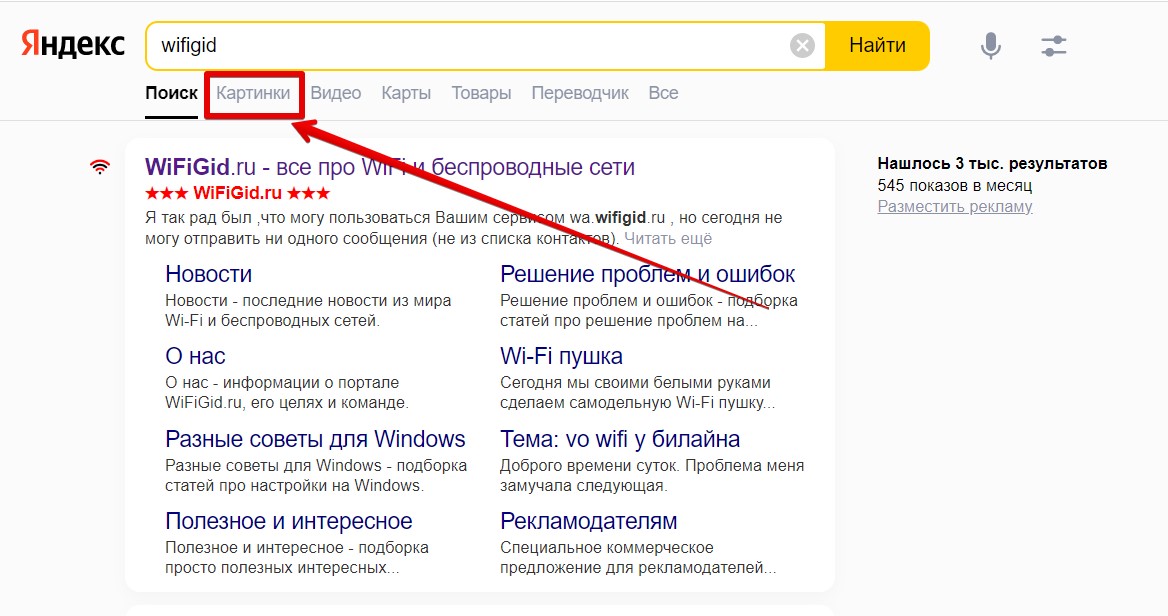
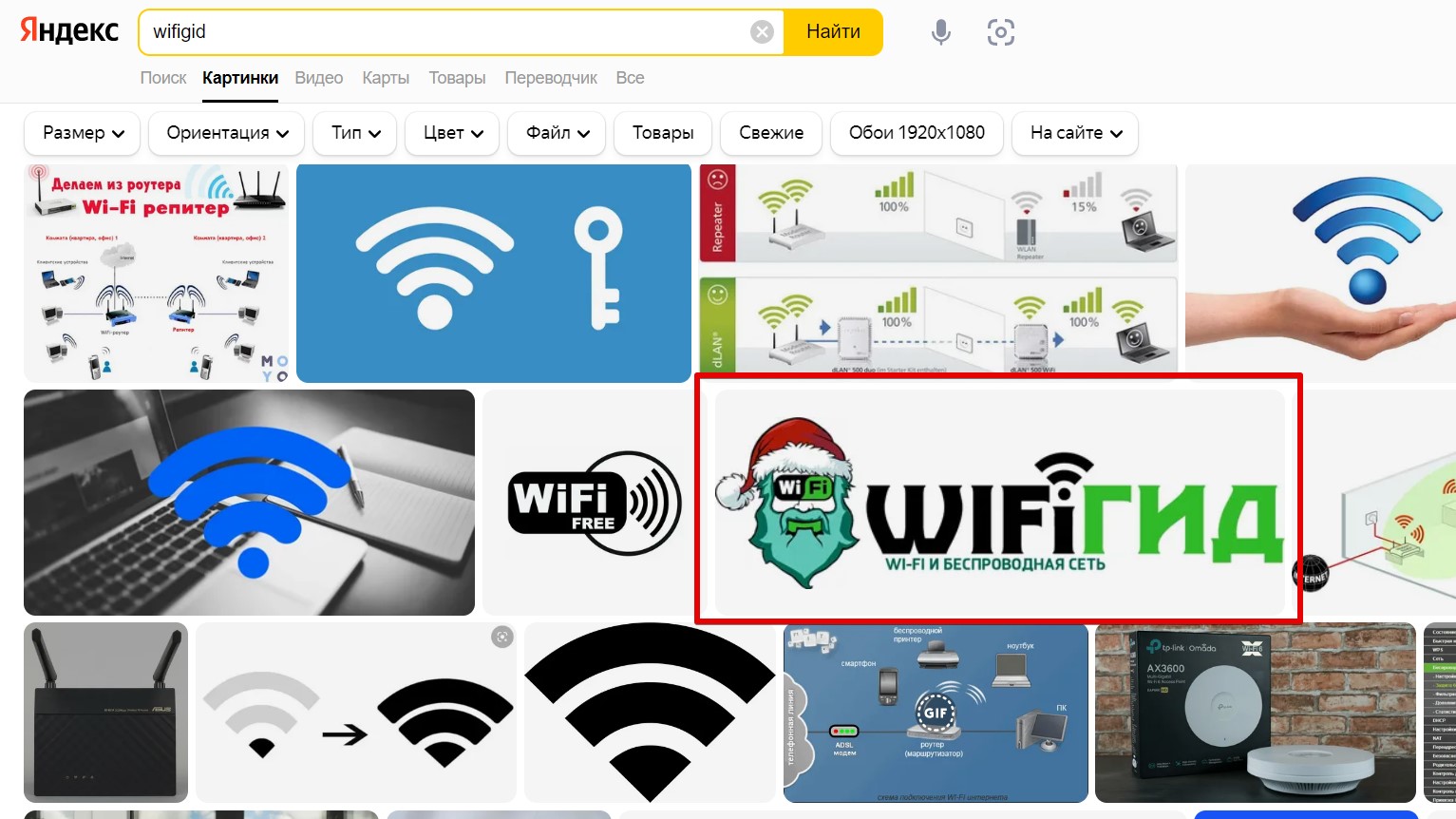
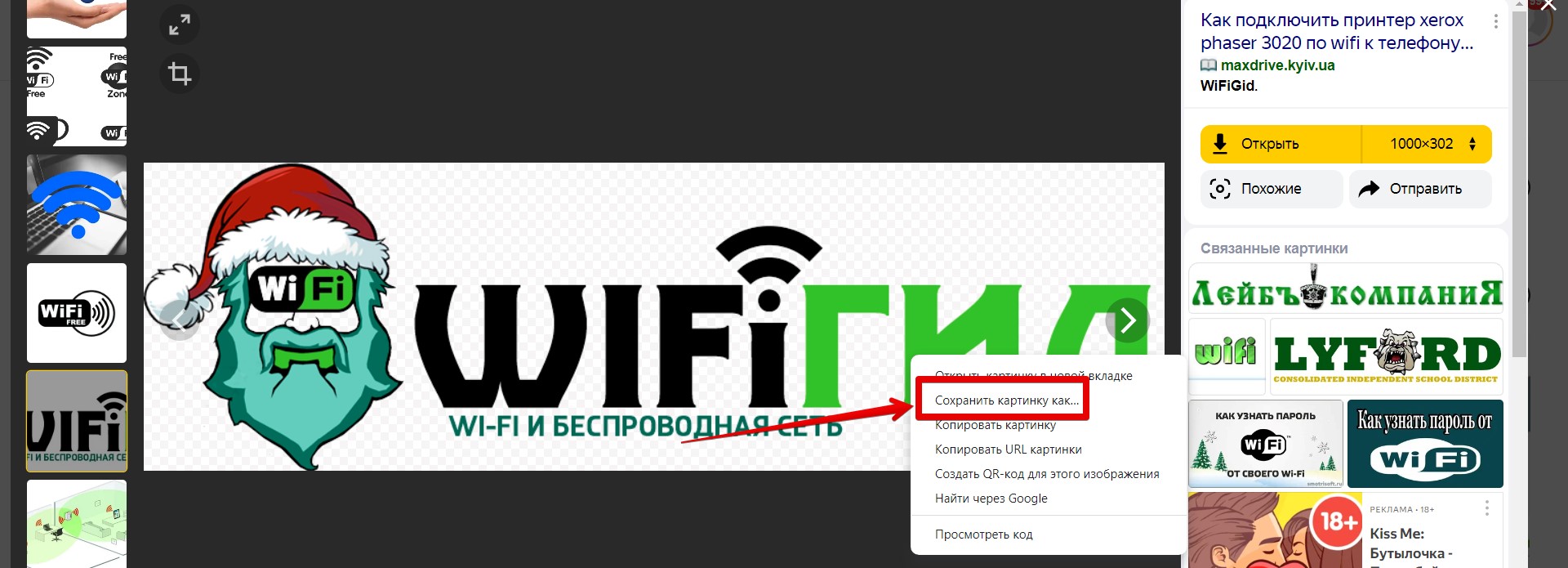


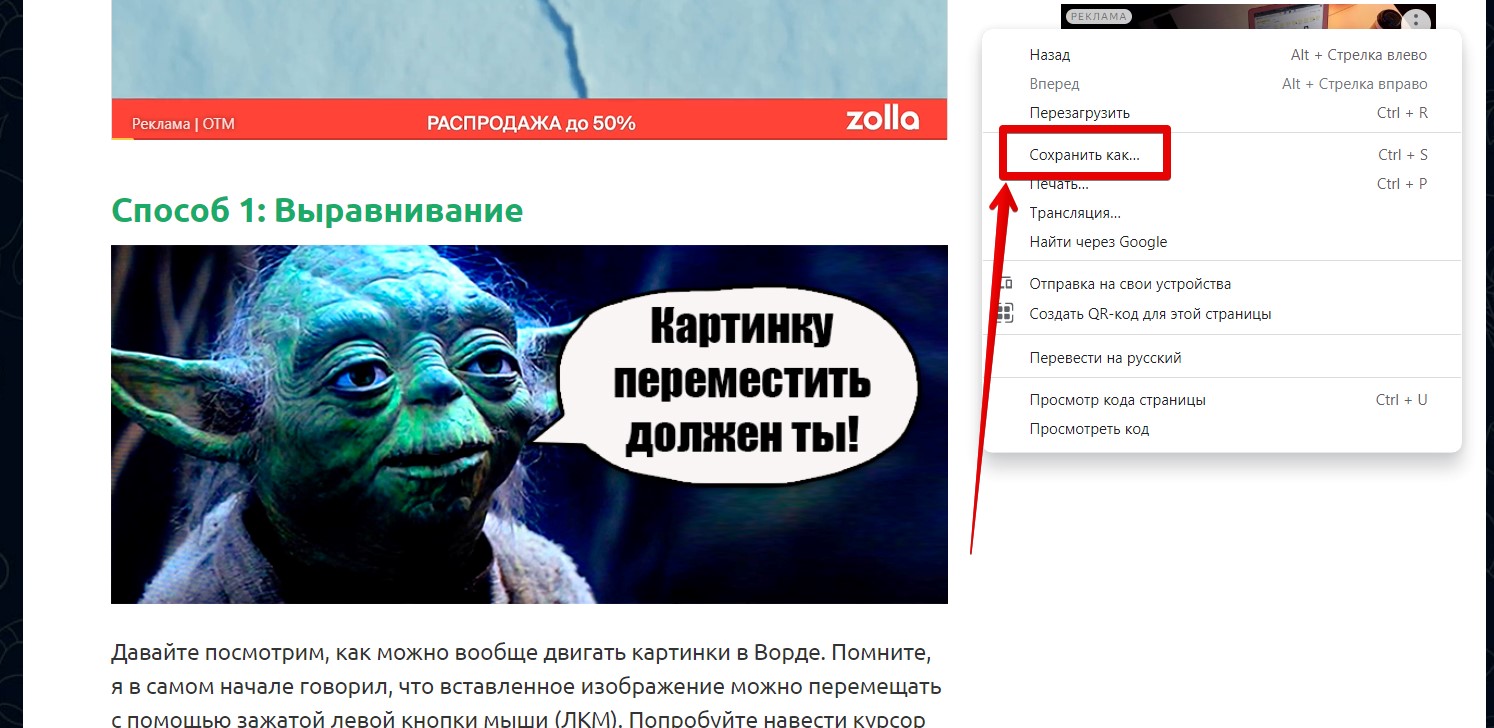
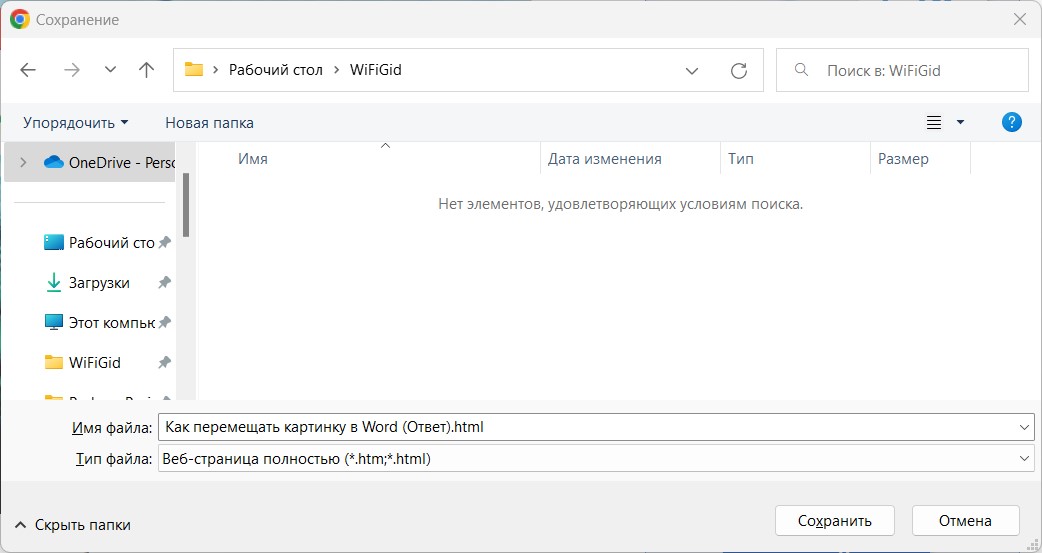
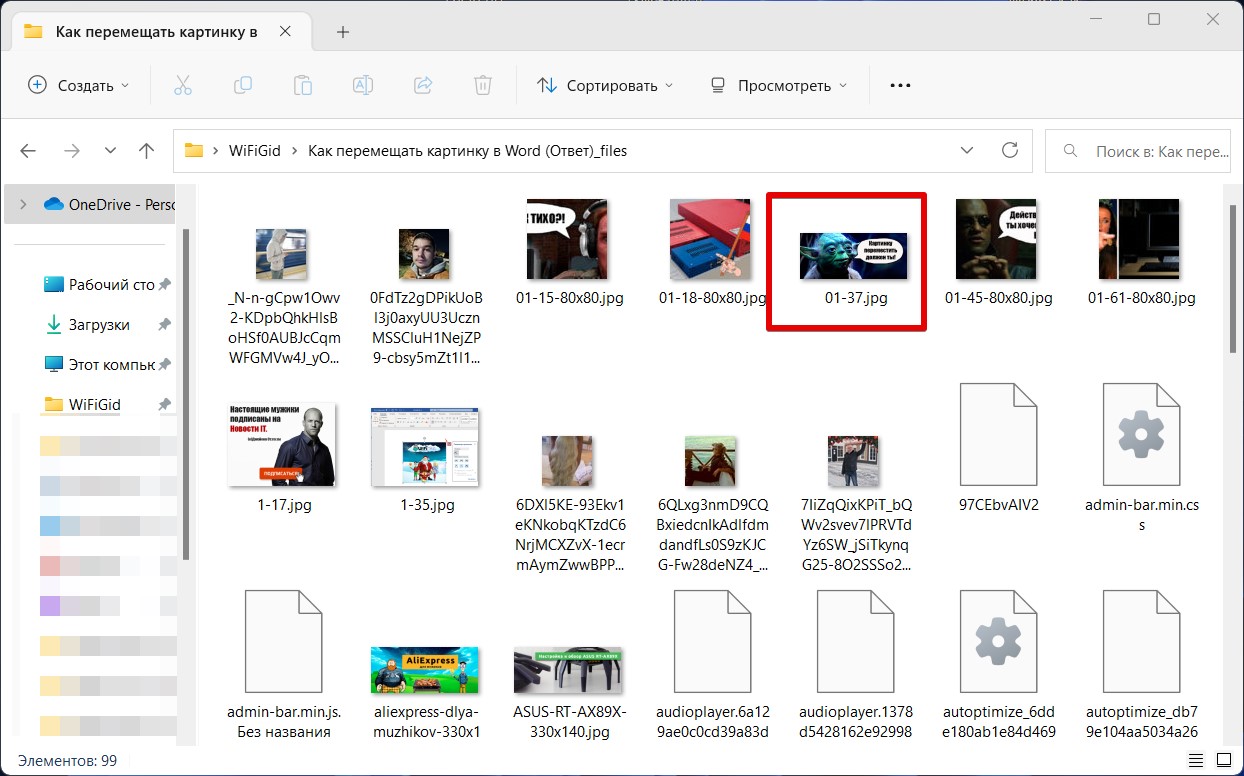











 Нажимают на кнопку «Загрузить».
Нажимают на кнопку «Загрузить».