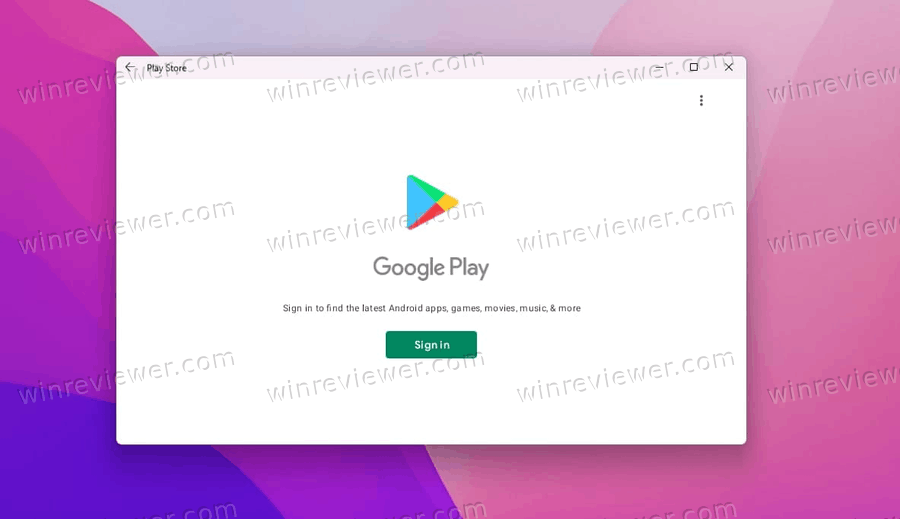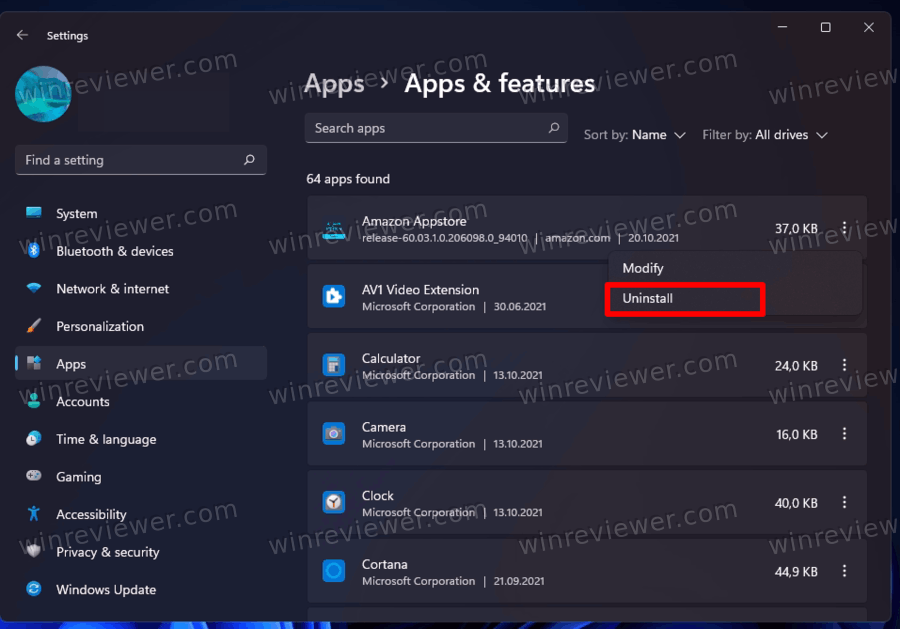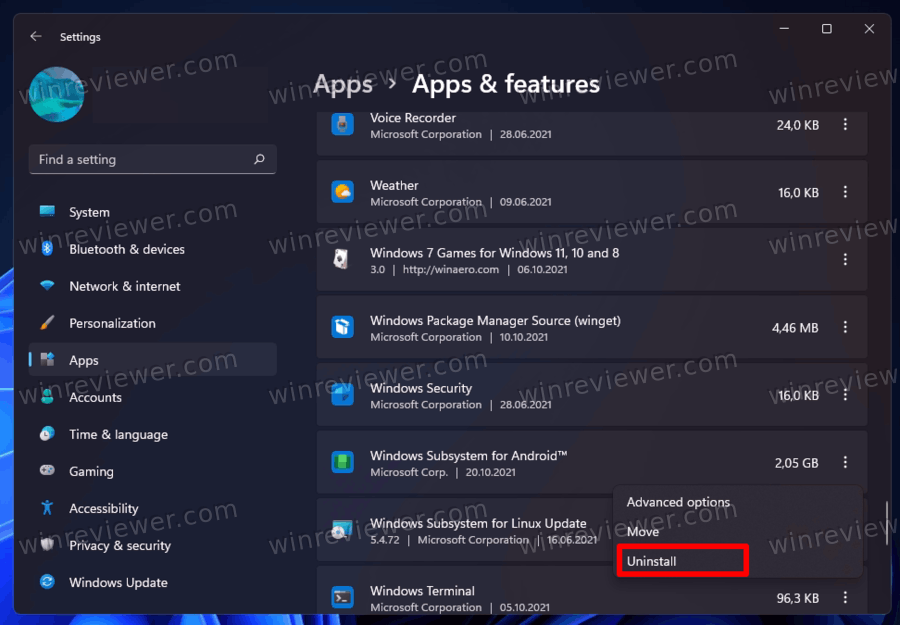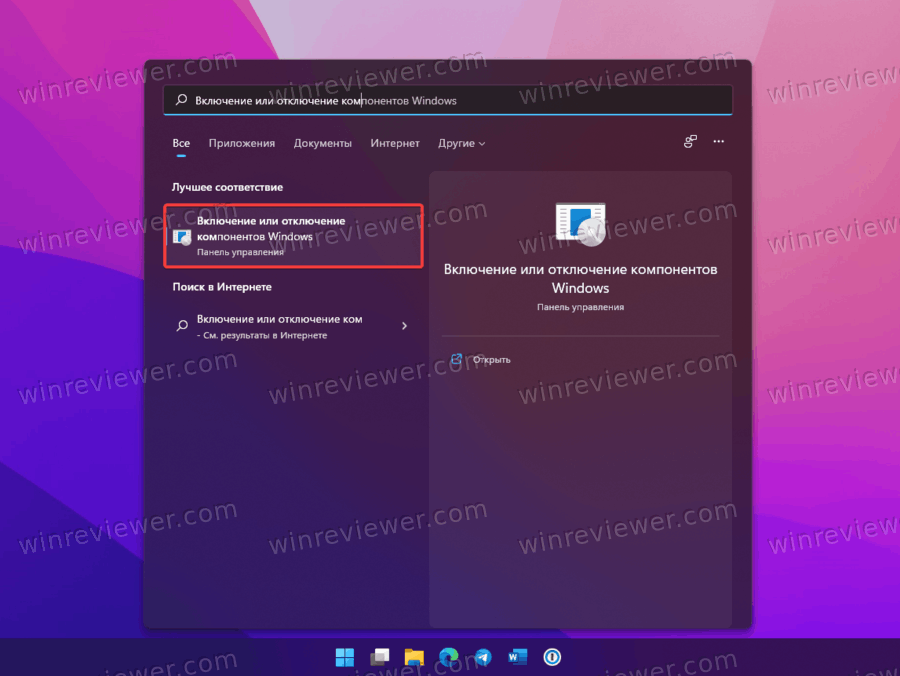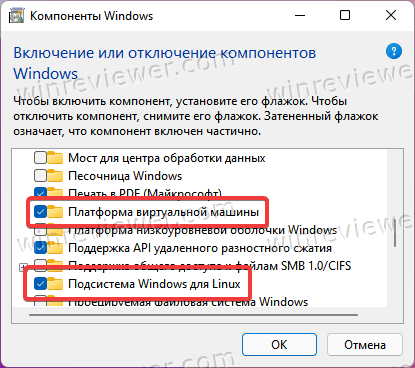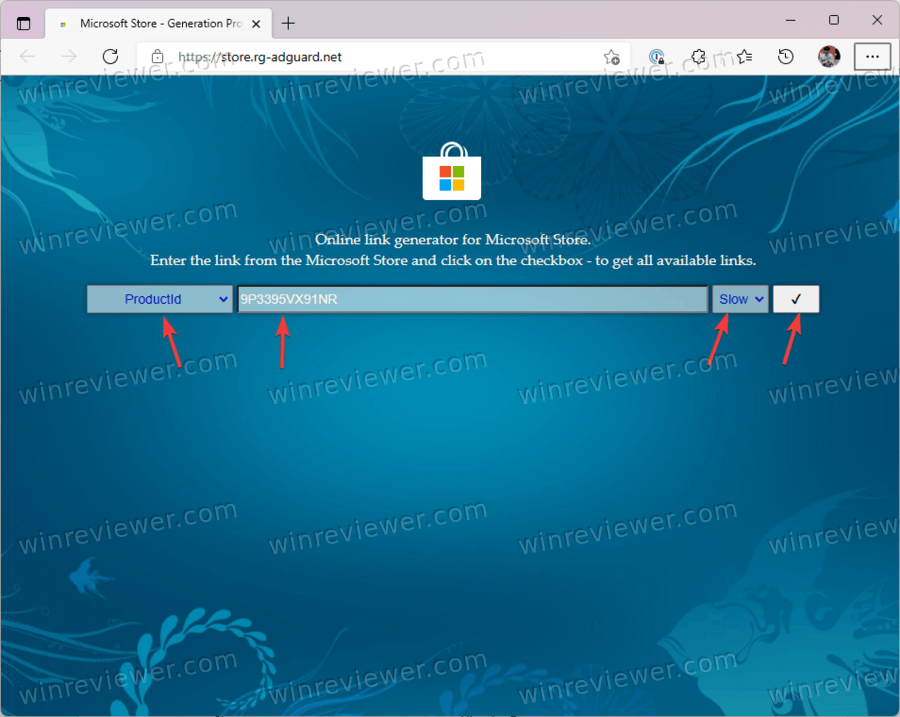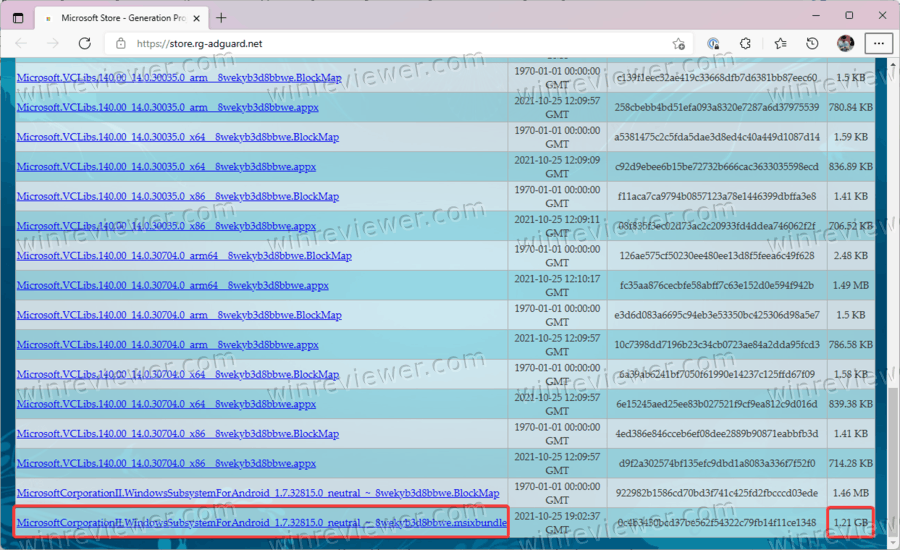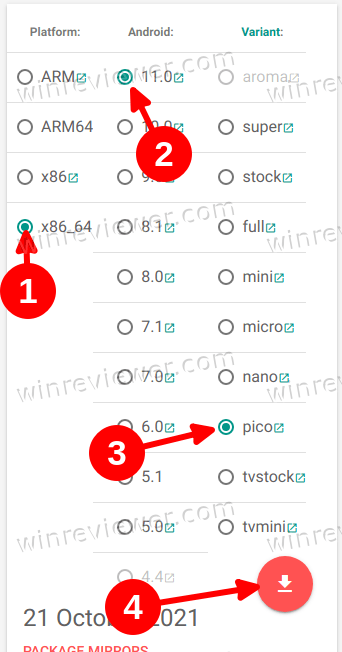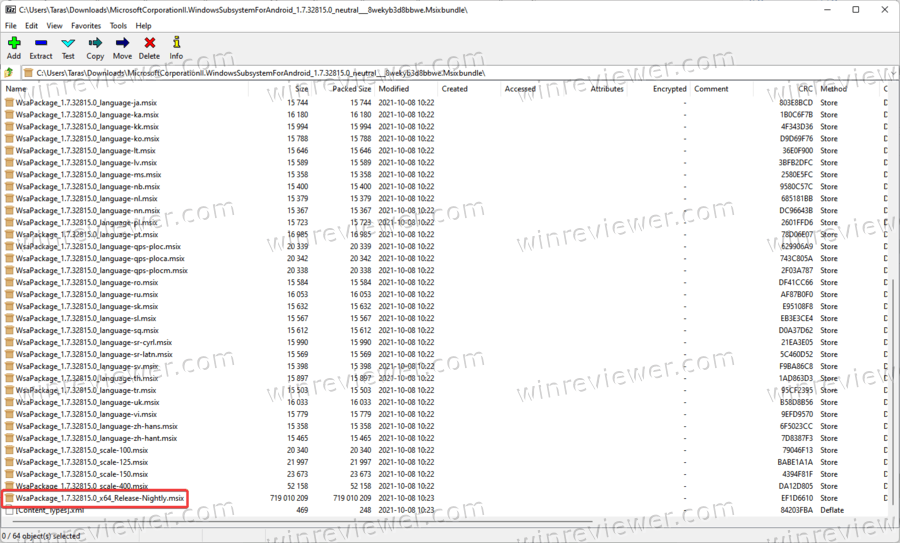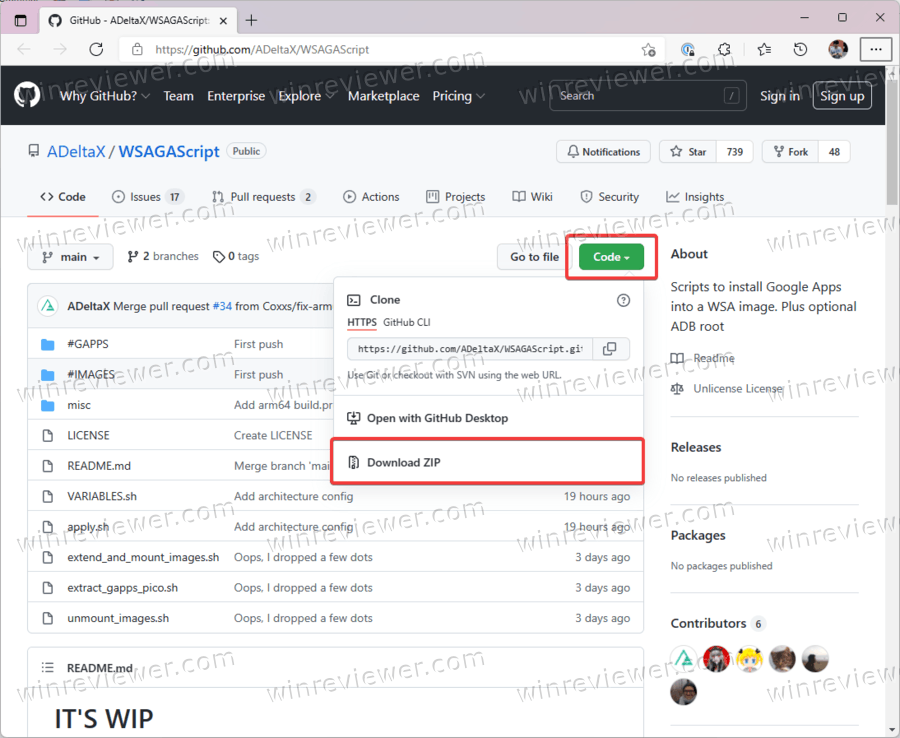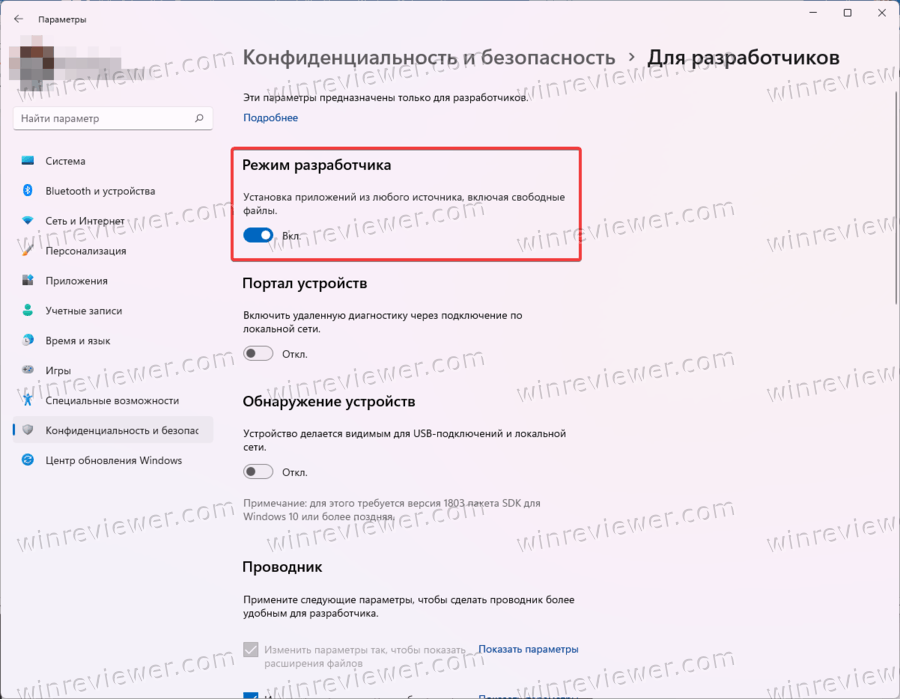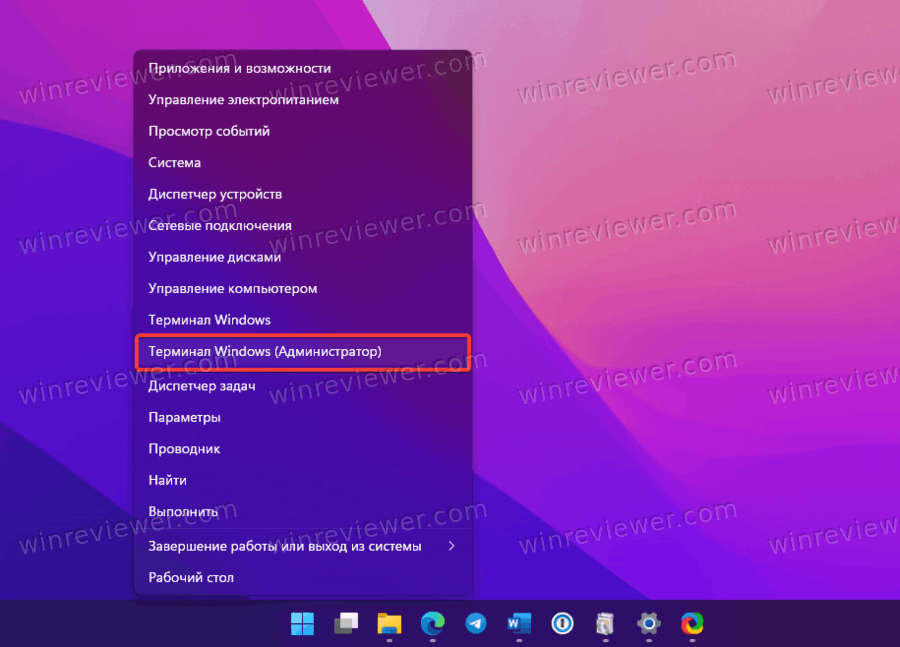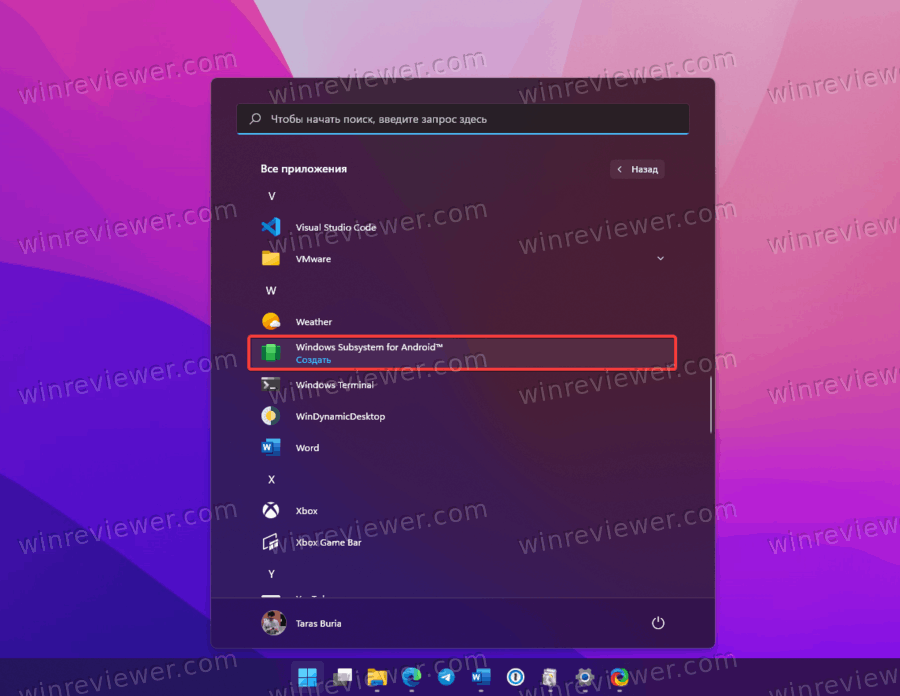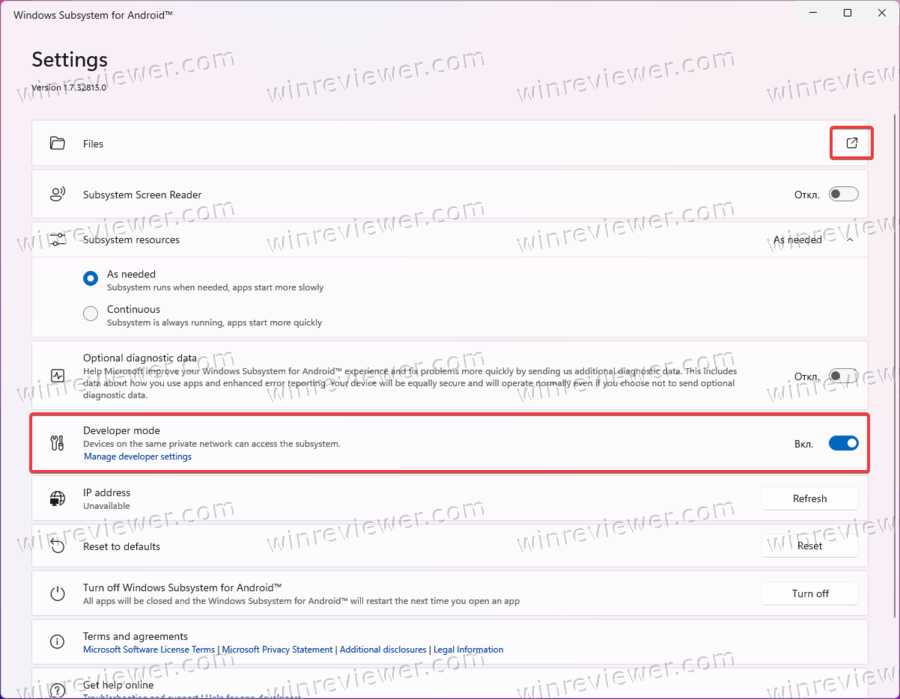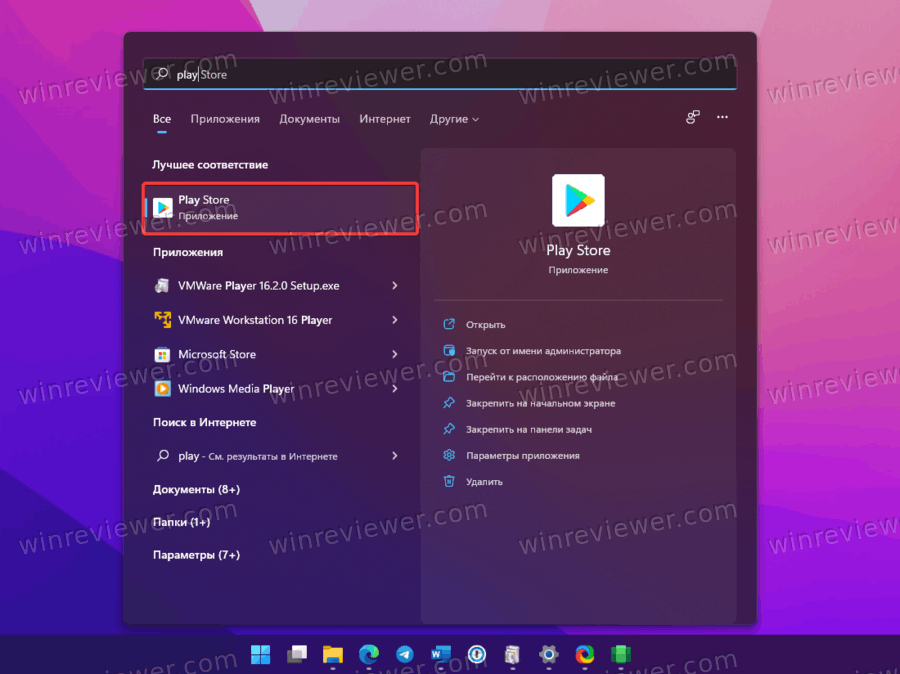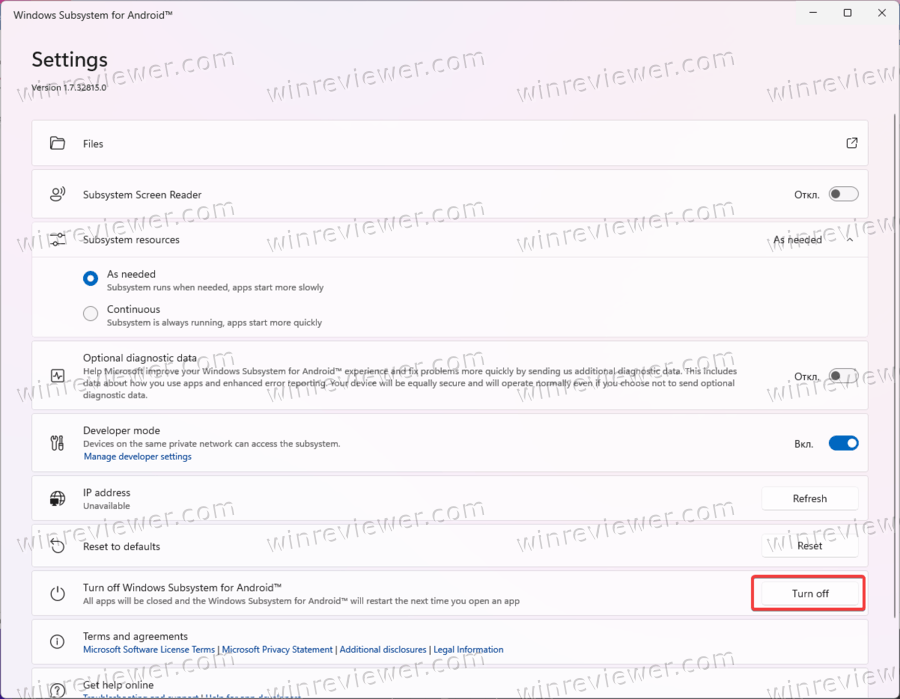В Windows 11 с помощью подсистемы Windows для Android (WSA) вы можете установить магазин Google Play Store, загружать и устанавливать любые приложения Android на свой компьютер с помощью определенных действий, которые включает в себя множество шагов.
Это был просто вопрос времени, теперь вы можете устанавливать Android приложения из Play Store в Windows 11, но не официально. Пользователь твиттера — ADeltaX, разработал процедуру, позволяющую обойти подсистему Windows для Android и установить приложение Google Play Store, что дает вам доступ в Windows 11 ко всему каталогу приложений для Android.
Пока, неясно, как это повлияет на будущие обновления. Другими словами, данный способ вполне может быть только временным решением, поскольку до сих пор не понятно, что произойдет после того, как WSA получит обновление через Магазин Microsoft. Вероятно, любому, кто использует этот метод, придется повторить весь процесс настройки. Конечно, если вы не отключите автоматическое обновление приложений в параметрах приложения Магазин Microsoft.
Этот способ установки магазина Google Play Store в Windows 11 является сокращением инструкций ADeltaX, но, если есть желание, вы можете следовать полной инструкции из репозитория Github.
Следуйте шагам ниже, чтобы установить магазин приложений Google и иметь возможность устанавливать приложения для Android в Windows 11.
Подготовка компьютера с Windows 11 для установки WSA
Прежде чем перейти к загрузке и установке, необходимо убедиться, что на вашем компьютере включены дополнительные функции Hyper-V и Virtual Machine Platform.
Шаг 1: Для этого, нажмите сочетание клавиш Win R, чтобы открыть диалоговое окно «Выполнить».
Шаг 2: Введите или скопируйте и вставьте:
OptionalFeatures
Шаг 3: Здесь в окне «Компоненты Windows» для «Hyper-V» и «Платформа виртуальной машины» установите флажок, чтобы включить его.
Шаг 4: Нажмите кнопку «ОК», чтобы установить эти дополнительные функции на свой компьютер с Windows.
Удалите любой ранее установленный пакет WSA
Удалите подсистему Windows для Android, если она уже установлена. Это связано с тем, что мы будем устанавливать новую подсистему Windows для Android, в которой существует интеграция Google Apps.
Шаг 5: Для этого, откройте меню «Пуск», найдите и кликните на подсистему «Windows Subsystem for Android» правой кнопкой мыши и выберите в контекстном меню пункт «Удалить». Затем следуйте инструкциям на экране, чтобы завершить процесс удаления.
Включите параметры разработчика в Windows 11.
Вам нужно будет включить параметры разработчика в Windows (в Windows 11, а не в WSA!).
Шаг 6: Откройте параметры Windows 11, перейдите в раздел «Конфиденциальность и безопасность» → «Для разработчиков».
Шаг 7: В разделе режим разработчика передвиньте ползунок переключателя в положение «Вкл.»
Шаг 8: В следующем всплывающем окне подтвердите свои действия нажав кнопку «Да».
Загрузите WSA + GApps пакет MSIX:
Выберите для загрузки файл в зависимости от вашего устройства.
Шаг 9: Это модифицированная версия – «Windows Subsystem for Android (WSA-x86 64-бит + GApps)».
Модифицированная версия файл MSIX для 64-разрядных компьютеров ARM, таких как Surface Pro X.
Обновление: Благодаря новому методу от LSPposed у нас теперь есть WSA со встроенной поддержкой Magisk.
Вам понадобится приложение Magisk после установки одного из пакетов ниже.
- Модифицированная версия 64-разрядной версии WSA x86, в нее встроены приложения Google и поддержка Magisk.
- Модифицированная версия 64-разрядной версии WSA ARM, в нее встроены приложения Google и поддержка Magisk.
Шаг 10: Распакуйте загруженный Zip-архив в любое расположение, в дальнейшем нам потребуется указать путь к файлу AppxManifest.xml из этой папки.
Чтобы быстро получить путь к расположению файла, кликните на AppxManifest.xml правой кнопкой мыши и выберите «Копировать как путь», чтобы скопировать путь к файлу в буфер обмена ПК с Windows 11.
Зарегистрируйте пакет WSA + GApps:
Шаг 11: Запустите Powershell от имени администратора с помощью Терминала или любым другим удобным вам способом.
Шаг 12: Измените команду Powershell, указав расположение извлеченного Zip-файла
Add-AppxPackage -Register "Путь_к_папке_с_WSAAppxManifest.xml"
В моем случае команда выглядит так:
Add-AppxPackage -Register "C:UsersalmanexDownloadsWSA-PatchedAppxManifest.xml"
Приложение WSA будет установлено на ваше устройство в фоновом режиме. Если вы получите сообщение об ошибке, убедитесь, что все шаги были выполнены правильно.
После регистрации WSA, магазин Google Play должен быть доступен в меню «Пуск».
И последнее, что нужно сделать, прежде чем вы сможете войти в свою учетную запись Google.
Загрузите ADBKit:
Шаг 13: На странице developer.android.com загрузите «SDK Platform-Tools for Windows».
Шаг 14: Pаспакуйте zip-архив в любую папку.
Настройка WSA
Шаг 15: С помощью меню «Пуск» откройте приложение «Windows Subsystem for Android».
Шаг 16: В разделе «Режим разработчика» передвиньте ползунок переключателя в положение «Вкл.», как показано на экране ниже.
При появлении запроса брандмауэра разрешите доступ ADB.
Скопируйте IP-адрес
Шаг 17: Теперь в верхней части страницы параметров WSA откройте опцию «Файлы», в появившемся диалоговом окне нажмите «Продолжить».
Шаг 18: Затем нажмите кнопку «Обновить» напротив опции IP-адрес.
Шаг 19: Обратите внимание на адрес ADB, в разделе «Developer mode» отображается как 127.0.0.1:58526 (он должен быть таким же для вас)
Установите соединение
Шаг 20: Откройте Powershell от имени администратора и перейдите в папку «C:UsersAlmanexDownloadsplatform-tools_r32.0.0-windowsplatform-tools» для этого можно использовать команду, предварительно заменив Имя_пользователя:
cd C:UsersИмя_пользователяDownloadsplatform-tools_r32.0.0-windowsplatform-tools
Теперь, выполните команду:
.adb.exe connect 127.0.0.1:58526
Шаг 21: Убедитесь, что adb подключен, выполнив:
.adb.exe devices
Установите Google Play Store в Windows 11
Шаг 22: Чтобы иметь возможность авторизироваться в магазине Google Play, выполните по очереди три команды:
.adb.exe shell
su
setenforce 0
Если вы все сделали правильно, вы сможете войти в Google Play Store со своей учетной записью Google.
Теперь вы можете пользоваться полным набором приложений Google Play на наших компьютерах с Windows 11.
Большое спасибо ADeltaX, благодаря которому это стало возможным!
На этом мы завершаем руководство о том, как установить Google Play Store на ПК с Windows 11 с помощью подсистемы Windows для Android. Play Маркет, вероятно, лучший вариант, потому что он может похвастаться большим каталогом приложений и обеспечивает безопасную и надежную экосистему.
Если вы хотите, чтобы будущие обновления для подсистемы Windows для Android не сбросили выполненный вами процесс, вы можете отключить автоматические обновления для приложений в Магазине Microsoft: перейдите в меню «Профиль» → «Параметры приложения» и отключите автоматическое «Обновление приложений». Если вы хотите обновить другие приложения, вам необходимо обновить их вручную.
Вопросы.
- Могу ли я использовать Google Play Store для установки приложений в Windows 11?
Да, Google Play Store полностью работает в Windows 11. Спасибо пользователю Twitter ADeltaX.
- Нужен ли мне канал Windows Beta для запуска приложений Android в Windows 11?
Официально да. Но вы можете установить модифицированный пакет Msixbundle, чтобы он работал в любой сборке Windows 11.
- Как удалить приложение Android из Windows 11?
Чтобы удалить приложение Android из Windows 11, откройте меню «Пуск» найдите приложение, которое хотите удалить. кликните приложение правой кнопкой мыши и выберите «Удалить».
Зачем нужны Android-приложения на Windows? Несколько причин:
- Android на Windows запускается в отдельной подсистеме, которая никак не связана с основной системой. Соответственно, это оптимальный вариант для запуска приложений, которые скачаны непонятно где и уверенности в которых нет. Зачем запускать скачанные непонятно где приложения? Возможно, у вас есть проблемы с покупкой приложений в Google Play.
- Запуск игр. На Android есть интересные игрушки, некоторые даже довольно красивые и вызывают желание поиграть в них с комфортом на большом экране.
- Приложения для чтения книг. Беда Windows в том, что тут ужасно мало бесплатных, но хороших приложений для чтения книг. Та же Sumatra PDF – хороша, но настраивать размер шрифта, открывая в блокноте файл настроек?
- Защита от вирусов. Или вот понадобилась мне недавно читалка DJVU-файлов, пошел скачивать с привычного депозитария, проверил по привычке антивирусом и нашел 15 зловредов. Видимо, кто-то нехороший подсунул взломанную версию. Специально взял установочный файл этой же программы с ноутбука, проверил – всё чисто. А Google Play предлагает большой набор «чистых» программ. Например, у меня есть любимое приложение ReadEra, открывающее большинство файлов, всё без рекламы, есть все необходимые настройки.
- Приложение для подкастов. Это хороший вариант, так как позволяет не только установить привычное приложение, но и, войдя в Google-аккаунт, всё быстро синхронизировать.
- При этом, оценивая идею запуска Android-приложений на Windows, не забывайте, что Microsoft давно и упорно работает над идеей компьютеров 2-в-1, то есть устройств с сенсорным экраном и поддержкой стилуса. Соответственно, если у вас такой ноутбук, то Android-приложения – это множество хороших журналов для рисования и заметок.
Короче говоря, Android на Windows позволяет запустить любое приложение, аналог которого вам лень искать на Windows.
Основная беда заключается в том, что по умолчанию Windows использует магазин приложений Amazon. Это пустой и грустный магазин, в котором ничего нет. Соответственно, сразу же хочется что-то нормальное – Google или ApkPure.
Попутно рекомендую к прочтению материал, посвященный другому способу установки Google Play. Тот способ гораздо проще, но, к сожалению, оказалось, что это проделки хакеров и компьютер полон вирусов.
Table of Contents
-
Как установить магазин приложений Google Play
- Шаг 1: подготовка
- Шаг 2: модифицированная «Подсистема Windows для Android»
- Шаг 3: установка Google Play
- Шаг 4: установка ApkPure
- Заключение
Как установить магазин приложений Google Play
К сожалению, скриншоты в данной статье будут на английском языке, так как такая у меня лицензия Windows. Поскольку зачастую вся интересная документация к Windows, Office (и любым другим программам) публикуется на английском, то проще держать систему на английском языке, чем заморачиваться с переводом и поиском в меню нужных опций.
Шаг 1: подготовка
Если у вас уже была установлена Windows Subsystem for Android (WSA), то её придётся удалить. Это можно сделать привычным способом. Открыть в меню «Пуск», найти там «Подсистема Windows для Android», правая кнопка мышки и выбрать «Удалить».
Дальше надо включить режим разработчика. Эта опция находится по пути «Настройки» — «Конфиденциальность и безопасность» — «Для разработчиков» и выбрать соответствующий пункт. Но гораздо проще нажать на значок лупы рядом с кнопкой «Старт» и начать писать «разрабо…», и Windows сама предложит нужное меню.
Далее нужно включить в настройках виртуальную машину и Hyper-V платформу. Снова нажимаем на значок лупы и печатаем «включение или отключение компонентов windows» (Turn Windows features On or Off). Нажимаем Ok, и нужно немного подождать установки новых компонентов. После чего система предложит перезагрузиться.
Шаг 2: модифицированная «Подсистема Windows для Android»
Теперь понадобится модифицированная подсистема. Модификация заключается в интеграции Magisk. Полагаю, Magisk знаком всем, кто когда-либо «рутовал» свой Android-смартфон.
Magisk – это самая скучная часть нашего процесса, так как придётся отправиться на GitHub и создать копию репозитория. Нужная нам страница находится по адресу: https://github.com/LSPosed/MagiskOnWSA
Если вы на GitHub впервые, то придется потратить время на создание аккаунта. Зарегистрировавшись, идем по ссылке, указанной выше, и создаем собственную копию Magisk on WSA (with Google Apps). Для этого в правом верхнем углу нажимаем на кнопку «Fork» и ждем пару секунд.
Теперь у нас появился собственный репозиторий, с которым можем делать что угодно. Идем на вкладку «Actions» и нажимаем зеленую кнопку «I understand my workflows, go ahead and enable them».
Теперь нажимаем на «Build WSA», а дальше на кнопку «Запустить рабочий процесс» (Run Workflow). В появившемся меню выбираем всё как на скриншоте ниже. Версия x64 (если у вас компьютер на ARM-процессоре, то поменяйте вариант), выбирайте сборку для ритейла, стабильную версию Magisk, версию Gapps – PICO, а в конце Magisk в качестве решения для рутинга.
Поясню для любопытствующих. Google требует, чтобы все производители, создающие смартфоны на Android ОС, использовали Google-приложения (GApps) и проходили тест совместимости. Мы же сейчас занимаемся тем, что, по сути, создаём виртуальный Google-смартфон, так что нам нужно установить Google-приложения.
Существует множество версий наборов Google-приложений. PICO – это минимальный набор. Nano – чуть больше, TVStock – это набор для Android TV. Думаю, смысл вы уловили. Возможно, глаз зацепился за Super. Super – это набор вообще всех Google-приложений, которые когда-либо были в наборе. Соответственно, лучше всего выбрать комплект PICO, дабы не захламлять систему. Но отказываться от Google-приложений нельзя, оставляя в графе «none», так как Google Play и Play Services входят в набор.
Итак, выбрав все пункты и запустив выполнение, придется подождать компиляции. В принципе, можно сходить попить чаю или даже пообедать (минут 5-15 у вас есть). Когда сборка готова (появится зеленая галочка напротив), то остаётся её скачать. Сборка весит около 2 ГБ.
Шаг 3: установка Google Play
Распаковываем скачанный архив, находим файл Instal.ps1 и запускаем правой кнопкой через PowerShell. Соглашаемся с тем, что данный скрипт может вносить изменения. Ну а дальше процесс происходит автоматически, а мы уже подключаемся на том этапе, когда нужно завершить настройку своего новенького виртуального Pixel 5!
Создаём или новый Google-аккаунт, или вводим текущий. Вот и всё. Теперь у вас в меню «Пуск» появились две иконки: Amazon AppStore (он нам не нужен, но без него нельзя) и Google Play. Ну и, пока Android-система запущена, какое-то время вы будете получать уведомления про обновленный софт, как это бывает, когда запущен новый смартфон.
Шаг 4: установка ApkPure
Solid Explorer, как и любой другой файл-менеджер, поможет нам с установкой любых других приложений. Всего лишь надо скопировать в наш виртуальный смартфон нужный apk-файл, а потом в файл-менеджере запустить его, попутно система попросит разрешения установить стороннее приложение. Я знаю, что можно ставить приложения через командную строку, прописывая адрес и путь. Но тут про простые пути для простых пользователей, которые хотят мышкой тык-тык, и всё.
Альтернативный магазин приложений может быть полезен, если Google вдруг решит запретить доступ к своему магазину приложений.
Я выбрал Solid Explorer, так как купил это приложение ещё для своей Android TV приставки. В принципе, подойдет любой другой файловый менеджер, позволяющий создавать ftp-сервер.
Заходишь на ftp через «Проводник» и скидываешь все нужные тебе файлы.
Другой бонус Solid Explorer в возможности подключать облака, включая «Яндекс». В данном случае тогда и ftp открывать не надо, а просто сохраняешь файл в папку облака на компьютере, и вот он уже доступен на виртуальном смартфоне.
Заключение
Удалять установленные приложения очень просто. Достаточно в «Пуске» щелкнуть правой кнопкой и выбрать «Удалить».
Точно так же можно удалить и всю систему, найдя в меню «Пуск» пункт WSA и удалив его. Также не забывайте, что даже после закрытия Android-приложения WSA остаётся в памяти компьютера. Чтобы выключить WSA, надо запустить одноименное приложение и выбрать пункт «Выключить».
Напоследок можно сказать, что, с одной стороны, Windows Subsystem For Android (WSA) довольно бесполезная штука для простых пользователей. С другой — она, безусловно, сделает пользовательский опыт чуть более комфортным, особенно для тех, у кого компьютеры с сенсорным экраном. Всё-таки Android-приложения ориентированы на сенсорное управление, в отличие от Windows.
Эта статья расскажет, как установить Google Play Store на Windows 11 и GApps в подсистему Windows для Android. В октябре 2021 года Microsoft наконец-таки запустила тестирование подсистемы Android на Windows 11, благодаря чему у пользователей появилась возможность устанавливать приложения Android на свои компьютеры. Официально тестирование проходит только в США (Microsoft часто обходит вниманием другие страны при тестировании) и только в паре с магазином Amazon App Store, где выбор приложений, мягко говоря, не самый богатый. Обойти проблему можно установкой APK-файлов, но многие из них не будут работать из-за отсутствия Play Store и соответствующих сервисов.
Обратите внимание: эта статья описывает неофициальный способ установить Google Play Store на Windows 11, поэтому действуйте на свой страх и риск. Также стоит отметить, что вам не нужно регистрироваться в программе предварительной оценки Windows и скачивать ранние версии Windows 11. В процессе написания этой инструкции нам удалось запустить Google Play Store на стабильной версии Windows 11.
Чтобы установить Google Play в подсистему Windows для Android на Windows 11, вам надо выполнить следующие шаги.
- Удалить существующую подсистему Windows для Android.
- Включить подсистему Windows для Linux и платформу виртуальных машин.
- Добавить GApps в подсистему Windows для Android и модифицировать ядро WSA.
- Установить Google Play Store в подсистему Windows 11 для Android.
- Восстановить исходное ядро для подсистемы Windows для Android.
Рассмотрим каждый шаг подробно.
Удалите существующую подсистему Windows для Android
- Откройте приложение «Параметры» сочетанием Win + I.
- Щелкните Приложения.
- Нажмите на кнопку «Приложения и функции» справа.
- Выберите «магазин приложений Amazon«.
- Нажмите кнопку меню с тремя точками справа и выберите кнопку Удалить.
- Снова нажмите кнопку «Удалить» для подтверждения.
- Поищите в списке оставшихся программ подсистему Windows для приложений Android. Если она там есть — тоже удалите её.
Готово, можно приступать к следующему шагу.
Включите подсистему Windows для Linux и платформу виртуальных машин
- Откройте меню Пуск и введите Включение или отключение компонентов Windows, затем нажмите Enter.
- В новом окне установите отметку возле пункта Платформа виртуальной машины, а затем Подсистема Windows для Linux.
- Нажмите Ок и подождите, пока Windows скачает необходимые компоненты.
- Перезагрузите компьютер для применения изменений.
- После включения компьютера откройте любой браузер и перейдите по ссылке store.rg-adguard.net. На этом этапе вам надо скачать файлы подсистемы Android для последующей модификации и интеграции сервисов Google.
- В первом выпадающем списке выберите ProductID.
- В поисковую строку на странице (не в браузере) введите 9P3395VX91NR.
- В последнем выпадающем списке выберите Slow.
- Нажмите на кнопку с галочкой для поиска нужных компонентов.
- Пролистайте список и найдите самый большой файл размером 1.2Гб. Скачайте его.
- Перейдите на сайт OpenGapps и установите платформу x86_64, Android 11, а затем выберите вариант Pico. Для загрузки выбранного набора нажмите на большую красную кнопку со стрелкой.
- Пока вы ждете загрузки подсистемы и сервисов Google, перейдите в магазин Microsoft Store по ссылке для загрузки и установки Ubuntu. Если Ubuntu в WSL уже установлена, пропустите этот шаг.
На этом этапе у вас есть все файлы, необходимые для объединения GApps и WSA. Теперь вам нужно распаковать оба пакета и выборочно объединить их компоненты.
Распаковка файлов
- Теперь откройте ранее скачанный msixbundle файл с помощью любого удобного вам архиватора. Например, 7Zip.
- Внутри файла найдите файл WsaPackage_1.7.32815.0_x64_Release-Nightly.msix. Он занимает приблизительно 700 Мб.
- Откройте Проводник и перейдите на диск С. Создайте папку WindowsSubsystemAndroid.
- Скопируйте в созданную папку все файлы из msix-файла в архиваторе.
- После копирования файлов удалите следующее: папку AppxMetadata и файлы AppxBlockMap.xml, AppxSignature.p7x и [Content_Types].xml.
- Вернитесь в корень диска С и создайте папку GAppsWSA.
- Откройте браузер и перейдите по ссылке на страницу репозитория проекта, с помощью которого стало возможным установить Google Play Store на Windows 11.
- Нажмите Code > Download ZIP.(прямая ссылка на архив)
- Откройте загруженный архив, а затем папку внутри него. Скопируйте все содержимое папки в ранее созданную папку GAppsWSA.
- Теперь скопируйте ранее скачанный архив с сервисами Google (GAPPS) и скопируйте его в папку C:GAppsWSA#GAPPS.
- Перейдите в папку WindowsSubsystemAndroid и скопируйте следующие файлы: product.img, system.img, system_ext.img, vendor.img.
- Скопируйте файлы в папку C:GAppsWSA#IMAGES.
Готово. Теперь выполним пересборку ядра и включим GApps в состав WSA.
Пересборка ядра WSA
- Запустите Ubuntu в Терминале Windows и введите команду sudo su для получения рут-прав.
- Введите команду
cd /mnt/c/GAppsWSA/и нажмите Enter. - Теперь надо установить lzip и unzip. Для этого воспользуйтесь следующими командой apt install lzip unzip. Нажмите Y для подтверждения действия.
- Теперь надо установить dos2unix. Для этого используйте команду apt install dos2unix.
- Выполните следующие команды одна за другой:
- dos2unix ./appli.sh,
- dos2unix ./extend_and_mount_images.sh,
- dos2unix ./extract_gapps_pico.sh,
- dos2unix ./unmount_images.sh, и
- dos2unix ./VARIABLES.sh.
- Введите команду clear для удобства в дальнейшей работе с консолью.
- Теперь вводите следующие команды последовательно одна за другой, каждый раз нажимая Enter для выполнения. Обратите внимание, что Терминал должен возвращать сообщения об успешном выполнении команд. Команды:
- ./extract_gapps_pico.sh,
- ./extend_and_mount_images.sh,
- ./apply.sh
- ./unmount_images.sh.
Теперь соберем все файлы вместе и установим Google Play в Windows 11.
Установка Google Play и GApps в Windows 11
- Перейдите в папку
c:GAppsWSA#IMAGESи скопируйте файлы product.img, system.img, syste_ext.img и vendor.img. - Вставьте скопированные файлы в папку WindowsSubsystemAndroid.
- Перейдите в
C:GAppsWSAmiscи скопируйте файл kernel. - Перейдите в папку WindowsSubsystemAndroid > Tools и переименуйте файл kernel в kernel_bak.
- Вставьте сюда ранее скопированный файл kernel.
- Откройте Параметры Windows и перейдите в раздел Конфиденциальность и безопасность > Для разработчиков. Включите режим разработчика.
- Запустите Терминал Windows с правами Администратора и откройте профиль PowerShell (запускается по умолчанию).
- В Терминале вставьте следующую команду: Add-AppxPackage -Register C:WindowsSubsystemAndroidAppxManifest.xml
- Откройте меню Пуск и запустите Windows Subsystem for Android.
- Включите режим разработчика.
- Нажмите на кнопку со стрелкой возле Files.
- Снимите отметку возле пункта делиться диагностическими данными (в этом нет смысла, так как используется модифицированная подсистема).
- Закройте приложение Файлы и подождите минуту-две.
- Откройте меню Пуск и введите Google Play. Windows отобразит магазин Google Play Store в поисковой выдаче. Запустите магазин.
Готово! Теперь вы можете войти в свою учетную запись, после чего откроется главная страница магазина.
Однако, мы настойчиво рекомендуем на этом этапе закрыть магазин Google Play и вернуть на место оригинальный файл ядра в WSA.
Восстанавливаем оригинальный файл ядра
- Откройте Windows Subsystem for Android и нажмите кнопку Выключить. Подождите, пока не исчезнет анимация загрузки.
- Перейдите в
C:WindowsSubsystemAndroidToolsи переименуйте файл kernel в kernel_root. - Наконец, переименуйте kernel_bak в kernel.
Готово. Теперь вы можете запустить магазин Google Play на Windows 11 и устанавливать любые необходимые вам приложения. Обратите внимание, что не все из них могут работать корректно, но подавляющее большинство популярных программ все же работают без особых проблем.
Источник
💡Узнавайте о новых статьях быстрее. Подпишитесь на наши каналы в Telegram и Twitter.
Судя по тому, что вы читаете этот текст, вы дочитали эту статью до конца. Если она вам понравилась, поделитесь, пожалуйста, с помощью кнопок ниже. Спасибо за вашу поддержку!
На презентации Windows 11 нам обещали полную поддержку Android приложений, и их установку прямо из Microsoft Store. Однако Windows 11 вышла, а этой возможности нет, и не предвидится до 2022 года, обидно.
Однако в тестовых сборках Windows 11 Microsoft открыла доступ к Windows Subsystem for Android — компоненту, позволяющему запускать Android-приложения внутри настольной операционной системы. Но по умолчанию пользователям доступны только 50 отобранных программ из Amazon Appstore. А это совсем не то, что обещали. К счастью, умельцы не стали это терпеть, и запилили решение, которое даёт возможность установить и комфорта работать практически с любым приложением Android и с самим магазином GooglePlay.
Внимание: Мы не несём ответственности за возможные сбои программного обеспечения или оборудования вследствие выполнения этой инструкции. Все действия выполняются на ваш страх и риск.
Для начала нужно удалить Windows Subsystem for Android, если он есть на компьютере, это происходит ровно так же, как с любой другой программой: заходим в «Параметры», далее «Приложения», «Приложение и возможности».

Вбиваем в поиске Windows Subsystem for Android, если находим, удаляем, если такого приложения не установлено, движемся далее.
Далее необходимо активировать функцию виртуализации. Она должна быть включена в BIOS компьютера, на большинстве устройств это работает по умолчанию.

Также необходимо активировать компонент Hyper-V. Для этого заходим в «Панель управления», далее «Программы», «Включение или отключение компонентов Windows»

Там нужно найти и включить пункты «Платформа виртуальной машины» и Hyper-V.

Система попросит перезагрузить компьютер. Перезагружаем.
Далее необходимо скачать на ваш компьютер некоторые файлы, скачать их можно по ссылке с нашего сайта.
WsaPackage_1.7.32815.0_x64_Release-Nightly
.zip
Download ZIP • 805.21MB
Также потребуется загрузить Android SDK Platform Tool по этой ссылке: https://developer.android.com/studio/releases/platform-tools
Скаченные архивы распаковываем в любое место, можно в корневой каталог диска «C». Не удаляйте эти папки с компьютера.
Теперь нам нужно активировать режим разработчика, для этого переходим в «Параметры», далее «Конфиденциальность и безопасность» и выбираем пункт «Для разработчиков», здесь включаем пункт «Режим разработчика».

Откройте «Терминал» от имени администратора через поиск или кликнув правой кнопкой мыши по иконке «Пуск»;

В терминале вводим следующую команду, в данной команде %полный адрес до распакованной папки% замените на полный путь к папке из первого архива
Add-AppxPackage -Register %полный адрес до распакованной папки%AppxManifest.xml
После завершения установки, на компьютере должен появиться модифицированный Windows Subsystem for Android.

Запускаем приложение Windows Subsystem for Android из меню «Пуск» и активируем Developer Mode, затем жмём на подпункт Manage developer settings, даём необходимые разрешения, и ждём окончания процесса. Окна не закрываем!

Далее нам нужно настроить работу PlayMarket. Переходим в распакованную папку Android SDK Platform Tool, и с зажатой клавишей «Shift» кликаем правой кнопкой мыши на свободном пространстве папки, в контекстном меню выбираем пункт «Открыть в Терминале Windows»

Переходим к окну Windows Subsystem for Android. В данном окне ищем пункт «IP-adress», и в данной строке жмём кнопку «Refresh». Копируем или запоминаем появившийся IP адрес.

Переходим к окну терминала. Вводим следующую команду:
.adb connect %скопированный ip-адрес%
фрагмент %скопированный ip-адрес% меняем на скопированный IP адрес.
Далее последовательно вводим команды:
.adb shell
su
setenforce 0
Готово! Теперь мы можем авторизоваться в «Play Маркете» через свой Google аккаунт.

Модифицированный Windows Subsystem for Android монтирует на компьютере образ Google Pixel 5. После регистрации в «Play Маркете» он ведёт себя как полноценный смартфон.
Приложения устанавливаются из Google Play практически как родные, они появляются в списке всех программ Windows 11, открываются в отдельном окне и свободно добавляются в панель задач. А так как копия Pixel 5 регистрируется в Google как самостоятельное устройство, с веб-версии «Play Маркета» можно удалённо отправлять приложения на установку — и всё сработает, как с настоящим смартфоном.

Теперь мы можем ставить Инстаграм, ТикТок и множество других приложений и игр, полезных и не очень.

Также можно установить любое приложение с APK файла. Для этого вам необходимо скачать сам APK файл, например с сайта 4PDA, затем запустить Windows Subsystem for Android и терминал из папки Platform Tool.
Переходим к окну терминала. Вводим следующую команду:
.adb connect %скопированный ip-адрес%
фрагмент %скопированный ip-адрес% меняем на скопированный IP адрес.
Далее вводим команду:
.adb install %полный адрес до скачанного файла%
фрагмент %полный адрес до скачанного файла% меняем полный адрес до скачанного файла.
И ждём окончания установки.

В случае успешной установки ярлыки приложения появятся в списке установленных программ. Теоретически можно установить любое Android-приложение: например, LazyMediaDeluxe, Инстаграм, Google Keep и многое другое.

Однако при попытке загрузить приложение, которое полагается на сервисы Google, ничего не выйдет: Windows Subsystem for Android не содержит нужных компонентов по умолчанию.
Видео версия:
#новости #обновления #приложения #Microsoft #Windows #Windows11 #Google #GooglePlayStore #приложенияAndroid #Android #microsoftwindows #androidwindows
Еще в июне Microsoft пообещала внедрить Android приложения в Windows 11, а несколько дней назад наконец-то представила эту функцию инсайдерам канала Windows 11 Beta. Однако приложения Android в Windows 11, по крайней мере, на данный момент, будут доставляться только через Amazon Appstore (доступный через Microsoft Store), а это означает, что пользователям будет не хватать тонны дополнительных приложений, доступных в магазине Google Play. Даже в Amazon App Store сейчас доступен только тщательно подобранный набор приложений.
Чтобы решить эту проблему, разработчик с именем пользователя ADeltaX разработал сценарий, который теперь позволит пользователям использовать сервисы Google Play на WSA. Он доступен на GitHub под названием WSAGAScript.

- Для начала вам необходимо скачать подсистему Windows для Android отсюда;
- Установите подсистему Windows для Linux (2) и загрузить Ubuntu из Microsoft Store.
- Запустите следующие команды в терминале Ubuntu:
sudo apt-get update
sudo apt install unzip lzip
- Перейдите в OpenGApps и создайте пакет со следующей конфигурацией:
Platform: x86_64.
OS: Android: 11.
Variant: Pico on OpenGApps
- Загрузите 7Zip, извлеките .msixbundle подсистемы Windows для Android и найдите msixbundle, совместимый с вашей архитектурой / языком устройства;
- Извлеките второй msixbundle в другую папку и удалите эти файлы appxblockmap, appxsignature, content_types и appxmetadata.
- В терминале Ubuntu выполните следующую команду:
git clone https://github.com/ADeltaX/WSAGAScript
cd WSAGAScript/#IMAGES
mv /mnt/path-to-extracted-msix/.img . cd ../#GAPPS cp /mnt/path-to-downloaded-gapps/.zip .
- Приведенная выше команда загрузит необходимые файлы для запуска сценария WSAGA. В команде WSL будет следовать по тому же пути, что и Windows после /mnt/, но убедитесь, что буква диска верна. Например, /mnt/c/users будет папкой c:users.
- После выполнения вышеуказанных команд запустите исполняемые файлы для скриптов:
cd..
sudo chmod +x extract_gapps_pico.sh
sudo chmod +x extend_and_mount_images.sh
sudo chmod +x apply.sh
sudo chmod +x unmount_images.sh
- Теперь измените корневой каталог в VARIABLES.sh с помощью команды «pwd» и запишите результат. Выполните следующую команду, где ПЕРЕМЕННЫЕ будут выходными данными предыдущей команды (pwd):
nano VARIABLES.sh
- И, наконец, выполните следующие команды:
sudo ./extract_gapps_pico.sh
sudo ./extend_and_mount_images.sh
sudo ./apply.sh
sudo ./unmount_images.sh
- Чтобы скопировать измененный образ WSA, выполните следующую команду:
cd #IMAGES
cp *.img /mnt/path-to-extracted-msix/
- Если вы правильно выполнили вышеуказанные шаги, вы сможете зарегистрировать измененное изображение. Чтобы зарегистрироваться, включите режим разработчика в WSA и запустите Add-AppxPackage -Register path-to-extracted-msixAppxManifest.xml
Подсистема Windows для Android теперь установит необходимые приложения и файлы для Play Store.
Чтобы войти в свою учетную запись Google, скопируйте файл ядра из Github и замените файл ядра в папке инструментов извлеченного msix (WSA не должен работать в фоновом режиме).
- После этого введите оболочку adb (adb shell) и выполните следующую команду
su
setenforce 0
Хотя инструкции доступны, это не для новичков, и лучше подождать, пока сторонний инструмент автоматизирует весь процесс.
Второй Способ установки Гугл плей на Windows 11
- Загрузите MSIXBUNDLE (используйте store rg-adguard для загрузки msixbundle, идентификатор пакета: 9P3395VX91NR, размер около 1,2 ГБ);
- УСТАНОВИТЕ WSL2 (ubuntu / debian, любой другой дистрибутив может работать);
- УСТАНОВИТЬ и распаковать lzip;
- СКАЧАТЬ GAPPS PICO ИЗ OPENGAPPS (x86_64, 11, PICO);
- ИЗВЛЕЧЬ MSIXBUNDLE, ИЗВЛЕКИТЕ MSIX В ПАПКУ, УДАЛИТЕ (APPXMETADATA, APPXBLOCKMAP, APPXSIGNATURE, [CONTENT_TYPES]);
- КОПИРОВАТЬ ИЗОБРАЖЕНИЯ (SYSTEM.IMG, SYSTEM_EXT.IMG, PRODUCT.IMG, VENDOR.IMG) В #IMAGES;
- КОПИРОВАТЬ (GAPPS PICO ZIP) В #GAPPS;
- ИЗМЕНИТЬ (VARIABLES.sh) И УСТАНОВИТЬ КОРНЕВУЮ ПАПКУ.
ВЫПОЛНИТЬ:
- extract_gapps_pico.sh
- extend_and_mount_images.sh
- apply.sh
- unmount_images.sh
9. КОПИРОВАТЬ ИЗОБРАЖЕНИЯ ИЗ (#IMAGES ПАПКИ) В ПАПКУ MSIX;
10. ОТКРЫТЬ POWERSHELL КАК АДМИН, ВЫПОЛНИТЬ (Add-AppxPackage -Register PATH_TO_EXTRACTED_MSIXAppxManifest.xml).

Наконец, разработчик отметил, что эта работа все еще продолжается, поэтому следует ожидать ошибок и проблем. FAQ по установки, также будет дополнен более простыми инструкциями и более подробной информацией.
Для заинтересованных WSAGAScript доступен на GitHub. Имейте в виду, что это сторонний инструмент, который все еще находится в стадии активного тестирования, поэтому вы должны действовать на свой страх и риск.
Microsoft недавно добавила поддержку приложений Android в Windows 11, но она поставляется с Amazon Appstore, который на данный момент не предлагает много приложений. Итак, мы опубликовали руководство о том, как загружать неопубликованные приложения Android в Windows 11.
В том же духе мы предлагаем вам это руководство по установке Google Play Store в подсистеме Windows для Android (WSA), чтобы упростить загрузку приложений Android на компьютер с Windows 11. Благодаря разработчику ADeltaX теперь вы можете напрямую устанавливать приложения из Google Play Store, а также использовать все приложения Google. Поэтому, если вы ищете способ установить Google Play Store в Windows 11, следуйте нашему руководству ниже.
Примечание. Если вы уже установили WSA на свой ПК с Windows 11, обязательно удалите его, прежде чем продолжить работу с этим руководством.
Установите Google Play Store в подсистему Windows для Android (2021 г.)
В этой статье мы объяснили пошаговый процесс установки Google Play Store в подсистеме Windows для Android в Windows 11. Хотя это руководство носит немного технический характер, если у вас есть некоторые знания о Linux, Android и Windows, вы можете может легко заставить его работать. Вы можете развернуть приведенную ниже таблицу для упрощения навигации.
Требования для установки Google Play Store в Windows 11
Прежде чем мы рассмотрим, как заставить Google Play Store работать в Windows 11, вам необходимо загрузить следующие файлы и программное обеспечение на свой компьютер с Windows 11:
1. Прежде всего, идти вперед и загрузить пакет GAPPS от сюда. Выберите «x86_64», «Android 11», «pico» и нажмите кнопку загрузки.

2. Затем настройте WSL 2 (подсистему Windows для Linux) на своем ПК с Windows 11, следуя нашему руководству.

3. Загрузите 7-Zip (бесплатно) или любую альтернативу WinZip, которая поможет вам извлечьпакет MSIX подсистемы Windows для Android, который мы покажем вам, как загрузить в разделе ниже.
4. Наконец, загрузите сценарий WSAGA, разработанный ADeltaX. Щелкните эту ссылку, чтобы перейти на страницу GitHub и открыть Код -> Загрузить ZIP.

Загрузить пакет подсистемы Windows для Android (WSA)
Если у вас уже есть пакет MSIXподсистемы Windows для Android, все готово . Если нет, откройте этот веб-сайт и выполните следующие действия, чтобы официально получить пакет с серверов Microsoft.
1. После открытия веб-сайта RG-Adguard выберите «ProductID» в раскрывающемся меню слева от текстового поля. Затем вам нужно вставить идентификатор продукта WSA в Microsoft Store, 9P3395VX91NR, в текстовое поле. После этого выберите кольцо «Медленно» в раскрывающемся меню справа от текстового поля и нажмите кнопку ОК.

2. Вы получите длинный список результатов. Прокрутите вниз, чтобы найти файл msixbundle размером около 1,21 ГБ. Щелкните его правой кнопкой мыши и выберите «Сохранить ссылку как», чтобы загрузить файл. Имейте в виду, что нажатие на ссылку не приведет к загрузке файла в некоторых популярных браузерах Windows.

Управление файлами подсистемы Windows для Android (WSA)
Теперь, когда у нас есть все файлы, необходимые для установки Google Play Store в Windows 11, нам нужно будет изменить их порядок, прежде чем продолжить. Просто внимательно следуйте инструкциям, чтобы начать.
1. Теперь, когда вы загрузили пакет WSA, откройте программное обеспечение 7-Zip и найдите пакет MSIX в папке Downloads. Обратите внимание, что попытка открыть пакет MSIX с помощью 7-Zip из контекстного меню в этом случае не работает и может привести к ошибке. Вам придется полагаться на программное обеспечение 7-Zip, чтобы найти файл.
2. Открыв пакет MSIX, найдите файл, заканчивающийся на « Release-nightly.msix ». Будет два файла, один с ARM64, а другой с x64 в имени файла. Выбираем x64 и открываем.

3. Затем откройте диск C: и создайте папку с именем WindowsSubsystemAndroid(без пробелов).

4. Затем вернитесь в окно 7-Zip и скопируйте все, кроме AppxMetadata, AppxBlockMap.xml, AppxSignature.p7x и [Content_Types.xml]. Вы можете нажать клавишу Ctrl и щелкнуть по этим именам файлов, чтобы отменить их выбор после выбора их всех с помощью сочетания клавиш Windows 11 Ctrl + A.

5. Теперь вставьте эти файлы в папку «WindowsSubsystemAndroid».

6. Аналогичным образом создайте GAppsWSAпапку на диске C :.

7. Теперь извлеките сценарий WSAGA, который мы скачали выше, и вставьте его содержимое в папку GAppsWSA.

8. Затем найдите ZIP-файл GApps (pico), который мы скачали выше, и скопируйте его. После этого перейдите в папку GAppsWSA и перейдите в папку #GAPPS. Вставьте сюда ZIP-файл GApps. Не нужно его извлекать.

9. Вернитесь в папку WindowsSubsystemAndroid и скопируйте vendor.img, system.img, system_ext1.img и product.img.

10. Теперь перейдите в папку GAppsWSA и вставьте эти четыре файла. img в папку #IMAGES.

Исправление WSA для включения Google Apps в Windows 11
1. После того, как вы переместили все файлы, как описано в разделе выше, откройте Linux в Терминале Windows. Введите sudo suи нажмите Enter. Теперь введите пароль для Linux. Это предоставит Linux привилегии root.

2. Затем введите следующие команды, чтобы установить некоторые важные пакеты в Linux. Возможно, вам придется нажать «Y», чтобы разрешить установку.
apt install lzip распаковать apt установить dos2unix

3. После этого выполните следующие команды одну за другой, чтобы перейти в папку GAppsWSA, которую мы создали на диске C :. Обратите внимание, что между cd и точками есть пробел.
CD. . CD. . cd GAppsWSA /

4. Перейдя в папку GAppsWSA, одну за другой выполните следующие команды.
dos2unix apply.sh dos2unix extend_and_mount_images.sh dos2unix extract_gapps_pico.sh dos2unix unmount_images.sh dos2unix ПЕРЕМЕННЫЕ.sh

5. После этого выполните следующие команды одну за другой. Весь процесс займет некоторое время, так что наберитесь терпения.
./extract_gapps_pico.sh ./extend_and_mount_images.sh ./apply.sh ./unmount_images.sh

6. Теперь откройте папку #IMAGES в GAppsWSA и скопируйте все четыре файла IMG.

7. Вернитесь в папку WindowsSubsystemAndroid на диске C: и вставьте четыре файла. Выберите «Заменить».

8. Снова вернитесь в папку GAppsWSA и перейдите в папку misc. Здесь скопируйте файл «ядра».

9. Теперь перейдите в папку WindowsSubsystemAndroid и откройте папку Tools. Здесь вы найдете существующий файл «ядра». Переименуйте его в kernel_bak. А затем вставьте файл ядра, который мы скопировали из папки misc в GAppsWSA. Вот и все. Наконец-то мы готовы установить Google Play Store на Windows 11.

Установите Google Play Store в подсистему Windows для Android
Теперь наступает часть, которую вы с нетерпением ждали, — установка Play Store, чтобы легко устанавливать приложения Android на ПК с Windows 11 и входить в них, используя свою учетную запись Google. Просто следуйте инструкциям ниже, чтобы продолжить.
1. Нажмите клавишу Windows, найдите PowerShell в меню «Пуск» и нажмите «Запуск от имени администратора», чтобы открыть его.

2. После этого выполните следующую команду. Он начнет установку модифицированного WSA на ваш ПК с Windows 11.
Добавить-AppxPackage -Register C: WindowsSubsystemAndroid AppxManifest.xml

3. Если вы получите какие-либо ошибки, вам нужно будет включить режим разработчика в Windows 11, чтобы исправить проблему. Откройте Настройки Windows -> Конфиденциальность и безопасность -> Для разработчиков. Здесь включите переключатель «Устанавливать приложения из любого источника, включая незакрепленные файлы» в режиме разработчика. Теперь запустите указанную выше команду, и она должна работать нормально.

4. Теперь откройте меню «Пуск», и вы обнаружите, что подсистема Windows для Android успешно установлена на вашем компьютере с Windows 11. Откройте его, чтобы продолжить.

5. Под окном WSA включите «Режим разработчика», чтобы назначить IP-адрес контейнеру Android. Запишите IP-адрес, он понадобится нам позже. После этого нажмите «Файлы» вверху, чтобы подсистема Windows для Android действительно запустилась на вашем ПК с Windows 11. Теперь вы можете закрыть окно «Файлы».

6. Если IP-адрес не отображается в настройках WSA, нажмите «Управление настройками разработчика» в режиме разработчика. После этого прокрутите вниз в меню параметров разработчика и нажмите «Беспроводная отладка». Здесь запишите IP-адрес, показанный в настройках беспроводной отладки.

6. Затем вам необходимо настроить ADB на ПК с Windows 11 для подключения к WSA. Мы действительно близки к тому, чтобы получить доступ к Google Play Store, чтобы с легкостью устанавливать приложения для Android.

7. После настройки ADB откройте командную строку в папке инструментов платформы (набрав CMD в адресной строке проводника) и выполните следующую команду. Обязательно замените «ipaddress» на тот, который вы указали выше. Если вы получили сообщение об ошибке, запустите команду еще раз, и на этот раз вы будете подключены.
adb connect ipaddress

8. Затем по очереди выполните следующие команды. Это позволит вам войти в режим оболочки WSA и предоставить права суперпользователя.
оболочка adb вс

9. Наконец, выполните приведенную ниже команду, чтобы изменить режим SELinux на разрешающий.
setenforce 0

10. Теперь найдите Play Store в меню «Пуск» и откройте его.

11. Теперь вы сможете войти в свою учетную запись Google и установить приложения Android прямо из магазина Google Play на свой ПК с Windows 11. Вот как вы можете установить Google Play Store в подсистему Windows для Android.

Восстановить ядро вподсистеме Windows для Android
Пока все сделано и у вас есть Play Store, работающий на вашем компьютере с Windows 11, вам необходимо восстановить исходный файл ядра. Для этого внимательно следуйте инструкциям ниже:
1. Закройте все окна и откройте страницу настроек WSA. Здесь отключите подсистему Windows для Android. Подождите, пока не исчезнет знак загрузки.

2. Теперь перейдите в папку WindowsSubsystemAndroid на диске C: и откройте Инструменты. Здесь переименуйте файл ядра в kernel_rootи kernel_bak в kernel. Вы сделали.

Загрузите Google Play Store на свой компьютер с Windows 11
Вот как вы можете установить сервисы Google Play и другие фреймворки Google в подсистему Windows для Android в Windows 11. Это не только позволит вам официально загружать приложения Android из магазина Google Play, но и использовать приложения, зависящие от сервисов Google Play, для уведомлений. и другие услуги. Во всяком случае, это все от нас. Если у вас возникнут какие-либо проблемы, сообщите нам об этом в разделе комментариев ниже.
На чтение 5 мин Просмотров 189 Обновлено 04.11.2021
Приложения Android в Windows 11 ограничены Amazon Appstore, но обходной путь означает, что вместо этого вы можете загрузить любое из Google Play Store.
Встроенная поддержка приложений Android — одна из самых интересных функций Windows 11, но есть некоторые заметные ограничения.
Самым важным является то, что вы можете официально загружать приложения только из Amazon Appstore, в котором есть небольшая часть тех, которые вы найдете в Google Play Store. Он также остается в стадии тестирования на момент написания, ограниченный бета-каналом программы предварительной оценки Windows, если у вас есть учетная запись в США.
Но что, если бы существовал способ получить доступ к полной библиотеке Play Store на любом устройстве с Windows 11 прямо сейчас? Это звучит слишком хорошо, чтобы быть правдой, но мы проверили и можем подтвердить, что метод, описанный в этой статье, работает.
Впервые он был обнаружен ADeltaX и загружен на YouTube. Хотя упрощенная версия с тех пор была предоставлена A-hAAn. Последнее — то, что мы здесь отслеживаем.
Как установить Google Play Store на Windows 11?
Прежде чем продолжить, стоит отметить, что этот процесс работает только с x86, 64-битными устройствами. Ниже приведена отдельная ссылка для устройств на базе ARM, но она не будет работать на 32-разрядном оборудовании.
Вам также необходимо сначала убедиться, что виртуализация включена. Перейдите в Панель управления> Программы> Включение или отключение функций Windows. Убедитесь, что установлены флажки рядом с «Платформа виртуальной машины» и «Подсистема Windows для Linux», затем нажмите «ОК» для подтверждения.
Если вы уже установили подсистему Windows для Android (WSA), вам также необходимо удалить ее. Откройте «Настройки»> «Приложения»> «Приложения и функции» и выполните поиск. Если ничего не появляется, значит, он не установлен.
- Перейдите в Настройки> Конфиденциальность и безопасность> Для разработчиков.
- В разделе «Режим разработчика» нажмите переключатель, чтобы включить его, затем нажмите «Да» для подтверждения.
- Загрузите новую версию Подсистемы Windows для Android. Если вы используете устройство на базе ARM, такое как Surface Pro X.
- После завершения перейдите в папку загрузок в проводнике и дважды щелкните файл, известный как «WSA-Patched», чтобы распаковать его.
- В строке поиска в верхней части меню «Пуск» введите «powershell».
- Из вариантов справа нажмите «Запуск от имени администратора». Нажмите «Да», чтобы подтвердить, что вы разрешаете приложению вносить изменения.
- В появившемся окне PowerShell вставьте «Add-AppxPackage -Register C: WSA-Patched AppxManifest.xml», но замените раздел «C: WSA-Patched » на расположение распакованного файла в проводнике ( щелкните адресную строку, затем скопируйте и вставьте ее). В приведенном ниже примере это «Add-AppxPackage -Register C: Users anyro Downloads WSA-Patched WSA-Patched AppxManifest.xml».
- Может показаться, что что-то не произошло, но теперь вы должны увидеть «Подсистема Windows для Android» в разделе «Рекомендуемые» меню «Пуск». Нажмите, чтобы запустить.
- В появившемся окне нажмите «Файлы», чтобы запустить WSA.
- Через несколько секунд вы должны увидеть всплывающее окно с сообщением «Брандмауэр Защитника Windows заблокировал некоторые функции этого приложения». Нажмите «Разрешить доступ», чтобы продолжить.
- Теперь вы должны увидеть Play Store и Amazon Appstore в разделе «Рекомендуемые» меню «Пуск». Однако в его текущей форме вы не можете войти в систему.
- Чтобы исправить это, загрузите ADBKit по следующей ссылке. Это очень маленький файл, поэтому он займет всего пару секунд.
- Снова зайдите в папку загрузок проводника и дважды щелкните файл ADBKit.
- Дважды щелкните файл с именем adb и выберите «Извлечь все», затем «Извлечь» для подтверждения.
- Вернувшись в настройки подсистемы Windows, щелкните переключатель, чтобы включить «Режим разработчика». Теперь вы должны увидеть рядом с ним сообщение «ADB может быть подключен к 127.0.0.1:58526».
- Запустите приложение «Play Маркет» и оставьте его открытым.
- В проводнике найдите и откройте папку «ADBKit», которую вы уже распаковали. Щелкните правой кнопкой мыши в любом месте и выберите «Открыть в терминале Windows».
- Выполните команду ’. Adb.exe connect 127.0.0.1:58526′
- Даже если вы получили сообщение об ошибке, это все равно должно было быть выполнено успешно. Запустите команду ’. Adb.exe devices’ для подтверждения. Если вы видите «127.0.0.1:58526» в разделе «Список подключенных устройств», значит, все сработало.
- Запустите команду ’. Adb.exe shell’
- Выполните команду «su». Вы должны увидеть сообщение о том, что теперь вы являетесь пользователем root.
- Выполните команду setenforce 0. Окно PowerShell теперь должно выглядеть примерно так, как показано ниже.
- Перейдите в окно Play Store и нажмите «Войти». Теперь вы должны быть перенаправлены на вход, используя адрес электронной почты и пароль Google.
- После входа в систему вы можете устанавливать приложения так же, как на любой телефон Android.
Вот и все! Теперь вы можете установить любое приложение Android из магазина Google Play на свое устройство с Windows 11. Их можно закрепить на панели задач и работать с функциями многозадачности Windows 11. Они также адаптируют свой внешний вид к теме устройства.