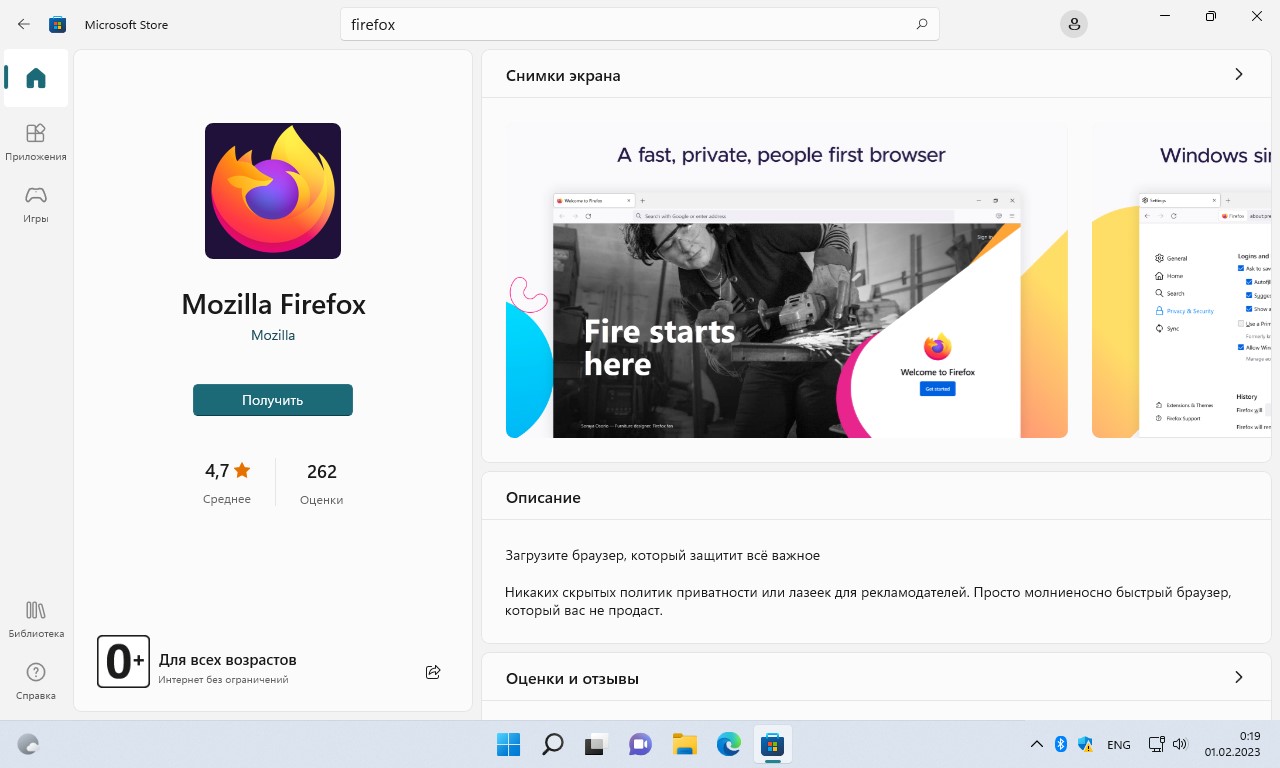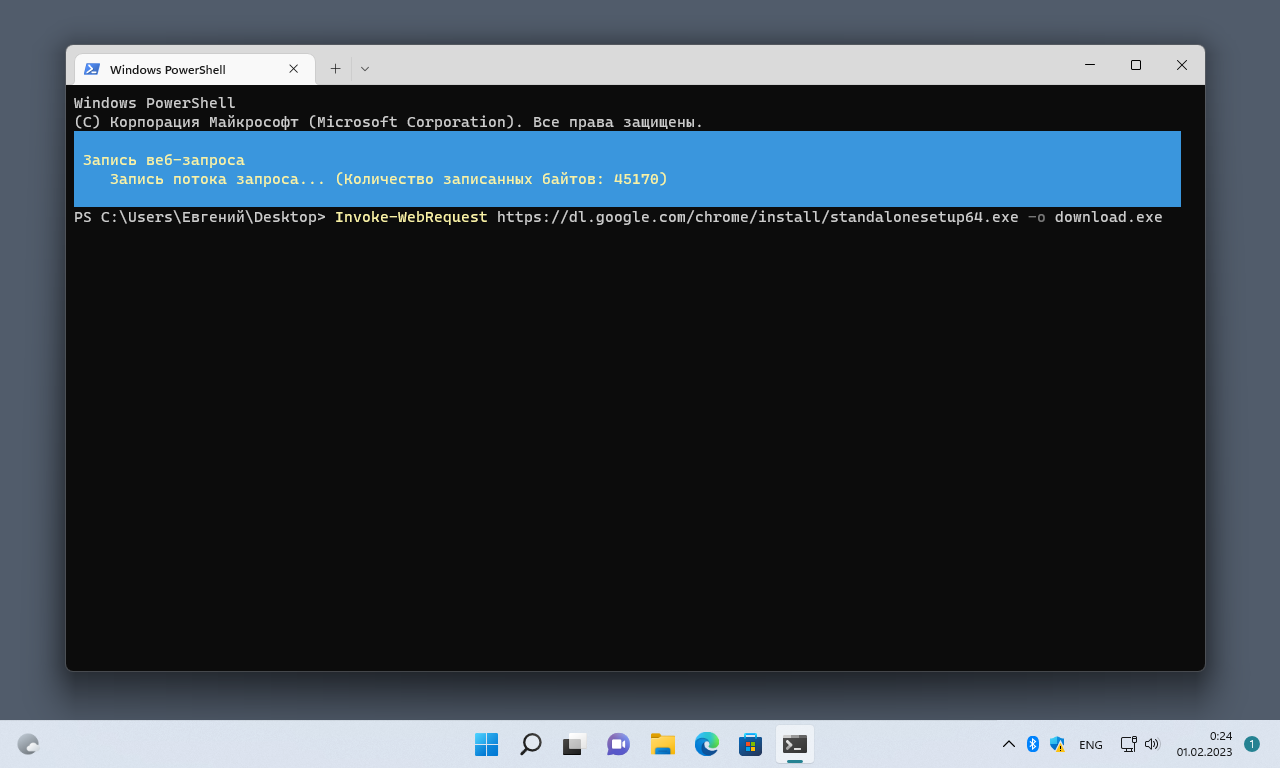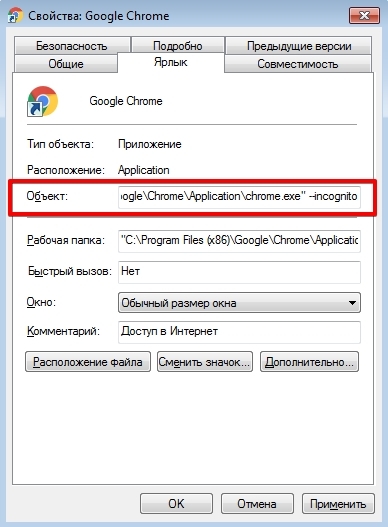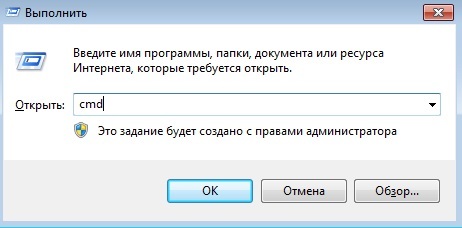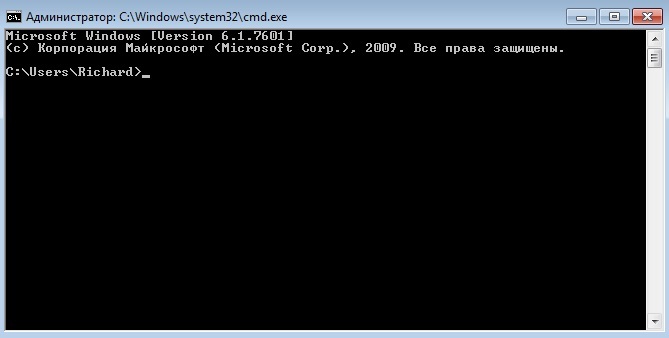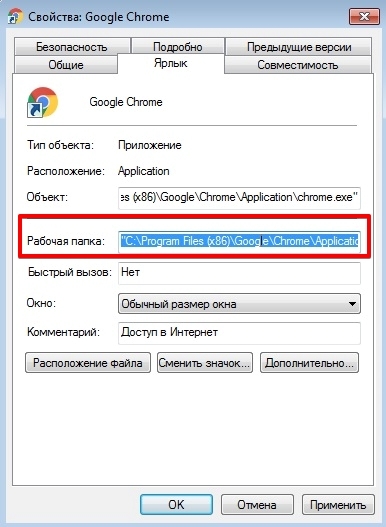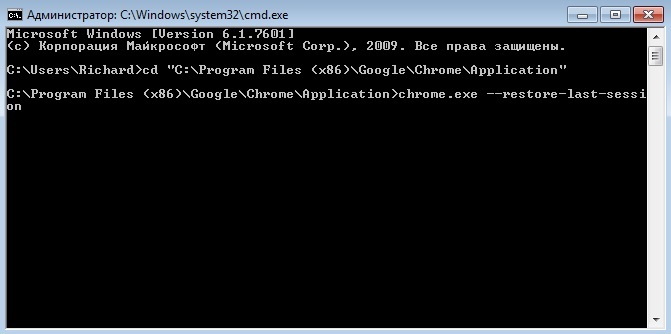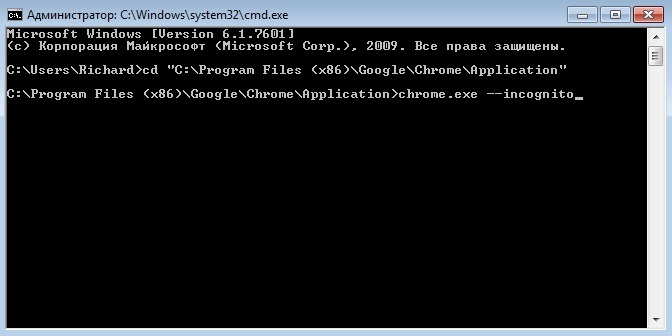Ставим любимый Chrome без участия ненавистного IE.
Многие пользователи Windows запускают Internet Explorer лишь однажды и только для того, чтобы скачать браузер по своему предпочтению.
Когда-то мы рассказывали о том, как скачать Firefox без обращения к Internet Explorer, и тогда всё было довольно просто, благодаря наличию у Mozilla публичного FTP сервера. Google, к сожалению, не позаботились об этом, поэтому, для получения установщика Chrome, придётся чуть-чуть пошаманить. Поехали.
Chrome можно скачать по прямой ссылке, указав при этом место для загрузки. Задача сводится к тому, чтобы эмулировать тот самый переход по ссылке для загрузки и указания места для сохранения установщика. Это можно сделать с помощью VBScript — родного скриптового языка Windows.
Открываем старое доброе приложение Блокнот и копируем туда код, представленный ниже.
В данном случае, файл будет помещён в корень диска D, но вы сами можете изменить путь сохранения в соответствующей строке «strHDLocation =».
Вот сам код:
' Set your settings
strFileURL = "http://dl.google.com/chrome/install/chrome_installer.exe"
strHDLocation = "D:chrome_installer.exe"
' Fetch the file
Set objXMLHTTP = CreateObject("MSXML2.XMLHTTP")
objXMLHTTP.open "GET", strFileURL, false
objXMLHTTP.send()
If objXMLHTTP.Status = 200 Then
Set objADOStream = CreateObject("ADODB.Stream")
objADOStream.Open
objADOStream.Type = 1 'adTypeBinary
objADOStream.Write objXMLHTTP.ResponseBody
objADOStream.Position = 0 'Set the stream position to the start
Set objFSO = Createobject("Scripting.FileSystemObject")
If objFSO.Fileexists(strHDLocation) Then objFSO.DeleteFile strHDLocation
Set objFSO = Nothing
objADOStream.SaveToFile strHDLocation
objADOStream.Close
Set objADOStream = Nothing
End if
Set objXMLHTTP = Nothing
Теперь сохраняем этот файл в какое-нибудь удобное место (например, на рабочий стол). Имя файла делаем chrome.vbs, тип файла не трогаем и оставляем «текстовые документы».
Вторая проблема заключается в том, что для запуска установщика после выполнения скрипта придётся открыть Проводник, и найдутся люди, которые скажут, что такой подход не совсем соответствует заголовку поста, ибо проводник есть часть эксплорера и так далее 
В командной строке с помощью команды cd desktop переходим на рабочий стол (туда, куда сохранили скрипт).
С помощью компонента cscript.exe выполняем скрипт chrome.vbs.
С помощью команды d:chrome_installer.exe запускаем установку и радуемся.
Кстати, раз уж вы поставили Chrome, то не забудьте попробовать на нём наше расширение «Лайфхакер». Так читать любимый блог будет ещё удобнее 
Приложение не найдено
Google Chrome — это бесплатный веб-браузер, которым пользуются миллионы пользователей по всему миру. Благодаря высокой скорости открытия страниц и удобному интерфейсу, он стал самым популярным браузером в ОС Windows и Mac OS X. Установка браузера Chrome так же проста, как и его интерфейс. Вы наверное не раз устанавливали браузер с помощью установщика.
Но знаете ли вы, что вы можете установить браузер Chrome с помощью одной команды используя PowerShell? В этой инструкции я покажу, как установить Google Chrome с помощью PowerShell.
РЕКОМЕНДУЕМ:
Полезные параметры запуска Chrome
Как известно, браузером по умолчанию в операционной системе Windows является Microsoft Edge. Если вы планируете установить Chrome с помощью Windows PowerShell, то вот метод, с помощью которого вы можете это сделать.
Шаг 1: Нажмите кнопку «Пуск» и введите PowerShell.
Шаг 2: Щелкните правой кнопкой мыши Windows PowerShell и выберите «Запуск от имени администратора».
Шаг 3: Если на экране появится запрос UAC, нажмите кнопку «Да», чтобы дать свое согласие.
Шаг 4: Когда откроется страница Windows PowerShell, скопируйте и вставьте следующую командную строку:
|
$LocalTempDir = $env:TEMP; $ChromeInstaller = «ChromeInstaller.exe»; (new—object System.Net.WebClient).DownloadFile(‘http://dl.google.com/chrome/install/375.126/chrome_installer.exe’, «$LocalTempDir$ChromeInstaller»); & «$LocalTempDir$ChromeInstaller» /silent /install; $Process2Monitor = «ChromeInstaller»; Do { $ProcessesFound = Get—Process | ?{$Process2Monitor —contains $_.Name} | Select—Object —ExpandProperty Name; If ($ProcessesFound) { «Still running: $($ProcessesFound -join ‘, ‘)» | Write—Host; Start—Sleep —Seconds 2 } else { rm «$LocalTempDir$ChromeInstaller» —ErrorAction SilentlyContinue —Verbose } } Until (!$ProcessesFound) |
Шаг 5: Нажмите клавишу Enter и подождите, пока она не закончится. Через несколько секунд браузер Chrome установится на ваш компьютер.
Кроме того, убедитесь, что компьютер подключен к Интернету, иначе команда PowerShell не сможет загрузить необходимые для установки файлы.
РЕКОМЕНДУЕМ:
Настройка Google Chrome через групповые политики Windows 10
Я надеюсь, что статья будет полезна для вас и вы смогли установить Chrome из PowerShell.

Загрузка…
Первое, что делают большинство пользователей после установки ОС Windows — скачивают любимый браузер через стандартные браузеры Microsoft Edge или Internet Explorer.
Если стандартные браузеры по какой-либо причине недоступны, существуют другие способы для загрузки сторонних браузеров типа Google Chrome, Mozilla Firefox, Opera и так далее.
Для загрузки и установки браузеров можно использовать встроенный магазин приложений от Microsoft. Запускаем Microsoft Store и в поисковой строке вводим название нужного браузера. По состоянию на 2023 год в магазине приложений доступны такие браузеры как Firefox, Opera, Brave Browser и другие менее популярные браузере, Chrome к сожалению пока отсутствует.
Загрузка через Windows Терминал
Для загрузки инсталлятора браузера на ПК можно так же использовать Терминал Windows.
Щелкаем правой кнопкой мыши по меню «Пуск», а затем щелкаем по пункту «Терминал Windows». В открывшемся окне выбираем вкладку «PowerShell». Далее через команду «cd» выбираем путь для скачивания файла-инсталлятора, например, рабочий стол:
cd Desktop
Затем используем команду для загрузки:
Invoke-WebRequest ССЫЛКА_НА_ИНСТАЛЛЯТОР -o download.exe
Для Google Chrome (64-bit) ссылка следующая:
https://dl.google.com/chrome/install/standalonesetup64.exe
Для Mozilla Firefox (64-bit):
https://download.mozilla.org/?product=firefox-latest&os=win64
Для Mozilla Firefox (32-bit):
https://download.mozilla.org/?product=firefox-latest&os=win
Для Opera (64-bit):
https://net.geo.opera.com/opera/stable/windows
Начнется загрузка файла, процесс можно отслеживать в окне терминала.
Когда инсталлятор будет загружен, запускаем его и устанавливаем любимый браузер.
Конечно, вы можете использовать обычные методы, чтобы делать то, о чем мы будем говорить в этом посте; но на тот случай, если вы захотите узнать, как вы можете использовать командную строку, чтобы открыть Google Chrome или Mozilla Firefox и выполнить соответствующие задачи, тогда этот пост поможет вам. Самое важное в командной строке — то, что она может выполнять практически все задачи простым и эффективным способом. В этом руководстве вы увидите, как открыть Chrome или Firefox с помощью командной строки и Windows PowerShell .
Откройте Chrome или Firefox с помощью командной строки или PowerShell
В этом посте мы рассмотрим следующие темы:
- Откройте Chrome/Firefox с помощью командной строки
- Запустите Chrome/Firefox в качестве администратора
- Откройте Chrome/Firefox в режиме инкогнито
- Открыть конкретный URL напрямую
- Откройте Chrome/Firefox с помощью PowerShell.
Давайте посмотрим, как это сделать. Хотя мы взяли пример Chrome, вы можете использовать те же команды. Просто замените хром на Firefox .
1] Откройте Chrome с помощью командной строки
Чтобы запустить браузер Chrome с помощью командной строки, необходимо открыть командную строку Windows 10. Когда он откроется, введите следующую команду и нажмите ввод.
start chrome
При нажатии клавиши Enter откроется браузер Google Chrome на вашем экране.
2] Откройте Chrome от имени администратора
Используя этот инструмент, вы также можете запустить браузер Chrome от имени администратора.
Откройте командную строку и введите следующий параметр:
runas /user:administrator "C:Program Files (x86)GoogleChromeApplicationChrome.exe"
Нажмите клавишу Enter, чтобы выполнить командную строку. Теперь система попросит вас ввести пароль администратора вашего устройства. Итак, введите пароль и нажмите Enter.
3] Открыть Chrome в режиме инкогнито
В Google Chrome вы можете использовать режим инкогнито, чтобы добавить уровень защиты к вашим данным просмотра. Он защищает вашу информацию от доступа без вашего разрешения. Итак, чтобы открыть Chrome в режиме инкогнито, вам нужно открыть командную строку и запустить следующую команду:
Start chrome /incognito
Chrome теперь будет запускаться в режиме инкогнито.
4] Перейти на конкретный сайт напрямую
Если вы хотите открыть какой-либо сайт в браузере Chrome с помощью командной строки, вы можете сделать это, выполнив следующую команду. Вот следующая команда:
start chrome www.<websiteURL>.com.
Так что, если вам требуется перейти на thewindowsclub.com напрямую, вам нужно будет выполнить следующую команду:
start chrome www.thewindowsclub.com
Кроме того, вы можете перейти на конкретный веб-сайт в режиме инкогнито, выполнив данную команду. Это:
start chrome /incognito www.thewindowsclub.com
5] Откройте Chrome с помощью PowerShell Command
Чтобы запустить браузер Chrome с помощью скрипта PowerShell, сначала необходимо открыть Windows PowerShell. Для этого нажмите кнопку «Пуск» и введите PowerShell . В верхней части результата выберите Windows PowerShell.
Когда он откроется, введите следующие команды и нажмите Enter, чтобы запустить Google Chrome.
Start-Process -FilePath 'C:Program Files (x86)GoogleChromeApplicationchrome.exe'
Для Firefox вы должны использовать путь к вашей папке установки. Таким образом, команда будет:
Start-Process -FilePath 'C:Program FilesMozilla Firefoxfirefox.exe'
Вот и все. Я надеюсь, что вы найдете это руководство полезным.
Далеко не все пользователи знают, что браузером Google Chrome можно управлять посредством специальных команд или переключателей командной строки Windows. Причем некоторые команды позволяют активировать или отключать важные функции, которые недоступны пользователям в обычных настройках браузера. В этой статье мы рассмотрим, как запускать команды через ярлык браузера, как пользоваться командной строкой для администрирования Хрома, а также расскажем о самых полезных переключателях, которые помогут решить различные проблемы, связанные с работой браузера.
Запуск Chrome с параметрами через ярлык
Запуск ключей или параметров браузера возможен через ярлык. Для этого кликнете правой кнопкой мыши по ярлыку Google Chrome и выберете опцию Свойства:
Во вкладке Ярлык в графе Объект добавьте ключ —incognito после chrome.exe:
Затем нажмите Применить и OK.
Теперь при запуске Chrome через ярлык всегда будет открываться окно браузера в режиме инкогнито.
Несколько профилей пользователя в Google Chrome
Можно также запустить несколько копий Хрома с разными пользовательскими профилями. Например в одном у вас важные данные и сохраненные пароли, а другой используется для обычного серфинга по сомнительным сайтам.
Или у вас один компьютер, а каждому пользователю хочется иметь «свой» Хром на одном рабочем столе.
Делается это с помощью ключа:
—user-data-dir=»ПУТЬ_ПО_ПАПКИ_С _ПРОФИЛЕМ»
Можно указать пустую папку, данные нового профиля создадутся автоматически.
Аналогичным образом можно добавлять и другие ключи, описанные в таблице ниже.
Изменение директории по умолчанию в командной строке Windows
Второй способ предполагает работу с командной строкой или консолью. Для начала необходимо нажать сочетание клавиш Win + R, ввести команду cmd и кликнуть на OK:
На экране появится окно командной строки:
Теперь основная задача сводится к смене базовой директории пользователя (в нашем случае это C:UsersRichard) на директорию, где хранится файл chrome.exe.
Для смены папки необходимо ввести cd и через пробел указать путь к файлу.
Путь отображается в свойствах ярлыка браузера. Достаточно кликнуть правой кнопкой мыши на ярлык Chrome и выбрать Свойства:
Далее необходимо скопировать путь из графы Рабочая папка:
В командной строке введите cd, вставьте скопированные данные через контекстное меню и нажмите клавишу Enter:
Запуск Chrome с параметрами командной строки
Откройте в Chrome несколько вкладок, а затем закройте его. Вернитесь к окну консоли, введите следующую команду и нажмите Enter:
chrome.exe —restore-last-session
Фактически это означает, что нужно запустить файл chrome.exe с параметром —restore-last-session, таким образом, выполнение команды приведет к запуску браузера с недавно закрытыми вкладками.
Аналогичным образом можно выполнить любую команду. Например, для вызова окна браузера в режиме инкогнито используется следующий параметр (иногда их называют «ключами» командной строки):
chrome.exe —incognito
Нужно помнить, что перед параметром всегда необходимо всегда указывать chrome.exe, чтобы операционная система знала, какую именно программу нужно выполнить с указанным параметром.
Список параметров командной строки для управления Google Chrome
В таблице указаны различные ключи (параметры), которые могут быть полезны как веб-программистам, так и рядовым пользователям. Они часто используются в случаях, когда некоторые функции, элементы интерфейса или настройки браузера не работают должным образом в той или иной операционной системе.
|
Команда |
Описание |
|
—user-data-dir= |
Запуск с профилем из выбранной директории |
|
—ash-force-desktop |
Запуск десктопной версии браузера |
|
—disable-3d-apis |
Отключение всех 3D-интерфейсов, включая WebGL и Pepper 3D |
|
—disable-background-mode |
Отключение фонового режима |
|
—disable-gpu |
Отключение функции аппаратного ускорения |
|
—disable-extensions |
Блокировка всех браузерных расширений. Данная функция приостанавливает работу текущих расширений и предотвращает возможность установки новых |
|
—disable-plugins |
Принудительное завершение работы всех плагинов |
|
—disable-plugins-discovery |
Отключение функции отображения всех установленных плагинов |
|
—disable-preconnect |
Отключение функции предварительного TCP-соединения и согласования TLS до совершения запросов |
|
—disable-notifications |
Отключение функции отображения уведомлений в левом верхнем углу браузера |
|
—disable-sync |
Отключение функции синхронизации личных данных пользователя (пароли, закладки, история браузера) в рамках текущей сессии |
|
—disable-translate |
Отключение возможности использования Google Translate для быстрого перевода страниц |
|
—dns-prefetch-disable |
Отключение функции предварительного поиска DNS (префетчинг DNS) |
|
—kiosk |
Активация режима Kiosk Mode для Chrome OS |
|
—incognito |
Запуск браузера в режиме инкогнито |
|
—media-cache-size |
Определение размера кэша для медиафайлов в Chrome (можно отключить кэш для медиафайлов посредством установки значения —media-cache-size=1). |
|
—multi-profiles |
Подключение режима работы с несколькими профилями Chrome |
|
—mute-audio |
Отключение всех звуков и аудиоэффектов в Chrome |
|
—new-profile-management |
Подключение функции добавления нового пользователя или профиля Chrome |
|
—no-experiments |
Отключение всех флагов или параметров в chrome://flags. Эта функция может быть полезна тем, кто не может запустить браузер после установки какого-либо неверного параметра в меню флагов |
|
—no-pings |
Отключение функции посылки запросов для проверки ссылок |
|
—no-proxy-server |
Осуществление прямого подключения к сайтам без использования прокси-сервера |
|
—no-referrers |
Отключение функции отслеживания веб-адресов по ссылкам. Например, при переходе по реферальной ссылке сайт распознает, что пользователь пришел с определенного адреса. При подключении этой функции сайт не сможет отследить точный адрес, откуда пришел пользователь |
|
—no-startup-window |
Отключение функции запуска Chrome при загрузке операционной системы |
|
—reset-variation-state |
Сброс значения экспериментальной функции Field Trials, которая влияет на поведение и отображение элементов браузера для отдельно взятого пользователя, а также отвечает за A/B тесты для различных функций браузера. Переключатель сбрасывает текущее состояние вариантов, которые отображаются в меню chrome://version |
|
—restore-last-session |
Восстановление всех закрытых вкладок в рамках прошлой сессии |
|
—ssl-version-min |
Определение допустимой версии SSL-сертификата |
|
—show-fps-counter |
Отображение счетчика кадров/секунду (FPS) в браузере |
|
—start-maximized |
Запуск развернутого окна браузера |
|
—window-position |
Определение позиции окна браузера на экране посредством указания значений координат x и y |
|
—window-size |
Установление начального размера окна Chrome (в формате –window-size=”800,600”) |
Полный перечень актуальных параметров можно посмотреть на сайте веб-разработчика Peter Beverloo.
Google Chrome является одним из самых мощных веб-браузеров в наши дни, и, естественно, многие пользователи пытаются установить его на свою систему. Однако эти попытки не приносят результата, так как этот популярный веб-браузер не доступен ни через одного дистрибьютора Linux на Ubuntu Software.
Так как же установить Google Chrome на нашу систему?
Ubuntu предлагает следующие два способа сделать это:
- Загрузить и установить Google Chrome через командную строку.
- Загрузить Google Chrome через уже установленный веб-браузер (чаще всего FireFox) и установить графически.
В этом руководстве мы узнаем, как загрузить и установить Google Chrome (не OpenSource версию Chromium) на нашу систему Ubuntu. Мы также покажем, как удалить его, используя как командную строку, так и графический интерфейс. Обратите внимание, что мы выполнили описанные ниже шаги на Ubuntu 18.04 LTS (Bionic Beaver).
Прежде чем устанавливать Google Chrome, важно знать, используете ли вы 32-битную или 64-битную версию Ubuntu. Google прекратил выпуск версии Chrome для 32-битных Linux-систем, поэтому вы можете установить его, только если ваша Ubuntu 64-битная.
Содержание
- Ваша Ubuntu 32- или 64-разрядная?
- Установка через командную строку
- Графическая установка Google Chrome
- Запуск Google Chrome
- Деинсталляция Google Chrome
- Через командную строку
- Через графический интерфейс
Ваша Ubuntu 32- или 64-разрядная?
Чтобы иметь возможность установить Google Chrome, вам необходимо использовать 64-битную версию Ubuntu. Чтобы проверить это с помощью командной строки, выполните следующие действия:
Откройте Терминал.
Используйте следующую команду для получения данных о процессоре из файлов sysfs и /proc/cpuinfo:
Эта команда выдаст следующий результат:
Запись CPU op-mode(s) говорит вам о том, какая версия Ubuntu установлена на вашей системе; «32-bit» означает, что вы используете 32-битную ОС Linux, «32-bit, 64-bit» означает, что вы используете 64-битную ОС.
Если вы используете 64-битную Ubuntu, вы можете продолжить установку.
Установка через командную строку
Чтобы установить Google Chrome через командную строку, выполните следующие действия:
Откройте Терминал и введите следующую команду:
wget https://dl.google.com/linux/direct/google-chrome-stable_current_amd64.debВы также можете скопировать эту команду из данного руководства, выделив и скопировав ее с помощью Ctrl+c, а затем вставить ее в Терминал, щелкнув правой кнопкой мыши на месте курсора и выбрав в меню пункт Вставить.
Загрузка пакета Google Chrome .deb на Ubuntu
Теперь установочный пакет сохранен текущем каталоге.
Введите следующую команду для установки загруженного пакета:
sudo dpkg -i google-chrome-stable_current_amd64.debДля выполнения этой команды вам необходимо быть суперпользователем.
Теперь Google Chrome должен быть установлен в вашей системе. Вы можете запустить его, выполнив действия, описанные далее в этой статье.
Если вы загрузили установочный пакет в другое место, в команде dpkg необходимо указать весь путь.
Графическая установка Google Chrome
Этот процесс расскажет вам, как графически установить Google Chrome на вашу систему. Вы будете использовать уже установленный веб-браузер для загрузки установочного пакета. В нашем случае мы будем использовать FireFox, браузер по умолчанию для Ubuntu 18.
Загрузите установочный пакет с официальной страницы загрузки Google.
Нажмите кнопку Загрузить Chrome.
Откроется следующая страница, где вам будет предложено выбрать пакет для установки.
Поскольку мы устанавливаем Chrome для Ubuntu, мы выберем первый вариант. Вам также будет предложено согласиться с условиями предоставления услуг.
Нажмите кнопку Принять и установить, чтобы продолжить, если вы согласны с условиями предоставления услуг.
Откроется следующее диалоговое окно, в котором вам будет предложено либо сохранить пакет, либо запустить его через Software Install.
Мы рекомендуем сохранить файл и нажать кнопку OK.
Установочный пакет google-chrome-stable_current_amd64.deb будет сохранен в папке Downloads.
Откройте установочный пакет, дважды щелкнув по нему в папке Downloads.
В приложении Software откроется следующее диалоговое окно:
Нажмите кнопку Установить.
Вам будет предложено пройти аутентификацию, так как только суперпользователь может устанавливать программы в Ubuntu.
Авторизуйтесь как системный администратор
Теперь начнется процесс установки, и вы сможете наблюдать за его ходом в следующем диалоговом окне:
Теперь Google Chrome должен быть установлен в вашей системе. Вы можете запустить его, выполнив описанные ниже действия.
Запуск Google Chrome
После успешной установки вы сможете запустить Google Chrome следующими способами:
Наберите Google Chrome в Ubuntu Dash.
ИЛИ
Доступ к Google Chrome из меню приложений.
Когда вы откроете Chrome в первый раз, вам будет предложено следующее сообщение:
Отметьте нужные варианты; теперь Google Chrome будет запущен!
Преимущество установки Chrome через официальную программу установки заключается в том, что вы будете получать обновления, если появится новая версия программы.
Деинсталляция Google Chrome
Давайте рассмотрим следующие два способа полного удаления Google Chrome из системы:
- Через командную строку
- Через графический интерфейс
Через командную строку
Чтобы удалить Google Chrome, выполните следующие команды в терминале:
sudo apt-get purge google-chrome-stableЭта команда удалит установку Chrome
rm ~/.config/google-chrome/ -rfЭта команда удалит пользовательские настройки, например, плагины, которые вы установили для Chrome.
Через графический интерфейс
Чтобы удалить Google Chrome через графический интерфейс Ubuntu, выполните следующие действия:
Откройте менеджер пакетов Synaptic из Ubuntu Dash. Установите его через, если он еще не установлен в вашей системе.
Вам будет предложено пройти аутентификацию, так как только суперпользователь может удалить программу на Ubuntu.
Найдите Google Chrome через кнопку поиска следующим образом:
В результатах поиска вы сможете увидеть запись google-chrome-stable, выделенную зеленым цветом.
Выберите google-chrome-stable, щелкните правой кнопкой мыши и выберите в меню пункт Пометить для полного удаления (Mark for Complete Removal).
Google Chrome будет выбран для удаления.
Теперь нажмите кнопку Применить, расположенную вверху.
Появится следующее диалоговое окно:
Нажмите кнопку Применить, чтобы полностью удалить Google Chrome.
Google Chrome будет удален из вашей системы. Теперь, очевидно, нам не нужно, чтобы наша система предоставляла нам обновления для него; выполните следующие шаги, чтобы отключить обновления для Chrome.
Откройте Software and Updates из Ubuntu Dash и перейдите на вкладку Other Software.
Выберите основную запись http://dl.google.com/linux/chrome/deb/stable и нажмите кнопку Удалить.
Укажите пароль для суперпользователя и нажмите кнопку Аутентификация.
Теперь вы удалили Google Chrome из системы и отключили обновления для него.
Мы убедились, что, в конце концов, установить и удалить Google Chrome из Ubuntu не так уж сложно. Достаточно выполнить несколько команд или воспользоваться удобным графическим интерфейсом, чтобы установить программу не из Linux.