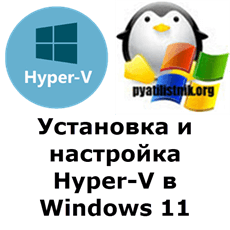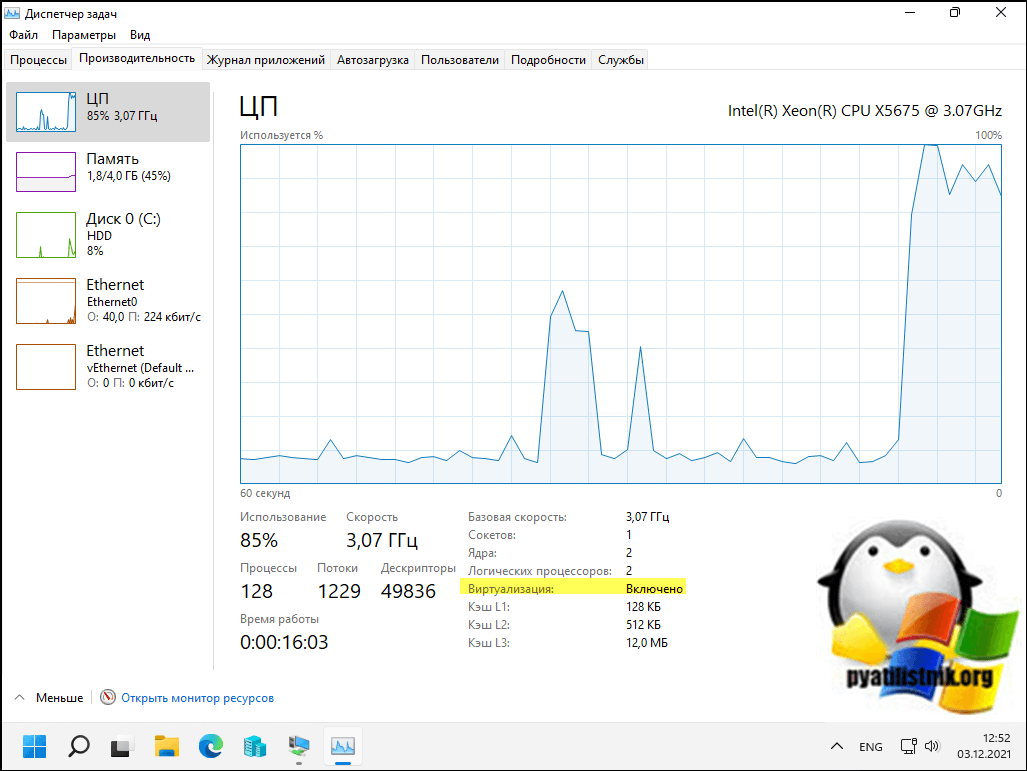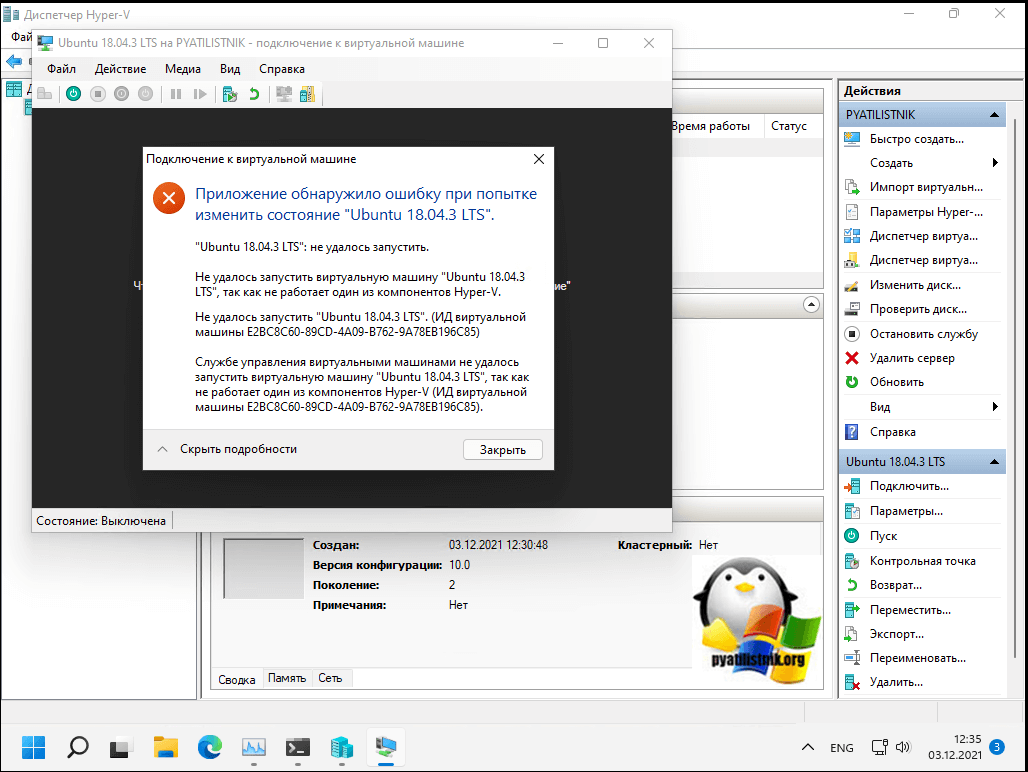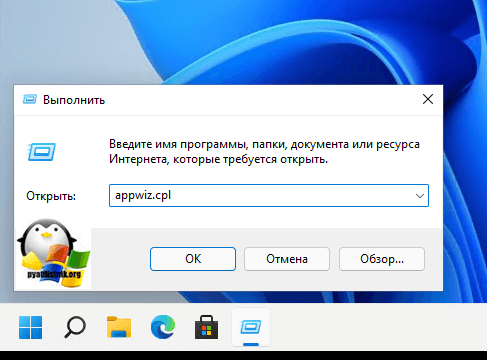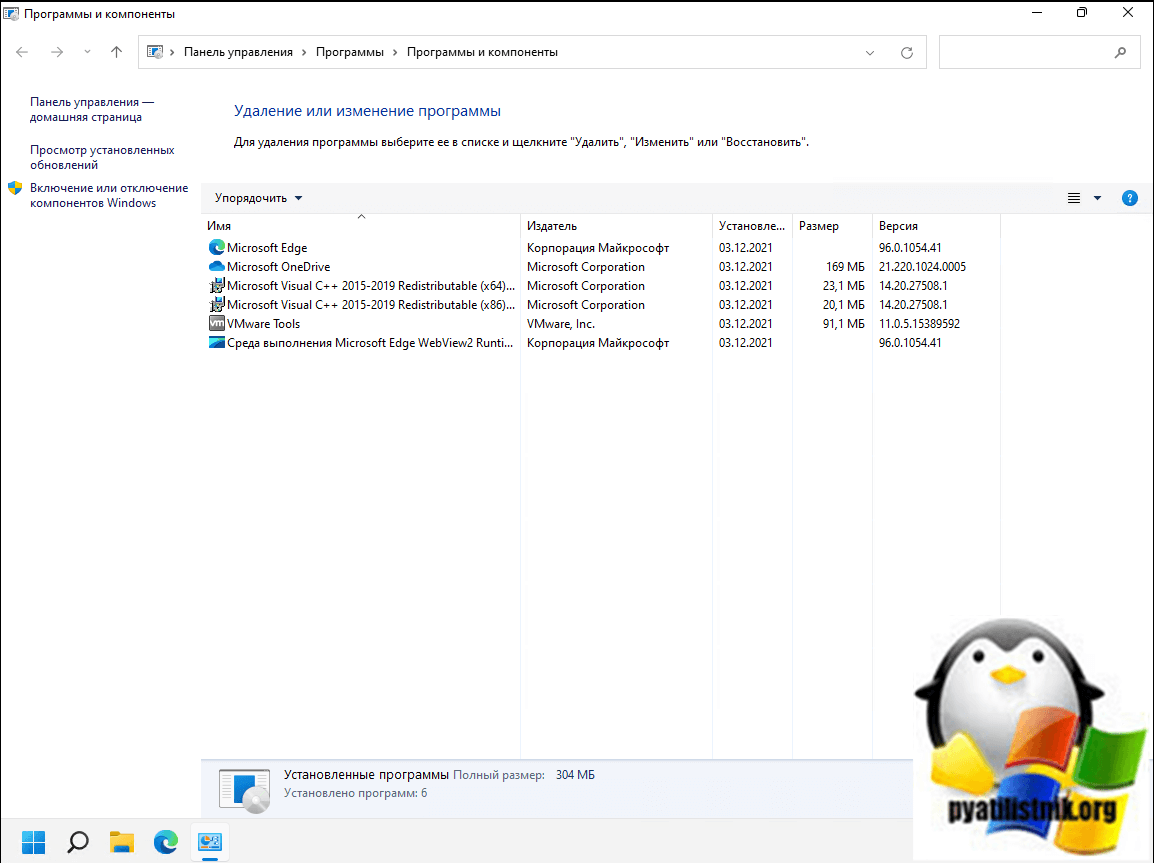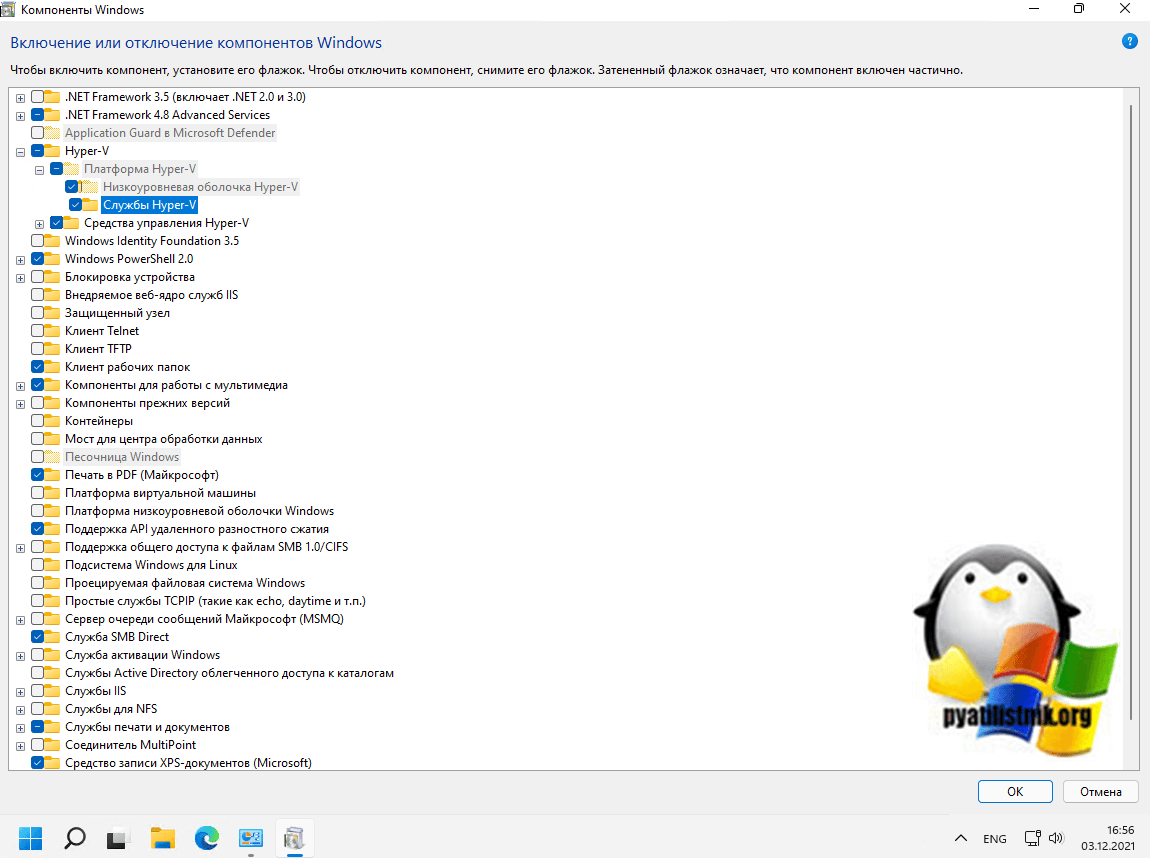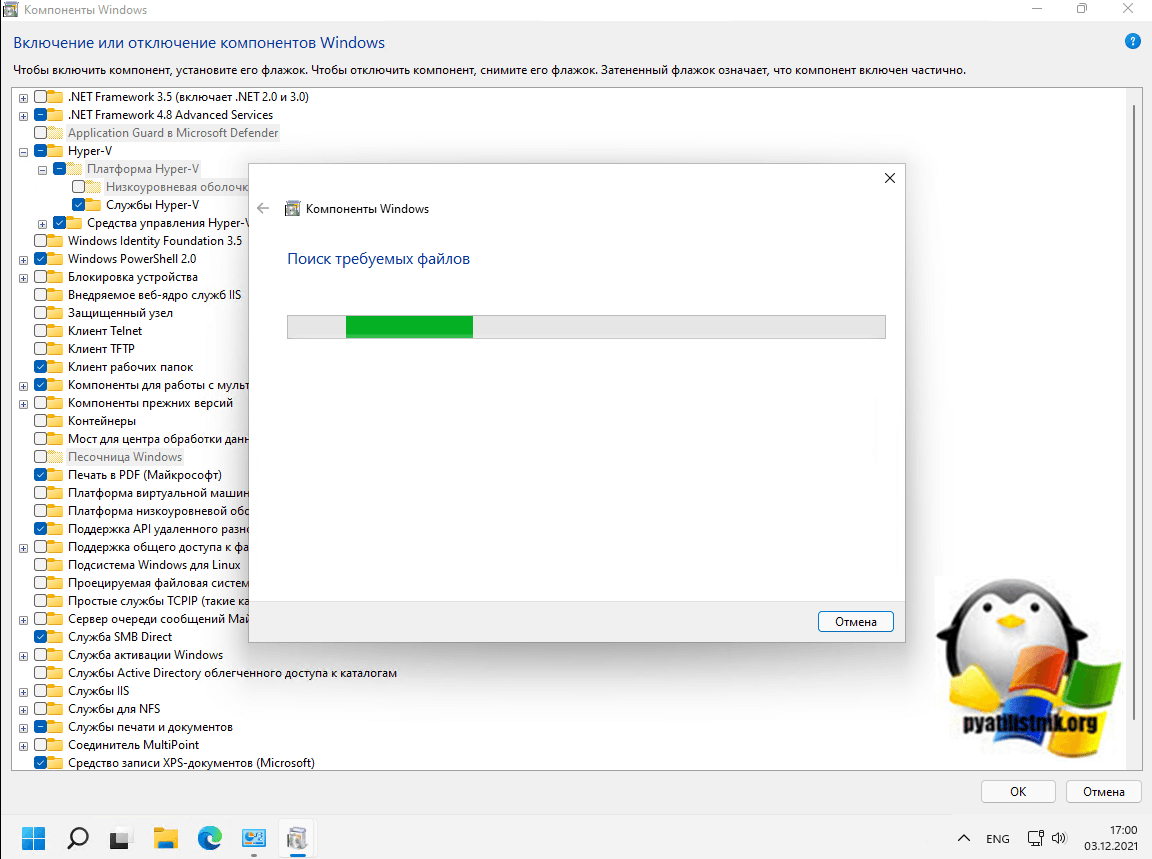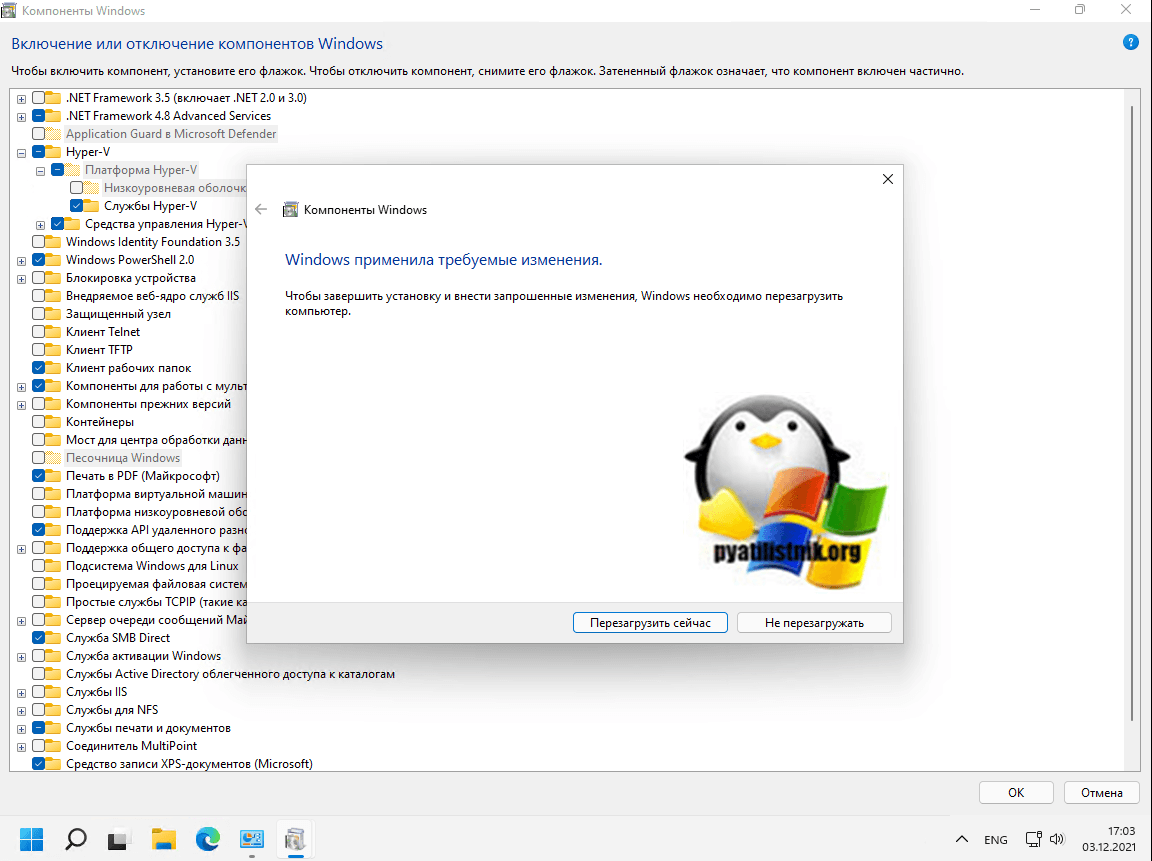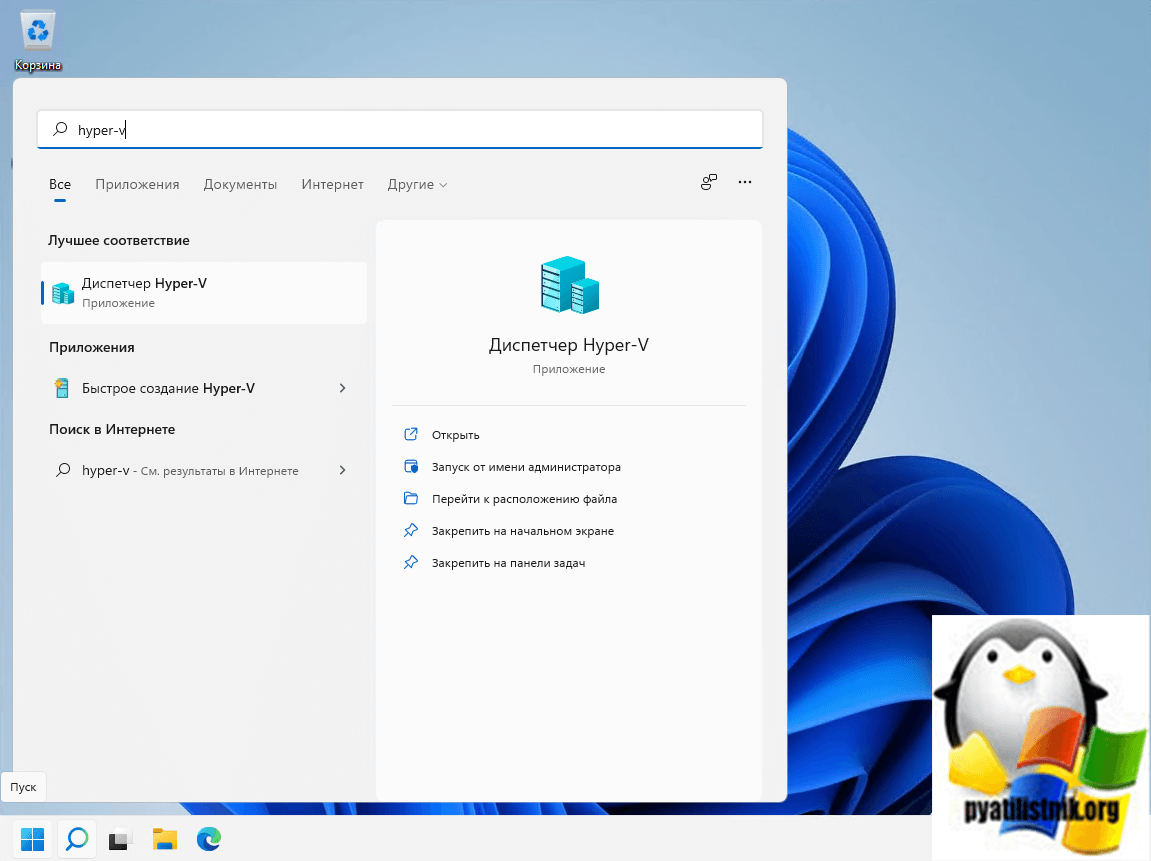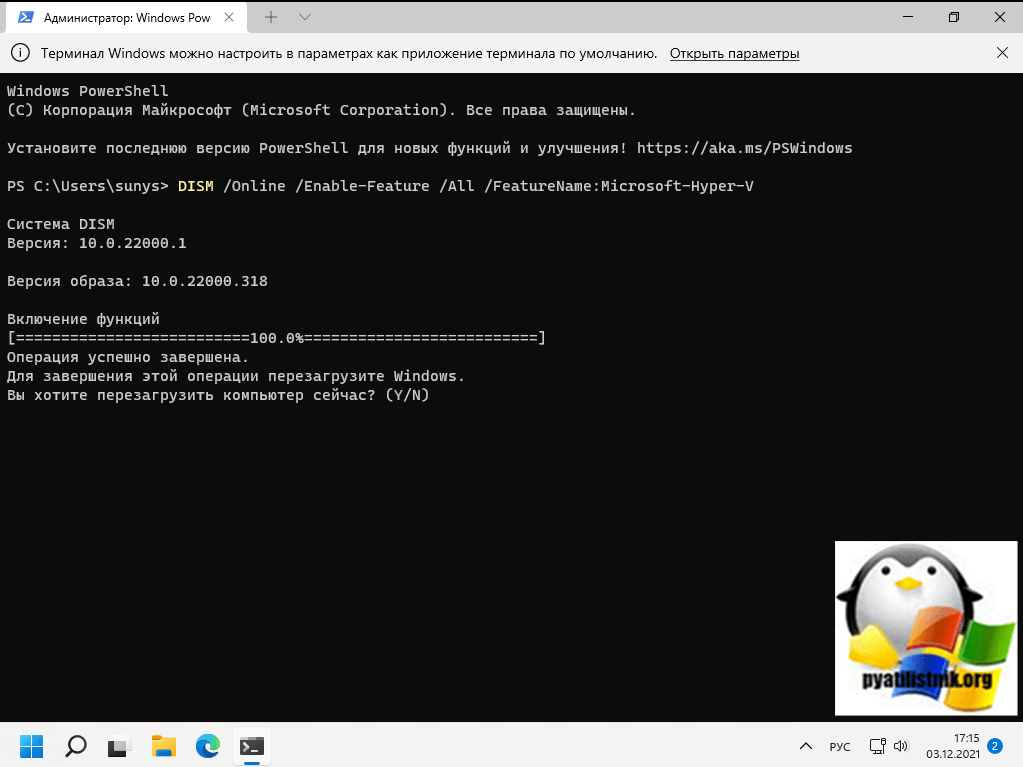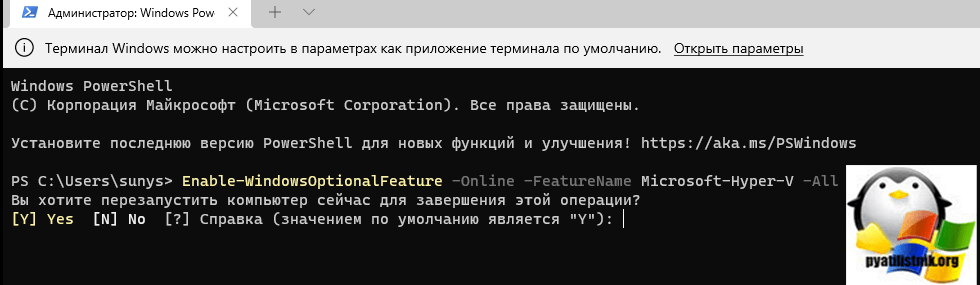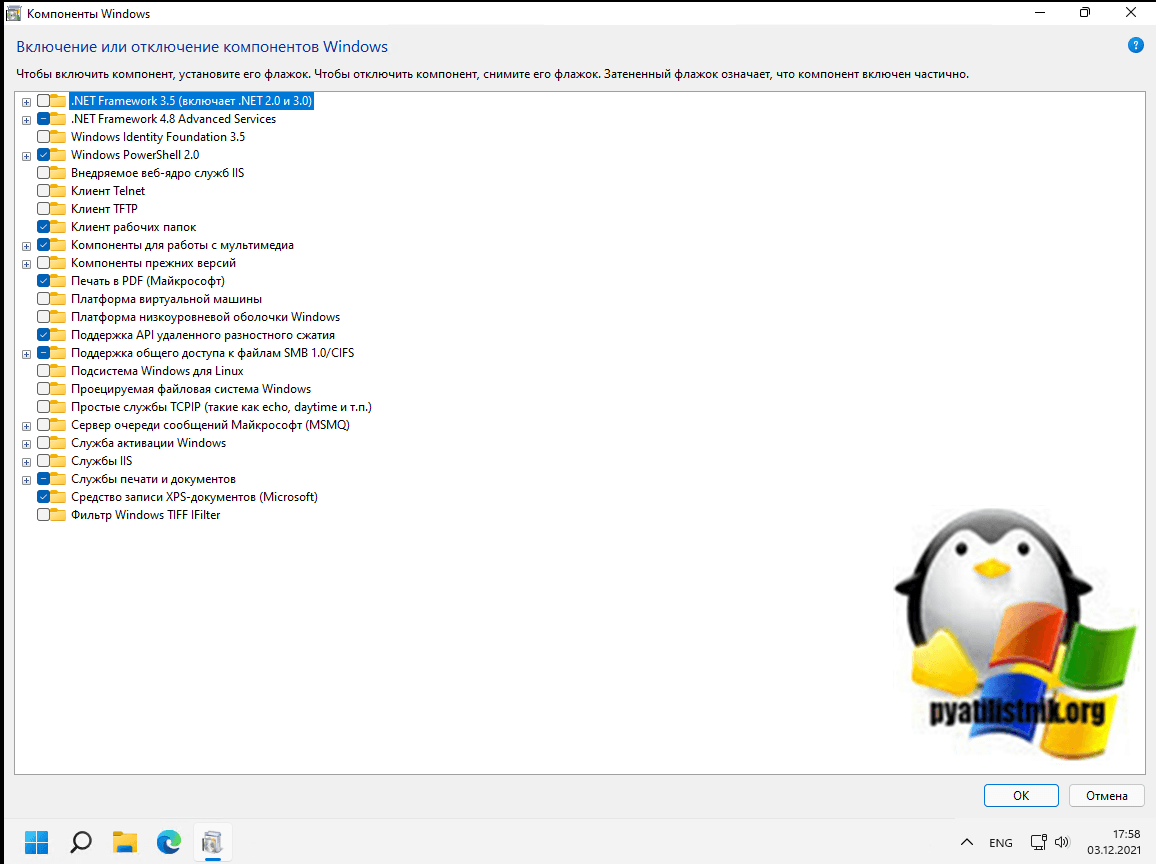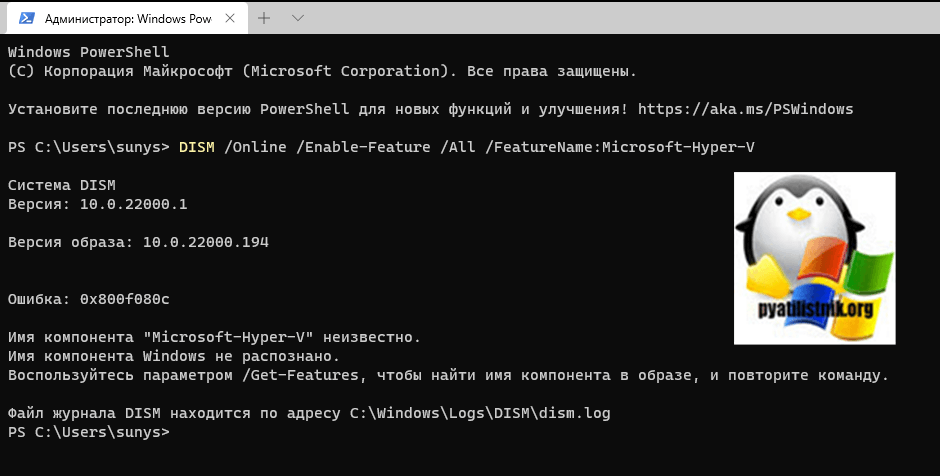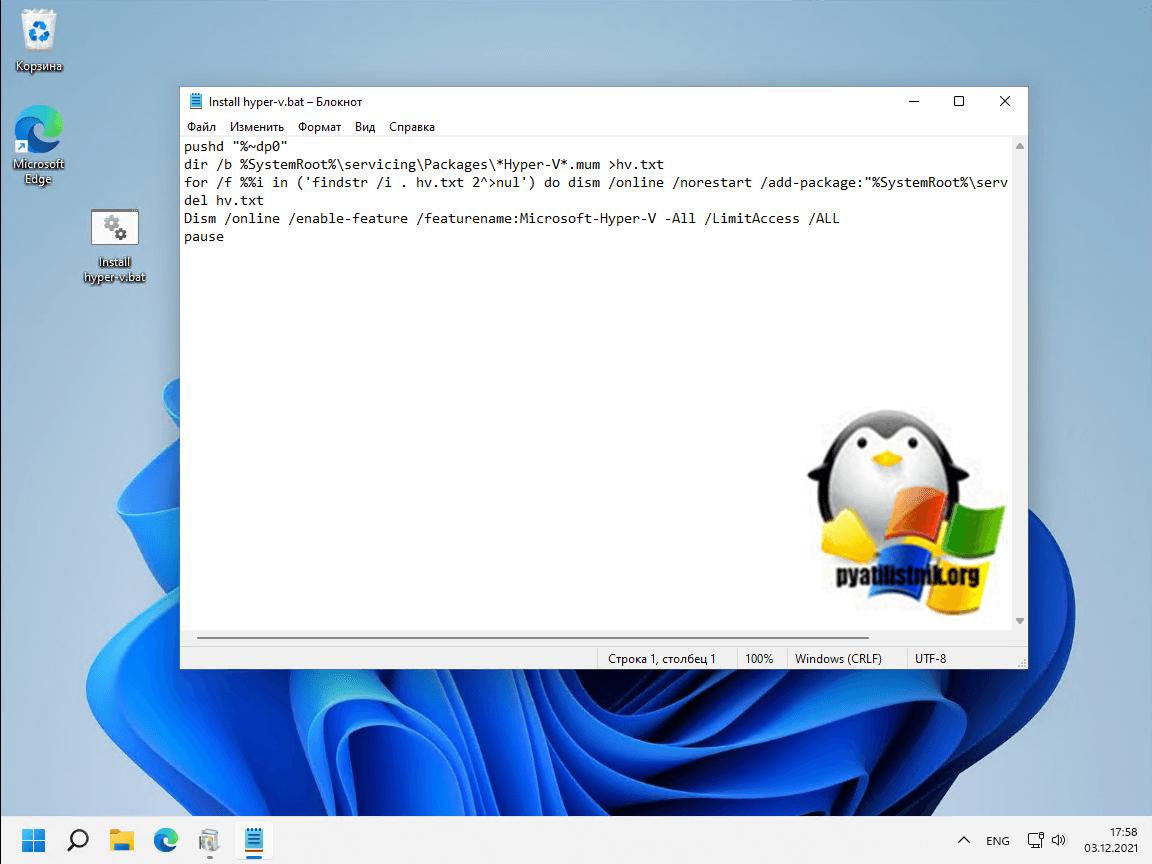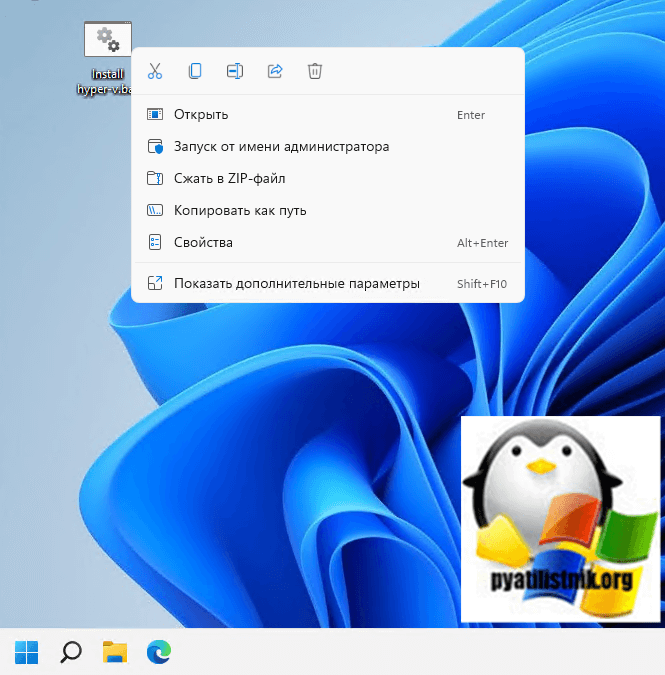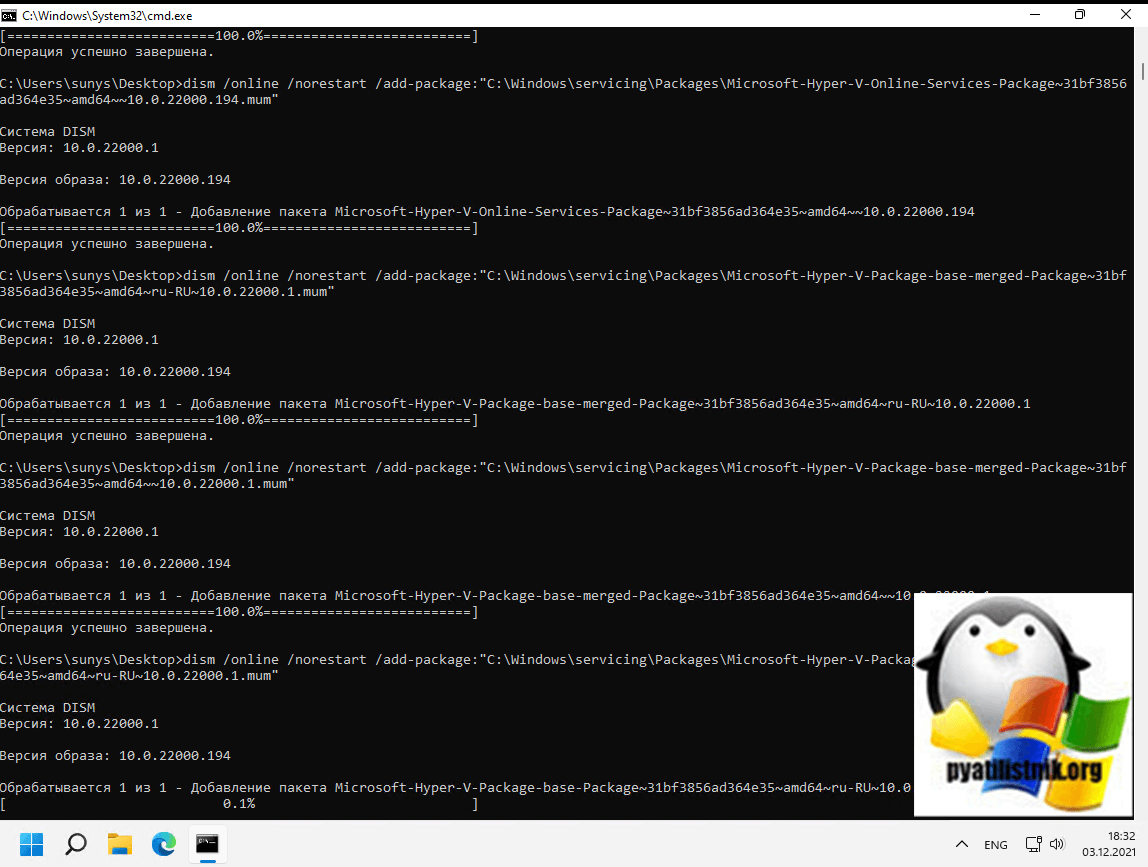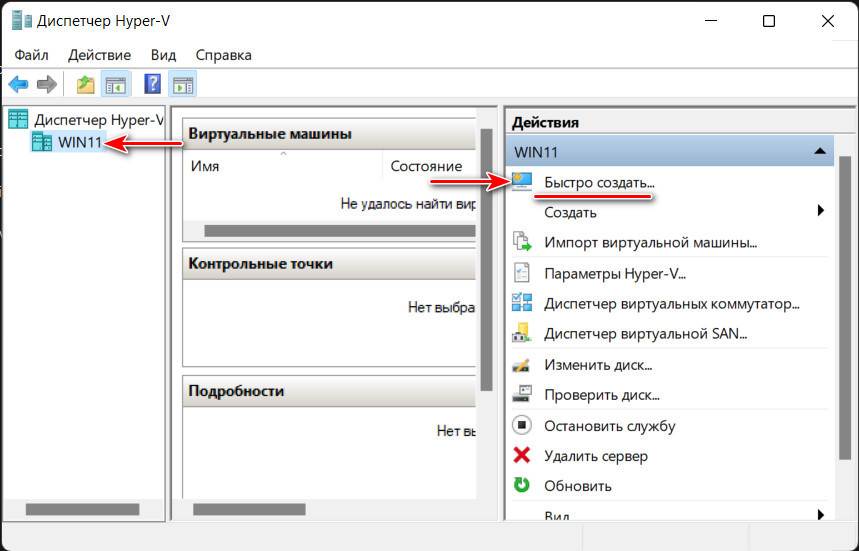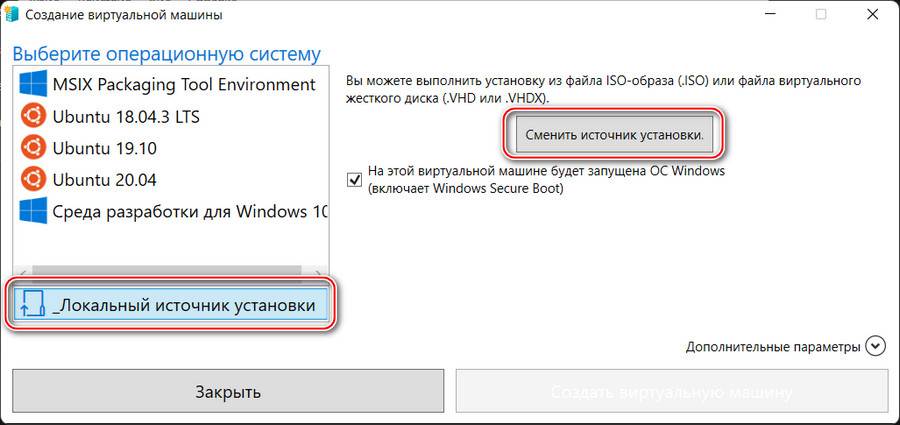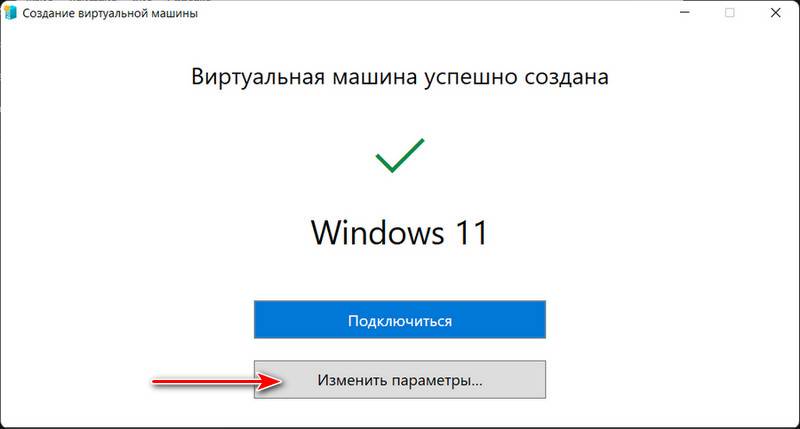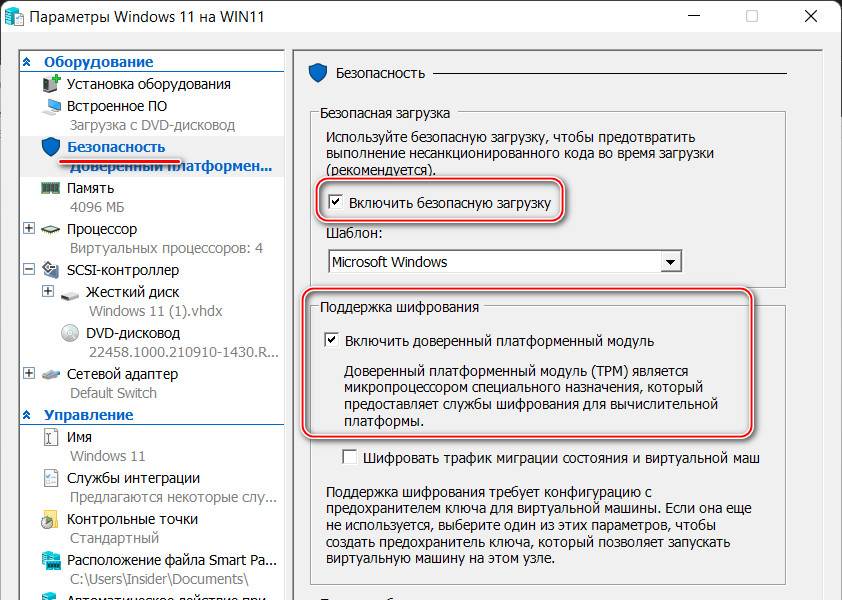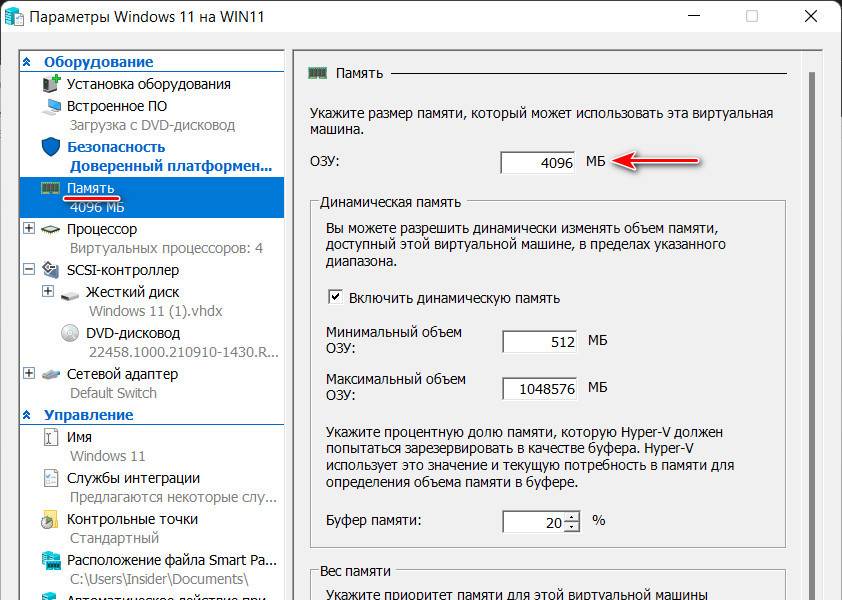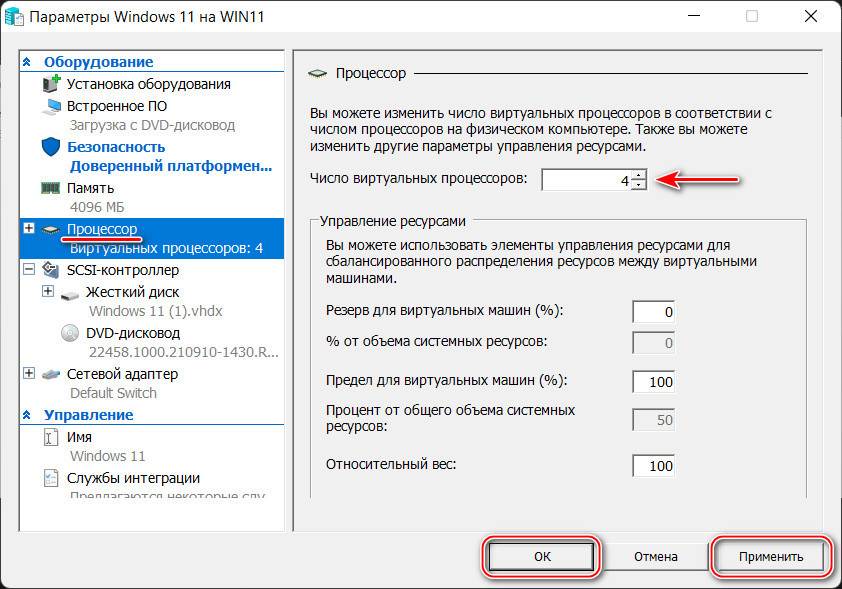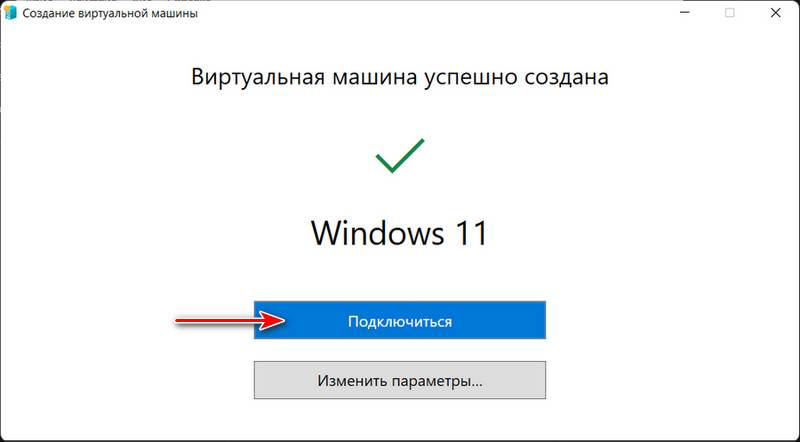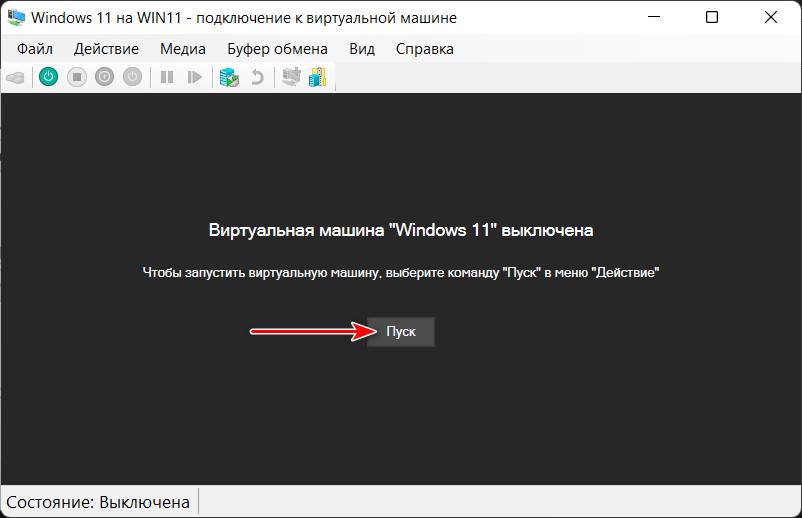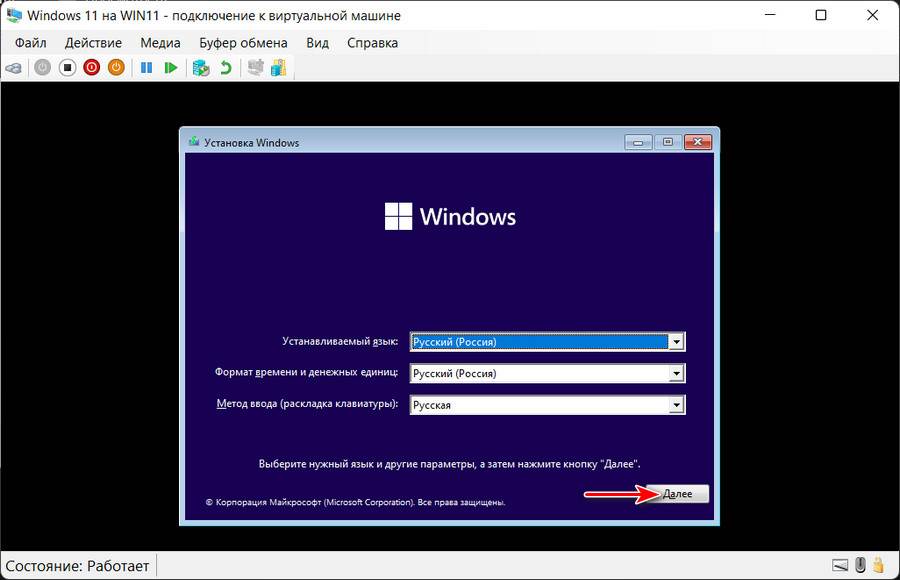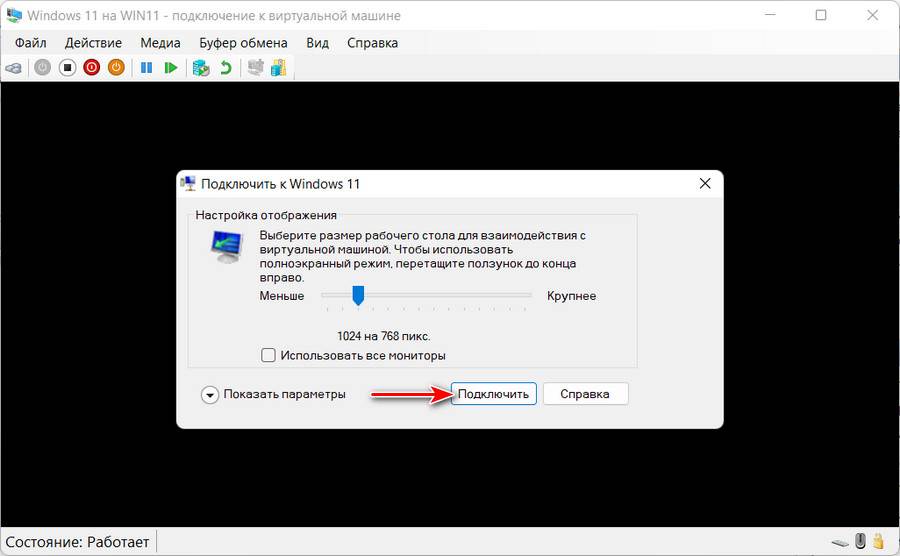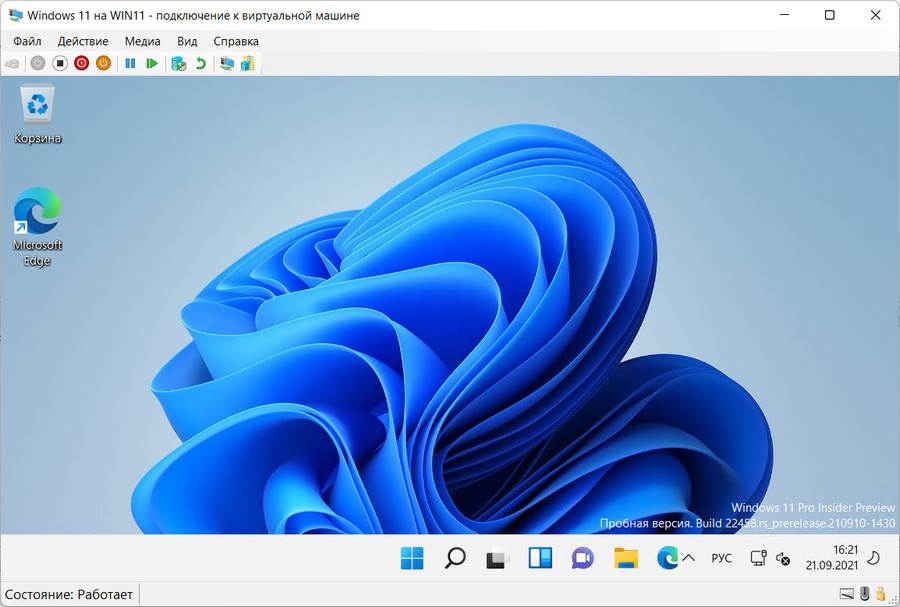Обновлено 03.12.2021
Добрый день! Уважаемые читатели и гости одного из крупнейших IT блогов в рунете Pyatilistnik.org. В прошлый раз мы свами произвели установку Windows 11 с флешки на свеженький ноутбук. Идем далее и сегодня мы с вами рассмотрим установку встроенного, родного гипервизора Hyper-V, рассмотрим процесс создания на нем виртуальной машины и варианты ее эксплуатации. Рассмотрим все плюсы использования Hyper-V в Windows 11 для рядового пользователя.
Что такое Hyper-V?
Hyper-V — это гипервизор Microsoft, который позволяет создавать и запускать виртуальные машины на вашем компьютере. Виртуальные машины (ВМ) позволяют создавать изолированные экземпляры операционной системы, которые не влияют на ваш хост-компьютер и не могут при желании ему причинить вред. Существует несколько вариантов программного обеспечения для виртуализации, но Hyper-V встроен в Windows 11 и удобно подходит для управления виртуальными машинами Windows и Linux.
Вы можете создать несколько виртуальных машин, каждая со своей собственной ОС, если вы работаете в нескольких операционных системах, все ограничивается лишь встроенными ресурсами компьютера. Вы можете иметь виртуальные жесткие диски, переключатели и другие вещи на отдельной виртуальной машине.
Большинство людей не знают об этой функции из-за сложностей, связанных с ней. Поэтому z постараюсь объяснить это как можно проще, чтобы помочь вам познакомиться с концепцией.
Зачем мне нужен Hyper-V?
Есть несколько ситуаций, когда Hyper-V может быть полезен. Вот некоторые из них.
- Если ваша работа требует, чтобы вы работали с несколькими ОС, Hyper-V поможет создать виртуальные машины и установить на каждой разные ОС.
- Вы можете запустить большую часть программного обеспечения, которое не работает в текущей ОС, установив подходящую.
- Если вы разрабатываете программное обеспечение, вы можете протестировать их все на одном компьютере, установив разные ОС.
- Вы используете изолированное окружение, чтобы защитить свой основную операционную систему от вирусов
Теперь, когда вы понимаете концепцию Hyper-V и ее различные преимущества, давайте посмотрим, как включить ее в Windows 11.
Проверяем включена ли аппаратная визуализация в BIOS
Перед тем, как производить установку Hyper-V в Windows 11, нам нужно убедиться, что ваша системам поддерживает виртуализацию. Как это делать я подробно рассказывал, и как включать в случае необходимости, но тут я приведу простой пример. Запустите диспетчер задач и перейдите на вкладку «Производительность«, там нужно найти пункт «Виртуализация«, где у него должен был быть статус «Включено«. Если пункта нет, то значит поддержка виртуализации не включена.
Если у вас она не активирована, то вы будите получать ошибку при попытке запуска виртуальной машины:
Не удается запустить виртуальную машину, так как не работает один из компонентов Hyper-V
Методы установки Hyper-V в Windows 11 Pro
Существует несколько методов позволяющих вам произвести установку гипервизора в Windows 11:
- Через командную строку и PowerShell
- Через окно установки компонентов
Установка Hyper-V в Windows 11 через «Программы и компоненты»
Для меня данный метод является классическим, так как я его еще освоил с выходом Windows 7. Все, что вам нужно это нажать одновременно клавиши WIN и R, чтобы вызвать окно запуска команд «Выполнить«, там вы вводите команду;
Далее вы переходите в пункт «Включение или отключение компонентов Windows«.
Установите галки на:
- Hyper-V
- Низкоуровневая оболочка Hyper-V
- Службы Hyper-V
После этого просто нажмите «Ok».
начнется процесс установки служб Hyper-V, это занимает около минуты.
После добавления компонентов служб Hyper-V вам необходимо перезагрузить свою Windows 11.
После перезагрузки, вы сможете в меню «Пуск» обнаружить оснастку диспетчера Hyper-V.
Установка Hyper-V в Windows 11 через DISM
Произвести установку служб Hyper-V в Windows 11 можно и с помощью одной команды, которую вы можете выполнить как в терминале Windows, так и в классической командной строке. Запустите командную строку или PowerShell в режиме администратора и введите команду:
DISM /Online /Enable-Feature /All /FeatureName:Microsoft-Hyper-V
дожидаемся окончания добавления компонента и соглашаемся с перезагрузкой системы. На этом установка служб Hyper-V закончена.
Добавление служб Hyper-V через PowerShell
Чтобы включить Hyper-V с помощью Windows PowerShell запустите его в режиме администратора и введите команду:
Не забываем потом подтвердить перезагрузку.
Установка Hyper-V в Windows 11 Home
По умолчанию в Windows 11 Home установка служб Hyper-V ограничена, это можно увидеть в оснастке «Включение и отключение компонентов Windows», данного пункта просто нет.
Если запустить из командной строки DISM, то получите ошибку:
Ошибка: 0x800f080c
Имя компонента «Microsoft-Hyper-V» неизвестно.
Имя компонента Windows не распознано.
Воспользуйтесь параметром /Get-Features, чтобы найти имя компонента в образе, и повторите команду.
но есть обходной вариант, вы создаете просто тестовый документ в блокноте Windows и вставляете в него вот этот код:
pushd «%~dp0»
dir /b %SystemRoot%servicingPackages*Hyper-V*.mum >hv.txt
for /f %%i in (‘findstr /i . hv.txt 2^>nul’) do dism /online /norestart /add-package:»%SystemRoot%servicingPackages%%i»
del hv.txt
Dism /online /enable-feature /featurename:Microsoft-Hyper-V -All /LimitAccess /ALL
pause
Далее вам нужно изменить расширение с txt на bat, как это делать посмотрите по ссылке. В результате у вас получиться исполняемый файл.
Запускаем его в режиме администратора.
В итоге будет добавлено много пакетов связанных с Hyper-V. Не забываем выполнить перезагрузку, после чего у вас в Windows 11 Home будет присутствовать диспетчер Hyper-V.
На этом у меня все, мы с вами разобрали методы добавления Hyper-V служб в Windows 11, дальше вам необходимо переходить к созданию виртуальных машин.

В этой пошаговой инструкции подробно о том, как включить или установить Hyper-V в разных редакциях Windows 11, включая Home, а также об отключении Hyper-V при необходимости. Про процесс создания виртуальных машин можно прочитать в инструкции Как создать и использовать виртуальные машины Hyper-V.
- Как включить или установить Hyper-V в Windows 11
- Windows 11 Pro и Enterprise
- Windows 11 Домашняя
- Как отключить Hyper-V
Установка Hyper-V в Windows 11
Виртуальные машины Hyper-V доступны в виде компонента в Windows 11 Pro и Enterprise, но отсутствуют в редакции «Домашняя», хотя мы можем включить их и там, что также будет показано в инструкции.
Прежде чем приступать, учитывайте: для работы виртуальных машин Hyper-V требуется поддержка виртуализации. Быстрый способ проверить её наличие — открыть диспетчер задач, перейти на вкладку «Производительность» и выбрать пункт «ЦП».
Если в пункте «Виртуализация» вы видите «Включено», можно продолжать. Иначе имеет смысл включить виртуализацию в БИОС/UEFI, при условии, что ваш процессор её поддерживает.
Включение Hyper-V В Windows 11 Pro и Enterprise
Для того, чтобы включить компоненты Hyper-V в Профессиональной и Корпоративной редакциях, выполните следующие шаги:
- Нажмите правой кнопкой мыши по кнопке «Пуск», выберите пункт «Выполнить», введите appwiz.cpl и нажмите Enter.
- В открывшемся окне слева нажмите «Включение или отключение компонентов Windows».
- В списке компонентов отметьте Hyper-V так, чтобы вложенные пункты тоже были отмечены — «Платформа Hyper-V» и «Средства управления Hyper-V».
- Нажмите «Ок», дождитесь завершения установки, при появлении запроса о перезагрузке компьютера — выполните перезагрузку.
Готово, компоненты Hyper-V установлены, а инструменты управления виртуальными машинами вы сможете найти в пункте «Инструменты Windows» меню пуск (раздел «Все приложения») или Панели управления.
Как установить Hyper-V в Windows 11 Домашняя
Для установки компонентов Hyper-V в Домашней редакции Windows 11 достаточно создать файл bat со следующим кодом (как создать .bat файл):
pushd "%~dp0"
dir /b %SystemRoot%servicingPackages*Hyper-V*.mum >hv.txt
for /f %%i in ('findstr /i . hv.txt 2^>nul') do dism /online /norestart /add-package:"%SystemRoot%servicingPackages%%i"
del hv.txt
Dism /online /enable-feature /featurename:Microsoft-Hyper-V -All /LimitAccess /ALL
pause
После чего запустить его от имени Администратора, лучше — при подключенном Интернете: нажать правой кнопкой мыши по файлу и выбрать соответствующий пункт меню.
Это запустит установку необходимых компонентов.
По завершении установки вам предложат выполнить перезагрузку в окне командной строки. Введите Y и нажмите Enter, дождитесь завершения перезагрузки и установки необходимых для работы Hyper-V компонентов.
В результате всё, что требуется для работы виртуальных машин Hyper-V и управления ими будет установлено, а нужные пункты для запуска настроек вы найдете в «Инструментах Windows» в меню Пуск и Панели управления.
Как отключить Hyper-V
Возможны два способа и ситуации необходимости отключения Hyper-V.
Первый — простое удаление компонентов, которое подойдёт в ситуации, когда использовать виртуальные машины Hyper-V в этой системе больше не планируется:
- Нажмите клавиши Win+R на клавиатуре, введите appwiz.cpl и нажмите Enter.
- Слева нажмите по пункту «Включение или отключение компонентов Windows».
- Снимите отметку с компонента Hyper-V и нажмите «Ок».
- Дождитесь удаления, при запросе о перезагрузке Windows — выполните её.
Второй вариант: Hyper-V мешает запуску других виртуальных машин, например, VirtualBox или эмуляторов Android, но удалять компоненты вы не планируете. В этом случае вы можете временно отключить Hyper-V без удаления:
- Запустите командную строку от имени Администратора.
- Введите команду
bcdedit /set hypervisorlaunchtype off
и нажмите
- Закройте командную строку и перезагрузите компьютер.
- Работа Hyper-V будет отключена, при этом компоненты останутся установленными.
- Включить их снова в дальнейшем можно будет с помощью команды
bcdedit /set hypervisorlaunchtype auto
с последующей перезагрузкой.
Модификация этого способа, позволяющая выбирать статус Hyper-V в меню при загрузке компьютера описана в статье: Как использовать виртуальные машины Hyper-V и VirtualBox на одном компьютере.
Каждый крупный выпуск Windows приходит в несколько разных изданий, или SKU, которые имеют разные функции. Предстоящий Windows 11 ничем не отличается, и мы уже знаем, что он выйдет в таких версиях, как Home, Pro и других. Одна из важных функций, которая обычно доступна только в Pro-версиях Windows — это Hyper-V, но, немного поработав, вы действительно можете получить его в домашних выпусках. Если вам интересно, вот как установить Hyper-V на Windows 11 Дом.
Hyper-V — это гипервизор Microsoft, который позволяет создавать и запускать виртуальные машины на вашем ПК. Виртуальные машины (ВМ) позволяют создавать изолированные экземпляры операционной системы, которые не влияют на ваш хост-компьютер. Есть несколько вариантов программного обеспечения для виртуализации, но Hyper-V встроен в Windows, и это идеально, если вы управляете Windows Виртуальные машины.
Hyper-V может быть полезен для тестирования нестабильных или опасных приложений или если вам нужна конкретная функция из определенной операционной системы. Например, вы можете установить Ubuntu, если вам что-то нужно от Linux, но вы предпочитаете Windows в качестве основной операционной системы.
Hyper-V был впервые реализован с Windows Server 2008, и он был частью Windows с тех пор. Для регулярных Windows, он доступен только в версиях ОС Pro, Enterprise и Education, то есть официально. Даже в этих выпусках это обычно дополнительная функция, поэтому вам нужно перейти в приложение «Настройки», чтобы установить ее.
On Windows 11, вы можете установить Hyper-V, перейдя в Приложения > Дополнительные возможности. Прокрутите страницу вниз и нажмите Больше Windows функции, затем найдите Hyper-V и установите его.
Как установить Hyper-V на Windows 11 Главная
Вы можете подумать, что запустить Hyper-V в домашних выпусках Windows, но это на удивление просто. Вот что вам нужно сделать:
- Откройте Блокнот (или другой текстовый редактор), чтобы создать текстовый файл.
- Вставьте в файл следующее содержимое:
pushd "% ~ dp0" dir / b% SystemRoot% servicingPackages * Hyper-V * .mum> hv.txt for / f %% i in ('findstr / i. hv.txt 2 ^> nul') do dis / online / norestart / add-package: "% SystemRoot% servicingPackages %% i" del hv.txt Dism / online / enable-feature / featurename: Microsoft-Hyper-V -All / LimitAccess / ALL pause
- Сохраните файл с именем хв.бат. Вы можете сохранить его, где захотите.
- После сохранения щелкните файл правой кнопкой мыши и выберите Запуск от имени администратора.
- Дайте процессу поработать; это может занять некоторое время. По завершении вам придется перезагрузить компьютер.
- Hyper-V должен быть установлен автоматически, и вы можете найти его, выполнив поиск в меню «Пуск». Он будет называться Hyper-V Manager.

Это также доступно в Windows Инструменты. Если он не появляется, попробуйте следующее:
- Откройте приложение «Настройки» и перейдите в Приложения > Дополнительные возможности.
- Прокрутите вниз и щелкните Больше Windows функции.
- Найдите Hyper-V в списке и включите его. Возможно, вам придется перезапустить позже.

- Теперь у вас должна быть возможность использовать Hyper-V для создания виртуальных машин и управления ими.
Это все, что вам нужно знать для установки Hyper-V на Windows 11 Дом. Это руководство также работает для Windows 10. К сожалению, установка Hyper-V не позволяет Windows Песочница, что является еще одной замечательной функцией виртуализации Windows. Windows Песочница создает чистую копию вашего текущего Windows версия, чтобы вы могли протестировать на ней программное обеспечение. У него немного другой вариант использования, так как он только дублирует ваш текущий Windows версия, а не любая ОС, которую вы хотите. Плюс, Windows Песочница сбрасывается каждый раз, когда вы ее закрываете. На самом деле это просто предназначено для быстрого тестирования определенного приложения или настройки без повреждения вашего компьютера.
Используя Hyper-V, вы можете создавать виртуальные машины, используя свои собственные файлы ISO, или вы можете выбрать один из вариантов, предоставляемых Microsoft. Компания фактически предлагает возможность создать виртуальную машину Ubuntu прямо из коробки. Виртуальные машины являются постоянными, если вы не решите их удалить, поэтому для них, безусловно, существуют другие приложения по сравнению с Windows Песочница.
Хочу получить Windows 11 когда он официально выйдет? Убедитесь, что у вас есть совместимый ПК с апгрейдом. И следи за нашими Windows 11 трекер обновлений если вы хотите получать последние обновления.
сообщение Как установить Hyper-V на Windows 11 Главная Появившийся сначала на XDA-разработчиков.
Статьи по теме
-
7 функций PowerPoint, которые вы должны использовать во время презентаций
-
Как использовать режим эффективности в Windows 11, чтобы уменьшить использование ресурсов
-
Как включить режим сверхнизкой задержки для графики NVIDIA
-
Microsoft Edge позволит вам открывать PWA из адресной строки
-
Windows 11 Исправление зависания удаленного рабочего стола 22H2 в предварительном накопительном обновлении KB5022360
-
8 советов по Microsoft Word для профессионально выглядящих документов
В этой статье, друзья, рассмотрим, как создать виртуальную машину с Windows 11 в Hyper-V. Hyper-V – это родной гипервизор Windows, он входит в состав серверных Windows Server начиная с 2012 R2, и также он как опциональный компонент доступен в клиентских Windows 8.1, 10 и 11, но только если те 64-битные и в редакциях от Pro и выше. Как и всё, что делает Microsoft, её детище Hyper-V оставляет желать лучшего. Это не лучший гипервизор для Windows, ему далеко до продуктов VMware. У Hyper-V ужаснейшее юзабилити, он малопроизводительный, очень плохо дружит с HDD, если на таком диске, а не на SSD, размещены файлы виртуальной машины. Но это в меру стабильный гипервизор. И только у Hyper-V и ещё стоящей $200 программы VMware Workstation Pro есть функция эмуляции криптомодуля безопасности TPM 2.0, который с недавнего времени стал обязательным для виртуальных машин, дабы на них можно было официально установить инсайдерские сборки Windows 11. Давайте же поработаем с Hyper-V и установим на него 11-ю Windows.
Итак, друзья, Hyper-V. Кому бы он и нужен был, если бы Microsoft не урезала возможность тестирования новых инсайдерских сборок Windows 11 на VirtualBox и VMware Workstation Player – бесплатных гипервизорах для Windows. Начиная со сборок 22458 на Dev-канале и 22000.194 на Beta-канале к виртуалкам применяются такие же системные требования Windows 11, что и для физических компьютеров. А это значит, что виртуальная машина должна иметь как минимум:
- процессор с не менее чем 2-мя ядрами,
- оперативную память не менее 4 Гб,
- виртуальный жёсткий диск не менее 64 Гб,
- эмуляцию прошивки UEFI и Secure Boot,
- эмуляцию криптомодуля безопасности TPM версии не ниже 2.0.
Возможно, скоро требования коснутся и самой модели процессора, и Microsoft урежет работу с Windows 11 на виртуальных машинах, если процессор будет не из числа официально поддерживаемых Windows 11. Если вы, друзья, столкнулись с такой ситуацией, отпишитесь в комментариях к статье. Что же касается возможностей самих гипервизоров, удовлетворить аппетиты Windows 11 могут только Hyper-V и платная программа VMware Workstation Pro. Ибо только они могут обеспечить в составе оборудования виртуальной машины TPM 2.0. При этом наличие оного на физическом компьютере не требуется. Более подробно о проблеме притеснения виртуальных машин со стороны Microsoft и также о решениях, какие могут быть в этой ситуации, друзья, смотрите в статье сайта «Виртуальная машина не отвечает системным требованиям Windows 11». О создании виртуалки под Windows 11 в программе VMware Workstation Pro с добавлением эмуляции TPM 2.0 мы говорили в статье «Как установить Windows 11 на виртуальную машину в программе VMware Workstation Pro». Ну а здесь давайте разбирать аналогичный процесс в не требующем $200 за лицензию штатном гипервизоре Windows — Hyper-V.
Друзья, детально о том, что такое Hyper-V, о его системных требованиях к Hyper-V, о том, как включить этот системный компонент в поддерживающих его версиях и выпусках Windows, смотрите в статье сайта «Как создать виртуальную машину Hyper-V». Это развёрнутая публикация по работе с Hyper-V, поясняющая многие его моменты. Но смотрите только до этапа создания виртуальной машины, ибо там мы создаём её 1-го поколения, а для Windows 11 нужна виртуальная машина 2-го поколения. Только машина 2-го поколения Hyper-V функционирует на базе прошивки UEFI и предусматривает возможности по части безопасности, требуемые Microsoft для официального использования Windows 11.
Для начала нам необходимо обзавестись установочным ISO-образом Windows 11. Коль мы говорим об официальном использовании этой операционной системы, можем позволить себе роскошь скачать образ без лишних заморочек с официального сайта Microsoft. На данный момент Windows 11 ещё официально не вышла, потому мы используем её инсайдерскую. Установочный образ которой можем скачать на официальном сайте инсайдерской программы Microsoft.
Когда установочный образ Windows 11 будет скачан, приступаем к созданию виртуальной машины Hyper-V. Мы будем использовать функцию быстрого создания машины. Эта функция доступна в Hyper-V в Windows 10 не ранее версии 1709. Она предусматривает быстрое и удобное создание виртуальной машины 2-го поколения с дефолтными настройками. Если у вас Hyper-V в составе ранней, чем 1709, версии Windows 10 или в составе Windows 8.1, создавайте виртуальную обычным функционалом Hyper-V, как это показано в упомянутой статье «Как создать виртуальную машину Hyper-V». Но только создавайте машину 2-го поколения. Мы же, установив выбор на панели слева диспетчера Hyper-V на имени нашего компьютера, на панели справа жмём «Быстро создать».
Кликаем сначала «Локальный источник установки», затем – «Сменить источник установки». И указываем путь к скачанному установочному образу Windows 11.
Далее кликаем «Дополнительные параметры». Даём виртуальной машине имя. И жмём «Создать виртуальную машину».
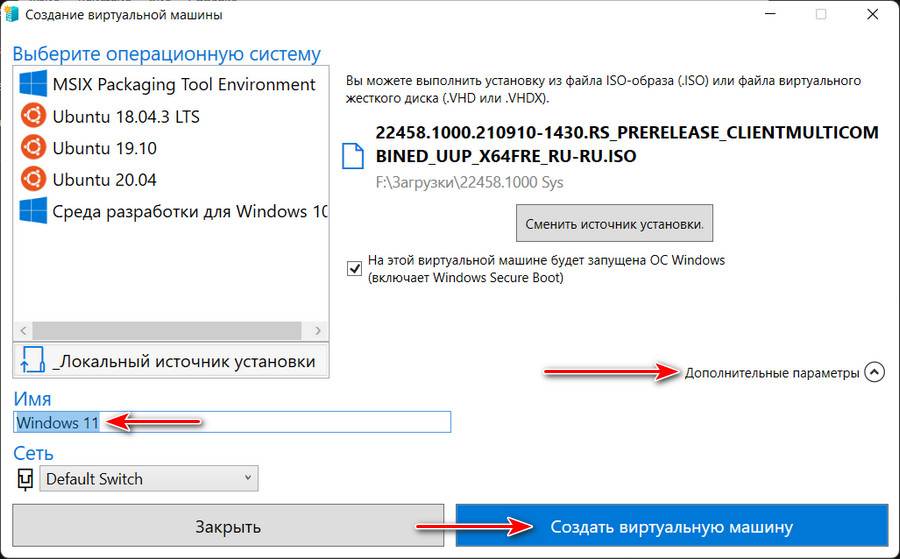
В разделе «Безопасность» проверяем, чтобы стояла галочка «Включить безопасную загрузку». И ставим галочку «Включить доверенный платформенный модуль». Это, друзья, и есть эмуляция TPM 2.0, которая нужна для официального использования Windows 11.
В разделе «Память» устанавливаем ОЗУ не менее 4 Гб, т.е. не менее 4096 Мб.
В разделе «Процессор» проверяем, чтобы число виртуальных процессоров, т.е. ядер реального процессора было не менее 2-х. Ничего страшного, если виртуальная машина по умолчанию получит все ядра вашего процессора. Hyper-V не заберёт себе все ресурсы процессора, ресурсы всё равно будут равномерно распределяться между хостом и виртуальной машиной.
Из настроек виртуальной машины, принципиально необходимых для Windows 11, это всё. Что же касается других настроек, и вообще если вы хотите всерьёз и надолго работать с Hyper-V, смотрите статью «Оптимизация работы виртуальных машин Hyper-V». Там предлагается много годных фишек по улучшению работы с виртуальными машинами Hyper-V. Мы же далее в окошке нашей машины жмём «Подключиться».
Откроется окно непосредственно машины. Жмём «Пуск».
В окне запущенной виртуальной машины нам будет предложение запуститься с привода. Нужно быстро сделать клик в окно машины и нажать любую клавишу.
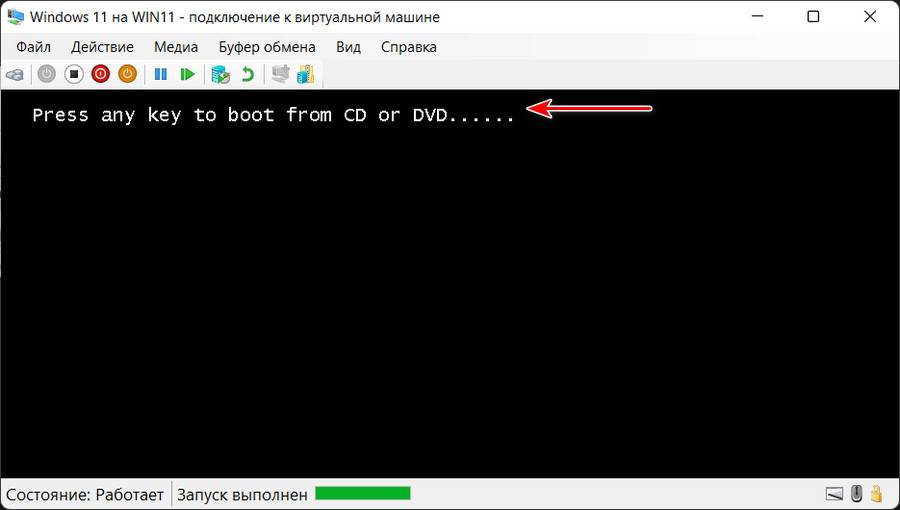
И мы выполняем установку Windows 11, как сделали бы это на физическом компьютере. Детально расписывать этот процесс не будем, если нужно, можете посмотреть его в статье сайта «Как установить Windows 11». Там процесс установки есть в деталях, со всеми нюансами.
Когда Windows 11 установится, в окне виртуальной машины жмём «Подключить».
Логинимся в Windows 11.
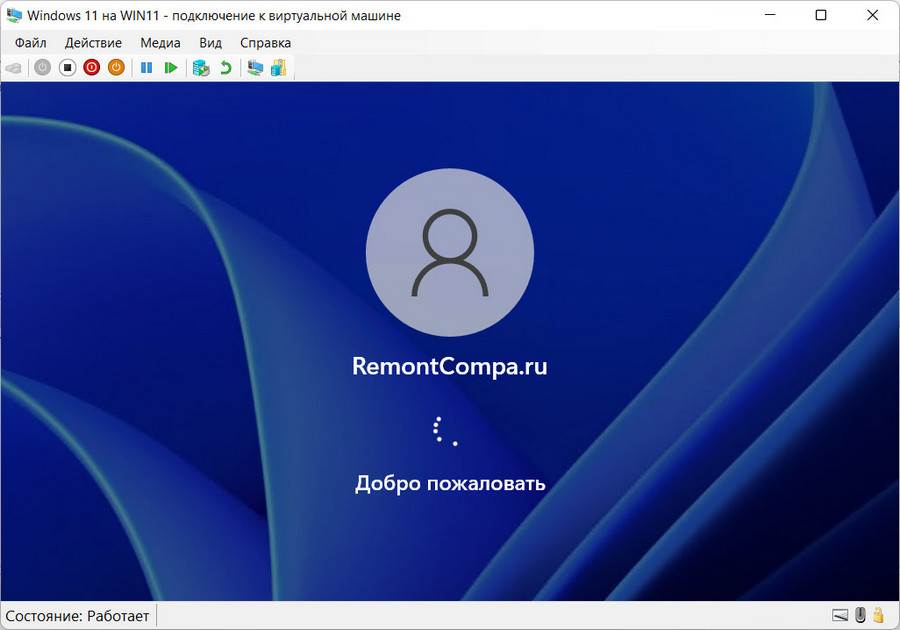
Если вы работаете с различными версиями операционных систем, а не только с Windows, платформа виртуальной машины является для вас чрезвычайно важной функцией. Hyper-V — это собственный гипервизор, созданный Microsoft, который включает эту функцию в Windows, но, к сожалению, он недоступен в домашней версии Windows 11.
Да, есть несколько сторонних инструментов, но Hyper-V работает намного лучше и лучше. проще в использовании. Сказав это, мы нашли изящный обходной путь для включения Hyper-V в Windows 11 Home, аналогичный тому, как мы включили Hyper-V в Windows 10 Home. Итак, без промедления приступим.
Включить Hyper-V в Windows 11 Домашняя (2022 г.)
В этом руководстве мы включили инструкции по установке Hyper-V в Windows 11 Home, а также шаги по созданию виртуальной машины в Hyper-V. В
Что такое Hyper-V?
Hyper-V — это аппаратный гипервизор, разработанный Microsoft. Это позволяет пользователям запускать несколько экземпляров разных операционных систем поверх ОС Windows. В настоящее время Hyper-V также поддерживает Windows, Ubuntu и другие дистрибутивы Linux. Поскольку этот инструмент был разработан самой Microsoft, производительность при запуске виртуальной машины Windows через Hyper-V впечатляет по сравнению с другими сторонними инструментами.
С точки зрения настройки Hyper-V не так многофункционален, как другие гипервизоры, но, опять же, он быстр. Причина в том, что большинство драйверов работают независимо от аппаратного уровня, что снижает нагрузку на обслуживание виртуальной машины. Помимо этого, вы также можете назначить хранилище, ядра и предоставить доступ в Интернет через переключатель по умолчанию. Если вы хотите быстро создать виртуальную машину, у вас тоже есть такая возможность.
Как установить Hyper-V в Windows 11 Домашняя
1. Сначала откройте новый файл Блокнота на своем ПК. Вы можете сделать это, выполнив поиск Блокнота после нажатия клавиши Windows или используя сочетание клавиш Win + R Windows 11, чтобы открыть приглашение «Выполнить». Вам нужно ввести блокнот и нажать Enter, чтобы открыть его. Теперь скопируйте приведенный ниже скрипт и вставьте его в файл Блокнота.
pushd "%~dp0"
dir /b %SystemRoot%servicingPackages*Hyper-V*.mum >hyper-v.txt
for /f %%i in ('findstr /i . hyper-v.txt 2^>nul') do dism /online /norestart /add-package:"%SystemRoot%servicingPackages%%i"
del hyper-v.txt
Dism /online /enable-feature /featurename:Microsoft-Hyper-V -All /LimitAccess /ALL
pause
2. Затем нажмите «Файл» в строке меню и выберите «Сохранить как».

3. В следующем запросе выберите «Все файлы (*.*)» в раскрывающемся меню «Тип файла». После этого дайте имя файлу. Например, я переименовал файл в «HyperV». Затем добавьте .bat расширение в конце, чтобы сохранить его как пакетный файл. Убедитесь, что в конце нет. txt или другого расширения файла. Наконец, нажмите «Сохранить».

2. Теперь, чтобы включить Hyper-V в Windows 11 Home, щелкните правой кнопкой мыши только что сохраненный пакетный файл и выберите « Запуск от имени администратора ».

3. Как только вы это сделаете, откроется окно командной строки/PowerShell и начнется установка Hyper-V в Windows 11 Home. Имейте в виду, что для включения этой функции необходимо подключение к Интернету. Более того, если окно CMD кажется зависшим, нажмите клавишу «Ввод».

4. После завершения установки Hyper-V перезагрузите компьютер с Windows 11. Теперь одновременно нажмите клавиши Windows и R, чтобы открыть приглашение «Выполнить». Здесь введите optionalfeatures.exe и нажмите Enter.

5. Откроется окно компонентов Windows. Прокрутите вниз и установите флажки Hyper-V, Virtual Machine Platform и Windows Hypervisor Platform. Наконец, нажмите кнопку ОК. Он начнет установку необходимых пакетов и попросит вас перезагрузить компьютер после завершения установки.

6. Наконец, Hyper-V будет включен на вашем компьютере под управлением Windows 11 Home. Нажмите клавишу Windows один раз и найдите «Hyper-V». Он появится в результатах поиска, и вы сможете его открыть.

7. Если Hyper-V не отображается в результатах поиска, откройте окно «Выполнить» с помощью сочетания клавиш Windows+R. После этого virtmgmt.msc введите и нажмите Enter.

8. Он напрямую откроет диспетчер Hyper-V на вашем домашнем ПК с Windows 11.

Создайте виртуальную машину с Hyper-V в Windows 11 Home
1. После установки Hyper-V в Windows 11 Home перезагрузите компьютер и загрузитесь в BIOS или UEFI. Обычно клавиша загрузки — F10 или F9, но она может различаться в зависимости от производителя вашего ПК. Поэтому, если вы не уверены, поищите его в Интернете или воспользуйтесь удобным списком, прикрепленным ниже.

2. Как правило, вы найдете параметр «Виртуализация» на вкладке «Конфигурация системы» или «Дополнительно». Все, что вам нужно сделать сейчас, это включить его и сохранить изменения, нажав клавишу F10. После этого перезагрузите компьютер, и виртуализация будет включена.

3. Теперь запустите Hyper-V, один раз нажав клавишу Windows и выполнив поиск с помощью Windows Search.

4. Нажмите на опцию «Быстрое создание» на правой панели. Это позволяет вам настроить вещи довольно быстро.

5. Теперь выберите операционную систему, для которой вы хотите создать виртуальную машину на Windows 11. Самое замечательное здесь то, что Hyper-V также поддерживает Linux (Ubuntu) из коробки. Кроме того, вы также можете выбрать локальный ISO-образ Windows, если вы его уже загрузили.

6. Теперь нажмите кнопку «Создать виртуальную машину» и дождитесь завершения процесса.

7. Затем нажмите кнопку «Подключить», и она запустит только что созданную виртуальную машину.

8. Наконец, виртуальная машина готова в Hyper-V, и вы можете пройти процесс установки как обычно.

Установите Hyper-V в Windows 11 Home с легкостью
Вот как вы можете включить и запустить Hyper-V в Windows 11. Однако с помощью нашего обходного пути вы также можете включить его на своем ПК Home Edition. Не говоря уже о том, что есть несколько сторонних программ виртуализации, таких как VirtualBox и VMware, которые вы можете использовать в Windows 11 Home. Впрочем, это все от нас. Если у вас возникнут какие-либо проблемы, сообщите нам об этом в разделе комментариев ниже.
Want to try a different OS? Here’s how to install Microsoft’s Hyper-V on Windows 11 Home to create and manage virtual machines.
Every major release of Windows comes in a few different editions, or SKUs, which have different features. The upcoming Windows 11 is no different, and we already know it’ll come in editions like Home, Pro, and more. One of the big features that’s usually exclusive to Pro editions of Windows is Hyper-V, but with some tinkering, you can actually get it on Home editions. If you’re interested, here’s how to install Hyper-V on Windows 11 Home.
What is Hyper-V?
Hyper-V is Microsoft’s hypervisor software, which allows you to create and run virtual machines on your PC. Virtual machines (VMs) let you create isolated instances of an operating system that doesn’t affect your host PC. There are a few options for virtualization software out there, but Hyper-V is native to Windows, and it’s ideal if you’re managing Windows VMs.
Hyper-V can be useful for testing unstable or dangerous apps, or if you need a specific feature from a specific operating system. For example, you can install Ubuntu if there’s something you need from Linux but you prefer Windows as your main operating system.

Hyper-V was first implemented with Windows Server 2008, and it’s been part of Windows ever since. For regular Windows, it’s only available in Pro, Enterprise, and Education editions of the OS — officially, that is. Even in those editions, it’s usually an optional feature, so you have to go into the Settings app to install it.
On Windows 11, you can install Hyper-V by going to Apps > Optional features. Scroll to the bottom of the page and click More Windows features, then find Hyper-V and install it.
How to install Hyper-V on Windows 11 Home
You might think it’s complicated to get Hyper-V running on Home editions of Windows, but it’s surprisingly simple. Here’s what you need to do:
- Open Notepad (or another plain text editor) to create a text file.
- Paste the following content into the file:
pushd "%~dp0"
dir /b %SystemRoot%servicingPackages*Hyper-V*.mum >hv.txt
for /f %%i in ('findstr /i . hv.txt 2^>nul') do dism /online /norestart /add-package:"%SystemRoot%servicingPackages%%i"
del hv.txt
Dism /online /enable-feature /featurename:Microsoft-Hyper-V -All /LimitAccess /ALL
pause
- Save the file with the name hv.bat. You can save it wherever you prefer.
- Once you’ve saved it, right-click the file and choose Run as administrator.
- Let the process run; it may take a while. Once it completes, you’ll have to restart your computer.
- Hyper-V should automatically be installed and you can find it by searching in the Start menu. It’ll be called Hyper-V Manager.

It’s also available in Windows Tools. If it doesn’t show up, try the following:
- Open the Settings app and go to Apps > Optional features.
- Scroll to the bottom and click More Windows features.
- Find Hyper-V on the list and enable it. You may have to restart afterwards.

- You should now be able to use Hyper-V to create and manage virtual machines.
That’s about all you need to know to install Hyper-V on Windows 11 Home. This guide also works for Windows 10. Unfortunately, installing Hyper-V doesn’t enable Windows Sandbox, which is another cool virtualization feature of Windows. Windows Sandbox creates a clean copy of your current Windows version so you can test software on it. It has a slightly different use case since it only duplicates your current Windows version, and not any OS you want. Plus, Windows Sandbox is reset every time you close it. It’s really just meant for quickly testing a specific app or setting without damaging your PC.
Using Hyper-V, you can create virtual machines using your own ISO files, or you can choose one of the options provided by Microsoft. The company actually offers the ability to create an Ubuntu virtual machine right out of the box. Virtual machines are persistent unless you choose to delete them, so there are certainly different applications for them compared to Windows Sandbox.
Want to get Windows 11 when it’s officially released? Make sure you have a PC that’s compatible with the upgrade. And keep an eye on our Windows 11 update tracker if you want to get the latest updates.
В отличие от редакции Pro, в домашней редакции Windows 11 некоторые второстепенные компоненты недоступны, например, пользователям Windows 11 Home будут недоступны встроенный гипервизор, редактор локальных групповых политик и Песочница. Но их недоступность не означает их отсутствия в установленной системе, иначе активация этих компонентов была бы невозможна при переходе с домашней редакции на профессиональную.
Активировав Windows 11 Home ключом профессиональной редакции, пользователь обнаружит, что в системе появились все три обозначенные компонента, впрочем, оценить все их преимущества можно и в домашней версии, воспользовавшись небольшим трюком, известным еще со времен Windows 10.
Речь идет о командах встроенной утилиты Dism, позволяющей активировать указанные компоненты.
Писались команды для Windows 10, но как оказалось, с аналогичным результатом они работают и в Windows 11.
Чтобы упростить нашим читателям задачу, мы решили не приводить используемые команды, а опубликовать уже готовые скрипты, которые желающим активировать Hyper-V, Песочницу и редактор групповых политик останется просто запустить.
Скачайте архив с командными файлами по ссылке:
disk.yandex.ru/d/HSXAKsl9l9ZC_Q
И распакуйте.
В архиве вы найдете три файла: Group Policy Installer.bat, Hyper-V Installer.bat и Sandbox Installer.bat.
Первый активирует редактор групповых политик, второй включает встроенный гипервизор, третий дает возможность пользоваться Песочницей.
Запустите все три файла один за другим от имени администратора.
В открывшейся командной строке вам нужно будет выбрать опцию «Installierer», введя соответствующую ей цифру 1 и нажав ввод.
Дождитесь завершения работы скриптов и перезагрузите компьютер.
После этого вы сможете пользоваться всеми тремя компонентами.
Загрузка…