Содержание
- Устанавливаем игры с диска на компьютер
- Шаг 1: Отключение антивируса
- Шаг 2: Установка игры
- Шаг 3: Инсталляция дополнительных компонентов
- Вопросы и ответы
Сейчас все еще большой популярностью пользуются диски с компьютерными играми. Они приобретаются в специальных магазинах или заказываются через интернет. Установка их на ПК не является чем-то сложным, однако часто вызывает вопросы у неопытных пользователей. В этой статье мы пошагово разберем процесс инсталляции и постараемся объяснить каждое действие, чтобы вы без проблем установили любую игру.
Устанавливаем игры с диска на компьютер
Инсталлятор каждой игры имеет собственный уникальный интерфейс, однако манипуляции, выполняемые в нем, практически ничем не отличаются. Поэтому мы возьмем за пример Need For Speed: Underground, а вы, исходя из нашей инструкции, инсталлируйте свою игру. Давайте приступим к первому шагу.
Шаг 1: Отключение антивируса
Данный шаг не является обязательным, однако некоторые производители просят отключать антивирус перед началом инсталляции видеоигры. Мы не можем рекомендовать делать этого, однако если вы хотите, обратите внимание на статью по ссылке ниже. В ней развернуто написано, как деактивируются популярные антивирусные программы.
Подробнее: Отключение антивируса
Шаг 2: Установка игры
Теперь можно приступать непосредственно к самому процессу установки. Для этого вам понадобится только сам диск с игрой и рабочий дисковод на компьютере и ноутбуке. Распакуйте упаковку, убедитесь, что CD или DVD не имеет внешних повреждений, включите ПК и выполните следующее:
Читайте также:
Дисковод не читает диски в Windows 7
Причины неработоспособности дисковода на ноутбуке
- Откройте дисковод и вставьте туда диск.
- Дождитесь, пока он будет загружен и отобразится в операционной системе.
- Обычно диск отображается в окне автозапуска, отсюда вы можете сразу же кликнуть на «Выполнить Setup.exe», чтобы открыть инсталлятор.
- Однако в некоторых случаях автозапуск не появляется. Тогда перейдите в «Мой компьютер» и отыщите необходимый съемный носитель. Кликните по нему левой кнопкой мыши, чтобы запустить.
- Иногда вместо старта установщика открывается корневая папка с видеоигрой. Здесь вам следует отыскать файл «Setup» или «Install» и запустить его.
- Чаще всего открывается окно с главным меню, где присутствует важная информация, функция запуска и установки. Нажмите на соответствующую кнопку, чтобы перейти к инсталляции.
- В большинстве случаев на коробке присутствует код активации, который является защитой от подделок. Найдите его и введите в специальную строку, после чего переходите к следующему шагу.
- Укажите тип пользователя, к которому вы относитесь, чтобы назначить автоматическую настройку параметров или выполнить это самостоятельно.
- Если вы перешли к ручной конфигурации, следует указать тип установки. Каждый вариант отличается определенными параметрами. Ознакомьтесь с ними и выберите приемлемый. Кроме этого укажите место сохранения файлов на одном из разделов жесткого диска.
- Теперь осталось подождать, пока игра будет установлена. Во время этого процесса не вытаскивайте диск, не выключайте и не перезагружайте компьютер.

Приложения, имеющие большой размер, часто хранятся на нескольких DVD. В таком случае сначала используйте первый, дождитесь окончания инсталляции и, не выключая установщик, вставьте второй диск, после чего распаковка файлов продолжится автоматически.
Шаг 3: Инсталляция дополнительных компонентов
Для корректной работы игры на компьютере должны быть установлены дополнительные компоненты, к ним относятся – DirectX, .NET Framework и Microsoft Visual C++. Обычно они устанавливаются самостоятельно вместе с игрой, однако происходит это не всегда. Поэтому рекомендуем выполнить это вручную. Сначала проверьте директорию игры на наличие необходимых компонентов. Сделать это можно следующим образом:
- Откройте «Мой компьютер», нажмите правой кнопкой мыши на диске и выберите пункт «Открыть».
- Отыщите папки DirectX, .NET Framework и Visual C++. Стоит заметить, что некоторые из перечисленных компонентов могут отсутствовать, поскольку не требуются для игры.
- В директории найдите исполняемый файл, запустите его и следуйте инструкциям, отобразившимся в окне.

Если же на диске не имеется встроенных файлов компонентов и игра не запускается, рекомендуем скачать все необходимое из интернета. Детальные инструкции на эту тему вы найдете в других наших статьях по ссылкам ниже.
Подробнее: Как установить DirectX, .NET Framework и Microsoft Visual C++ на компьютер.
При возникновении иных проблем с запуском советуем ознакомиться с другим нашим материалом ниже, чтобы найти подходящее решение.
Читайте также: Устранение проблем с запуском игр на Windows
Сегодня мы постарались максимально развернуто и понятно описать весь процесс инсталляции игры, разделив его на три шага. Надеемся, что наше руководство помогло вам, установка прошла успешно и игра функционирует нормально.
Читайте также:
Как установить игру в Steam
UltraISO: Установка игр
Установка игры с помощью DAEMON Tools
Еще статьи по данной теме:
Помогла ли Вам статья?
Содержание
- Установка игры с диска на компьютер
- Устанавливаем игры с диска на компьютер
- Шаг 1: Отключение антивируса
- Шаг 2: Установка игры
- Шаг 3: Инсталляция дополнительных компонентов
- Установка игр на Windows 10
- Как установить игру на Windows 10 с собственной флешки или диска
- Закачать игрушку с Магазина
- Классическая установка с трекеров
- Как установить игру на ПК?
- Как установить игру с диска на компьютер
- Как скачать игру и установить на компьютер
- Установка игры из магазинов цифровой дистрибуции
- Установка игры с торрента
- В заключение
- Как установить программу или игру на компьютер в Windows 10
- Зачем устанавливать программы? Почему нельзя их просто копировать?
- Установка игр и программ на компьютер с Windows 10
- Как установить игру с образа диска?
- Стандартные средства Windows
- Daemon Tools
- Архиваторы
- UltraISO
- Подводим итоги
Установка игры с диска на компьютер
Сейчас все еще большой популярностью пользуются диски с компьютерными играми. Они приобретаются в специальных магазинах или заказываются через интернет. Установка их на ПК не является чем-то сложным, однако часто вызывает вопросы у неопытных пользователей. В этой статье мы пошагово разберем процесс инсталляции и постараемся объяснить каждое действие, чтобы вы без проблем установили любую игру.
Устанавливаем игры с диска на компьютер
Инсталлятор каждой игры имеет собственный уникальный интерфейс, однако манипуляции, выполняемые в нем, практически ничем не отличаются. Поэтому мы возьмем за пример Need For Speed: Underground, а вы, исходя из нашей инструкции, инсталлируйте свою игру. Давайте приступим к первому шагу.
Шаг 1: Отключение антивируса
Данный шаг не является обязательным, однако некоторые производители просят отключать антивирус перед началом инсталляции видеоигры. Мы не можем рекомендовать делать этого, однако если вы хотите, обратите внимание на статью по ссылке ниже. В ней развернуто написано, как деактивируются популярные антивирусные программы.
Шаг 2: Установка игры
Теперь можно приступать непосредственно к самому процессу установки. Для этого вам понадобится только сам диск с игрой и рабочий дисковод на компьютере и ноутбуке. Распакуйте упаковку, убедитесь, что CD или DVD не имеет внешних повреждений, включите ПК и выполните следующее:
Приложения, имеющие большой размер, часто хранятся на нескольких DVD. В таком случае сначала используйте первый, дождитесь окончания инсталляции и, не выключая установщик, вставьте второй диск, после чего распаковка файлов продолжится автоматически.
Шаг 3: Инсталляция дополнительных компонентов
Если же на диске не имеется встроенных файлов компонентов и игра не запускается, рекомендуем скачать все необходимое из интернета. Детальные инструкции на эту тему вы найдете в других наших статьях по ссылкам ниже.
При возникновении иных проблем с запуском советуем ознакомиться с другим нашим материалом ниже, чтобы найти подходящее решение.
Сегодня мы постарались максимально развернуто и понятно описать весь процесс инсталляции игры, разделив его на три шага. Надеемся, что наше руководство помогло вам, установка прошла успешно и игра функционирует нормально.
Помимо этой статьи, на сайте еще 12321 инструкций.
Добавьте сайт Lumpics.ru в закладки (CTRL+D) и мы точно еще пригодимся вам.
Отблагодарите автора, поделитесь статьей в социальных сетях.
Источник
Установка игр на Windows 10
Если вы хотите использовать свой компьютер для отдыха, то вам однозначно нужно знать, как установить игру на Windows 10. Мы расскажем во всех подробностях.
Если вы очень любите всевозможные компьютерные игрушки, то при переходе на новую ОС вас наверняка заинтересовал вопрос, как установить игру на Windows 10. Вероятнее всего. Здесь для вас не будет ничего особо сложного. Единственный вопрос может возникнуть по поводу совместимости какой-то относительно старой игры с «десяткой». Хотя при желании и его можно будет решить без особых сложностей.
Как установить игру на Windows 10 с собственной флешки или диска
Если вы купили игровой диск или скачали игрушку на свой носитель, то при просмотре файловой системы вы наверняка обнаружите установочные файлы. Чаще всего они могут начинаться со слов «setup» или «install». В подавляющем большинстве случаев вам нужно будет просто кликнуть по ним дважды и дождаться запуска программы-инсталлятора. Если же вы закачивали игрушку со специального сайта, что может быть официальным ресурсом онлайн-игрушки, то вам будет доступен специальный установщик, которому просто нужно будет указать путь для распаковки. А также создастся лоунчер такого приложения, через который вы будете получать все игровые обновления.
Закачать игрушку с Магазина
Классическая установка с трекеров
Какой способ установки показался вам самым простым и каким воспользовались вы? Делитесь своим опытом в комментариях, там же делитесь и проблемами, с которыми вы могли столкнуться.
Понравилась статья? Поделитесь с друзьями:
Источник
Как установить игру на ПК?
Как установить игру на компьютер? Если вы задаетесь подобным вопросом, то добро пожаловать в глубокие дебри ПК-гейминга. В этой статье мы расскажем о такой незамысловатой вещи, как установка игр на компьютер. Данная статья будет поделена на несколько частей, в которым рассмотрим различные варианты этого занимательного процесса.
Как установить игру с диска на компьютер
Для начала давайте рассмотрим один из самых классических примеров установки видеоигр на компьютеры – установка с диска. Стоит отметить, что данный способ установки игр, да и программного обеспечение в целом, неумолимо начинает устаревать, если уже не устарел.
Высокоскоростной Интернет в настоящее время есть практически у каждого человека на этой планете, а потому необходимость в физических носителях с каждым днем стремительно падает. Даже сейчас уже практически нет необходимости использовать USB-хранилища или оптические диски.
Однако, вам все еще может попасться в руки диск с игрой и ее понадобиться установить. Чтобы вам было легче понять концепцию установки игры на компьютер, давайте рассмотрим наглядный пример процесса установки.
Вставьте диск с игрой в вашу систему, используя оптический привод(дисковод). Если у вас выставлен автоматический запуск диска, то на экране вашего монитора появится примерно следующие окошко установки. Если же нет, то зайдите на диск и запустите установщик(например, autorun.exe) собственноручно.
В большинстве случаев, во время установки игр или программ перед вами появится именно классический Мастер установки, с которым не должно возникнуть никаких проблем даже у зеленого новичка. Мы советуем вам послушаться установщика и закрыть все прочие приложения перед тем, как продолжить процесс. Сделав это, нажмите «Далее», после чего перед вами появится следующий этап установки:
Перед вами появится лицензионное соглашение, которое никто и никогда не читал(на самом деле, нет – читали). Если хотите – можете быстро пробежаться глазами по этому документу, но ничего интересного или особо важного для процесса установки игры на компьютер вы там не найдете. Просто поставьте галочку напротив опции «Я принимаю условия соглашения», а затем нажимайте «Далее» и давайте перейдем к другому этапу установки:
Далее перед вами появится самый главный этап установки любой игры на ПК – это выбор директории, в которой будет располагаться игра. Нажмите на кнопку «Обзор…» и выберите нужную папку на вашем диске, которая будет хранить устанавливаемую игру. Если вы делаете это впервые, то можете выбрать, например, D:GamesНАЗВАНИЕ ИГРЫ. Как только укажите необходимую вам директорию установки, нажмите на кнопку «Далее». Затем последует пару пунктов про создание ярлыка на рабочем столе и папки в меню Пуска – выбирайте по вашим нуждам. И наконец-то, последний пункт в установке игры на компьютер:
Все что вам остается сделать – это нажать на кнопку «Установить», после чего, собственно, начнется установка игры. После ее окончания, вам нужно будет закрыть Мастер-установщик, нажав на кнопку «Завершить».
Как можете видеть, все довольно просто и от вас требуется нажать всего несколько кнопок. Однако, что делать в случае того, если вы хотите скачать игру с какого-то источника в Интернете, например, Steam или GOG? Как скачать игру и установить на компьютер? Сейчас мы и этот вопрос рассмотрим.
Как скачать игру и установить на компьютер
Итак, мы переходим с вами в цифровой век, а поэтому и игры в большинстве случаев загружаются из сети. Если упростить, то существует два способа скачать игру и установить на компьютер: легальный и нелегальный(пиратские копии игр). Для начала давайте рассмотрим, с откуда и как вы можете установить игру легальным путем.
Установка игры из магазинов цифровой дистрибуции
Существует несколько магазинов цифровой дистрибуции, с помощью которых вы можете купить, скачать и установить игры на компьютер. Steam, GOG, Origin, Uplay – все это магазины, в которых все этом можно делать. Пример скачивания и установки игры мы будет рассматривать в самом популярном из них – Steam.
Для начала вам нужно загрузить клиент Steam с официальной странички магазина и создать учетную запись. Установка Steam на компьютер происходит по той же схеме, что была описана нами выше. Как только вы скачаете, установите и запустите Steam-клиент, то пора двигаться далее – покупка и загрузка игры Steam.
Чтобы вам было легче разобраться в процессе, давайте пройдемся по всем шагам. Запустив клиент Steam, перейдите во вкладку «Магазин», а затем выберите нужную вам игру. У нас это будет Call of Duty 4: Modern Warfare.
Нажмите на кнопку «В корзину», чтобы добавить ее в список своих покупок.
Заметка: если вы не хотите ничего приобретать, а, так сказать, хотите просто «поиграть», то такой тип скачивания и установки игры на компьютер мы будем рассматривать сразу же после этого пункта.
После нажатия на кнопку «В корзину», вас перенесет на экран вашей Корзины, на котором вы должны выбрать для кого приобретается игра. Нажмите на кнопку «Купить для себя»
Далее вам потребуется оплатить покупку и положить ее к себе в библиотеку. Ничего сложного в этом нет – просто следуйте указаниям на экране. Скриншота с этим этапом мы не будем предоставлять в связи с тем, что вы можете воспользоваться любым средством оплаты покупки, коих огромное множество. Когда оплатите игру, обязательно нажмите на кнопку «Добавить в библиотеку», чтобы та, соответственно, появилась в вашей библиотеке. Итак, у вас получилось купить игру, но теперь ее нужно скачать и установить на компьютер.
Нажмите на вкладку «Библиотека», чтобы пройти к списку купленных на вашу учетную запись игр. Найдите с списке новую игру и кликните на нее один раз, чтобы перейти на ее страничку в библиотеке. Затем нажмите на кнопку «Установить», после чего перед вами появится следующее окно:
Выберите директорию для установки игры на компьютер, нажмите на кнопку «Далее», а затем на кнопку «Я согласен», чтобы принять лицензионное соглашение и начать загрузку игры.
Вот, собственно, и все, что от вас требуется, если захотите установить игру в Steam или любом другом магазине цифровой дистрибуции(в других магазинах практически все идентично). А как же установка? Все дело в том, что скачивание одновременно и является установкой, так что как только оно закончится – вы можете спокойно нажимать на кнопку «Играть» и запустить игру.
Помимо покупки в магазине ресурса, вы также можете активировать ключ от игры. Давайте рассмотрим еще один небольшой пример, а затем перейдем к следующему пункту статьи. Итак, вы купили ключ от игры и вам нужно ее установить.
Нажмите на пункт «Игры» в строке меню клиента, а затем выберите опцию «Активировать в Steam…». Нажмите пару раз на кнопку «Далее», введите в строку ввода купленный ключ от игры, а затем снова нажмите «Далее», чтобы добавить игру в вашу библиотеку. После чего просто повторите шаги, которые были показаны выше. Теперь давайте поговорим о том, как установить скаченные игры на компьютер с торрента.
Установка игры с торрента
Ок, если вы не хотите платить за развлечения, по какой-либо причине(мы не осуждаем), то всегда можно прибегнуть к такой вещи, как пиратские игры на торрент-трекерах. Как установить игру с торрента на компьютер? Именно сейчас на этот вопрос и ответим.
Как только вы установите μTorrent, запустите его. Теперь вам нужно выставить для клиента директорию, в которой вы хотите хранить скачанные игры. Нажмите на пункт «Настройки» и строке меню окна, а затем кликните на «Настройки программы». Далее нажмите на вкладку «Папки» в левой части окна. Найдите раздел «Расположение загруженных файлов» и выставьте нужные вам для загрузки папки.
Ок, теперь закройте μTorrent, после чего тот должен будет свернуться в системный трей. Теперь вам нужно пройти на торрент-трекер и загрузить от туда торрент-файл с раздачей нужной вам игры. Обычно, на нормальных сайтах, вы должны будете увидеть следующую кнопку:
Загрузив этот файл на компьютер, кликните на нем дважды, дабы запустить загрузку раздачи с игрой в работающем μTorrent-клиенте. После двойного клика на торрент-файл, вы должны будете увидеть приблизительно следующую картину:
Появится окно μTorrent с параметрами добавления нового торрента. Тут вы можете еще раз выставить папку для сохранения загружаемой игры, посмотреть информацию о скачиваемых файлах и выставить прочие дополнительные настройки. Как только вы убедились, что все выставили правильно, нажмите кнопку «ОК» и μTorrent начнет загрузку. Все что вам теперь нужно сделать – это дождаться окончания загрузки, о которой, кстати, вас уведомит μTorrent в Области уведомления.
Ок, вы скачали пиратскую копию игры на компьютер. Что дальше? Собственно, все тоже самое, что бы вы проделывали во время установки игры с диска на компьютер. Практически каждая игра на торренте упаковывается энтузиастами в установщики, которые ничем не отличаются от обычного Мастера установки(порой, используют даже его). Так что каких-то проблем с установкой игры с торрента на компьютер у вас возникнуть не должно. Загрузили торрент, запустили файл установщика, установили игру и готово. Вот пример такого установщика:
Как видите, везде все достаточно идентично: директория установки, несколько дополнительных опций и кнопка «Установить». По такому же принципу строятся все установщики игр с торрентов: все создается по одному и тому же шаблону.
В заключение
Итак, в данной статье мы с вами рассмотрели различные способы установки игры на компьютер, а именно: с оптического носителя и цифровой вариант(легальный и нелегальный). Все эти процессы невероятно просты и выполнены так, чтобы у пользователя, даже того, кто за ПК сел только вчера, не возникло каких-то проблем. Если вы нашли какой-то странный установщик, то мы можем дать вам один простой совет – внимательно вчитывайтесь в то, что написано в инструкциях установщика и у вас все получится. Если у вас возникли какие-то дополнительные вопросы, то оставляйте их комментариях под этой статьей.
Источник
Как установить программу или игру на компьютер в Windows 10
Установка программ и игр один из самых важных аспектов работы на персональном компьютере. Не обладая этими навыками, вы сможете лишь насладиться игрой в пасьянс косынку и считать простые арифметические действия на калькуляторе.
Давайте разберем процесс установки программного обеспечения на домашний компьютер.
Зачем устанавливать программы? Почему нельзя их просто копировать?
Пользователь, который впервые столкнулся с проблемой установки игр и программ, конечно же, сразу задается вопросом – почему все так сложно? Неужели нельзя все упростить? Почему нельзя просто скопировать и запустить программу?
На самом деле процесс инсталляции (установки) программного обеспечения призван не усложнить, а наоборот, упростить процесс работы на компьютере. Например, он нужен для того чтобы программа заблаговременно передала служебную информацию операционной системы. Например, ассоциация файлов с программой. Так же в процессе установки можно будет выбрать именно те компоненты, которые вам необходимы.
Процесс установки программ порой действительно становится большой проблемой, с которой по силам справится не каждому. Наверное, программисты, которые придумали это действие, действительно забыли подумать о простых людях. Но, несмотря на всю сложность этого процесса, можно выделить несколько основных правил, которые смогут сделать процесс установки максимально простым.
Установка игр и программ на компьютер с Windows 10
Прежде чем приступать, давайте разберемся с терминологией.
Дистрибутив – файл или группа файлов предназначенных для установки программы. Дистрибутив может состоять из одного или группы файлов, все зависит от размера и «крутости» программы.
Инсталляция – процесс установки программы на компьютер.
Для того чтобы начать установку программы необходимо скачать из интернета и запустить специальный инсталляционный файл – дистрибутив. Найти его не сложно, ведь в его названии практически всегда присутствует слово setup или install. Вот примеры названий таких файлов:
Я совсем недавно установил Windows 10 и мне пришлось скачивать и устанавливать все программы заново. Вы, наверное, заметили, что не все программы имеют в своем названии слова setup или install, но, не смотря на это, все они – дистрибутивы.
На самом деле, если вы скачиваете из интернета программу или игру, то на 99% вы будете иметь дело с дистрибутивом этого приложения. В редких случаях, разработчики дают скачивать программу, которой не требуется установка. Тогда в названии файла будет присутствовать слово portable.
Итак, с файлами мы разобрались. Теперь давайте разберем процесс инсталляции (установки программы) на компьютер с Windows 10.
После запуска дистрибутива программы, начнут появиться множество вариаций окон с различными каверзными вопросами. Рассказать обо всех возможных вариантах конечно нельзя, но выделить самые распространенные можно. Давайте этим и займемся.
После запуска дистрибутива программы, первым, частенько, появляется окно приветствия.
Это приветственное окно одного из самых популярных приложений для работы с файлами – Double Commander.
Обычно в этом окне присутствует лишь две кнопки «Далее» или «Next» и «Отмена» или «Cancel». Если не передумали, выбираем «Next».
С этим диалоговым окном вы столкнетесь на все сто процентов. Выглядеть оно должно примерно так:
В данном случае инсталлятор предлагает выбрать директорию для установки программы или, проще говоря, папку, куда будут скопированы файлы приложения. По умолчанию эта папка Program Files, но вы можете ее изменить.
Выбор, куда установить программу, дело и вкус каждого. Обычно пользователи не выбирают другую папку, а пользуются предложенным вариантом.
Здесь вам приведут стандартный набор юридических аспектов использования программного продукта, который вы пытаетесь установить, а в конце попросят подтвердить тот факт, что вы со всем согласны. Окно будет примерно таким:
Для того чтобы подтвердить согласие с лицензией, достаточно установить галочку и нажать кнопку «Next» или «Далее».
Многие программы предлагают выбрать пользователю необходимый функционал, а ненужный просто не устанавливать.
На рисунке инсталлятор предлагает выбрать те функции программы, которые вам будут необходимы. Обычно пользователи не затрудняют себя выбором, а пользуются стандартным набором компонент. Так что если вы сомневаетесь с выбором, то смело нажимайте кнопку «Next», доверившись выбору разработчика.
Часто, в рекламных целях, разработчики пытаются нам навязать сторонние программные продукты. Вот пример:
Здесь нам предлагают установить новый браузер и дополнения к нему. Замечу, что галочки уже установлены. Так что если вы поторопитесь с нажатие кнопки «Далее», то дополнительно скачаете и установите еще несколько приложений.
Это последнее окно, которое вы увидите в процессе инсталляции программы. Обычно здесь вам могут предложить прочитать файл с описанием программы (файл readme.txt), или запустить программу сразу после установки (установить галочку). Для завершения установки программы необходимо нажать кнопку «Готово» или «Finish».
Многие пользователи не затрудняют себя чтением информации в окнах инсталляционной программы, а просто жмут на кнопку «Далее». Это тоже вариант установки, но он чреват нежелательными последствиями, о которых я писал выше. Не торопитесь, техника не терпит спешки, внимательно читайте предложенные инструкции, и вы не попадете впросак.
Расскажете об этой статье своим друзьям:
Источник
Как установить игру с образа диска?
Формат ISO представляет собой образ оптического диска и предназначен для хранения и передачи информации без физического накопителя. Файл ISO — это виртуальная копия CD или DVD с установочными файлами различных приложений или операционной системы. Для инсталляции игры с образа необходимо сделать так, чтобы компьютер идентифицировал его как обычный компакт-диск.
Стандартные средства Windows
Данный способ подойдет только владельцам Windows 8 и 10. Пользователям с более ранними версиями операционной системы следует перейти к одному из вариантов, рассмотренных ниже. В Виндовс 8 и 10 есть встроенные инструменты, позволяющие устанавливать игры в формате ISO без вспомогательных программ. Смонтировать образ диска в «Восьмерке» и «Десятке» можно несколькими методами:
На заметку: если у вас тормозят игры, узнайте, как поднять ФПС на ноутбуке для решения данной проблемы.
Daemon Tools — удобная программа для работы с ISO и подобными ему форматами. На официальном сайте приложения доступна бесплатная lite-версия — daemon-tools.cc. Для скачивания необходимо нажать на кнопку «Загрузить (с рекламой)». Во время инсталляции выбрать вариант «Бесплатная лицензия».
Установив Daemon Tools Lite на компьютер и запустив программу, следует:
На заметку: узнайте, как установить игры на планшет, чтобы опробовать новинки на своем гаджете.
Архиваторы
Большинство архиваторов позволяет работать с расширением ISO. Самым популярным является WinRAR, но для этой цели также подойдут WinZip, 7-Zip и другие. Ссылка для скачивания архиватора с официального сайта — win-rar.com.
Чтобы установить игру в формате ISO с использованием WinRAR, нужно:
На заметку: если вы хотите поставить русское меню в клиенте Steam, узнайте, как поменять язык в Стиме.
UltraISO
UltraISO — еще одна простая в использовании программа, предназначенная для работы с виртуальными образами. Ссылка на скачивание бесплатной русской версии утилиты — ultraiso.ru.softonic.com. Во время инсталляции приложения обязательно оставить галочку напротив строки «Установить ISO CD/DVD эмулятор».
Для установки игры понадобится:
Программы с функционалом, похожим на UltraISO:
На заметку: узнайте, как скачать музыку, чтобы слушать любимые песни на телефоне.
Подводим итоги
Для установки игры с образа диска в расширении ISO можно воспользоваться стандартными инструментами Windows 10 и 8. Владельцам Виндовс 7 и более ранних версий ОС придется скачивать вспомогательные программы, такие как Daemon Tools и UltraISO. Кроме того, для распаковки установочных файлов с возможностью последующей инсталляции игры подойдут архиваторы WinRAR, WinZip и их аналоги.
Источник
Если установка не начинается автоматически, перейдите к диску, чтобы найти файл установки программы (обычно он называется Setup.exe или Install.exe). Откройте файл, чтобы начать установку.
-
Вставьте диск в компьютер и следуйте инструкциям на экране. Возможно, вам понадобится пароль администратора.
-
Если установка не запускается автоматически, проверьте параметры автозапуска.
-
В поле поиска на панели задач введите Параметры автозапуска, а затем выберите их в списке полученных результатов.
-
Убедитесь, что для автозапуска выбрано значение Вкл.
-
-
Также можно выбрать параметры автозапуска по умолчанию для съемных носителей и карт памяти.
Установка программ из сетевых источников в Windows 10
Нужна дополнительная помощь?
Как установить игру на компьютер? Если вы задаетесь подобным вопросом, то добро пожаловать в глубокие дебри ПК-гейминга. В этой статье мы расскажем о такой незамысловатой вещи, как установка игр на компьютер. Данная статья будет поделена на несколько частей, в которым рассмотрим различные варианты этого занимательного процесса.
Содержание
- Как установить игру с диска на компьютер
- Как скачать игру и установить на компьютер
- Установка игры из магазинов цифровой дистрибуции
- Установка игры с торрента
- В заключение
Как установить игру с диска на компьютер
Для начала давайте рассмотрим один из самых классических примеров установки видеоигр на компьютеры – установка с диска. Стоит отметить, что данный способ установки игр, да и программного обеспечение в целом, неумолимо начинает устаревать, если уже не устарел.
Высокоскоростной Интернет в настоящее время есть практически у каждого человека на этой планете, а потому необходимость в физических носителях с каждым днем стремительно падает. Даже сейчас уже практически нет необходимости использовать USB-хранилища или оптические диски.
Однако, вам все еще может попасться в руки диск с игрой и ее понадобиться установить. Чтобы вам было легче понять концепцию установки игры на компьютер, давайте рассмотрим наглядный пример процесса установки.
Вставьте диск с игрой в вашу систему, используя оптический привод(дисковод). Если у вас выставлен автоматический запуск диска, то на экране вашего монитора появится примерно следующие окошко установки. Если же нет, то зайдите на диск и запустите установщик(например, autorun.exe) собственноручно.
В большинстве случаев, во время установки игр или программ перед вами появится именно классический Мастер установки, с которым не должно возникнуть никаких проблем даже у зеленого новичка. Мы советуем вам послушаться установщика и закрыть все прочие приложения перед тем, как продолжить процесс. Сделав это, нажмите «Далее», после чего перед вами появится следующий этап установки:
Перед вами появится лицензионное соглашение, которое никто и никогда не читал(на самом деле, нет – читали). Если хотите – можете быстро пробежаться глазами по этому документу, но ничего интересного или особо важного для процесса установки игры на компьютер вы там не найдете. Просто поставьте галочку напротив опции «Я принимаю условия соглашения», а затем нажимайте «Далее» и давайте перейдем к другому этапу установки:
Далее перед вами появится самый главный этап установки любой игры на ПК – это выбор директории, в которой будет располагаться игра. Нажмите на кнопку «Обзор…» и выберите нужную папку на вашем диске, которая будет хранить устанавливаемую игру. Если вы делаете это впервые, то можете выбрать, например, D:GamesНАЗВАНИЕ ИГРЫ. Как только укажите необходимую вам директорию установки, нажмите на кнопку «Далее». Затем последует пару пунктов про создание ярлыка на рабочем столе и папки в меню Пуска – выбирайте по вашим нуждам. И наконец-то, последний пункт в установке игры на компьютер:
Все что вам остается сделать – это нажать на кнопку «Установить», после чего, собственно, начнется установка игры. После ее окончания, вам нужно будет закрыть Мастер-установщик, нажав на кнопку «Завершить».
Как можете видеть, все довольно просто и от вас требуется нажать всего несколько кнопок. Однако, что делать в случае того, если вы хотите скачать игру с какого-то источника в Интернете, например, Steam или GOG? Как скачать игру и установить на компьютер? Сейчас мы и этот вопрос рассмотрим.
Как скачать игру и установить на компьютер
Итак, мы переходим с вами в цифровой век, а поэтому и игры в большинстве случаев загружаются из сети. Если упростить, то существует два способа скачать игру и установить на компьютер: легальный и нелегальный(пиратские копии игр). Для начала давайте рассмотрим, с откуда и как вы можете установить игру легальным путем.
Установка игры из магазинов цифровой дистрибуции
Существует несколько магазинов цифровой дистрибуции, с помощью которых вы можете купить, скачать и установить игры на компьютер. Steam, GOG, Origin, Uplay – все это магазины, в которых все этом можно делать. Пример скачивания и установки игры мы будет рассматривать в самом популярном из них – Steam.
Для начала вам нужно загрузить клиент Steam с официальной странички магазина и создать учетную запись. Установка Steam на компьютер происходит по той же схеме, что была описана нами выше. Как только вы скачаете, установите и запустите Steam-клиент, то пора двигаться далее – покупка и загрузка игры Steam.
Чтобы вам было легче разобраться в процессе, давайте пройдемся по всем шагам. Запустив клиент Steam, перейдите во вкладку «Магазин», а затем выберите нужную вам игру. У нас это будет Call of Duty 4: Modern Warfare.
Нажмите на кнопку «В корзину», чтобы добавить ее в список своих покупок.
Заметка: если вы не хотите ничего приобретать, а, так сказать, хотите просто «поиграть», то такой тип скачивания и установки игры на компьютер мы будем рассматривать сразу же после этого пункта.
После нажатия на кнопку «В корзину», вас перенесет на экран вашей Корзины, на котором вы должны выбрать для кого приобретается игра. Нажмите на кнопку «Купить для себя»
Далее вам потребуется оплатить покупку и положить ее к себе в библиотеку. Ничего сложного в этом нет – просто следуйте указаниям на экране. Скриншота с этим этапом мы не будем предоставлять в связи с тем, что вы можете воспользоваться любым средством оплаты покупки, коих огромное множество. Когда оплатите игру, обязательно нажмите на кнопку «Добавить в библиотеку», чтобы та, соответственно, появилась в вашей библиотеке. Итак, у вас получилось купить игру, но теперь ее нужно скачать и установить на компьютер.
Нажмите на вкладку «Библиотека», чтобы пройти к списку купленных на вашу учетную запись игр. Найдите с списке новую игру и кликните на нее один раз, чтобы перейти на ее страничку в библиотеке. Затем нажмите на кнопку «Установить», после чего перед вами появится следующее окно:
Выберите директорию для установки игры на компьютер, нажмите на кнопку «Далее», а затем на кнопку «Я согласен», чтобы принять лицензионное соглашение и начать загрузку игры.
Вот, собственно, и все, что от вас требуется, если захотите установить игру в Steam или любом другом магазине цифровой дистрибуции(в других магазинах практически все идентично). А как же установка? Все дело в том, что скачивание одновременно и является установкой, так что как только оно закончится – вы можете спокойно нажимать на кнопку «Играть» и запустить игру.
Помимо покупки в магазине ресурса, вы также можете активировать ключ от игры. Давайте рассмотрим еще один небольшой пример, а затем перейдем к следующему пункту статьи. Итак, вы купили ключ от игры и вам нужно ее установить.
Нажмите на пункт «Игры» в строке меню клиента, а затем выберите опцию «Активировать в Steam…». Нажмите пару раз на кнопку «Далее», введите в строку ввода купленный ключ от игры, а затем снова нажмите «Далее», чтобы добавить игру в вашу библиотеку. После чего просто повторите шаги, которые были показаны выше. Теперь давайте поговорим о том, как установить скаченные игры на компьютер с торрента.
Установка игры с торрента
Ок, если вы не хотите платить за развлечения, по какой-либо причине(мы не осуждаем), то всегда можно прибегнуть к такой вещи, как пиратские игры на торрент-трекерах. Как установить игру с торрента на компьютер? Именно сейчас на этот вопрос и ответим.
Итак, для начала вам нужно обзавестись торрент-клиентом, который будет производить загрузки с торрент-ресурсов(вдаваться в терминологию мы не будем, а просто опишем процесс). Наилучшим торрент-клиентом принято считать μTorrent. Загрузите его и установите в свою систему.
Как только вы установите μTorrent, запустите его. Теперь вам нужно выставить для клиента директорию, в которой вы хотите хранить скачанные игры. Нажмите на пункт «Настройки» и строке меню окна, а затем кликните на «Настройки программы». Далее нажмите на вкладку «Папки» в левой части окна. Найдите раздел «Расположение загруженных файлов» и выставьте нужные вам для загрузки папки.
Ок, теперь закройте μTorrent, после чего тот должен будет свернуться в системный трей. Теперь вам нужно пройти на торрент-трекер и загрузить от туда торрент-файл с раздачей нужной вам игры. Обычно, на нормальных сайтах, вы должны будете увидеть следующую кнопку:
Загрузив этот файл на компьютер, кликните на нем дважды, дабы запустить загрузку раздачи с игрой в работающем μTorrent-клиенте. После двойного клика на торрент-файл, вы должны будете увидеть приблизительно следующую картину:
Появится окно μTorrent с параметрами добавления нового торрента. Тут вы можете еще раз выставить папку для сохранения загружаемой игры, посмотреть информацию о скачиваемых файлах и выставить прочие дополнительные настройки. Как только вы убедились, что все выставили правильно, нажмите кнопку «ОК» и μTorrent начнет загрузку. Все что вам теперь нужно сделать – это дождаться окончания загрузки, о которой, кстати, вас уведомит μTorrent в Области уведомления.
Ок, вы скачали пиратскую копию игры на компьютер. Что дальше? Собственно, все тоже самое, что бы вы проделывали во время установки игры с диска на компьютер. Практически каждая игра на торренте упаковывается энтузиастами в установщики, которые ничем не отличаются от обычного Мастера установки(порой, используют даже его). Так что каких-то проблем с установкой игры с торрента на компьютер у вас возникнуть не должно. Загрузили торрент, запустили файл установщика, установили игру и готово. Вот пример такого установщика:
Как видите, везде все достаточно идентично: директория установки, несколько дополнительных опций и кнопка «Установить». По такому же принципу строятся все установщики игр с торрентов: все создается по одному и тому же шаблону.
В заключение
Итак, в данной статье мы с вами рассмотрели различные способы установки игры на компьютер, а именно: с оптического носителя и цифровой вариант(легальный и нелегальный). Все эти процессы невероятно просты и выполнены так, чтобы у пользователя, даже того, кто за ПК сел только вчера, не возникло каких-то проблем. Если вы нашли какой-то странный установщик, то мы можем дать вам один простой совет – внимательно вчитывайтесь в то, что написано в инструкциях установщика и у вас все получится. Если у вас возникли какие-то дополнительные вопросы, то оставляйте их комментариях под этой статьей.
Как установить игру на компьютер
Игра — это не простое времяпровождение (как некоторые считают). Хорошие игры повышают внимательность, сообразительность, реакцию, зрительное восприятие, улучшают настроение и позволяют отвлечься от проблем, которые всегда нас окружают. Другое дело, что все хорошо в меру (но это тема другой статьи). Отвлекся.
Вообще, в этой статье хотел рассмотреть возникающие вопросы при установке игр (так сказать, разные варианты, с которыми приходится сталкиваться).
Сразу же приступим.
📌 В помощь!
Если у вас тормозят игры (возможно, даже на мощном компьютере) — очень рекомендую ознакомиться с еще одной моей заметкой
Варианты установки игры
❶. Если она скачана из Интернет (работа с образом)
Чаще всего приходится устанавливать игры, которые были загружены из сети Интернет. Представляют они, обычно, образ в формате ISO (реже MDF, MDS, BIN, NRG и ряд других). Многие начинающие просто не знают, что делать с таким файлом (ведь его двойным кликом мышки не запустишь 👀).
На самом деле, все эти файлы (ISO и ряд других) — это виртуальные диски , представляющие собой точные копии реальных физических. Чтобы их открыть, нужны специальные программы. Можно установить Daemon Tools или Alcohol 120% .
📌 Важно!
Вообще, чтобы не повторяться здесь, рекомендую ознакомиться 👉 со статьей про виртуальные диски: там найдете и лучшие программы для работы с образами дисков, и подробные инструкции к ним.
Собственно, запустив Daemon Tools , и создав в нем предварительно виртуальный привод ( прим. : достаточно нажать кнопку «Добавить привод») — вставьте в него скачанный образ.
Для этого в окне DAEMON Tools — щелкните левой кнопкой мышки по виртуальному приводу, либо по кнопке «Быстрое монтирование» (см. скрин ниже).
DAEMON Tools Lite — появился новый привод — щелкаем по нему!
Затем укажите образ ISO (например) с загруженной игрой (см. стрелки 1 и на скрине ниже), и нажмите кнопку «Открыть» .
Открытие (выберите образ)
Далее, обычно, установка должна запуститься автоматически. Если этого не произошло, то откройте «Мой компьютер»/»Этот компьютер» (можно нажать сочетание Win+E и выбрать в меню слева искомое) — и посмотрите, открылся ли образ в виртуальном CD-Rom (можно заметить даже по значку на виртуальном приводе, см. скриншот ниже).
Если образ был открыт, то дальнейшие действия по установке будут аналогичным, как если бы вы устанавливали игру, скажем, с обычного физического диска (если с этим есть трудности — то об этом чуть ниже).
❷. Если она у вас на CD/DVD-диске
Вообще, обычно, сразу после того, как вы вставили CD/DVD-диск в привод и закрыли лоток — Windows по умолчанию запускает установщик игры. Но такое может не произойти по нескольким причинам:
- в целях безопасности многие защитные программы отключают автозапуск программ с оптических дисков;
- возможно, что разработчик игры (диска) просто не предусмотрел автозапуск;
- также часто бывает, что автозапуск был заблокирован антивирусом.
В общем, заходите в «Мой компьютер/Этот компьютер» и находите привод, в который вставили диск (в том числе, это может быть виртуальный привод, в котором вы открыли образ).
Можно открыть образ и приступать к установке игры
Далее щелкаете по нему правой кнопкой мышки и жмете открыть.
Этот компьютер — открыть просмотр оптического диска
Среди списков файлов и папок, найдите или setup.exe , или autorun.exe . Запустите один из них.
Дисковод BD-ROM (G:) — запускаем setup.exe
Далее, если Windows спросит про то, разрешить ли этому приложению вносить изменения, согласитесь (по крайней мере, если вы знаете, что хоть устанавливаете, и откуда это загрузили!).
Начало установки игры
Собственно, после чего вам останется задать основные параметры (в большинстве случаев, можно просто жать кнопку «далее») и начать установку.
Единственное, чтобы я бы порекомендовал сделать — обратить внимание на то, куда будет устанавливаться ваша игра: по умолчанию они ставятся на системный диск «C:» в папку Program Files (что не всегда есть хорошо, место на системном диске не резиновое!).
Гораздо лучше и удобнее, создать на другом локальном диске папку «Games» (или «Игры») — и в нее устанавливать все ваши игры (извиняюсь за тавтологию).
Процесс установки игры (выбор папки для инсталляции)
❸. Если игра на флешке в папке или архиве/на жестком диске
Некоторые игры могут распространяться не в образах или на дисках, а просто отдельными файлами (в отдельных папках). Рассмотрю пару популярных вариантов.
Игра просто в папке (не нуждается в установке)
Некоторые игры не нуждаются в установке — достаточно скопировать себе папку на жесткий диск (или флешку) и запустить исполняемый файл игры.
Представляет он из себя, обычно, название игры с расширение «EXE» (например, luntik10.exe ). Скопировав папку к себе на диск и запустив такой файл — у вас должна начаться игра (сразу без установки).
Игра про Лунтика (не нуждается в установке)
Как узнать какую игру нужно устанавливать, какую нет?
Гхм. Вопрос неоднозначный. Во-первых, прочитайте описание к игре, обычно, об этом всегда указывает разработчик. Во-вторых, в папке с игрой посмотрите — нет ли там файла setup.exe или install.exe . Если они есть, запустите их (для установки игры), если их нет — запустите исполняемый файл с названием игры (скорее всего, игра не нуждается в инсталляции).
Установщик игры запакован архиватором (архивы RAR, ZIP, 7Z и др.)
Вообще, тот же Daemon Tools открывает некоторые архивы как образы (могли даже и не заметить). Если игра запакована в архив, вам понадобиться спец. программа — архиватор. Одна из самых популярных (да и бесплатных) — это 7-zip .
7-Zip
Отличный бесплатный архиватор, поддерживающий все самые популярные и нужные архивы: AR, ARJ, CAB, CHM, ISO, LZH, LZMA, MSI, RAR, RPM, UDF, UEFI, VDI, VHD, VMDK, WIM, XAR, ZIP и др. Удобно встраивается в проводник: благодаря чему, извлечение из архива происходит в 1-2 клика мышкой. Удобно!
После установки 7-Zip, если перед вами будет архив — вы увидите это по значку программы — .
Достаточно щелкнуть правой кнопкой мышки по архиву и в меню проводника выбрать «7-Zip —> Распаковать здесь» — и все содержимое архива будет извлечено. После чего вам останется запустить исполняемый файл (прим.: setup.exe) и продолжить установку игры.
Распаковать архив // 7-Zip
📌 Кстати!
После установки игр, довольно часто выскакивают ошибки, вида: «d3dx9_43.dll, dxgi.dll отсутствуют, запуск не возможен». Чтобы решить сию проблему, рекомендую вот эту статью: https://ocomp.info/otsutstvie-d3dx9.html
Примечание: для пользователей Windows 10/11
Обратите внимание, что в системе есть защитник (который иногда может удалять файлы игры) и режим разработчика (блокирующий установку не подписанных приложений).
Как установить ISO файл
Представьте ситуацию. Скачали на ПК программу, ОС, или игру, а файл расширения ISO. Можно ли его открыть? Рассмотрим, как установить ISO файл.
Что это такое
ISO файл — образ (виртуальная копия) DVD диска. Расширение файла «.ISO». Используется для передачи информации без диска. В составе образа находятся: приложения, ОС созданные изначально для распространения на дисках. Информация представлена в виде одного файла.
Как установить без программ
Существует два способа:
- Встроенные средства ОС; .
Рассмотрим подробнее как установить ISO файл без записи на диск.
Стандартные средства ОС
Способ подойдет пользователем с установленными Windows 10 и 8. Если установлена более ранняя ОС, перейдите к другим вариантам.
На Windows 10 откройте файл в Проводнике, нажмите ПКМ, выберите:
Отобразятся информация. Работайте с ней как с простыми данными.
ОС создаст виртуальный диск. Откройте через «Мой компьютер».
Второй способ
Чтобы установить ISO файл, нажмите ПКМ, выберите:
В Проводнике отобразится виртуальный дисковод с образом. Открывайте файлы, запускайте выполнение программ.
Архиватор WinRAR
Добавьте в приложение поддержку формата ISO. Она отключена по умолчанию. Откройте утилиту, перейдите:
Далее:
Нажмите ПКМ, выберите:
Откроется образ диска. Редактируйте, извлекайте и копируйте данные на компьютер.
Daemon Tools
Скачайте приложение по адресу: https://www.daemon-tools.cc/rus/products/dtLite . Запустите программу. Чтобы установить ISO файл на компьютер, нажмите «Монтирование», выберите файл.
Нажмите виртуальный диск. Откроется папка с данными.
Чтобы установить игру или софт без записи на диск, выберете нужное действие, чаще всего используется Setup.exe.
UltraISO
Скачайте программу по адресу: https://ultraISO-ezb.ru/ . При установке отметьте пункт:
Запустите утилиту, откройте:
Нажмите кнопку в виде трех точек для загрузки образа. Далее «Монтировать».
Вывод
Мы рассмотрели, как установить файл образа диска ISO. Если установлена Windows 10, 8 — используйте стандартные средства ОС. Для ранних версий, если не хотите устанавливать дополнительное ПО, используйте архиватор. Рассмотренный софт создает виртуальный дисковод. В нем откройте образ как на физическом приводе.
Как установить игру с образа диска?
Формат ISO представляет собой образ оптического диска и предназначен для хранения и передачи информации без физического накопителя. Файл ISO — это виртуальная копия CD или DVD с установочными файлами различных приложений или операционной системы. Для инсталляции игры с образа необходимо сделать так, чтобы компьютер идентифицировал его как обычный компакт-диск.
Стандартные средства Windows
Данный способ подойдет только владельцам Windows 8 и 10. Пользователям с более ранними версиями операционной системы следует перейти к одному из вариантов, рассмотренных ниже. В Виндовс 8 и 10 есть встроенные инструменты, позволяющие устанавливать игры в формате ISO без вспомогательных программ. Смонтировать образ диска в «Восьмерке» и «Десятке» можно несколькими методами:
- Нажать правой кнопкой мыши на файл в формате ISO и кликнуть «Подключить».
- Кликнуть один раз по образу диска. Перейти в проводнике на вкладку «Управление». Нажать «Подключить».
- Кликнуть на файл с игрой в ISO правой кнопкой мыши. Нажать на команду «Открыть с помощью» и выбрать из списка «Проводник».
- После этого нужно открыть виртуальный диск через «Мой компьютер» и выполнить установку, запустив файл «Setup.exe» (тип — приложение).
На заметку: если у вас тормозят игры, узнайте, как поднять ФПС на ноутбуке для решения данной проблемы.
Daemon Tools
Daemon Tools — удобная программа для работы с ISO и подобными ему форматами. На официальном сайте приложения доступна бесплатная lite-версия — daemon-tools.cc. Для скачивания необходимо нажать на кнопку «Загрузить (с рекламой)». Во время инсталляции выбрать вариант «Бесплатная лицензия».
Установив Daemon Tools Lite на компьютер и запустив программу, следует:
- Нажать на кнопку «Быстрое монтирование». Выбрать на компьютере файл в расширении ISO и кликнуть «Открыть».
- Нажать на виртуальный диск с названием игры. Daemon Tools автоматически запустит «Setup.exe», пользователю останется завершить инсталляцию, следуя инструкциям системы.
На заметку: узнайте, как установить игры на планшет, чтобы опробовать новинки на своем гаджете.
Архиваторы
Большинство архиваторов позволяет работать с расширением ISO. Самым популярным является WinRAR, но для этой цели также подойдут WinZip, 7-Zip и другие. Ссылка для скачивания архиватора с официального сайта — win-rar.com.
Чтобы установить игру в формате ISO с использованием WinRAR, нужно:
- Кликнуть правой кнопкой мыши по файлу образа. Выбрать из списка команд «Открыть с помощью» → «WinRAR».
- Нажать «Извлечь», указать папку на компьютере и кликнуть «ОК». Дождаться окончания операции.
- Открыть разархивированную папку и запустить файл «Setup.exe», чтобы установить игру на ПК.
На заметку: если вы хотите поставить русское меню в клиенте Steam, узнайте, как поменять язык в Стиме.
UltraISO
UltraISO — еще одна простая в использовании программа, предназначенная для работы с виртуальными образами. Ссылка на скачивание бесплатной русской версии утилиты — ultraiso.ru.softonic.com. Во время инсталляции приложения обязательно оставить галочку напротив строки «Установить ISO CD/DVD эмулятор».
Для установки игры понадобится:
- Запустить программу UltraISO. Открыть вкладку «Инструменты» на панели управления и нажать «Монтировать в виртуальный привод».
- Кликнуть на значок в виде 3 точек напротив поля «Файл образа». Выбрать игру в формате ISO на компьютере и нажать «Открыть». Кликнуть на кнопку «Монтировать».
- Войти в «Мой компьютер». Открыть виртуальный диск с установочными файлами. Запустить приложение «Setup.exe», чтобы начать инсталляцию.
Программы с функционалом, похожим на UltraISO:
- Alcohol 120;
- WinCDEmu;
- IsoBuster.
На заметку: узнайте, как скачать музыку, чтобы слушать любимые песни на телефоне.
Подводим итоги
Для установки игры с образа диска в расширении ISO можно воспользоваться стандартными инструментами Windows 10 и 8. Владельцам Виндовс 7 и более ранних версий ОС придется скачивать вспомогательные программы, такие как Daemon Tools и UltraISO. Кроме того, для распаковки установочных файлов с возможностью последующей инсталляции игры подойдут архиваторы WinRAR, WinZip и их аналоги.
Как установить игру с диска на компьютер
Многие считают, что для того, чтобы установить игру на персональный компьютер достаточно всего лишь по требованию программы установки нажимать кнопку «Далее». Отчасти это так и есть, но дело не обходится без некоторых тонкостей и нюансов, которые влияют на правильность работы самой игры. Рассмотрим их далее.

Инструкция
Ознакомьтесь с системными требованиями игры. Это перовое, что вы должны сделать при покупке диска. Для того, чтобы знать подходит ли эта игра под ваш персональный компьютер, предварительно ознакомьтесь с его техническими характеристиками. В случае положительного решения, приобретите диск и по приходу домой, приступите к процессу установки.
Вставьте диск с игрой в DVD-привод вашего персонального компьютера. Подождите несколько секунд. За это время произойдет считывание информации, и произойдет автозапуск установки игры. В появившемся окне нажмите на кнопку «Установить». Если по какой-то причине автозапуск не сработал, для того, чтобы установить игру, дважды кликните левой кнопкой мыши по иконке «Мой компьютер» на «Рабочем столе». Далее найдите иконку DVD-привода и дважды кликните по ней. После этого должен произойти автозапуск или автоматическая установка игры на компьютер.
Нажмите «Далее» в появившемся окне. В следующем окне, содержащем лицензионное соглашение, поставьте галочку напротив пункта «Я принимаю условия лицензионного соглашения» и нажмите кнопку «Далее». Выберите директорию установки игры. По умолчанию игра устанавливается на системный локальный диск С. Это нежелательно, поскольку из-за засорения системного файлового реестра, компьютер может начать давать сбои. Измените в адресной строке букву С на D или укажите другую директорию на не системной локальном диске. Нажмите кнопку «Далее».
Нажмите кнопку «Установить» и дождитесь окончания процесса установки. Установка игры с диска займет какой-то время. Это зависит от объема запакованного архива. По окончании процесса, программа вам доложит о успешной установке и предложит установить дополнительное программное обеспечение, такое как Direct X версии, подходящей для игры. Установите. Прочитайте “ReadMe” файл. Там содержится дополнительная информация по установке. Перезагрузите компьютер, запустите игру.

Связанная статья
Как узнать, пойдет ли игра на моем компьютере
Войти на сайт
или
Забыли пароль?
Еще не зарегистрированы?
This site is protected by reCAPTCHA and the Google Privacy Policy and Terms of Service apply.














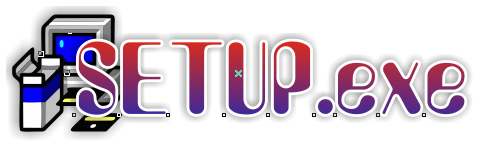

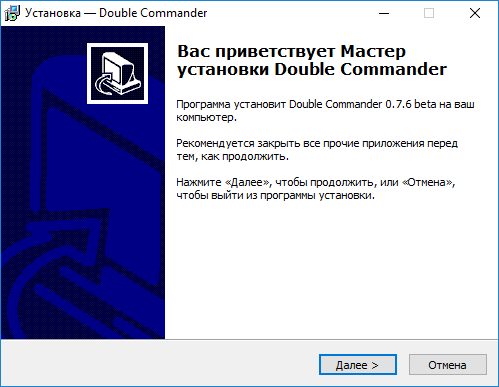
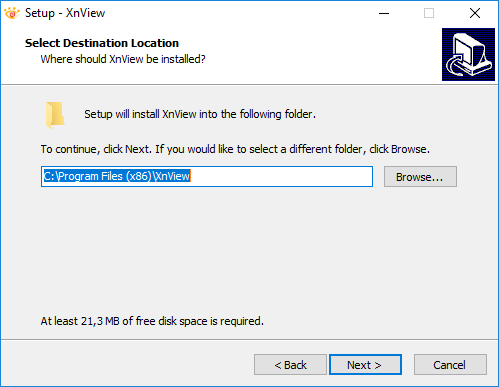
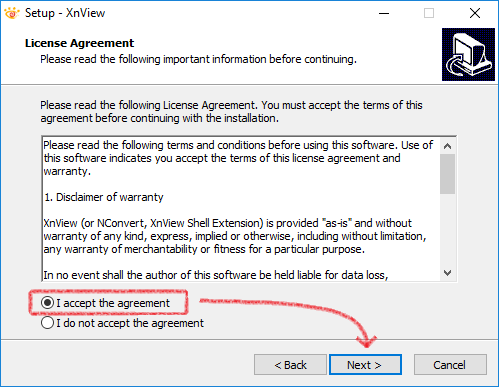
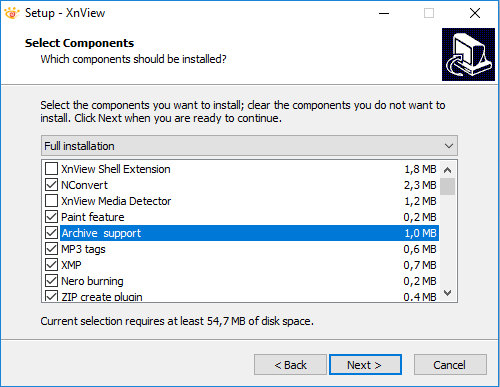
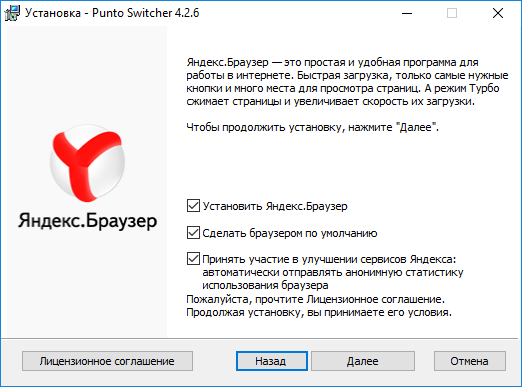













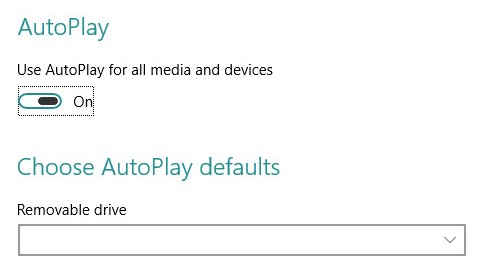
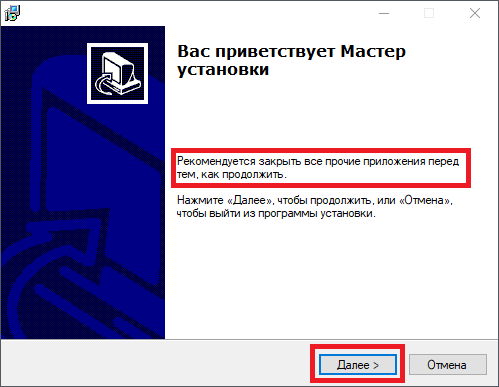
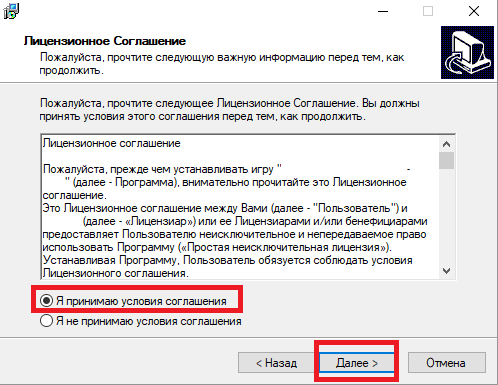
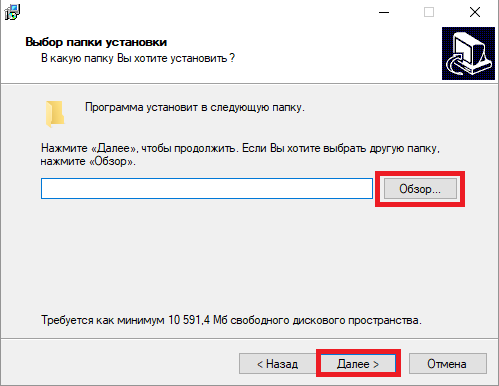
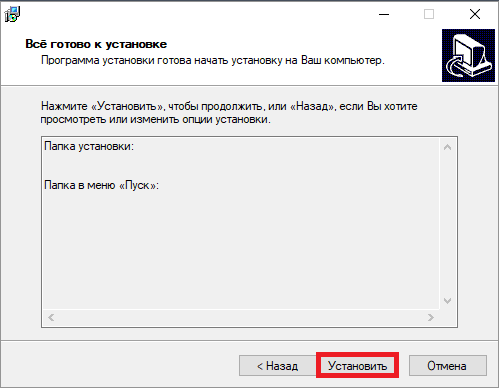
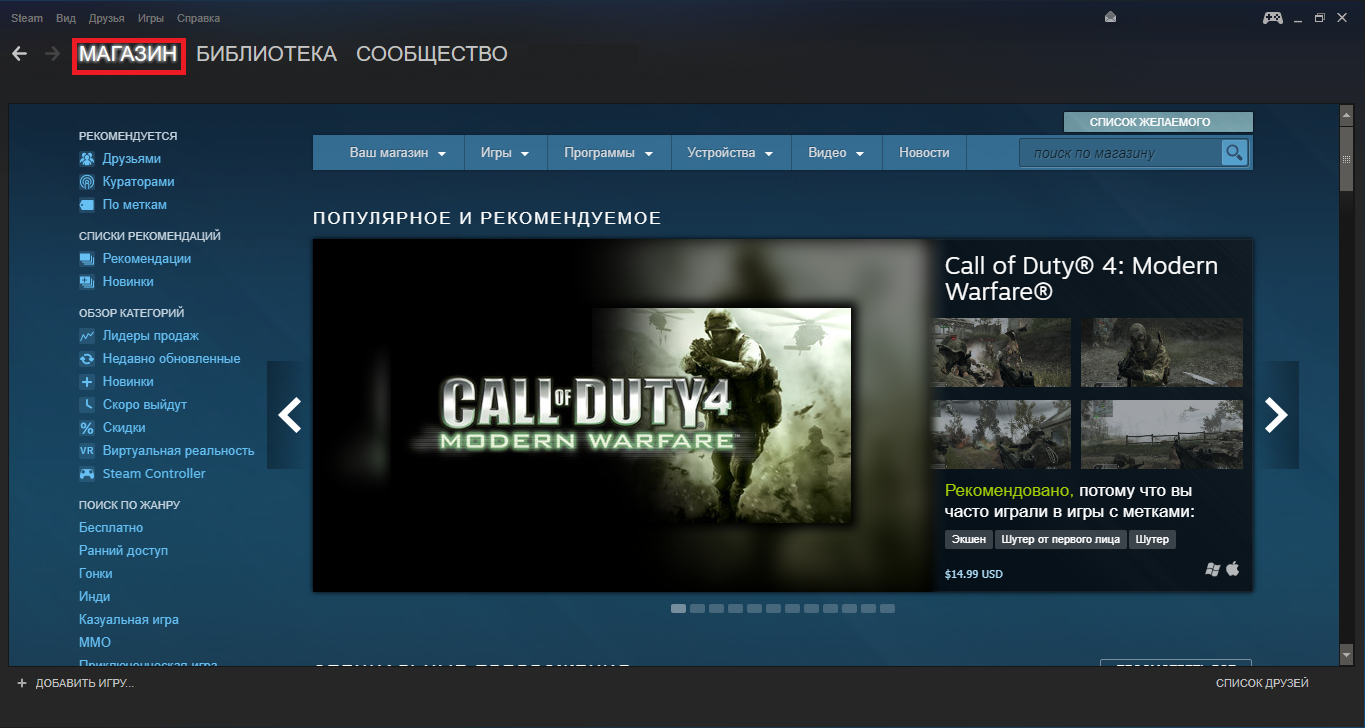
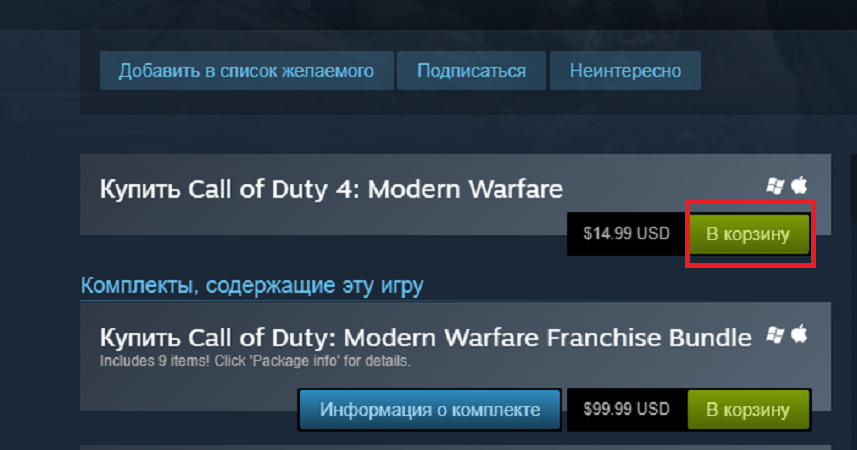
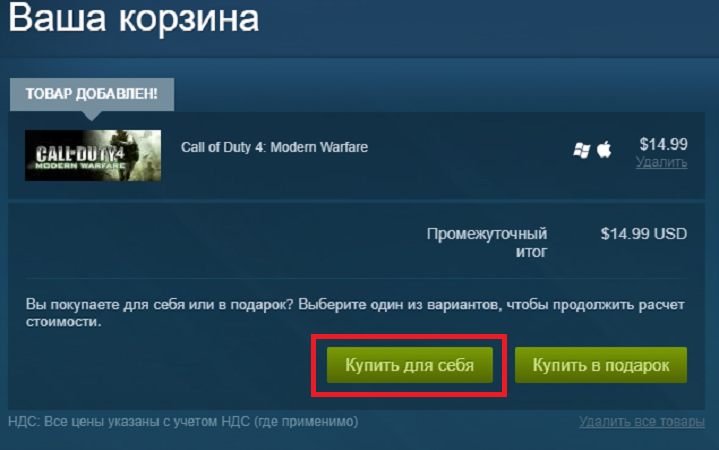
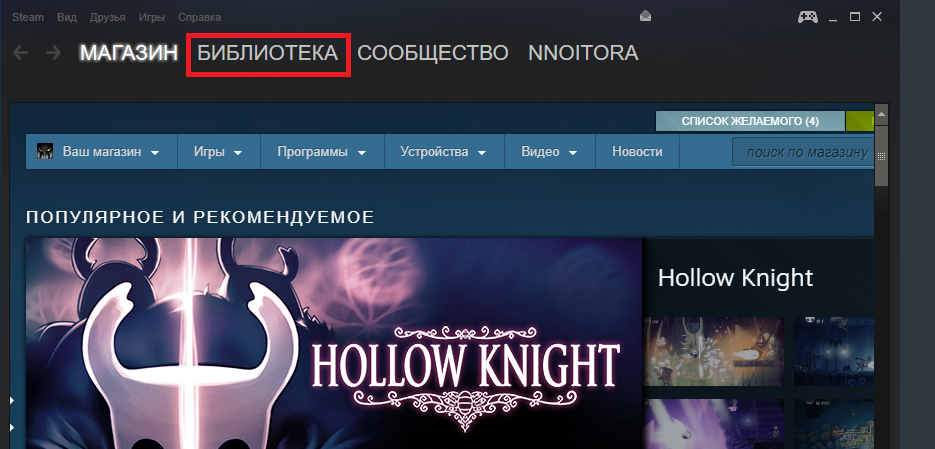
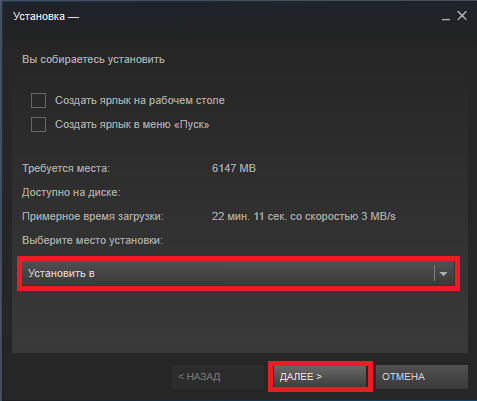
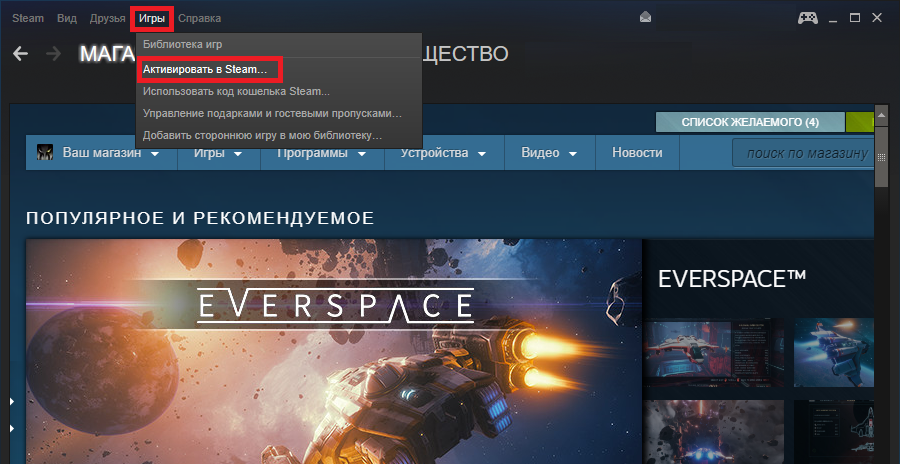

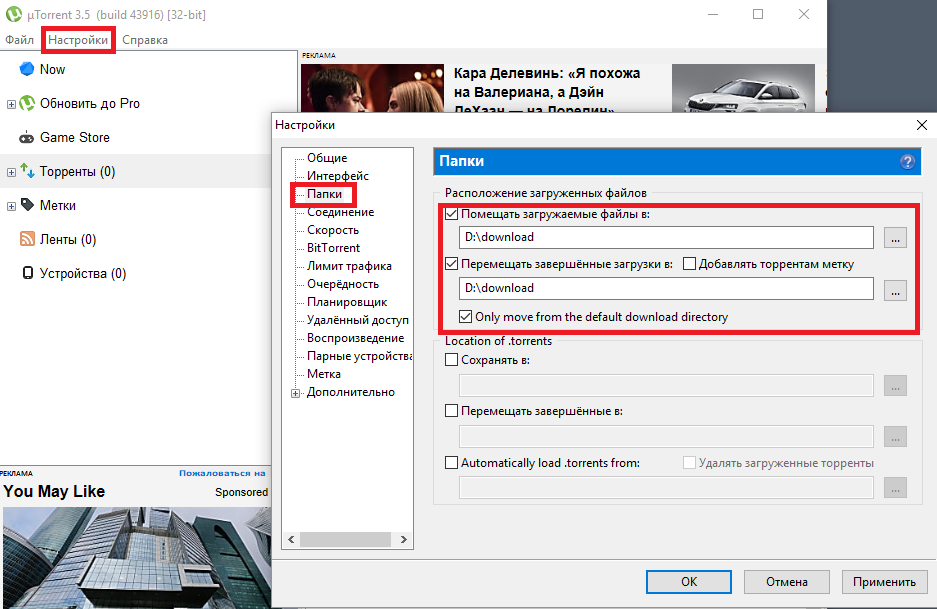
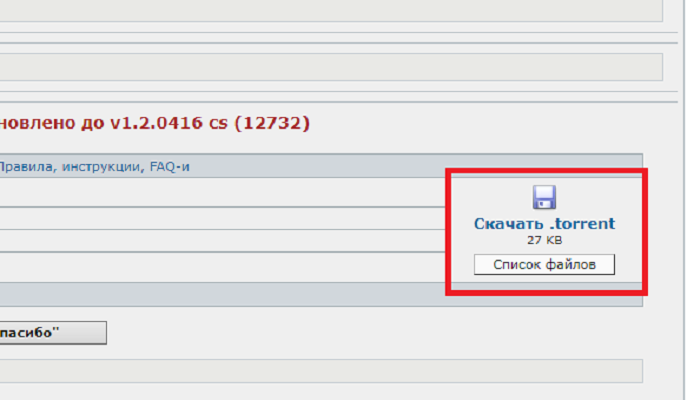
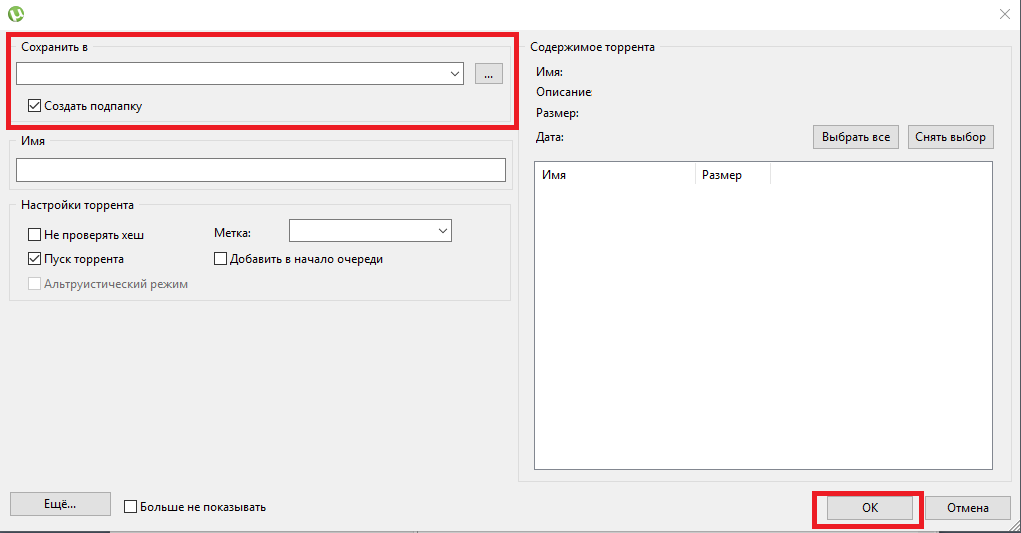
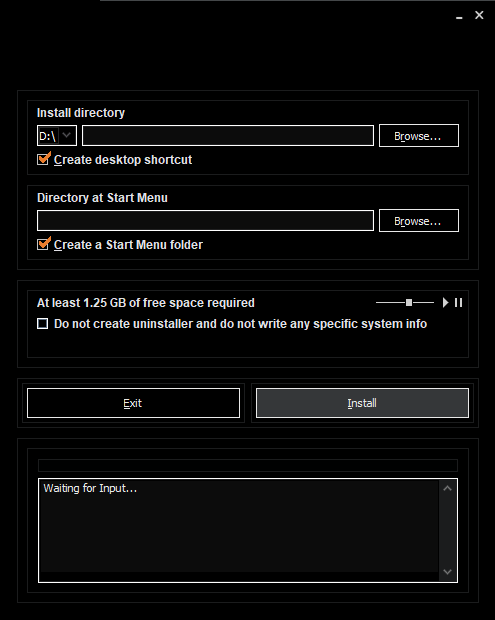


 Вообще, чтобы не повторяться здесь, рекомендую ознакомиться 👉 со статьей про виртуальные диски: там найдете и лучшие программы для работы с образами дисков, и подробные инструкции к ним.
Вообще, чтобы не повторяться здесь, рекомендую ознакомиться 👉 со статьей про виртуальные диски: там найдете и лучшие программы для работы с образами дисков, и подробные инструкции к ним.




















