Корпорация Майкрософт рекомендует браузер Microsoft Edge
Поддержка Internet Explorer 11 закончилась 15 июня 2022 г. Если для посещаемых сайтов требуется Internet Explorer 11, вы можете перезагрузить его в режиме Internet Explorer в Microsoft Edge.
Начало работы с Microsoft Edge
Чтобы узнать, какая версия Internet Explorer должна быть запущена, проверьте информацию для своей версии. Может оказаться, что вы используете не самую последнюю версию Internet Explorer, доступную для имеющейся у вас операционной системы. В этом случае скачайте последнюю версию по одной из ссылок в Центре загрузок Internet Explorer.
Дополнительные языки интерфейса
Пакеты интерфейса пользователя в Windows 7 содержат переводы для самых используемых частей пользовательского интерфейса. Чтобы скачать пакет интерфейса пользователя для Internet Explorer, необходим соответствующий пакет интерфейса пользователя для Windows. Дополнительные сведения приведены в статье Скачивание языковых пакетов для Windows.
На данный момент для Internet Explorer 11 доступны пакеты интерфейса пользователя на указанных ниже языках.
|
Язык |
Исходное название языка |
Версия Windows |
|---|---|---|
|
Африкаанс |
Африкаанс |
Windows 7 SP1 32-разрядная |
|
Албанский |
shqipe |
Windows 7 SP1 32-разрядная |
|
Амхарский |
አማርኛ |
Windows 7 SP1 32-разрядная |
|
Армянский |
Հայերեն |
Windows 7 SP1 32-разрядная |
|
Ассамский |
অসমীয়া |
Windows 7 SP1 32-разрядная |
|
Азербайджанский |
Azərbaycan |
Windows 7 SP1 32-разрядная |
|
Бенгальский (Бангладеш) |
বাংলা (বাংলাদেশ) |
Windows 7 SP1 32-разрядная |
|
Баскский |
euskara |
Windows 7 SP1 32-разрядная |
|
Бенгальский (Индия) |
বাংলা (ভারত) |
Windows 7 SP1 32-разрядная |
|
Боснийский (латиница) |
bosanski |
Windows 7 SP1 32-разрядная |
|
Каталанский |
català |
Windows 7 SP1 32-разрядная |
|
Дари |
دری |
Windows 7 SP1 32-разрядная |
|
Филиппинский |
Филиппинский |
Windows 7 SP1 32-разрядная |
|
Галисийский |
galego |
Windows 7 SP1 32-разрядная |
|
Грузинский |
ქართული |
Windows 7 SP1 32-разрядная |
|
Гуджарати |
ગુજરાતી |
Windows 7 SP1 32-разрядная |
|
Хауса |
Хауса |
Windows 7 SP1 32-разрядная |
|
Хинди |
हिंदी |
Windows 7 SP1 32-разрядная |
|
Исландский |
íslenska |
Windows 7 SP1 32-разрядная |
|
Игбо |
Ndi Igbo |
Windows 7 SP1 32-разрядная |
|
Индонезийский |
Бахаса (Индонезия) |
Windows 7 SP1 32-разрядная |
|
Ирландский |
Gaeilge |
Windows 7 SP1 32-разрядная |
|
Коса |
Коса |
Windows 7 SP1 32-разрядная |
|
Зулу |
Зулу |
Windows 7 SP1 32-разрядная |
|
Каннада |
ಕನ್ನಡ |
Windows 7 SP1 32-разрядная |
|
Казахский |
Қазақ |
Windows 7 SP1 32-разрядная |
|
Кхмерский |
ខ្មែរ |
Windows 7 SP1 32-разрядная |
|
Суахили |
Суахили |
Windows 7 SP1 32-разрядная |
|
Конкани |
कोंकणी |
Windows 7 SP1 32-разрядная |
|
Киргизский |
Кыргыз |
Windows 7 SP1 32-разрядная |
|
Люксембургский |
Lëtzebuergesch |
Windows 7 SP1 32-разрядная |
|
Македонский |
македонски јазик |
Windows 7 SP1 32-разрядная |
|
Малайский (Бруней-Даруссалам) |
Bahasa Melayu |
Windows 7 SP1 32-разрядная |
|
Малайский (Малайзия) |
Bahasa Melayu |
Windows 7 SP1 32-разрядная |
|
Малаялам |
മലയാളം |
Windows 7 SP1 32-разрядная |
|
Мальтийский |
Malti |
Windows 7 SP1 32-разрядная |
|
Маори |
Te Reo Māori |
Windows 7 SP1 32-разрядная |
|
Маратхи |
मराठी |
Windows 7 SP1 32-разрядная |
|
Монгольский |
Монгол хэл |
Windows 7 SP1 32-разрядная |
|
Непальский |
नेपाली |
Windows 7 SP1 32-разрядная |
|
Норвежский (нюнорск) |
norsk (nynorsk) |
Windows 7 SP1 32-разрядная |
|
Ория |
ଓଡିଆ |
Windows 7 SP1 32-разрядная |
|
Персидский |
فارسی |
Windows 7 SP1 32-разрядная |
|
Панджаби |
ਪੰਜਾਬੀ |
Windows 7 SP1 32-разрядная |
|
Кечуа |
runasimi |
Windows 7 SP1 32-разрядная |
|
Сербский (кириллица, Босния и Герцеговина) |
српски |
Windows 7 SP1 32-разрядная |
|
Сербский (кириллица, Сербия) |
српски |
Windows 7 SP1 32-разрядная |
|
Сото южный |
Сото южный |
Windows 7 SP1 32-разрядная |
|
Тсвана |
Тсвана |
Windows 7 SP1 32-разрядная |
|
Сингальский |
සිංහල |
Windows 7 SP1 32-разрядная |
|
Тамильский |
Татар |
Windows 7 SP1 32-разрядная |
|
Татарский |
Татар |
Windows 7 SP1 32-разрядная |
|
Телугу |
తెలుగు |
Windows 7 SP1 32-разрядная |
|
Туркменский |
türkmen |
Windows 7 SP1 32-разрядная |
|
Урду |
اردو |
Windows 7 SP1 32-разрядная |
|
Узбекский |
O’zbekcha |
Windows 7 SP1 32-разрядная |
|
Вьетнамский |
Tiếng Việt |
Windows 7 SP1 32-разрядная |
|
Валлийский |
Cymraeg |
Windows 7 SP1 32-разрядная |
|
Йоруба |
ede YorÙbá |
Windows 7 SP1 32-разрядная |
Для многих пользователей стало неожиданностью сообщение Microsoft о том, что Internet Explorer в Windows 11 отключен. IE просуществовал 26 лет. Так и не стал ни самым успешным, ни самым любимым публикой браузером. Но поскольку был штатной программой Windows для просмотра веб-страниц, стал своего рода стандартом. Ряд сайтов до сих пор требуют Internet Explorer. Рассмотрим в инструкции как открывать такие ресурсы в IE.
Почему Microsoft удалила Internet Explorer из Windows 11
Содержание
- Почему Microsoft удалила Internet Explorer из Windows 11
- Как установить и открыть Internet Explorer в Windows 11
- Что такое режим Internet Explorer в Windows 11
- Как активировать Internet Explorer в Windows 11
- Как добавить сайт в список режиме IE браузера Edge ОС Windows 11
- Как в Windows 11 открыть сайт в IE через Edge
- Как в Windows 11 разрешить Internet Explorer открывать сайты в Microsoft Edge
- Почему режим IE в Edge лучше Internet Explorer
- Установка IE и минимализм веб-страниц в Windows 11 со сторонним ПО
Пользователи надеялись хотя бы на 32-битную версию Internet Explorer для Windows 11. Но поскольку новая ОС предназначена только для 64-битных систем, приложению не нашлось места в списке софта для операционной системы 2021 года.
Но Microsoft учитывает, что под IE создано немало сайтов и приложений. Переход на новые технологии не может быть быстрым. Поэтому компания предусмотрела режим Internet Explorer для Edge.
Microsoft предупредила, что Internet Explorer останется в канале долгосрочного обслуживания (LTSC) Windows 10 только до 15 июля 2022 года.
Софтверная корпорация заявила, что Internet Explorer менее безопасен, чем современные браузеры и не поддерживает актуальные возможности просмотра веб-страниц.
Microsoft предлагает использовать Edge. Данный браузер относится к современным и основан на коде Google Chromium.
Как установить и открыть Internet Explorer в Windows 11
Вы можете скачать и установить Internet Explorer 11 в Windows 11. Но в итоге все равно станет открываться Microsoft Edge. Попытка поставить IE в Windows 11 — пустая трата времени. Используйте режим Internet Explorer в Edge.
Запустите строку «Выполнить» одновременным нажатием клавиш Win + R. Напечатайте iexplore в строке «Открыть:». Затем нажмите Enter на клавиатуре или «ОК» в нижней части окна. Данный способ позволяет открыть IE в Windows 10. Команда срабатывает и в Windows 11, но по-другому — открывает Microsoft Edge. Стала еще одним методом открыть актуальный браузер.
Попытки пользователей запустить IE в новой версии Windows работают как «переадресация» на Edge. Поэтому используйте в Windows 11 штатный «режим Internet Explorer» браузера Edge.
Что такое режим Internet Explorer в Windows 11
Internet Explorer удален из Windows 11. Но в Microsoft Edge появился режим IE. Функция IE Mode необходима для совместимости с устаревшими сайтами.
Задача IE Mode — сохранить устаревшую инфраструктуру Internet Explorer внутри Microsoft Edge.
Используйте режим IE в Microsoft Edge если вашему предприятию, учреждению или организации нужны оптимизированные под Internet Explorer сайты.
В Microsoft Edge движок Chromium для современных сайтов сочетается с движком Trident MSHTML из Internet Explorer 11 (IE11) для устаревших сайтов.
Благодаря режиму IE вы сможете ограничить применение Internet Explorer только сайтами, для просмотра которых подходит лишь старый браузер.
Как активировать Internet Explorer в Windows 11
Щелкните по ярлыку Microsoft Edge на панели задач, чтобы открыть штатный браузер Windows 11.
Если ярлык отсутствует, одновременно нажмите Win + R на клавиатуре. Введите msedge в строку «Открыть:» диалогового окна «Выполнить». Нажмите клавишу Enter или кнопку «ОК» под строкой ввода команды.
Щелкните по кнопке «…» — «троеточие» в правом верхнем углу окна приложения.
Выберите «Настройки» в главном меню Edge для перехода к параметрам браузера.
Щелкните по кнопке-«гамбургеру» (три параллельных отрезка) в левом верхнем углу окна.
Выберите из меню пункт «Браузер по умолчанию».
Разрешите сайтам перезагружаться в режиме Internet Explorer. Выберите «Разрешить» из выпадающего списка справа. Исходное значение: «По умолчанию».
Внесенные вами изменения будут применены только после повторного запуска Edge. Щелкните по кнопке «Перезапуск».
В дальнейшем, когда открытому вами сайту требуется старый браузер, вы сможете перезагрузить страницу в режиме IE.
Не забудьте подписаться на наш Дзен
Страницы, которым нужна опция перезапуска в Internet Explorer необходимо вручную добавить в соответствующий список.
Как добавить сайт в список режиме IE браузера Edge ОС Windows 11
Откройте Microsoft Edge. Дальнейшие действия:
- Щелкните по кнопке с многоточием справа вверху, чтобы открыть меню браузера.
- Щелкните по кнопке-«гамбургеру» справа вверху.
- Выберите «Браузер по умолчанию» из меню.
- Кликните по кнопке «Добавить» на правой панели на прямоугольной плитке.
Откроется окно «Добавить страницу». Рассмотрим на примере главной страницы «Блога системного администратора». Напечатайте адрес страницы в строке «Введите URL-адрес:». Щелкните по кнопке «Добавить» в нижней части окна.
Помните, что режим IE для сайта не навсегда. Через 30 дней нужно вновь добавить ресурс в список.
Как в Windows 11 открыть сайт в IE через Edge
Когда вы зайдете на сайт, который ранее был добавлен в список режима IE, у вас будет возможность перезагрузить его в режиме Internet Explorer. Откройте сайт. Щелкните по троеточию справа вверху. Выберите из меню «Перезагрузить в режиме Internet Explorer»
Помните, что если URL не добавлен в список, то опции перезагрузки в IE для данного сайта не будет.
Как дата добавления ресурса в список, так и дата окончания 30-дневного периода указаны справа от URL-адреса страницы.
Чтобы удалить сайт из списка «Страницы в режиме Internet Explorer», щелкните по значку-корзине правее дат.
Как в Windows 11 разрешить Internet Explorer открывать сайты в Microsoft Edge
Откройте страницу настроек «Браузер по умолчанию». Последовательно щелкните:
- по кнопке-троеточию (…);
- по кнопке-«гамбургеру»;
- по соответствующему пункту меню.
Позвольте или запретите IE открывать сайты в Edge. В разделе «Обеспечение совместимости с Internet Explorer» разверните список «Разрешение Internet Explorer открывать сайты в Microsoft Edge». Выберите подходящий вам сценарий:
- Никогда — Microsoft Edge никогда не будет переключаться на Internet Explorer для загрузки сайта.
- Только несовместимые сайты — Internet Explorer будет загружать только устаревшие сайта. Предназначенные для современных браузеров web-ресурсы станут открываться в Microsoft Edge.
- Всегда (рекомендуется) — загружаемые в Edge сайты станут всегда открываться в Internet Explorer.
В 2022 году многие пользователи отдают предпочтение не Internet Explorer и не Microsoft Edge, а другим браузерам. Сделайте ваш любимый браузер программой просмотра веб-страниц по умолчанию в Windows 11 по инструкции «Блога системного администратора»:
Почему режим IE в Edge лучше Internet Explorer
Microsoft Edge — единый штатный браузер ОС, в который встроена совместимость с устаревшими сайтами и веб-приложениями.
Internet Explorer десятилетиями был главным браузером Windows. Инструментарий IE использовался предприятиями в приложениях. Модернизация ПО предполагает значительные финансовые затраты. Поэтому ряд сайтов и в 2022 году корректно работают только в Internet Explorer.
Браузер морально устарел даже для Windows 10. В системных требованиях к Internet Explorer 11 указана Windows 7 с Service Pack 1.
Режим IE поддерживает многие функции Internet Explorer, в том числе:
- элементы управления ActiveX;
- настройки Internet Explorer;
- инструменты разработчика F12 для IE;
- режимы документов и предприятия.
Edge сам по себе более функционален, чем Internet Explorer. Плюс браузер поддерживает также функции IE.
О том, что активирован режим IE говорит небольшой значок Internet Explorer в адресной строке Edge слева. Браузер выводит текстовое сообщение: «Вы в режиме Internet Explorer. Большинство страниц лучше работают в Microsoft Edge.»
Рассмотренный выше функционал актуален на момент публикации данной инструкции. Не исключено, что рано или поздно Microsoft удалит режим IE или внесет в него изменения. Эпоха Internet Explorer завершилась вместе с Windows 7.
Установка IE и минимализм веб-страниц в Windows 11 со сторонним ПО
Полноценная установка IE под Windows 11 возможна в виртуальную машину c Windows 10, 8.1, 7, Vista или XP. Сначала понадобится загрузить и установить Oracle VM VirtualBox. Затем загрузить образ ISO нужной версии ОС и поставить в «виртуалку». Решение трудоемкое, но единственное в случае, когда необходим полнофункциональный софт под старые операционные системы.
Если функционал IE как таковой вам не нужен, а необходим браузер с предельно лаконичным интерфейсом для просмотра очень старых сайтов — используйте подходящее приложение. Например, версию Links для Windows. Подходит и для современных сайтов, когда не нужна загрузка лишних элементов и скриптов, а только информация — иллюстрированный текст.
Ничего общего с актуальным в 2022 году дизайном. Но текст читабелен, изображения присутствуют, а страницы загружаются быстро. Оптимальное решение для сверхмедленных интернет-соединений.
После перехода на Windows 11 пользователи зачастую хотят вернуть все так как было в «семерке» или Windows 10.
Эксперименты с настройками и кастомизацией интерфейса новой ОС нередко заканчиваются крахом Windows. Читайте как сбросить Windows 11 к заводским настройкам и не потерять файлы, видео и фотографии:
Вам нужен Internet Explorer в 2022 году? Напишите в комментариях зачем.
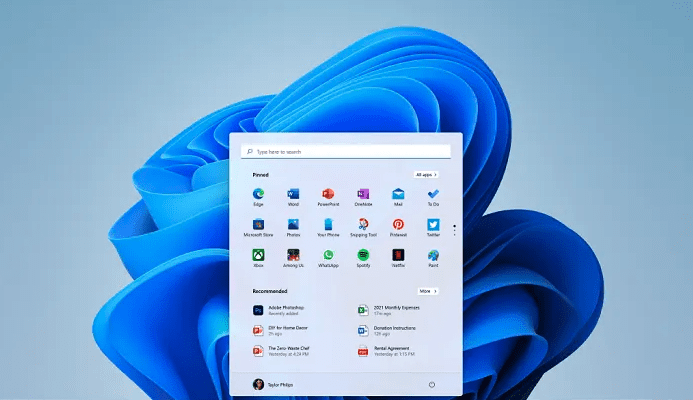
На чтение 3 мин Просмотров 42.7к. Опубликовано 09.10.2021
Microsoft удалила многое из Windows 11, и Internet Explorer является одним из них. Однако, если вы хотите использовать Internet Explorer в Windows 11, остается только один метод. Вы можете использовать IE в Windows 11 внутри Microsoft Edge. Вот как настроить так, чтобы вы могли открывать веб-сайты в режиме IE.
Internet Explorer был спутником многих людей на протяжении многих лет. Однако пользователи Windows 11 больше не могут найти этот веб-браузер в системе. Поскольку дата прекращения использования Internet Explorer 11 была окончательно определена , Microsoft отключила ее в своей последней версии операционной системы Windows.
Однако проблема в том, что по-прежнему существует множество веб-сайтов, требующих открытия Internet Explorer. Некоторым устаревшим образовательным веб-сайтам, правительственным веб-сайтам и т. Д. Требуется наличие Internet Explorer только для их открытия. Поскольку Windows 11 не поставляется с IE, вы можете столкнуться с проблемами при доступе к таким веб-сайтам. Вот где этот пост может помочь вам открыть такие несовместимые веб-сайты в браузере Microsoft Edge в режиме Internet Explorer.
Как использовать Internet Explorer в Windows 11
Microsoft удалила Internet Explorer из Windows 11. Чтобы использовать Internet Explorer в Windows 11, выполните следующие действия:
- Откройте браузер Microsoft Edge на своем ПК.
- Щелкните значок с тремя точками в правом верхнем углу.
- Выберите Настройки из списка.
- Перейдите на вкладку браузера по умолчанию .
- В раскрывающемся списке выберите Только несовместимые сайты .
- Выберите Разрешить из следующего списка.
- Откройте любой несовместимый веб-сайт в браузере Edge.
Сначала вам нужно открыть браузер Microsoft Edge на вашем компьютере. Затем щелкните трехточечный значок в правом верхнем углу и выберите параметр «Настройки».
После этого перейдите в раздел браузера по умолчанию слева. Здесь вы можете найти некоторые параметры, такие как Разрешить Internet Explorer открывать сайты в Microsoft Edge, Разрешить перезагрузку сайтов в режиме Internet Explorer и т. д.
Вам нужно выбрать вариант Только несовместимые сайты в первом раскрывающемся списке и Разрешить во втором меню.
Если вы выберете вариант «Всегда», все веб-сайты будут открываться в режиме Internet Explorer. Однако, если вы хотите открывать только несовместимые веб-сайты, вам нужно выбрать вариант, упомянутый ранее.
Есть еще один вариант, который позволяет открывать любой веб-сайт в режиме Internet Explorer. Для этого нажмите кнопку «Добавить» и введите URL-адрес веб-сайта.
Введя URL-адрес веб-сайта, вы разрешаете Microsoft Edge открывать веб-сайт в режиме Internet Explorer в течение следующих 30 дней.
Работает ли Internet Explorer в Windows 11?
Нет, Internet Explorer не работает в Windows 11 как отдельная программа. Вам необходимо использовать браузер Microsoft Edge, чтобы перейти в режим Internet Explorer. Он помогает открывать несовместимые веб-сайты в браузере Microsoft Edge в режиме IE.
Как установить Internet Explorer в Windows 11?
Хотя вы не можете получить Internet Explorer, как в Windows 10 или других более старых версиях, вы можете использовать этот браузер в Microsoft Edge. Для этого вам необходимо включить Разрешить Internet Explorer открывать сайты в Microsoft Edge и Разрешить перезагрузку сайтов в настройках режима Internet Explorer.
Читайте также:
- Как загрузить файл образа диска Windows 11 (ISO) с сайта Microsoft
- Как создать загрузочную флешку Windows 11: инструкция
- Как работать с Windows 11: руководство для начинающих
- Как отключить виджеты в Windows 11 с помощью редактора реестра или групповой политики
- Инструкция: Как бесплатно перейти с Windows 10 на Windows 11
- Как настроить меню Пуск в Windows 11?
Содержание
- Вариант 1: Единоразовый запуск
- Вариант 2: Создание скрипта
- Вариант 3: Просмотр страниц в режиме совместимости
- Вопросы и ответы
В Windows 11 браузер Internet Explorer является неподдерживаемым и формально был удален из системы. Теперь его невозможно найти в меню «Пуск», создать ярлык, включить в «Компонентах Windows», а если открыть его стандартное (для предыдущих ОС) расположение на диске C и попытаться запустить файл «iexplore.exe», вместо этого откроется его современная замена — Microsoft Edge. Тем не менее есть несколько обходных вариантов, позволяющих открыть Интернет Эксплорер. Однако нет никакой гарантии, что в будущем, с новыми обновлениями операционной системы, они будут по-прежнему рабочими.
Вариант 1: Единоразовый запуск
Если в целом Эксплорером вы не пользуетесь, но сейчас понадобилось открыть его, быстрее и удобнее всего воспользоваться багом, который остался в Windows. Эта возможность может утратить актуальность в будущем, поэтому если рекомендация не сработает, обратитесь к идущей следом в статье.
- Откройте «Пуск» и начните набирать название приложения «Свойства браузера». При появлении соответствия нажмите по нему.
- В новом окне переключитесь на вкладку «Программы», где нажмите по кнопке «Надстройки».
- Появится еще одно, где вам надо кликнуть по ссылке, расположенной в самом низу («Дополнительные сведения о панелях инструментов и расширениях»).
- Откроется информационное окно в Interner Explorer. Читать ничего не надо — впишите в адресной строке нужный сайт или воспользуйтесь другими возможностями браузера, ради которых и хотели запустить его.

Еще раз отметим, что это недоработка Microsoft — все подобные ссылки в Windows должны открываться теперь в Edge, однако с этой что-то пошло не так. В будущих обновлениях разработчик может это исправить, и тогда единственной доступной альтернативой станет следующий вариант.
Вариант 2: Создание скрипта
Для тех, кому Explorer нужен периодически или же в ситуации, когда первый метод не сработал, предлагаем создать скрипт для запуска. Он состоит всего из двух строк и сохраняется в виде файла на рабочем столе или в любом другом удобном для вас месте.
- Через «Пуск» откройте системное приложение «Блокнот».
- Вставьте в него следующие строки:
Set objIE = CreateObject("InternetExplorer.Application")
objIE.Visible = 1 - Вы также можете добавить строчку
objIE.Navigate "lumpics.ru"(вместо lumpics.ru нужный вам веб-адрес), если хотите сделать какой-то сайт домашней страницей, в противном случае будет открываться пустая вкладка. Данную строчку поставьте на второе место, чтобы получилось так:Set objIE = CreateObject("InternetExplorer.Application")
objIE.Navigate "lumpics.ru"
objIE.Visible = 1 - Нажмите на «Файл» и выберите вариант «Сохранить как».
- Имя можете вписать любое, но после него обязательно поставьте точку и добавьте буквы «vbs». К примеру, должно получиться так: «Internet Explorer.vbs».
- В строке «Тип файла» разверните меню и выберите вариант «Все файлы (*.*)». Сохраните результат в любом месте компьютера.
- Файл будет выглядеть следующим образом:
- Откройте его обычным двойным кликом левой кнопкой мыши. Интернет Эксплорер запустится либо с пустой вкладкой, либо с вашим сайтом, назначенным домашней страницей.


Вариант 3: Просмотр страниц в режиме совместимости
Возможно, IE нужен вам не для использования, а для просмотра страниц. В сети все еще есть сайты, которые корректно работают только в Эксплорере, из-за чего у пользователей возникает необходимость его запуска. В этом случае альтернативой предыдущим вариантам может стать просмотр страниц через Microsoft Edge в режиме совместимости с Internet Explorer.
- Запустите браузер Edge любым способом, допустим, найдя его по названию в «Пуске». Откройте его меню и перейдите в «Настройки».
- Через левую панель с параметрами переключитесь в раздел «Браузер по умолчанию».
- Рядом с пунктом «Разрешить сайтам перезагружаться в режиме Internet Explorer (Режим IE)» разверните выпадающее меню и выберите «Разрешить».
- Потребуется перезапуск веб-обозревателя, для чего нажмите на одноименную кнопку.
- Теперь для просмотра конкретного сайта вам понадобится открыть меню и воспользоваться параметром «Перезагрузить в режиме Internet Explorer».
- Edge при этом перезапущен не будет, страница сама перезагрузится в режиме совместимости (то есть ее внешний вид и функциональность будут максимально приближены к тому, как бы сайт выглядел в оригинальном IE) и отобразит окно с информацией и дополнительными параметрами.
- Вы также можете вынести кнопку для быстрого переключения в режим IE на панель инструментов. Для этого кликните правой кнопкой мыши по пустому месту в области с вкладками и выберите «Настройка панели инструментов».
- Тут среди прочих параметров найдите «Кнопка «Режим Internet Explorer» (Режим IE)» и нажмите по переключателю.
- Она окажется расположена рядом с кнопкой меню и будет гореть серым цветом на страницах, которые нельзя перевести в этот режим (а это различные меню браузера Edge), а синим — на всех остальных.


Еще раз уточним, что, несмотря на возможность открыть IE нестандартными способами, для постоянного использования он более не доступен. Другими словами, Эксплорер сейчас является надстройкой для Эджа, поэтому он все еще присутствует в Виндовс. Но неизвестно, останется ли он с приходом крупных обновлений, которые периодически выпускает Microsoft.
Еще статьи по данной теме:
Помогла ли Вам статья?

В этой инструкции подробно о том, как запустить Internet Explorer в Windows 11 или включить режим Internet Explorer в браузере Microsoft Edge для отдельных сайтов для целей открытия сайтов, требующих для работы IE и, возможно, дополнительных системных плагинов браузера.
Как запустить оригинальный Internet Explorer в Windows 11
Несмотря на то, что Windows 11 не даёт запустить браузер Internet Explorer, даже путем ручного запуска исполняемого файла, методы запуска остаются (но могут исчезнуть в дальнейшем, в последний раз проверено в Windows 11 21H2 22000.795).
Первый способ:
- В панели управления откройте «Свойства браузера», либо нажмите правой кнопкой мыши по кнопке «Пуск», выберите пункт «Выполнить», введите inetcpl.cpl и нажмите Enter.
- Перейдите на вкладку «Программы», а затем нажмите по кнопке «Надстройки».
- В открывшемся окне «Управление надстройками» нажмите «Дополнительные сведения о панелях инструментов и расширениях».
- В результате откроется браузер Internet Explorer, а не Microsoft Edge.
Второй способ был предложен в комментариях к этой статье:
- Создайте текстовый файл (например, в блокноте) с содержимым:
Set objIE = CreateObject("InternetExplorer.Application") objIE.Navigate "remontka.pro" objIE.Visible = 1 - Измените расширение файла с .txt на .vbs
- Запустите файл. Это запустит Internet Explorer, в котором будет открыт сайт, указанный во второй строке кода.
В моем тесте этот способ исправно сработал, однако есть отзывы о том, что по какой-то причине сам Internet Explorer запускается, но сайты в нем не открываются (я с этим не столкнулся).
Включение режима Internet Explorer в Microsoft Edge
В Microsoft Edge в Windows 11 предусмотрен режим «Internet Explorer», позволяющий загружать отдельные сайты в новом браузере так, как если бы загрузка производилась из IE, при этом сторонние плагины, например, для работы с цифровыми подписями, поддерживаются.
Чтобы включить поддержку режима Internet Explorer в Microsoft Edge, выполните следующие шаги:
- Откройте настройки Microsoft Edge, используя меню, открывающееся по нажатию на три точки справа вверху окна браузера.
- Перейдите в раздел настроек «Браузер по умолчанию» или просто введите «Internet Explorer» в поле поиска по настройкам.
- В разделе «Обеспечение совместимости с Internet Explorer» в пункте «разрешение сайтам перезагружаться в режиме Internet Explorer» установите «Разрешить», а затем нажмите кнопку перезапуска браузера.
- После перезапуска Microsoft Edge вы сможете открывать нужные вам сайты так, как если бы они открывались в Internet Explorer: для этого достаточно нажать по кнопке режима справа от строки адреса (если кнопка не отображается, её можно включить в настройках браузера, также пункт «Перезапустить в режиме Internet Explorer» для текущего сайта доступен в меню браузера).
В моем коротком тесте функция работает — тестировал с модулем для работы с электронными подписями и сайтом, который предназначен только для Internet Explorer, всё заработало исправно.
Что стало неожиданностью для большинства пользователей, так это то, что Microsoft сообщила, что через 26 долгих лет Internet Explorer будет отключен в Windows 11. Однако мы покажем вам, как загрузить и установить его даже в этой операционной системе.
Хотя браузер не был самым успешным, если не считать популярных мемов, гуляющих по Интернету, все еще есть много пользователей, которые ожидали появления Internet Explorer в Windows 11.
Некоторые говорят, что надеялись хотя бы на 32-битный Internet Explorer. Но поскольку ОС работает только с 64-битным программным обеспечением, кажется, что этому приложению нет места в списке.
Теперь давайте посмотрим, как вы можете загрузить Internet Explorer в Windows 11 и начать использовать его как можно скорее.
Как загрузить IE 11 в Windows 11?
- Посетите страницу загрузки Internet Explorer 11 и нажмите кнопку «Загрузить».
- Процесс загрузки начнется автоматически, и все, что вам нужно сделать, это дождаться его завершения.
Имейте в виду, что этот метод загрузки может не работать после того, как программное обеспечение будет официально прекращено 15 июня 2022 года.
Как установить Internet Explorer на Windows 11?
Во-первых, мы установили, что установить его совершенно невозможно. На самом деле, вы даже можете загрузить и установить Internet Explorer 11 в Windows 11, но вместо этого вам все равно будет предлагаться Microsoft Edge.
Если вы внимательно посмотрите на системные требования для Internet Explorer 11, вы обнаружите, что это только для ПК с Windows 7 с пакетом обновления 1.
И если у вас все еще есть эта старая ОС, мы можем помочь вам с полным решением, как установить Internet Explorer в Windows 7.
Многие пользователи задаются вопросом, могут ли они установить Internet Explorer в Windows 11. Хотя ответ положительный, приложение вообще не запустится, поэтому технически вы можете установить его, не используя его.
Однако существует три способа использования Internet Explorer. Следите за тем, как мы рассмотрим их сразу после того, как увидим, почему Microsoft удалила его из Windows 11.
Почему Microsoft удалила Internet Explorer из Windows 11?
Во-первых, Microsoft предупредила, что долгосрочный канал обслуживания (LTSC) Windows 10 будет включать Internet Explorer. Несмотря на то, что удаление потребителей было запланировано на 15 июня 2022 года.
В том же сообщении в блоге Microsoft также сообщила, что Internet Explorer менее безопасен, чем современные браузеры. Более того, они сказали, что он не обеспечивает современные возможности просмотра.
По этим причинам они призывают пользователей использовать Edge, современный веб-браузер, основанный на коде Google Chromium с открытым исходным кодом:
Microsoft Edge не только быстрее, безопаснее и современнее, чем Internet Explorer, но и способен решить ключевую проблему: совместимость со старыми, устаревшими веб-сайтами и приложениями.
Шон Линдерсей, руководитель программы Microsoft Edge.
Шон Линдерсей, руководитель программы Microsoft Edge.
В официальных спецификациях Windows 11 Microsoft заявляет, что Internet Explorer действительно отключен в Windows 11. Поскольку Microsoft Edge теперь включает функцию режима IE.
Итак, Windows 11 полностью удалила этот браузер. И пользователи, которые все еще используют ярлыки, такие как iexplore, вместо этого перенаправляются в Microsoft Edge.
В этом нет ничего удивительного, учитывая, что Microsoft известна тем, что постоянно движется в будущее. Хотя иногда он сохраняет некоторые из своих прошлых функций и приложений.
Как я могу запустить Internet Explorer в Windows 11?
Хотя вы можете установить его, к сожалению, Internet Explorer не будет работать в Windows 11. Как мы упоминали выше, после установки вы не найдете никаких приложений для запуска.
Единственный способ использовать остатки старого браузера — включить режим Internet Explorer в Windows 11. Продолжайте читать, чтобы узнать, как это сделать.
Как включить Internet Explorer в Windows 11?
1. Включите режим IE из Edge
- Откройте Microsoft Edge и нажмите кнопку с многоточием в правом верхнем углу.
- В раскрывающемся меню выберите параметр «Настройки ».
- Затем нажмите « Браузер по умолчанию».
- В разделе «Совместимость с Internet Explorer» щелкните раскрывающееся меню рядом с «Разрешить перезагрузку сайтов в режиме Internet Explorer» и выберите «Разрешить».
- Далее нажмите на кнопку « Перезагрузить» .
- Отныне, когда для сайтов требуется Internet Explorer, вы можете использовать Microsoft Edge для перезагрузки страницы в режиме IE.
2. Откройте сайт в режиме IE на Edge
- Откройте Microsoft Edge, затем нажмите кнопку с многоточием в правом верхнем углу, чтобы выбрать параметр «Настройки».
- Нажмите кнопку «Добавить» в разделе страниц режима Internet Explorer.
- Введите или вставьте адрес веб-сайта, который вы хотите видеть в режиме Internet Explorer, и нажмите кнопку «Добавить».
- Когда вы заходите на указанный вами веб-сайт и нажимаете кнопку меню из Edge, у вас будет возможность перезагрузить в режиме Internet Explorer. Обратите внимание: если вы сначала не добавите URL-адрес веб-сайта, вы не увидите эту опцию в меню.
- Если вы хотите загрузить веб-сайт без режима IE, просто удалите веб-сайт, щелкнув значок корзины в меню «Настройки» .
Вас также может заинтересовать, как изменить браузер по умолчанию в Windows 11. Это поможет вам открывать внешние ссылки в том же приложении.
3. Разрешить Internet Explorer открывать сайты в Microsoft Edge
- Следуйте шагам из первого решения, пока не дойдете до кнопки «По умолчанию» в настройках Microsoft Edge.
- Веб- сайты теперь будут открываться в Microsoft Edge в соответствии с вашей конфигурацией, установленной на втором шаге. Вы узнаете, что находитесь в режиме IE, так как в адресной строке появится маленький значок Internet Explorer.
Что может предложить режим IE в Edge?
По словам Microsoft, цель IE Mode — предоставить своим пользователям возможность использовать устаревшую инфраструктуру IE внутри Microsoft Edge на основе хрома:
Режим IE в Microsoft Edge позволяет легко использовать все сайты, которые нужны вашей организации, в одном браузере. Он использует интегрированный движок Chromium для современных сайтов и использует движок Trident MSHTML из Internet Explorer 11 (IE11) для устаревших сайтов.
Это означает, что Microsoft Edge с его режимом IE полностью заменит настольное приложение Internet Explorer 11.
Благодаря этому изменению пользователи смогут ограничить использование браузера Internet Explorer. Таким образом, он может получить доступ только к тем устаревшим сайтам, которые обязательно в нем нуждаются.
Чтобы упростить переход, Microsoft даже выпустила руководство в формате PDF. Он предназначен для людей и компаний, использующих IE в качестве браузера по умолчанию, чтобы подготовить их к прекращению использования приложения.
Обновление Internet Explorer для Windows 11 никогда не появится. Тем не менее, есть способы обойти эту проблему.
В качестве альтернативы этому браузеру вы можете найти множество других опций, разработанных на сегодняшний день. Например, браузер Opera — разумный выбор для замены Internet Explorer или Edge.
Обладая современным и дружественным интерфейсом, этот браузер может предложить множество функций. От пинбордов, нескольких рабочих мест, встроенного блокировщика рекламы до бесплатного VPN.
Кроме того, вы интегрировали приложения для обмена сообщениями прямо в боковую панель домашней страницы. Или даже крипто-кошелек, если он вам нужен. С помощью этого браузера у вас будет все под рукой, как на компьютере, так и на мобильном телефоне.
Режим IE лучше, чем Internet Explorer?
Основная цель режима IE — упростить людям и организациям использование одного браузера. На данный момент Edge — единственный браузер со встроенной совместимостью с устаревшими сайтами и приложениями.
Режим IE по-прежнему сможет поддерживать многие функции Internet Explorer. Например, все режимы документа и предприятия, элементы управления ActiveX, вспомогательные объекты браузера, настройки Internet Explorer и инструменты разработчика F12.
Принимая это во внимание, а также тот факт, что Edge сам по себе предоставляет больше функций, браузер и его режим IE можно считать лучше, чем Internet Explorer.
Более того, одна из самых интересных особенностей Edge и его режима IE — это экономическое влияние, которое он оказал на организации.
Согласно исследованию The Total Economic Impact™ Of Microsoft Edge, проведенному Forrester, сокращение затрат на модернизацию устаревших приложений за счет использования режима IE позволяет сэкономить почти 1,2 млн долларов США.
Так что, возможно, это изменение не так уж и плохо. Принимая во внимание тот факт, что IE Mode по-прежнему сможет поддерживать многие функции Internet Explorer и обеспечивать экономию, повышение производительности и безопасность для организаций.
И, судя по небольшому количеству пользователей, которым по какой-то причине все еще необходимо использовать Internet Explorer, это не будет считаться такой большой потерей для операционной системы.
Теперь, несмотря на то, что переустановка Internet Explorer в Windows 11 будет невозможна, для использования этой функции все, что вам нужно сделать, это выполнить описанные выше шаги.
При всех этих разговорах об Internet Explorer не забывайте, что существует множество других браузеров. Ознакомьтесь с лучшими браузерами для Windows 11 и сделайте выбор в соответствии с вашими потребностями.
Интересно посмотреть, что именно произойдет с этой интересной функцией, когда Microsoft решит полностью покончить с Internet Explorer. Дайте нам знать ваше мнение в области комментариев ниже.

Для работы проектов iXBT.com нужны файлы cookie и сервисы аналитики.
Продолжая посещать сайты проектов вы соглашаетесь с нашей
Политикой в отношении файлов cookie
Пожалуй уже не секрет, что компания Microsoft еще в июне 2022 года удалила свой «основной» браузер Internet Explorer из операционной системы Windows 10, а в последнем релизе Windows 11 его и вовсе нет. Он не доступен по умолчанию, поэтому им нельзя пользоваться. Но это не совсем так. Умельцы нашли выход из ситуации, и в коде операционной системы обнаружились упоминания о классическом браузере Windows.
На самом деле в последнюю версию Windows IE не заложен, но присутствует в части движка обновленного браузера Microsoft Edge. Технически для запуска браузера нужно лишь выполнить пару действий, с которыми справится любой даже не подготовленный пользователь.
Итак, как же воскресить тотемный браузер?
В поисковой строке ищем «свойства браузера» или открываем через меню, выбираем «программы» и переходим в подпункт «надстройки».
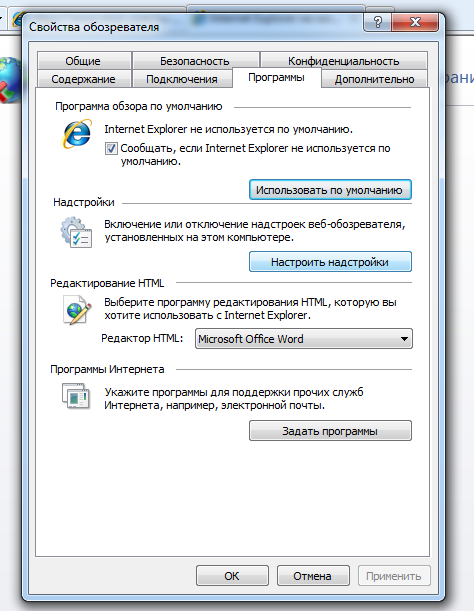
В открывшемся окне в нижней части кликаем на текст «дополнительные сведения о панелях инструментов и расширениях». После чего переходим по ссылке «узнать больше о расширениях». Данные действия приведут к автоматическому открыванию окна браузера IE с последней предустановленной версией.
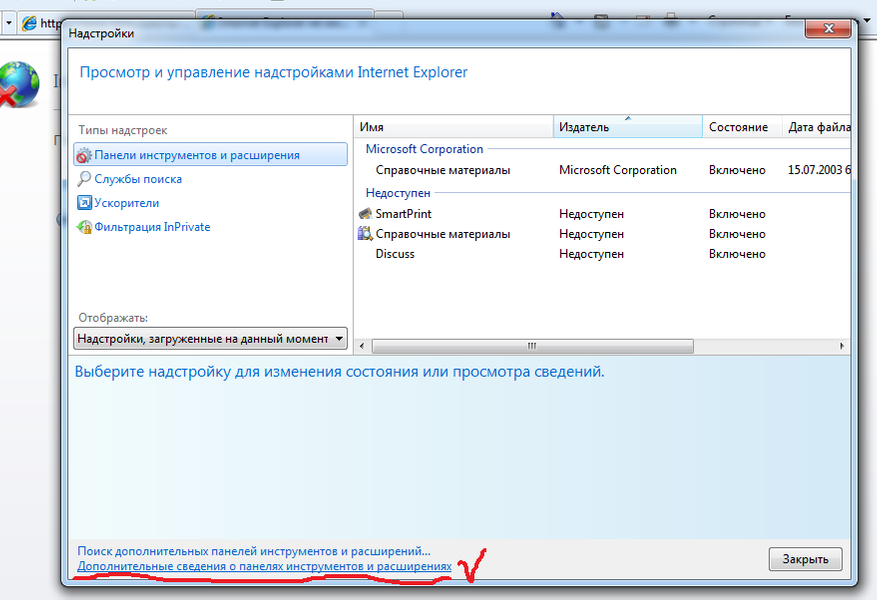
Перед этим, конечно же операционная система сообщит, что поддержка устаревшего браузера Internet Explorer окончена, но все же запустит браузер. В данный момент информации подтверждающей работу браузера в данном режиме на официальном сайте компании нет и возможно эту ошибку исправят в ближайших обновлениях операционной системы. А пока что, можно наслаждаться браузером Internet Explorer в операционных системах Windows 10 и Windows 11.
Сейчас на главной
Новости
Публикации

Мысль о приобретении отпаривателя меня посещала всякий раз, когда я раскладывала громоздкую гладильную доску ради того, чтобы погладить одну кофту на работу. И вот судьба свела нас с Xiaomi Mijia…

Откройте для себя 5 обязательных факторов для успешной оптимизации контента, включая новые технологии и значение поведения аудитории. Содержание 30-секундное резюме: Автоматизация ИИ…

Смартфон получился отличным, учитывая все характеристики. Одна проблема — троттлит Snapdragon 778G, но при повседневном использовании этого не заметил. Из плюсов — классный AMOLED с PWM 1920Гц и…

Компания Digma расширила ряд ноутбуков и выпустила несколько действительно интересных новинок. Сегодня мы рассмотрим, на что способен ноутбук от Digma, базирующийся на AMD Ryzen 3 3200U, имеющий…

На фоне развития Искусственного интерфейса и нейронных сетей отметились множество инновационных проектов. Техно-гигант Google представил новую нейронную сеть, которая способна дополнять короткие…

Среди практически неисчерпаемых чудес природы, есть такие, о которых многие не знают в связи с их редкостью и труднодоступностью. Об одном таком природном явлении пойдет речь в этом топике….

























































