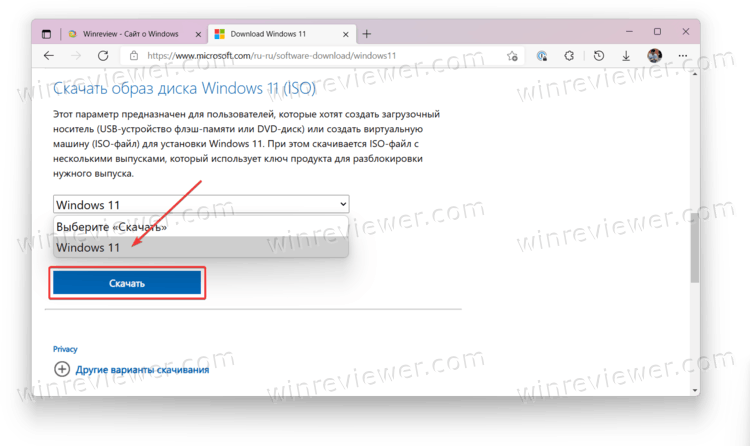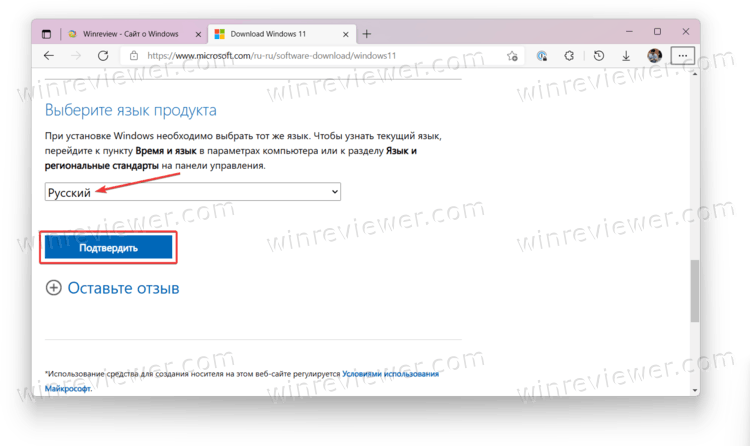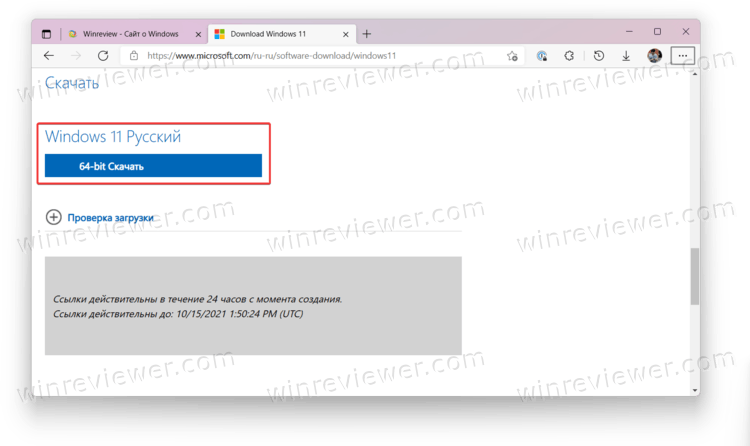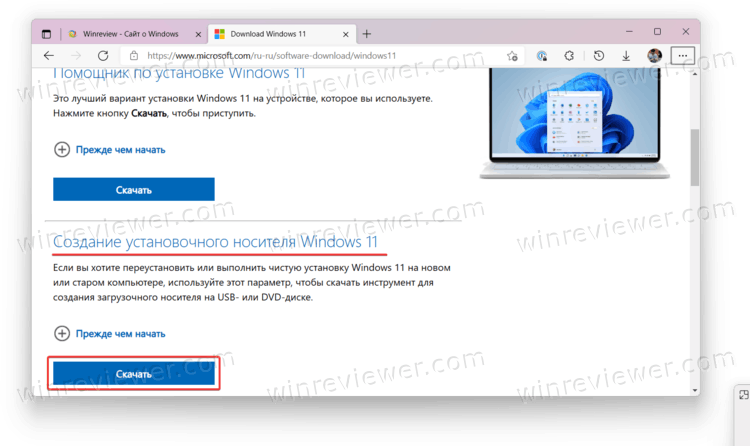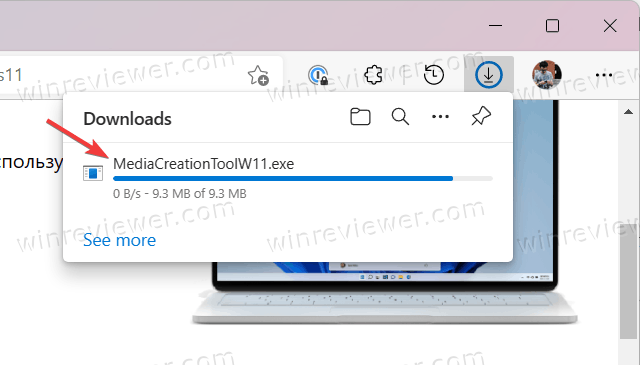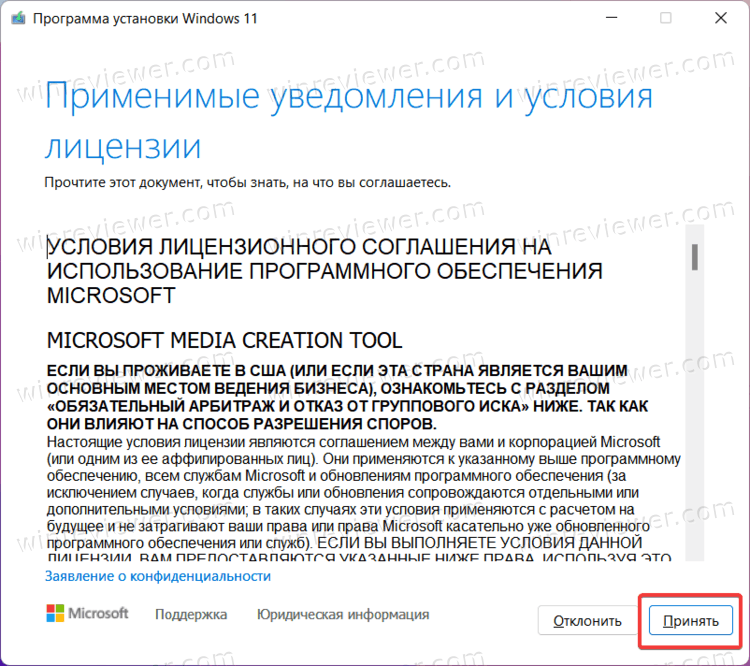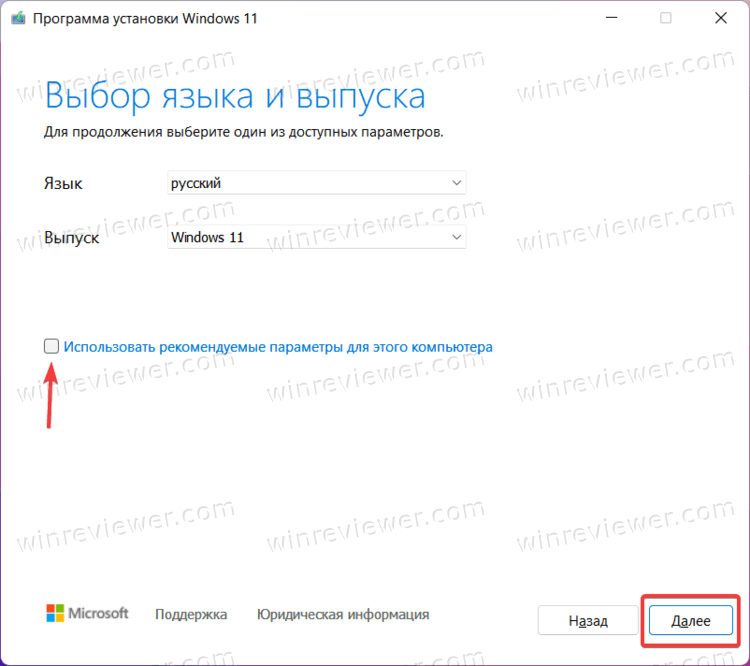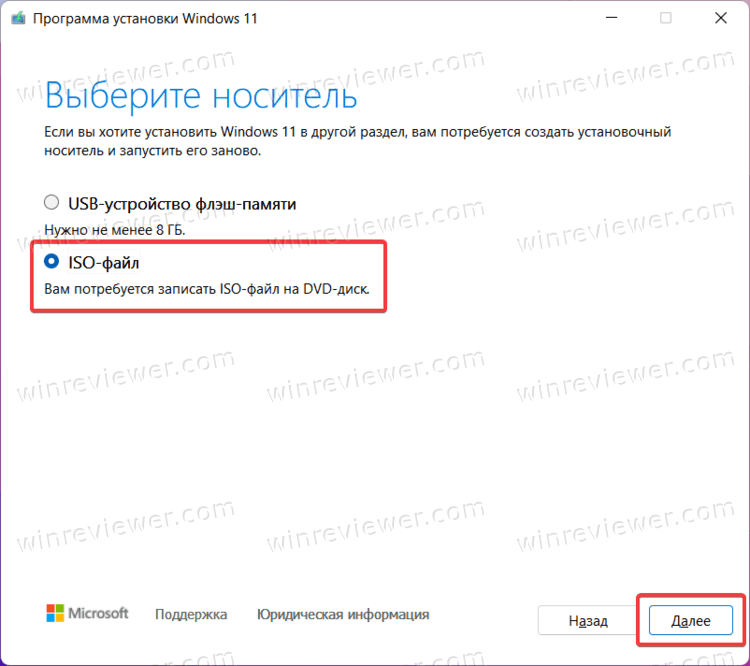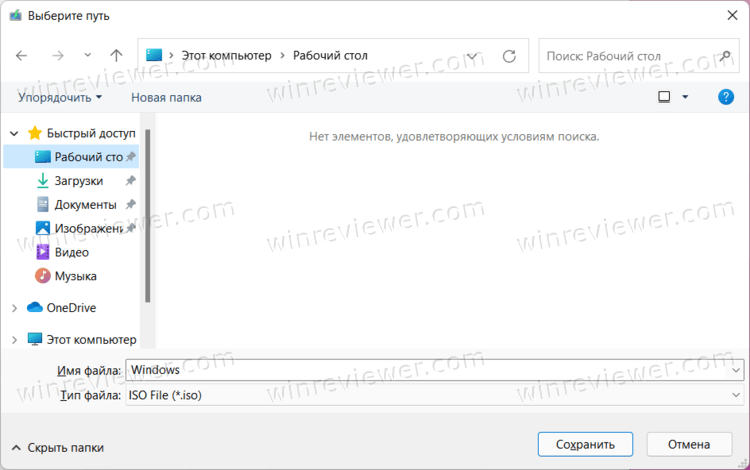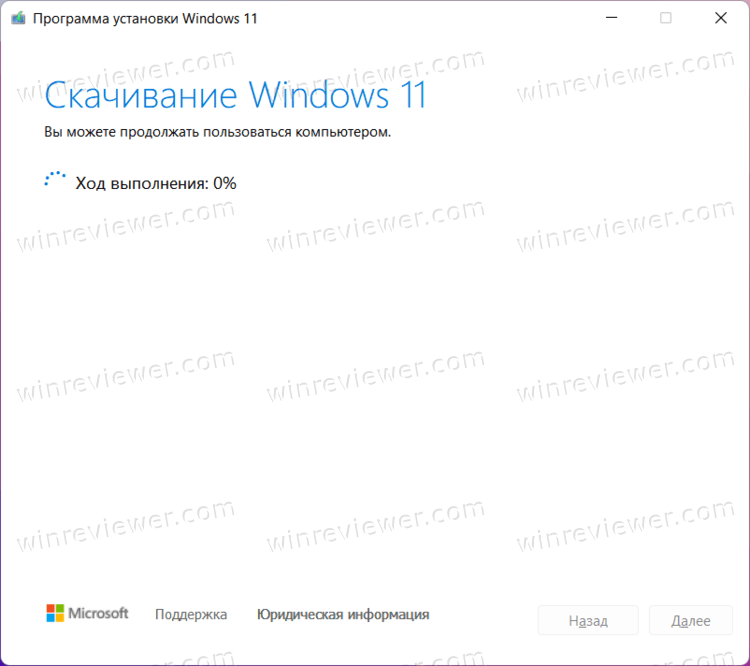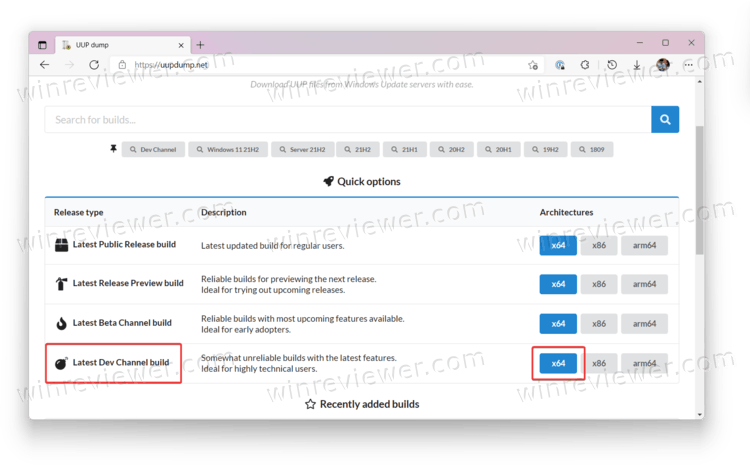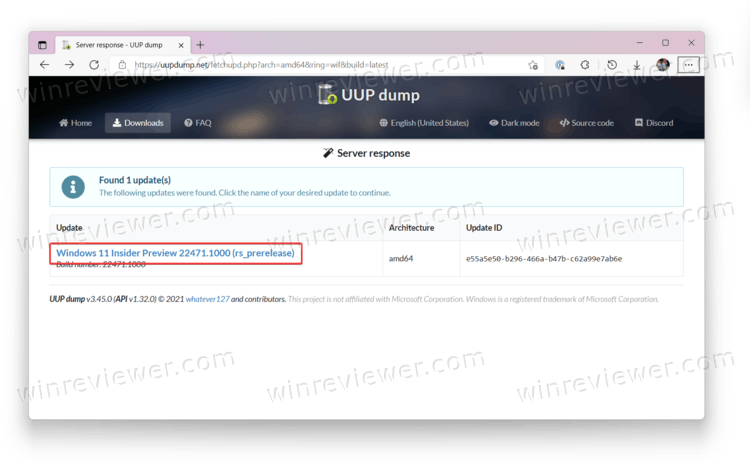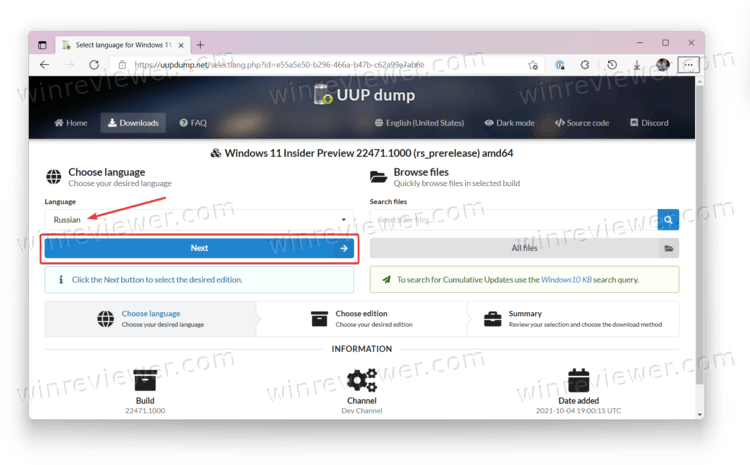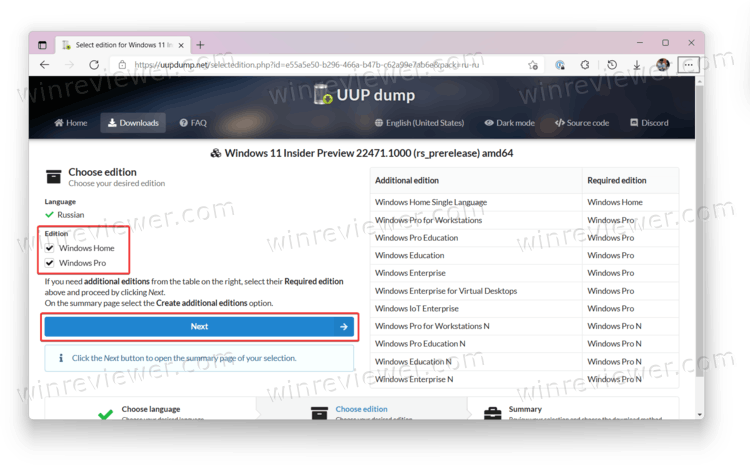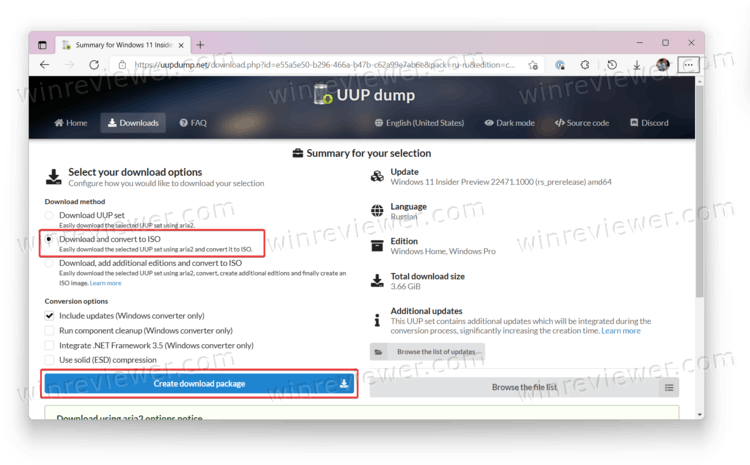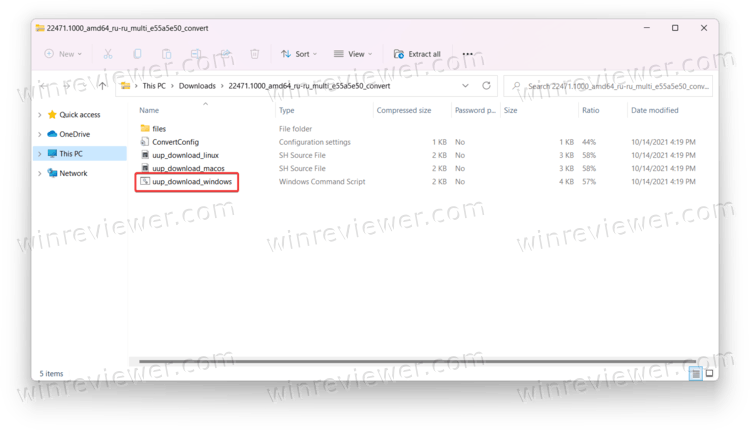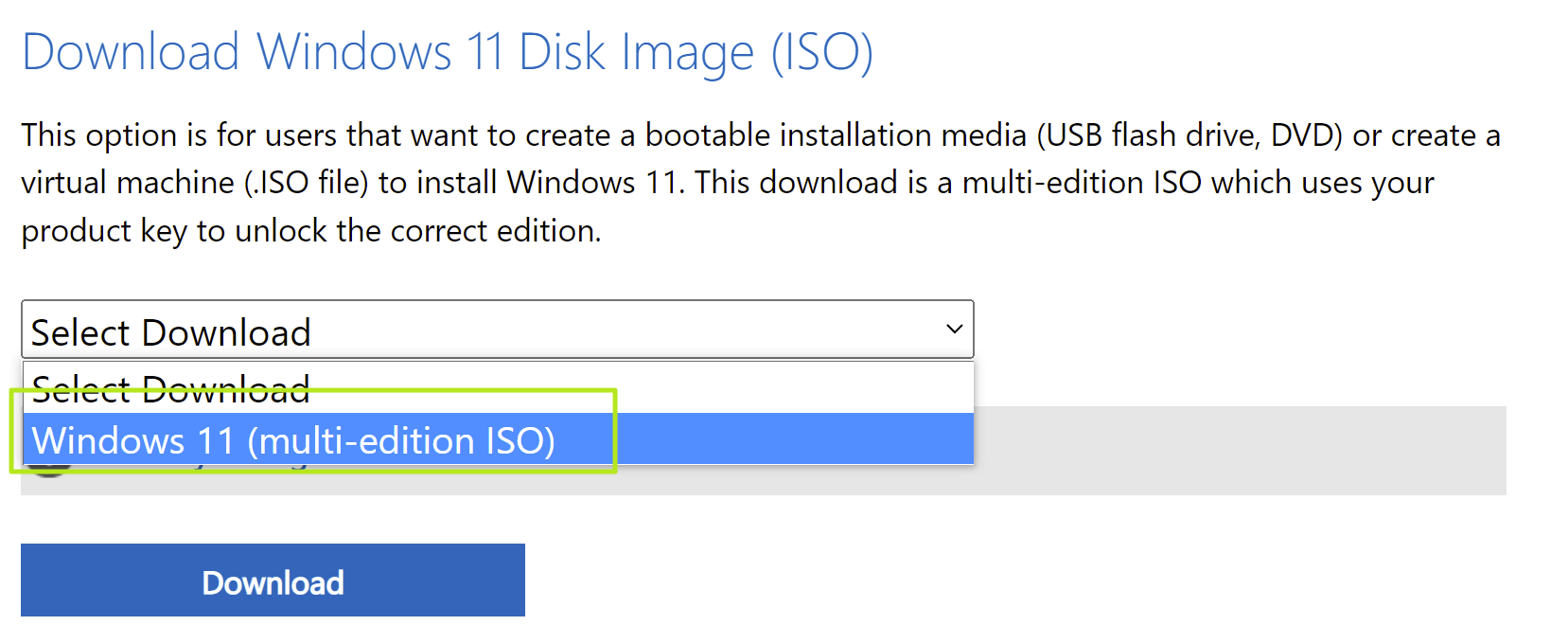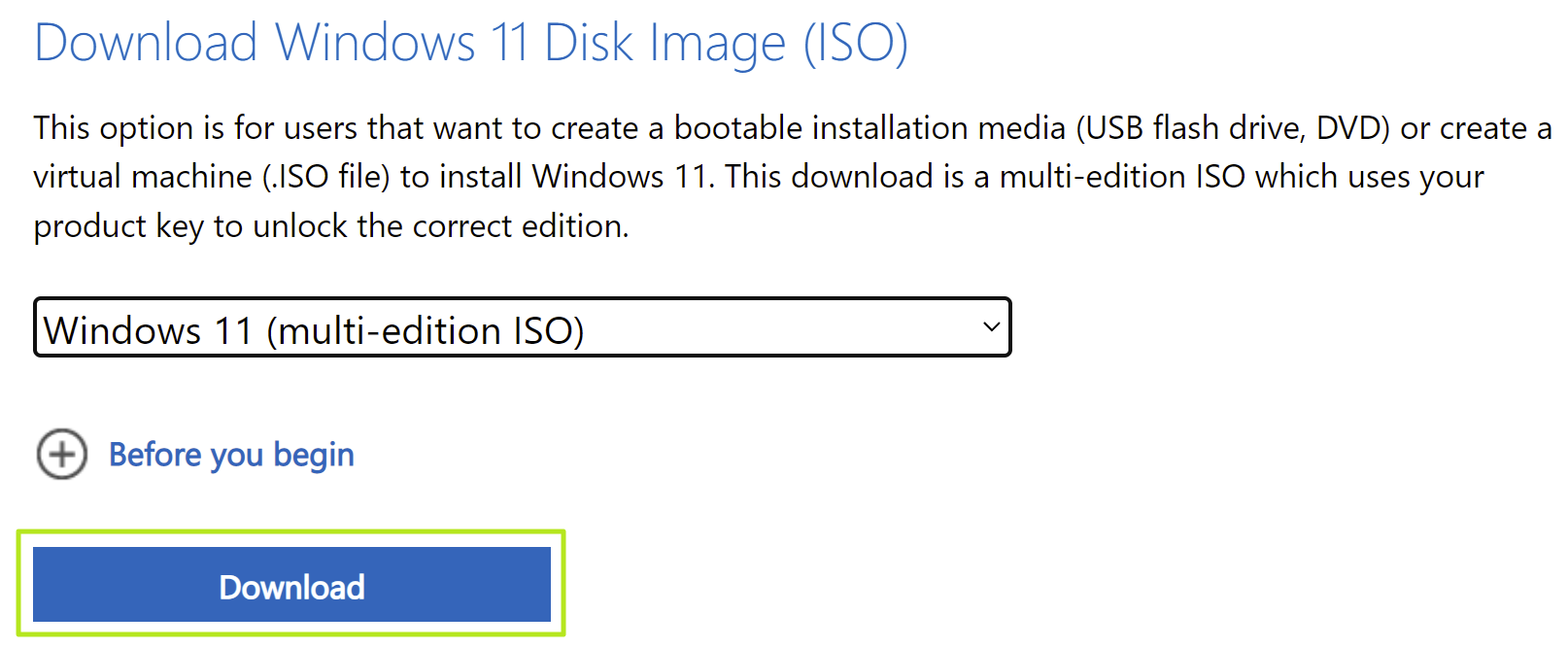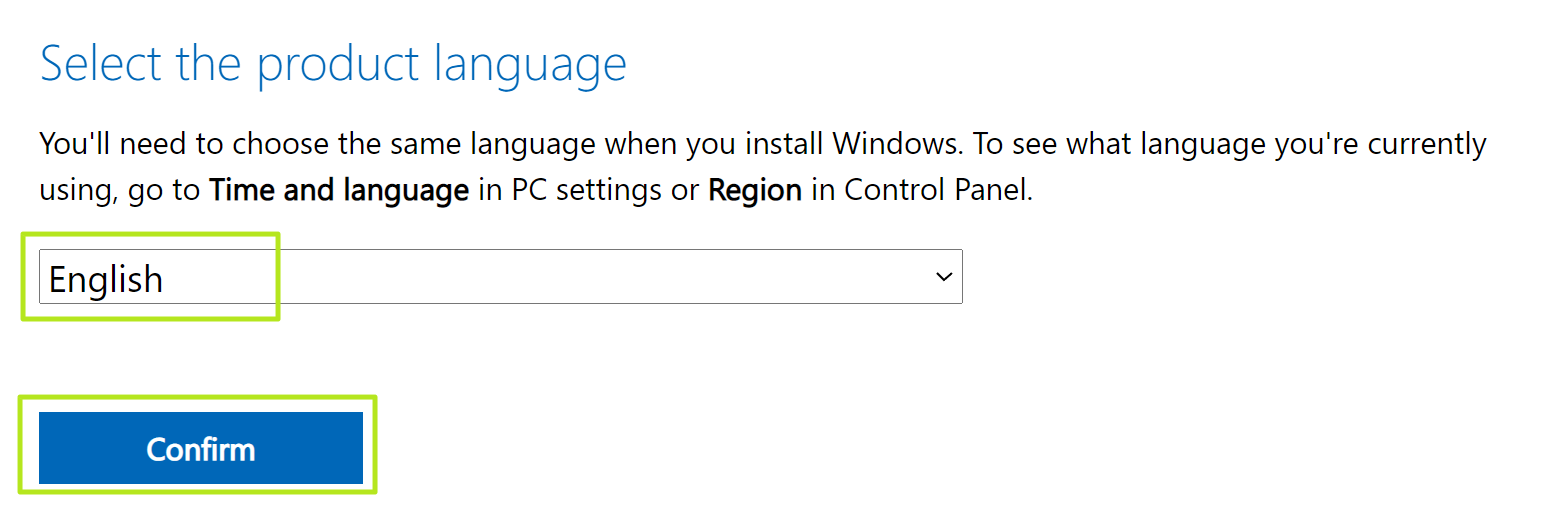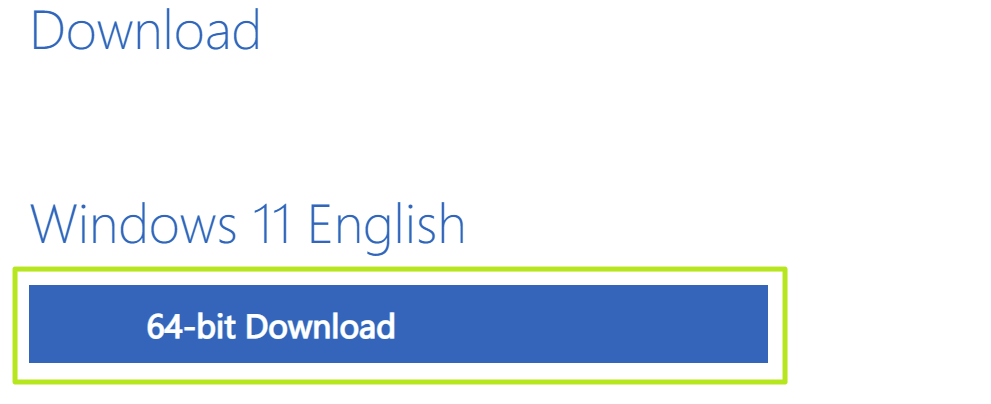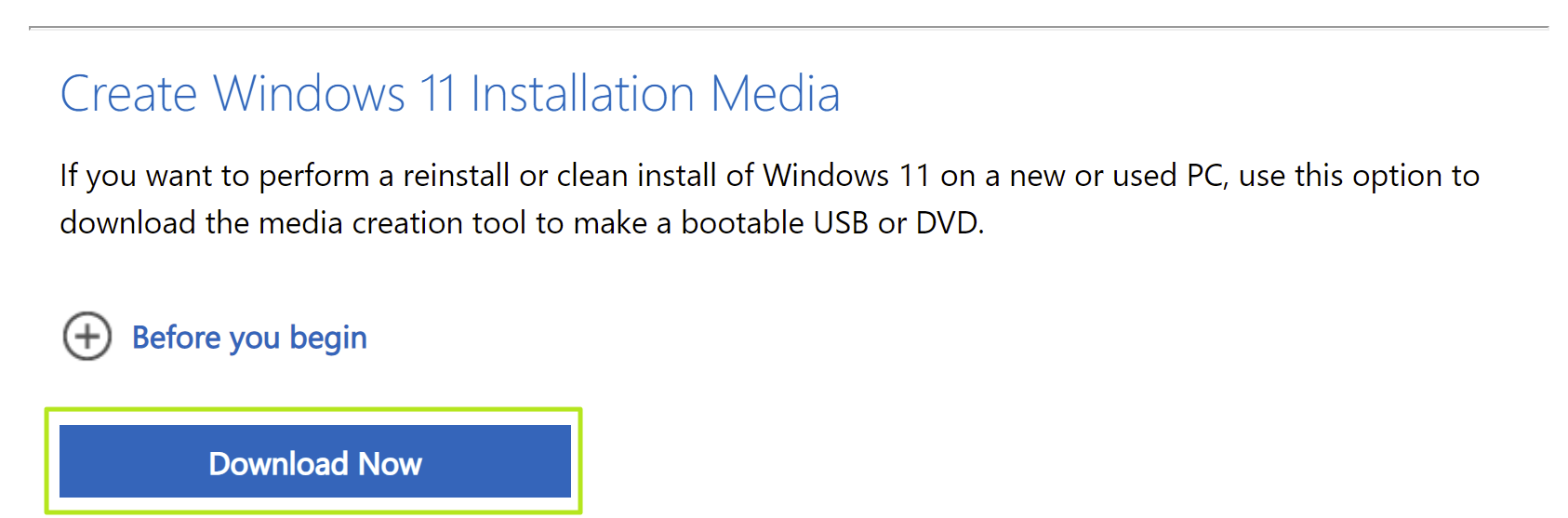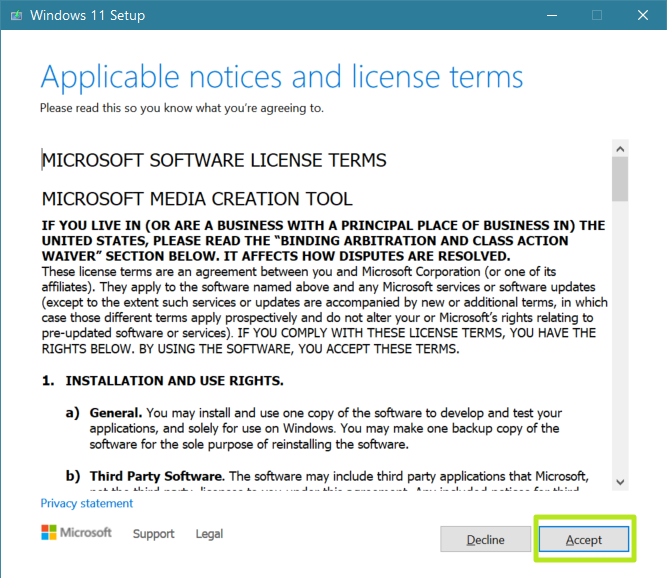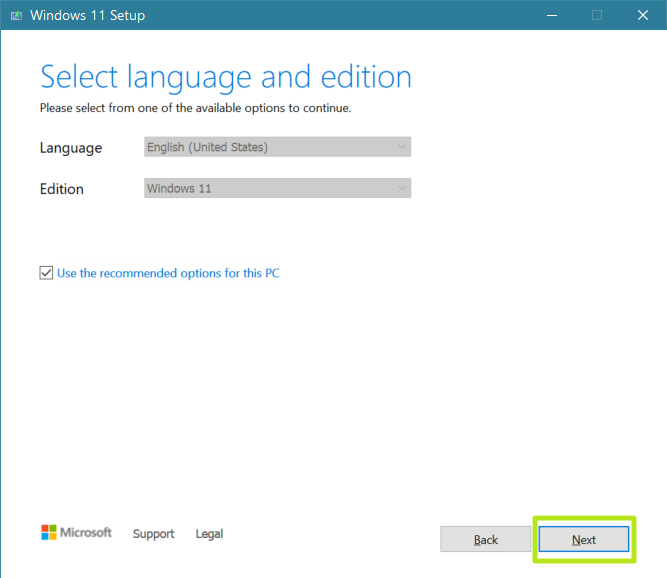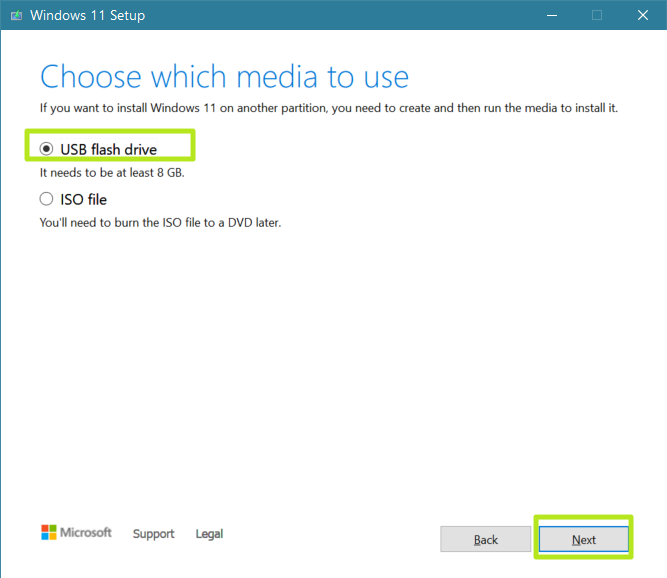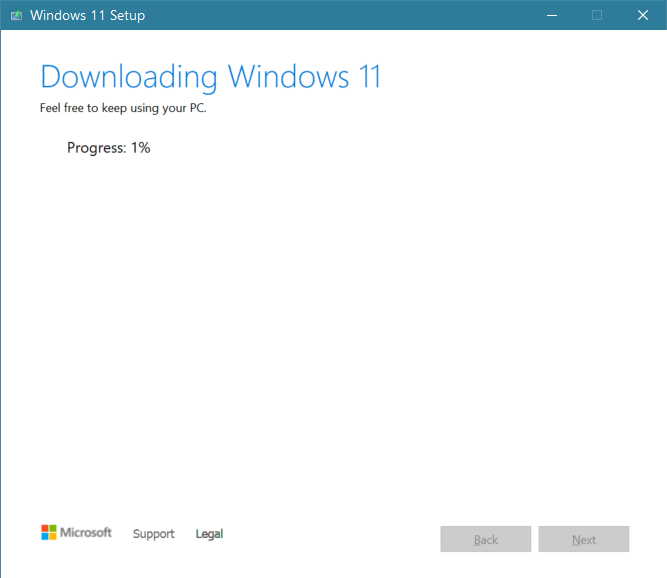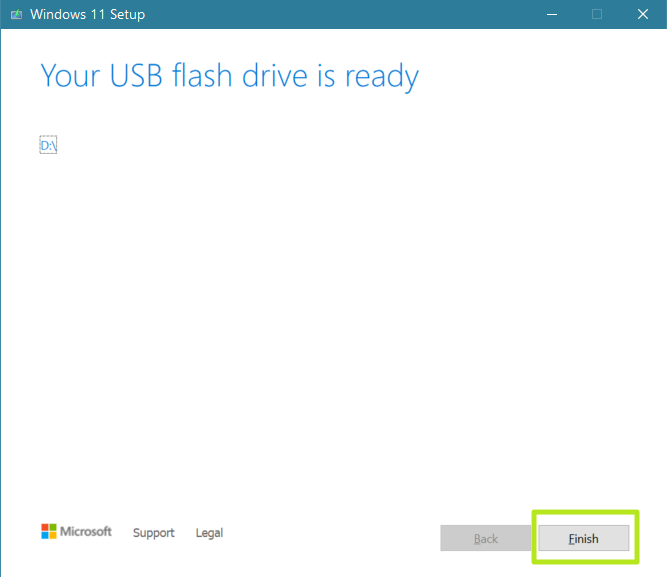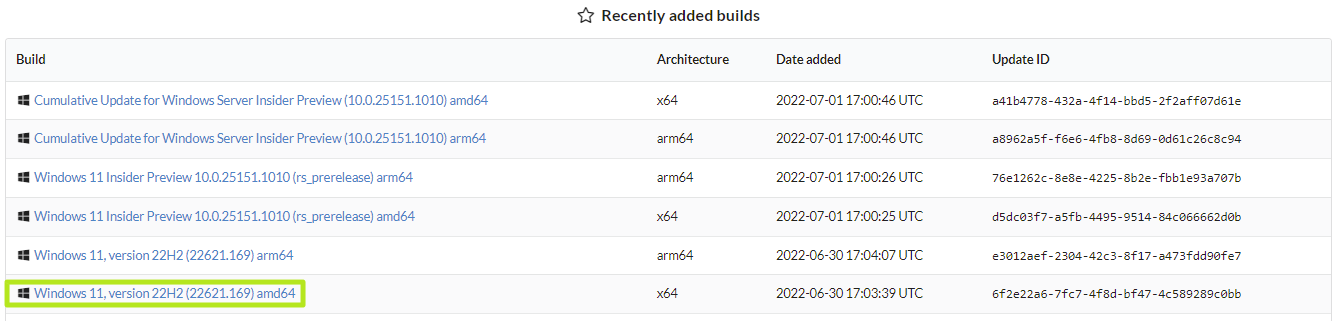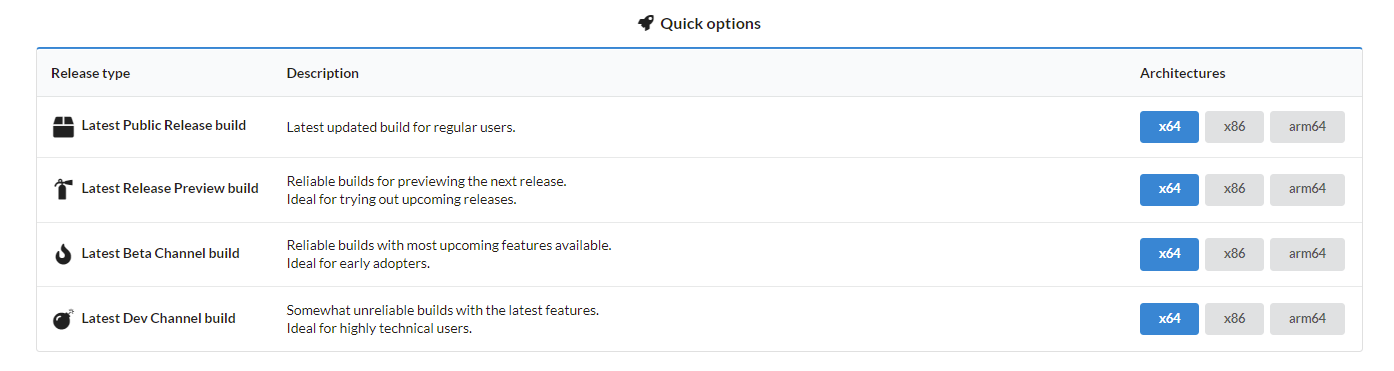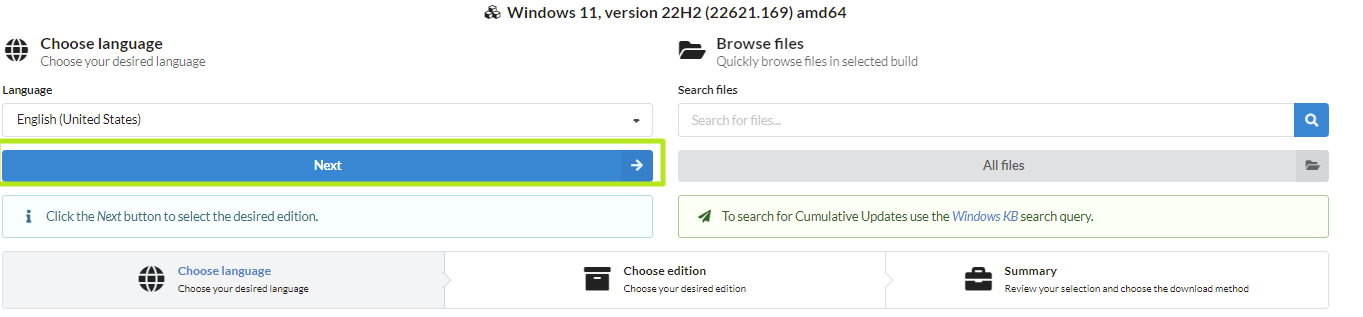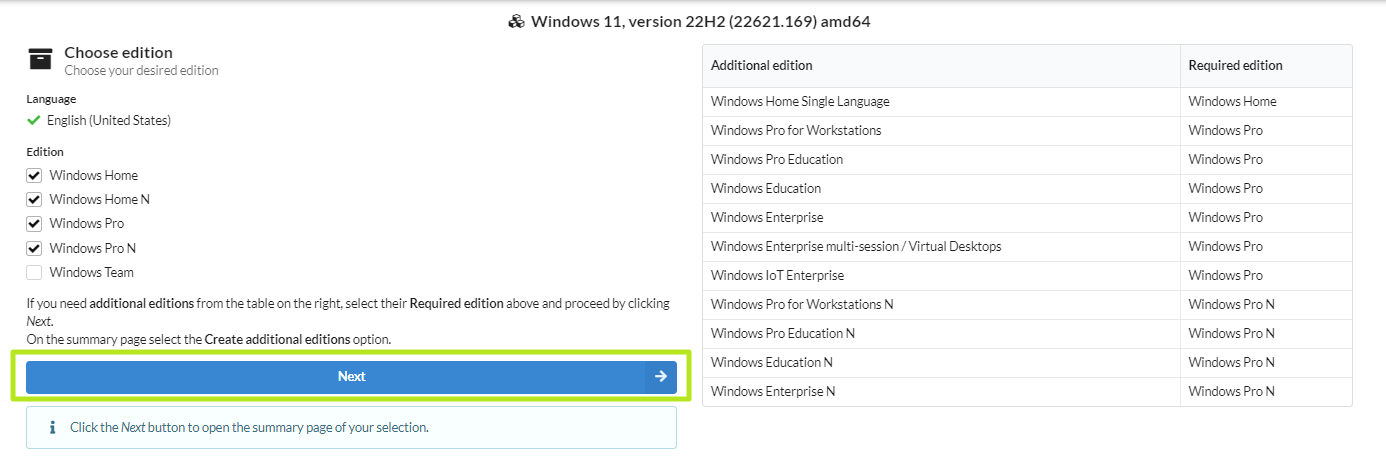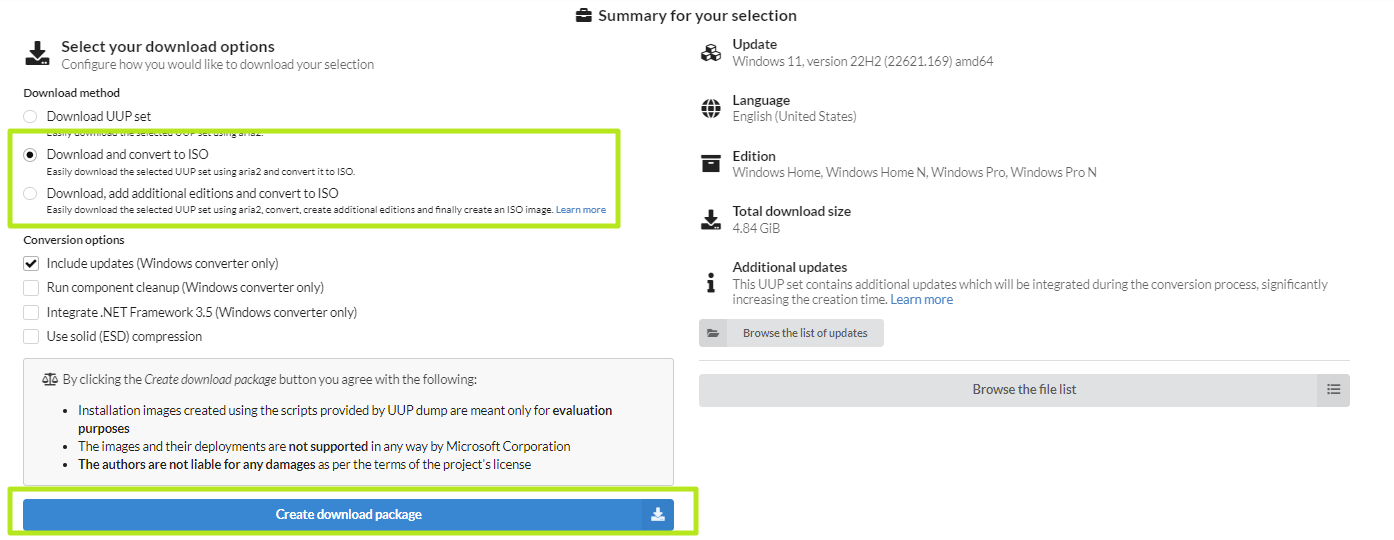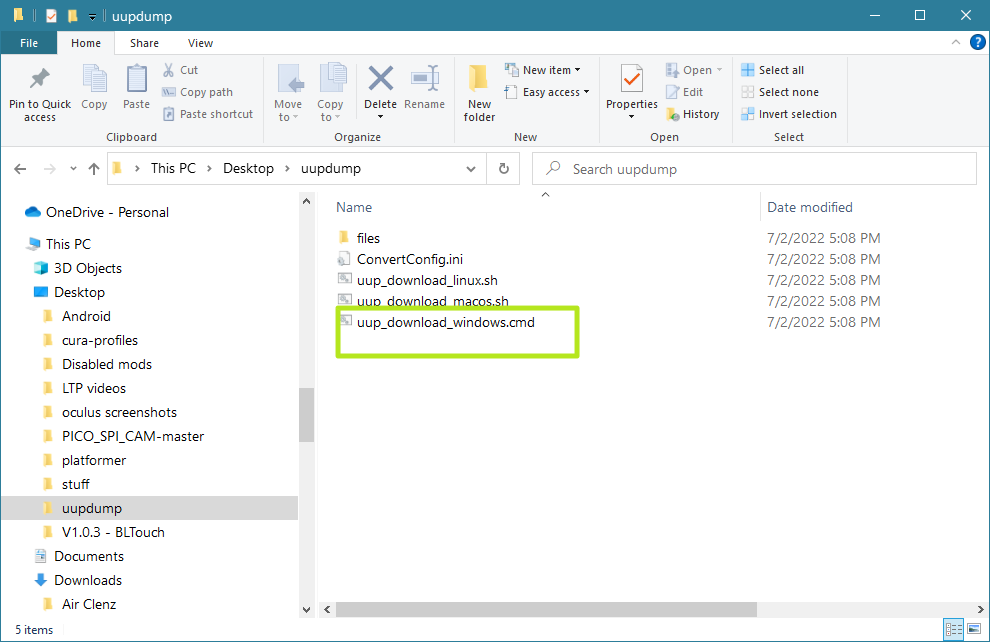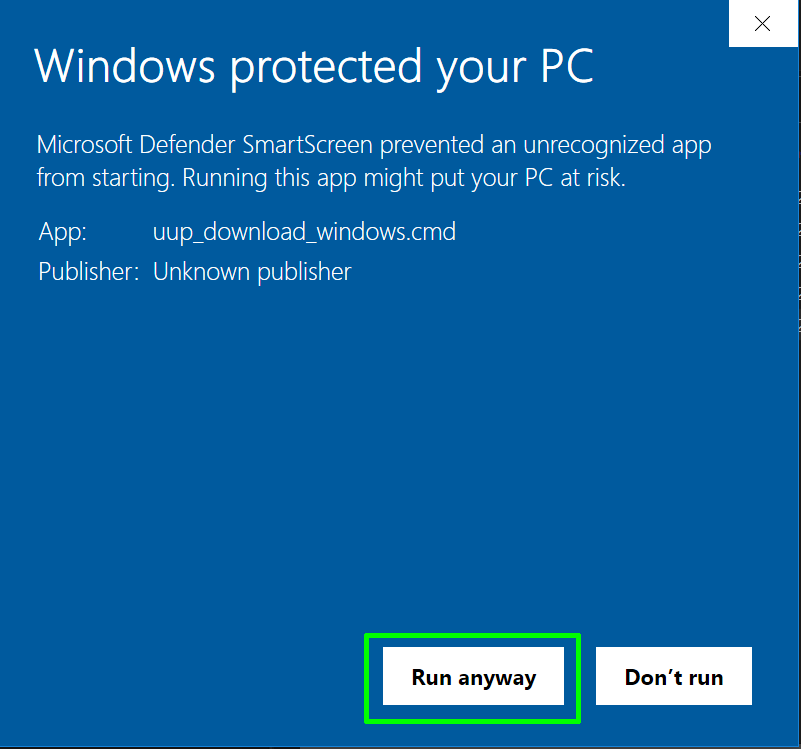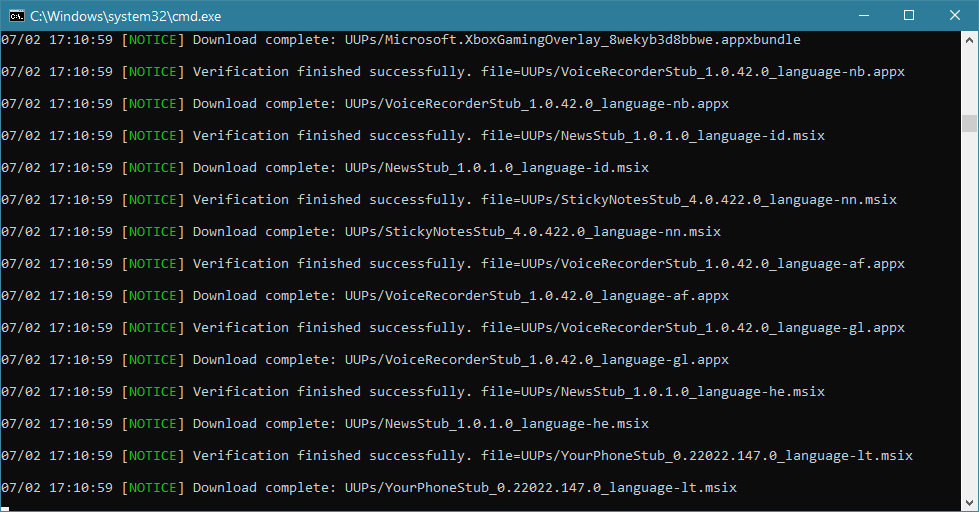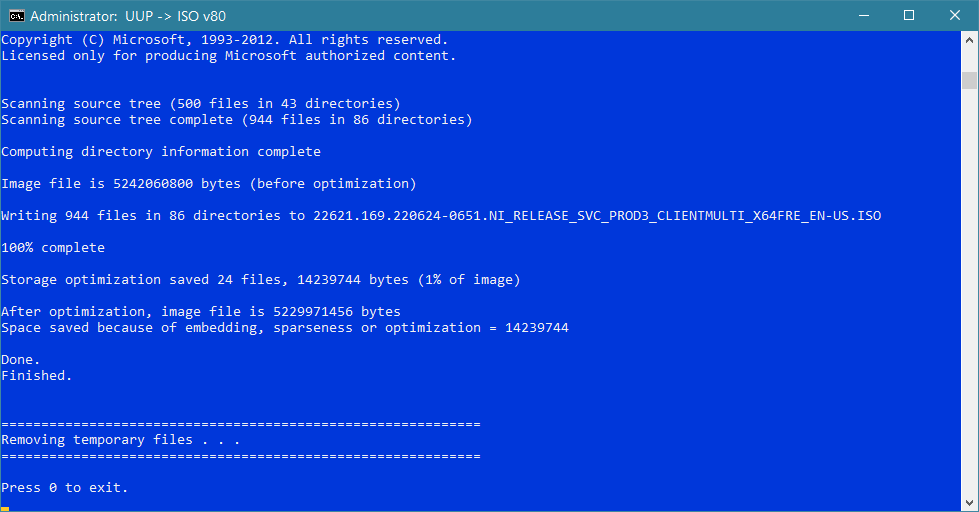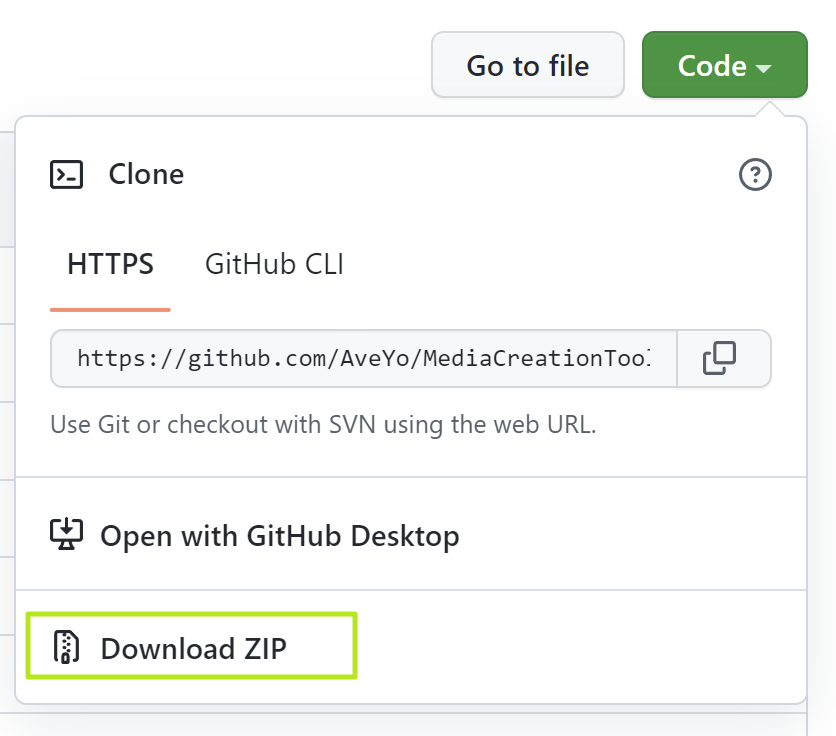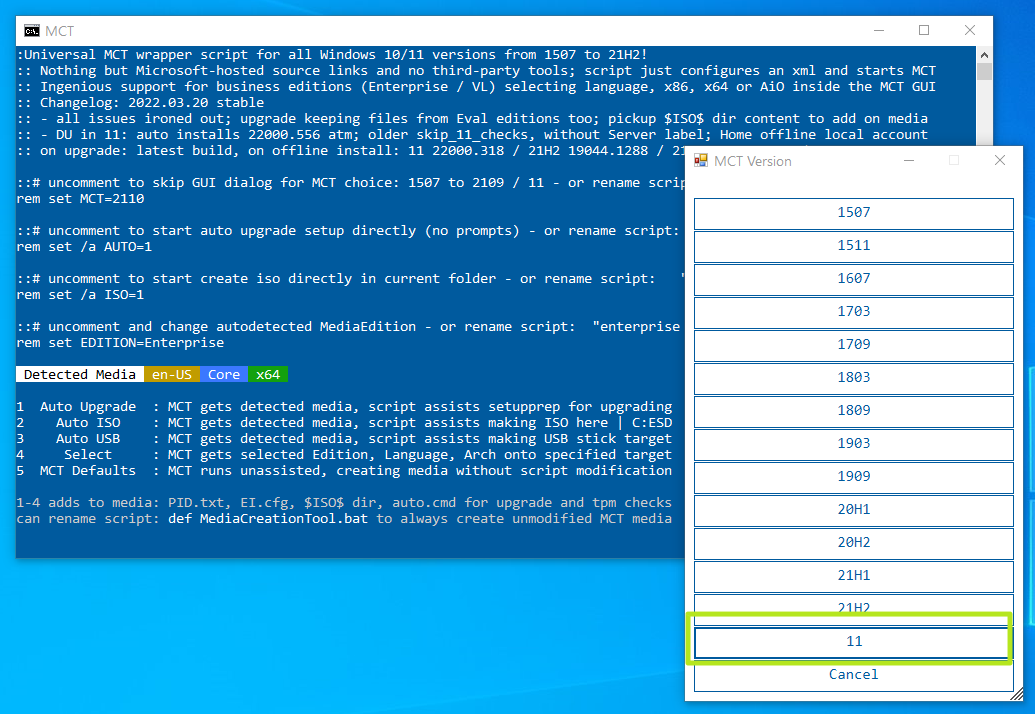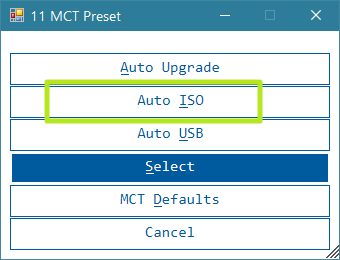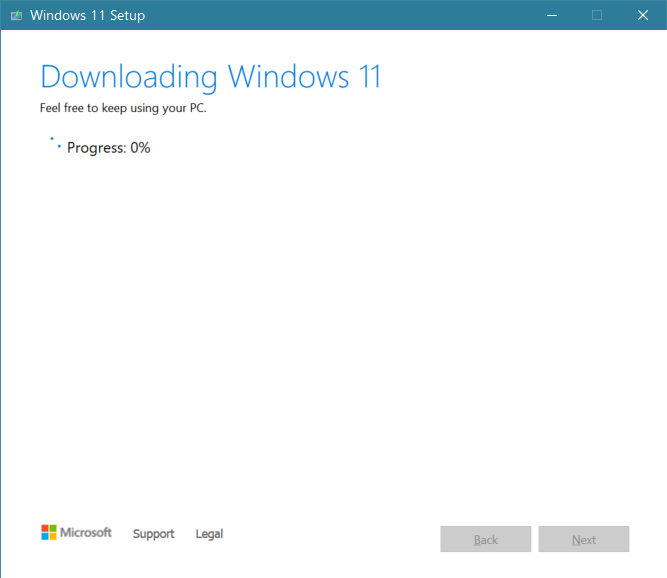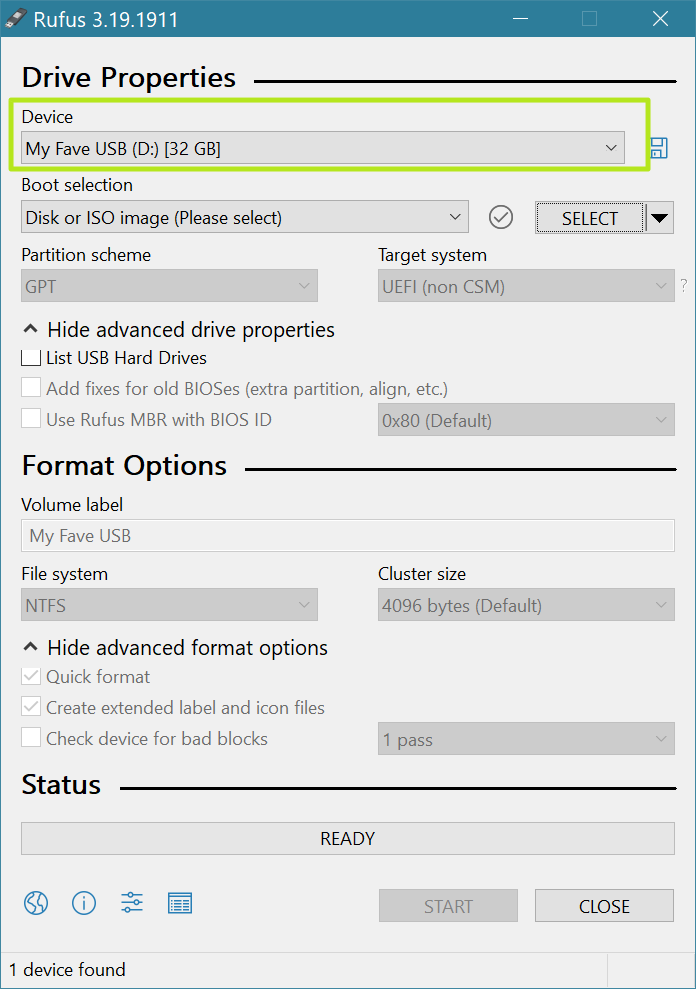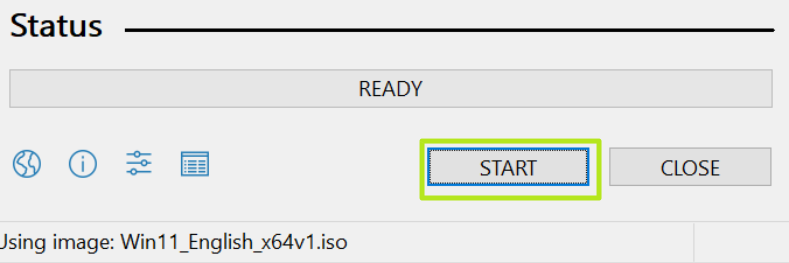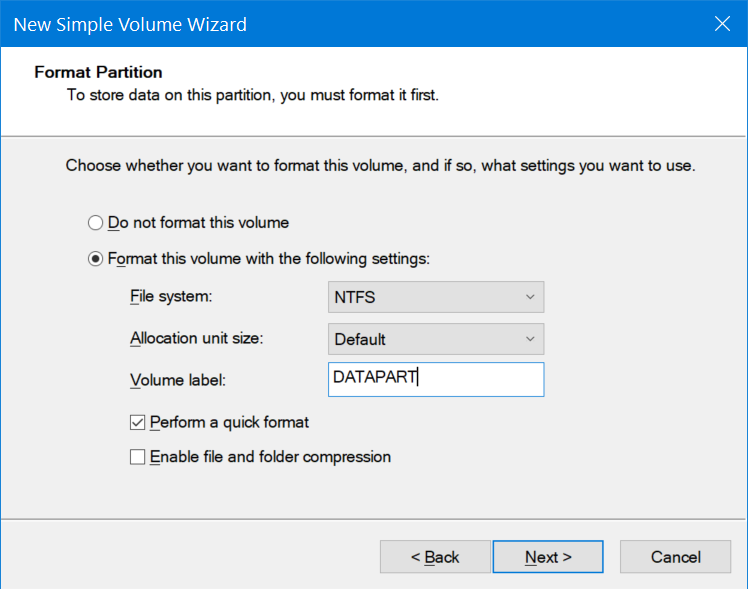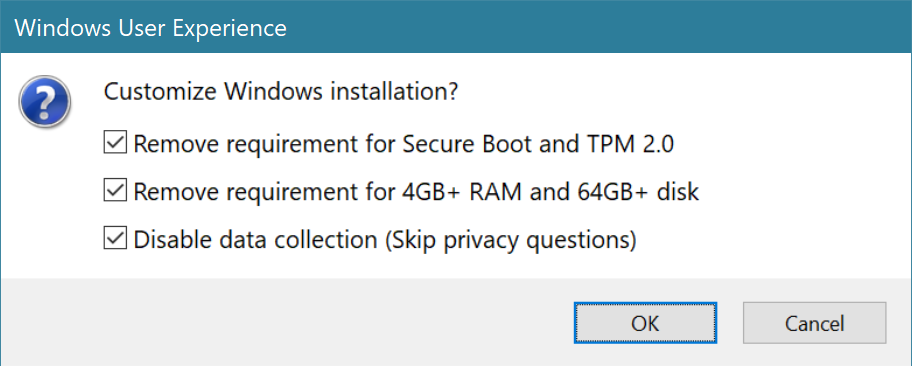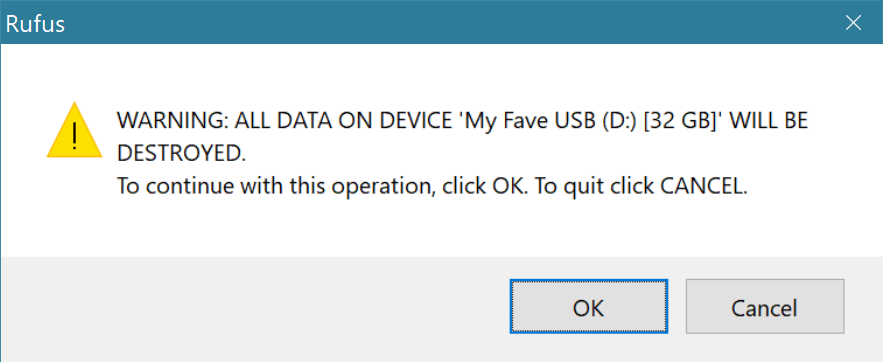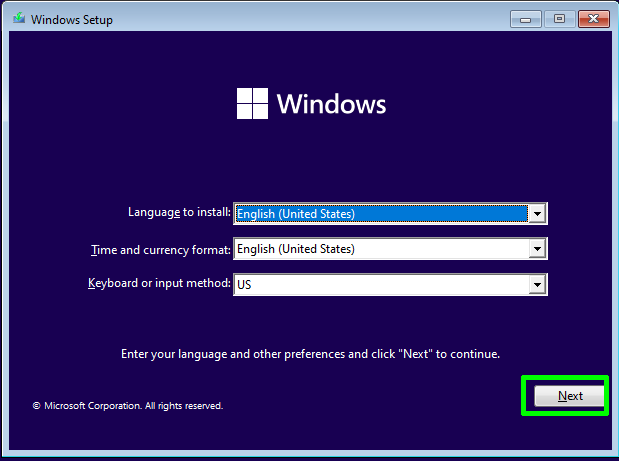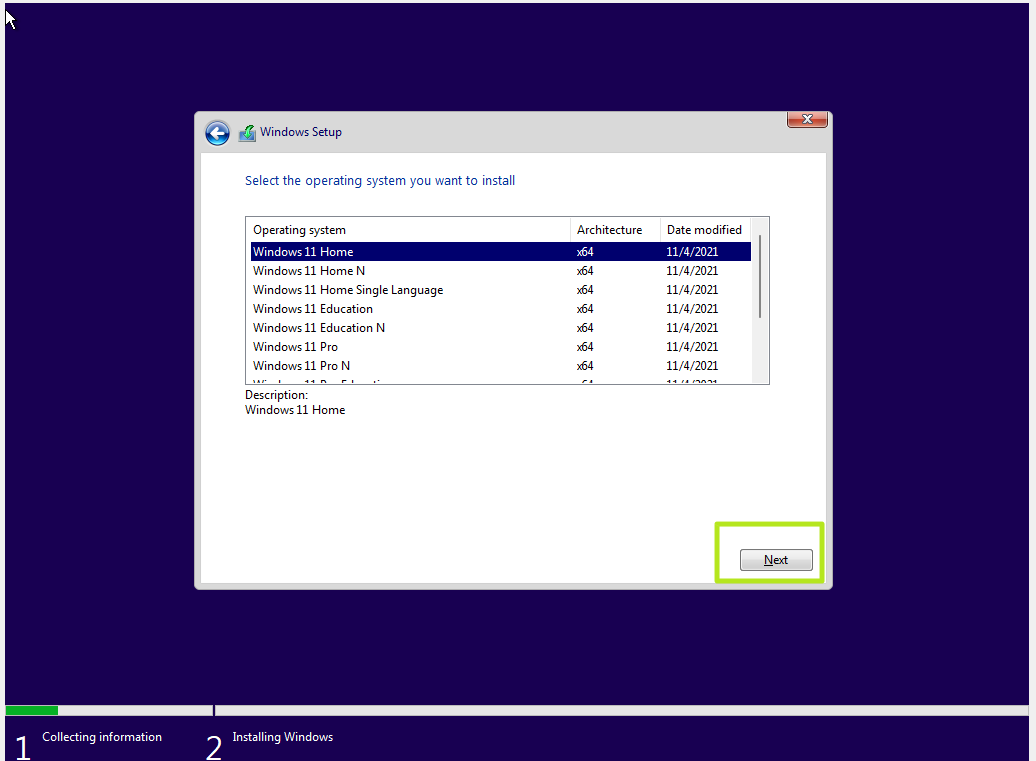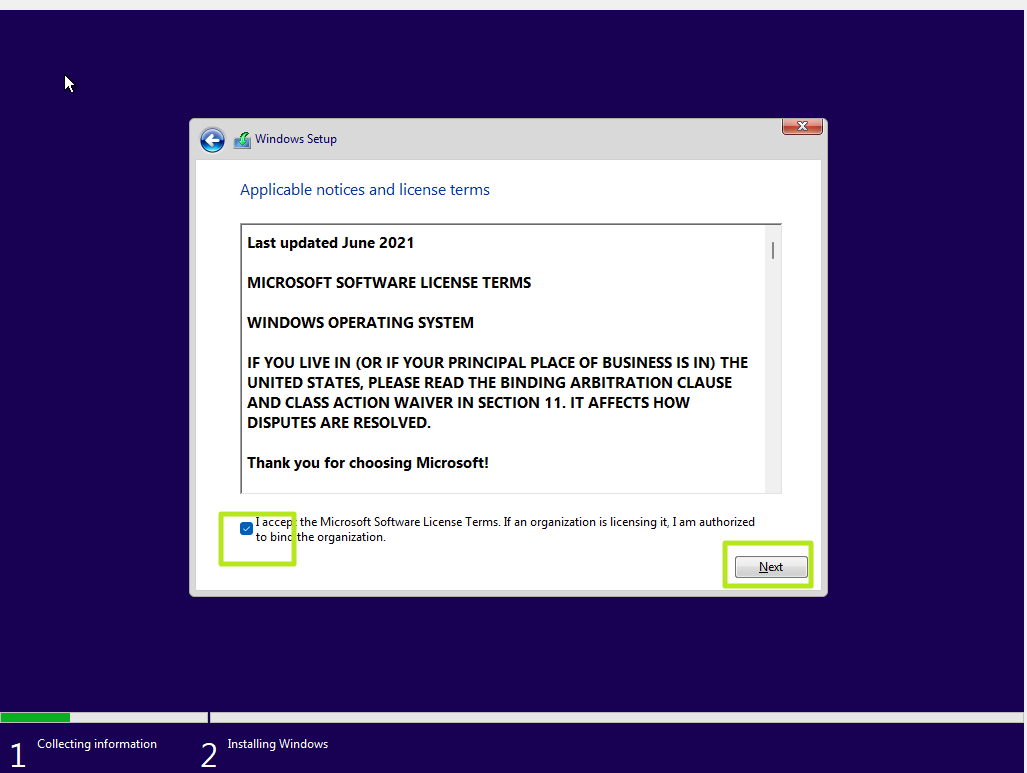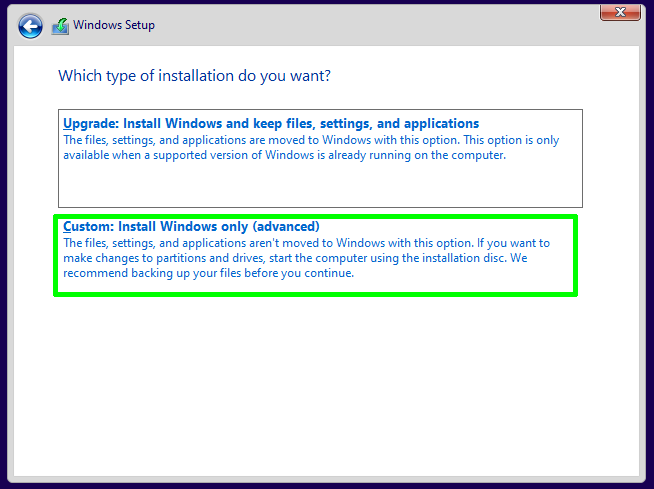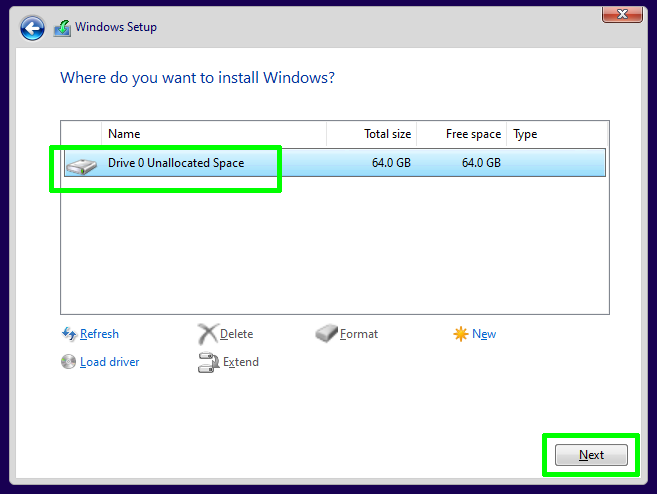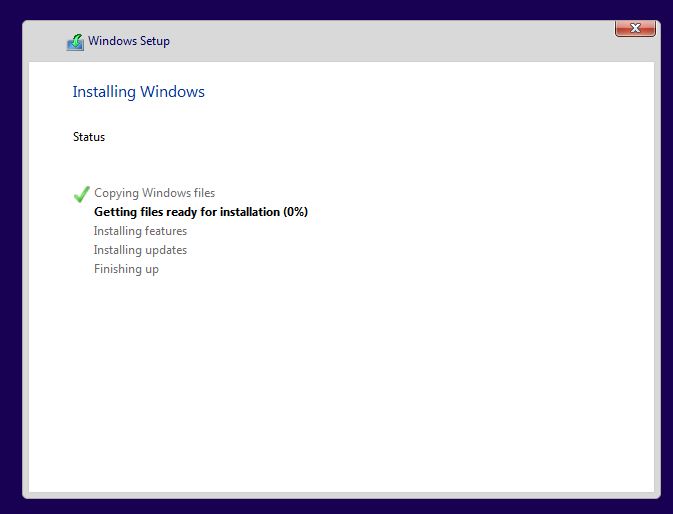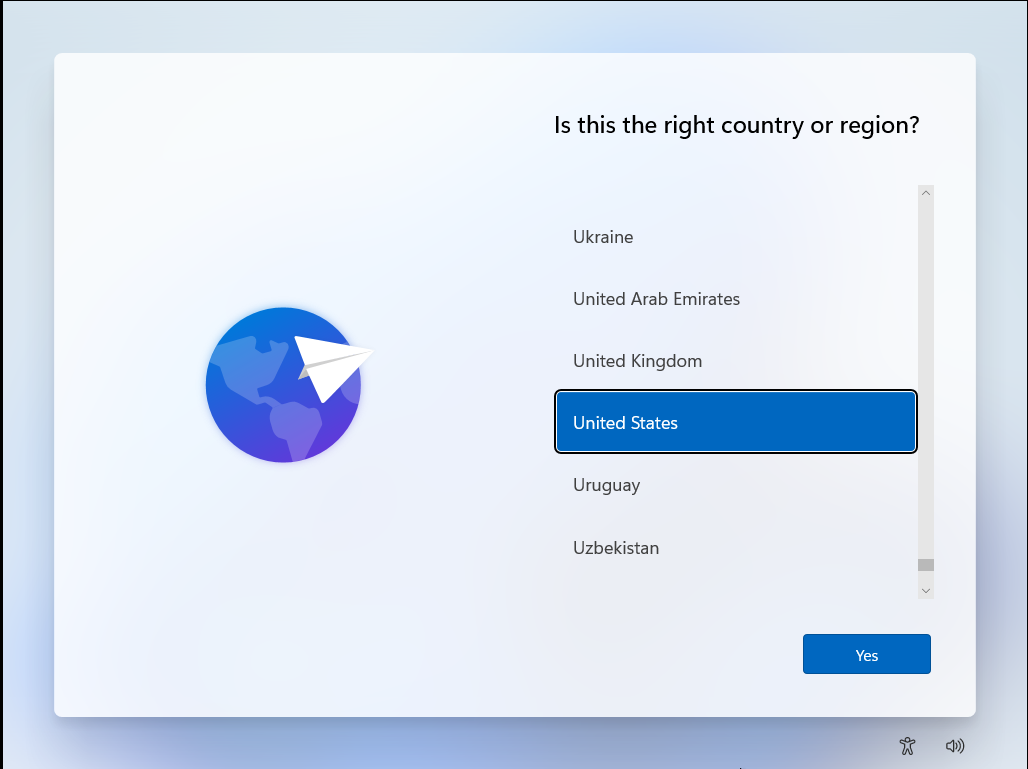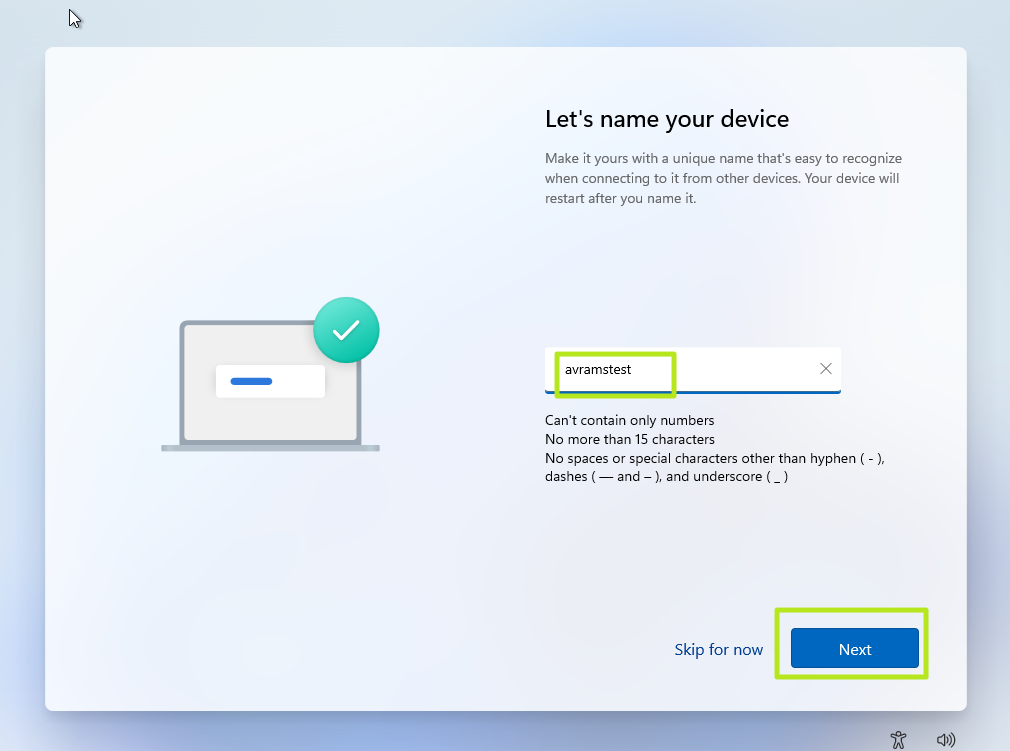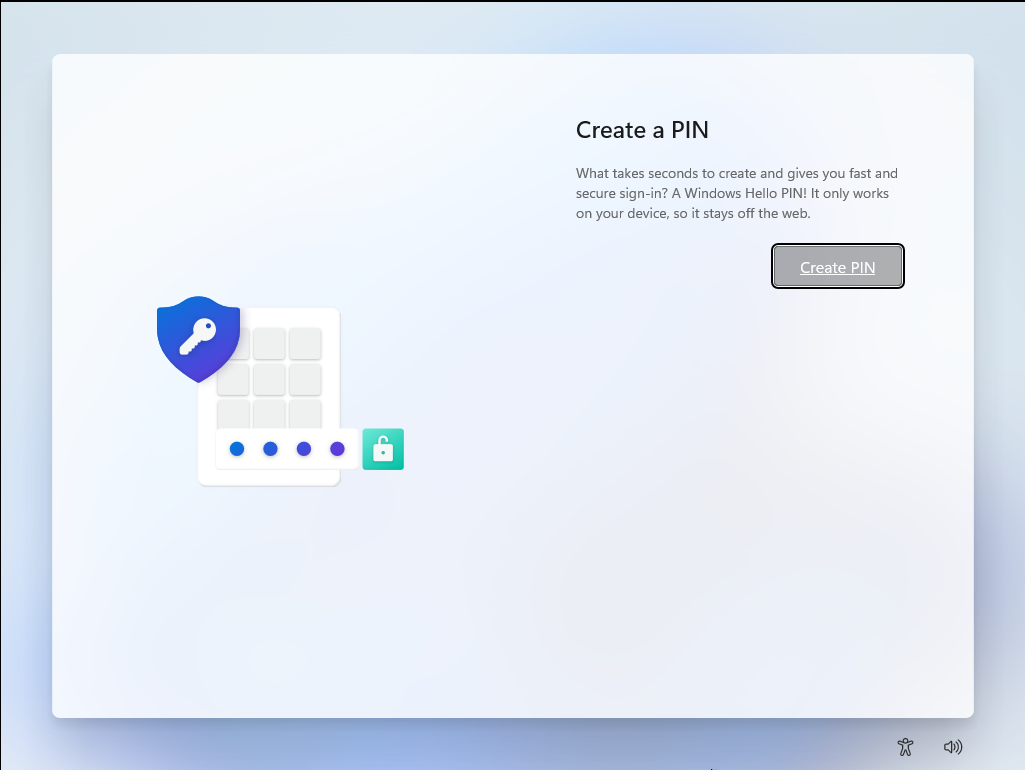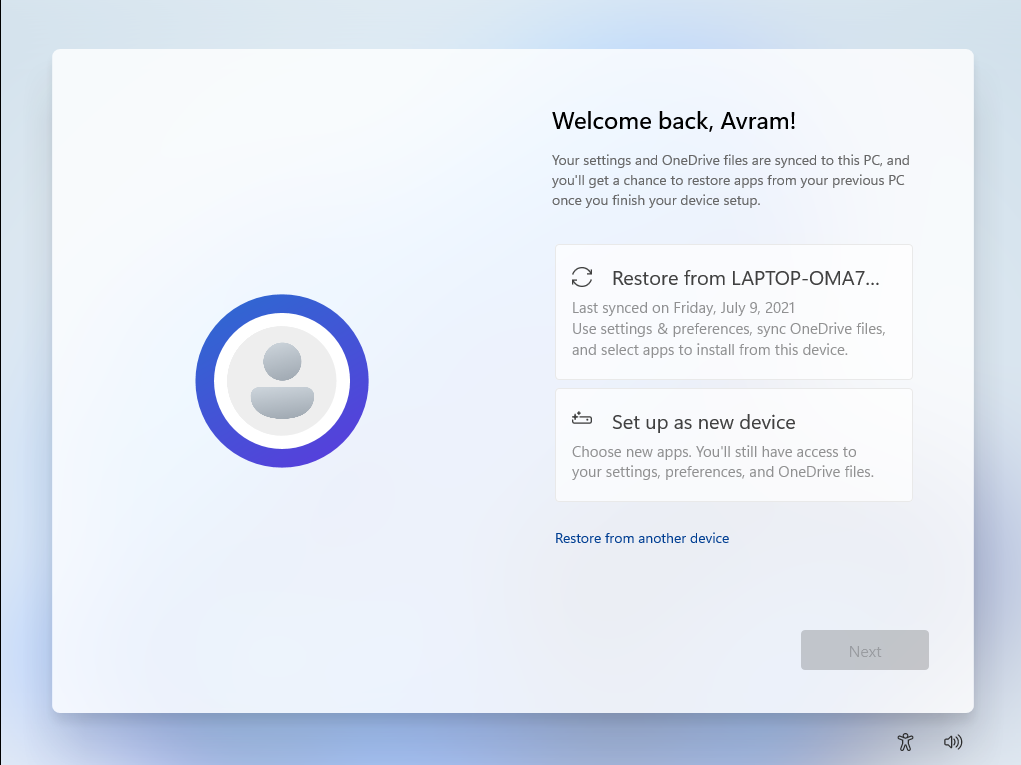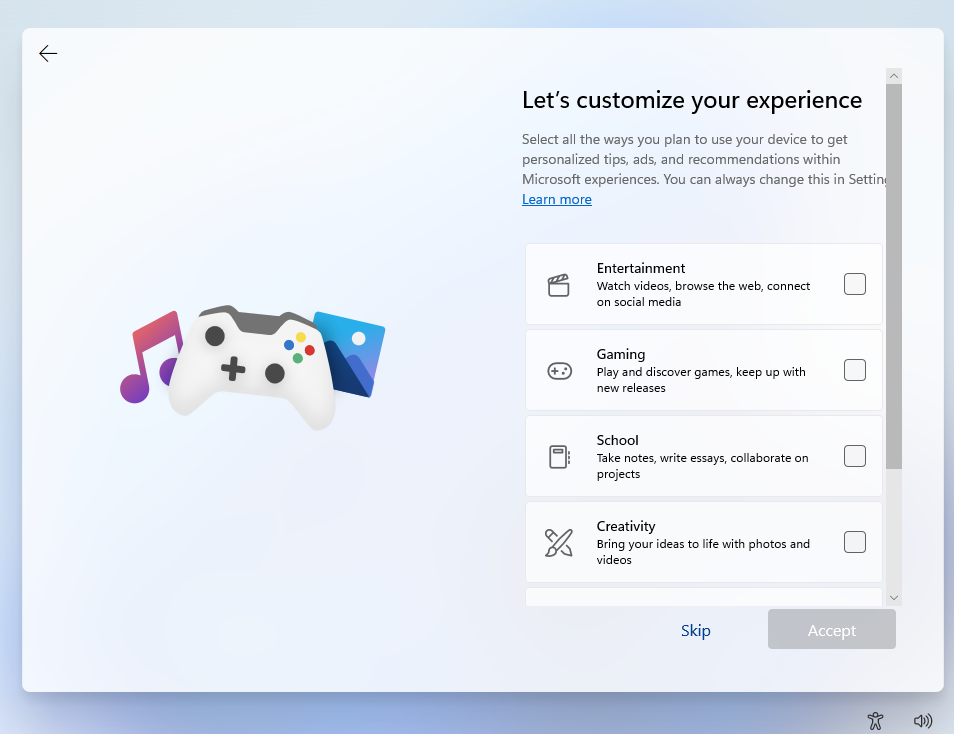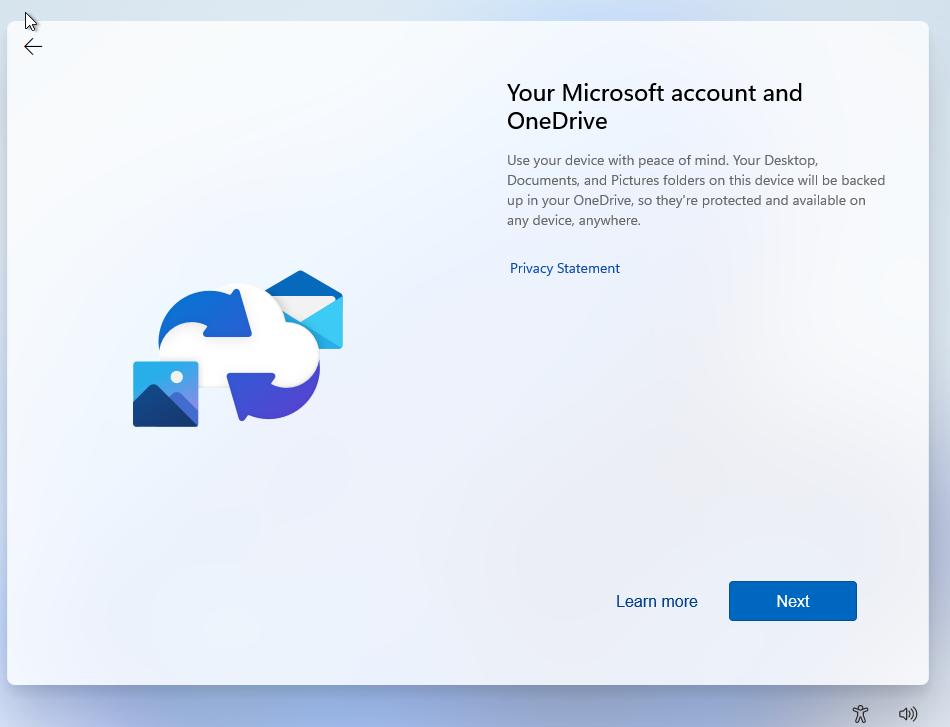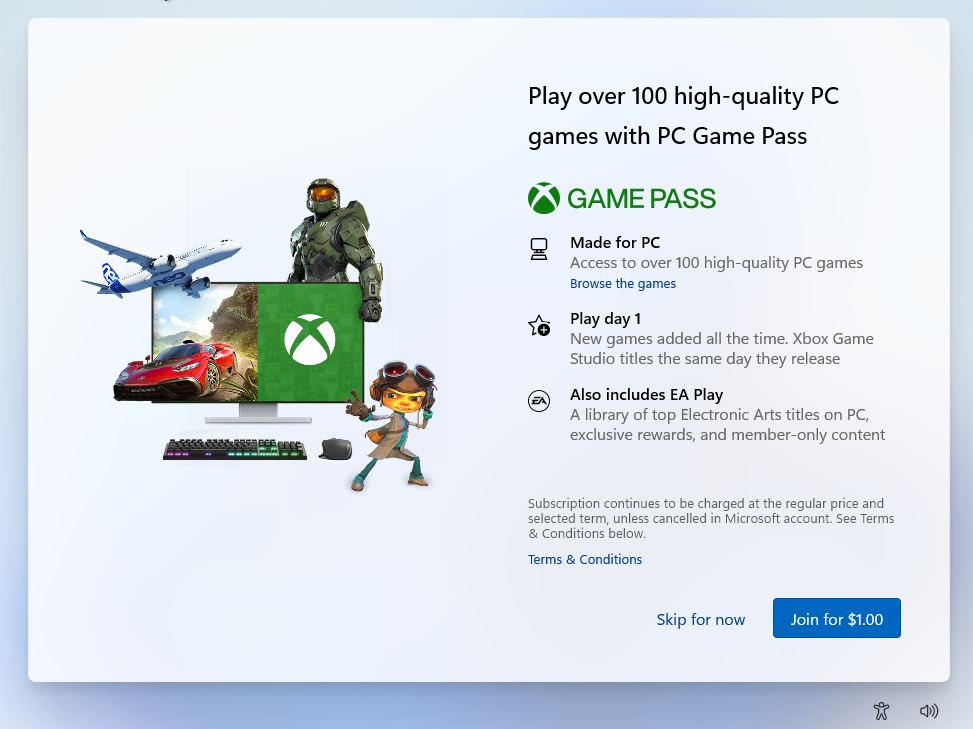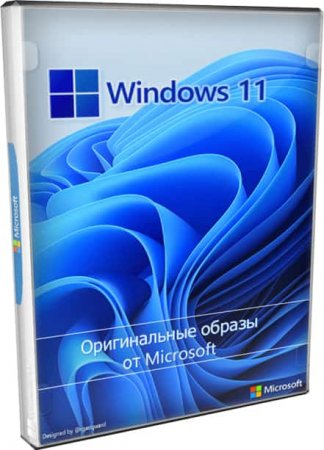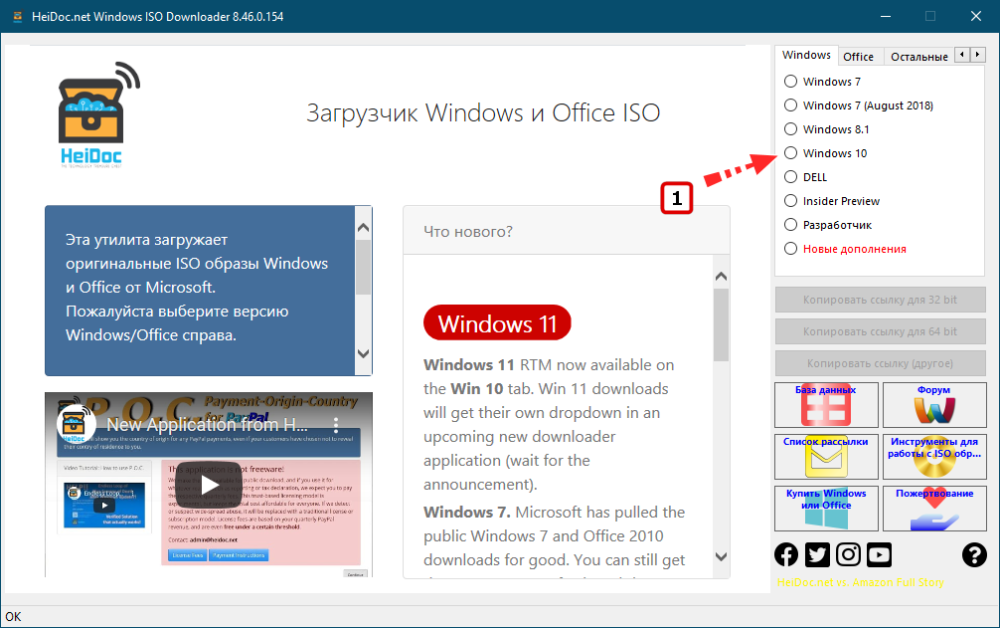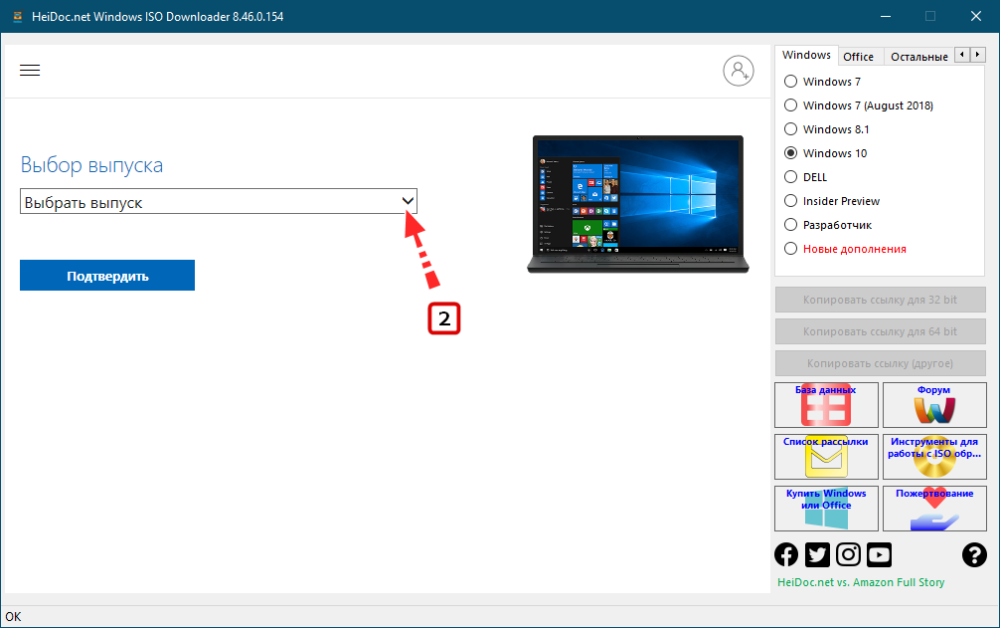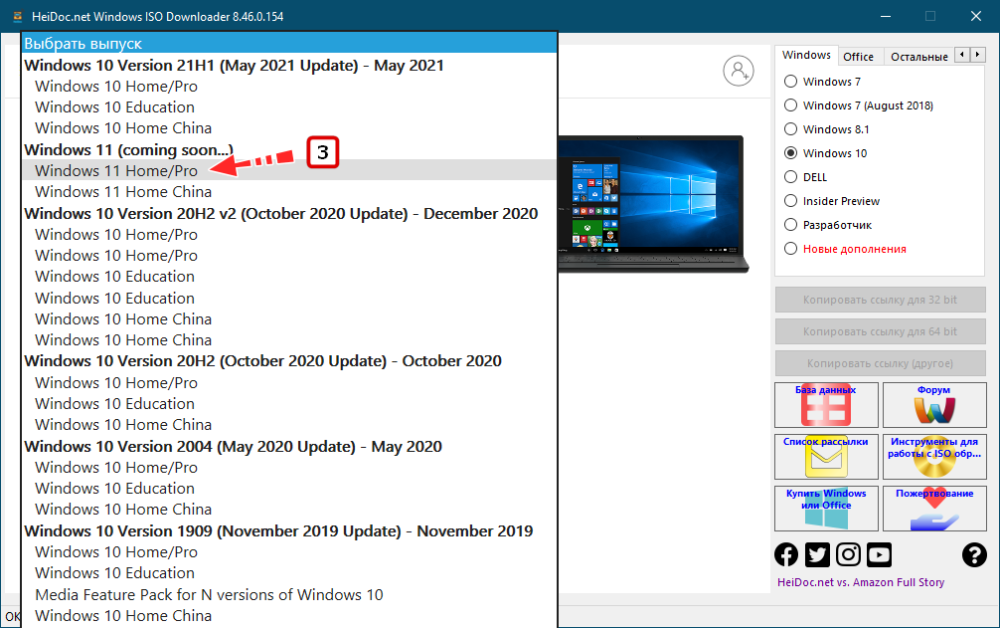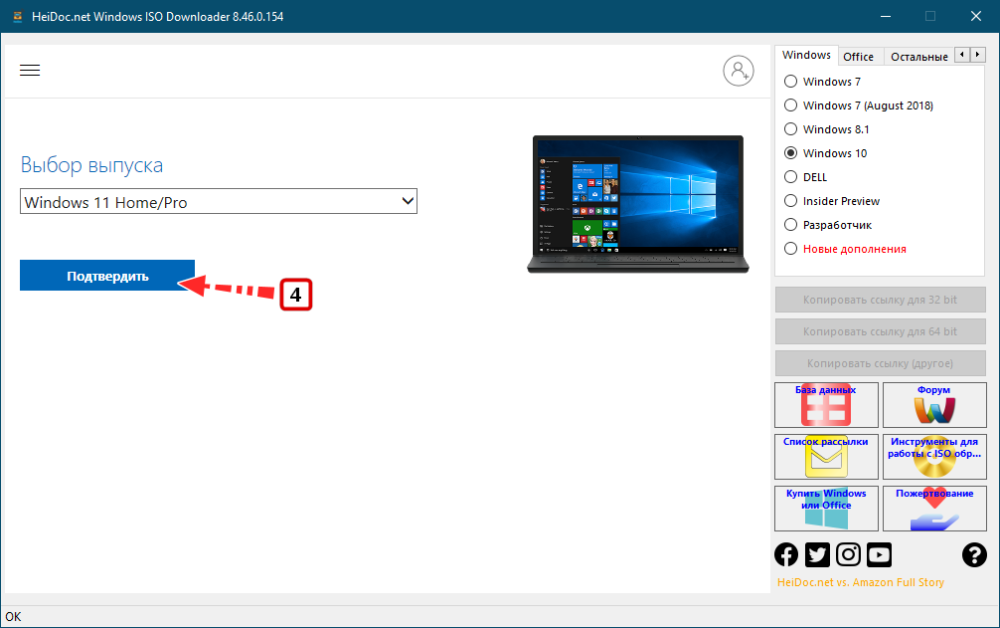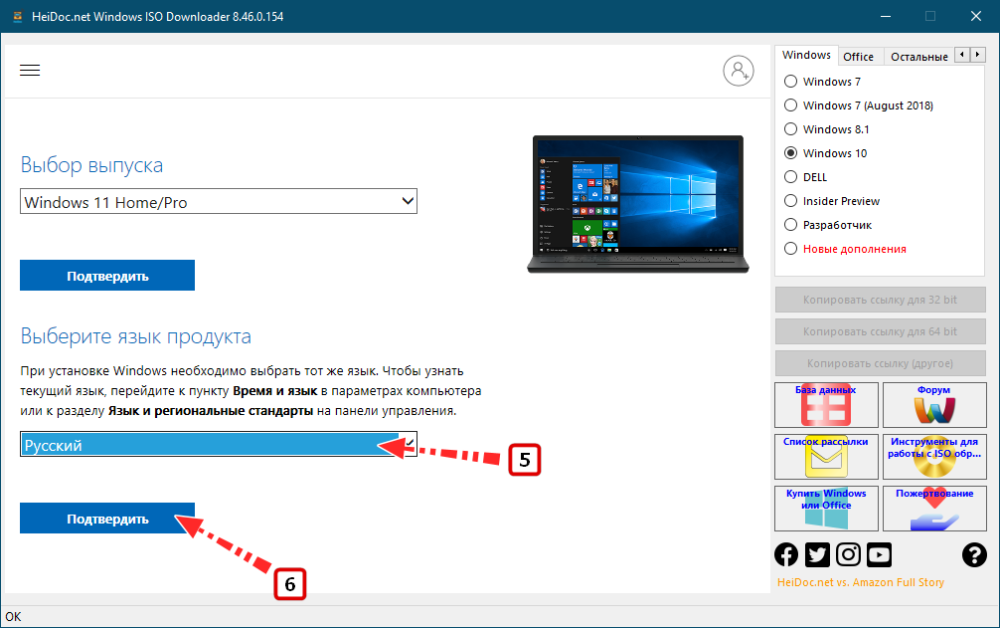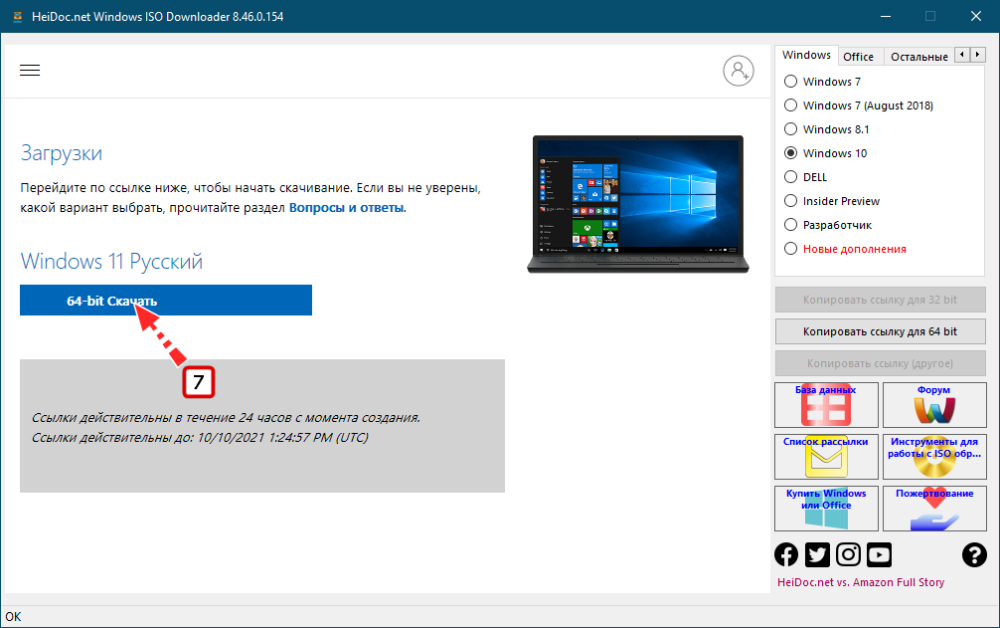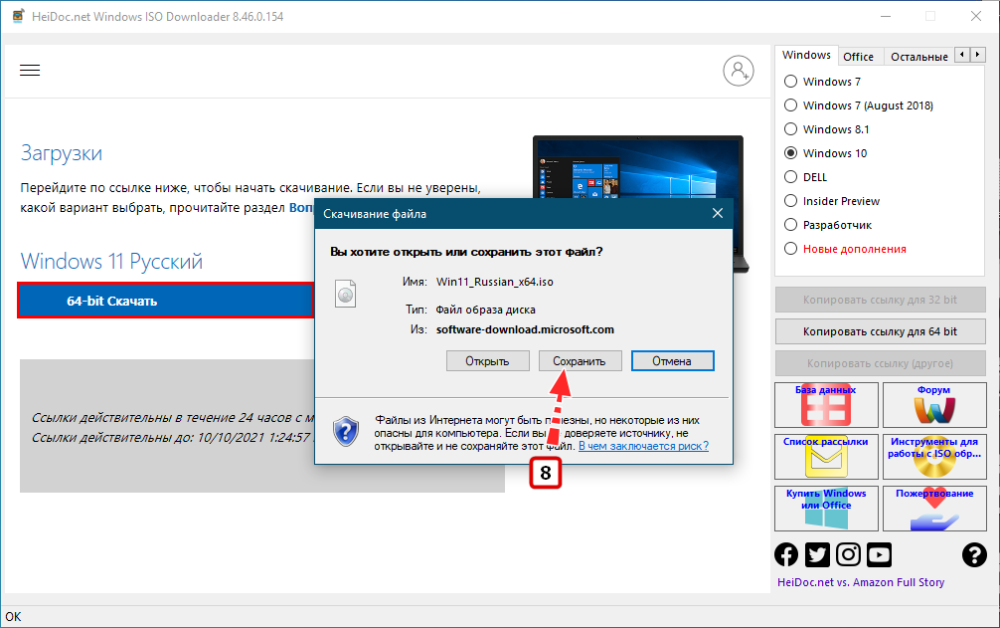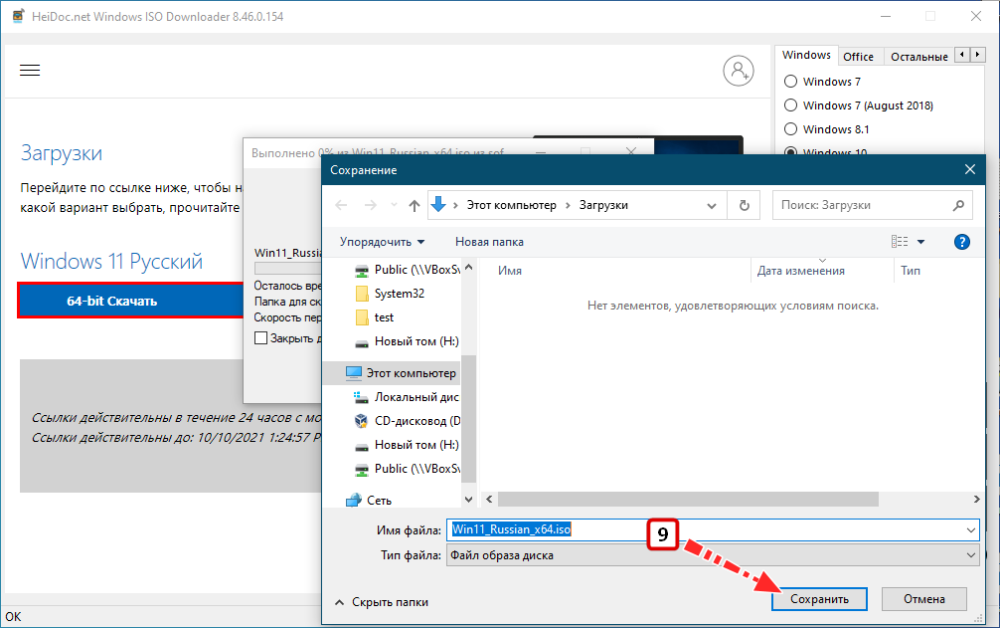В этой инструкции 4 способа скачать ISO образ Windows 11 x64 (для этой системы доступны лишь 64-бит версии) для ваших задач, во всех случаях это будет именно оригинальный установочный образ с финальной версией системы. При чистой установке с оригинального образа проверяется наличие модуля TPM, если нужно пропустить проверку, используем: Создание загрузочной флешки и ISO Windows 11 для чистой установки без проверки TPM. Пошаговое руководство по процессу установки вы можете найти здесь: Установка Windows 11 с флешки на компьютер или ноутбук.
Как скачать Windows 11 с официального сайта Майкрософт
Если вам требуется скачать оригинальный Windows 11 x64, самый разумный и быстрый путь сделать это — использовать официальный сайт Майкрософт (примечание: способ может не работать в РФ, в этом случае используем методы из статьи Как скачать Windows 11/10 ISO из России в 2022 году):
- Зайдите на официальную страницу «Скачать Windows 11» — https://www.microsoft.com/ru-ru/software-download/windows11
- В разделе «Скачать образ диска Windows 11 (ISO)» в поле для выбора укажите «Windows 11» и нажмите кнопку «Скачать».
- В разделе «Выберите язык продукта» укажите требуемый язык, например, «Русский» и нажмите кнопку «Подтвердить».
- Нажмите по кнопке «64-bit Скачать» для начала загрузки.
Образ ISO будет загружен в указанную вами папку или папку «Загрузки». Как видите, с новой версией всё максимально просто — искать какие-то изощрённые методы не требуется, но они существуют.
Обратите внимание: скачанный образ содержит и домашнюю (Home) и профессиональную (Pro) редакции системы, выбор появится при установке. Если после запуска установки у вас сразу устанавливается Windows 11 Домашняя без выбора версии, это говорит о том, что на устройстве ранее была установлена именно эта редакция системы и ключ хранится в UEFI, «подхватываясь» автоматически.
Загрузка образа ISO в утилите Media Creation Tool
Как и раньше, для Windows 11 доступна официальная утилита Installation Media Creation Tool, предназначенная в первую очередь для создания загрузочных установочных накопителей. Но, при необходимости, мы можем использовать её, чтобы получить оригинальный образ ISO:
- На официальном сайте https://www.microsoft.com/ru-ru/software-download/windows11 в разделе «Создание установочного носителя Windows 11» нажмите «Скачать», загрузите утилиту Media Creation Tool (MediaCreationToolW11.exe) и запустите её.
- Примите условия лицензионного соглашения (при условии, что вы с ними соглашаетесь).
- На следующем экране, сняв отметку «Использовать рекомендуемые параметры для этого компьютера», вы можете выбрать язык системы. В поле выпуск в любом случае будет указано «Windows 11». Будет загружен образ 64-bit, содержащий различные редакции (Pro, Home). Нажмите «Далее».
- Вам будет предложено сразу создать загрузочную установочную флешку (USB-устройство флэш-памяти) или ISO-файл. В контексте этой инструкции выбираем второй вариант.
- Нажмите «Далее» и укажите место сохранения образа ISO, после чего останется дождаться загрузки файлов и создания образа ISO с Windows 11.
Этот способ отличается от прямой загрузки Windows 11 с сайта Майкрософт, описанного в первом разделе: скачивается не цельный файл ISO, а набор необходимых файлов, из которых затем формируется образ уже на вашем компьютере.
Получение Windows 11 в Rufus
Известная большинству пользователей бесплатная программа Rufus, предназначенная для создания загрузочных флешек, умеет, в том числе, скачивать образы. При этом загрузка выполняется с официальных сайтов. Её можно использовать и для получения образа Windows 11:
- Скачайте Rufus с официального сайта https://rufus.ie/ru/ (можно выбрать Portable-версию, не требующую установки на компьютере).
- При первом запуске на запрос о проверке обновлений ответьте «Да», это действие обязательно для возможности выполнять следующие шаги.
- В главном окне программы нажмите по стрелке справа от кнопки «Выбрать» и выберите пункт «Скачать».
- Нажмите кнопку «Скачать», затем выберите «Windows 11» и нажмите «Продолжить».
- Выберите версию Windows 11 для загрузки. Как правило, по умолчанию доступен финальный релиз. Нажмите кнопку «Продолжить».
- Укажите издание (будет указано Home/Pro, обе версии в одном образе ISO).
- Укажите язык системы и нажмите «Продолжить».
- В поле «Архитектура» уже будет указано x64, оставляем.
- Нажмите кнопку «Скачать» для начала загрузки. Если отметить «Скачать с помощью браузера», будет запущен браузер с открытой прямой ссылкой на файл ISO Windows 11 (и вы сможете убедиться, что загрузка производится именно с официального сайта).
Останется дождаться завершения загрузки файла на компьютер.
Techbench by WZT
Для загрузки образов ISO с Windows, включая финальные версии Windows 11 можно использовать Techbench by WZT на сайте rg-adguard.net
- Зайдите на страницу https://tb.rg-adguard.net/public.php
- Выберите тип системы Windows (Final).
- Укажите нужную версию Windows 11, редакцию и язык.
- Выберите файл для загрузки, по умолчанию здесь лишь x64 образ ISO.
- После выбора файла справа появится кнопка «Скачать», по нажатии на которой начнется загрузка оригинальной Windows 11 из хранилища на сайте Майкрософт.
Существуют и другие способы загрузки образа, например, ранее демонстрировавшийся на сайте способ с помощью скрипта Universal Media Creation Tool сейчас работает и для Windows 11.
Эта статья расскажет, как воспользоваться официальным методом и скачать ISO-файл Windows 11. С выходом Windows 11 5 октября 2021 года Microsoft опубликовала официальные ISO-файлы для «чистой» установки операционной системы или для обновления компьютеров на Windows 10. В отличие от Windows 10, для скачивания образов установки Windows 11 больше не надо загружать утилиту Media Creation Tool.
Во времена Windows 10 для получения прямой ссылки на ISO-файл пользователю надо было изощряться с настройками браузера. К счастью, теперь Microsoft предоставляет пользователям легкий доступ к прямым ссылкам прямо на сайте Windows 11. При этом компания оставила помощник по обновлению, а также Media Creation Tool. Таким образом вы можете использовать любой из трех методов на свое усмотрение.
Обратите внимание: для установки Windows 11 ваш компьютер должен соответствовать минимальным системным требованиям. Хотя Microsoft позволяет установить операционную систему на неподдерживаемые устройства, компания не гарантирует таким компьютерам должную поддержку или стабильную работу.
Получить установочный образ Windows 11 можно через утилиту Media Creation Tool или напрямую с сайта Microsoft. Если вы хотите обновить свой компьютер с Windows 10 на Windows 11 без чистой установки, можно воспользоваться помощником по обновлению, который также доступен на официальном сайте.
Скачать ISO Windows 11 с официального сайта Microsoft
- Запустите предпочитаемый вами браузер и перейдите на официальную страницу Windows 11.
- Опуститесь немного ниже и найдите раздел «Скачать образ диска Windows 11 (ISO)».
- В первом выпадающем списке выберите Windows 11.
- Нажмите кнопку Скачать.
- Теперь выберите из списка нужный вам язык и щелкните Подтвердить.
- Сайт сгенерирует ссылки для скачивания и отобразит кнопку 64-bit Скачать. Нажмите на эту кнопку для загрузки.
Обратите внимание, что Microsoft больше не предоставляет 32-битную версию операционной системы. Windows 10 можно скачать для 32-битной установки, но вот Windows 11 доступна только в 64-разрядной версии.
После завершения скачивания файла вы можете скопировать его на USB-носитель для дальнейшей установки. Стоит отметить, что с этой задачей также отлично справляется утилита Media Creation Tool. Она может скачать образ и сразу же записать его на накопитель.
Как скачать ISO с помощью Media Creation Tool
- Перейдите на официальный сайт загрузки Windows 11 и щелкните Скачать в разделе «Создание установочного носителя Windows 11».
- Запустите загруженную утилиту.
- На первом шаге примите условия использования. Для этого щелкните кнопку Принять.
- На следующем этапе проверьте язык установки. Утилита автоматически подберет параметры, которые используются в вашей системе. Если вас это не устраивает, снимите отметку с пункта «Использовать рекомендуемые параметры для этого компьютера», а затем выберите язык из списка.
- Нажмите Далее.
- Установите отметку возле пункта ISO-файл, а затем нажмите Далее. Если вы хотите сразу записать образ на USB-носитель, выберите USB-устройство флэш-памяти, предварительно подключив накопитель к компьютеру.
- Укажите системе, где надо сохранить файл и нажмите Сохранить.
- Дождитесь завершения скачивания.
Готово. Компьютером можно пользоваться как обычно, пока Windows скачивает оригинальные ISO-файлы Windows 11.
Скачать ISO-файлы предварительной версии Windows 11
Microsoft не часто предоставляет официальные ISO-файлы для чистой установки предварительных версий Windows 11. Чтобы исправить это, энтузиасты создали сервис UUP Dump, позволяющий получить ISO-файл для самой свежей предварительной версии Windows 11. Сервис скачивает файлы напрямую из серверов Microsoft, поэтому на выходе вы получаете «чистый» образ без какого-либо стороннего софта.
- Перейдите на официальный сайт проекта.
- Выберите канал предварительной версии Windows, из которого вы хотите скачать образ. К примеру,
Dev. - Затем выберите архитектуру. В случае с Windows 11 это только
x64. - На следующем экране щелкните по найденной сборке.
- Выберите язык из списка Language, а затем щелкните Next.
- Установите флажки возле редакций, которые вы хотите включить в образ. Нажмите Next.
- Установите отметку возле Download and convert ISO, а затем нажмите Create download package.
- В загруженном ZIP-архиве запустите скрипт uup_download_windows.
Готово.
💡Узнавайте о новых статьях быстрее. Подпишитесь на наши каналы в Telegram и Twitter.
Судя по тому, что вы читаете этот текст, вы дочитали эту статью до конца. Если она вам понравилась, поделитесь, пожалуйста, с помощью кнопок ниже. Спасибо за вашу поддержку!
Содержание
- Способ 1: Официальный сайт Microsoft
- Способ 2: TechBench by WZT
- Способ 3: Веб-ресурс UUP Dump
- Способ 4: Universal Media Creation Tool
- Cпособ 5: Rufus
- Способ 6: Скрипт Fido
- Вопросы и ответы
Способ 1: Официальный сайт Microsoft
Самый надёжный, безопасный и в целом правильный путь к получению Windows 11 (как, впрочем, и любого другого программного обеспечения) подразумевает использование предоставляемых разработчиками средств и выполнение их рекомендаций. Однозначно, наилучшим инструментом для скачивания установочного файл-образа рассматриваемой ОС является официальный сайт компании Microsoft, — с него можно, чаще всего без каких-либо проблем, загрузить последнюю из существующих версию (сборку) системы, причём реализуемо это не единственным способом.
Подробнее: Как скачать ISO-образ Windows 11 с официального сайта Microsoft
Способ 2: TechBench by WZT
Первый из альтернативных официальному сайту источников дистрибутивов Windows 11, который мы рассмотрим, – это онлайн-сервис, созданный энтузиастами c целью облегчения доступа к открытым Microsoft для скачивания, но распределённым по многочисленным интернет-ресурсам компании и иногда труднодоступным ввиду лицензионных, региональных и прочих ограничений файлам. TechBench by WZT предоставляет возможность быстро получить официальные ISO-образы сборок операционки с серверов её создателей, на момент написания этой статьи здесь доступны все выпущенные версии Win 11 выпусков Stable (Final).
Перейти к онлайн-сервису TechBench by WZT
- Щёлкнув мышкой по предложенной выше ссылке, открываем сайт TechBench by WZT. В результате отобразится аскетичная веб-страница с формой, которая служит для выбора параметров требуемого пользователю ресурса файл-образа.
- Выбирая значения в раскрывающихся списках формы, определяем, что конкретно будем загружать:
- «Выберите тип:» —
на сегодня с точки зрения рассматриваемой задачи доступен один вариант – «Windows (Final)».
- «Выберите версию:» — здесь выбор уже действительно есть, определяем номер сборки загружаемой ОС
(первая по счёту сверху — новейшая, в примере это Windows 11 [22H2] [22621.525])
- «Выберите редакцию:» — по сути, для русскоязычного пользователя вариант единственный –
«Windows 11 Профессиональная + Домашняя» (конкретный выпуск нужно будет указать в процессе инсталляции операционки на компьютер или ноутбук).
- «Выберите язык:» — здесь всё очевидно,
выбираем «Русский» (если только нет цели эксплуатировать ОС в другой локализации, тогда кликаем по обозначению нужного).
- «Выберите файл:» — разворачиваем список,
кликаем «Win11_ВЕРСИЯ_ЯЗЫК_x64v1.iso» (обычно пункт является единственным из доступных).
- «Выберите тип:» —
- Перемещаемся в область справа от определяющей параметры файл-образа формы, — здесь можно получить информацию о будущей загрузке и её размер. Убедившись, что всё выбрано правильно,
нажимаем на кнопку «Скачать».
- В случае, когда предусмотрено настройками используемого для загрузки файлов веб-обозревателя, средствами открывшегося окна определяем путь на диске ПК, где будет сохранён скачиваемый ISO-образ Виндовс 11, щёлкаем «Сохранить».
Если браузер не предполагает указания каталога для сохранения файлов, вышеописанное окно не появится, а скачивание образа начнётся автоматически (по умолчанию — в системную библиотеку Виндовс «Загрузки»).
- Кликом по крестику в правом верхнем углу закрываем отобразившееся поверх сайта TechBench by WZT пустое окошко,
и далее ожидаем,
пока выбранный файл-образ Виндовс 11 будет полностью загружен браузером.
- Перемещаемся в указанную самостоятельно или определённую системой по умолчанию для загрузок папку на диске ПК,
откуда получаем возможность использовать полученный файл-образ Виндовс 11 в соответствии с конечными целями его скачивания.
Читайте также: Как инсталлировать Windows 11 на ПК без интернета
Способ 3: Веб-ресурс UUP Dump
Веб-ресурс UUP (Unified Update Platform) Dump позволяет скачивать фактически любые варианты Windows 11 (сборки Stable, Release Preview, Beta и Developer всех версий) и практически сразу же после того, как они становятся доступными на серверах Microsoft. В инструкции далее рассмотрен общий алгоритм работы с этим сервисом и один из простейших сценариев его использования, но в действительности возможности по разноплановому решению рассматриваемой задачи здесь более чем достаточны для удовлетворения любых потребностей.
Перейти к онлайн-сервису UUP Dump
UUP Dump предлагает несколько непривычный с точки зрения многих, но весьма эффективный подход к получению дистрибутивов ОС, – сервис создает и предоставляет соответствующий выбору пользователя исполняемый файл конфигурации загрузки компонентов Win 11, и уже с помощью последнего осуществляется непосредственное скачивание данных с серверов Microsoft и затем формирование из них ISO-образа.
- Переходим на сайт UUP Dump по предложенной перед этой инструкцией ссылке.
- Указываем системе, какой именно (канал разработки, версия) образ Win 11 она должна предоставить в наше распоряжение. Здесь есть несколько вариантов, к примеру:
- При простейшем и самом распространённом сценарии, — когда требуется самая новая сборка ОС публичного или предварительного выпуска, либо из каналов бета- и для разработчиков, перемещаемся в блок «Быстрые параметры», кликаем по расположенной в крайнем правом столбце «Архитектура» и соответствующей нужному варианту Win 11 кнопке «x64»
- Кроме того, можно прокрутить главную страницу UUP Dump, отыскать подходящее решение в перечне «Недавно добавленные сборки» и щёлкнуть по его наименованию-ссылке.
- Чтобы получить доступ к скачиванию конкретной (к примеру, не самой новой) из доступных на ресурсе сборок Виндовс 11, вводим её номер (или часть номера) в поле «Искать сборки…»,
затем кликаем по расположенному справа в последнем значку «Лупа»,
переходим по подходящей (судя по наименованию) ссылке из отобразившегося перечня поисковых результатов.
- Для получения списка всех доступных на сайте и распространяемых в рамках программы Insider Preview сборок Win 11, кликаем «Канал разработчиков» под полем «Искать сборки…».
Находим нужное решение визуально, нажимаем на его имя-ссылку.
- Чтобы открыть перечень всех Stable-образов ОС Microsoft одиннадцатой версии, щёлкаем по раскрывающемуся списку «Windows 11»,
кликаем по обозначению интересующего релиза.
Далее ищем соответствующую собственным потребностям ссылку в списке, нажимаем на неё.
- После определения скачиваемой с UUP Dump сборки Win 11
следует «Выбор языка». Кликаем по наименованию нужной локализации в раскрывающемся списке на открывшейся после перехода по ссылке-наименованию сборки странице сайта, затем нажимаем «Далее».
- Следующий шаг — «Выбор издания». По сути, здесь чаще всего лучшим решением будет просто кликнуть «Далее». При этом, если есть необходимость уменьшить объём загружаемых в последствии данных (и, соответственно, размер полученного по итогу операции файл-образа Windows 11), предварительно снимаем отметку с чекбокса в списке «Издание» слева от наименования редакции ОС,
которая точно не будет нужна при развёртывании последней.
- На завершающей первый этап действий по скачиванию ОС с UUP Dump странице «Сводка для вашего выбора» в общем случае ничего менять не нужно: убеждаемся (или переключаем, если это не так), что радиокнопка «Метод скачивания» установлена в положение «Скачать и преобразовать в ISO», при необходимости (и понимании, зачем это нужно) добавляем/снимаем галочки в списке «Параметры преобразования».
Нажимаем «Создать пакет для скачивания».
- Если браузер настроен соответствующим образом, указываем ему папку, куда следует поместить скачиваемый с UUP Dump ZIP-файл, кликаем «Сохранить».
(По умолчанию сохранение пакета начнётся автоматически, и он будет помещён в папку «Загрузки» на системном диске ПК).
- Распаковываем полученный архив в отдельную папку (проще всего — клик правой кнопкой по иконке ZIP-файла в Проводнике –
«Извлечь всё…» в отобразившемся меню),
открываем её.
Читайте также: Распаковка ZIP-архивов в Windows 10
- Запускаем исполняемый файл uup_download_windows.cmd.
- При появлении окна «Система Windows защитила ваш компьютер» щёлкаем в нём «Подробнее»,
затем по кнопке «Выполнить в любом случае».
Далее потребуется ещё одно подтверждение собственных намерений – нажимаем кнопку «Да» в окне «Контроль учётных записей».
- В открывшееся окно «Командной строки» c клавиатуры вводим букву
R,
после этого нажимаем «Enter».
- Дальнейший процесс полностью автоматизирован и не требует вмешательства, ожидаем, пока запущенный скрипт получит из сети
необходимые для выполнения своей задачи файлы
и затем сформирует из них ISO-образ ОС Windows 11 на диске компьютера.
Окно «Командной строки» на время процедуры можно свернуть.
- Завершается всё отображением оповещений «Done.», «Finished.», «Press 0 to exit» в окне консоли. Нажимаем «0» (ноль) на клавиатуре, после чего «Командная строка» исчезнет с экрана.
- Через «Проводник» перемещаемся в папку, откуда запускали скрипт uup_download_windows.cmd, —
теперь здесь обнаруживается созданный им ISO-файл Windows 11 с состоящим из обозначений параметров образа именем.
Читайте также: Как установить Windows 11 на виртуальную машину
Способ 4: Universal Media Creation Tool
Universal Media Creation Tool (UMCT) можно назвать комплексом предназначенных для облегчения выполнения задач, связанных с получением, развертыванием и обновлением операционных систем от Microsoft. Средство, в действительности, многофункционально и универсально, а с целью скачивания ISO-образа стабильной сборки Win 11 с серверов разработчика (в том числе при невозможности осуществить операцию, обратившись на официальный сайт по причине региональных ограничений) используется следующим образом:
Скачать Universal Media Creation Tool с Github
- Переходим по ссылке выше на представленную в рамках крупнейшего веб-сервиса для совместной разработки и хостинга IT-проектов – Github – страницу AveYo/MediaCreationTool.bat.
- Кликаем по кнопке «Code» зелёного цвета в верхней части веб-страницы справа, выбираем «Download ZIP» в отобразившемся меню,
и затем сохраняем предлагаемый ресурсом архив
на диск компьютера.
- Открываем содержащую скачанный файл MediaCreationTool.bat-main.zip папку в Проводнике Виндовс, извлекаем все данные из архива в отдельный каталог,
затем открываем его.
- Запускаем исполняемый файл MediaCreationTool.bat,
немного ожидаем завершения выполняемых в окне открывшейся консоли операций.
- В результате поверх последней появится окно «MCT Version», кликаем в нем по кнопке «11» (версия Windows).
- В следующем окне «11 MCT Preset» нажимаем «Auto ISO».
- Кликнув «Да» в отобразившемся окне-запросе «Контроля учётных записей», выдаём «Обработчику команд» разрешение вносить изменения в систему.
- Далее ничего не предпринимаем, просто ждём. Запущенный в результате выполнения предыдущих пунктов этой инструкции скрипт автоматически скачает и запустит модифицированное средство для создания загрузочных накопителей Windows 11 от Microsoft,
выполнит все требуемые в нашем случае действия в его рамках.
Всё указанное происходит довольно быстро,дольше других на экране компьютера отображаются окна программы Media Creation Tool «Скачивание Windows 11» и
«Создание носителя Windows 11»,
а также формирующей файл-образ консоли.
- По получению в окне «Командной строки» оповещения «DONE – Press any key to exit…» нажимаем на любую клавишу клавиатуры, — работа средства на этом считается завершённой, оно закроется.
- Открываем каталог «MediaCreationTool.bat-main» (откуда запускали батник)
и обнаруживаем целевой в нашем случае файл — 11 ВЕРСИЯ Consumer x64 ru-RU.iso.

Читайте также: Обновление ОС компьютера до Windows 11
Cпособ 5: Rufus
Широко известный, удобный и весьма эффективный программный инструмент для создания загрузочных USB-накопителей с Windows – Rufus — помимо прочих своих преимуществ характеризуется функцией загрузки ISO-образа операционки (по сути, — основы для установочных носителей ОС Microsoft). Эту возможность очень просто использовать, но стоит отметить, что скачать с помощью приложения можно только Stable-сборки Win 11 нескольких последних версий.
Читайте также: Как создать загрузочную флешку Windows 11 c помощью Rufus
Скачать Rufus
- Переходим на официальный веб-ресурс разработчика Rufus по ссылке из статьи-обзора средства на нашем сайте, прокручиваем открывшуюся страницу
до блока «Последнее обновление», щёлкаем по ссылке скачивания средства. (В большинстве случаев достаточно портативной версии софта, и именно она задействуется в примере далее – «Rufus X.YY Переносная версия»),
сохраняем EXE-файл Руфус на диск ПК.
- Запускаем программу,
кликаем «Да» под запросом «Контроля учётных записей»
и затем — в окошке «Политика обновления».
- Щёлкаем по расположенному справа в области «Метод загрузки» окна Rufus элементу «Развернуть» на кнопке «ВЫБРАТЬ»,
после чего нажимаем «СКАЧАТЬ» в отобразившемся меню.
- Кликаем по получившейся кнопке «СКАЧАТЬ»,
немного ожидаем.
- В окошке «Загрузить ISO-образ» через по очереди отображающиеся (по нажатию «Продолжить») списки выбираем:
- Завершив определение параметров файл-образа, кликаем по кнопке «СКАЧАТЬ».
- Переходим в предполагаемую для сохранения ISO-образа Win 11 папку, нажимаем «Сохранить».
- Далее останется дождаться окончания скачивания требуемого нам объекта, а затем закрыть Rufus.
- После этого переходим в указанный при выполнении пункта №7 этой инструкции каталог на диске компьютера — возможность задействовать официальный файл-образ Виндовс 11 для реализации собственных целей получена.


Способ 6: Скрипт Fido
В арсенале разработчика вышеописанного Rufus имеется специализированный и предназначенный для скачивания файл-образов Windows PowerShell-скрипт под названием Fido. Принцип работы и возможности здесь те же, что и у функции скачивания ISO Win 11 в приложении для создания загрузочных флешек, решение предоставляется бесплатно всем желающим и характеризуется открытым исходным кодом.
Скачать скрипт Fido с Github
- По ссылке выше переходим на представленную в рамках проекта Github страницу скрипта Fido, кликаем по кнопке «Code».
- Выбираем «Download Zip» в открывшемся меню,
скачиваем файл Fido-master.zip
на компьютер.
- Далее переходим в папку с полученным архивом, извлекаем его содержимое
в отдельный каталог.
- Запускаем (к примеру, введя наименование в системный «Поиск») оболочку командной строки PowerShell (в Windows 11 – «Терминал»), обязательно от имени администратора.
Подробнее:
Запуск «PowerShell» в Windows 10
Как открыть «Терминал» в Windows 11 - Сначала запускаем команду (т.е. пишем в консоли или копируем из этой статьи и вставляем окно «ПоверШелл», и затем нажимаем «Enter» на клавиатуре) для изменения политики выполнения скриптов «PowerShell» в системе (по умолчанию это запрещено):
Set-ExecutionPolicy RemoteSignedПолучив от консоли ответ-предупреждение, c клавиатуры вводим
Y, после чего нажимаем «Ввод».Читайте также: Как включить выполнение сценариев PowerShell в Windows 10
- Далее необходимо указать PowerShell путь к запускаемому скрипту Fido.ps1 из папки, которая получилась в результате распаковки скачанного с GitHub архива — «Fido-master». Это можно сделать вручную (к примеру, зажав клавишу «Shift» на клавиатуре, кликаем по значку скрипта правой кнопкой мыши, выбираем «Скопировать как путь» в открывшемся меню, перемещаемся в PowerShell, нажимаем «Ctrl»+«V» и затем стираем кавычки, в которые заключен вставленный текст),
но проще и быстрее – путём перетаскивания указанного файла из «Проводника» в окно консоли (срабатывает не всегда, зависит от ОС и версии используемого ПО).
- Нажатием «Enter» на клавиатуре запускаем скрипт, подтверждаем инициацию предусматриваемых им процедур, введя
Rв «PowerShell». - Немного ожидаем, — спустя несколько секунд откроется окно «Fido — Retail Windows ISO Downloader».
Далее в раскрывающихся списках выбираем параметры образа (чтобы перейти к выбору следующего за определённым, кликаем «Continue»):
- Завершив выбор параметров, нажимаем «Download».
В результате откроется установленный в текущей операционной системе для использования по умолчанию веб-обозреватель, затем, если предусмотрено настройками последнего, появится возможность указать путь сохранения ISO-файла,
и, наконец, начнётся его загрузка с сервера Microsoft. (Окно «PowerShell» с запущенным скриптом Fido уже можно закрывать – свое предназначение последний выполнил.)
- Дожидаемся завершения скачивания образа Win 11 браузером,
после чего появится возможность использовать полученный ISO-файл для реализации своих конечных целей.

Whether you’re building a new Windows PC or just want to make a completely fresh start on your existing computer you will need to perform a clean install of Windows 11, booting off of an install disk and writing the new OS to your storage drive. In order to create a bootable install disk, you will need to get a Windows 11 ISO file that you can write to a USB Flash drive or use as a standalone file if you are installing Windows in a virtual machine.
Whether you have a valid product key or not (see how to get Windows 11 for free or cheap), downloading a Windows 11 ISO never costs anything and there are three main ways to do so. First, you can download a Windows 11 ISO directly from Microsoft or use the company’s Media Creation Tool to download the software and write it directly to a USB Flash Drive.
Second, you could use tools from a site called UUP dump to download the files from Microsoft’s update servers and build a custom ISO that’s fully up-to-date with an insider build that’s even newer than release build. Finally, you can use Aveyo’s open-source Universal MediaCreationTool to create an ISO that bypasses WIndows 11’s TPM requirement.
Below, we’ll show you all the ways you can get a Windows 11 ISO and write it to an installation disk.
How to Get a Windows 11 ISO
Before you can begin your install, you need to get a Windows 11 ISO file. If you’ve installed Windows 10 or even a build of Linux before, you’ll know that ISO files are disk images you can use to create a bootable USB Flash drive, write to an optical disc or boot a virtual machine off of.
Downloading a Windows 11 ISO From Microsoft
The easiest way to get a Windows 11 ISO is by downloading one directly from Microsoft.
1. Navigate to the Windows 11 ISO page (opens in new tab).
2. Select Windows 11 from the menu under «Download Windows 11 Disk Image (ISO).» If you want to go straight to creating a USB Flash drive, you can download the Windows 11 Installation Media tool from here. See the section below for step-by-step details on how to do that.
3. Click Download.
4. Select your language and click confirm.
5. Click the download button that appears.
The ISO file will now download to your computer.
If you don’t want to keep a copy of the latest Windows 11 ISO on your storage drive and just want to have a bootable USB Windows 11 install disk, the easiest way is to use Microsoft’s media creation tool. Here’s how.
1. Connect a USB Flash drive to your PC. It must be at least 8GB and have no data on it you want to keep. This process will overwrite the whole disk.
2. Navigate to Microsoft’s Windows 11 Download page (opens in new tab).
3. Click Download Now under Create Windows 11 Installation Media to download the Media Creation Tool.
4. Launch the Media Creation Tool.
5. Click Accept when shown the license agreement.
6. Select your language and Edition and click Next. The default choices will probably be correct.
7. Select USB flash drive and click Next. You can also select ISO file here and create an ISO file instead if you don’t have a drive ready.
8. Select your USB Flash drive (if there’s more than one choice) and click Next.
You will now have to wait several minutes while your computer downloads Windows 11.
9. Click Finish when it says your USB Flash drive is ready.
Creating a Windows 11 ISO with UUP Dump
If you download a Windows 11 ISO from Microsoft, you’ll always get the latest release version, but what if you want to do a clean install from a Windows 11 Insider Release Preview, Beta or Dev channel build? A very helpful site called UUP Dump allows you to download any build as an ISO file you can use for installation.
The ISO files actually come directly from Microsoft’s servers as UUP Dump just gives you a batch file that downloads all the necessary files and turns them into an ISO. Here’s how to use it.
1. Navigate to uupdump.net.
2. Scroll down to find the recent build you want. You almost certainly want the amd64 (aka x64) version of any build. If you are planning to install Windows 11 on a Raspberry Pi (an uncommon scenario), you should click arm64 instead of x64.
Or, alternatively, you can click the x64 button next to the build version you want. There are four choices:
- Latest Public Release Build: This is the release, not necessary to get from UUP Dump.
- Latest Release Preview Build: This is the closest Insider build to being final.
- Latest Beta Channel Build: A level between the newest and most polished versions.
- Latest Dev Channel Build: The newest but also possibly buggiest build available.
3. Select the language and click Next.
4. Choose the edition(s) you want and click Next. By default, your ISO will contain both Windows Home and Pro versions, but you can save space by picking just one of them.
5. Select «Download and convert to ISO» and check «Include updates» and then click «Create download package.» A small zip file will download to your PC. This is not the Windows 11 ISO, but it will be used to download it.
6. Unzip the file and place its contents in a dedicated folder. Make sure the folder name has no spaces in it.
7. Double-click uup_download_windows.cmd in the folder with the downloaded files.
8. Click «Run Anyway,» if Windows warns you that this is an unrecognized app.
9. Click Ok if warned by Windows User Account Control.
A command prompt window will open, running a batch file that downloads all the necessary files from Microsoft and creates the Windows 11 ISO file for you. This process will take several minutes or perhaps longer, depending on your Internet connection.
10. Press 0 to exit when the script finishes downloading the Windows 11 ISO.
A Windows 11 ISO file will appear in the folder where you placed uup_download_windows.cmd.
Download a Windows 11 ISO That Bypasses TPM
If you’re planning to use Windows 11 on a computer that doesn’t have TPM support or installing Windows 11 in a Virtual Machine, you should use AveYo’s Universal MediaCreationTool which automatically disables the TPM check.
1. Download the MediaCreationTool.zip from MediaCreationTool Github page (opens in new tab). You need to select Download Zip under the Code menu.
2. Extract MediaCreationTool.bat from the zip file and run it. If Windows flags the file as dangerous, select «run anyway.»
3. Select 11 from the MCT Version menu.
4. Click «Auto ISO.» Clicking Auto USB will write the file directly to USB for you.
5. Click Yes if prompted by Windows to allow CMD to make changes.
The media creation tool will launch and begin downloading.
The ISO file it creates will allow you to install Windows 11, even if you don’t have TPM.
Making a Bootable Windows 11 Install Disk
Unless you’re just installing Windows 11 onto a virtual machine, you will need to create a bootable Windows 11 install disk from the data in your Windows 11 ISO file. For that, you’ll need an empty USB Flash drive that’s at least 8GB.
To write or «burn» your ISO file to a USB Flash drive, it’s best to use Rufus, a free, third-party utility that will take care of arranges the partitions properly and making the disk bootable. You can also use Rufus to bypass Windows 11’s TPM and Secure boot requirements if you choose.
1. Connect your USB Flash drive. Please note that you will be erasing all the data on it.
2. Download and launch Rufus (opens in new tab) (it does not install).
3. Select your USB drive if it’s not already selected by default.
4. Click Select and choose the ISO file from your storage drive.
4. Click Start at the bottom of the window.
5. Create a second partition and format it as NTFS. It should take all the remaining disk space.
6. Check remove requirement for TPM, 4GB and data collection if you want. These are optional, but recommended and you must click Ok.
7. Click Ok if warned that the process will destroy all data on your USB Flash drive.
Rufus will now take a few minutes to drive to your drive. When it is done, you will have a USB Flash drive that can boot to install windows.
Installing Windows 11 on the Target PC
1. Boot your target PC off of the USB installation drive. You may need to hit a key or re-arrange the boot order to boot from USB.
2. Select your language (if it’s not already selected) and click Next.
3. Click Install now.
4. Enter your product key or click «I don’t have a product key» if you don’t have one. You can always enter it later or use Windows 11 as inactivated.
5. Select the Windows edition if given a choice of editions.
6. Accept the license agreement and click Next.
7. Select Custom Install if prompted.
8. Choose the installation drive and click Next.
The installer will copy some files and may reboot at this point.
9. Select your country or region (if it’s not selected) and click Yes. Also, select your keyboard layout when prompted.
10. Name your device and click Next.
11. Sign in with your Microsoft account.
12. Create a PIN for quick logins.
13. Click «Set up as new device» (or you can restore a previous config).
14. Click Skip if asked to customize your user experience. This is not necessary.
15. Click Next on the Microsoft Account and OneDrive screen.
16. Click Skip for Now if Windows tries to get you to sign up for Xbox Game Pass
Windows should now reboot and give you the desktop. Note that this install process may vary based on when you install and what version.
Whether you’re building a new Windows PC or just want to make a completely fresh start on your existing computer you will need to perform a clean install of Windows 11, booting off of an install disk and writing the new OS to your storage drive. In order to create a bootable install disk, you will need to get a Windows 11 ISO file that you can write to a USB Flash drive or use as a standalone file if you are installing Windows in a virtual machine.
Whether you have a valid product key or not (see how to get Windows 11 for free or cheap), downloading a Windows 11 ISO never costs anything and there are three main ways to do so. First, you can download a Windows 11 ISO directly from Microsoft or use the company’s Media Creation Tool to download the software and write it directly to a USB Flash Drive.
Second, you could use tools from a site called UUP dump to download the files from Microsoft’s update servers and build a custom ISO that’s fully up-to-date with an insider build that’s even newer than release build. Finally, you can use Aveyo’s open-source Universal MediaCreationTool to create an ISO that bypasses WIndows 11’s TPM requirement.
Below, we’ll show you all the ways you can get a Windows 11 ISO and write it to an installation disk.
How to Get a Windows 11 ISO
Before you can begin your install, you need to get a Windows 11 ISO file. If you’ve installed Windows 10 or even a build of Linux before, you’ll know that ISO files are disk images you can use to create a bootable USB Flash drive, write to an optical disc or boot a virtual machine off of.
Downloading a Windows 11 ISO From Microsoft
The easiest way to get a Windows 11 ISO is by downloading one directly from Microsoft.
1. Navigate to the Windows 11 ISO page (opens in new tab).
2. Select Windows 11 from the menu under «Download Windows 11 Disk Image (ISO).» If you want to go straight to creating a USB Flash drive, you can download the Windows 11 Installation Media tool from here. See the section below for step-by-step details on how to do that.
3. Click Download.
4. Select your language and click confirm.
5. Click the download button that appears.
The ISO file will now download to your computer.
If you don’t want to keep a copy of the latest Windows 11 ISO on your storage drive and just want to have a bootable USB Windows 11 install disk, the easiest way is to use Microsoft’s media creation tool. Here’s how.
1. Connect a USB Flash drive to your PC. It must be at least 8GB and have no data on it you want to keep. This process will overwrite the whole disk.
2. Navigate to Microsoft’s Windows 11 Download page (opens in new tab).
3. Click Download Now under Create Windows 11 Installation Media to download the Media Creation Tool.
4. Launch the Media Creation Tool.
5. Click Accept when shown the license agreement.
6. Select your language and Edition and click Next. The default choices will probably be correct.
7. Select USB flash drive and click Next. You can also select ISO file here and create an ISO file instead if you don’t have a drive ready.
8. Select your USB Flash drive (if there’s more than one choice) and click Next.
You will now have to wait several minutes while your computer downloads Windows 11.
9. Click Finish when it says your USB Flash drive is ready.
Creating a Windows 11 ISO with UUP Dump
If you download a Windows 11 ISO from Microsoft, you’ll always get the latest release version, but what if you want to do a clean install from a Windows 11 Insider Release Preview, Beta or Dev channel build? A very helpful site called UUP Dump allows you to download any build as an ISO file you can use for installation.
The ISO files actually come directly from Microsoft’s servers as UUP Dump just gives you a batch file that downloads all the necessary files and turns them into an ISO. Here’s how to use it.
1. Navigate to uupdump.net.
2. Scroll down to find the recent build you want. You almost certainly want the amd64 (aka x64) version of any build. If you are planning to install Windows 11 on a Raspberry Pi (an uncommon scenario), you should click arm64 instead of x64.
Or, alternatively, you can click the x64 button next to the build version you want. There are four choices:
- Latest Public Release Build: This is the release, not necessary to get from UUP Dump.
- Latest Release Preview Build: This is the closest Insider build to being final.
- Latest Beta Channel Build: A level between the newest and most polished versions.
- Latest Dev Channel Build: The newest but also possibly buggiest build available.
3. Select the language and click Next.
4. Choose the edition(s) you want and click Next. By default, your ISO will contain both Windows Home and Pro versions, but you can save space by picking just one of them.
5. Select «Download and convert to ISO» and check «Include updates» and then click «Create download package.» A small zip file will download to your PC. This is not the Windows 11 ISO, but it will be used to download it.
6. Unzip the file and place its contents in a dedicated folder. Make sure the folder name has no spaces in it.
7. Double-click uup_download_windows.cmd in the folder with the downloaded files.
8. Click «Run Anyway,» if Windows warns you that this is an unrecognized app.
9. Click Ok if warned by Windows User Account Control.
A command prompt window will open, running a batch file that downloads all the necessary files from Microsoft and creates the Windows 11 ISO file for you. This process will take several minutes or perhaps longer, depending on your Internet connection.
10. Press 0 to exit when the script finishes downloading the Windows 11 ISO.
A Windows 11 ISO file will appear in the folder where you placed uup_download_windows.cmd.
Download a Windows 11 ISO That Bypasses TPM
If you’re planning to use Windows 11 on a computer that doesn’t have TPM support or installing Windows 11 in a Virtual Machine, you should use AveYo’s Universal MediaCreationTool which automatically disables the TPM check.
1. Download the MediaCreationTool.zip from MediaCreationTool Github page (opens in new tab). You need to select Download Zip under the Code menu.
2. Extract MediaCreationTool.bat from the zip file and run it. If Windows flags the file as dangerous, select «run anyway.»
3. Select 11 from the MCT Version menu.
4. Click «Auto ISO.» Clicking Auto USB will write the file directly to USB for you.
5. Click Yes if prompted by Windows to allow CMD to make changes.
The media creation tool will launch and begin downloading.
The ISO file it creates will allow you to install Windows 11, even if you don’t have TPM.
Making a Bootable Windows 11 Install Disk
Unless you’re just installing Windows 11 onto a virtual machine, you will need to create a bootable Windows 11 install disk from the data in your Windows 11 ISO file. For that, you’ll need an empty USB Flash drive that’s at least 8GB.
To write or «burn» your ISO file to a USB Flash drive, it’s best to use Rufus, a free, third-party utility that will take care of arranges the partitions properly and making the disk bootable. You can also use Rufus to bypass Windows 11’s TPM and Secure boot requirements if you choose.
1. Connect your USB Flash drive. Please note that you will be erasing all the data on it.
2. Download and launch Rufus (opens in new tab) (it does not install).
3. Select your USB drive if it’s not already selected by default.
4. Click Select and choose the ISO file from your storage drive.
4. Click Start at the bottom of the window.
5. Create a second partition and format it as NTFS. It should take all the remaining disk space.
6. Check remove requirement for TPM, 4GB and data collection if you want. These are optional, but recommended and you must click Ok.
7. Click Ok if warned that the process will destroy all data on your USB Flash drive.
Rufus will now take a few minutes to drive to your drive. When it is done, you will have a USB Flash drive that can boot to install windows.
Installing Windows 11 on the Target PC
1. Boot your target PC off of the USB installation drive. You may need to hit a key or re-arrange the boot order to boot from USB.
2. Select your language (if it’s not already selected) and click Next.
3. Click Install now.
4. Enter your product key or click «I don’t have a product key» if you don’t have one. You can always enter it later or use Windows 11 as inactivated.
5. Select the Windows edition if given a choice of editions.
6. Accept the license agreement and click Next.
7. Select Custom Install if prompted.
8. Choose the installation drive and click Next.
The installer will copy some files and may reboot at this point.
9. Select your country or region (if it’s not selected) and click Yes. Also, select your keyboard layout when prompted.
10. Name your device and click Next.
11. Sign in with your Microsoft account.
12. Create a PIN for quick logins.
13. Click «Set up as new device» (or you can restore a previous config).
14. Click Skip if asked to customize your user experience. This is not necessary.
15. Click Next on the Microsoft Account and OneDrive screen.
16. Click Skip for Now if Windows tries to get you to sign up for Xbox Game Pass
Windows should now reboot and give you the desktop. Note that this install process may vary based on when you install and what version.
Рекомендуем оригинал Windows11 закачивать с официального сайта Майкрософт по прямой ссылке, как вариант предлагается русская версия скачать Windows 11 2022 Оригинальный ISO образ 21H2 от Microsoft 10.0.22000.376 через торрент.
Обновленный образ с MSDN – отличный вариант для тех, кому нужно установить оригинальную Windows 11. Эта система стремительно улучшается Майкрософт. Буквально за полгода было ликвидировано огромное число недочетов, а интерфейс доведен до ума. Но самое главное – отличная стабильность системы, не хуже чем у Windows 10. Экраны смерти – довольно большая редкость – в основном, когда неверно драйвера установлены. Поэтому рекомендуем корректно их устанавливать, чтобы версия и разрядность соответствовали. В прошлый раз мы выкладывали business-версию, поэтому в этот раз решили выкатить стандартный consumer-образ (но с обновлениями). Кстати, у Microsoft на сайте именно consumer-версия предлагается для всех, но она там в более старом виде, т.к. не содержит апдейтов. Обновленный вариант, конечно же, удобней, т.к. сэкономит вам время. На новых (или сравнительно современных ПК) вы не встретите проблем с совместимостью. Если же вы стремитесь установить эту систему на устаревший ПК, то при помощи свежей версии Rufus вы легко сможете убрать ограничения TPM (и прочие) с данной Виндовс – прямо при записи образа. До сих пор еще не все успели оценить эту новую систему, но все равно с ней придется рано или поздно иметь дело. Встречайте и устанавливайте улучшенную официальную систему, проявляющей все свои лучшие характеристики на современных компьютерах!
Дата обновлений: 15 января 2022
Версия: стандартная Windows 11 с MSDN consumer-версия (новый билд 22000.376)
Разрядность: 64-битная (х64)
Язык Интерфейса: RUS Русский
Таблетка: для постоянной HWID-лицензии — MAS-активатор
Первоисточник: www.microsoft.com
Размер образа: 5,26 GB
Загрузить Windows 11 2022 Оригинальный ISO образ 21H2 от Microsoft 10.0.22000.376 torrent
Требования Win 11 к устройству: TPM2/UEFI (при необходимости можете снять эти ограничения, записав образ новой версией Rufus c функцией их обхода). Проц х64 2 ГГц, ОЗУ 4 ГБ (советуем 8-16 ГБ), 64 ГБ места, DX12-видеокарта.
Редакции, включенные в consumer-версию: Home (стандартная + одноязычная HomeSL), Профессиональная, Education, Про для рабочих станций, а также Pro Education.
Скриншоты системы Windows 11 msdn 2022 года
Важнейшие улучшения в новом выпуске Win 11 22000.376
-Ликвидировано 67 найденных ранее проблем, связаных с уязвимостью. В их числе и 6 багов безопасности так называемого «нулевого дня» (которые не могли быть устранены раньше).
-Ускорение работы с HDD/SSD накопителями. Достигнуто за счет устранения проблем, снижающих их производительность. Вообще, рекомендуем именно на SSD устанавливать.
-Улучшены аспекты безопасности всех важных внутренних функций новой Виндовс.
Все эти улучшения легко заметны по общему высокому качеству работы данной ОС.
Pro и Home — самые востребованные редакции в consumer-образе
Home полюбилась пользователям за отсутствие лишних административных функций, скорость, понятность и легкость в работе. Ее часто хвалят также геймеры, которые прекрасно обходится без групповой политики и т.д. Home в Windows 11 доступна лишь с использованием аккаунта Microsoft (в отличие от 10-ки), поэтому не отключайте Интернет в ходе ее инсталляции.
Win 11 Professional на сегодняшний день стала самой универсальной редакцией. В ней сокрыты все современные возможности ОС от Майкрософт, за исключением некоторых редко востребованных корпоративных функций. Профессиональную редакцию вы сможете администрировать с полным комфортом, а также пользоваться всеми остальными возможностями Pro.
Чистый оригинал – самый беспроигрышный выбор!
Оптимизированные сборки популярны благодаря тому, что многие пользователи не умеют настраивать Windows. Им нужно, чтобы тот или иной специалист настроил для них все в лучшем виде. Но если вы – профессионал или опытный пользователь, то без всякого труда справитесь с настройками. Особо ничего сложного нет, чтоб выключить ненужное. К тому же полным-полно программ-твикеров, которые имеют все нужные подсказки и описания к опциям. Настроив Windows самостоятельно, вы будете точно уверены в том, какие именно изменения были осуществлены. В отличие от Майкрософт, сборщики часто не утруждают себя подробным перечислением всех проделанных настроек. Поэтому любительские системы (в отличие от оригинала) часто ведут себя непредсказуемо – из-за урезок или настроек, и в нужный момент могут подвести.
Оригинал всегда надежней и безопасней сборок
Об этом многократно указывалось в наших материалах. Несмотря на телеметрию и некоторые другие минусы (которые легко устраняются), оригинальные образы являются на 100% надежным официальным ПО. Никакие любительские и полупрофессиональные поделки не смогут создать достойную конкуренцию оригиналу. Поэтому если у вас нормальный современный компьютер (а не раритетное устройство, требующее оптимизированных сборок) всегда устанавливайте оригинальную Виндовс, если не знаете что выбрать. Стабильность и надежность обеспечены всеми новыми средствами Майкрософт, а это ведущий поставщик современных операционных систем. Подавляющее большинство обычных пользователей устанавливают официальные Windows 11, 10 и вполне довольны их качеством работы.
В качестве примера для сравнения – рейтинговая сборка Windows 10 Lite. Почитав отзывы, вы убедитесь, что ней одно, другое, пятое, десятое – не работает или требует каких-то дополнительных условий. А в оригинале работает все полностью – весь предусмотренный функционал на 100% без ограничений.
Официальная поддержка Майкрософт
Все сложности, с которыми вы сталкиваетесь в ходе использования Windows, могут легко решаться, если вам помогают работники Майкрософт. Поэтому если здесь, на windows64.net вы не получили нужного ответа на вопрос, то официальные справочные материалы и поддержка Майкрософт вам обязательно помогут.
Кстати, в сборках быструю связь с Microsoft, как правило, вырезают – вместе с различными полезными информационными материалами (в виде подсказок и советов). А в оригинальном образе вся эта ценная инфа на месте и нетронута, поэтому даже чайник разберется. Хотя, конечно, тонкая настройка данной системы – это уже целая наука, но для простого пользователя с лихвой хватает того функционала, который обеспечивает интерфейс Windows 11.
Рекомендации
-Не отключайте UAC, Смартскрин, Defender и прочие защитные механизмы.
-Избегайте использовать твикеры или хотя бы проверяйте их на virustotal предварительно.
-Старайтесь не использовать какой-либо неподписанный софт от неизвестных разработчиков.
-Если знаний по настройке мало – можете смело оставить как есть официальную предложенную конфигурацию.
-Можно в полной мере доверять высокому уровню конфиденциальности, но если вы стремитесь запретить в системе телеметрию, то программка WPD успешно с этим справится.
Дополнительная информация
Актуальные Windows 11 MSDN изначально обновлены. Кроме того, такие образы представлены сразу в виде iso файлов, не нужно скачивать официальное средство записи на флешку. Мы же рекомендуем записывать Руфусом, чтобы не только упростить задачу установки, но и решить при необходимости проблемы совместимости. Если в ходе установки запрашивается ключ, укажите просто, что его у вас нет, а активировать можно будет потом, после установки. В ISO образах допускается установщик браузера на рабочий стол и некоторые пользовательские изменения по умолчнию для браузера Chrome, каждый может без проблем изменить настройки браузера на свои предпочтительные. Все авторские сборки перед публикацией на сайте, проходят проверку на вирусы. ISO образ открывается через dism, и всё содержимое сканируется антивирусом на вредоносные файлы.
Если раньше носителями служили диски, то теперь дистрибутив почти любой программы можно скачать, и Windows не исключение.
Microsoft находится в числе компаний, поддерживающих антироссийские санкции. Так, 23 июня 2022 года производитель ПО объявил о постепенном сворачивании бизнеса в России. Скачать с официального сайта Windows 10 и Windows 11 с российского IP-адреса сейчас невозможно: официальный сайт выдает «ошибку 404».
Разберем, как же скачать ОС в условиях блокировки.
Скачивание Windows 11 в условиях блокировки
Скачать Windows 11 из России с официального сайта Micrisoft на сегодняшний день можно с использованием VPN-сервиса, который предоставляет IP-адрес страны, не подверженной санкционным нормам. То есть, изначально необходимо загрузить и установить VPN, либо самостоятельно найти сторонний proxy-сервис и настроить параметры сети должным образом. Как только вы увидите официальный сайт Microsoft вместо ошибки, выполняем следующие действия:
- В поисковой строке любой поисковой системы набираем «Windows 11 ISO download».
- Переходим на официальную платформу Microsoft1, интерфейс которой будет представлен на языке выбранной VPN страны.
- Если потребуется, переводим язык на русский. Для этого нужно сменить идентификатор в адресной строке на ru-ru (идентификатор стоит сразу после «microsoft.com»..
- Выбираем необходимый дистрибутив для загрузки — русскую версию Windows 11 можно скачать даже при локализации другой страны.
После загрузки ISO-образа операционной системы переходим к ее установке.
Установка Windows 11 (русская и английская версия)
Рассмотрим основные нюансы установки операционной системы
Обновление по умолчанию
Если используется лицензионная версия Windows, все обновления всегда доступны: это и собственно обновление Windows 10 -> Windows 11, а также критические обновления системы и установленных пакетов, к примеру Office.
Обновления «по умолчанию» скачиваются на прежних условиях. Все последние патчи устанавливаются без особых сложностей, и даже необязательные апдейты все так же доступны.
Можно предположить, что компания прекратила загрузку ISO-образов ОС в связи с остановкой продажи новых лицензий в России. Но все ранее приобретенные ключи обслуживаются в том же порядке относительно жизненного цикла системы. Подчеркнем, что никаких официальных заявлений от Microsoft анонсировано не было.
Установка с нуля
Перед тем как будет выполнена установка ОС с нуля, необходимо убедиться, что используемое оборудование полностью соответствует всем функциональным требованиям.
Кроме того, нужно проверить устройство на совместимость с Windows 11 можно в центре обновления Windows или при помощи специальных утилит. Они выполняют автоматическую проверку, в результате которой проводятся тесты по всем критериям совместимости.
Microsoft PC Health Check — официальная программа, которая определит совместимость ПК с новейшей ОС. Загрузить инструмент можно с сайта разработчика. После установки будет достаточно нажать «Проверить сейчас» в интерфейсе программы.
WhyNotWin11 — это неофициальный инструмент, задача которого аналогична официальной утилите, то есть, определить совместимость с Windows 11. Программу можно скачать с официального канала разработчика на GitHub или же с сайта производителя. Замечено, что антивирусы «ругаются» на WhyNotWin11, но ложные это срабатывания или нет, неизвестно. Поэтому использование этой утилиты (и всех неофициальных) требует осмотрительности пользователя.
Создание загрузочного диска
Если компьютер совместим с Windows 11, нужно создать загрузочный диск для установки системы. Это выполняется следующим образом:
- Загрузить Windows 11 Media Creation Tool с сайта Microsoft. Этот инструмент можно скачать даже в условиях блокировки, однако загружаемые им пакеты будут недоступны без VPN или proxy.
- В разделе «Что вы хотите сделать» выбрать пункт «Создать носитель для другого компьютера».
- Нажать кнопку «Далее».
- Задать язык, выпуск и архитектуру для ОС (домашняя, профессиональная, x86/x64)
- Выбрать необходимый носитель для загрузки:
- USB-накопитель — требуется не менее 8 GB свободного места. В этом случае Media Creation Tool выполнить автоматическую загрузку на носитель.
- Файл ISO, который необходимо сохранить на ПК. Его используют для создания загрузочного DVD-диска. Переходим в папку расположения ISO-файла, либо щелкаем «Открыть устройство записи DVD-дисков». Операцию выполняем согласно пошаговой инструкции на экране.
Установка с загрузочного диска
В большинстве случаев в наши дни установка системы производится с USB-накопителя:
- Вставляем флешку в компьютер и при успешной загрузке появится меню установки Windows 11, где желательно выбрать русский язык для установки. Нажимаем кнопку «Далее».
- В открывшемся окне щелкаем «Установить» и соглашаемся с условиями с помощью клавиши «Далее».
- Затем выберем раздел «Выборочная: только установка Windows».
- Задаем диск или его раздел для расположения системы и щелкаем «Далее» — начнется установка системы. Весь процесс установки происходит в автоматическом режиме и почти не требует вмешательства пользователя.
После завершения установки ОС произойдет перезагрузка компьютера. После этого в «Параметрах входа» необходимо выбрать раздел «Создание автономной учетной записи». Задайте ее имя и нажмите «Далее».
Установка на несовместимое устройство
Если ПК не соответствует минимальным рекомендуемым требованиям, к примеру шифрующий модуль TPM не имеет версии 2.0, у центрального процессора неподдерживаемое семейство или модель, можно попробовать установить Windows 11, обойдя такие проверки при установке.
Попробовать установить Windows 11 можно следующим способом:
- открыть «Редактор реестра» с помощью комбинации клавиш Win+R и ввода команды regedit;
- выбрать раздел HKEY_LOCAL_MACHINESYSTEMSetupMoSetup ;
- создать параметр с типом DWORD на 32 бита;
- задать для этого параметра имя AllowUpgradesWithUnsupportedTPMOrCPU ;
- установить число «1» для нового документа.
Метод считается самым простым и доступным. Но здесь обязательным условием является поддержка ТРМ 1.2 на используемом устройстве. Перед выполнением операции этот модуль должен быть включен, иначе установка не получится. Отметим, что успешность подобной манипуляции не гарантирована на 100%, поэтому всегда при установке Windows 11 на несовместимые устройства следует помнить о возможных рисках.
Скачивание и установка пакетов обновлений Windows 11
После проведенных манипуляций в течение 30-40 минут будет происходить автоматическое скачивание обновлений. Обязательно нужно дождаться их полной загрузки. Затем необходимо произвести их установку:
- дважды щелкните на файл, содержащий пакет обновления;
- дождитесь выполнения проверки, которая длится пару минут;
- в появившемся запросе примите приглашение к началу установки;
- дождитесь перезагрузки компьютера после установки всех обновлений.
В результате проведенных операций Windows 11 будет обновлена до самой актуальной версии.
Как установить пакеты обновлений в условиях блокировки
В условиях санкционных ограничений могут появиться проблемы с выполнением проверки файлов обновлений, что приведет к их блокировке. Чтобы этого избежать, рекомендуется скачать с сайта GitHub «Universal MCT wrapper script» и выполнить следующее:
- После загрузки Universal MediaCreationTool скачать и разархивировать MediaCreationTool.bat-main.zip;
- перейти в папку bypass11;
- правой кнопкой мыши кликнуть на файл Skip_TPM_Check_on_Dynamic_Update.cmd;
- выбрать команду «Запуск от имени администратора»;
- при появлении уведомления «Система Windows защитила ваш компьютер» в пункте «Дополнительная информация» нажать «Выполнить в любом случае»;
- подтвердить запрос контроля учетных данных — UAC.
После произведенных действий открывшееся окно PowerShell будет подтверждением, что изменения для установки пакетов обновлений Windows 11 были применены.
Популярные вопросы и ответы
Специалист сервисного центра по ремонту электроники Григорий Цыганов ответил на частые вопросы читателей КП:
Можно ли «легализовать» пиратскую копию Windows?
Пиратские копии были широко распространены еще в эпоху Windows 7. Для легализации по-прежнему требуется ESD-лицензия Windows с правом переноса ОС на другой ПК или же лицензия Windows PGG (без права переноса). Это особо актуально для компаний, где более чем на 5 устройствах нужно легализовать Windows.
По официальному заявлению Microsoft, все ранее купленные лицензии будут действительны. Однако в реальности на данный момент при попытке активации Windows можно получить сообщение, что «Серверы активации недоступны».
Обязательно ли обновлять Windows 11 постоянно?
Обновление — это не только исправление ошибок, но и полезные нововведения. Например, последний апдейт позволяет изменять браузер по умолчанию. Пользоваться ли доработанной версией или нет, решать только вам. Загрузить обновление можно через Центр обновления Windows или установить вручную с сайта.
Как отключить автоматические обновление Windows 11?
Автоматическое обновление легко отключить в Центре обновления Windows, находится он в «Пуск -> Параметры -> Обновления и безопасность». Для этого во вкладке «Общие» нужно выбрать «Остановить», затем «Применить». Но перед этим убедитесь — действительно необходимо выполнить данное действие.
Источники
- https://www.microsoft.com/en-us/software-download/windows11
Для скачивания актуальной релизной версии Windows 11 Microsoft рекомендует использовать созданный разработчиками компании инструмент «Помощник по установке Windows 11» или «Windows 11 Media Creation Tool», но это не единственный способ получить официальный образ системы. Загрузить Windows 11, причём непосредственно с сервера Microsoft, можно также с помощью сторонних утилит, например, Windows ISO Downloader.
Как скачать Windows 11 с помощью Windows ISO Downloader
Windows ISO Downloader — это бесплатная портативная утилита, предназначенная для загрузки официальных программных продуктов Microsoft — Windows 7, 8.1 и 10, а отныне и Windows 11, а также дистрибутивы Microsoft Office 2010, 2013, 2016 и 2019. А ещё с помощью утилиты можно скачать приложения для разработчиков Windows Admin Center и Microsoft Expression. При этом нельзя не отметить, что Windows ISO Downloader имеет перед официальными загрузчиками ОС Windows одно существенное преимущество.
И «Помощник по установке Windows 11», и «Windows 11 Media Creation Tool» перед тем как скачивать файлы Windows, проверяют компьютер на совместимость, то есть, если ПК, на котором они были запущены, не отвечает необходимым требованиям, скачать ту же Windows 11 вы не сможете. Windows ISO Downloader таких проверок не осуществляет, поэтому скачать образ с системой можно на любом компьютере.
Итак, скачиваем приложение и запускаем его исполняемый файл. В меню справа выбираем «Windows 10», а в выпадающем меню выбираем Windows 11 (coming soon) → нужную сборку, а именно Windows 10 Home/Pro, включающую в себя Домашнюю и Профессиональную редакции для одного языка.
Жмём «Подтвердить», выбираем русский язык, подтверждаем выбор и переходим к финальному этапу — скачиванию ISO-образа Windows 11. Вам останется лишь указать папку, в которую будет сохранен файл образа и дождаться завершения загрузки, после чего файл можно будет использовать по назначению.
И напоследок хотелось бы обратить ваше внимание на два нюанса. Сгенерированная в Windows ISO Downloader ссылка на загрузку Windows действительна в течение суток, поэтому оставлять скачивания на потом, держа окно утилиты открытым нет смысла. Также старайтесь не прерывать процесс скачивания образа: сохраняется он сначала во временный каталог на системном диске, если вы прервёте загрузку, то искать и удалять недокачанный файл придётся вручную. Если что, ищите его по адресу %userprofileAppDataLocalMicrosoftWindowsINetCacheIEXXXX, где XXXX — папка с именем из произвольных символов.