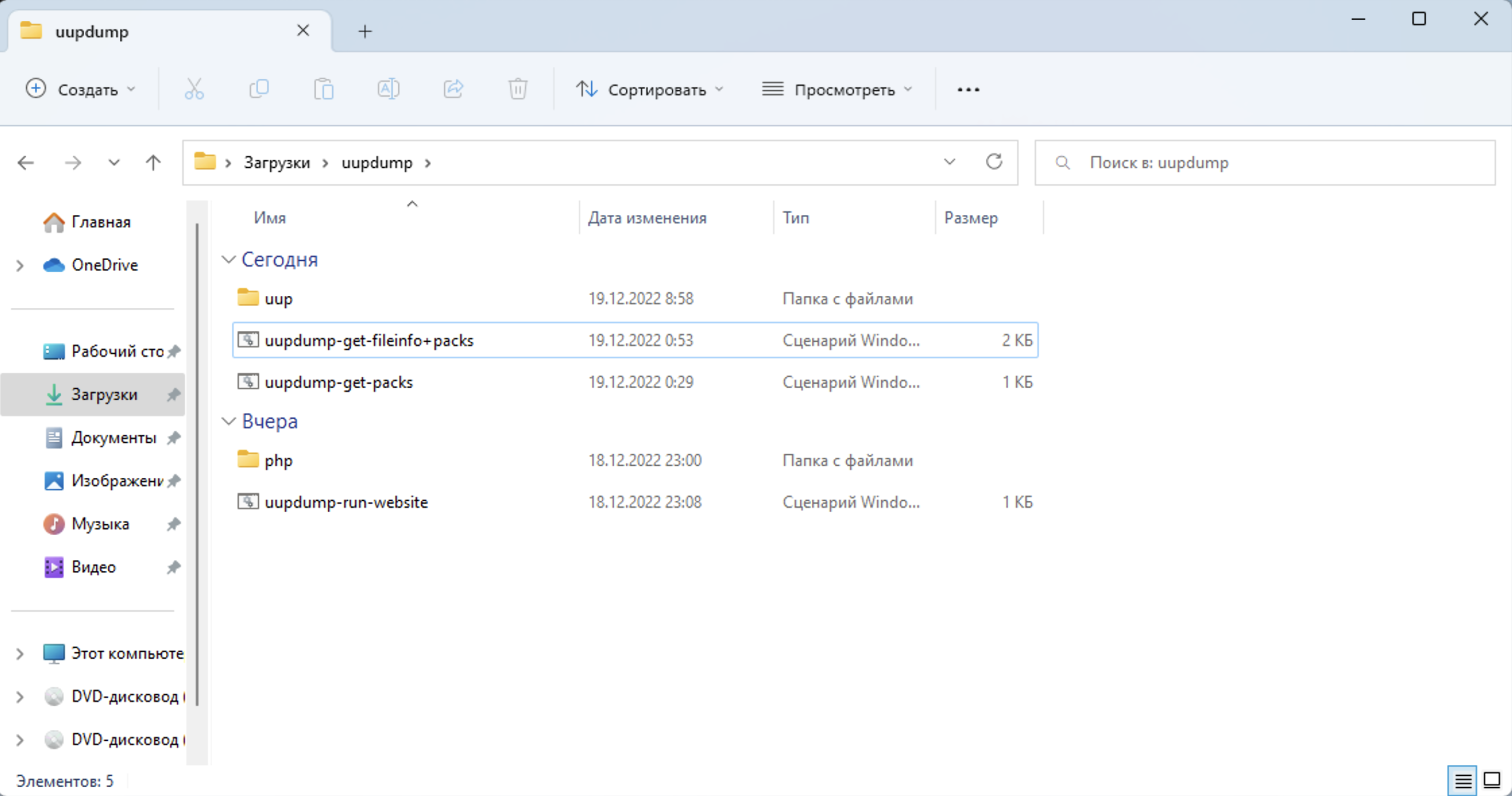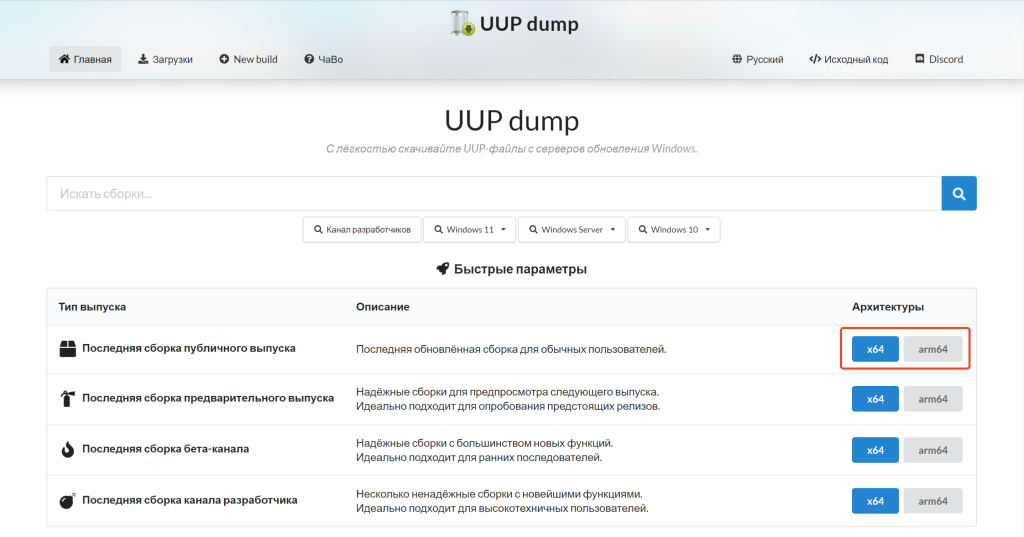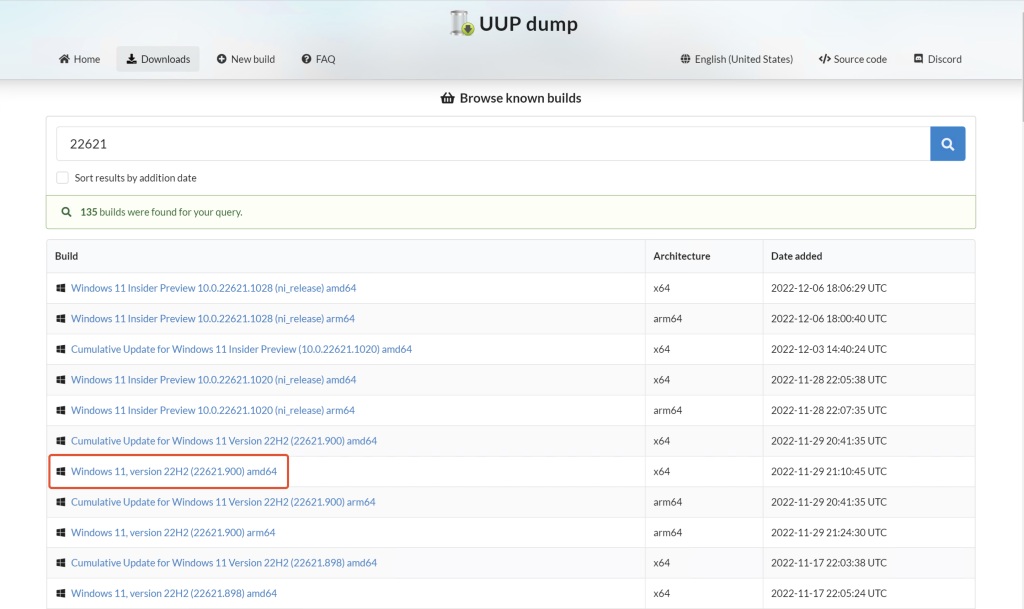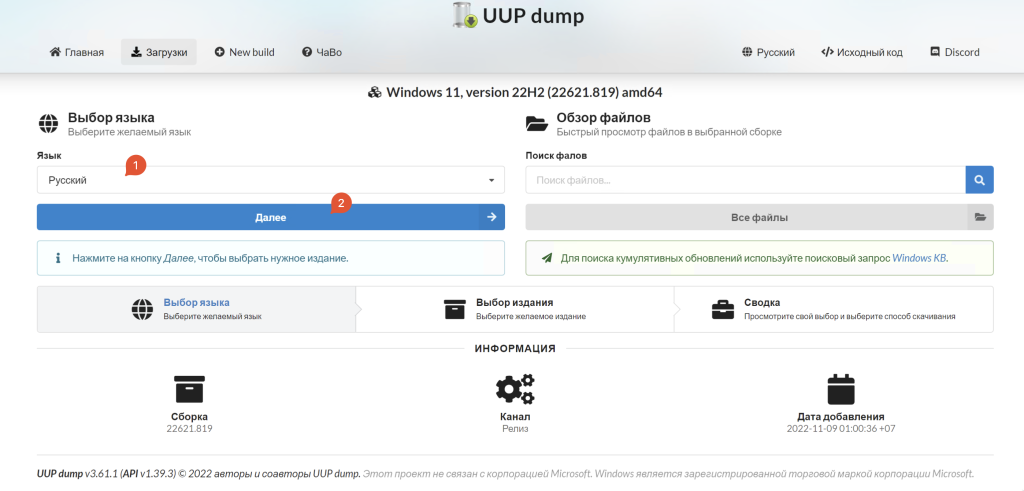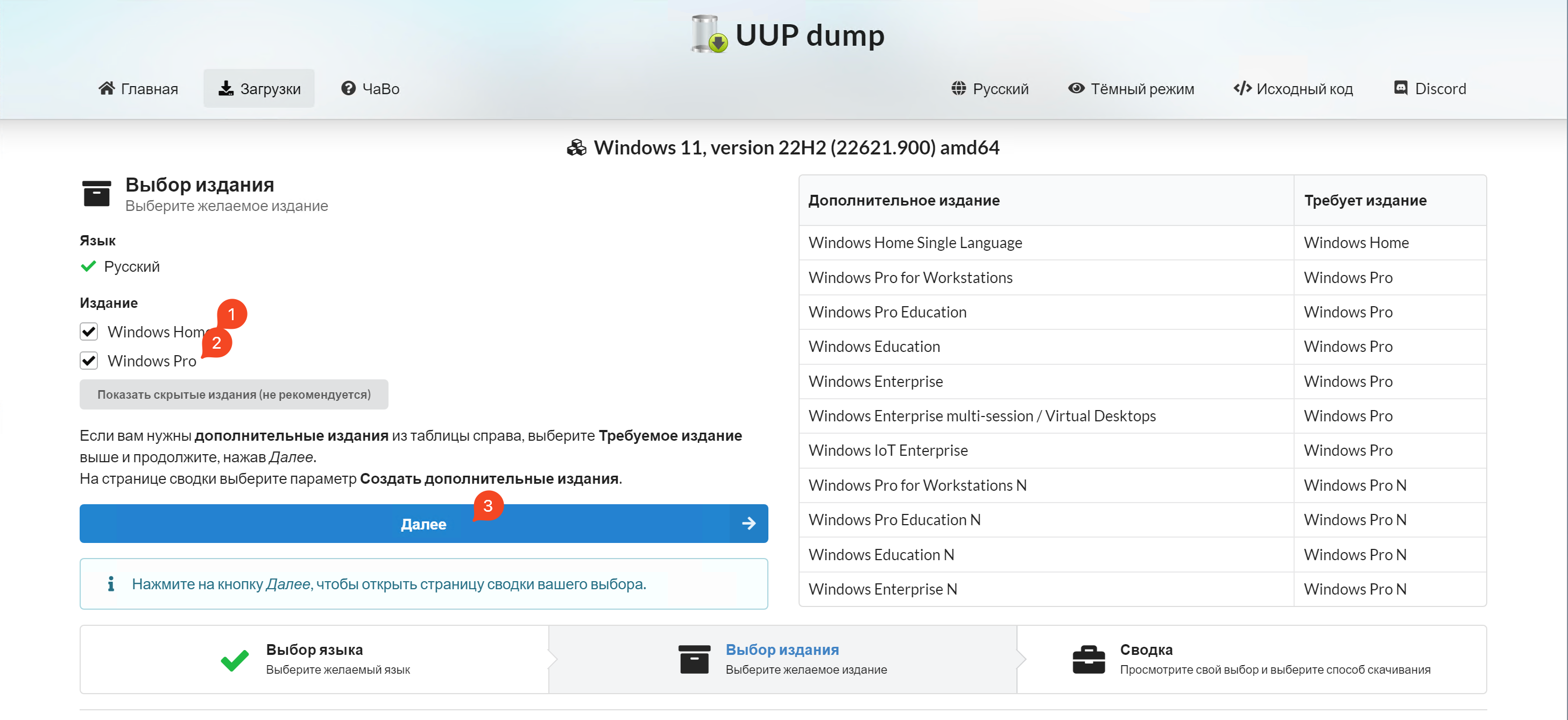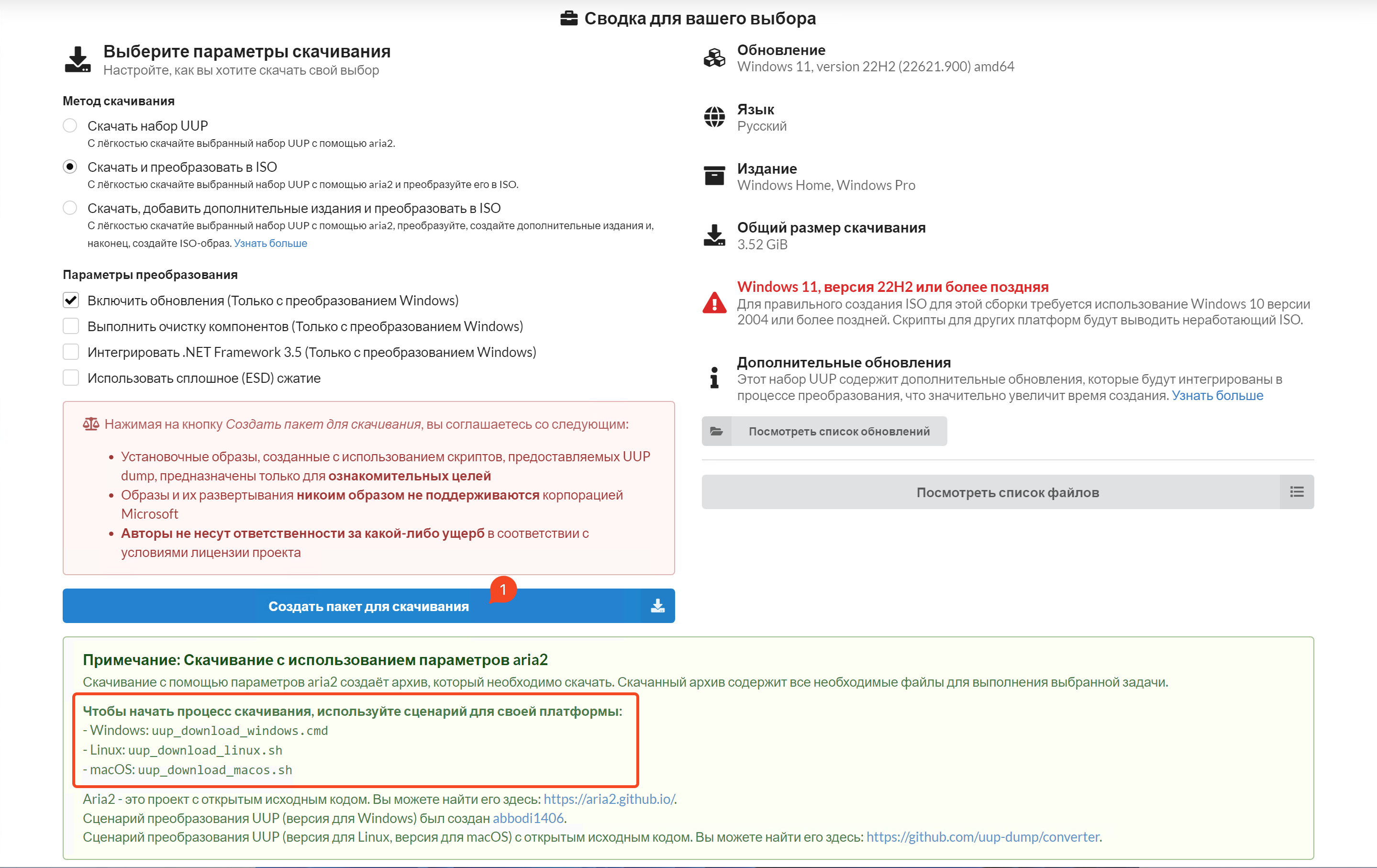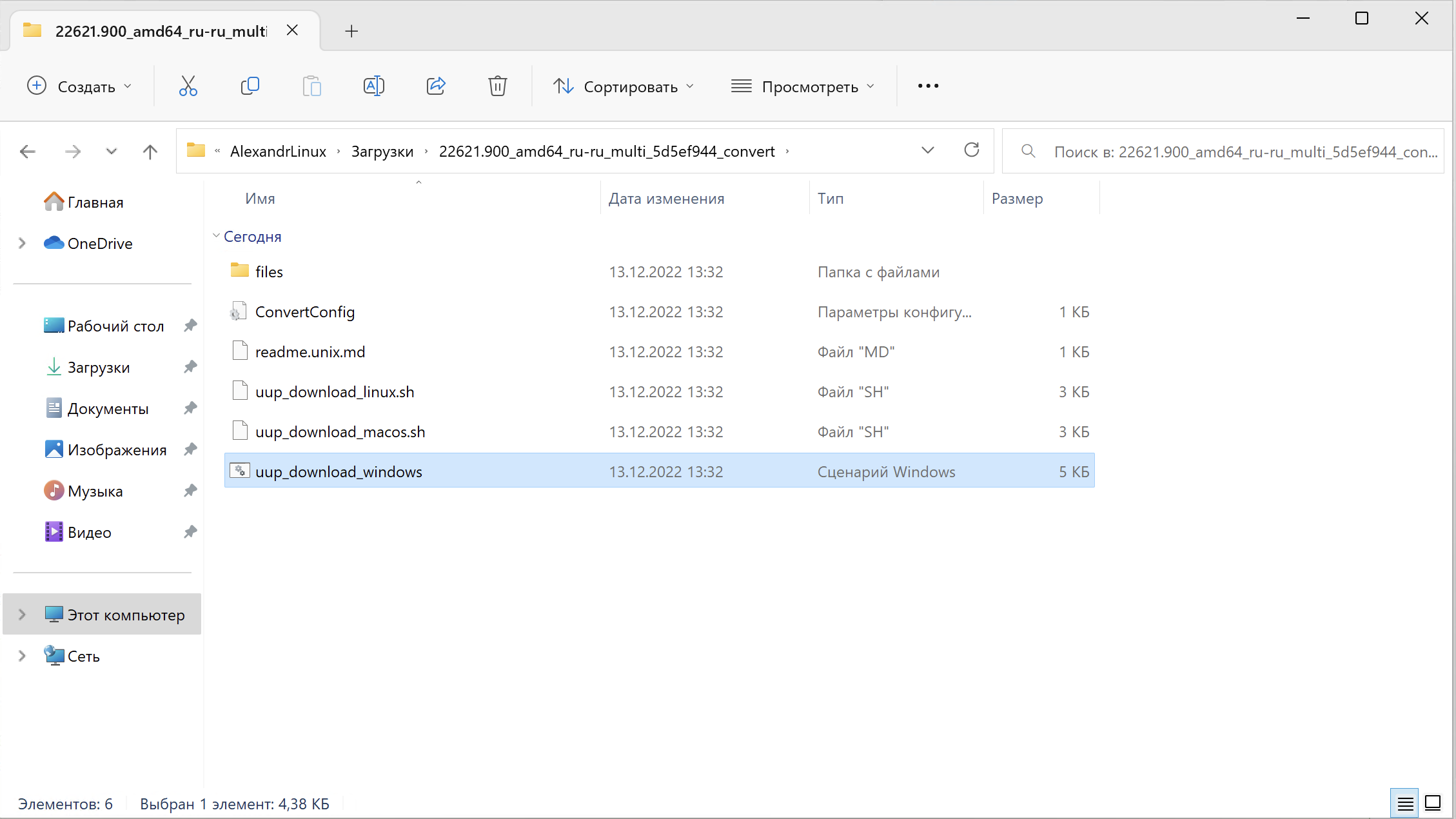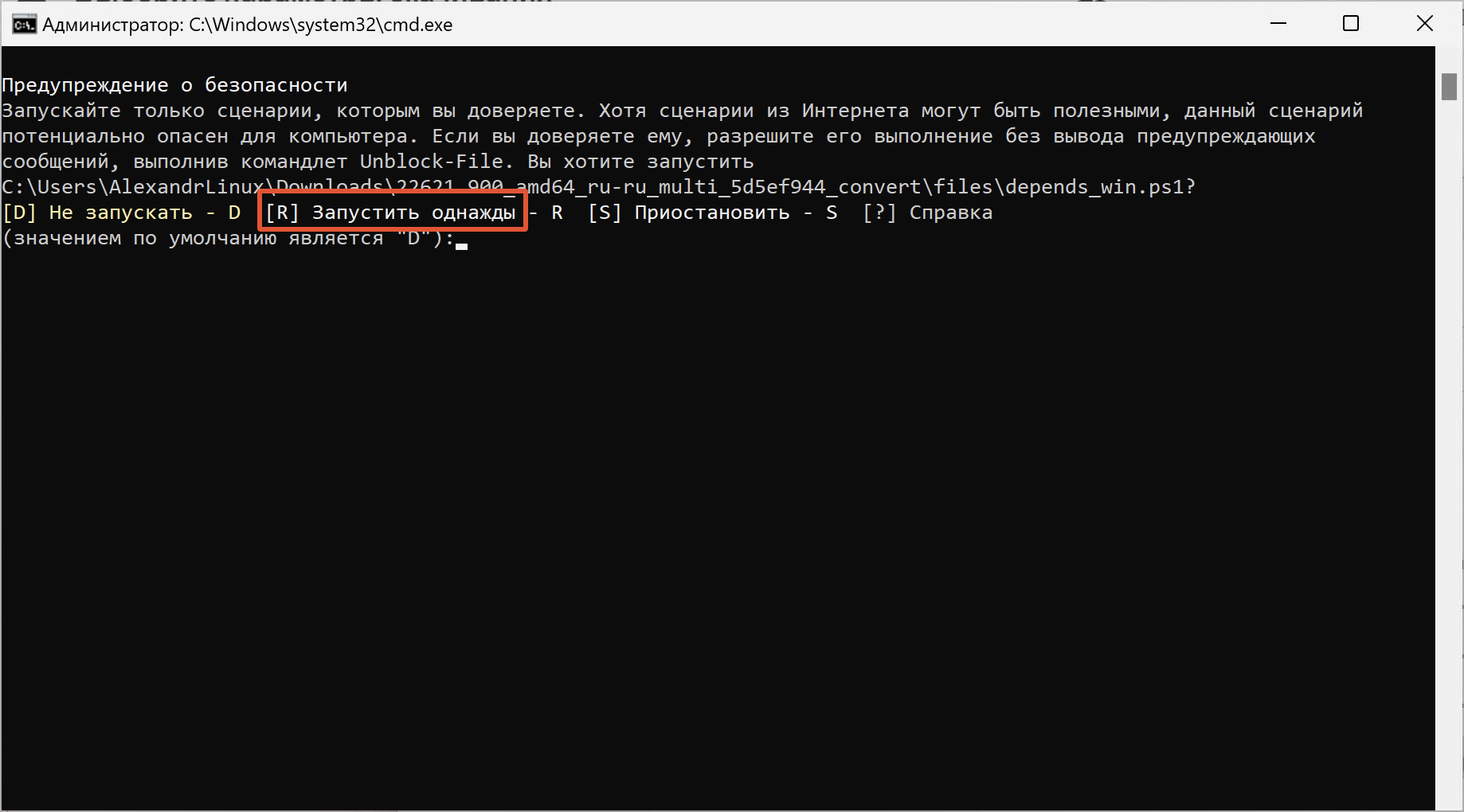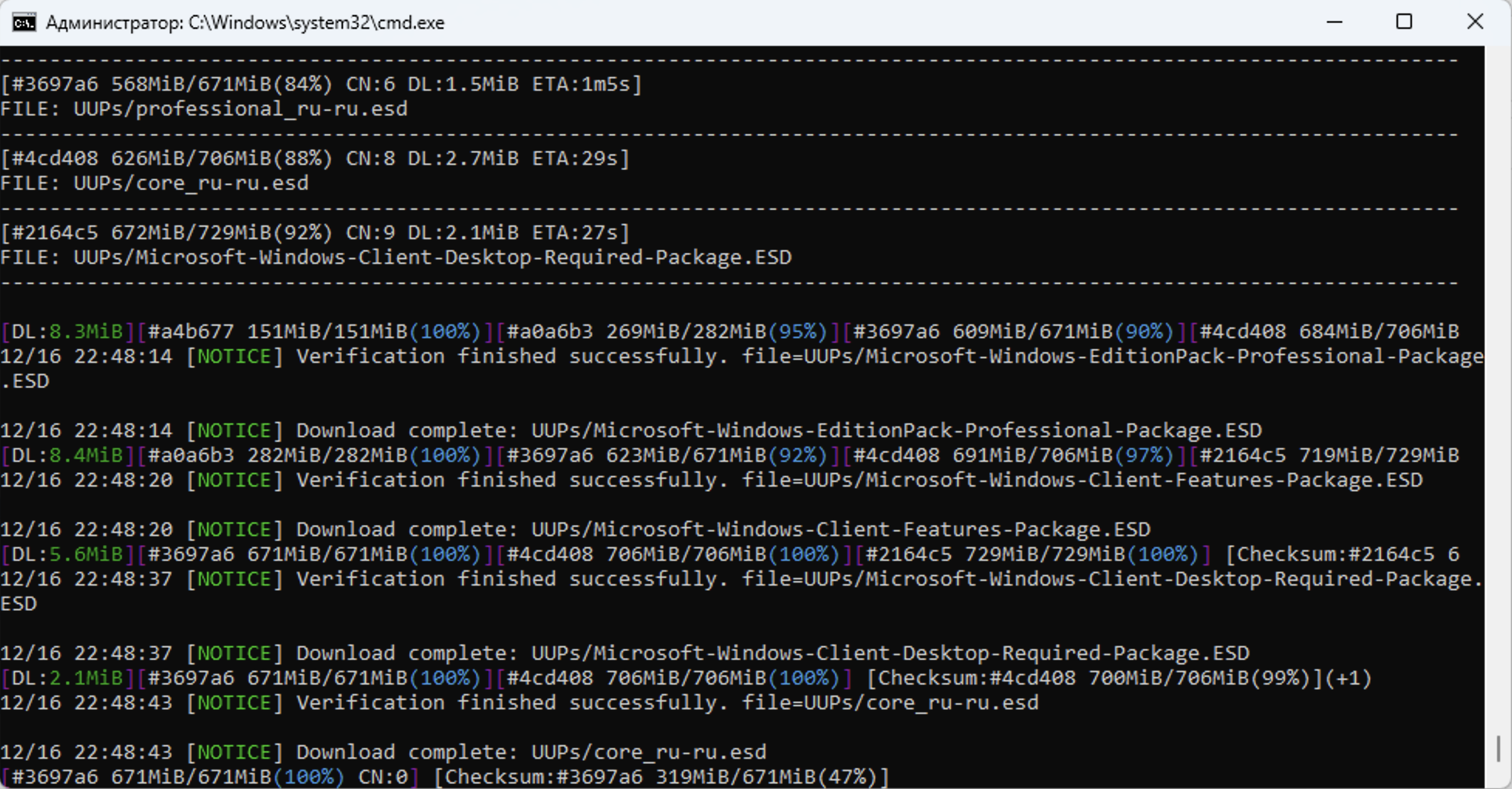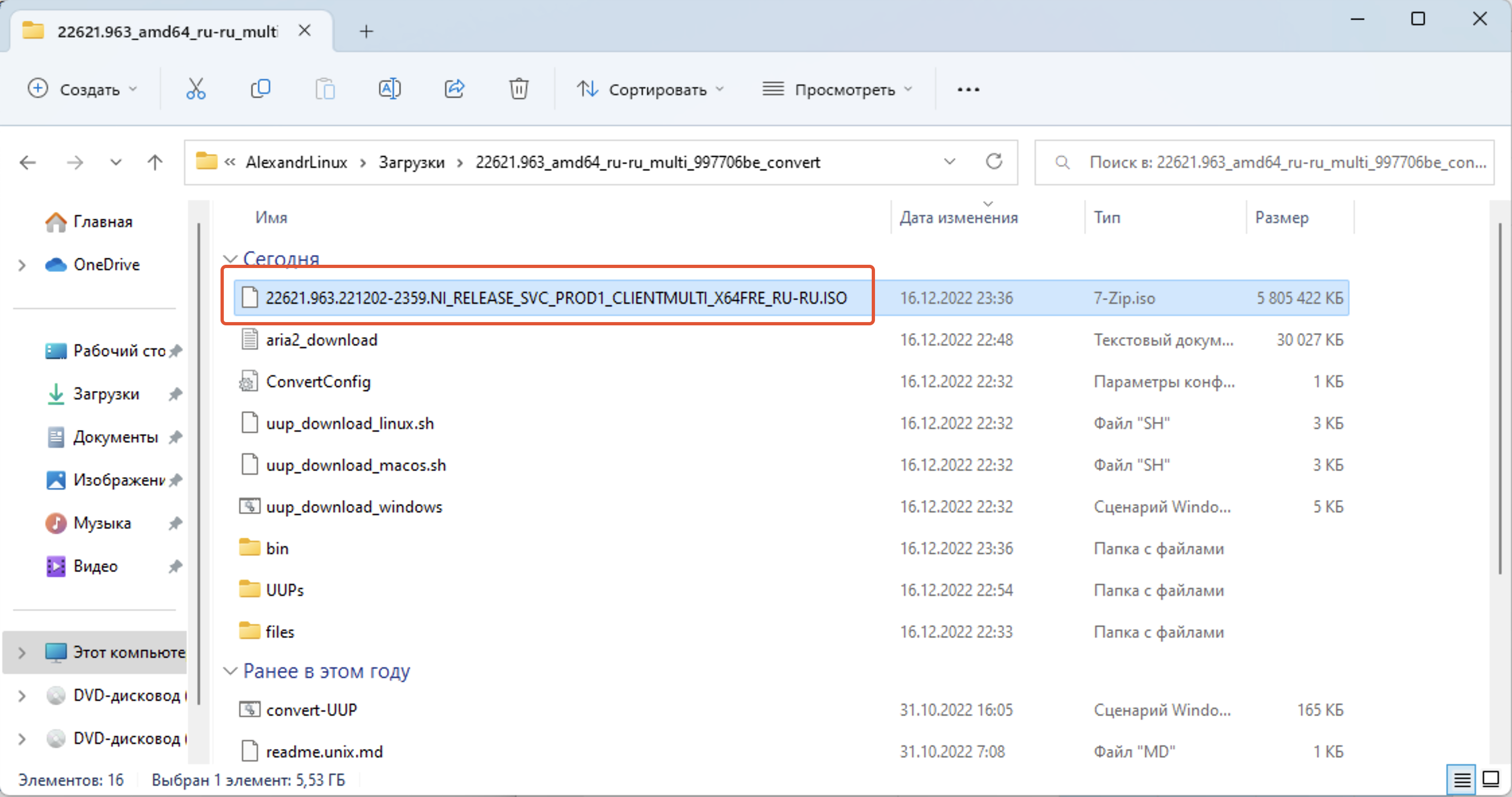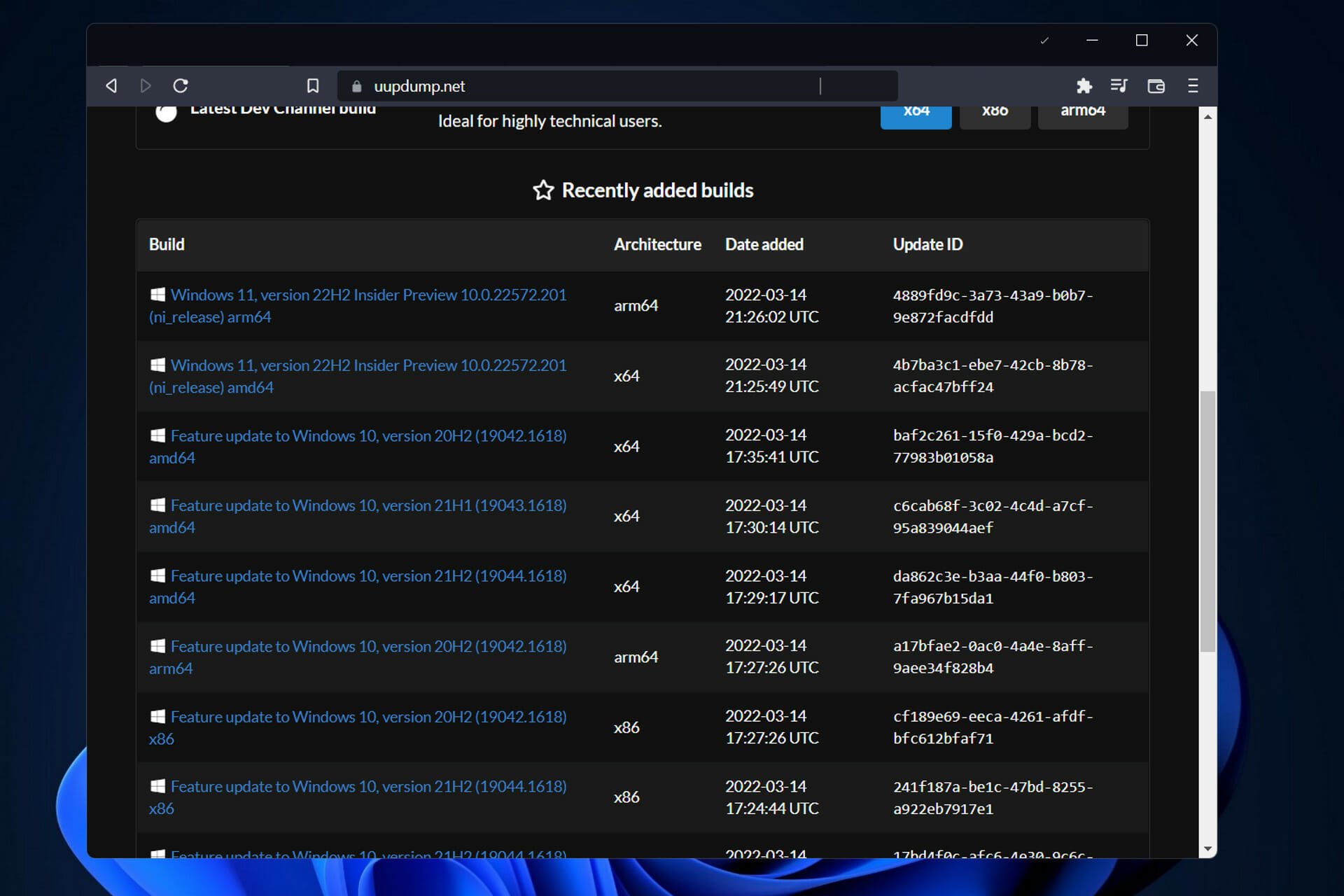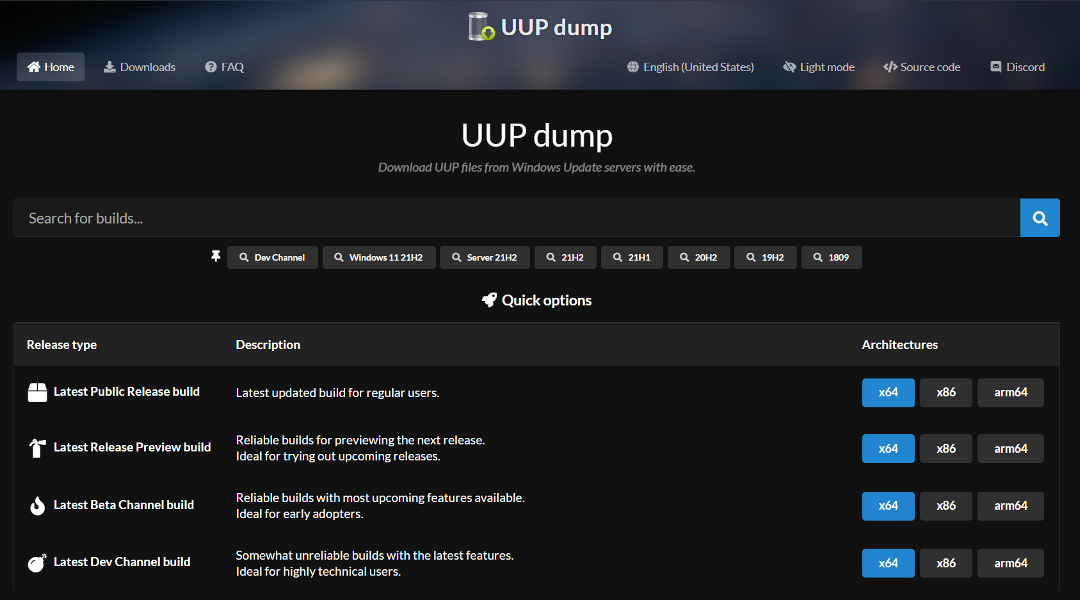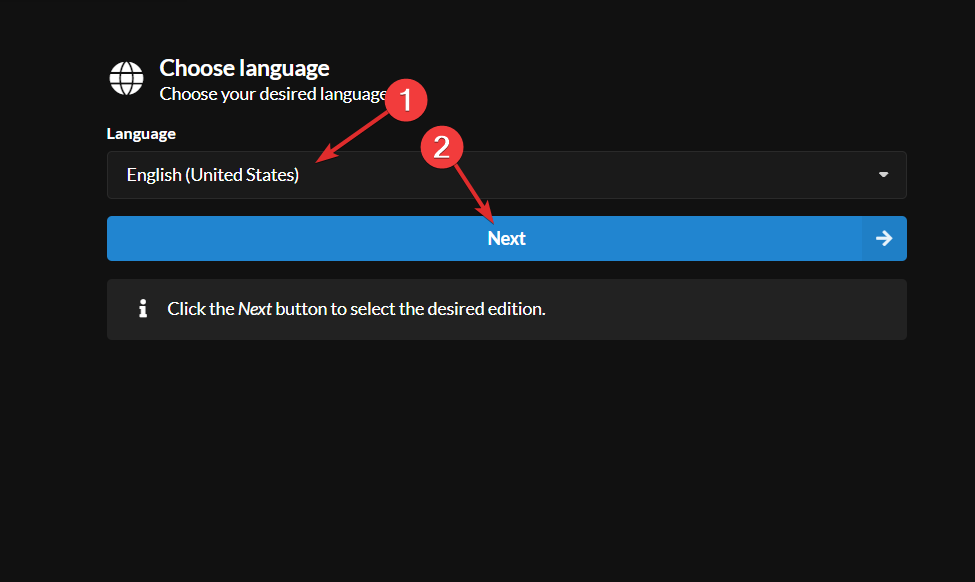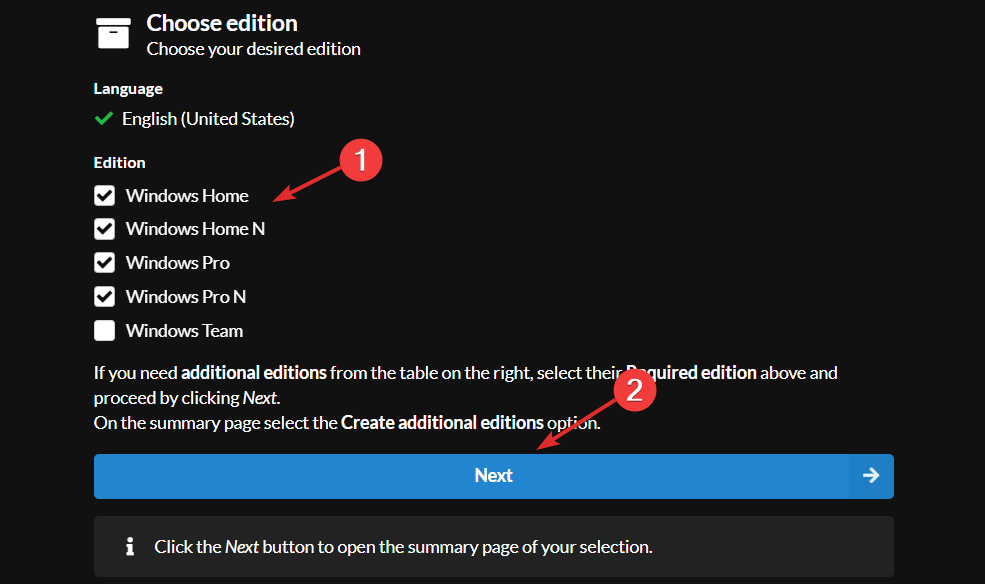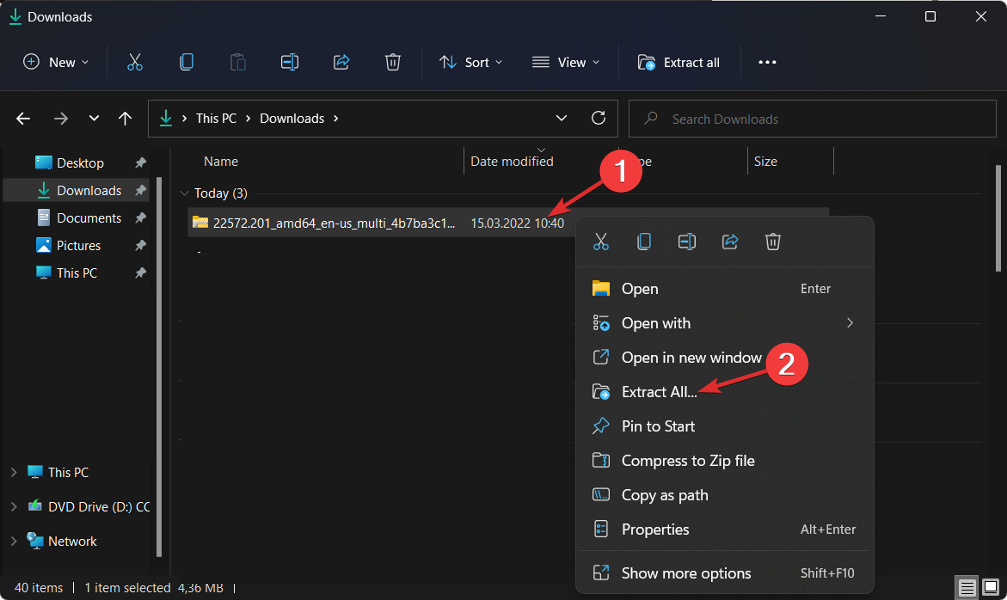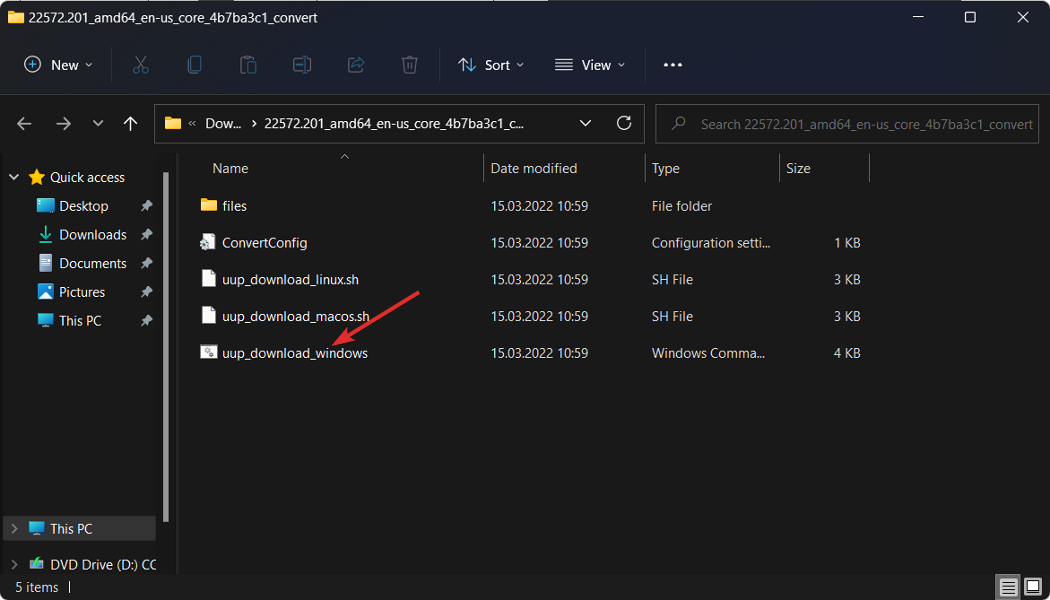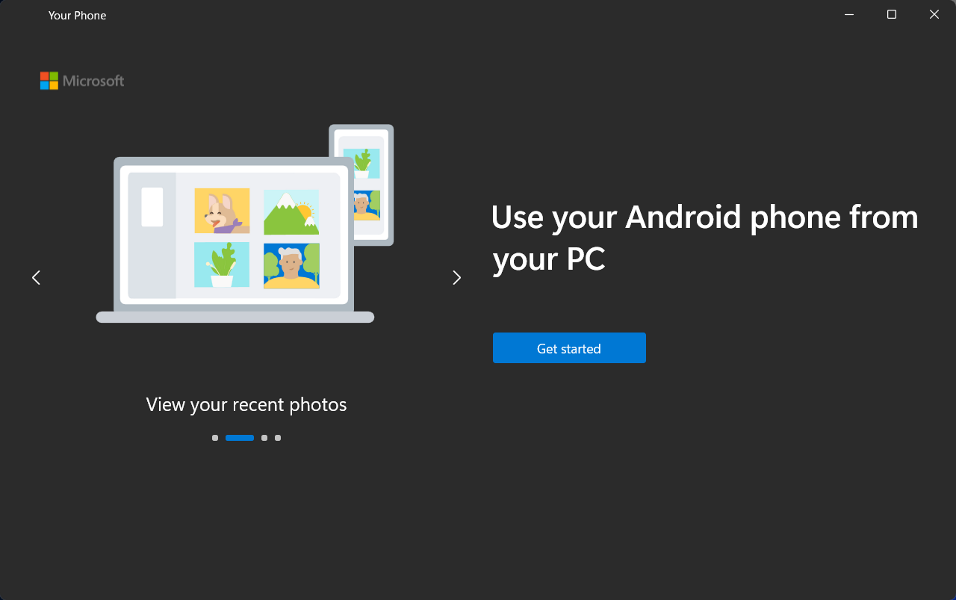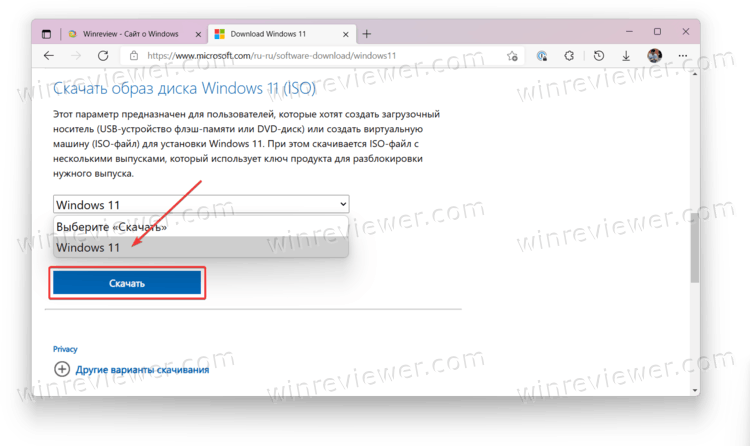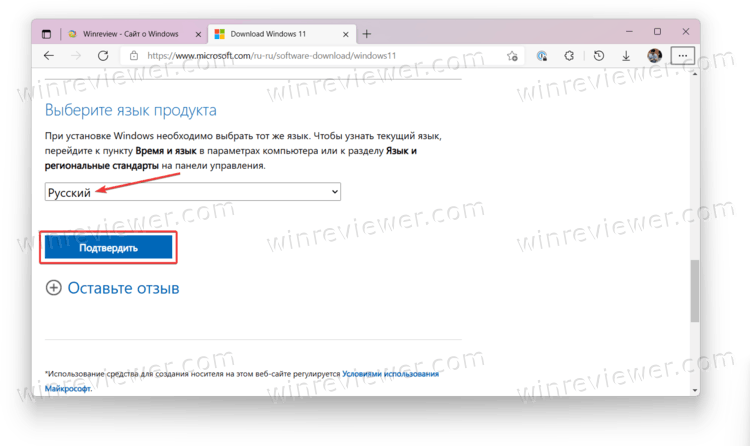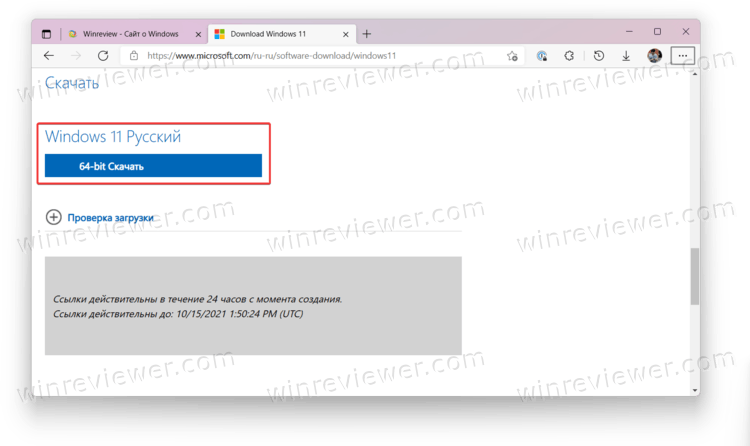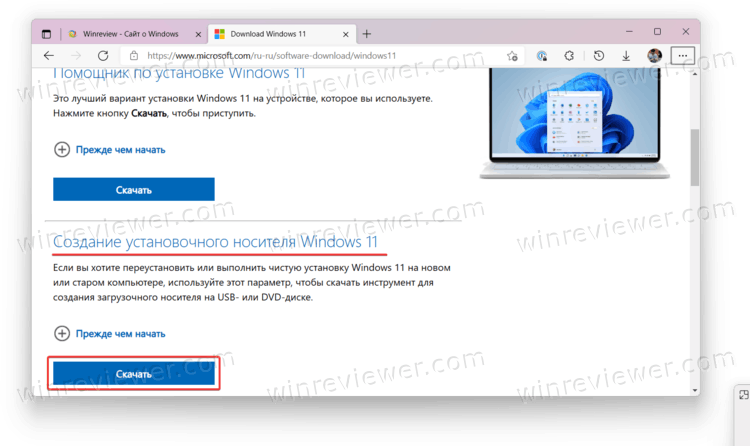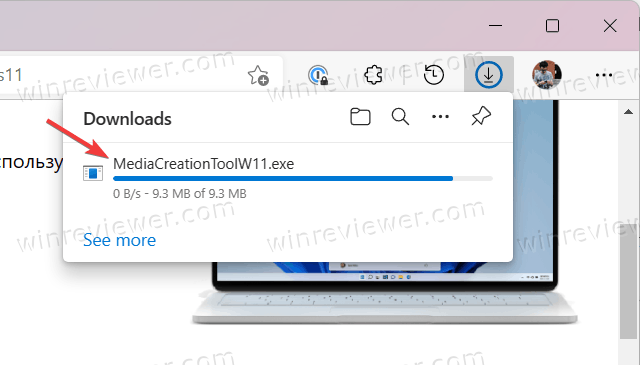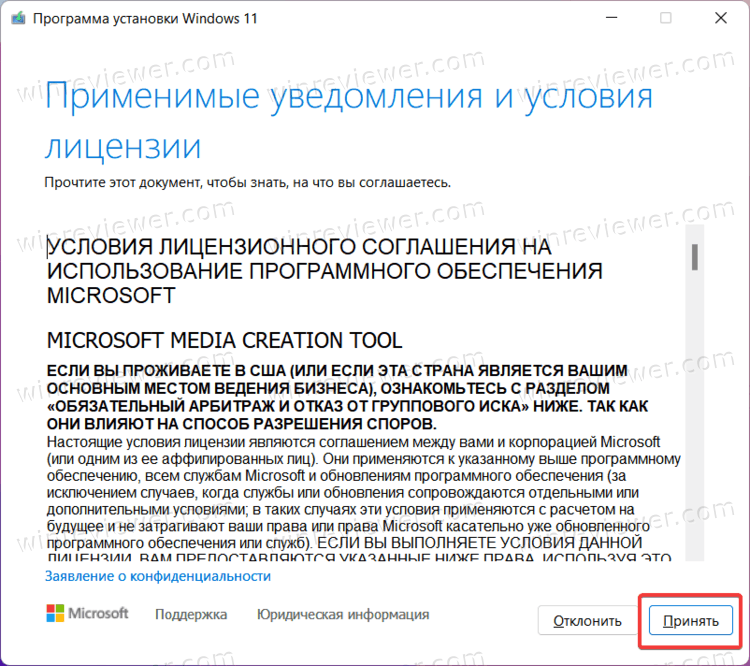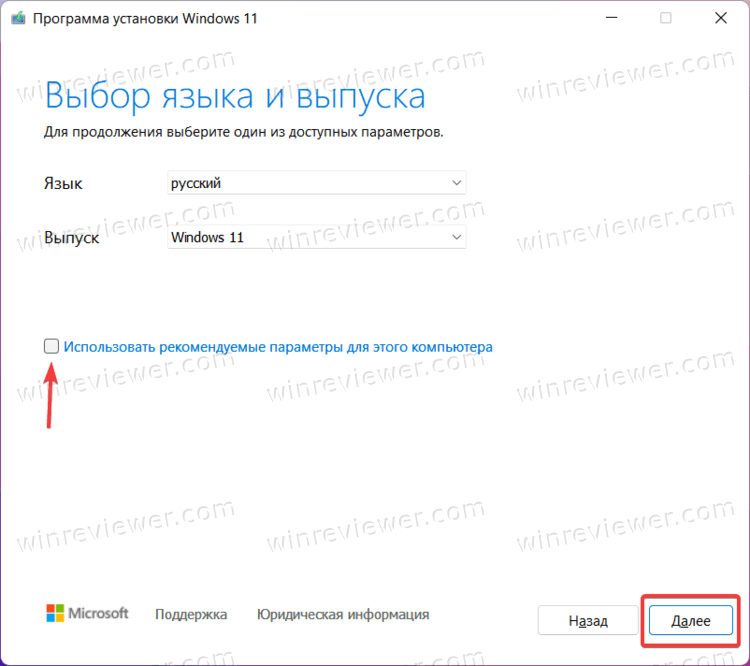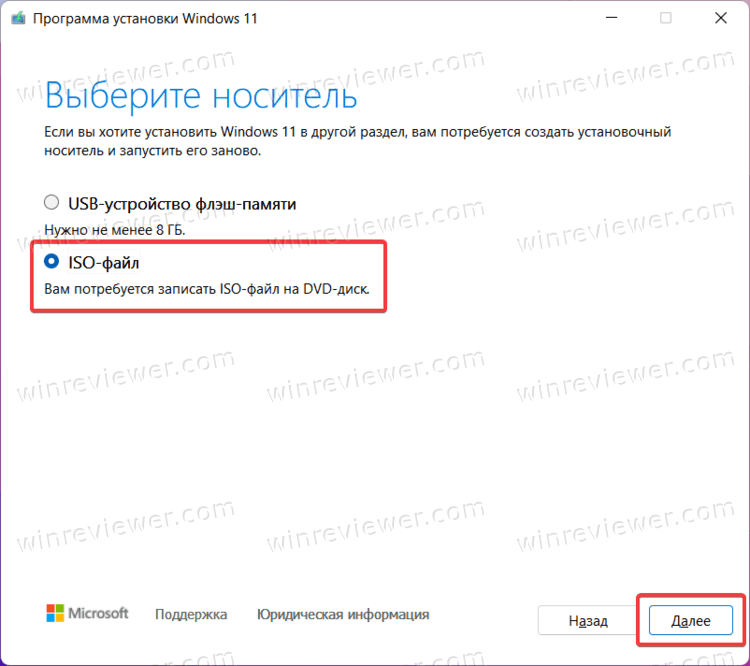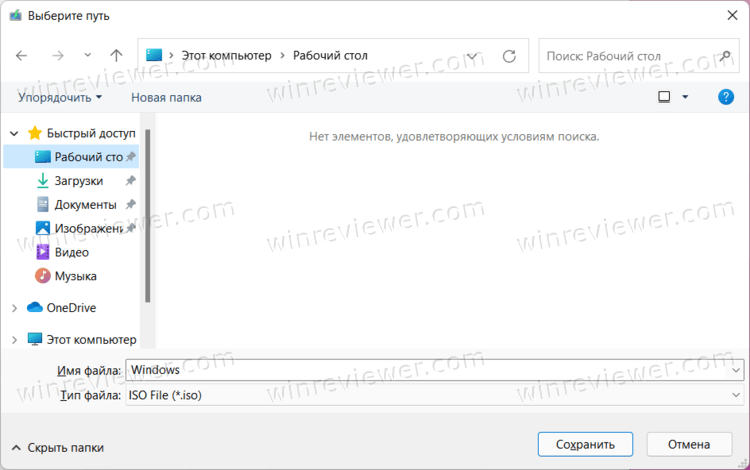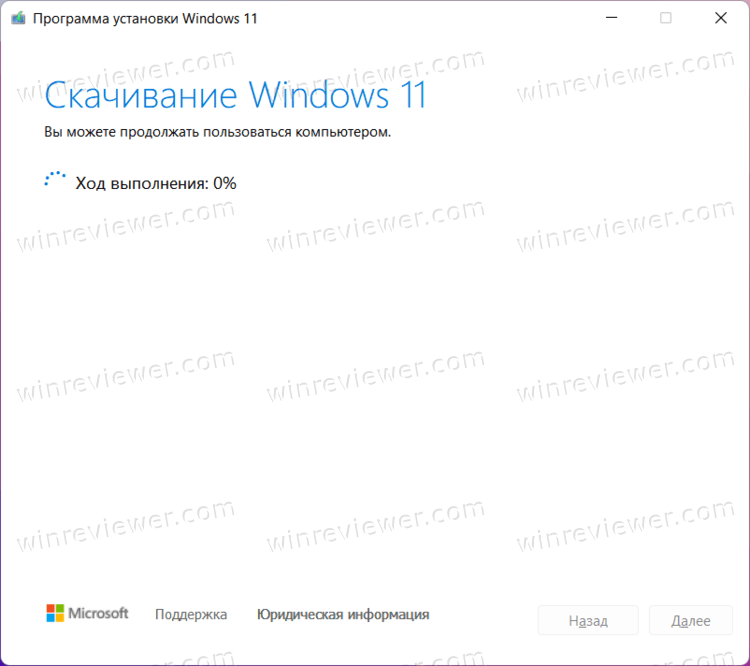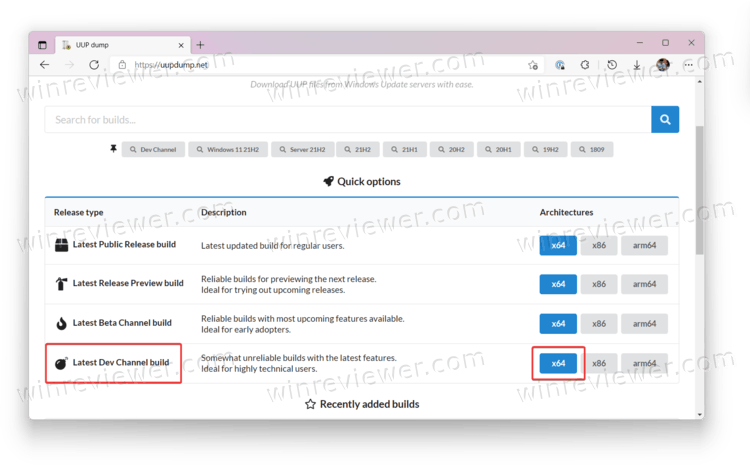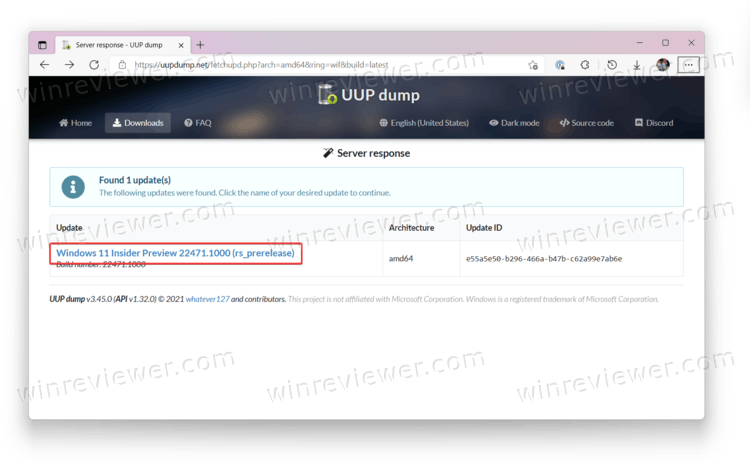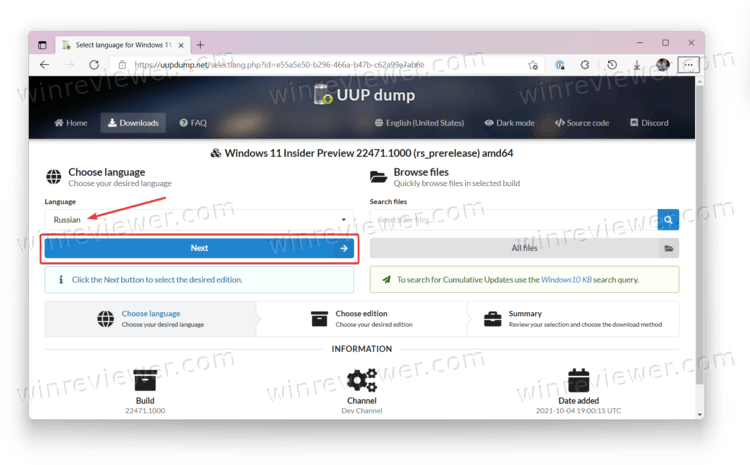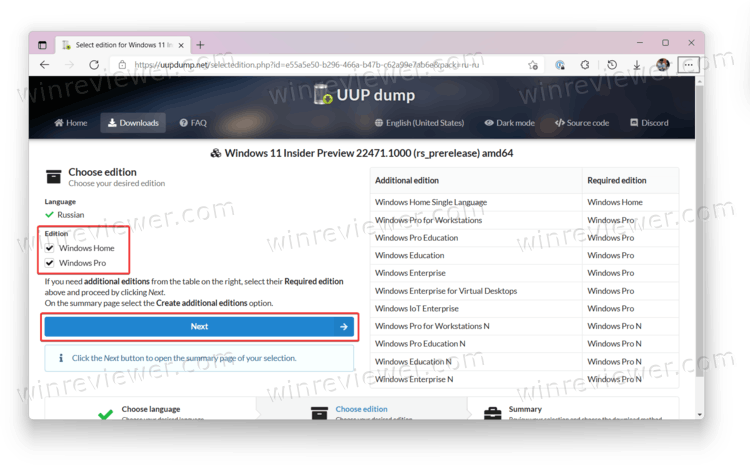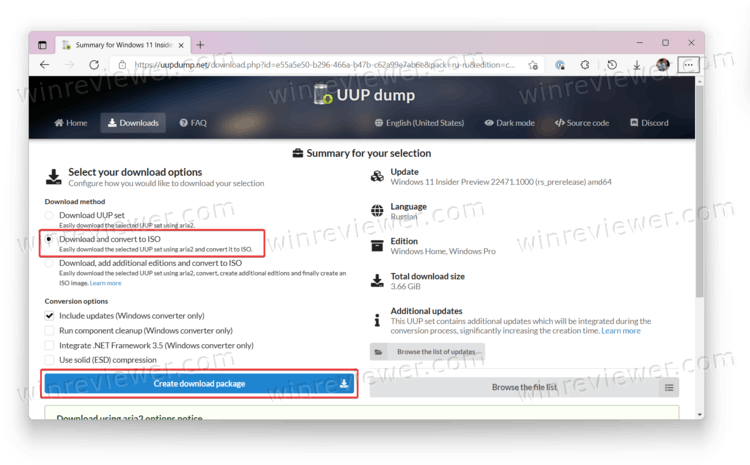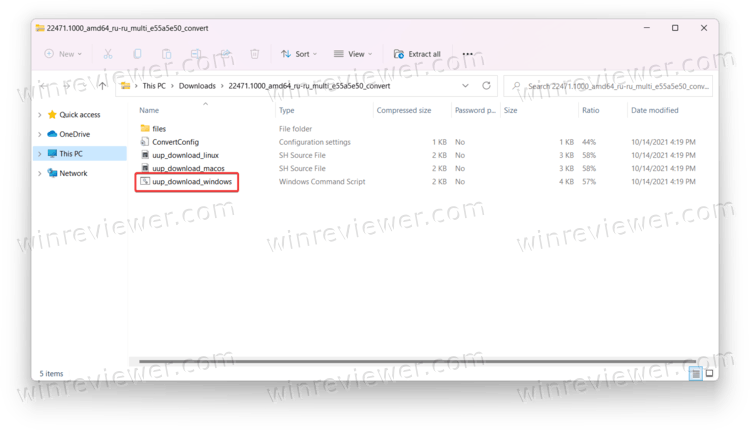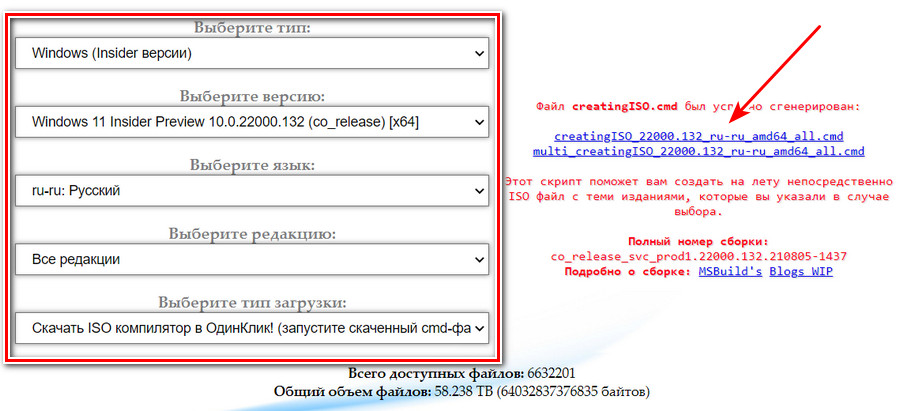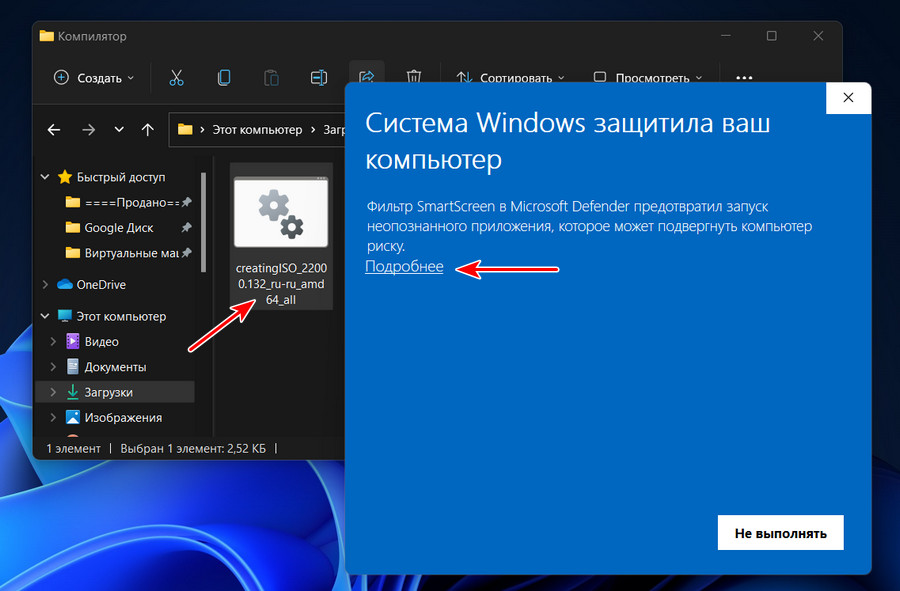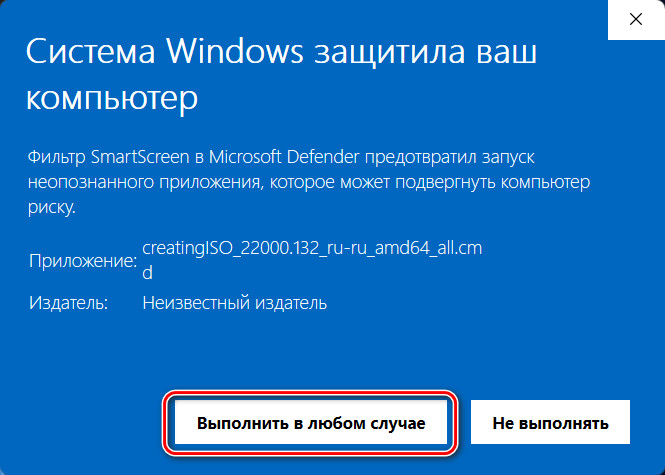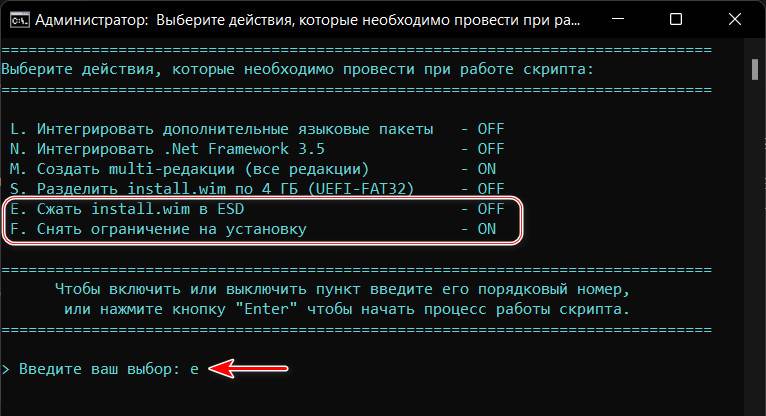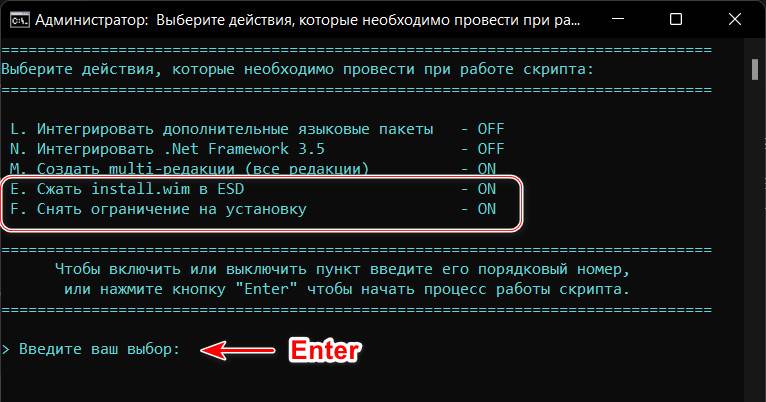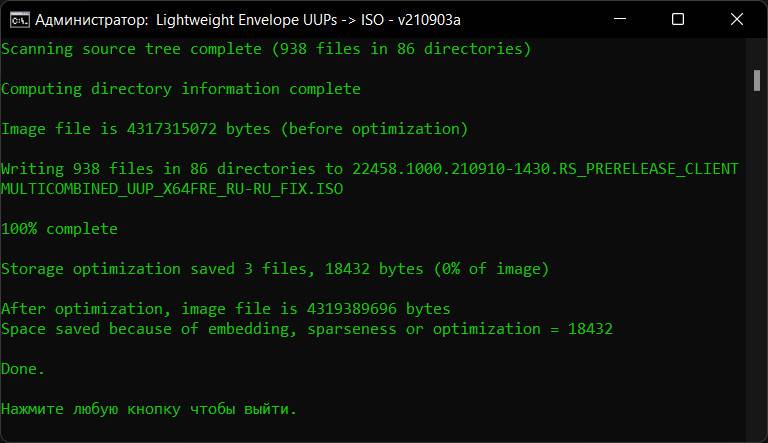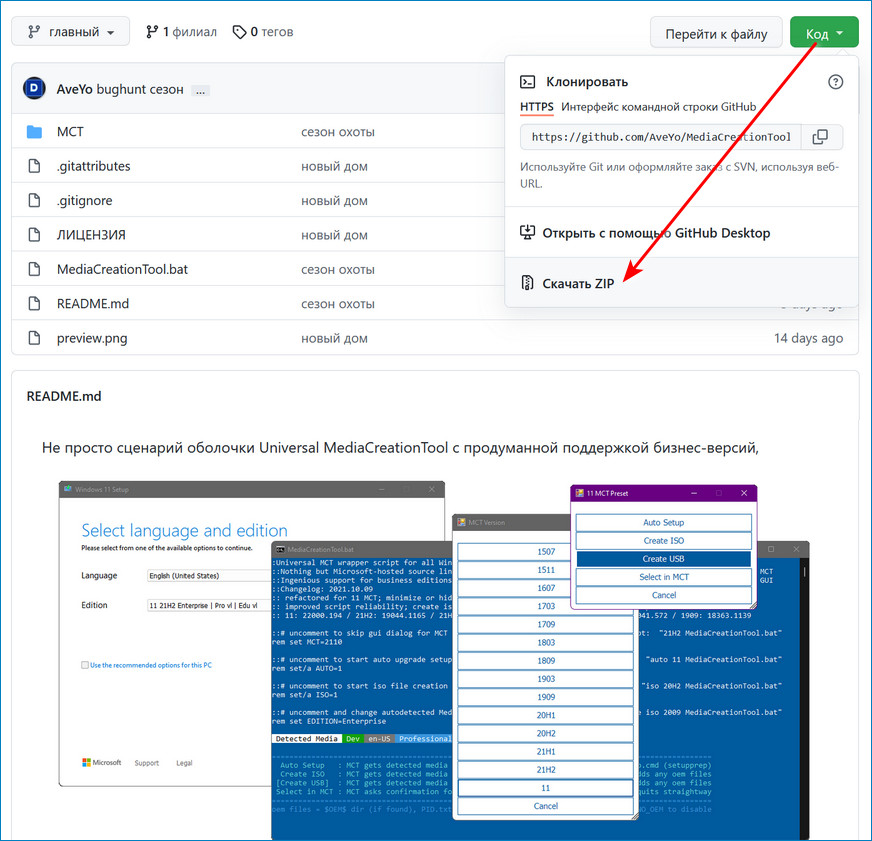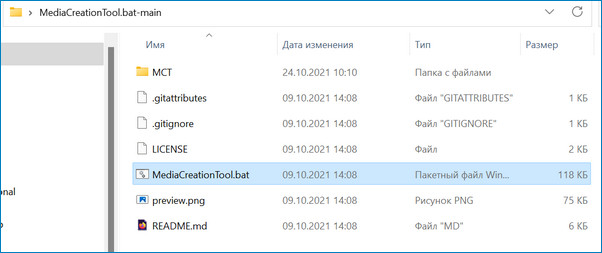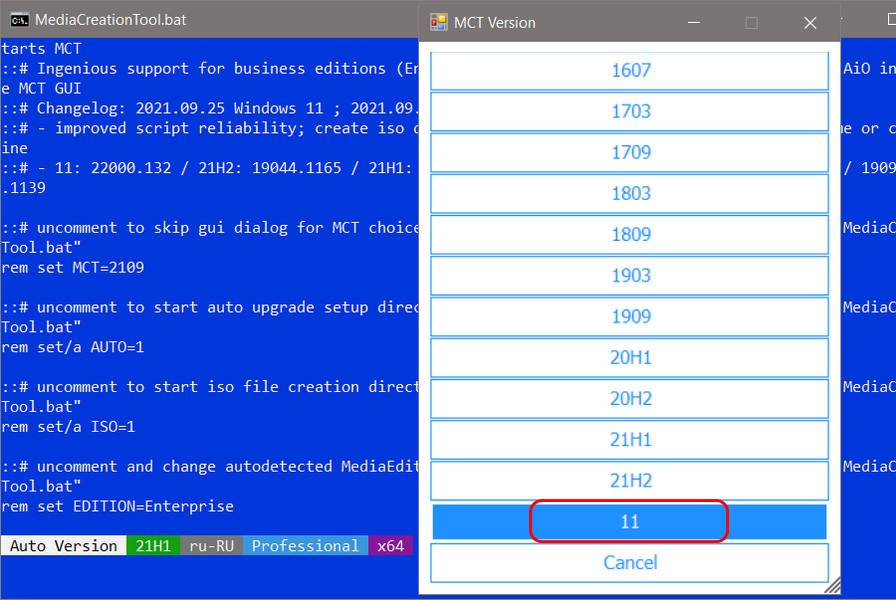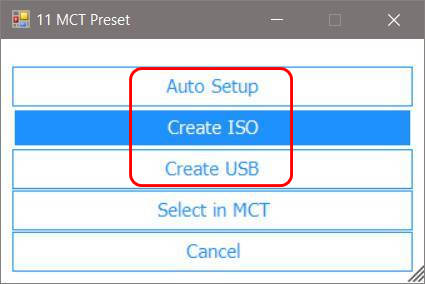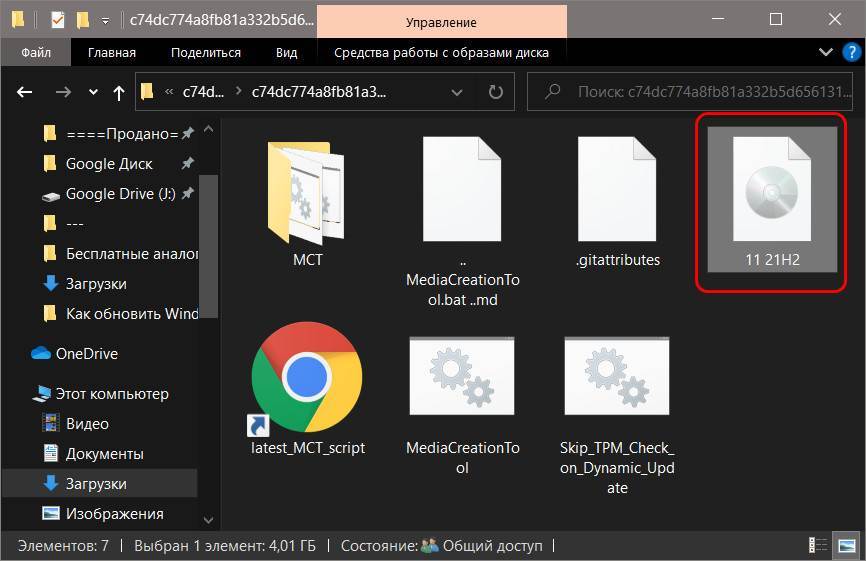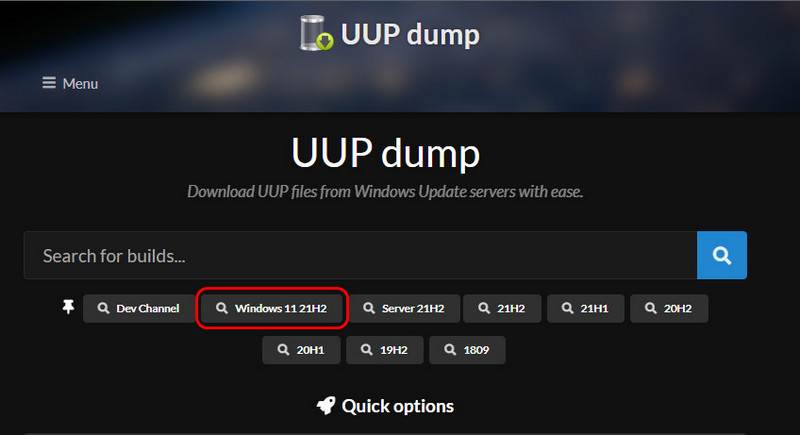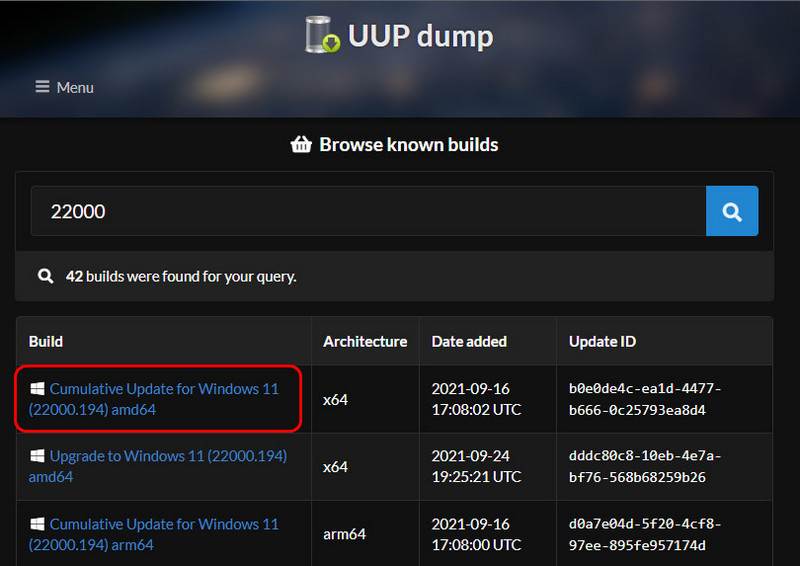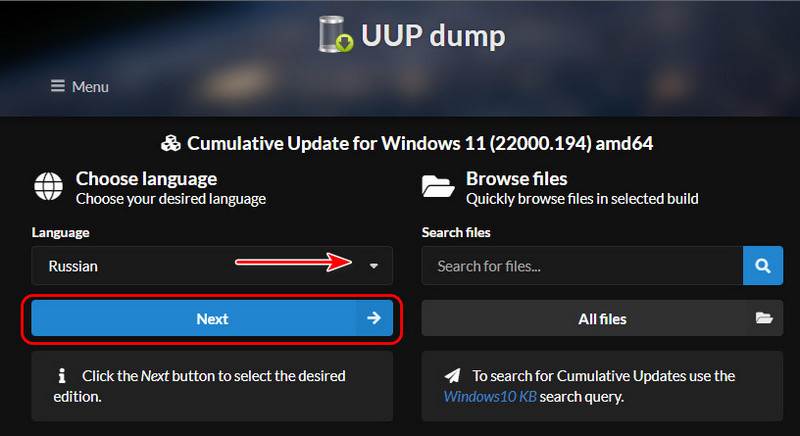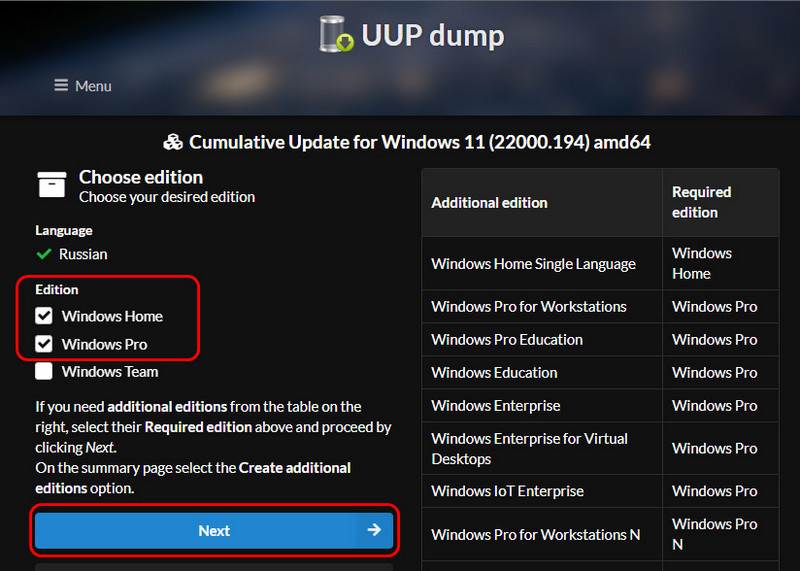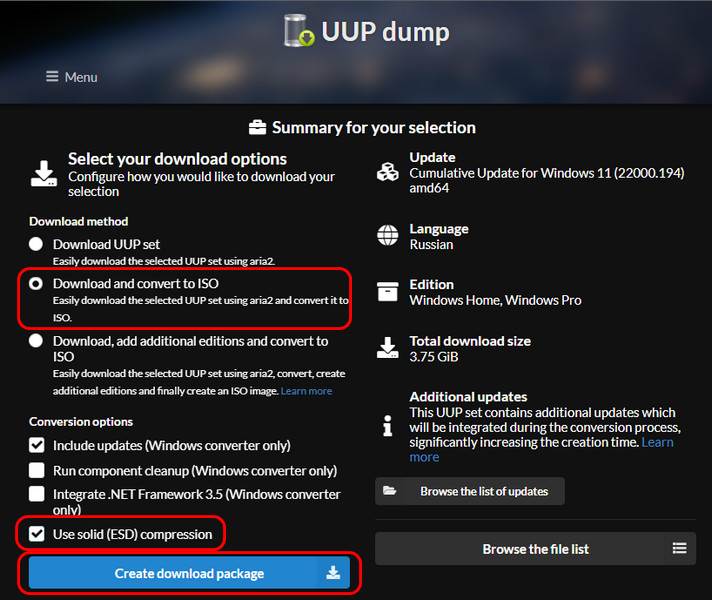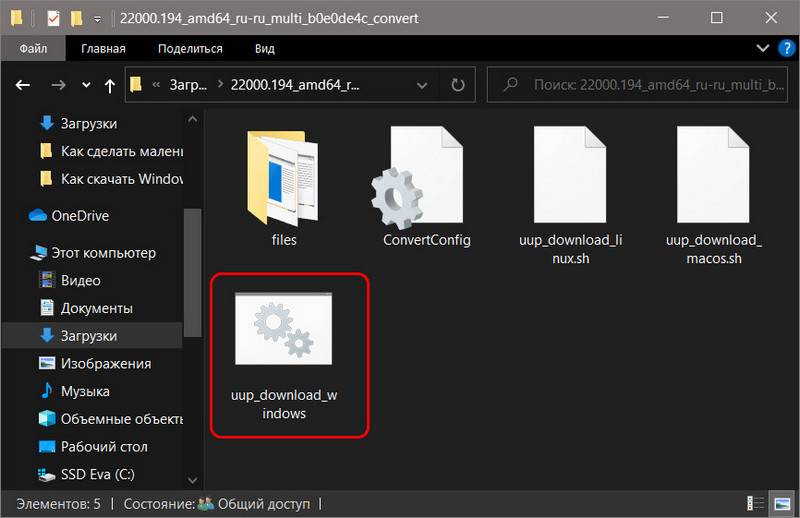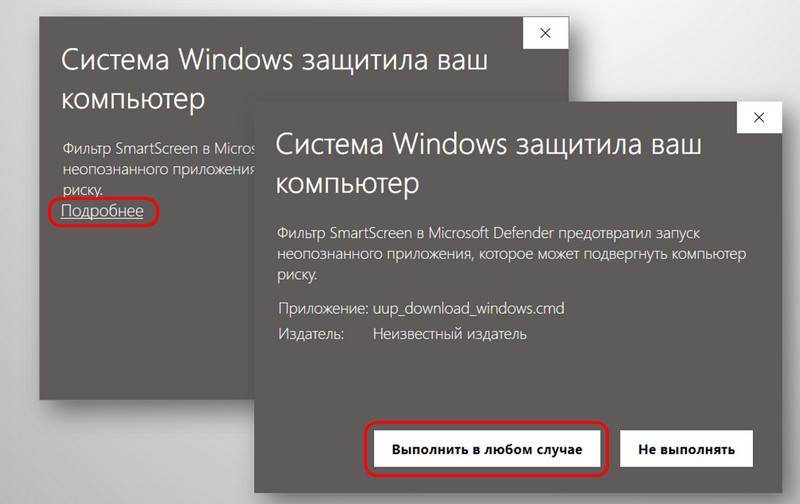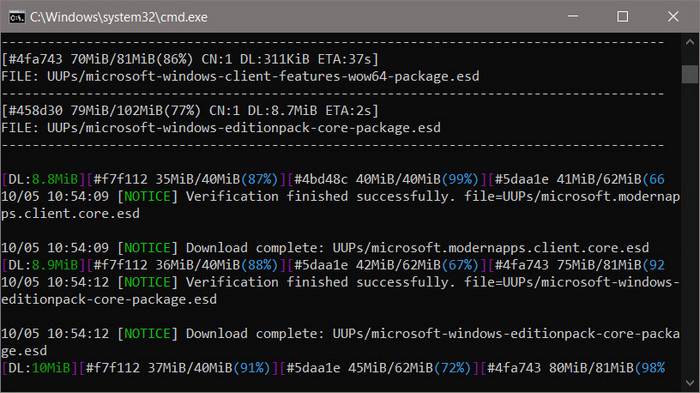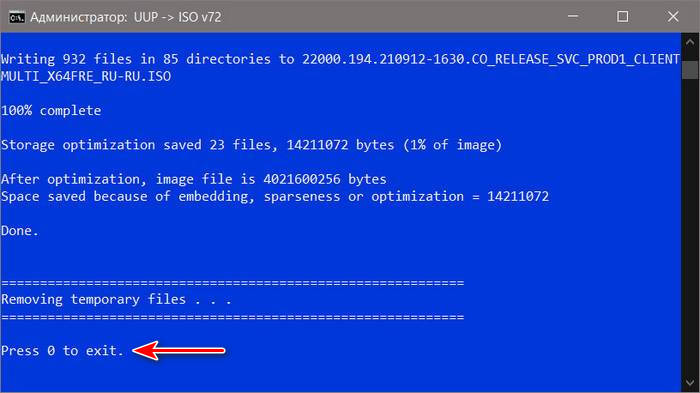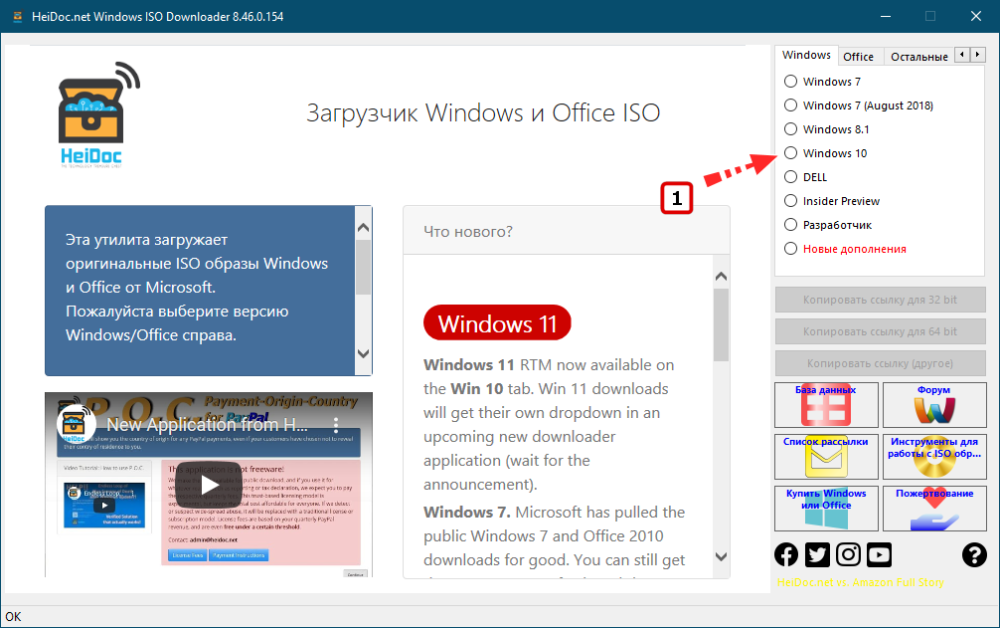UUP Dump – это сайт, который позволяет собрать ISO образ Windows 10 или 11 или сервер скачав его с сайта Microsoft для архитектур x64 или arm как обычной сборки, так и сборки для разработчиков со всеми актуальными обновлениями на момент создания сборки ISO образа.
Я часто занимаюсь тестированием различного программного обеспечения и мне нужны свежие сборки Windows в ISO формате. Скачивать их через VPN нереально, а создавать через сайт UUP Dump вполне можно. Да на это уходит больше времени, но пока сборка собирается, можно заняться чем-то другим полезным.
Пока готовилась статья сайт UUP Dump несколько раз переставал работать и на данный момент не работает. Судя по всем DNS сервер сайта прилег и надолго если не на всегда. Но разработчик в своем discord канале предложил решение использовать локальный сервер, который можно скачать с его Google Drive.
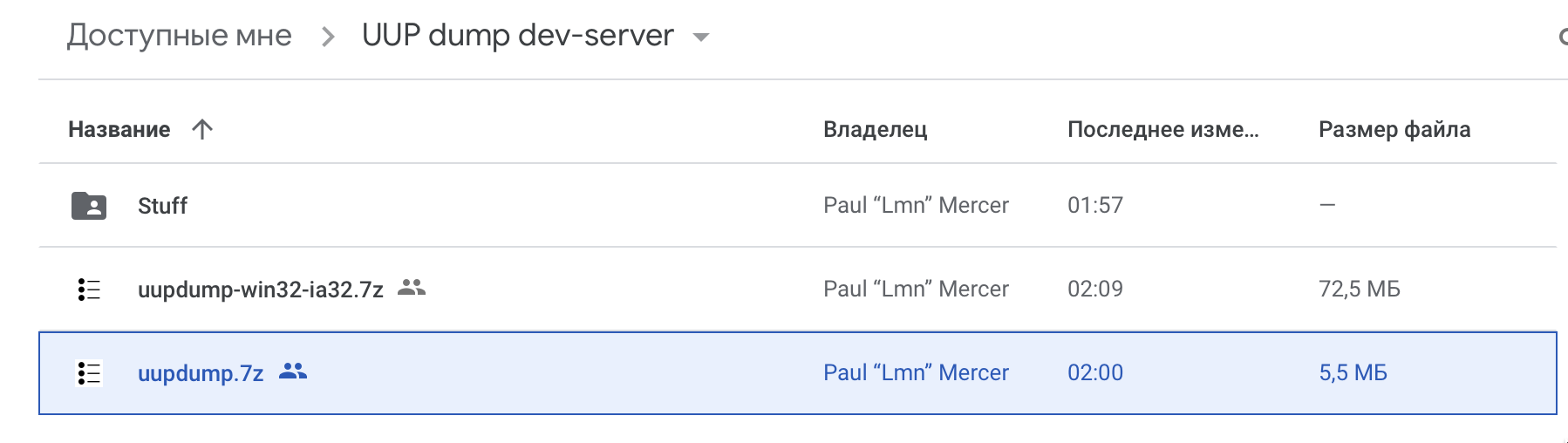
Но это еще не все для работы данного локального сервера, который работает только на Windows к сожалению, нужен пакет Microsoft Visual Studio 2015. Скачать его можно по ссылке с сайта Microsoft
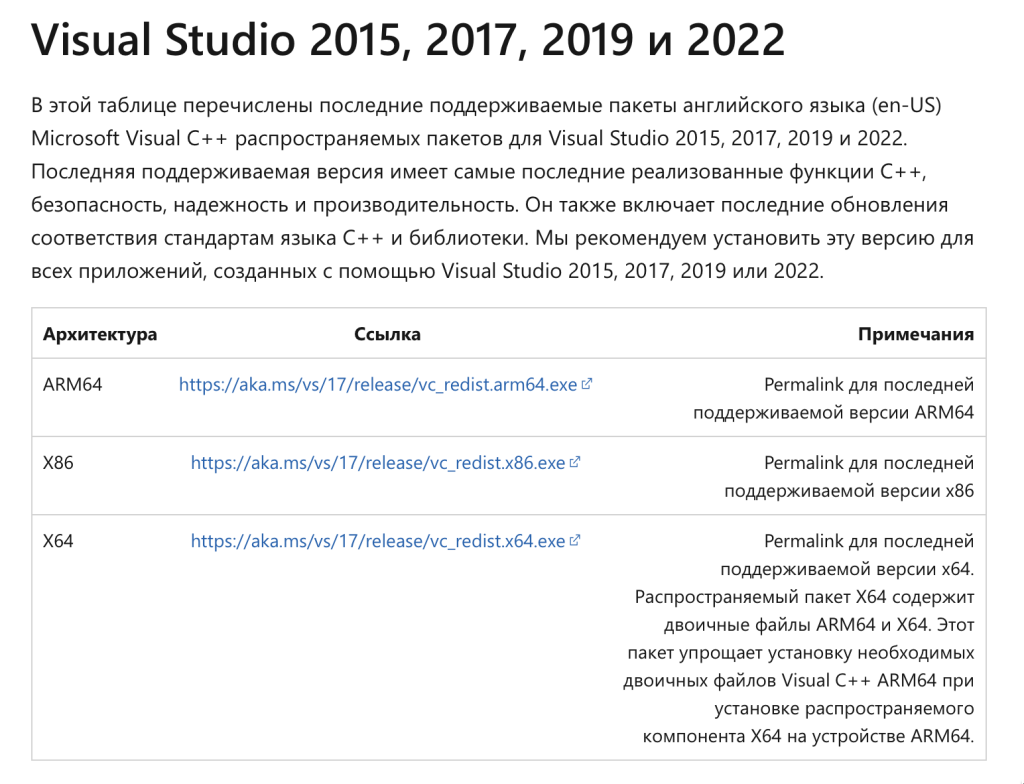
Для х86 качаем соответствующий пакет. Для х64 качаем и х64 и х86 (Обязательно). Для ARM качаем ARM64 и х86 (Обязательно). Если не установить данные пакеты, то при запуске локального сервера UUP Dump выйдет ошибка и он не заработает.
Скачали, распаковали и получили следующие файлы
Сначала нужно запустить uupdump-get-fileinfo+packs.cmd и подождать минут 5 пока загрузится информация
Когда процесс завершится можно запускать uupdump-run-website.cmd
Сразу после этого откроется браузер по умолчанию с точно таким же сайтом и только с одним отличием: нельзя выбирать языки. Но я думаю на английском языке тут так же все понятно, а сборку ISO Windows так же можно сделать на русском языке.
f you would like to use new official app and download latest builds:
1. download and extract
uupdump-win32-ia32here https://drive.google.com/drive/folders/1xWHnjdge-XacYHwH7QCTUDLde3YV-47l?usp=share_link2. run
uupdump-get-fileinfo+packs.cmdand wait 5 mins3. run
uupdump.exeand never close it until you’ve got ISO4. download any available build’s zip file
5. extract zip file, run usual download cmd or whatever is there (
uupdump.exeshould be still up and running!) dependency: https://aka.ms/vs/17/release/vc_redist.x86.exeif you do not like the app and just want to download latest builds:
1. download and extract
uupdump.7zhere https://drive.google.com/drive/folders/1xWHnjdge-XacYHwH7QCTUDLde3YV-47l?usp=share_link2. run
uupdump-get-fileinfo+packs.cmdand wait 5 mins3. run
uupdump-run-website.cmdand use UUP dump in your default web browser as usual (do not close the cmd script!) dependency: https://aka.ms/vs/17/release/vc_redist.x86.exehow to get old build: https://discord.com/channels/600104690684002321/600104690684002323/1054141568942084156
more info: https://forums.mydigitallife.net/posts/1769153 https://forums.mydigitallife.net/posts/1769301
https://discord.com/channels/600104690684002321/600104690684002323/1053404611110776873
Выбираем канал сборки и архитектуру.
Выбираем нужную сборку
Выбираем язык сборки
Выбираем Home или Pro или все сразу
Скачиваем пакет, а внизу есть инструкция по сборке
Запускаем скрипт для вашей ОС
В Windows попросит дополнительных разрешений, соглашаемся.
На данном этапе вводим R и жмем интер
Начнется процесс скачивания пакетов с официального сайта Microsoft и сборка ISO образа.
После завершения сборки в папке со скриптами будет лежать заветный образ, который я рекомендую просто переименовать в удобный для вас вид.
На этом все, что делать с этим образом ISO Windows уже совсем другая история.
UUP Dump позволяет скачать на компьютер и создать ISO-образ новейшей версии операционной системы Windows 11 представленной на тестовом канале. Наша инструкция покажет как использовать данный сервис.

Технически вы можете скачать ISO-образ любой предварительной сборки Windows 11 доступной в Dev или других каналах. Для этого нужно использовать сторонний инструмент предлагаемый сервисом UUP Dump.
Компания Microsoft редко предоставляет доступ к ISO-файлу для предварительных версий Windows 11, чтобы пользователи могли протестировать новинки, приходится становиться инсайдером и устанавливать операционную систему через центр обновлений поверх.
Может быть полезно
UUP Dump — это инструмент позволяющий создать собственный ISO-образ Windows 11 с помощью сценариев для загрузки последних сборок с серверов Microsoft и создания файла ISO, который можно использовать для установки ОС.
В этом руководстве вы узнаете, как использовать инструмент UUP Dump для скачивания предварительной сборки Windows 11 или более старых версий операционных систем.
Скачать Windows 11 с помощью UUP dump
1. Подключитесь через VPN к любой стране кроме России. Откройте официальную страницу сервиса UUP Dump и в верхнем углу нажмите «Downloads«.
2. Нажмите ссылку сборки Windows 11 Insider Preview для загрузки в виде ISO, например версия (22000.194) (2) amd64.

3. Используйте раскрывающееся меню «Language», чтобы выбрать свой язык и нажмите кнопку «Next».
4. Отметьте необходимые выпуски Windows 11 и проследуйте дальше.
5. Выберите вариант «Download and convert to ISO«, в разделе «Conversion options» отметьте необходимые опции (используйте переводчик в браузере, чтобы понять, что делает каждая функция) и нажмите кнопку «Create download package«.

6. Распакуйте скаченный архив и запустите файл «uup_download_windows.cmd» от имени администратора.
7. В появившемся предупреждении нажмите «Подробнее«.
8. Кликните «Выполнить в любом случае» и начнётся процесс скачивания.
9. Когда будет предложено закрыть экран, нажмите клавишу «0«.
После чего, ISO-файл Windows 11 будет создан внутри папки, в которую вы извлекли инструмент UUP Dump. Теперь вы можете использовать ISO для обновления тестовой виртуальной машины до последней предварительной версии Windows 11. Либо, записать на флэшку программой Rufus и выполнить чистую установку на компьютер.
Технически вы можете загрузить файл ISO для любой предварительной сборки Windows 11 (например, сборка 22621), доступная в Dev или других каналах. Вам нужно только использовать сторонний инструмент, например UUP Dump.
Хотя Microsoft предоставляет файл ISO для предварительного просмотра Windows 11, чтобы пользователи могли протестировать чистую установку и обновление на месте, процесс на виртуальных машинах, это не всегда так.
UUP Dump — это инструмент, который позволяет создавать собственный ISO-файл Windows 11 из любой общедоступной предварительной версии. Инструмент представляет собой набор других инструментов и скриптов для загрузки последних сборок с серверов Microsoft и создания неофициального файла ISO, который можно использовать для установки ОС.
Здесь вы узнаете, как использовать инструмент UUP Dump для загрузки файла ISO для любой общедоступной предварительной версии Windows 11 (версия 22H2).
Важно: Рекомендуемый и поддерживаемый метод — получить сборки Insider с помощью Центра обновления Windows или загрузить официальные файлы ISO с сайта Microsoft, если они доступны.
Чтобы загрузить ISO-файл Windows 11 для любой сборки Insider Preview (например, сборки 22621), выполните следующие действия:
- Откройте UUP Dump страницу.
- Нажмите на Загрузки вкладка.
- Выберите Предварительная сборка Windows 11 Insider Preview для загрузки в виде ISO, например сборка 22621.
- В раскрывающемся меню «Язык» выберите язык установки.
- Нажмите на Следующий кнопка.
- Проверьте выпуски, которые нужно включить в ISO-файл Windows 11.
- Нажмите на Следующий кнопка.
- Выберите Скачать и преобразовать в ISO вариант.
- В разделе «Параметры преобразования» снимите все флажки. Или выберите те, которые вам нужны.
- Нажмите на Создать загрузку кнопку пакета, чтобы сохранить инструмент на вашем устройстве.
- Откройте zip-папку с помощью Проводника.
- Нажмите на Извлечь все кнопка.
- Выберите место для извлечения файлов.
- Нажмите на Извлекать кнопка.
- Щелкните правой кнопкой мыши uup_download_windows.cmd командный файл и выберите Запустить от имени администратора вариант.
- Нажмите на Больше информации.
- Нажмите на кнопку, чтобы начать долгий процесс.
- нажмите 0 при появлении запроса на закрытие экрана.
После того, как вы выполните эти шаги, ISO-файл Windows 11 будет создан в папке, в которую вы распаковали инструмент UUP Dump. Теперь вы можете использовать файл ISO для обновления тестовой виртуальной машины до последней предварительной версии Windows 11. Кроме того, вы можете использовать сторонние инструменты, такие как Rufus для создания USB-носителя установить ОС на запасной компьютер.
Кнопка «Наверх»
by Radu Tyrsina
Radu Tyrsina has been a Windows fan ever since he got his first PC, a Pentium III (a monster at that time). For most of the kids of… read more
Published on March 19, 2022
- You can download the Windows 11 ISO preview build from UUP dump’s official website.
- We suggest that you install the latest build available since it contains the most features.
- Check out our first section to find out if UUP dump is safe to use.
Any preview build of Windows 11, such as build 22H2, that is accessible in the Dev or other channels can technically be obtained by downloading the image file. You just need to use a third-party program, thus we will show you how to download Windows 11 ISO from UUP dump.
Although Microsoft makes the ISO file for previews of Windows 11 available to users so that they can test the clean installation and in-place upgrading processes on virtual machines and spare systems, this is not always the case.
With the help of UUP Dump, you may make a bespoke Windows 11 ISO file from any public preview that is available. There are several tools and scripts included in the package that download the most recent builds from the Microsoft servers and create an unofficial ISO file.
Follow along as we will show you how to download Windows 11 ISO from UUP dump, right after we see whether it is a safe source or not. Keep up with us!
Is UUP dump safe to use?
An open-source application or a website called UUP Dump is basically a tool that allows you to download the UUP files straight from the Windows Update servers and then transforms these UUP files into an ISO file.
Essentially, this platform is intended for developers who are enthusiastic about exploring the most recent releases of the Windows operating system.
Yes, UUP dump is completely risk-free to use, and it is also trusted by the software giant Microsoft. All of the UUP files are obtained straight from Microsoft’s official servers, and the tool does nothing more than assembling them all into a single file.
This being said, let’s move on to the downloading process!
How can I download Windows 11 ISO from UUP dump?
Use uupdump.net
- Start off by heading to UUP dump’s official page for downloads where you will find every build available for download.
- Now, look for the Windows 11 ISO and make sure that the architecture fits your computer. Simply click on the link’s name in order to download the image.
- Now choose the desired language for the OS and click on Next.
- Choose the Edition and click Next.
- Select Download and convert to ISO, and tick any conversion options that you want. By default you will have Includes updates selected. Lastly, click on Create download package.
- A zip folder will be downloaded which you need to extract as we have shown below.
- Once it is extracted, start the downloading process by clicking on uup_download_windows.
Some PC issues are hard to tackle, especially when it comes to corrupted repositories or missing Windows files. If you are having troubles fixing an error, your system may be partially broken.
We recommend installing Restoro, a tool that will scan your machine and identify what the fault is.
Click here to download and start repairing.
That’s it! Applying only seven simple steps will bring you closer to what you had in mind from the very start.
- How to leave the Windows Insider program
- You will be kicked out of the Insider program if your PC doesn’t meet Windows 11 requirements
- Learn how you can download an Insider Preview Build for Windows 11
What is new in Windows 11?
Windows 11 introduces a completely redesigned UI that is more similar to a Mac. It has a simple design with rounded sides and soft pastel colors to complement it. Along with the Taskbar, the Start menu, which is a Windows icon, is moved to the middle of the screen.
Applications for Android devices are now available for Windows 11 users, or peekers, through the Microsoft Store and the Amazon Appstore, respectively.
For Windows customers, this is something they’ve been waiting for for years, and it represents another step toward the integration of mobile and laptop computers.
Windows 11 will allow you to create virtual desktops in a manner similar to that of Mac computers. It enables you to switch between numerous computers at the same time for personal, professional, educational, or gaming purposes.
New features in the OS include Snap Groups and Snap Layouts, which are collections of the apps you’re currently using that are displayed in the taskbar and can be brought up or minimized at the same moment to make transitioning between tasks more convenient.
You may also plug and remove from a monitor without losing track of where your open windows are placed, which is really convenient. Sounds appealing, doesn’t it?
For more information, take a look at the best new features in Windows 11 you need to know and decide if you want to switch to this OS as well.
Alternatively, you can read our performance comparison between Windows 10 and 11 to learn more about the latter OS iteration.
And finally, check out how to download Windows 11 ISO or update from Windows 10 in order to put an end to your inquiry.
Leave us a comment in the section below and tell us whether you like Windows 11. Thanks for reading!
Newsletter
by Radu Tyrsina
Radu Tyrsina has been a Windows fan ever since he got his first PC, a Pentium III (a monster at that time). For most of the kids of… read more
Published on March 19, 2022
- You can download the Windows 11 ISO preview build from UUP dump’s official website.
- We suggest that you install the latest build available since it contains the most features.
- Check out our first section to find out if UUP dump is safe to use.
Any preview build of Windows 11, such as build 22H2, that is accessible in the Dev or other channels can technically be obtained by downloading the image file. You just need to use a third-party program, thus we will show you how to download Windows 11 ISO from UUP dump.
Although Microsoft makes the ISO file for previews of Windows 11 available to users so that they can test the clean installation and in-place upgrading processes on virtual machines and spare systems, this is not always the case.
With the help of UUP Dump, you may make a bespoke Windows 11 ISO file from any public preview that is available. There are several tools and scripts included in the package that download the most recent builds from the Microsoft servers and create an unofficial ISO file.
Follow along as we will show you how to download Windows 11 ISO from UUP dump, right after we see whether it is a safe source or not. Keep up with us!
Is UUP dump safe to use?
An open-source application or a website called UUP Dump is basically a tool that allows you to download the UUP files straight from the Windows Update servers and then transforms these UUP files into an ISO file.
Essentially, this platform is intended for developers who are enthusiastic about exploring the most recent releases of the Windows operating system.
Yes, UUP dump is completely risk-free to use, and it is also trusted by the software giant Microsoft. All of the UUP files are obtained straight from Microsoft’s official servers, and the tool does nothing more than assembling them all into a single file.
This being said, let’s move on to the downloading process!
How can I download Windows 11 ISO from UUP dump?
Use uupdump.net
- Start off by heading to UUP dump’s official page for downloads where you will find every build available for download.
- Now, look for the Windows 11 ISO and make sure that the architecture fits your computer. Simply click on the link’s name in order to download the image.
- Now choose the desired language for the OS and click on Next.
- Choose the Edition and click Next.
- Select Download and convert to ISO, and tick any conversion options that you want. By default you will have Includes updates selected. Lastly, click on Create download package.
- A zip folder will be downloaded which you need to extract as we have shown below.
- Once it is extracted, start the downloading process by clicking on uup_download_windows.
Some PC issues are hard to tackle, especially when it comes to corrupted repositories or missing Windows files. If you are having troubles fixing an error, your system may be partially broken.
We recommend installing Restoro, a tool that will scan your machine and identify what the fault is.
Click here to download and start repairing.
That’s it! Applying only seven simple steps will bring you closer to what you had in mind from the very start.
- How to leave the Windows Insider program
- You will be kicked out of the Insider program if your PC doesn’t meet Windows 11 requirements
- Learn how you can download an Insider Preview Build for Windows 11
What is new in Windows 11?
Windows 11 introduces a completely redesigned UI that is more similar to a Mac. It has a simple design with rounded sides and soft pastel colors to complement it. Along with the Taskbar, the Start menu, which is a Windows icon, is moved to the middle of the screen.
Applications for Android devices are now available for Windows 11 users, or peekers, through the Microsoft Store and the Amazon Appstore, respectively.
For Windows customers, this is something they’ve been waiting for for years, and it represents another step toward the integration of mobile and laptop computers.
Windows 11 will allow you to create virtual desktops in a manner similar to that of Mac computers. It enables you to switch between numerous computers at the same time for personal, professional, educational, or gaming purposes.
New features in the OS include Snap Groups and Snap Layouts, which are collections of the apps you’re currently using that are displayed in the taskbar and can be brought up or minimized at the same moment to make transitioning between tasks more convenient.
You may also plug and remove from a monitor without losing track of where your open windows are placed, which is really convenient. Sounds appealing, doesn’t it?
For more information, take a look at the best new features in Windows 11 you need to know and decide if you want to switch to this OS as well.
Alternatively, you can read our performance comparison between Windows 10 and 11 to learn more about the latter OS iteration.
And finally, check out how to download Windows 11 ISO or update from Windows 10 in order to put an end to your inquiry.
Leave us a comment in the section below and tell us whether you like Windows 11. Thanks for reading!
Newsletter
Содержание
- Способ 1: Официальный сайт Microsoft
- Способ 2: TechBench by WZT
- Способ 3: Веб-ресурс UUP Dump
- Способ 4: Universal Media Creation Tool
- Cпособ 5: Rufus
- Способ 6: Скрипт Fido
- Вопросы и ответы
Способ 1: Официальный сайт Microsoft
Самый надёжный, безопасный и в целом правильный путь к получению Windows 11 (как, впрочем, и любого другого программного обеспечения) подразумевает использование предоставляемых разработчиками средств и выполнение их рекомендаций. Однозначно, наилучшим инструментом для скачивания установочного файл-образа рассматриваемой ОС является официальный сайт компании Microsoft, — с него можно, чаще всего без каких-либо проблем, загрузить последнюю из существующих версию (сборку) системы, причём реализуемо это не единственным способом.
Подробнее: Как скачать ISO-образ Windows 11 с официального сайта Microsoft
Способ 2: TechBench by WZT
Первый из альтернативных официальному сайту источников дистрибутивов Windows 11, который мы рассмотрим, – это онлайн-сервис, созданный энтузиастами c целью облегчения доступа к открытым Microsoft для скачивания, но распределённым по многочисленным интернет-ресурсам компании и иногда труднодоступным ввиду лицензионных, региональных и прочих ограничений файлам. TechBench by WZT предоставляет возможность быстро получить официальные ISO-образы сборок операционки с серверов её создателей, на момент написания этой статьи здесь доступны все выпущенные версии Win 11 выпусков Stable (Final).
Перейти к онлайн-сервису TechBench by WZT
- Щёлкнув мышкой по предложенной выше ссылке, открываем сайт TechBench by WZT. В результате отобразится аскетичная веб-страница с формой, которая служит для выбора параметров требуемого пользователю ресурса файл-образа.
- Выбирая значения в раскрывающихся списках формы, определяем, что конкретно будем загружать:
- «Выберите тип:» —
на сегодня с точки зрения рассматриваемой задачи доступен один вариант – «Windows (Final)».
- «Выберите версию:» — здесь выбор уже действительно есть, определяем номер сборки загружаемой ОС
(первая по счёту сверху — новейшая, в примере это Windows 11 [22H2] [22621.525])
- «Выберите редакцию:» — по сути, для русскоязычного пользователя вариант единственный –
«Windows 11 Профессиональная + Домашняя» (конкретный выпуск нужно будет указать в процессе инсталляции операционки на компьютер или ноутбук).
- «Выберите язык:» — здесь всё очевидно,
выбираем «Русский» (если только нет цели эксплуатировать ОС в другой локализации, тогда кликаем по обозначению нужного).
- «Выберите файл:» — разворачиваем список,
кликаем «Win11_ВЕРСИЯ_ЯЗЫК_x64v1.iso» (обычно пункт является единственным из доступных).
- «Выберите тип:» —
- Перемещаемся в область справа от определяющей параметры файл-образа формы, — здесь можно получить информацию о будущей загрузке и её размер. Убедившись, что всё выбрано правильно,
нажимаем на кнопку «Скачать».
- В случае, когда предусмотрено настройками используемого для загрузки файлов веб-обозревателя, средствами открывшегося окна определяем путь на диске ПК, где будет сохранён скачиваемый ISO-образ Виндовс 11, щёлкаем «Сохранить».
Если браузер не предполагает указания каталога для сохранения файлов, вышеописанное окно не появится, а скачивание образа начнётся автоматически (по умолчанию — в системную библиотеку Виндовс «Загрузки»).
- Кликом по крестику в правом верхнем углу закрываем отобразившееся поверх сайта TechBench by WZT пустое окошко,
и далее ожидаем,
пока выбранный файл-образ Виндовс 11 будет полностью загружен браузером.
- Перемещаемся в указанную самостоятельно или определённую системой по умолчанию для загрузок папку на диске ПК,
откуда получаем возможность использовать полученный файл-образ Виндовс 11 в соответствии с конечными целями его скачивания.
Читайте также: Как инсталлировать Windows 11 на ПК без интернета
Способ 3: Веб-ресурс UUP Dump
Веб-ресурс UUP (Unified Update Platform) Dump позволяет скачивать фактически любые варианты Windows 11 (сборки Stable, Release Preview, Beta и Developer всех версий) и практически сразу же после того, как они становятся доступными на серверах Microsoft. В инструкции далее рассмотрен общий алгоритм работы с этим сервисом и один из простейших сценариев его использования, но в действительности возможности по разноплановому решению рассматриваемой задачи здесь более чем достаточны для удовлетворения любых потребностей.
Перейти к онлайн-сервису UUP Dump
UUP Dump предлагает несколько непривычный с точки зрения многих, но весьма эффективный подход к получению дистрибутивов ОС, – сервис создает и предоставляет соответствующий выбору пользователя исполняемый файл конфигурации загрузки компонентов Win 11, и уже с помощью последнего осуществляется непосредственное скачивание данных с серверов Microsoft и затем формирование из них ISO-образа.
- Переходим на сайт UUP Dump по предложенной перед этой инструкцией ссылке.
- Указываем системе, какой именно (канал разработки, версия) образ Win 11 она должна предоставить в наше распоряжение. Здесь есть несколько вариантов, к примеру:
- При простейшем и самом распространённом сценарии, — когда требуется самая новая сборка ОС публичного или предварительного выпуска, либо из каналов бета- и для разработчиков, перемещаемся в блок «Быстрые параметры», кликаем по расположенной в крайнем правом столбце «Архитектура» и соответствующей нужному варианту Win 11 кнопке «x64»
- Кроме того, можно прокрутить главную страницу UUP Dump, отыскать подходящее решение в перечне «Недавно добавленные сборки» и щёлкнуть по его наименованию-ссылке.
- Чтобы получить доступ к скачиванию конкретной (к примеру, не самой новой) из доступных на ресурсе сборок Виндовс 11, вводим её номер (или часть номера) в поле «Искать сборки…»,
затем кликаем по расположенному справа в последнем значку «Лупа»,
переходим по подходящей (судя по наименованию) ссылке из отобразившегося перечня поисковых результатов.
- Для получения списка всех доступных на сайте и распространяемых в рамках программы Insider Preview сборок Win 11, кликаем «Канал разработчиков» под полем «Искать сборки…».
Находим нужное решение визуально, нажимаем на его имя-ссылку.
- Чтобы открыть перечень всех Stable-образов ОС Microsoft одиннадцатой версии, щёлкаем по раскрывающемуся списку «Windows 11»,
кликаем по обозначению интересующего релиза.
Далее ищем соответствующую собственным потребностям ссылку в списке, нажимаем на неё.
- После определения скачиваемой с UUP Dump сборки Win 11
следует «Выбор языка». Кликаем по наименованию нужной локализации в раскрывающемся списке на открывшейся после перехода по ссылке-наименованию сборки странице сайта, затем нажимаем «Далее».
- Следующий шаг — «Выбор издания». По сути, здесь чаще всего лучшим решением будет просто кликнуть «Далее». При этом, если есть необходимость уменьшить объём загружаемых в последствии данных (и, соответственно, размер полученного по итогу операции файл-образа Windows 11), предварительно снимаем отметку с чекбокса в списке «Издание» слева от наименования редакции ОС,
которая точно не будет нужна при развёртывании последней.
- На завершающей первый этап действий по скачиванию ОС с UUP Dump странице «Сводка для вашего выбора» в общем случае ничего менять не нужно: убеждаемся (или переключаем, если это не так), что радиокнопка «Метод скачивания» установлена в положение «Скачать и преобразовать в ISO», при необходимости (и понимании, зачем это нужно) добавляем/снимаем галочки в списке «Параметры преобразования».
Нажимаем «Создать пакет для скачивания».
- Если браузер настроен соответствующим образом, указываем ему папку, куда следует поместить скачиваемый с UUP Dump ZIP-файл, кликаем «Сохранить».
(По умолчанию сохранение пакета начнётся автоматически, и он будет помещён в папку «Загрузки» на системном диске ПК).
- Распаковываем полученный архив в отдельную папку (проще всего — клик правой кнопкой по иконке ZIP-файла в Проводнике –
«Извлечь всё…» в отобразившемся меню),
открываем её.
Читайте также: Распаковка ZIP-архивов в Windows 10
- Запускаем исполняемый файл uup_download_windows.cmd.
- При появлении окна «Система Windows защитила ваш компьютер» щёлкаем в нём «Подробнее»,
затем по кнопке «Выполнить в любом случае».
Далее потребуется ещё одно подтверждение собственных намерений – нажимаем кнопку «Да» в окне «Контроль учётных записей».
- В открывшееся окно «Командной строки» c клавиатуры вводим букву
R,
после этого нажимаем «Enter».
- Дальнейший процесс полностью автоматизирован и не требует вмешательства, ожидаем, пока запущенный скрипт получит из сети
необходимые для выполнения своей задачи файлы
и затем сформирует из них ISO-образ ОС Windows 11 на диске компьютера.
Окно «Командной строки» на время процедуры можно свернуть.
- Завершается всё отображением оповещений «Done.», «Finished.», «Press 0 to exit» в окне консоли. Нажимаем «0» (ноль) на клавиатуре, после чего «Командная строка» исчезнет с экрана.
- Через «Проводник» перемещаемся в папку, откуда запускали скрипт uup_download_windows.cmd, —
теперь здесь обнаруживается созданный им ISO-файл Windows 11 с состоящим из обозначений параметров образа именем.
Читайте также: Как установить Windows 11 на виртуальную машину
Способ 4: Universal Media Creation Tool
Universal Media Creation Tool (UMCT) можно назвать комплексом предназначенных для облегчения выполнения задач, связанных с получением, развертыванием и обновлением операционных систем от Microsoft. Средство, в действительности, многофункционально и универсально, а с целью скачивания ISO-образа стабильной сборки Win 11 с серверов разработчика (в том числе при невозможности осуществить операцию, обратившись на официальный сайт по причине региональных ограничений) используется следующим образом:
Скачать Universal Media Creation Tool с Github
- Переходим по ссылке выше на представленную в рамках крупнейшего веб-сервиса для совместной разработки и хостинга IT-проектов – Github – страницу AveYo/MediaCreationTool.bat.
- Кликаем по кнопке «Code» зелёного цвета в верхней части веб-страницы справа, выбираем «Download ZIP» в отобразившемся меню,
и затем сохраняем предлагаемый ресурсом архив
на диск компьютера.
- Открываем содержащую скачанный файл MediaCreationTool.bat-main.zip папку в Проводнике Виндовс, извлекаем все данные из архива в отдельный каталог,
затем открываем его.
- Запускаем исполняемый файл MediaCreationTool.bat,
немного ожидаем завершения выполняемых в окне открывшейся консоли операций.
- В результате поверх последней появится окно «MCT Version», кликаем в нем по кнопке «11» (версия Windows).
- В следующем окне «11 MCT Preset» нажимаем «Auto ISO».
- Кликнув «Да» в отобразившемся окне-запросе «Контроля учётных записей», выдаём «Обработчику команд» разрешение вносить изменения в систему.
- Далее ничего не предпринимаем, просто ждём. Запущенный в результате выполнения предыдущих пунктов этой инструкции скрипт автоматически скачает и запустит модифицированное средство для создания загрузочных накопителей Windows 11 от Microsoft,
выполнит все требуемые в нашем случае действия в его рамках.
Всё указанное происходит довольно быстро,дольше других на экране компьютера отображаются окна программы Media Creation Tool «Скачивание Windows 11» и
«Создание носителя Windows 11»,
а также формирующей файл-образ консоли.
- По получению в окне «Командной строки» оповещения «DONE – Press any key to exit…» нажимаем на любую клавишу клавиатуры, — работа средства на этом считается завершённой, оно закроется.
- Открываем каталог «MediaCreationTool.bat-main» (откуда запускали батник)
и обнаруживаем целевой в нашем случае файл — 11 ВЕРСИЯ Consumer x64 ru-RU.iso.

Читайте также: Обновление ОС компьютера до Windows 11
Cпособ 5: Rufus
Широко известный, удобный и весьма эффективный программный инструмент для создания загрузочных USB-накопителей с Windows – Rufus — помимо прочих своих преимуществ характеризуется функцией загрузки ISO-образа операционки (по сути, — основы для установочных носителей ОС Microsoft). Эту возможность очень просто использовать, но стоит отметить, что скачать с помощью приложения можно только Stable-сборки Win 11 нескольких последних версий.
Читайте также: Как создать загрузочную флешку Windows 11 c помощью Rufus
Скачать Rufus
- Переходим на официальный веб-ресурс разработчика Rufus по ссылке из статьи-обзора средства на нашем сайте, прокручиваем открывшуюся страницу
до блока «Последнее обновление», щёлкаем по ссылке скачивания средства. (В большинстве случаев достаточно портативной версии софта, и именно она задействуется в примере далее – «Rufus X.YY Переносная версия»),
сохраняем EXE-файл Руфус на диск ПК.
- Запускаем программу,
кликаем «Да» под запросом «Контроля учётных записей»
и затем — в окошке «Политика обновления».
- Щёлкаем по расположенному справа в области «Метод загрузки» окна Rufus элементу «Развернуть» на кнопке «ВЫБРАТЬ»,
после чего нажимаем «СКАЧАТЬ» в отобразившемся меню.
- Кликаем по получившейся кнопке «СКАЧАТЬ»,
немного ожидаем.
- В окошке «Загрузить ISO-образ» через по очереди отображающиеся (по нажатию «Продолжить») списки выбираем:
- Завершив определение параметров файл-образа, кликаем по кнопке «СКАЧАТЬ».
- Переходим в предполагаемую для сохранения ISO-образа Win 11 папку, нажимаем «Сохранить».
- Далее останется дождаться окончания скачивания требуемого нам объекта, а затем закрыть Rufus.
- После этого переходим в указанный при выполнении пункта №7 этой инструкции каталог на диске компьютера — возможность задействовать официальный файл-образ Виндовс 11 для реализации собственных целей получена.


Способ 6: Скрипт Fido
В арсенале разработчика вышеописанного Rufus имеется специализированный и предназначенный для скачивания файл-образов Windows PowerShell-скрипт под названием Fido. Принцип работы и возможности здесь те же, что и у функции скачивания ISO Win 11 в приложении для создания загрузочных флешек, решение предоставляется бесплатно всем желающим и характеризуется открытым исходным кодом.
Скачать скрипт Fido с Github
- По ссылке выше переходим на представленную в рамках проекта Github страницу скрипта Fido, кликаем по кнопке «Code».
- Выбираем «Download Zip» в открывшемся меню,
скачиваем файл Fido-master.zip
на компьютер.
- Далее переходим в папку с полученным архивом, извлекаем его содержимое
в отдельный каталог.
- Запускаем (к примеру, введя наименование в системный «Поиск») оболочку командной строки PowerShell (в Windows 11 – «Терминал»), обязательно от имени администратора.
Подробнее:
Запуск «PowerShell» в Windows 10
Как открыть «Терминал» в Windows 11 - Сначала запускаем команду (т.е. пишем в консоли или копируем из этой статьи и вставляем окно «ПоверШелл», и затем нажимаем «Enter» на клавиатуре) для изменения политики выполнения скриптов «PowerShell» в системе (по умолчанию это запрещено):
Set-ExecutionPolicy RemoteSignedПолучив от консоли ответ-предупреждение, c клавиатуры вводим
Y, после чего нажимаем «Ввод».Читайте также: Как включить выполнение сценариев PowerShell в Windows 10
- Далее необходимо указать PowerShell путь к запускаемому скрипту Fido.ps1 из папки, которая получилась в результате распаковки скачанного с GitHub архива — «Fido-master». Это можно сделать вручную (к примеру, зажав клавишу «Shift» на клавиатуре, кликаем по значку скрипта правой кнопкой мыши, выбираем «Скопировать как путь» в открывшемся меню, перемещаемся в PowerShell, нажимаем «Ctrl»+«V» и затем стираем кавычки, в которые заключен вставленный текст),
но проще и быстрее – путём перетаскивания указанного файла из «Проводника» в окно консоли (срабатывает не всегда, зависит от ОС и версии используемого ПО).
- Нажатием «Enter» на клавиатуре запускаем скрипт, подтверждаем инициацию предусматриваемых им процедур, введя
Rв «PowerShell». - Немного ожидаем, — спустя несколько секунд откроется окно «Fido — Retail Windows ISO Downloader».
Далее в раскрывающихся списках выбираем параметры образа (чтобы перейти к выбору следующего за определённым, кликаем «Continue»):
- Завершив выбор параметров, нажимаем «Download».
В результате откроется установленный в текущей операционной системе для использования по умолчанию веб-обозреватель, затем, если предусмотрено настройками последнего, появится возможность указать путь сохранения ISO-файла,
и, наконец, начнётся его загрузка с сервера Microsoft. (Окно «PowerShell» с запущенным скриптом Fido уже можно закрывать – свое предназначение последний выполнил.)
- Дожидаемся завершения скачивания образа Win 11 браузером,
после чего появится возможность использовать полученный ISO-файл для реализации своих конечных целей.

Эта статья расскажет, как воспользоваться официальным методом и скачать ISO-файл Windows 11. С выходом Windows 11 5 октября 2021 года Microsoft опубликовала официальные ISO-файлы для «чистой» установки операционной системы или для обновления компьютеров на Windows 10. В отличие от Windows 10, для скачивания образов установки Windows 11 больше не надо загружать утилиту Media Creation Tool.
Во времена Windows 10 для получения прямой ссылки на ISO-файл пользователю надо было изощряться с настройками браузера. К счастью, теперь Microsoft предоставляет пользователям легкий доступ к прямым ссылкам прямо на сайте Windows 11. При этом компания оставила помощник по обновлению, а также Media Creation Tool. Таким образом вы можете использовать любой из трех методов на свое усмотрение.
Обратите внимание: для установки Windows 11 ваш компьютер должен соответствовать минимальным системным требованиям. Хотя Microsoft позволяет установить операционную систему на неподдерживаемые устройства, компания не гарантирует таким компьютерам должную поддержку или стабильную работу.
Получить установочный образ Windows 11 можно через утилиту Media Creation Tool или напрямую с сайта Microsoft. Если вы хотите обновить свой компьютер с Windows 10 на Windows 11 без чистой установки, можно воспользоваться помощником по обновлению, который также доступен на официальном сайте.
Скачать ISO Windows 11 с официального сайта Microsoft
- Запустите предпочитаемый вами браузер и перейдите на официальную страницу Windows 11.
- Опуститесь немного ниже и найдите раздел «Скачать образ диска Windows 11 (ISO)».
- В первом выпадающем списке выберите Windows 11.
- Нажмите кнопку Скачать.
- Теперь выберите из списка нужный вам язык и щелкните Подтвердить.
- Сайт сгенерирует ссылки для скачивания и отобразит кнопку 64-bit Скачать. Нажмите на эту кнопку для загрузки.
Обратите внимание, что Microsoft больше не предоставляет 32-битную версию операционной системы. Windows 10 можно скачать для 32-битной установки, но вот Windows 11 доступна только в 64-разрядной версии.
После завершения скачивания файла вы можете скопировать его на USB-носитель для дальнейшей установки. Стоит отметить, что с этой задачей также отлично справляется утилита Media Creation Tool. Она может скачать образ и сразу же записать его на накопитель.
Как скачать ISO с помощью Media Creation Tool
- Перейдите на официальный сайт загрузки Windows 11 и щелкните Скачать в разделе «Создание установочного носителя Windows 11».
- Запустите загруженную утилиту.
- На первом шаге примите условия использования. Для этого щелкните кнопку Принять.
- На следующем этапе проверьте язык установки. Утилита автоматически подберет параметры, которые используются в вашей системе. Если вас это не устраивает, снимите отметку с пункта «Использовать рекомендуемые параметры для этого компьютера», а затем выберите язык из списка.
- Нажмите Далее.
- Установите отметку возле пункта ISO-файл, а затем нажмите Далее. Если вы хотите сразу записать образ на USB-носитель, выберите USB-устройство флэш-памяти, предварительно подключив накопитель к компьютеру.
- Укажите системе, где надо сохранить файл и нажмите Сохранить.
- Дождитесь завершения скачивания.
Готово. Компьютером можно пользоваться как обычно, пока Windows скачивает оригинальные ISO-файлы Windows 11.
Скачать ISO-файлы предварительной версии Windows 11
Microsoft не часто предоставляет официальные ISO-файлы для чистой установки предварительных версий Windows 11. Чтобы исправить это, энтузиасты создали сервис UUP Dump, позволяющий получить ISO-файл для самой свежей предварительной версии Windows 11. Сервис скачивает файлы напрямую из серверов Microsoft, поэтому на выходе вы получаете «чистый» образ без какого-либо стороннего софта.
- Перейдите на официальный сайт проекта.
- Выберите канал предварительной версии Windows, из которого вы хотите скачать образ. К примеру,
Dev. - Затем выберите архитектуру. В случае с Windows 11 это только
x64. - На следующем экране щелкните по найденной сборке.
- Выберите язык из списка Language, а затем щелкните Next.
- Установите флажки возле редакций, которые вы хотите включить в образ. Нажмите Next.
- Установите отметку возле Download and convert ISO, а затем нажмите Create download package.
- В загруженном ZIP-архиве запустите скрипт uup_download_windows.
Готово.
💡Узнавайте о новых статьях быстрее. Подпишитесь на наши каналы в Telegram и Twitter.
Судя по тому, что вы читаете этот текст, вы дочитали эту статью до конца. Если она вам понравилась, поделитесь, пожалуйста, с помощью кнопок ниже. Спасибо за вашу поддержку!
24 июня 2021 года компания Microsoft представила новую версию Windows – Windows 11. Обновление Sun Valley, о котором давно ходили слухи в сети, и которое якобы предназначалось для освежения интерфейса Windows 10, Microsoft решила претворить в новую версию операционной системы. И именно в неё внедрить все новейшие наработки, наработанные в проектах Sun Valley и Windows 10X. 24 июня Microsoft представила Windows 11, а её выход состоялся 5 октября 2021 года. Скачать Windows 11 можно официальным способом на сайте Microsoft, детали смотрим в статье «Как скачать Windows 11». Но если с официальными способами у вас что-то не будет получаться, вы всегда можете прибегнуть к альтернативным неофициальным способам. Мы не говорим о кастомных сборках на торрент-трекерах, мы говорим о неофициальных источниках загрузки дистрибутива Windows 11, но чистого дистрибутива, без каких-либо вмешательств и редактирования. Также у неофициальных способов скачивания дистрибутива Windows 11 есть свои преимущества, которые вам, возможно, пригодятся. Как скачать Windows 11 с неофициальных источников?
Итак, друзья, Windows 11, у неё новый дизайн-концепт, кардинально переработанный современный интерфейс, изменённый установочный процесс, новый логотип, новые иконки. Новое меню «Пуск» в стиле Windows 10X, новые звуки, новые обои, новая анимация. Новый интерфейс, новый проводник, новые системные параметры, новые прочие функции и новые возможности.
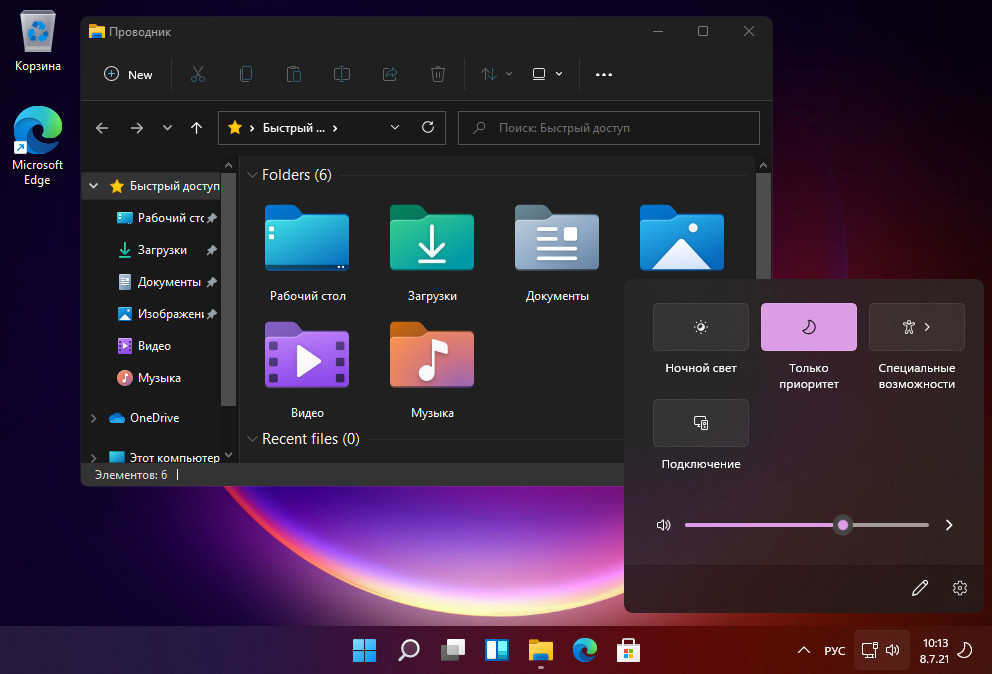
Получить установочный образ Windows 11 можно путём его компиляции с помощью компилятора, полученного на сайте по типу единой платформы обновлений Windows Unified Update Platform. У такого способа получения установочного образа Windows 11 есть преимущества как то:
- Можно выбрать конкретную сборку Windows 11;
- Можно выбрать инсайдерскую версию Windows 11;
- Можно настроить компиляцию так, чтобы в составе установочного ISO образ установки системы был упакован в файл install.esd, весящий менее 4 Гб. И такой ISO без проблем запишется на загрузочную или мультизагрузочную флешку UEFI с файловой системой FAT32;
- Последние сборки Windows 11 идут с избавлением от проверки системных требований компьютера. И такую операционную систему можно установить на компьютер без TPM 2.0, Secure Boot, UEFI, несоответствующий прочим требованиям, а также на виртуальные машины, в частности, в программах VirtualBox и VMware Workstation Player, которые не поддерживают эмуляцию TPM 2.0.
Рассмотрим на примере скачивания инсайдерской сборки Windows 11. Выбираем номер сборки, указываем русскоязычный дистрибутив, можем выбрать все редакции или только нужную нам. И качаем компилятор установочного ISO.
Важно: не размещайте компилятор на рабочем столе и на диске С, скачивайте его в специальную папку на любом несистемном диске компьютера.
Запускаем скрипт компилятора от имени администратора, в окне SmartScreen жмём «Подробнее».
Затем — «Выполнить в любом случае».
В окне запущенного скрипта видим, что параметр, отвечающий за удаление проверки системных требований Windows 11 «Снять ограничение на установку» установлен по умолчанию. Для него стоит значение «On», т.е. в этом плане нам ничего делать не надо. Давайте нажмём латинскую букву e и Enter, чтобы применить сжатие файла install.wim в install.esd. Это нужно, чтобы в составе установочного образа не было файлов, весящих более 4 Гб. Такие файлы не поместятся на файловую систему FAT32 загрузочной флешки UEFI.
Сжатие в ESD применилось, два значимых параметра активны. Теперь просто жмём Enter.
И дожидаемся выполнения компиляции установочного ISO, это может занять какое-то время.
Далее, друзья, отформатируйте флешку в файловой системе FAT32, откройте в проводнике установочный ISO и поместите всё его содержимое на флешку. С помощью созданной установочной флешки UEFI установите Windows 11.
Ещё один способ скачать Windows 11 неофициально – комплекс инструментов от энтузиастов с GitHub Universal MediaCreationTool. В него входит кастомная утилита MediaCreationTool, работающая по принципу оригинальной утилиты MediaCreationTool от Microsoft. Но первая в отличие от второй умеет загружать разные версии Windows 10. А относительно недавно утилита Universal MediaCreationTool стала поддерживать загрузку дистрибутива Windows 11. Как и оригинальная MediaCreationTool, кастомная Universal MediaCreationTool может как загрузить дистрибутив в формате установочного ISO, так и сразу создать установочную флешку. Преимущества этого способа скачивания Windows 11:
- Единый инструмент загрузки Windows 10 и 11;
- В составе скачиваемого утилитой установочного ISO образ установки системы упакован в файл install.esd, весящий менее 4 Гб. И такой ISO без проблем запишется на загрузочную или мультизагрузочную флешку UEFI с файловой системой FAT32;
- Можно выбрать нужную версию Windows 10 и 11;
- Можно на выбор скачать установочный ISO, создать установочную флешку или обновится до нужной версии Windows 10 или 11;
- В числе инструментов вместе с Universal MediaCreationTool поставляются средства обновления до Windows 11 на не отвечающих системным требованиям компьютерах. Т.е. средства, позволяющие обновиться до Windows 11 на компьютере без TPM 2.0, Secure Boot и UEFI и с неподдерживаемым процессором. Это скрипт пропуска проверки соответствия требованиям Windows 11 и механизм обновления до Windows 11. Как работать с этими инструментами смотрите в статье «Как обновиться до Windows 11 на не отвечающих системным требованиям компьютерах».
Скачать Universal MediaCreationTool можно бесплатно на GitHub.
Запускаем в составе скачанного архива скрипт MediaCreationTool. Выбираем в нём «11».
Далее выбираем:
- Auto Setup – обновиться до Windows 11;
- Create ISO – создать установочный ISO Windows 11;
- Create USB – создать установочную флешку с Windows 11.
Если вы выбрали создание ISO, по итогу загрузки ловим его в папке с распакованным архивом Universal MediaCreationTool.
Сам же образ установки Windows 11, загружаемый Universal MediaCreationTool, не избавлен от проверки системных требований. И в процессе установки системы на не отвечающем её требованиям компьютере можем столкнуться к ошибкой «Запуск Windows 11 на этом компьютере невозможен». Проверьте свой компьютер на предмет соответствия Windows 11 способами из статьи «Как проверить компьютер на совместимость с Windows 11». Возможно, вы можете устранить несоответствия, детали смотрим в статье «Запуск Windows 11 на этом компьютере невозможен». Если ничего сделать вы не можете, устанавливайте тогда Windows 11 неофициально способами, предложенными в статье «Как установить Windows 11 без TPM 2.0, Secure Boot и UEFI».
UUP dump – это ещё один сайт по типу платформы обновлений Windows. Здесь также получить установочный образ Windows 11 можно путём загрузки компилятора и его работы. Этот сайт не предлагает, увы, никаких решений для компьютеров, не соответствующих системным требованиям Windows 11. Если у вас такой компьютер, смотрим абзац выше. Но на UUP dump всегда есть свежие сборки обычных и инсайдерских Windows 11. Преимущества UUP dump:
- Можно выбрать конкретную сборку Windows 11;
- Можно выбрать инсайдерскую версию Windows 11;
- Всегда есть актуальные сборки Windows 11;
- Можно настроить компиляцию так, чтобы в составе установочного ISO образ установки системы был упакован в файл install.esd, весящий менее 4 Гб. И такой ISO без проблем запишется на загрузочную или мультизагрузочную флешку UEFI с файловой системой FAT32.
Рассмотрим скачивание Windows 11 на UUP dump на примере финальной версии операционной системы. Кликаем на сайте тег «Windows 11 21H2».
Кликаем «Cumulative Update for Windows 11 (22000.194) amd64». Сборка 22000.194 – это и есть финальная Windows 11. При выборе сборки важно не попутать в конце дописки «amd64» и «arm64», последняя будет пригодна только для процессоров с ARM-архитектурой.
Выбираем язык.
Нам предлагаются только основные редакции Home и Pro, при необходимости можем скачать только нужную, убрав галочку другой.
Оставляем вариант по умолчанию «Download and convert to ISO», это вариант загрузки ISO. Ставим галочку «Use solid (ESD) compression», чтобы в составе установочного ISO образ установки системы был упакован в файл install.esd. Жмём «Create download package».
Загружаем архив с компилятором, распаковываем архив. Запускаем скрипт компилятора от имени администратора.
В окне SmartScreen жмём «Подробнее», затем – «Выполнить в любом случае».
Запустится выполнение скрипта с компиляцией установочного ISO Windows 11.
По завершении выполнения скрипта жмём 0.
И ищем скомпилированный ISO в папке с распакованным компилятором.
Windows ISO Downloader — бесплатная портативная утилита, предназначенная для загрузки официальных программных продуктов Microsoft — Windows 7, 8.1 и 10, 11, а также дистрибутивы Microsoft Office 2010, 2013, 2016, 2019.
Вот это, друзья, как скачать Windows 11 неофициальными способами.