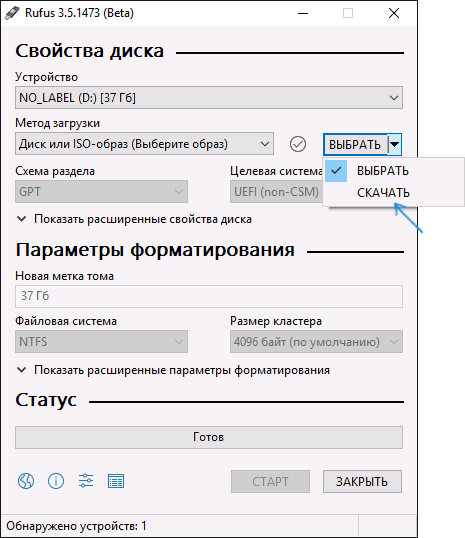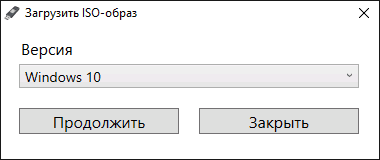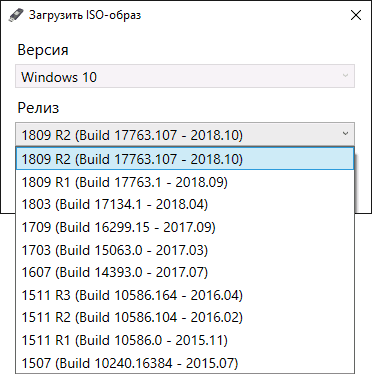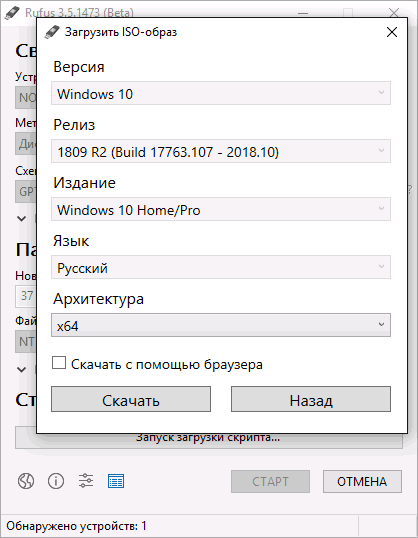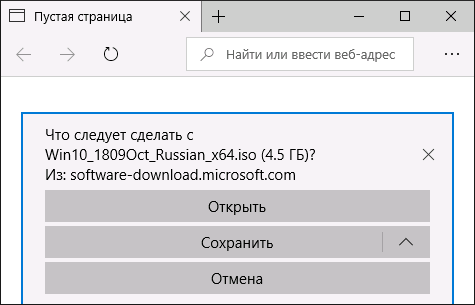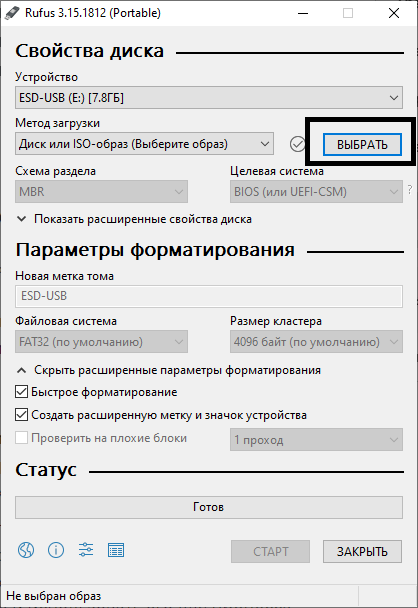В этом коротком обзоре — о том, как скачать оригинальный ISO Windows 10 с помощью новой версии Rufus. Если вас интересует создание загрузочной флешки в программе, об этом в отдельном материале — Загрузочная флешка в Rufus. Также вам могут быть интересны другие способы скачать загрузочные ISO Windows 10.
Процесс загрузки оригинального образа ISO Windows 10 или 8.1
Прежде чем начать, потребуется скачать последнюю версию программы Rufus. Она доступна для скачивания на официальном сайте https://rufus.ie как в виде установщика, так и как portable-версия, не требующая установки на компьютер.. После загрузки программы, запустите её и выполните следующие простые шаги:
- В главном окне нажмите стрелку рядом с кнопкой «Выбрать», выберите вариант «Скачать», а затем нажмите по кнопке «Скачать». Если стрелка не появляется — попробуйте в параметрах программы включить автоматическую проверку обновлений (если они отключены, а если включены — просто перезапустить программу), применить настройки, выйти из программы и снова запустить её. Также убедитесь, что брандмауэр или файрволл вашего антивируса не блокирует Rufus доступ в Интернет (он необходим для этой функции).
- Выберите Windows 10 или 8.1 и нажмите «Продолжить».
- Выберите нужную версию Windows.
- Дальнейшие шаги — выбор редакции системы, языка и разрядности.
- Последний шаг — скачать ISO образ. Это может сделать программа или, если хотите, вы можете отметить пункт «Скачать с помощью браузера».
- При установке отметки вы сможете увидеть, что загрузка происходит с сервера Microsoft — это оригинальный ISO образ Windows 10.
На мой взгляд, очень удобно, особенно с учетом того, что очень многие записывают установочные накопители Windows 10 именно с использованием Rufus.
Более того, очень удобно и то, что доступна возможность загрузки разных версий Windows 10, в том числе уже не новых: иногда они бывают нужны, например, в целях восстановления работы компьютера или ноутбука с такой версией.
Про различные доступные методы записи установочного USB накопителя с ОС, если Rufus не подходит: Загрузочная флешка Windows 10.
Rufus – популярная программа для создания загрузочных USB-дисков из ISO-образов (Windows, Linux, UEFI и др.) позволяет не только записывать загрузочные флешки, но и загружать оригинальные ISO-образы Windows непосредственно с официальных серверов Microsoft.
Далее, рассмотрим данную возможность программы Rufus, позволяющую скачать оригинальные ISO образы Windows 11, 10, 8, 7 напрямую с сайта Майкрософт.
Как скачать оригинальный ISO образ Windows с помощью Rufus
Далее рассмотрим процесс загрузки оригинальных ISO-образов Windows с помощью Rufus на примере Windows 11.
(если поставить галочку напротив пункта «Скачать с помощью браузера», то соответственно загрузка будет осуществляться не через Rufus, а с помощью вашего браузера, установленного в системе по умолчанию. В общем разницы нет, а загрузку через браузер можно использовать, например, если вам по тем или иным причинам требуется ссылка на эту загрузку, или вы просто хотите знать откуда загружается файл образа Windows).
На этом всё. Вот таким образом можно скачать оригинальный ISO образ Windows 11 с помощью Rufus (по аналогии и Windows 10, 8, 7).
А вдруг и это будет интересно:
- Как замедлить видео на компьютере: создаём эффект слоу-моушн в простом редакторе
- Способы открыть Панель управления в Windows 11
- Как Яндекс.Браузер сделать браузером по умолчанию
- Отслеживание производительности видеокарты в Windows 10
- Установка русификатора Foxit PDF Reader
- Как очистить папку WinSxS и можно ли её удалить
Дата: 2021-11-24 | Размещено в Статьи
Многие начинающие пользователи ПК интересуются, как правильно установить Windows. Если с самой ее установкой может не возникать особых проблем, то с поиском флешки могут произойти некоторые трудности. Поэтому если у вас есть довольно объемный накопитель минимум на 10 гигабайт, то вы можете себе сами сделать некую установочную систему. В этой статье вы узнаете, как можно это сделать при помощи программы Rufus.
Rufus – что за программа
Как вы уже поняли, нельзя просто так скачать windows и закинуть на флешку без помощи стороннего софта такого как Rufus. Эта программа довольно легкая в освоении и ее можно загрузить абсолютно бесплатно.
Одним из главных ее преимуществ является то, что этот софт не нужно полноценно устанавливать. Он может работать как портативная версия. То есть, вам не нужно отдельно скачивать программу на ПК.
Методика установки Windows 10 на флешку
Теперь рассмотрим, как правильно установить операционную систему с помощью Rufus.
Конечно, для начала вам нужно скачать файлы лицензионной Windows 10, без этого никак не обойтись. Если у вас уже скачена сама утилита, то просто нужно зайти в графу «носители». Там вам предстоит найти вашу флешку, на которую вы хотите накатить windows.
Дальше нужно указать путь к папке, в которой находится образ windows. Для того, чтобы это сделать, нужно всего лишь нажать на кнопку «выбрать». Если вы не хотите заморачиваться по поводу дополнительных настроек, то Rufus подберет оптимальные параметры под вас. Но лучше всего выбрать именно такие:
Форматирование в Rufus
Конечно, чтобы windows 10 идеально встала на вашу флешку, нужно ее отформатировать, дабы на ней не осталось лишних файлов. Вы можете это сделать как перед началом всех процедур, просто перейдя в настройки системы в «этом компьютере», так и в самой программе.
Rufus обладает широким спектром различных настроек, которые позволяют форматировать флешку. Но мы рекомендуем вам оставить все стандартные параметры, так как они более оптимально должны подойти к вашей системе. Учтите, что все данные с флешки будут уничтожены.
После всех проведенных манипуляций на выходе вы получите готовую загрузочную флешку с новейшей системой Windows 10.
Содержание
- Создать в Rufus загрузочную флешку с Windows 10
- Rufus – что за программа
- Методика установки Windows 10 на флешку
- Форматирование в Rufus
- Как создать загрузочную флешку в Rufus
- Подготовка флешки к смене формата
- Выбор образа
- Параметры образа
- Параметры форматирования
- Руфус: как создать загрузочную флешку Windows 10
- Создание загрузочной флешки windows 10 rufus: описание программы
- Как сделать загрузочную флешку windows 10 rufus: алгоритм действий
- Руфус как создать згрузочную флешку виндовс 10: форматирование
- Загрузочная флешка windows 10 rufus: возможные ошибки
- Как создать загрузочную флешку для установки Windows 10 через Rufus?
- Как создать загрузочную флешку Windows 10
- Определение конфигурации ПК
- Управление дисками
- Загрузка программы Rufus на ПК
- Как скачать образ Windows 10 для загрузочной флешки
- Запись образа Windows 10 на загрузочную флешку
- Подготовка BIOS для загрузки с флешки
- Отключение быстрого запуска Windows
- Установка Windows 10 с загрузочной флешки
- Вопросы и ответы
Создать в Rufus загрузочную флешку с Windows 10
Многие начинающие пользователи ПК интересуются, как правильно установить Windows. Если с самой ее установкой может не возникать особых проблем, то с поиском флешки могут произойти некоторые трудности. Поэтому если у вас есть довольно объемный накопитель минимум на 10 гигабайт, то вы можете себе сами сделать некую установочную систему. В этой статье вы узнаете, как можно это сделать при помощи программы Rufus.
Rufus – что за программа
Как вы уже поняли, нельзя просто так скачать windows и закинуть на флешку без помощи стороннего софта такого как Rufus. Эта программа довольно легкая в освоении и ее можно загрузить абсолютно бесплатно.
Одним из главных ее преимуществ является то, что этот софт не нужно полноценно устанавливать. Он может работать как портативная версия. То есть, вам не нужно отдельно скачивать программу на ПК.
Методика установки Windows 10 на флешку
Теперь рассмотрим, как правильно установить операционную систему с помощью Rufus.
Конечно, для начала вам нужно скачать файлы лицензионной Windows 10, без этого никак не обойтись. Если у вас уже скачена сама утилита, то просто нужно зайти в графу «носители». Там вам предстоит найти вашу флешку, на которую вы хотите накатить windows.
Дальше нужно указать путь к папке, в которой находится образ windows. Для того, чтобы это сделать, нужно всего лишь нажать на кнопку «выбрать». Если вы не хотите заморачиваться по поводу дополнительных настроек, то Rufus подберет оптимальные параметры под вас. Но лучше всего выбрать именно такие:
Форматирование в Rufus
Конечно, чтобы windows 10 идеально встала на вашу флешку, нужно ее отформатировать, дабы на ней не осталось лишних файлов. Вы можете это сделать как перед началом всех процедур, просто перейдя в настройки системы в «этом компьютере», так и в самой программе.
Rufus обладает широким спектром различных настроек, которые позволяют форматировать флешку. Но мы рекомендуем вам оставить все стандартные параметры, так как они более оптимально должны подойти к вашей системе. Учтите, что все данные с флешки будут уничтожены.
После всех проведенных манипуляций на выходе вы получите готовую загрузочную флешку с новейшей системой Windows 10.
Источник
Как создать загрузочную флешку в Rufus
Приложение Руфус оснащено функционалом для преобразования флешек для загрузки на ПК образов ОС. С помощью приложения, пользователю не нужно самостоятельно создавать разделы образа, проставлять настройки образа и заботиться о цельности файла. В этой статье показано, как сделать загрузочную флешку в Руфус, и объяснены аспекты форматирования подобного типа карт памяти.
Подготовка флешки к смене формата
Программа Руфус определяет подключенные к ПК портативные карты памяти. Если к компьютеру подключены 2-3 съемных носителя, пользователь выбирает флешку в строке поиска.
Внимание! Создание загрузочной флешки происходит параллельно с форматированием карты памяти. Хранящиеся на флешке файлы будут удалены, поэтому пользователь должен заранее перенести файлы в другое место.
Выбор образа
Для создания загрузочной флешки понадобится использовать образ ОС. В программе Руфус представлены 2 способа размещения образов на флешку.
Кнопка «Выбрать» в окне приложения используется для поиска образа в хранилищах ПК.
Второй способ загрузки образа на флешки – это скачивание ОС со страницы производителя. Нажав на кнопку «Скачать», пользователь получает меню выбора ОС. Транспортировку образа с сайта Microsoft на ПК пользователя осуществляет приложение Руфус.
Параметры образа
Программа Руфус помогает создать образ, который может использоваться для стандартной загрузки Windows, либо через накопители формата To Go. Стандартная загрузка подразумевает прямое подключение загрузочной флешки в ПК или ноутбуку. Накопитель To Go подразумевает использование стороннего подключения.
Затем проставляется «Целевая система» и «Схема раздела». Стандарт компьютеров нового поколения использует схему GPT и алгоритм — UEFI.
Параметры форматирования
Затем, в подменю «Форматирование», проставляется метка. В качестве метки записывается любое обозначение, для нахождения флешки в поиске компьютера.
Указывая файловую систему, пользователь должен иметь в виду, что формат NTFS подходит носителям, которые содержат файлы размером больше 4 Гб.
Расширенные параметры форматирования не следует настраивать, если пользователь уверен, что используемся флешка, не содержит вирусов.
Последний шаг – нажать кнопку «Старт». Через минуту программе удастся создать образ ОС в карте памяти, и процесс будет завершен.
Теперь вы знаете, как создать загрузочную флешку в Руфусе и можете безопасно повторить описанные в статье ходы.
Источник
Руфус: как создать загрузочную флешку Windows 10
Rufus — одна из самых популярных программ для создания загрузочного накопителя. Рассказываем, как ей пользоваться.
В нынешнее время просто необходимо иметь загрузочную флешку с операционной системой на экстренный случай. Рынок программного обеспечения для работы с накопителями очень большой и насчитывает не одну сотню утилит. Какие-то нацелены на диагностику и лечение, какие-то универсальные и умеют всего по чуть-чуть, а какие-то предназначены для работы с образами. Одна из самых популярных программ для создания флешки с операционной системой — это Rufus. Сегодня мы расскажем вам как создать загрузочную флешку windows 10.
Создание загрузочной флешки windows 10 rufus: описание программы
Сама по себе утилита очень простая, распространяется на бесплатной основе и берет свое начало в далеком 2011 году (тогда состоялся первый официальный релиз). Скачать можно, как обычно, на сайте разработчиков. Инсталляция не потребуется, ведь софт сделан в формате portable-версии. На официальном портале вы также можете найти открытый исходный код и предыдущие версии ПО. Если вы разбираетесь в программном коде, то сможете понять, по каким принципам работает программа и в чем ее преимущества перед аналогами.

Как сделать загрузочную флешку windows 10 rufus: алгоритм действий
Первым делом вам потребуется скачать файлы операционной системы, которую вы хотите установить. На официальном сайте Microsoft можно совершенно бесплатно скачать утилиту для загрузки образа. К слову, с ее помощью можно и создать загрузочный USB-диск, однако ее функционал сильно уступает возможностям Rufus, о которых мы расскажем ниже.

Затем укажите путь до места, куда вы скачали образ операционной системы, нажав кнопку «Выбрать». В пунктах «Схема раздела» и «Целевая система» программа сама поберет оптимальные варианты в зависимости от того, с какой версий ОС планируется носитель. По желанию можно, конечно же, их изменить. В схеме разделов доступно два варианта: MBR и GPT. Обе технологии выполняют одну и ту же функцию — служат для хранения информации о структуре HDD и обеспечивают загрузку операционной системы во время запуска компьютера. Технологии MBR и GPT похожи между собой, но между ними имеются и принципиальные отличия. К примеру, для использования жёстких дисков объёмом свыше 2 ТБайт технология MBR не пригодна (в отличие от GPT), однако она поддерживается практически всеми существующими операционными системами, что, несомненно, является огромным плюсом. Как на смену классическому BIOS пришел интерфейс EFI, так и на замену MBR пришел усовершенствованный GPT. Так или иначе, для того, чтобы загрузочный носитель мог осуществлять предусмотренный функционал на целевом компьютере, необходимо соответствие между используемыми ими стандартами.
Раздел «Параметры образа» открывается только после того, как вы указали путь к файлам операционной системы. Если ОС имеет расширенные возможности, то помимо стандартной установки Windows, вы можете выбрать еще Windows To Go. Windows To Go — это компонент, включённый в состав Windows 8 «Корпоративная», Windows 8.1 «Корпоративная», Windows 10 «Корпоративная», Windows 10 «Для образовательных учреждений», который позволяет ОС загружаться и запускаться с определённых USB-накопителей, таких как USB-флеш-накопители и внешние жёсткие диски, которые были сертифицированы Microsoft как совместимые. Это полностью управляемая корпоративная среда Windows.
Руфус как создать згрузочную флешку виндовс 10: форматирование
Отличительная особенность данной утилиты — широкие параметры форматирования, которые находят в нижней части окна. В графе «Новая метка тома» укажите имя, которое будет отображаться у накопителя в системе. «Размер кластера» лучше не трогать и оставить по умолчанию. Софт поддерживает работу с разными типами файловых систем: NTFS, FAT32, UFD, exFAT. По умолчанию для схемы разделов GPT выбирается FAT32, и лучше его и оставить. Однако для UEFI можно выбрать NTFS, но в таком случае, чтобы загрузиться с накопителя, придется отключить опцию Secure Boot в настройках BIOS.
Учтите также, что после форматирования все данные на носители будут стерты. Поэтому скопируйте все необходимые данные с флешки на компьютер. По желанию можно и проверить устройство на наличие bad-блоков. Bad-блок — сбойный (не читающийся) или ненадежный сектор жёсткого диска или флэш-накопителя; кластер, содержащий сбойные сектора. Чем больше таких секторов, тем менее пригоден накопитель для эксплуатации. Для тщательной проверки лучше делать несколько прогонов, а не один. Учтите, что в зависимости от количества прогонов и типа памяти устройства, процесс может очень сильно растянуться вплоть до нескольких часов, особенно если флешка большого объема. После всех примененных настроек можно нажимать кнопку «Старт». Программа выдаст уведомление о том, что накопитель будет полностью очищен.

Если после переустановки системы вы сталкиваетесь с ошибками при чтении/записи в работе накопителя, одна из возможных причин — служебные файлы, создаваемые на загрузочной флешке. Обычное форматирование не спасает от проблемы. Как поступить в таком случае, мы рассказали в этом материале.
Загрузочная флешка windows 10 rufus: возможные ошибки
И хоть, в большинстве случаев софт работает без нареканий, иногда можно встретить ошибки, которые очень легко исправить.
- 0x00000005 — код ошибки, который говорит о том, что у утилиты недостаточно прав для работы с накопителем. Чаще всего такое возникает из-за антивируса или в корпоративной сети, когда администратор ограничивает возможности пользователя в плане доступа к папкам. Поменяйте настройки корпоративной сети и отключите антивирус.
- 0x00000015 — отключено автоматическое подключение томов в Windows. Для решения проблемы запустите командную строку от имени администратора и введите команду mountvol /e. Закройте командную строку и заново подключите носитель. Также не рекомендуется пользоваться USB-хабами при работе с загрузочными устройствами. Подключите флешку напрямую в материнскую плату и ошибка исчезнет.
Источник
Как создать загрузочную флешку для установки Windows 10 через Rufus?
Для установки операционной системы Windows 10 нужно создать загрузочную флешку. Это делает крохотная утилита Rufus. Рассмотрим, на что она способна в данном обзоре.
Приложение позволяет за 3-5 минут создать загрузочную флешку Windows 10. Работает с USB-накопителями, Pen и Key-дисками, картами памяти (для телефона, фотоаппарата). Адаптирует устройство под работу с компьютерами с BIOS, UEFI, схемами разделов MBR и GPT. В 1,5-2 раза шустрее аналогов.
Как создать загрузочную флешку Windows 10
USB-флешки с загрузочной областью решают ряд проблем пользователей:
- чистая установка операционной системы;
- восстановление ОС;
- создание образов дисков (разделов), их восстановление из резервных копий;
- удаление вирусов и вредоносных приложений;
- работа на компьютере или ноутбуке без ОС;
- восстановление удалённых файлов;
- диагностика и тестирование аппаратных компонентов, например, оперативной памяти, HDD;
- перенос ОС или разделов на другой накопитель;
- получение доступа к данным на дисках компьютера без «операционки» либо, когда она не загружается.
Определение конфигурации ПК
Устаревший BIOS и его альтернатива UEFI по-разному ищут загрузчик, запускают компьютер и ноутбук. Первый определяет список возможных boot-устройств после завершения самотестирования оборудования. Считывает MBR с первого в списке накопителя и передаёт ей дальнейшее управление запуском.
UEFI ищет раздел с функционирующей GPT-таблицей. Вместо поиска устройства и раздела с MBR драйверы EFI тут же начинают загрузку Windows, что ускоряет процесс.
Загрузки ПК с BIOS и UEFI в режиме Legacy – аналогичны.
С 2012 года материнские платы начали выпускать с UEFI вместо BIOS. Если вашему ПК десяток лет, однозначно грузится через БИОС. Для «материнок» поновее посмотреть, как запускается Windows – через BIOS либо UEFI, можно тремя способами.
Сведения о системе:
- Зажмите Win + R, введите «msinfo32», жмите «Enter».
 Запуск сведений.
Запуск сведений. 
После перезагрузки компьютера зайдите в настройки BIOS.

Управление дисками
- Откройте инструмент через правый клик по Пуску.
- Щёлкните по разделу «Зарезервировано…».
- Если состояние «Исправен (Система. Активен…)» – BIOS, «Исправен (Шифрованный EFI…)» – UEFI.

Загрузка программы Rufus на ПК
Утилита доступна в нескольких версиях.
Дата выпуска обновления: 2021-04-30.
| Языки: | English, Deutsch, Русский, . и ещё 35 |
| Автор: | Akeo |
| Платформы: | Windows 7, Windows 8, Windows 10 |
| Требования: | .NET Framework |
| Лицензия: | Freeware |
| Дата: | 21.06.2021 |
Дата выпуска обновления: 2021-04-30.
| Языки: | English, Deutsch, Русский, . и ещё 35 |
| Автор: | Akeo |
| Платформы: | Windows 7, Windows 8, Windows 10 |
| Требования: | .NET Framework |
| Лицензия: | Freeware |
| Дата: | 21.06.2021 |
| Языки: | English, Deutsch, Русский, . и ещё 35 |
| Автор: | Akeo |
| Платформы: | Windows 7, Windows 8, Windows 10 |
| Лицензия: | Freeware |
| Дата: | 21.06.2021 |
Как скачать образ Windows 10 для загрузочной флешки
Любители бесплатных операционных систем и софта предпочитают настроенные очищенные от мусора сборки Windows 10. Мы рекомендуем пользоваться официальными установочными образами, загруженными с сайта Microsoft либо доверенных источников через торрент.
Внимание. Если решили обзавестись сборкой, внимательно просмотрите комментарии, описание: что удалено, изменено. Не качайте универсальные сборки с десятком вариантов ОС на одной флешке.
- Посетите официальную страницу загрузки Виндовс 10.
- Кликните «Скачать средство сейчас».

Примите условия эксплуатации.

Выберите второй вариант для загрузки образа.

Укажите битность центрального процессора или выберите вариант «Оба», если Windows планируете устанавливать на устройства с различной разрядностью ЦП.

Архитектуру процессора можете узнать в свойствах папки «Мой компьютер».

Укажите вариант «ISO-файл».

Определитесь с каталогом для загрузки.

Запись образа Windows 10 на загрузочную флешку
После загрузки Rufus и образа на ПК запустите программу:
Подготовьте флешку размером больше, чем занимает скачанный файл ISO. Сделайте копию хранимых на ней файлов, накопитель будет отформатирован, информация – утрачена.
- В первом выпадающем списке выберите целевое устройство: флешка или переносной жёсткий диск.
- Второй список – укажите «Диск или ISO-образ».

Жмите «Выбрать» и введите путь к дистрибутиву.

 Параметры форматирования.
Параметры форматирования.Под ссылкой «Показать расширенные…» скрываются дополнительные настройки: форматирование, проверка на повреждённые ячейки, создание иконки накопителя.

Подготовка BIOS для загрузки с флешки
Для установки ОС Windows 10 с флешки, созданной в Rufus, укажите компьютеру, что загрузчик находится на ней.
Отключение быстрого запуска Windows
- Через Win + X вызовите «Управление электропитанием».

Жмите «Дополнительные параметры…».

«Действия кнопок питания».

Активируйте изменение недоступных параметров.

Снимите флажок, стоящий возле опции «Включить быстрый запуск…», и сохраните изменения.


После появления меню выберите флешку в качестве загрузочного устройства.


Установка Windows 10 с загрузочной флешки
Что запустить установку системы, стоит придерживаться алгоритма:
- Укажите язык интерфейса, раскладку клавиатуры, формат времени.

Жмите «Установить». Восстановление не интересует.

Прочтите условия эксплуатации Windows 10 и примите их, если согласны с каждым пунктом.

Введите ключ или пропустите шаг – нажмите «У меня нет…».

Укажите выборочную установку.

Выберите раздел, куда собираетесь развёртывать Windows На этапе новый накопитель можно разбить на логические разделы: кликните по нему и нажмите «Создать». Укажите размер (минимум 40-50 ГБ) и подтвердите действие.



Укажите регион и нажмите «Да».

Если русского и английского языка достаточно, пропускайте шаг. Их можно добавить после завершения установки Windows 10 с загрузочной флешки Rufus.

Жмите «Настроить для личного…».

Внизу – «Анонимная учётная запись» или введите информацию для входа в аккаунт Microsoft (не рекомендуем).



Придумайте пароль. Если не нужен – кликните «Далее».

Отключите шпионские штучки.

Пройдёт минута-две, необходимые для завершения настройки и подготовки Windows для первого запуска, и появится Рабочий стол.

Вопросы и ответы
Если возникают ошибки или не получается запустить ПК с загрузочного накопителя, опишите проблему в комментариях.
Источник
Для установки операционной системы Windows 10 нужно создать загрузочную флешку. Это делает крохотная утилита Rufus. Рассмотрим, на что она способна в данном обзоре.
Приложение позволяет за 3-5 минут создать загрузочную флешку Windows 10. Работает с USB-накопителями, Pen и Key-дисками, картами памяти (для телефона, фотоаппарата). Адаптирует устройство под работу с компьютерами с BIOS, UEFI, схемами разделов MBR и GPT. В 1,5-2 раза шустрее аналогов.
USB-флешки с загрузочной областью решают ряд проблем пользователей:
- чистая установка операционной системы;
- восстановление ОС;
- создание образов дисков (разделов), их восстановление из резервных копий;
- удаление вирусов и вредоносных приложений;
- работа на компьютере или ноутбуке без ОС;
- восстановление удалённых файлов;
- диагностика и тестирование аппаратных компонентов, например, оперативной памяти, HDD;
- перенос ОС или разделов на другой накопитель;
- получение доступа к данным на дисках компьютера без «операционки» либо, когда она не загружается.
Rufus – портативная утилита, не требует установки.
Определение конфигурации ПК
Устаревший BIOS и его альтернатива UEFI по-разному ищут загрузчик, запускают компьютер и ноутбук. Первый определяет список возможных boot-устройств после завершения самотестирования оборудования. Считывает MBR с первого в списке накопителя и передаёт ей дальнейшее управление запуском.
UEFI ищет раздел с функционирующей GPT-таблицей. Вместо поиска устройства и раздела с MBR драйверы EFI тут же начинают загрузку Windows, что ускоряет процесс.
Загрузки ПК с BIOS и UEFI в режиме Legacy – аналогичны.
С 2012 года материнские платы начали выпускать с UEFI вместо BIOS. Если вашему ПК десяток лет, однозначно грузится через БИОС. Для «материнок» поновее посмотреть, как запускается Windows – через BIOS либо UEFI, можно тремя способами.
Сведения о системе:
- Зажмите Win + R, введите «msinfo32», жмите «Enter».
Запуск сведений. - Ищите строку «Режим BIOS».
Устаревший режим из-за использования HDD с MBR, а не GPT. - Команда выполняется и в поиске. HWiNFO: запустите программу, ищите строчку «UEFI Boot».
Иконка всё расскажет без слов. - После перезагрузки компьютера зайдите в настройки BIOS.
Опцию ищите на главной или в первом разделе.
Управление дисками
- Откройте инструмент через правый клик по Пуску.
- Щёлкните по разделу «Зарезервировано…».
- Если состояние «Исправен (Система. Активен…)» – BIOS, «Исправен (Шифрованный EFI…)» – UEFI.
Управление дисками. - Информация понадобится далее для создания загрузочной флешки Windows 10 через Rufus.
Загрузка программы Rufus на ПК
Утилита доступна в нескольких версиях.
Как скачать образ Windows 10 для загрузочной флешки
Любители бесплатных операционных систем и софта предпочитают настроенные очищенные от мусора сборки Windows 10. Мы рекомендуем пользоваться официальными установочными образами, загруженными с сайта Microsoft либо доверенных источников через торрент.
Внимание. Если решили обзавестись сборкой, внимательно просмотрите комментарии, описание: что удалено, изменено. Не качайте универсальные сборки с десятком вариантов ОС на одной флешке.
- Посетите официальную страницу загрузки Виндовс 10.
- Кликните «Скачать средство сейчас».
Загрузка Windows 10 с официального сайта Microsoft. - Примите условия эксплуатации.
Условия лицензии. - Выберите второй вариант для загрузки образа.
Выбор действия. - Укажите битность центрального процессора или выберите вариант «Оба», если Windows планируете устанавливать на устройства с различной разрядностью ЦП.
Выбор разрядности Windows 10 64/32. - Архитектуру процессора можете узнать в свойствах папки «Мой компьютер».
Определение типа системы. - Укажите вариант «ISO-файл».
Выбор носителя. - Определитесь с каталогом для загрузки.
Выбор места загрузки. - Дождитесь завершения скачивания образа.
Запись образа Windows 10 на загрузочную флешку
После загрузки Rufus и образа на ПК запустите программу:
Подготовьте флешку размером больше, чем занимает скачанный файл ISO. Сделайте копию хранимых на ней файлов, накопитель будет отформатирован, информация – утрачена.
- В первом выпадающем списке выберите целевое устройство: флешка или переносной жёсткий диск.
- Второй список – укажите «Диск или ISO-образ».
Метод загрузки. - Жмите «Выбрать» и введите путь к дистрибутиву.
Выбор образа Windows 10. - Определитесь со схемой разделов, соответствующей накопителю: MBR для BIOS либо GPT для UEFI CMS (Legacy).
- Целевая система определяется автоматически.
- В поле «Новая метка тома» введите название загрузочной флешки с Windows 10 (редактируется после записи).
Параметры форматирования. Под ссылкой «Показать расширенные…» скрываются дополнительные настройки: форматирование, проверка на повреждённые ячейки, создание иконки накопителя.
- Размер кластера и файловую систему, если доступна для выбора, не меняйте.
- Жмите «Старт» и подтвердите форматирование носителя – файлы будут удалены и частично перезаписаны.
Подтверждение форматирования. - Дождитесь завершения записи образа Windows 10 на флешку через Rufus.
Подготовка BIOS для загрузки с флешки
Для установки ОС Windows 10 с флешки, созданной в Rufus, укажите компьютеру, что загрузчик находится на ней.
Отключение быстрого запуска Windows
- Через Win + X вызовите «Управление электропитанием».
Управление электропитанием в Windows 10. - Жмите «Дополнительные параметры…».
Дополнительные параметры питания. - «Действия кнопок питания».
Настройка действия кнопок питания. - Активируйте изменение недоступных параметров.
Нужны права администратора. - Снимите флажок, стоящий возле опции «Включить быстрый запуск…», и сохраните изменения.
Выключение быстрого запуска. - Перезагрузите компьютер. После завершения самотестирования оборудования (процедуры POST) – когда появится приглашение войти в BIOS Setup.
- Несколько раз нажмите на клавишу вызова Boot-меню. Чаще всего это F11 или F12 (смотрите инструкцию по эксплуатации к ноутбуку, материнской плате). Иногда клавиша указывается на экране с заставкой рядом с кнопкой для посещения настроек BIOS.
Таблица с вариантами вызова Bios по производителям. - После появления меню выберите флешку в качестве загрузочного устройства.
Важно правильно указать режим загрузки: через BIOS или UEFI. - Важно правильно указать режим загрузки: через BIOS или UEFI. Появится чёрное окно (не всегда) с надписью «Press any key…». Нажмите любую клавишу.
- Пойдёт загрузка установщика Windows.
Установка Windows 10 с загрузочной флешки
Что запустить установку системы, стоит придерживаться алгоритма:
- Укажите язык интерфейса, раскладку клавиатуры, формат времени.
Настройки установки. - Жмите «Установить». Восстановление не интересует.
Начало установки. - Прочтите условия эксплуатации Windows 10 и примите их, если согласны с каждым пунктом.
Условия лицензии. - Введите ключ или пропустите шаг – нажмите «У меня нет…».
Активация Windows. - Укажите выборочную установку.
Выбор типа установки. - Выберите раздел, куда собираетесь развёртывать Windows На этапе новый накопитель можно разбить на логические разделы: кликните по нему и нажмите «Создать». Укажите размер (минимум 40-50 ГБ) и подтвердите действие.
Если HDD или SSD не новый, увидите один или два тома размером порядка 100 МБ. Не трогайте их! - Активной станет кнопка «Форматировать». Жмите по ней и подтвердите операцию.
- Дождитесь, пока установщик скопирует с флешки и распакует файлы.
Процесс занимает около 5-10 минут. - Укажите регион и нажмите «Да».
Выберите регион. - Если русского и английского языка достаточно, пропускайте шаг. Их можно добавить после завершения установки Windows 10 с загрузочной флешки Rufus.
Выбор языка. - Жмите «Настроить для личного…».
Тип эксплуатации. - Внизу – «Анонимная учётная запись» или введите информацию для входа в аккаунт Microsoft (не рекомендуем).
Вход в учетную запись. - Откажитесь от авторизации под аккаунтом Майкрософт второй раз.
- Задайте имя пользователя.
Имя пользователя. - Придумайте пароль. Если не нужен – кликните «Далее».
Создание пароля. - Отключите шпионские штучки.
Тут все нужно выключить. - Пройдёт минута-две, необходимые для завершения настройки и подготовки Windows для первого запуска, и появится Рабочий стол.
Рабочий стол Windows 10.
Вопросы и ответы
Можно ли сделать не загрузочную флешку, а загрузочный диск с Windows 10?
Да, но не через Rufus. Попробуйте UltraISO, ImgBurn.
Получится ли запустить утилиту с флешки, которую делаете загрузочной?
Однозначно нет. Программа не отформатирует устройство, на котором хранится сама.
Если возникают ошибки или не получается запустить ПК с загрузочного накопителя, опишите проблему в комментариях.

В последнее время при создании загрузочных флешек для установки Windows — происходит настоящая путаница (с этими UEFI, BIOS…). А ведь если флешку неправильно записать — то либо установка вообще не начнется (ПК/ноутбук просто ее не увидит), либо в процессе установки Windows произойдет ошибка (например, ОС сообщит что установка системы на данный диск невозможна…).
Чтобы избежать этого, я решил набросать заметку в виде простых нескольких шагов (своего рода мини-инструкция).
Отмечу также, что в процессе работы я буду использовать утилиту Rufus 3.x версии (одна из лучших утилит для подготовки установочных накопителей). В 3-й версии у нее несколько изменился дизайн по сравнению с 2.x (ряд статей на моем блоге теперь также нуждаются в небольшой корректировке, которую я проведу с помощью сей заметки ).
Итак, ближе к теме…
📌 В помощь!
Для Windows 11 у меня на блоге есть отдельная заметка по записи флешки (со всеми настройками и ответами на типовые проблемы): https://ocomp.info/zagruzochnuyu-fleshku-skachat-s-win11.html
*
Содержание статьи
- 1 Создание загрузочной флешки с Windows 10
- 1.1 ШАГ 1: определитесь с конфигурацией ПК, для которого создаем флешку (UEFI или BIOS)
- 1.2 ШАГ 2: загрузите необходимый образ Windows 10
- 1.3 ШАГ 3: загрузите последнюю версию Rufus
- 1.4 ШАГ 4: вставьте флешку, и запишите образ
- 1.5 ШАГ 5: настройте BIOS/UEFI или воспользуйтесь загрузочным меню
→ Задать вопрос | дополнить
Создание загрузочной флешки с Windows 10
❶
ШАГ 1: определитесь с конфигурацией ПК, для которого создаем флешку (UEFI или BIOS)
Первое, с чего я рекомендую начать — это не с загрузки образа системы (как во многих др. гайдах), а определиться: ваш компьютер работает под управлением BIOS или UEFI (прим.: расширенная версия BIOS, поддерживающая диски большего объема, более быстра и безопаснее).
Чтобы это сделать — достаточно при загрузке ПК/ноутбука (сразу после его включения) нажать несколько раз клавишу F2 (или Esc, или Del — в зависимости от модели устройства). Когда появится меню настроек — разницу между BIOS и UEFI видно невооруженным глазом (в UEFI можно работать мышкой, кстати).
📌 В помощь!
О том, как войти в BIOS/UEFI, какие клавиши используются для этого — можете узнать здесь: https://ocomp.info/bios/
BIOS — UEFI — наглядная разница
Если же у вас на компьютере уже установлена Windows (и вы хотите создать загрузочную флешку чтобы переустановить ее) — то можно узнать про BIOS и альтернативным путем:
- нажмите сочетание кнопок Win+R (появится окно «Выполнить»), и введите команду msinfo32, нажмите OK;
- должно появиться окно «Сведения о системе»: посмотрите строку «Режим BIOS» (см. пример ниже).
Режим BIOS — UEFI
❷
ШАГ 2: загрузите необходимый образ Windows 10
Где и какой скачать образ с системой — каждый выбирает сам ✌. Но я все же рекомендую обратить внимание на несколько важных замечаний (помогут вам сэкономить кучу времени!).
1) Крайне рекомендую выбрать что-то конкретное. Т.е. в одном образе — только одна система. Пример ниже:
- «Windows 10 x64 home» — удачный вариант;
- «Windows 10 home/Pro/Ent x32 + x64, 5 in 1» — неудачный.
Подобный образ можно загрузить с официального сайта Microsoft (о том, как это сделать — https://ocomp.info/kak-skachat-win10-legalno.html).
2) Постарайтесь не связываться с различными сборками от «народных» умельцев. Неизвестно, что там и как сконфигурировано, и какие фокусы ждут в будущем…🐱🐉
3) Если у вас 4 и более ГБ ОЗУ (оперативной памяти) — то выбирайте 64-битную систему (в ее обозначении будет аббревиатура «x64»). Дело в том, что 32-битные системы не увидят ОЗУ объемом более 3 ГБ.
4) Если вы будете создавать флешку под UEFI — выбирайте 64-разрядную ОС (64 бит).
📌 В помощь!
Как узнать сколько бит 32 или 64 моя Windows, какую выбрать для установки [их различие] — https://ocomp.info/kak-uznat-skolko-bit-32-ili-64-windows-7-8-10.html
❸
ШАГ 3: загрузите последнюю версию Rufus
Подробное описание о Rufus (+ ссылка на офиц. сайт): https://ocomp.info/soft-sozdaniya-zagruz-fleshki.html#Rufus
Для записи загруженного образа (ISO файла с Windows) — нам понадобится спец. программа (можно, конечно, воспользоваться средством от Microsoft, но на мой взгляд — это не лучший вариант). Я для этих целей предпочитаю использовать утилиту Rufus.
Чтобы установить последнюю версию программы — просто перейдите на ее офиц. сайт и кликните по ссылке под заголовком «Скачать» (см. скрин ниже, на текущий момент это 3.4).
Скрин официальной странички Rufus
Отмечу, что в установке Rufus не нуждается, и после первого запуска — ее можно сразу же начать использовать. Что мы и сделаем в следующем шаге…
❹
ШАГ 4: вставьте флешку, и запишите образ
Флешка нужна объемом не менее 8 ГБ* (хотя в некоторых случаях образ и удается записать на 4 ГБ накопитель, но лучше лишний раз не метаться). Также добавлю, что в процессе работы с флешкой — на ней будут удалены все данные! Поэтому, заранее сохраните с нее все, что вам нужно.
И так, после того как подключите флешку и запустите Rufus, необходимо:
- указать устройство (1) — обратите внимание, что, если у вас к ПК подключено несколько флешек, далеко не всегда по умолчанию выбирается нужная (перепроверьте!);
- указать расположение установочного образа ISO (2) — его мы загружали в шаге 2;
- выбрать схему раздела (GPT или MBR) и систему (BIOS или UEFI). Об этом я упоминал в шаге 1: если у вас UEFI — выбирайте «UEFI» и «GPT» (если BIOS — то соответственно «BIOS», «MBR»). См. скрины ниже;
- нажмите кнопку «Старт».
Rufus — создание флешки под UEFI (GPT) / Обратите внимание, что файловая система FAT32
Rufus — создание флешки под BIOS (MBR)
Далее, перед записью образа, Rufus предупредит вас, что в процессе работы все данные на накопителе будут уничтожены. Если вы заранее сделали бэкап — просто нажмите OK.
Предупреждение от Rufus
Когда флешка будет готова, в статусе программы (в нижней части окна) — вы увидите статус «Готов» (зеленая полоса заполнит стоку на 100%).
Флешка готова!
❺
ШАГ 5: настройте BIOS/UEFI или воспользуйтесь загрузочным меню
Чтобы проверить флешку (ну или сразу же перейти к установке ОС с нее) необходимо перезагрузить компьютер/ноутбук и открыть загрузочное меню. В нем необходимо выбрать нашу созданную флешку и согласиться с загрузкой.
Загрузочное меню/Boot Menu — используется для того, чтобы указать компьютеру с какого накопителя производить загрузку.
В BIOS/UEFI есть вкладка с очередью загрузки, и по умолчанию, компьютер ищет загрузочные записи на жестком диске (а чтобы он «увидел» нашу флешку — требуется это ему указать через загрузочное меню (сумбурно, но думаю смысл ясен 😊)).
На каждом ПК/ноутбуке могут быть свои кнопки для вызова загрузочного меню (обычно это F1, Esc, F12). У меня на блоге есть отдельная статья с кнопками для разных устройств: 📌 https://ocomp.info/goryachie-klavishi-dlya-vh-bios-boot-menu.html
Примечание! Нажимать кнопку вызова Boot Menu (в моем примере ESC) нужно сразу же после включения (и лучше это сделать ни 1 раз). Обычно, достаточно одного нажатия при появлении первого логотипа производителя.
Нажимайте несколько раз кнопку входа в Boot Menu (до и во время появления первого логотипа)
Загрузочное меню представляет из себя обычный список, из которого нужно выбрать один из накопителей и нажать Enter. Пример ниже.
Пример загрузочного меню
Альтернативный вариант
Можно обойтись и без загрузочного меню (все выполнить через настройки BIOS/UEFI). Для этого необходимо войти в BIOS (как это сделать), и открыть вкладку «BOOT» («Загрузка»).
Ниже на скрине показан пример, как открыть расширенное меню (Advanced Mode), в котором находится заветная вкладка «Boot».
Advanced Mode (UEFI)
Во вкладке Boot необходимо изменить очередь загрузки: жесткий диск (с Windows, как в примере ниже) передвинуть на вторую строчку, а на первую поставить флешку (если у вас новая версия UEFI, как в примере ниже, сделать это можно с помощью мышки; если «старая» BIOS — с помощью функциональных клавиш F5, F6, и прочие — см. меню справа).
Раздел Boot — обратите внимание на последовательность
После изменений настроек (см. пример ниже), сохраните их (клавиша F10 в большинстве случаев) и перезагрузите устройство. Если все сделано верно — компьютер загрузится с флешки…
Изменили приоритет загрузки
Если все прошло хорошо — вы увидите первое окно приветствия с выбором языка для установки ОС (пример ниже). Про дальнейшие действия по установке можете узнать здесь: https://ocomp.info/ustanovka-windows-10.html
Установка Windows 10 с флешки / Начало…
*
Дополнения приветствуются…
Удачи! 👣
Первая публикация: 25.01.2019
Корректировка: 25.01.2022


Полезный софт:
-
- Видео-Монтаж
Отличное ПО для создания своих первых видеороликов (все действия идут по шагам!).
Видео сделает даже новичок!
-
- Ускоритель компьютера
Программа для очистки Windows от «мусора» (удаляет временные файлы, ускоряет систему, оптимизирует реестр).
В нынешнее время просто необходимо иметь загрузочную флешку с операционной системой на экстренный случай. Рынок программного обеспечения для работы с накопителями очень большой и насчитывает не одну сотню утилит. Какие-то нацелены на диагностику и лечение, какие-то универсальные и умеют всего по чуть-чуть, а какие-то предназначены для работы с образами. Одна из самых популярных программ для создания флешки с операционной системой — это Rufus. Сегодня мы расскажем вам как создать загрузочную флешку windows 10.
Создание загрузочной флешки windows 10 rufus: описание программы
Сама по себе утилита очень простая, распространяется на бесплатной основе и берет свое начало в далеком 2011 году (тогда состоялся первый официальный релиз). Скачать можно, как обычно, на сайте разработчиков. Инсталляция не потребуется, ведь софт сделан в формате portable-версии. На официальном портале вы также можете найти открытый исходный код и предыдущие версии ПО. Если вы разбираетесь в программном коде, то сможете понять, по каким принципам работает программа и в чем ее преимущества перед аналогами.

Как сделать загрузочную флешку windows 10 rufus: алгоритм действий
Первым делом вам потребуется скачать файлы операционной системы, которую вы хотите установить. На официальном сайте Microsoft можно совершенно бесплатно скачать утилиту для загрузки образа. К слову, с ее помощью можно и создать загрузочный USB-диск, однако ее функционал сильно уступает возможностям Rufus, о которых мы расскажем ниже.

Затем укажите путь до места, куда вы скачали образ операционной системы, нажав кнопку «Выбрать». В пунктах «Схема раздела» и «Целевая система» программа сама поберет оптимальные варианты в зависимости от того, с какой версий ОС планируется носитель. По желанию можно, конечно же, их изменить. В схеме разделов доступно два варианта: MBR и GPT. Обе технологии выполняют одну и ту же функцию — служат для хранения информации о структуре HDD и обеспечивают загрузку операционной системы во время запуска компьютера. Технологии MBR и GPT похожи между собой, но между ними имеются и принципиальные отличия. К примеру, для использования жёстких дисков объёмом свыше 2 ТБайт технология MBR не пригодна (в отличие от GPT), однако она поддерживается практически всеми существующими операционными системами, что, несомненно, является огромным плюсом. Как на смену классическому BIOS пришел интерфейс EFI, так и на замену MBR пришел усовершенствованный GPT. Так или иначе, для того, чтобы загрузочный носитель мог осуществлять предусмотренный функционал на целевом компьютере, необходимо соответствие между используемыми ими стандартами.
Раздел «Параметры образа» открывается только после того, как вы указали путь к файлам операционной системы. Если ОС имеет расширенные возможности, то помимо стандартной установки Windows, вы можете выбрать еще Windows To Go. Windows To Go — это компонент, включённый в состав Windows 8 «Корпоративная», Windows 8.1 «Корпоративная», Windows 10 «Корпоративная», Windows 10 «Для образовательных учреждений», который позволяет ОС загружаться и запускаться с определённых USB-накопителей, таких как USB-флеш-накопители и внешние жёсткие диски, которые были сертифицированы Microsoft как совместимые. Это полностью управляемая корпоративная среда Windows.
Руфус как создать згрузочную флешку виндовс 10: форматирование
Отличительная особенность данной утилиты — широкие параметры форматирования, которые находят в нижней части окна. В графе «Новая метка тома» укажите имя, которое будет отображаться у накопителя в системе. «Размер кластера» лучше не трогать и оставить по умолчанию. Софт поддерживает работу с разными типами файловых систем: NTFS, FAT32, UFD, exFAT. По умолчанию для схемы разделов GPT выбирается FAT32, и лучше его и оставить. Однако для UEFI можно выбрать NTFS, но в таком случае, чтобы загрузиться с накопителя, придется отключить опцию Secure Boot в настройках BIOS.
Учтите также, что после форматирования все данные на носители будут стерты. Поэтому скопируйте все необходимые данные с флешки на компьютер. По желанию можно и проверить устройство на наличие bad-блоков. Bad-блок — сбойный (не читающийся) или ненадежный сектор жёсткого диска или флэш-накопителя; кластер, содержащий сбойные сектора. Чем больше таких секторов, тем менее пригоден накопитель для эксплуатации. Для тщательной проверки лучше делать несколько прогонов, а не один. Учтите, что в зависимости от количества прогонов и типа памяти устройства, процесс может очень сильно растянуться вплоть до нескольких часов, особенно если флешка большого объема. После всех примененных настроек можно нажимать кнопку «Старт». Программа выдаст уведомление о том, что накопитель будет полностью очищен.

Если после переустановки системы вы сталкиваетесь с ошибками при чтении/записи в работе накопителя, одна из возможных причин — служебные файлы, создаваемые на загрузочной флешке. Обычное форматирование не спасает от проблемы. Как поступить в таком случае, мы рассказали в этом материале.
Загрузочная флешка windows 10 rufus: возможные ошибки
И хоть, в большинстве случаев софт работает без нареканий, иногда можно встретить ошибки, которые очень легко исправить.
- 0x00000005 — код ошибки, который говорит о том, что у утилиты недостаточно прав для работы с накопителем. Чаще всего такое возникает из-за антивируса или в корпоративной сети, когда администратор ограничивает возможности пользователя в плане доступа к папкам. Поменяйте настройки корпоративной сети и отключите антивирус.
- 0x00000015 — отключено автоматическое подключение томов в Windows. Для решения проблемы запустите командную строку от имени администратора и введите команду mountvol /e. Закройте командную строку и заново подключите носитель. Также не рекомендуется пользоваться USB-хабами при работе с загрузочными устройствами. Подключите флешку напрямую в материнскую плату и ошибка исчезнет.
Читайте также:
- Как переустановить Windows: инструкция для чайников
- UltraISO: как записать образ на флешку
 Создать загрузочную флешку Windows 10 1903 в программе Rufus подробная инструкция
Создать загрузочную флешку Windows 10 1903 в программе Rufus подробная инструкция
В наше время CD/DVD диски практически не используют, поэтому большинство людей предпочитают использовать загрузочный USB-накопитель для установки операционной системы или программного обеспечения. Для Windows существует масса программ, помогающих создавать загрузочные флешки. Даже у Microsoft есть свой собственный инструмент.
Из всех доступных инструментов Rufus, бесплатное приложение с открытым исходным кодом, является одним из лучших. Фактически, Rufus — это один из немногих необходимых инструментов, который должен быть в каталоге программ у каждого пользователя Windows.
В следующих шагах показано, как с помощью Rufus можно быстро создать загрузочную флешку в Windows.
Вы также можете использовать Rufus для форматирования USB-накопителя в FAT32, что невозможно с помощью обычного инструмента форматирования в Windows 10.
Примечание: В этом руководстве предполагается, что у вас уже есть ISO-файл. Также убедитесь, что используемый вами USB-накопитель имеет объем не менее 8 ГБ и что на нем нет важных данных.
Использование Rufus для создания загрузочной флешки
1. Скачайте Rufus, если вы еще этого не сделали. После загрузки файла .exe установите и откройте Rufus.
2. Подключите USB-накопитель, и вы сразу же увидите его в верхнем выпадающем меню. Как только вы увидите диск, нажмите кнопку «Выбрать».
3. В меню окна «Обзор» найдите папку, в которую вы сохранили ISO-файл. Выберите ее и нажмите на кнопку «Открыть». В данном случае, поскольку я хотел создать загрузочный USB-накопитель Windows 10.
4. (Необязательно) Нажмите на маленький значок «галочки» рядом с выпадающим меню, чтобы вычислить и посмотреть контрольные суммы MD5, SHA1 и SHA256 файла ISO. Это используется для проверки того, не был ли ISO-файл подделан ранее.
Подождите несколько секунд, пока закончится вычисление. Если никаких красных флажков не появилось, это означает, что операционная система безопасна для использования на вашем компьютере.
Какую выбрать схему разделов в Rufus
5: Обычно вы хотите создать стандартную загрузочную флешку для Windows, и Rufus автоматически определит правильную схему разделов на основе вашего устройства, поэтому сохраните настройки по умолчанию. Однако при желании их можно изменить.
Используйте MBR, если ваша система работает на устаревшем BIOS, или вы отключили UEFI или включили CSM.
Используйте GPT, если ваша система работает с современным UEFI.
6. (Необязательно) Измените имя USB-накопителя с помощью поля «Новая метка тома». Кроме того, в разделе «Дополнительные параметры форматирования» убедитесь, что установлен флажок «Быстрое форматирование». Как следует из названия, быстрое форматирование позволяет быстро отформатировать диск, пропуская проверку на наличие поврежденных секторов.
Внимание! Перед записью ваша флешка будет отформатирована, поэтому скопируйте важные файлы заранее.
7. Нажмите на кнопку «Начать».
Поздравляю, вы создали свою загрузочную флешку!
Как видите, создать загрузочный USB-накопитель с помощью Rufus довольно просто. Помимо Rufus, существуют и другие инструменты, такие как BalenaEtcher, WinToFLash, UNetbootin и Yumi, которые также обеспечивают аналогичный результат, но заметно проигрывают в скорости.
Если возникли вопросы, пишите в комментарии.