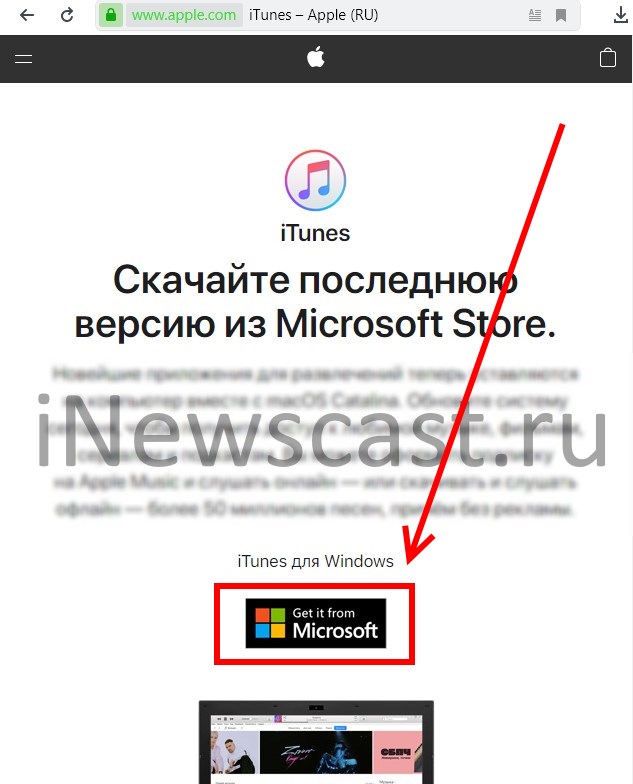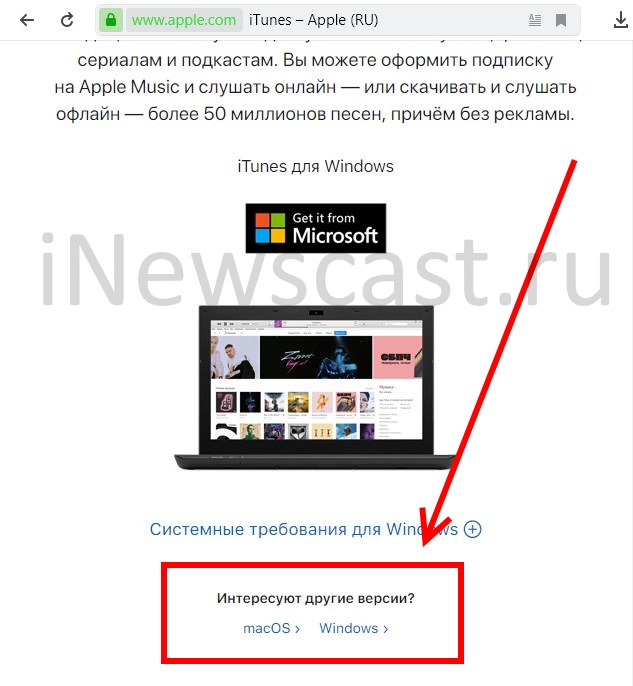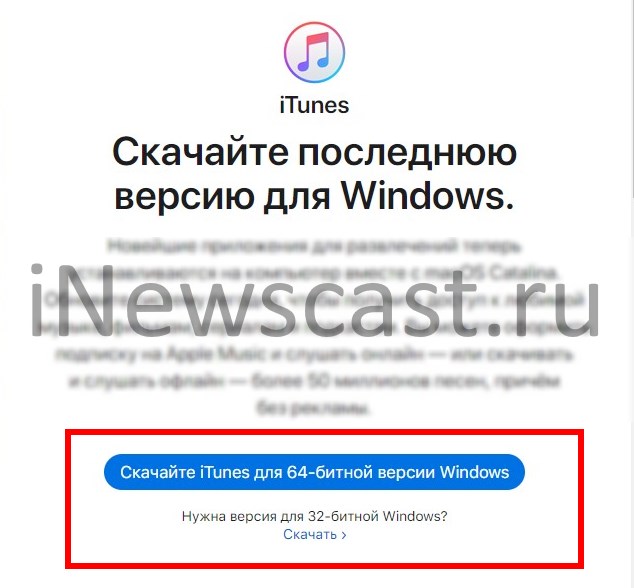iTunes в трёх
новых качествах.
Скачайте macOS Catalina, чтобы получить совершенно новые впечатления от развлечений. Ваша музыка, фильмы, подкасты и аудиокниги будут автоматически перенесены в новые приложения Apple — Музыка, Apple TV, Подкасты, Книги. И вам по‑прежнему будут доступны привычные возможности iTunes, в том числе покупки, прокат и импорт.
iTunes
Скачайте последнюю
версию для Windows.
Новейшие приложения для развлечений теперь устанавливаются на компьютер вместе с macOS Catalina. Обновите систему сегодня и получите доступ к любимой музыке, фильмам, сериалам и подкастам. Подключайтесь к Apple Music и слушайте миллионы треков в потоковом режиме либо скачивайте их на устройство, чтобы слушать офлайн. И никакой рекламы.
Скачайте iTunes для 64‑битной версии Windows
Нужна версия для 32-битной Windows?
Скачать
iTunes
Скачайте последнюю версию из Microsoft Store.
Новейшие приложения для развлечений теперь устанавливаются на компьютер вместе с macOS Catalina. Обновите систему сегодня и получите доступ к любимой музыке, фильмам, сериалам и подкастам. Подключайтесь к Apple Music и слушайте миллионы треков в потоковом режиме либо скачивайте их на устройство, чтобы слушать офлайн. И никакой рекламы.
Интересуют другие версии?
iTunes в трёх
новых качествах.
Воспользуйтесь приложением iTunes Store в iOS, чтобы купить и скачать любимые песни, сериалы, фильмы и подкасты. А ещё можно скачать на компьютер macOS Catalina, чтобы получить совершенно новые впечатления от развлечений. Ваша медиатека будет автоматически перенесена в новые приложения Apple — Музыка, TV и Подкасты. И вам по‑прежнему будут доступны привычные возможности iTunes, в том числе предыдущая версия iTunes Store, покупки, прокат, импорт и удобные функции для управления медиатекой.
- Откройте приложение iTunes Store
- Обратитесь в службу поддержки iTunes
Музыка, Подкасты и TV
в центре внимания.
Приложение iTunes навсегда изменило мир музыки, фильмов, сериалов и подкастов. Но технологии не стоят на месте. Три новых приложения Apple — Музыка, Apple TV и Подкасты — снова меняют всё. С ними вы получите максимум впечатлений от развлечений на своём Mac. При этом всё, что у вас хранилось в iTunes, будет по‑прежнему доступно — в соответствующем новом приложении. А благодаря iCloud весь контент синхронизируется на всех ваших устройствах. Кроме того, можно подключить мобильное устройство к Mac, чтобы сделать резервную копию, восстановить контент или синхронизировать его.
Встречайте — Музыка на Mac.
Новое приложение «Музыка» — это один из самых удобных способов слушать музыку в потоковом
формате на Mac.1 Огромная медиатека, новые треки и исполнители, плейлисты на любой вкус, возможность скачивать и слушать музыку офлайн, а также вся музыкальная коллекция, которую вы собрали за годы использования. Вся музыка доступна в медиатеке
на всех ваших устройствах.
- Оформите бесплатную пробную подписку
- Подробнее
Слушайте внимательно. Подкасты
на Mac.
Лучшие развлекательные, юмористические, новостные и спортивные подкасты теперь доступны в приложении «Подкасты» на Mac. Вы можете найти нужный выпуск по названию, теме, гостю, ведущему, контенту или другим меткам. Ещё можно подписаться на подкаст, чтобы получать уведомления о новых выпусках. А вкладка «Слушать» позволяет найти и включить один из тех подкастов, которые вы начали слушать на другом устройстве.
Поддержка iTunes ответит на ваши вопросы
Если у вас есть вопросы, например о синхронизации контента, о переходе на последнюю версию iTunes, о покупках в iTunes Store, обратитесь в Поддержку iTunes.
Подробнее
Нужна предыдущая версия iTunes?
Вы можете скачать одну из предыдущих версий iTunes, которая совместима с нужной вам версией операционной системы и определёнными устройствами.
Выберите предыдущую версию iTunes
iTunes (айтюнс) – это бесплатный мультимедиа проигрыватель от Apple для Windows и Mac, позволяющий не только воспроизводить мультимедиа файлы с компьютера, но и перенести музыку, фотографии и видео с iPhone, iPad или iPod на компьютер под управлением Windows.
Кроме того, iTunes следует рассматривать как мощный инструмент для организации своей медиа библиотеки (например, коллекции фильмов или музыки); получить доступ к миллионам композиций с подпиской на Apple Music; покупать музыку и фильмы в магазине itunes Store, ну и конечно синхронизировать различный контент со своего компьютера (ноутбука) с iPhone, iPad или iPod touch.
Что можно синхронизировать при помощи iTunes
- Музыка (плейлисты, альбомы или отдельные треки), фильмы, телешоу, подкасты и аудиокниги;
- Фотографии и личные видеозаписи;
- Контакты и календари.
Обратите внимание: одновременно одно устройство (например, iPhone или iPad) может быть синхронизировано только с одной медиатекой iTunes. Если появляется сообщение, что устройство синхронизировано с другой медиатекой, то это значит, что его ранее подключали к другому ПК. Если нажать «Стереть и синхр.» в этом сообщении, то всё содержимое выбранного типа будет стёрто и заменено содержимым с компьютера.
Основные возможности и особенности приложения
- Упорядочивание и воспроизведение музыки и видео;
- Воспроизведение или загрузка музыкальных композиций из обширной коллекции Apple Music (при наличии платной подписки);15
- Поиск музыки, фильмов, телешоу, аудиокниг, бесплатных подкастов и других материалов в магазине итюнс Store;
- Плейлисты Genius – воспроизведение песен из медиатеки на основе предпочтений пользователя (результаты Genius автоматически обновляются один раз в неделю, когда открыто приложение «Музыка», но доступно и ручное обновление);
- Прослушивание интернет-радио в iTunes для компьютера;
- Подключение к интернет-вещанию напрямую;
- Установка в качестве интернет-радиоплеера по умолчанию (в Windows 10);
- Редактор ID3-тегов;
- По умолчанию айтюнс использует формат AAC (Advanced Audio Coding), но его можно сменить наряду с другими параметрами импорта;
- Импорт композиций с CD в форматах: AAC, AIFF, Apple Lossless, MP3, WAV;
- Управление и синхронизация с iPhone, iPad и iPod – перенос музыки, фотографий, видео и прочих данных;
- Удобная и понятная навигация;
- Мультиязычная локализация, включая iTunes на русском языке.
Полезные ссылки
- Что делать, если появляется сообщение «iPhone отключен подключитесь к iTunes»
- Как отменить подписку Apple Music через iTunes
Скачать iTunes для Windows
По прямым ссылкам ниже для загрузки доступна последняя версия айтюнс на русском языке для компьютеров под управлением операционной системы Windows 11, 10, 8, 7.
Скачать iTunes для Windows
Для Windows 10 и 11 (12.12.7.1):
Скачать 32-бит Скачать 64-бит
Для Windows 7 и 8.1 (12.10.10.2):
Скачать 32-бит Скачать 64-бит
Для Windows XP and Vista (12.1.3.6):
Скачать 32-бит Скачать 64-бит
Если вам требуется другая версия, совместимая с нужной вам операционной системой или определёнными устройствами, то перейдите на эту страницу.
Версия: iTunes 12.12.7.1
Размер: 171 / 201 МБ
Операционная система: Windows 11, 10, 8.1, 8, 7
Язык: Русская версия
Дата релиза: 15 декабря 2022
Статус программы:
Бесплатная
Разработчик: Apple Inc.
Официальный сайт: www.apple.com/ru/itunes/
Что нового в версии: список изменений
Рейтинг: 
Всем привет! С этой программой сталкивается каждый пользователь техники Apple. Без нее, практически никуда. Поможет прошивку обновить, данные сохранить, да и вообще – вещь нужная! Но сначала ее необходимо откуда-то взять…
В общем, о том, как скачать iTunes на компьютер и откуда это сделать максимально безопасно — данная инструкция.
Для начала нужно помнить, что программа бесплатна, распространяется без ограничений и находится в свободном доступе – никаких денег платить не нужно, вводить телефонный номер, данные о себе, проходить долгие и утомительные регистрации тем более. Пытаетесь заполучить iTunes, а вам предлагают что – либо из указанного выше? Смело закрывайте этот сайт.
Я же предлагаю нам с Вами скачать iTunes с официального сайта. Конечно, можно было бы воспользоваться каким-нибудь файлообменном сервисом, однако ничего кроме головной боли, огромного количества непонятных ссылок и прочих «радостей» в виде дополнительных программ нам это не принесет.
Поэтому — только официальный сайт Apple! Ведь там всегда можно скачать iTunes на компьютер:
- Быстро (практически всегда скорость скачивания максимальна).
- Удобно (грубо говоря, нажать одну кнопку).
- Безопасно (никаких вредоносных программ и ссылок).
- Всегда получаем самую новую версию программы.
Итак, приступим.
Обновлено! Apple прекратила поддержку iTunes для Windows 7 и Windows 8. Если вам нужно скачать iTunes именно для этих операционных систем, то обратите внимание на эту инструкцию.
Для владельцев Windows 10 и macOS ничего не изменилось — вот ссылка, нажимаем на неё. Она перебросит Вас на страницу, которая является официальным источником получения программы.
Так что ничего не бойтесь — качайте смело!:)
Давайте разберем сам процесс немного подробней.
- После перехода по ссылке открывается страница загрузки iTunes.
- Если у вас есть учетная запись в магазине Microsoft, то вы удивительный человек нажимаем Get it from Microsoft.
- Если есть желание скачать iTunes по прямой ссылке, то прокручиваем экран вниз и ищем надпись «Интересуют другие версии?».
- Выбираем вашу операционную систему («macOS» или «Windows»), нажимаем, загружаем.
Все, мы с Вами смогли бесплатно скачать iTunes!
Ура, победа, наконец-то, супер:)
Осталось подождать окончания загрузки (количество времени зависит от вашего скорости вашего соединения с интернетом — как правило, это не больше 5-10 минут) и можно решительно перейти к установке программы на компьютер, которая также подробно описана в этой статье.
P.S. Если, несмотря на столь подробную инструкцию, у вас остались вопросы, то… всё как обычно — добро пожаловать к комментарии! Обсудим все непонятные моменты и постараемся найти решение!
P.S.S. Все получилось и никаких проблем не возникло? Нажми на кнопки социальных сетей и поставь «лайк» же!
Дорогие друзья! Минутка полезной информации:
1. Вступайте в группу ВК — возможно, именно там вы сможете получить всю необходимую вам помощь!
2. Иногда я занимаюсь ерундой (запускаю стрим) — играю в игрушки в прямом эфире. Приходите, буду рад общению!
3. Вы всегда можете кинуть деньги в монитор (поддержать автора). Респект таким людям!
P.S. Моя самая искренняя благодарность (карта *9644, *4550, *0524, *9328, *1619, *6732, *6299, *4889, *1072, *9808, *7501, *6056, *7251, *4949, *6339, *6715, *4037, *2227, *8877, *7872, *5193, *0061, *7354, *6622, *9273, *5012, *1962, *1687 + перевод *8953, *2735, *2760 + без реквизитов (24.10.2021 в 18.34; 10.12.2021 в 00.31)) — очень приятно!
На чтение 2 мин. Просмотров 335 Опубликовано 06.08.2019
iTunes является привратником бесконечных развлечений, выступая в качестве медиаплеера, медиатеки, онлайн-радиовещания и приложения для управления мобильными устройствами, совместимого с Windows 7, 8, 8.1 и Windows 10.
Если вы недавно установили Windows 10 на свой компьютер и ищете стабильный и надежный инструмент библиотеки мультимедиа, то iTunes – неплохой выбор. В этой статье мы покажем вам, как загрузить и установить iTunes на ваш ПК с Windows 10.
Содержание
- Скачать iTunes на Windows 10
- Создайте Apple ID для Windows 10
- Авторизуйте свой компьютер с Windows 10 в iTunes
- Импортируйте свою медиатеку в iTunes
Скачать iTunes на Windows 10
1. Запустите браузер и перейдите по адресу http://www.apple.com//itunes/download/.
2. Нажмите кнопку Загрузить сейчас > и дождитесь завершения процесса загрузки.
3. Нажмите Запустить > и следуйте инструкциям на экране, чтобы установить iTunes.

3. Нажмите Готово.

Если у вас возникли проблемы с установкой iTunes, ознакомьтесь с нашим руководством по устранению неполадок.
Создайте Apple ID для Windows 10
Теперь, когда вы загрузили и установили iTunes, вам также необходим AppleID. Чтобы создать его и использовать для входа в Windows 10, выполните следующие действия:
- Запустите iTunes> перейдите в аккаунт
-
Нажмите Войти> выберите Создать новый Apple ID , если у вас его еще нет.
- Нажмите Продолжить> принять условия и положения
- Введите адрес электронной почты> введите пароль> подтвердите его
- Выберите и ответьте на вопросы безопасности> нажмите Продолжить
- Подтвердите ваши варианты оплаты
- Подтвердите свое имя и адрес> нажмите «Создать Apple ID»
- Проверьте свою электронную почту и нажмите ссылку для подтверждения, отправленную на адрес электронной почты
- Нажмите ОК.
Авторизуйте свой компьютер с Windows 10 в iTunes
iTunes теперь требуется разрешение для доступа к вашим медиафайлам. Вот как это сделать:
- Запустите iTunes> перейдите в аккаунт
- Зайдите в Авторизации> выберите Авторизовать этот компьютер

3. Введите свой пароль и подтвердите авторизацию.
Импортируйте свою медиатеку в iTunes
Теперь, когда вы авторизовали iTunes для доступа к своим файлам, вы можете импортировать медиатеку. Следуй этим шагам:
- Запустите iTunes> перейдите в «Файл»> нажмите «Добавить папку в библиотеку»
- Выберите файл или папку для импорта> нажмите «Выбрать папку» и все.
Важное примечание.
iTunes работает в Windows 10, но многие пользователи сообщают о различных проблемах при обновлении Windows 7 или Windows 8.1 до Windows 10, в результате чего они прибегают к выполнению чистой установки Окна.
Описание и рекомендации
iTunes – фирменный проигрыватель, разработанный компанией Apple для организации, загрузки и воспроизведения файлов мультимедиа на устройствах (iPhone, iPod, iPad и прочих), выпускаемых корпорацией.
Плеер реализуется в нескольких изданиях для операционных сред macOS, Windows 7 и старше. Поддерживаются обе разрядности системы. Но последнюю версию Айтюнс, даже в формате 32-бит, на Windows XP уже установить невозможно.
В «родной среде», программа входит в состав пакета macOS Mojave, загрузить который можно с официального сайта Apple. Плеер имеет мультиязычный интерфейс, русская версия присутствует.
Краткая инструкция по установке на компьютер
Инсталляция софта происходит в несколько этапов. Вначале устанавливаются вспомогательные пакеты из Apple Support (Bonjour и прочие), далее – основное приложение. Также в процессе инсталляции можно выбрать интерфейс Айтюнс на русском языке.
Функциональность проигрывателя на ПК
Последняя версия iTunes под Виндовс 64-бит продолжает использовать в качестве базового аудио формат AAC с битрейтом 256. Благодаря встроенному декодеру также поддерживаются MP3, WAV, AIFF и сжатие без потерь – ALAC.
Наряду с воспроизведением, программа предоставляет ряд важных функций:
- организация и навигация по медиатеке с опцией поиска композиций;
- редактирование мета-данных аудио-файлов;
- интернет радио;
- запись и импорт треков с оптических дисков;
- покупка мультимедиа в фирменном онлайн магазине.
Последняя версия проигрывателя сочетает бесплатные и оплачиваемые сервисы. Конкретный пример – подкасты. Дополнительно на Windows 10/11 – 7 компьютерах имеется синхронизация для Айфона, других мобильных устройств, а также Apple TV. В частности, через iTunes уже можно приобрести фильмы в ультравысоком разрешении 4K для телевизора.
Другая платная функция приложения – Apple Music распространяется с ознакомительным периодом. Бесплатная подписка действует в течение трех месяцев, а сам сервис доступен на всех популярных мобильных платформах: iOS и Android.
Заключение
Скачать iTunes на компьютер бесплатно с русским интерфейсом предлагает наш сайт. Приложение распространяется по freeware лицензии, но имеет ряд платных сервисов: покупка ТВ передач, Apple Music, подкасты и прочее.
Скриншоты

Предыдущие версии
Скачать iTunes в Microsoft Store
Скачать iTunes (последняя версия) для Windows 10/11 32-bit
Скачать iTunes (последняя версия) для Windows 10/11 64-bit
Скачать iTunes 12.12.7.1 для Windows 10/11 32-bit
Скачать iTunes 12.12.7.1 для Windows 10/11 64-bit
Скачать iTunes 12.10.11.2 для Windows 7-11 32-bit
Скачать iTunes 12.10.11.2 для Windows 7-11 64-bit
Скачать iTunes 12.4.3 для Windows 64-bit
Скачать iTunes 12.1.3 для Windows XP/Vista 32-bit
Скачать iTunes 12.1.3 для Windows XP/Vista 64-bit
Похожие программы
Download Article
Download Article
This wikiHow teaches you how to download Apple’s iTunes program to your Windows or Mac computer. You can also download the iTunes Store app on your iPhone or iPad if you’ve deleted it as it usually comes preinstalled with iOS. iTunes for the computer and the iTunes Store app for the iPhone and iPad are not the same programs and have very different functionality.
-
1
-
2
Click Download now. It’s a blue button on the left side of the window.
- The site should automatically detect the type of computer you’re using. If it doesn’t, scroll down to the bottom of the page and click Get iTunes for Windows or Get iTunes for Mac.
Advertisement
-
3
Click Save.
-
4
Locate the downloaded file on your computer.
-
5
Double-click the file.
-
6
Follow the on-screen instructions to complete the installation. iTunes is now available on your computer.
Advertisement
-
1
Open the App Store app. It’s a blue app with a white A in a white circle.
- The iTunes Store app for iOS is not the same application
-
2
Tap Search. It’s a magnifying glass icon at the bottom (iPhone) or top (iPad) of the screen.
-
3
Type itunes store in the Search field. It’s at the top of the screen.
-
4
Tap iTunes Store when it appears in the search results.
-
5
Tap GET. It’s to the right of the iTunes Store icon.
-
6
Tap INSTALL. It appears in the same location as the GET button. The iTunes Store app will be downloaded to one of your iPhone’s Home screens.
Advertisement
-
1
Open the Microsoft Store. It is the icon with a picture of a shopping bag and the Microsoft logo. If you’re using Windows 10 in S Mode, your system will only support apps available in the Microsoft Store.[1]
-
2
Type» «iTunes» in the search box. iTunes should also be on the most popular apps list. The app has a music note.
- Upon clicking on it, it should have Apple Inc as the developer and the words «Apple Music» on top of the background image.
- You can also go to the direct link here.
-
3
Click on «Get» or «Install». The app should download automatically.
-
4
Follow the instructions on the screen to migrate and uninstall iTunes for Desktop. You can only have one app or the other, but not both. Upon installation, you will be able to browse for music, manage your iPhone, and listen to music on your device.
Advertisement
Add New Question
-
Question
How do I download a song on my iPhone?
You can download songs from iTunes.
-
Question
How do I open it once it’s downloaded?
Find wherever you downloaded it. If you’re on Windows 10 or 7, you can press the Windows key and type iTunes. If you are on Windows 8 or 8.1, you can move your mouse to the side of your screen and type in the search bar at the top.
-
Question
What if I have forgotten my Apple password?
You might want to reset your Apple password. After a few tries, your device generally suggests it. Simply click the reset password button, and from there you’ll be given further instructions.
See more answers
Ask a Question
200 characters left
Include your email address to get a message when this question is answered.
Submit
Advertisement
Video
Thanks for submitting a tip for review!
About This Article
Article SummaryX
1. Go to https://www.apple.com/itunes/download.
2. Click Download now.
3. Click Save.
4. Locate the downloaded file.
5. Double-click the file.
6. Follow on-screen instructions.
Did this summary help you?
Thanks to all authors for creating a page that has been read 359,484 times.
Is this article up to date?
Download Article
Download Article
This wikiHow teaches you how to download Apple’s iTunes program to your Windows or Mac computer. You can also download the iTunes Store app on your iPhone or iPad if you’ve deleted it as it usually comes preinstalled with iOS. iTunes for the computer and the iTunes Store app for the iPhone and iPad are not the same programs and have very different functionality.
-
1
-
2
Click Download now. It’s a blue button on the left side of the window.
- The site should automatically detect the type of computer you’re using. If it doesn’t, scroll down to the bottom of the page and click Get iTunes for Windows or Get iTunes for Mac.
Advertisement
-
3
Click Save.
-
4
Locate the downloaded file on your computer.
-
5
Double-click the file.
-
6
Follow the on-screen instructions to complete the installation. iTunes is now available on your computer.
Advertisement
-
1
Open the App Store app. It’s a blue app with a white A in a white circle.
- The iTunes Store app for iOS is not the same application
-
2
Tap Search. It’s a magnifying glass icon at the bottom (iPhone) or top (iPad) of the screen.
-
3
Type itunes store in the Search field. It’s at the top of the screen.
-
4
Tap iTunes Store when it appears in the search results.
-
5
Tap GET. It’s to the right of the iTunes Store icon.
-
6
Tap INSTALL. It appears in the same location as the GET button. The iTunes Store app will be downloaded to one of your iPhone’s Home screens.
Advertisement
-
1
Open the Microsoft Store. It is the icon with a picture of a shopping bag and the Microsoft logo. If you’re using Windows 10 in S Mode, your system will only support apps available in the Microsoft Store.[1]
-
2
Type» «iTunes» in the search box. iTunes should also be on the most popular apps list. The app has a music note.
- Upon clicking on it, it should have Apple Inc as the developer and the words «Apple Music» on top of the background image.
- You can also go to the direct link here.
-
3
Click on «Get» or «Install». The app should download automatically.
-
4
Follow the instructions on the screen to migrate and uninstall iTunes for Desktop. You can only have one app or the other, but not both. Upon installation, you will be able to browse for music, manage your iPhone, and listen to music on your device.
Advertisement
Add New Question
-
Question
How do I download a song on my iPhone?
You can download songs from iTunes.
-
Question
How do I open it once it’s downloaded?
Find wherever you downloaded it. If you’re on Windows 10 or 7, you can press the Windows key and type iTunes. If you are on Windows 8 or 8.1, you can move your mouse to the side of your screen and type in the search bar at the top.
-
Question
What if I have forgotten my Apple password?
You might want to reset your Apple password. After a few tries, your device generally suggests it. Simply click the reset password button, and from there you’ll be given further instructions.
See more answers
Ask a Question
200 characters left
Include your email address to get a message when this question is answered.
Submit
Advertisement
Video
Thanks for submitting a tip for review!
About This Article
Article SummaryX
1. Go to https://www.apple.com/itunes/download.
2. Click Download now.
3. Click Save.
4. Locate the downloaded file.
5. Double-click the file.
6. Follow on-screen instructions.
Did this summary help you?
Thanks to all authors for creating a page that has been read 359,484 times.
Is this article up to date?
Содержание
- Устанавливаем iTunes на компьютер
- Способ 1: Сайт Apple
- Способ 2: Microsoft Store
- Вопросы и ответы
iTunes – известная программа, реализованная преимущественно для управления Apple-устройствами. С ее помощью вы можете переносить на свой iPhone, iPod или iPad музыку, видео, приложения и другие медиафайлы, сохранять резервные копии и в любой момент использовать их для восстановления, сбрасывать устройство до первоначального состояния и многое другое. Сегодня мы рассмотрим, каким образом производится установка данной программы на компьютер под управлением ОС Windows.
Если вы обзавелись Apple-устройством, для того чтобы сонхронизировать его с компьютером, потребуется установить программу Айтюнс на компьютер.
Устанавливаем iTunes на компьютер
Обратите внимание, если у вас на компьютере инсталлирована старая версия iTunes, ее, во избежание конфликтов, необходимо полностью удалить.
Подробнее: Как полностью удалить iTunes с компьютера
Способ 1: Сайт Apple
Следует учитывать, что для того, чтобы iTunes корректно установился на ваш компьютер, вы должны производить инсталляцию под учетной записью администратора. Если используется иной тип учетной записи, потребуется попросить владельца учетной записи администратора выполнить под ней вход в систему, чтобы вы смогли установить программу на компьютер.
Читайте также: Как получить права администратора в Windows
- Перейдите на официальный сайт Apple, воспользовавшись ссылкой, представленной в начале этой статьи. В нашем случае на компьютере используется 64-разрядная ОС Windows, поэтому сайт Apple сразу предлагает загрузить Айтюнс для данной конфигурации операционной системы. Если же вам требуется 32-битная версия iTunes, чуть ниже выберите пункт «Скачать».
- Для Windows 10 сайт по умолчанию предлагает загрузить приложение iTunes из магазина Windows Store. В случае если вы хотите загрузить версию программы для рабочего стола, на этой же странице ниже выберите пункт «Интересуют другие версии?».
- Начнется загрузка установочного файла. По окончании скачивания запустите его, а затем следуйте дальнейшим указаниям системы, чтобы завершить установку на ваш компьютер.
- По завершении установки рекомендуется произвести перезагрузку компьютера, после чего можно приступать к использованию медиакомбайна.
Обратите внимание! На ваш компьютер, помимо программы iTunes, будет установлено и другое программное обеспечение от Apple. Данные программы не рекомендуется удалять, иначе вы сможете нарушить корректную работу iTunes.
Если процедура установки iTunes на компьютер увенчалась неудачей, в одной из наших прошлых статей мы рассказывали о причинах и возникновения подобных проблем и их решении.
Читайте также: Что делать, если не устанавливается iTunes на компьютер?
Способ 2: Microsoft Store
Для пользователей Windows 10 подготовлено оптимизированное приложение iTunes, которое фактически ничем не отличается от версии для рабочего стола. Загрузить его можно бесплатно из магазина Microsoft Store.
- Запустите внутренний магазин приложений Microsoft Store (можно воспользоваться поиском Windows).
- В правом верхнем углу кликните по кнопке «Поиск». Введите наименование искомого приложения.
- Откройте первый результат поиска.
- Справа выберите кнопку «Установить» и дождитесь окончания загрузки и установки продукта.
iTunes – отличная программа для работы с медиаконтентом, а также синхронизации яблочных устройств. Следуя этим простым рекомендациям, вы сможете установить ее на свой компьютер и немедленно приступить к использованию.
Еще статьи по данной теме: