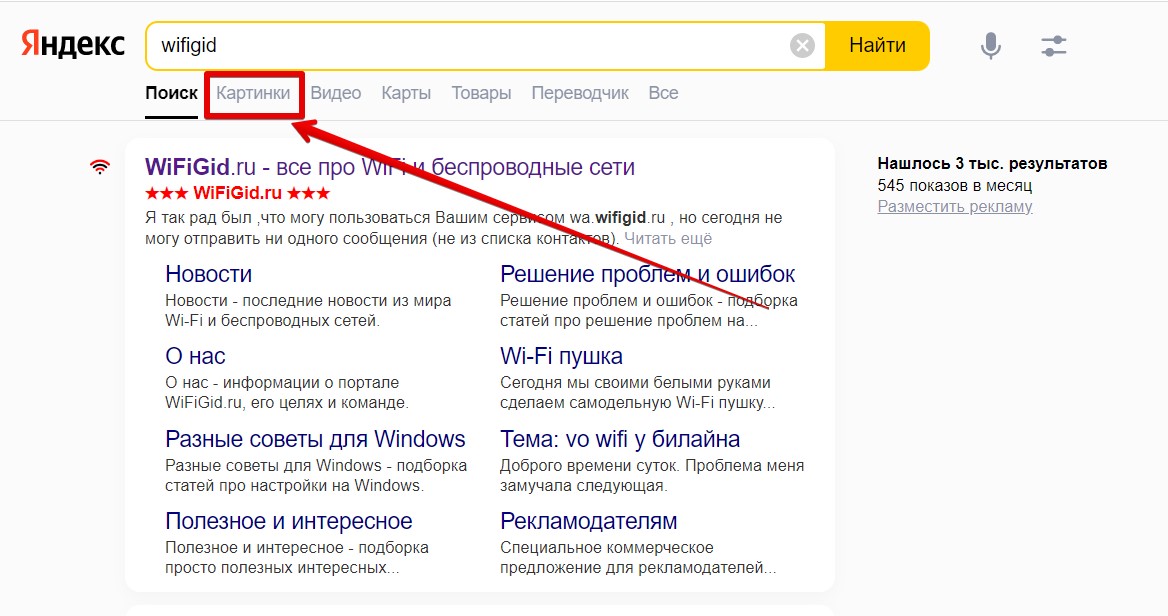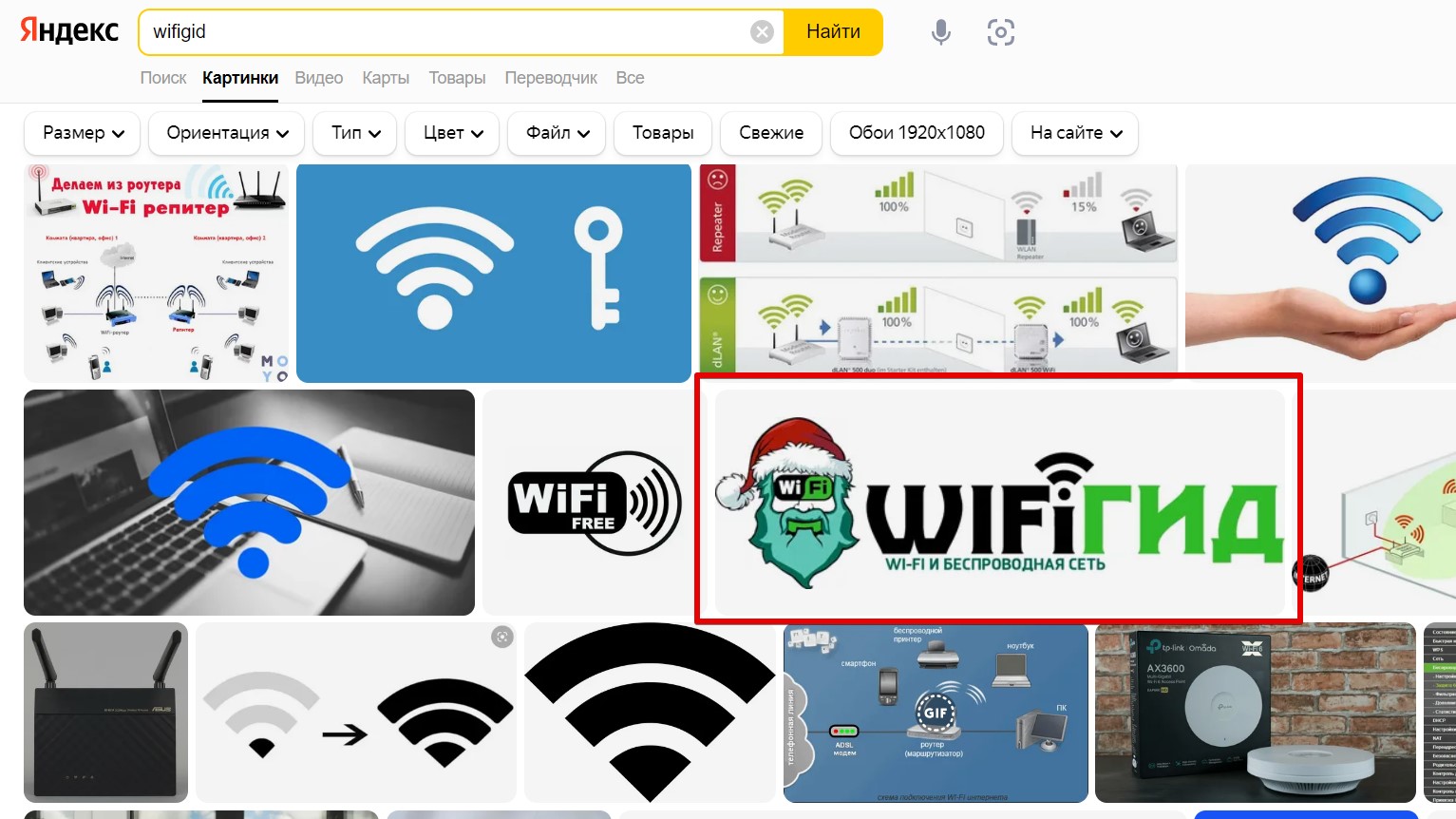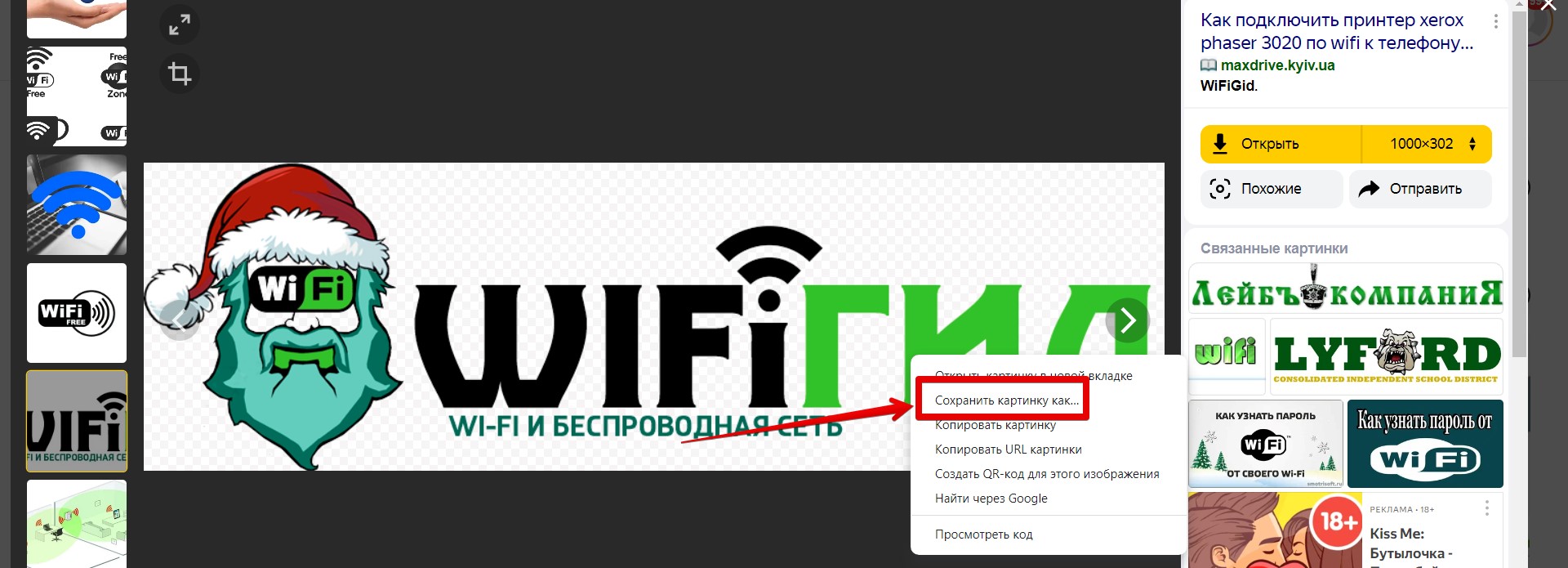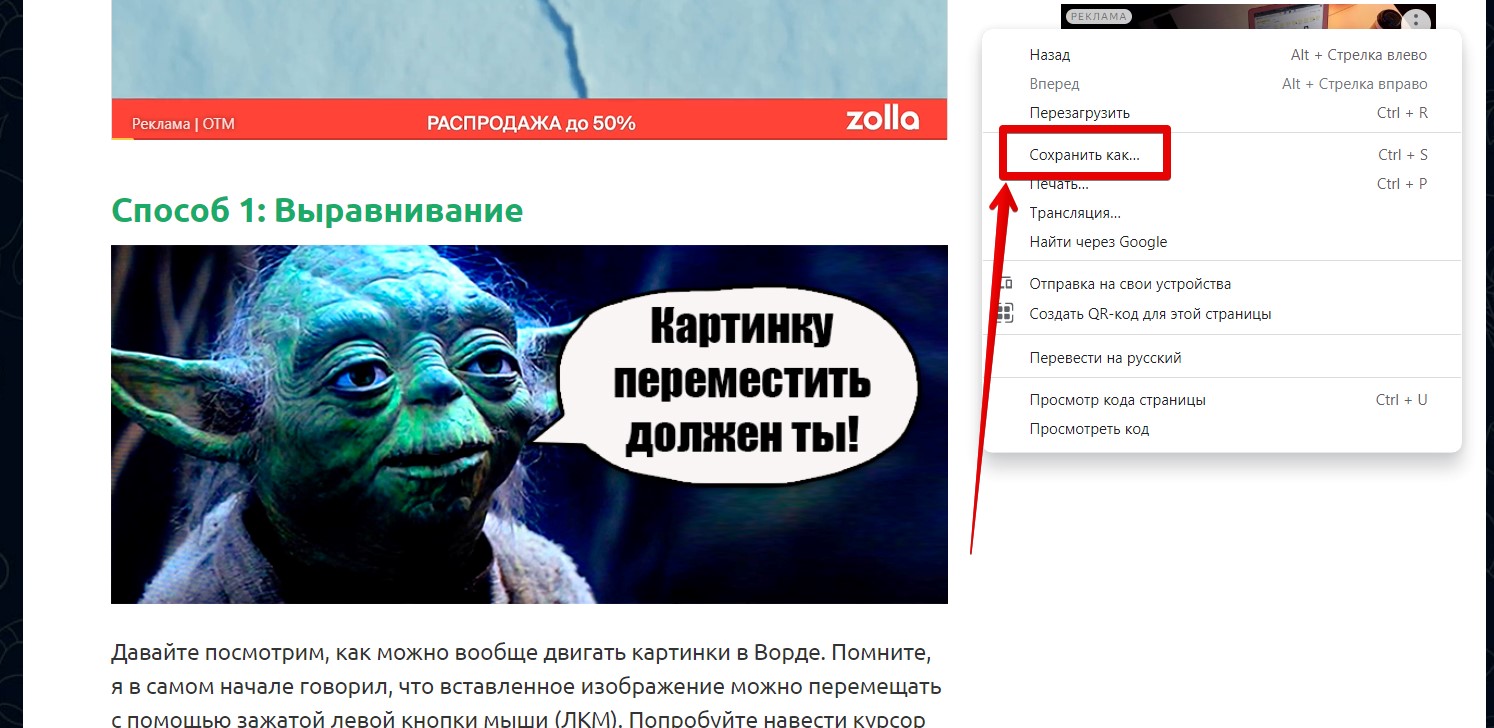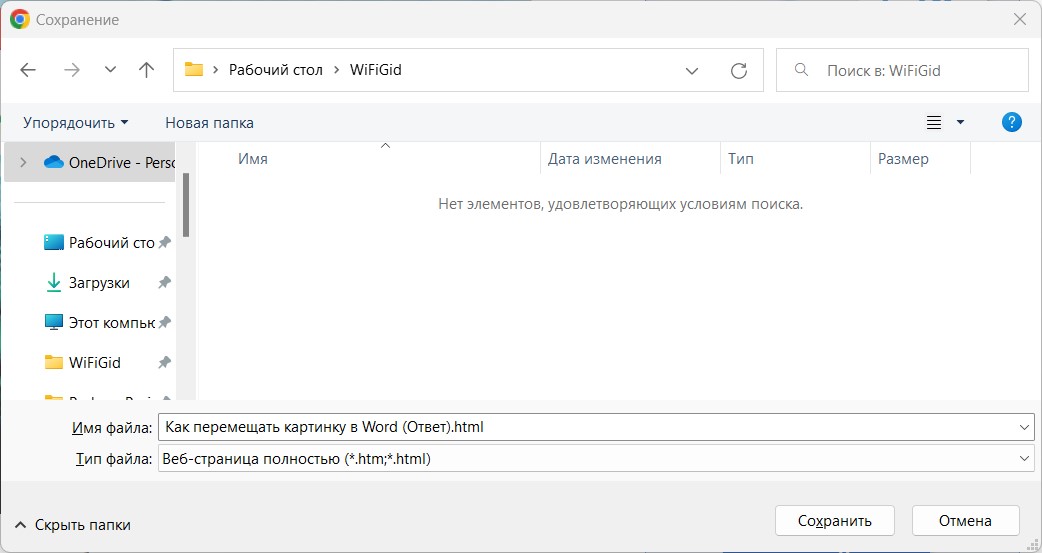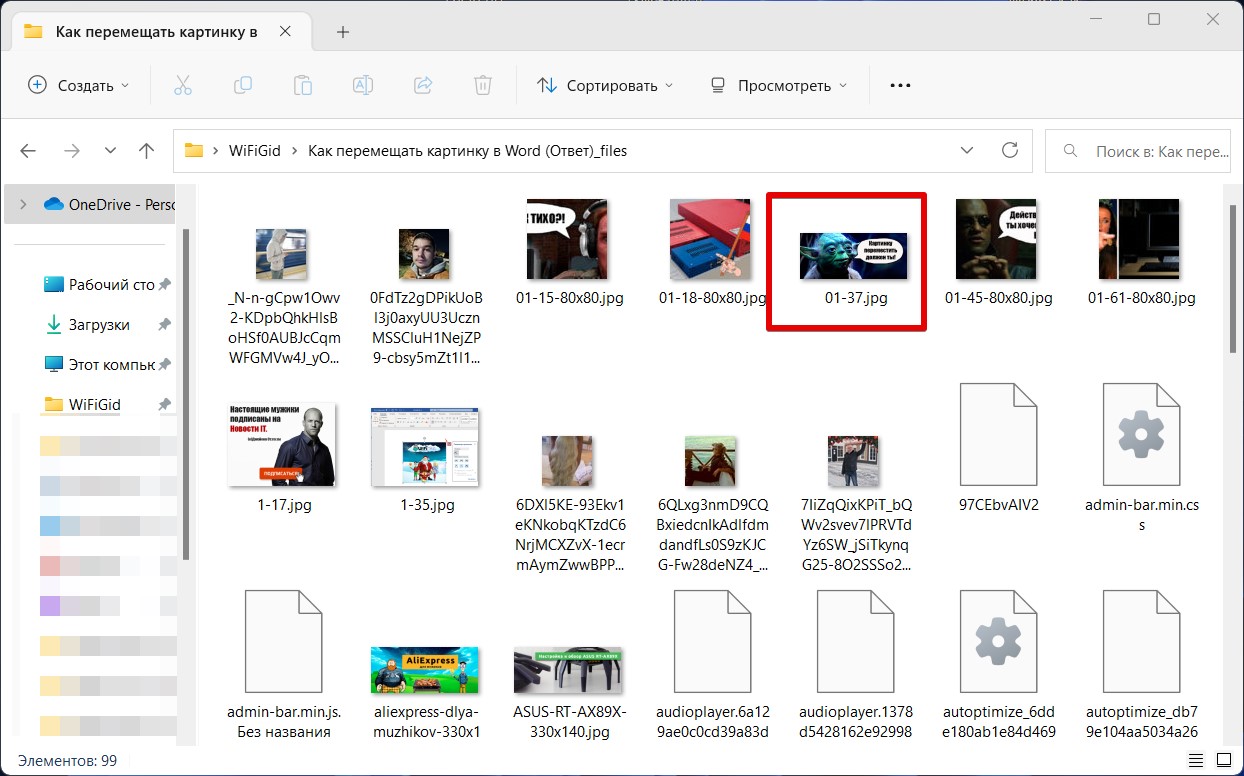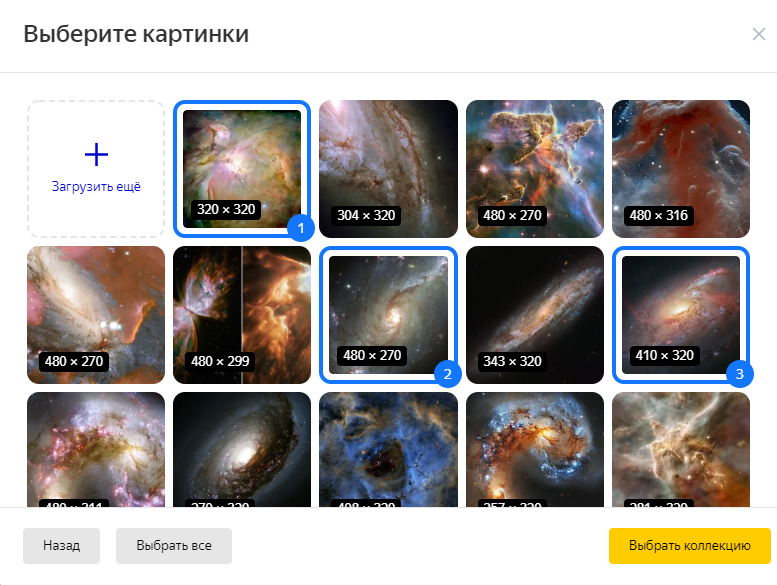Блог семьи Лыковых
Ремонт, настройка пк и ноутбуков. Диагностика бесплатно. Whats App +7 (961) 992-45-28. 24/7.
3 простых способа скачать картинку с Яндекса на компьютер
06 июня, 2019
1689

Федор лыков
4 — й год работаю удалённо и создаю различные источники дохода. Строю бизнес в интернете и активно инвестирую.
Здравствуйте, дорогие читатели моего блога! На связи Федор Лыков. Сегодня я вам расскажу про очень простой и быстрый способ, как скачать картинку с Яндекса на компьютер.Часто бывает так, что нам нужно скачать картинку из интернета, чтобы вставить ее в презентацию или отправить друзьям в социальных сетях.
Кто начал не так давно работать в интернете, тот не имеет представления как элементарно скачать картинку. Так давайте приступим к популярным способам, которыми пользуются многие, в том числе и я!
Способ №1
Как же скачать картинку новичкам? Для этого мы воспользуемся программой, называется она Microsoft Word. Кстати, если вы не знаете, чем открыть формат doc, то эта статья для вас. А вы знаете, что картинки можно вставлять ни только в Word, но и в презентацию Power point?
- Для начала мы включаем Яндекс, вбиваем в поисковике, что ищем. Например, я хочу скачать картинку манула. Нажимаем на «Картинки».
- Открываем нужную картинку, нажимаем на нее правой кнопкой мышки, у нас появляется список доступных функций, нажимаете на «Копировать изображение».
- Далее создаём на рабочем столе ярлык-документ.
Как же создать ярлык-документ Word?
Все легко и просто! Выходим на рабочий стол, кликаем на пустое поле правой кнопкой мыши.
Следующим образом у вас вылезает перечисленный список, наведите курсором на пункт «Создать», затем нажмите «Документ Microsoft Word».
Все, теперь мы можем приступать к вставке картинки в документ.
- Открываем созданный файл.
- Выбирайте свободное место, далее зажав одновременно комбинацию клавиш Ctrl+V(Вставить). Если видно, что у вас отобразилась иллюстрация в большом, либо в маленьком формате, удерживайте любой угол картинки и меняйте ее размер.
Способ №2. Перетащить картинку
Этот вариант еще проще. Вбиваем в поисковике название или тему картинки, потом открываем папку, где у вас хранятся картинки, и где вам проще найти именно ее. Оставляем открытую картинку в Яндексе, и рядом выводим эту самую папочку.
Способ №3. «Сохранить как»
Открываем картиночку, кликаем на нее правой кнопкой мышки. Выбираем «Сохранить как».
Вам предлагают куда сохранить иллюстрацию, выбираете папку, в которой она после скачки сохранится.
Очень легкий и быстрый способ!
Заключение
Пришло время подводить итоги. Так вот теперь мы знаем, как скачать картинку с Яндекса на компьютер. Я очень надеюсь, что все эти способы пригодились тебе, новичок!
Был рад объяснить и помочь решить эту проблему! Уважаемые читатели моего блога, также не забывайте подписываться и писать в комментарии, помогла ли вам эта статья. До новых встреч, всем пока!
С Уважением, автор блога Федор Лыков!
подписаться на новости сайта
Ну что, друзья, самое время скачать пару-тройку картинок с Яндекса? И в этой короткой заметке я покажу вам, как это можно сделать просто и красиво (ну чуть ли не на уровне самого ВайФайГида). Начинаем!
Если что-то все равно будет не понятно для вас, смело пишите комментарий под этой статьей. А мы попробуем дополнить ее, чтобы всем стало только лучше.
Для описанного в статье подойдет как обычный Яндекс.Браузер, так и тот же Google Chrome или аналоги. Все и везде работает примерно одинаково.
Содержание
- Способ 1 – Сохраняем
- Способ 2 – Перетаскивание
- Способ 3 – Сохраняем всю страницу
- Способ 4 – Скриншот
- Видео по теме
- Задать вопрос автору статьи
Способ 1 – Сохраняем
Начнем, пожалуй, с самого простого. Выбираем картинку и сохраняем ее. Эту статью можно было бы и не писать, но раз пошло такое дело, то давайте уже покажу по шагам. В качестве примера я буду пользоваться сервисом Яндекс Картинки, но на самом деле таким способом вы можете их скачивать с любого сайта.
- Вписываем любой запрос в поиске Яндекса и переходим в «Картинки».
- Выбираем любую понравившуюся картинку и нажимаем по ней.
- Нажимаем правой кнопкой мыши по картинке и выбираем пункт «Сохранить картинку как…», а далее указываем для нее пункт сохранения. Я, например, люблю картинки временно сохранять на рабочий стол, чтобы потом до них было удобнее дотянуться.
А еще обратите внимание на большую желтую кнопку «Открыть». Можно сначала нажать на нее, картинка откроется в отдельном окне на весь экран, а уже там повторить манипуляцию с правой кнопкой мыши и «Сохранить картинку как…».
Этот же способ работает не только на Яндекс Картинках, но и вообще на любом другом сайте. В этой же статье можете выбрать любую картинку выше, щелкнуть по ней правой кнопкой мыши и выбрать пункт «Сохранить картинку как…».
А еще мне этот способ нравится тем, что он работает и на телефонах. Выбрали картинку, зажали на ней пальцем, пока не выпадет меню, в нем выбрали «Скачать изображение», и картинка сохраняется в «Галерею».
Способ 2 – Перетаскивание
Есть способ и гораздо проще, но для этого окно вашего браузера не должно быть открыто на весь экран.
- Убираем браузер в сторону так, чтобы в нем было видно вашу картинку, но чтобы был виден где-то рабочий стол (или другая открытая папка).
- Просто перетягиваем картинку из браузера в вашу папку или рабочий стол, как любой другой файл или папку.
- Картинка сохраняется.
Способ 3 – Сохраняем всю страницу
Этот способ уже не такой быстрый, как предыдущией, но зато позволяет сохранить даже те картинки, которые почему-то не хотят сохраняться, и при этом не нужно усложнять эту статью дополнительным способами работы с HTML и CSS (спокойно, все гораздо проще ).
- Нажимаем клавиши Ctrl + S (ну или щелкаем по любому пустому месту вашей странички правой кнопкой мыши и выбираем пункт «Сохранить как…», этого пункта нет при щелчке по картинке). Будет сохраняться текущая страничка полностью (со всеми картинками).
- Сохраняем куда-нибудь себе ее (лучше предварительно создать папку).
- Открываем эту папку и просматриваем все содержимое на предмет картинок. Среди них должна быть и ваша.
Способ 4 – Скриншот
Просто, чтобы не забыть. Самому иногда лень пользоваться сохранениями (например, файл уже больше не доступен на сервере, но в кэше Яндекса еще присутствует), поэтому просто делаю скриншот нужной области по картинке прямо в самом Яндексе.
Лично я для скриншота сейчас использую Monosnap (быть может уже что-то и другое, это не важно). Но вы можете использовать и что-то свое. А вообще у нас есть отдельная статья, которая научит вас делать скриншоты.
Видео по теме
Содержание
- 3 простых способа скачать картинку с Яндекса на компьютер
- Способ №1
- Как же создать ярлык-документ Word?
- Способ №2. Перетащить картинку
- Способ №3. «Сохранить как»
- Заключение
- Как сохранить картинку с яндекса на компьютер или смартфон
- Через функцию «Сохранить изображение»
- Сохранить на Яндекс.Диск
- Через Коллекции Яндекс
- Как скачать картинку на телефон
- Что делать, если не скачивается картинка с Яндекса
- Заключение
- Со мной поделились ссылкой
- Просмотреть файл или папку с публичной страницы
- Скопировать на свой Диск
- Скачать
- Скачать большую папку
- Не скачивается файл
- Картинки
- По ссылке
- С компьютера
- Из Яндекс.Картинок
- Из Яндекс.Браузера
- Из чужой коллекции
- Картинки
- По ссылке
- С компьютера
- Из Яндекс.Картинок
- Из Яндекс.Браузера
- Из чужой коллекции
- Снимки с Яндекс.Фоток
- Занимают ли снимки с Фоток место на Диске?
- Почему снимки с Яндекс.Фоток не синхронизируются?
- Что стало со ссылками на фотографии?
- Что стало с моими альбомами?
- Что будет, если переместить фото из папки Яндекс.Фотки в другую папку на Диске?
- Как посмотреть информацию о фото и комментарии?
- Как удалить все перемещенные фотографии?
- Почему после переезда фотографии в альбоме задублировались?
- Снимки с Яндекс.Фоток
- Занимают ли снимки с Фоток место на Диске?
- Почему снимки с Яндекс.Фоток не синхронизируются?
- Что стало со ссылками на фотографии?
- Что стало с моими альбомами?
- Что будет, если переместить фото из папки Яндекс.Фотки в другую папку на Диске?
- Как посмотреть информацию о фото и комментарии?
- Как удалить все перемещенные фотографии?
- Почему после переезда фотографии в альбоме задублировались?
3 простых способа скачать картинку с Яндекса на компьютер
Здравствуйте, дорогие читатели моего блога! На связи Федор Лыков. Сегодня я вам расскажу про очень простой и быстрый способ, как скачать картинку с Яндекса на компьютер.Часто бывает так, что нам нужно скачать картинку из интернета, чтобы вставить ее в презентацию или отправить друзьям в социальных сетях.
Кто начал не так давно работать в интернете, тот не имеет представления как элементарно скачать картинку. Так давайте приступим к популярным способам, которыми пользуются многие, в том числе и я!
Способ №1
Как же скачать картинку новичкам? Для этого мы воспользуемся программой, называется она Microsoft Word. Кстати, если вы не знаете, чем открыть формат doc, то эта статья для вас. А вы знаете, что картинки можно вставлять ни только в Word, но и в презентацию Power point?
Как же создать ярлык-документ Word?
Все легко и просто! Выходим на рабочий стол, кликаем на пустое поле правой кнопкой мыши.
Следующим образом у вас вылезает перечисленный список, наведите курсором на пункт «Создать», затем нажмите «Документ Microsoft Word».

Все, теперь мы можем приступать к вставке картинки в документ.
Способ №2. Перетащить картинку
Этот вариант еще проще. Вбиваем в поисковике название или тему картинки, потом открываем папку, где у вас хранятся картинки, и где вам проще найти именно ее. Оставляем открытую картинку в Яндексе, и рядом выводим эту самую папочку.
Способ №3. «Сохранить как»
Открываем картиночку, кликаем на нее правой кнопкой мышки. Выбираем «Сохранить как».
Вам предлагают куда сохранить иллюстрацию, выбираете папку, в которой она после скачки сохранится.
Очень легкий и быстрый способ!
Заключение
Пришло время подводить итоги. Так вот теперь мы знаем, как скачать картинку с Яндекса на компьютер. Я очень надеюсь, что все эти способы пригодились тебе, новичок!
Был рад объяснить и помочь решить эту проблему! Уважаемые читатели моего блога, также не забывайте подписываться и писать в комментарии, помогла ли вам эта статья. До новых встреч, всем пока!
Источник
Как сохранить картинку с яндекса на компьютер или смартфон
Для загрузки фотографий, которые были найдены через функцию «Картинки» в Яндекс.Браузере, существует масса вариантов, как скачать картинку с Яндекса на компьютер и телефон. В рамках статьи они рассмотрены подробно и с примерами.
Через функцию «Сохранить изображение»
С помощью Яндекс.Браузера вы нашли фотографию, которую желаете оставить на своем ПК. Чтобы это сделать максимально быстро:
Перетянув фото с браузера в проводник, вы тоже сохраните файл в памяти ПК.
Сохранить на Яндекс.Диск
Как скачать картинку с Яндекса на ноутбук, но, чтобы она не затерялась во множестве непонятных названий файлов? Сохраните ее на облако:
Через Коллекции Яндекс
Можно воспользоваться еще одной опцией Яндекса и загрузить понравившееся фото в Коллекцию:
Некоторые пользователи интересуются, как скачать коллекцию картинок в Яндекс картинках. Массово загрузить сохраненные рисунки не получится. Загрузку на жесткий диск, флеш-накопитель и облако понадобится сделать по одному файлу.
Как скачать картинку на телефон
Чтобы оставить рисунок в памяти своего смартфона:
Что делать, если не скачивается картинка с Яндекса
Причины, по которым картинка не может загрузиться с браузера:
Заключение
Чтобы скачать картинку с интернета на компьютер, достаточно открыть ее на весь экран и выбрать опцию «Сохранить изображение». Также сработает обычное перетягивание в папку с помощью функции drag-and-drop. Дополнительно, можно загрузить рисунок на Яндекс.Диск или в сервис «Мои коллекции».
Источник
Со мной поделились ссылкой
Если с вами поделились ссылкой на файл или папку, вы можете просмотреть их с публичной страницы, скопировать на свой Диск или скачать.
Просмотреть файл или папку с публичной страницы
Скопировать на свой Диск
Если с вами поделились ссылкой на файл или папку, которые хранятся на Яндекс.Диске, вы можете скопировать их на свой Диск.
В папку Загрузки вы можете перейти из панели слева.
Скачать
Если с вами поделились ссылкой на файл или папку, которые хранятся на Яндекс.Диске, вы можете скачать их на свой компьютер или мобильное устройство.
Скачать большую папку
Скачать с публичной страницы можно только папки, в которых меньше 500 файлов, или папки размером до 5 ГБ. Более крупные папки сохраняйте на свой Диск и скачивайте с помощью программы для компьютера:
Если вы еще не зарегистрированы на Яндексе, перейдите по ссылке Зарегистрироваться и зарегистрируйтесь. Затем введите логин и пароль в программе.
Скачанная папка не синхронизируется с облаком. Если вы скачали папку, изменили в ней что-то и хотите, чтобы изменения появились на Яндекс.Диске, загрузите папку туда вручную.
Не скачивается файл
Иногда при работе с Диском перестают работать кнопки, не загружаются элементы страницы, не открываются фото, не скачиваются файлы или браузер сообщает об ошибке.
Почему это происходит и как это исправить:
Скачивание публичного файла ограничено
Чтобы уменьшить расход трафика, браузер сохраняет копии посещенных страниц в кеше. Когда вы повторно просматриваете страницы, браузер может загружать их данные из памяти. Например, если вы измените имя файла через программу для компьютера, а браузер загрузит из памяти информацию об этом файле, вы увидите неактуальное имя файла.
Попробуйте обновить страницу, чтобы принудительно загрузить ее из интернета. Если проблема не решится, очистите кеш браузера и удалите все файлы cookie.
Расширения блокируют Яндекс.Диск
Диск может работать некорректно из-за дополнений и расширений в браузере. Чтобы проверить это, временно отключите их. Если Диск работает неправильно из-за блокировщика рекламы или расширения-антивируса, добавьте страницу Диска в исключения этого расширения. Подробнее см. в разделах Настроить блокировщики рекламы, Настроить исключения для сайтов.
Включена блокировка данных в браузере
Выключите блокировку данных по инструкции для вашего браузера:
Источник
Картинки
Добавить картинки в коллекцию можно разными способами:
По ссылке
Если с вами поделились интересной картинкой, вы можете сохранить ее в коллекцию:
Если вы выбрали несколько картинок, укажите, сделать из них несколько отдельных карточек или одну карточку-серию. По умолчанию создаются отдельные карточки. Чтобы собрать их в карточку-серию, нажмите кнопку с их количеством.
Чтобы добавлять картинки в коллекции прямо со страницы с изображениями, установите расширение Яндекс.Избранное.
С компьютера
Чтобы добавить в коллекцию картинку с компьютера:
Если вы выбрали несколько картинок, укажите, сделать из них несколько отдельных карточек или одну карточку-серию. По умолчанию создаются отдельные карточки. Чтобы собрать их в карточку-серию, нажмите кнопку с их количеством.
Из Яндекс.Картинок
На странице результатов поиска: наведите курсор на картинку и нажмите значок в левом нижнем углу.
На странице просмотра картинки: нажмите кнопку Добавить в коллекцию на панели справа.
Из Яндекс.Браузера
Наведите курсор на картинку и нажмите значок в левом нижнем углу.
Из чужой коллекции
Из чужой коллекции вы можете сохранить себе карточку с любым содержимым. Чтобы сохранить карточку в свою коллекцию:
Чтобы написать нам через форму обратной связи, выберите нужный пункт в списке. Мы ответим вам на почту.
Спасибо за внимательное отношение к сервису Яндекс.Избранное. Пожалуйста, опишите подробно, что именно происходит не так. Если вы столкнулись с некорректным отображением элементов страницы или при загрузке страницы выдается сообщение об ошибке, пожалуйста, прикрепите к вашему сообщению скриншот. Мы сделаем все возможное, чтобы исправить проблему.
Пожалуйста, опишите подробнее, что бы вы хотели улучшить в работе Избранного. Мы постараемся учесть ваше мнение при дальнейшем развитии сервиса.
Прочитайте правила Избранного и условия использования сервиса — возможно, вас заблокировали за их несоблюдение. Если у вас останутся вопросы, напишите нам.
Картинки
Добавить картинки в коллекцию можно разными способами:
По ссылке
Если с вами поделились интересной картинкой, вы можете сохранить ее в коллекцию:
Чтобы добавлять картинки в коллекции прямо со страницы с изображениями, установите расширение Яндекс.Избранное.
С компьютера
Чтобы добавить в коллекцию картинку с компьютера:
Из Яндекс.Картинок
На странице результатов поиска: наведите курсор на картинку и нажмите значок 
На странице просмотра картинки: нажмите кнопку Добавить в коллекцию на панели справа.
Откройте картинку и нажмите кнопку 
Из Яндекс.Браузера
Наведите курсор на картинку и нажмите значок 
Из чужой коллекции
Из чужой коллекции вы можете сохранить себе карточку с любым содержимым. Чтобы сохранить карточку в свою коллекцию:
Источник
Снимки с Яндекс.Фоток
Занимают ли снимки с Фоток место на Диске?
Ваши снимки хранятся на Яндекс.Диске в специальной папке, которая не занимает места в вашем облаке. Если вы переместите или скопируете из нее свои снимки в любую другую папку, они займут место на Диске. Но из-за этих фотографий свободного места на нем не станет меньше — в момент переезда с сервиса Яндекс.Фотки объем вашего Диска был бесплатно увеличен (на объем перемещенных фотографий).
Почему снимки с Яндекс.Фоток не синхронизируются?
Фотографии в разделе Яндекс.Фотки не синхронизируются, не видны в разделе Все фото и в мобильных приложениях. Чтобы работать с фото как обычно, переложите или скопируйте их из этого раздела в любую другую папку.
Что стало со ссылками на фотографии?
Что стало с моими альбомами?
Что будет, если переместить фото из папки Яндекс.Фотки в другую папку на Диске?
Вы можете переложить свои снимки из специальной папки Диска в любую другую и работать с ними как обычно: синхронизировать с программой на компьютере, просматривать в мобильных приложениях и в разделе Все фото. В этом случае они займут место на Диске. Но из-за этих фотографий свободного места на нем не станет меньше — в момент переезда с сервиса Яндекс.Фотки объем вашего Диска был бесплатно увеличен (на объем перемещенных фотографий).
Если переместить или удалить фото из папки Яндекс.Фотки, то прямые ссылки на них перестанут работать. Также будет удалена информация о фото и комментарии к нему.
Как посмотреть информацию о фото и комментарии?
Выделите фотографию в папке и нажмите → Описание с Яндекс.Фоток на верхней панели или в контекстном меню. Кроме описания и комментариев, вы увидите название фото, количество просмотров, теги и метаданные (EXIF).
Если вы переместите или удалите фото из папки Яндекс.Фотки, информация о нем и комментарии к нему будут удалены.
Как удалить все перемещенные фотографии?
Почему после переезда фотографии в альбоме задублировались?
Если вы редактировали фотографии на Фотках, то при переезде сохранилась и отредактированная версия, и оригинал.
Снимки с Яндекс.Фоток
Занимают ли снимки с Фоток место на Диске?
Ваши снимки хранятся на Яндекс.Диске в специальной папке, которая не занимает места в вашем облаке. Если вы переместите или скопируете из нее свои снимки в любую другую папку, они займут место на Диске. Но из-за этих фотографий свободного места на нем не станет меньше — в момент переезда с сервиса Яндекс.Фотки объем вашего Диска был бесплатно увеличен (на объем перемещенных фотографий).
Почему снимки с Яндекс.Фоток не синхронизируются?
Фотографии в разделе Яндекс.Фотки не синхронизируются, не видны в разделе Все фото и в мобильных приложениях. Чтобы работать с фото как обычно, переложите или скопируйте их из этого раздела в любую другую папку.
Что стало со ссылками на фотографии?
Что стало с моими альбомами?
Что будет, если переместить фото из папки Яндекс.Фотки в другую папку на Диске?
Вы можете переложить свои снимки из специальной папки Диска в любую другую и работать с ними как обычно: синхронизировать с программой на компьютере, просматривать в мобильных приложениях и в разделе Все фото. В этом случае они займут место на Диске. Но из-за этих фотографий свободного места на нем не станет меньше — в момент переезда с сервиса Яндекс.Фотки объем вашего Диска был бесплатно увеличен (на объем перемещенных фотографий).
Если переместить или удалить фото из папки Яндекс.Фотки, то прямые ссылки на них перестанут работать. Также будет удалена информация о фото и комментарии к нему.
Как посмотреть информацию о фото и комментарии?
Выделите фотографию в папке и нажмите 
Если вы переместите или удалите фото из папки Яндекс.Фотки, информация о нем и комментарии к нему будут удалены.
Как удалить все перемещенные фотографии?
Почему после переезда фотографии в альбоме задублировались?
Если вы редактировали фотографии на Фотках, то при переезде сохранилась и отредактированная версия, и оригинал.
Источник
Часто бывают такие ситуации, когда при просмотре изображений, они попросту не загружаются или загружаются слишком медленно. Но не стоит сразу паниковать и думать, что у вас плохое Интернет-соединения, так как вся пробелам может заключаться в вашем браузере. Возможно слетели настройки браузере или просто отключена загрузка картинок. Рассмотрим решение данной проблемы для каждого браузера отдельно. Но для начала лучше проверить скорость работы интернета. Ведь проблема может быть именно в этом. Но если со скоростью у вас все нормально читаем дальше.
Содержание
- Почему не загружаются картинки в браузере Google Chrome
- Почему не загружаются картинки в браузере Опера
- Почему не загружаются картинки в Яндекс Браузере
- Почему не загружаются картинки в браузере Internet Explorer
- Как сохранить изображение WEBP в более общем формате?
- Способ в новой вкладке
- С помощью расширения для Chrome
- Як налаштувати родинний пошук?
- Як відкрити розширений пошук?
- Як знайти картинки з певного сайту?
- Як відкрити усі розміри одного зображення?
- Як зберегти зображення максимального розміру?
- Як придбати товар із зображення і дізнатися про нього подробиці?
- Як захистити зображення від плагіату?
- Як видалити зображення з пошуку?
- Чому картинка не відповідає запиту?
- Як поскаржитися на зображення?
- Как скачать изображение с Яндекс Картинок
Почему не загружаются картинки в браузере Google Chrome
Для того чтобы включить отображение картинок в браузере Google Chrome, в верхнем правом углу необходимо нажать значок «Меню», далее перейти в «Настройки».
Далее нажимаем внизу списка «Показать дополнительные настройки».
В подразделе «Личные данные» нажимаем «Настройки контента».
В подразделе «Картинки» необходимо поставить птичку в поле «Показать все» и нажать «ОК».
Кстати, данный браузер, обладает большим количеством дополнений и расширений, что и обуславливает его популярность.
Почему не загружаются картинки в браузере Опера
Для того чтобы включить отображение картинок и изображений в браузере Опера, в верхнем левом углу необходимо нажать иконку «Opera», далее перейти в раздел «Настройки» В появившемся окне слева переходим на вкладку Сайты. Теперь в меню справа ищем «Изображения» там следует выбрать «Показывать все изображения».
Почему не загружаются картинки в Яндекс Браузере
Почему не загружаются картинки в браузере Яндекс Браузере. В Яндекс браузере, в верхнем правом углу нажимаем «Меню» и переходим в «Настройки».Внизу списка нажимаем «Показать дополнительные настройки». Далее, в разделе «Защита личных данных» переходим в меню «Настройки содержимого»,в подразделе «Картинки» ставим птичку в меню «Показывать все (рекомендуется)» и нажимаем «ОК» рис 5.Больше количество пользователей сети отдают свое предпочтение именно этому браузеру по причине наличия режима «Турбо», который загружает видео и картинки гораздо быстрее.
Почему не загружаются картинки в браузере Internet Explorer
Internet Explorer является стандартным браузером, который устанавливается вместе с любой операционной системой. И если в данном браузере не отображаются картинки, необходимо провести следующие действия.В окне браузера, в верхней правой его части нажимаем «Настройки» и переходим в «Свойства браузера».
Далее необходимо будет перейти во вкладку «Дополнительно» и в разделе «Мультимедиа» отметить птичкой пункт «Показывать изображения» и нажать «ОК».Как видите, для решения проблемы отображения графических изображений и картинок не надо обладать специальными навыками и знаниями, и даже при использовании того или иного браузера все делается легко и просто. Искренне надеемся, что данная статья помогла вам в решении проблемы отображения картинок.
Новый формат изображения WEBP в Google довольно крут: его уникальные системы сжатия могут отображать изображения примерно на две трети размера одного и того же изображения в формате JPEG или PNG.
Но, несмотря на шесть лет развития, и значительную популярность в продуктах Google, он по-прежнему не поддерживается некоторыми из наиболее распространенных инструментов для создания и просмотра изображений. Windows в приложении по умолчанию для просмотра фотографий, например, не может открыть этот формат. Так же Word и многие другие не могут использовать для вставки в документ. Можно, конечно, конвертировать одним из этих инструментов, но есть путь проще.
Как сохранить изображение WEBP в более общем формате?
Откройте браузер Chrome, Яндекс или Opera на любой платформе — только эти два основных браузера, которые поддерживают отображение изображений WEBP. Перейдите на сайт, который использует изображения WEBP, все картинки в play.google.com размещены в экономичном формате.
Щелкните правой кнопкой мыши или долго нажмите одно из изображений и нажмите кнопку «Открыть изображение в новой вкладке», получится картинка WEBP со своим URL-адресом в верхней части этой вкладки. Эта ссылка непосредственно на объект изображения, которую вы можете отредактировать и одновременно изменить формат файла. Это почти чудо, которое может браузер.
Щелкните по строке URL, удалите последние три символа в адресе («-rw»), а затем нажмите «Ввод». То же изображение будет отображаться снова, но на этот раз оно отображается в исходном формате, обычно JPEG или PNG.
Щелкните правой кнопкой мыши или долго нажмите изображение, а затем выберите опцию «Сохранить изображение как». Что сохранит его в исходном формате — как и любой другой файл.
Способ в новой вкладке
Просто открывайте картинку в новой вкладке и при сохранении меняйте ее расширение с .webp на .png или .jpg — покажу на примере Авито.
С помощью расширения для Chrome
Добавляем кнопку в контекстное меню сохранит в PNG или Jpeg одним кликом сохраняем картинки. Save image as Type отличное расширение для браузера, просто работает, с присваиванием имен некоторым файлам бывает проблема с «абракадаброй», но это меньшее из зол.
comments powered by HyperComments
Як налаштувати родинний пошук?
Розкрийте меню праворуч від пошукового рядка і виберіть режим пошуку Родинний.
Як відкрити розширений пошук?
Щоб перейти до розширеного пошуку введіть запит і натисніть кнопку Знайти. Потім натисніть кнопку Показати фільтри у верхній правій частині екрана. Фільтри з’являться під пошуковим рядком.
Як знайти картинки з певного сайту?
- Введіть запит і натисніть на кнопку Знайти.
- Натисніть кнопку Показати фільтри у верхній правій частині екрана.
- Виберіть фільтр На сайті і вкажіть адресу потрібного сайту у вікні, що відкрилося.
Як відкрити усі розміри одного зображення?
Праворуч від зображення натисніть на кнопку Інші розміри та схожі.
«,»hasTopCallout»:false,»hasBottomCallout»:false,»areas»:[{«shape»:»rect»,»alt»:»»,»coords»:[502,230,693,266],»isNumeric»:false}]}}»>
Як зберегти зображення максимального розміру?
Увага. Зображення може бути об’єктом авторських прав, і в окремих випадках на його використання потрібно отримати дозвіл автора та/або правовласника.
-
У результатах пошуку натисніть на зображення, щоб розкрити його. Праворуч від розкритого зображення розміщено посилання на копії зображення в інших розмірах. Верхня копія — завжди найбільша. Перейдіть за посиланням із потрібним розміром.
-
Зображення відкриється в новій вкладці (чи вікні) браузера. Натисніть праву кнопку миші і виберіть пункт меню Зберегти зображення як…
Як придбати товар із зображення і дізнатися про нього подробиці?
Яндекс не має інформації про знайдені зображення, за винятком тієї, яку автоматично проіндексував робот. Якщо у вас виникли питання про знайдене зображення, ви хочете щось придбати або дізнатися про подробиці, зверніться до адміністрації сайту, на якому розміщено зображення (зазвичай на сайті є контактна інформація або форма зворотного зв’язку). Звернутися до людини, яка зображена на картинці, можна також через адміністрацію сайту.
Як захистити зображення від плагіату?
Сервіс Яндекс.Зображення веде пошук тільки за тими зображеннями, які знаходяться у вільному доступі в інтернеті. Коли зображення з’являється на сторінці якого-небудь сайту, наприклад, соціальної мережі, воно стає доступним для пошукових систем (якщо його не заборонили до індексування).
Яндекс є лише дзеркалом інтернету, ми не маємо повноважень розбиратися в питаннях плагіату. Будь ласка, якщо ви не хочете, щоб ваше зображення було розміщено на сторінках інших сайтів, зверніться до адміністрації цих сайтів із проханням видалити зображення.
Як видалити зображення з пошуку?
Сервіс Яндекс.Зображення не розміщує зображення, а тільки виконує пошук за зображеннями, розміщеними у вільному доступі в інтернеті. Якщо ви не хочете, щоб зображення відображалося в результатах пошуку, будь ласка, перейдіть на сайт, де розташовано зображення (адреса сайту відображається з наведенням курсора на зображення), і зверніться до адміністрації сайту із проханням видалити зображення або заборонити його до індексування. Зображення зникне з результатів пошуку приблизно через два-три тижні після його видалення з сайту.
Робот вміє знаходити і копії зображень, тому навіть після видалення зображення з одного сайту воно може знайтися на інших. Перевірте, чи немає копій зображення на інших сайтах. Якщо копії є, зверніться з проханням видалити зображення до адміністрації кожного із сайтів.
Чому картинка не відповідає запиту?
Іноді результатів, що відповідають запиту, буває мало. У цьому випадку в пошукову видачу потрапляють картинки, що відповідають тільки деяким словам із запиту.
Яндекс знаходить зображення, які найбільш підходять запитом користувача. При цьому Тексти до картинок-не єдиний фактор ранжирування, тобто на сторінках зі знайденими зображеннями слів запиту може і не бути.
Як поскаржитися на зображення?
Якщо ви вважаєте, що результати пошуку не відповідають вашому запиту або містять неприйнятну інформацію, ви можете повідомити нам про це за допомогою кнопки Поскаржитися:
Після перевірки відгук буде враховано автоматичними алгоритмами Пошуку для поліпшення якості пошукової видачі Яндекс.Зображень.
Примітка. Щоб виключити із результатів пошуку контент «для дорослих», встановіть режим пошуку Родинний.
Яндекс Картинки – одна из самых популярных платформ для поиска изображений в русскоязычном сегменте интернета. Она позволяет производить поиск картинок по запросам, тэгам, ссылкам и другим изображениям, показывая похожие. В ходе использования сервиса у вас может возникнуть необходимость в скачивании на компьютер той или иной картинки. В ходе статьи рассмотрим, какими способами это можно сделать.
Содержание
Как скачать изображение с Яндекс Картинок
Яндекс Картинки максимально прост в использовании. Также здесь доступна функция скачивания изображений на компьютер. Стоит отметить, что браузер, который вы используете, может оказывать некоторое влияние на доступные способы и их процесс исполнения, правда, таковое обычно незначительно. В качестве примера будем рассматривать процесс на примере Яндекс Браузера.
Вариант 1: Сохранение
В данном случае вы сохраняете найденный документ к себе на компьютер с помощью встроенного функционала браузера. Это выглядит следующим образом:
- Введите поисковой запрос и ознакомьтесь с результатами поиска. При подводе мышки к изображению вы сможете видеть основные свойства картинки. Чтобы её скачать вам потребуется нажать на картинку.
- Далее будет открыт слайдер с выбранной картинкой. Здесь вы можете нажать прямо на ней правой кнопкой мыши. В полученном контекстном меню выберите пункт «Сохранить изображение как».
- Выберите в «Проводнике» Windows директорию, в которую картинка будет сохранена.
- К сожалению, таким образом картинка не всегда сохраняется в нужно разрешении и расширении. Если у вас такая ситуация, то вернитесь ко второму шагу и нажмите на кнопку «Открыть», что расположена в правой части слайда.
- После этого изображение должно открыться в оригинале на отдельной странице. Здесь нужно кликнуть по нему правой кнопкой мыши и выбрать вариант «Сохранить изображение как». Снова откроется стандартный «Проводник» Windows, где вам нужно будет только указать директорию, куда картинка будет сохранена.
Вариант 2: Перетащить картинку
Вы можете просто перетащить интересующую вас картинку из браузера прямо в нужную директорию.
- Найдите в поиске изображение по интересующей вас теме. Откройте его в слайдере, нажав просто на эту картинку.
- В правой части слайдера воспользуйтесь кнопкой «Открыть».
- Зажмите картинку левой кнопкой мыши и перетащите в нужную директорию на компьютере.
Этот вариант несколько проще предыдущего, так как требует от пользователя меньше телодвижений.
Вариант 3: Загрузка из Коллекций
У Яндекса имеется ещё один сервис, который связан с Картинками – Коллекции. Если вы зашли на Яндекс Картинки не по какому-то целевому запросу, а нашли нужное изображение в одной из предложенных коллекций, которые появляются там по умолчанию, то кнопки «Открыть» там не будет. Правда, скачать заинтересовавшее изображение это вам не помешает:
- Откройте нужное изображение. Здесь интерфейс слайдера будет выглядеть совсем по-другому. В правой части вы встретите описание картинки и комментарии к ней от пользователей Яндекса.
- Нажмите правой кнопкой мыши по изображению. В контекстном меню выберите вариант «Сохранить картинку как».
- В «Проводнике» Windows укажите директорию, в которую нужно сохранить данное изображение. Воспользуйтесь одноимённой кнопкой для подтверждения действия.
- Если это не дало нужного результата, то вернитесь ко второму шагу. Здесь в контекстном меню нужно будет выбрать вариант «Открыть картинку в новой вкладке».
- Теперь снова нажмите по этой картинке правой кнопкой мыши и выберите в контекстном меню пункт «Сохранить картинку как». Укажите в «Проводнике» директорию для сохранения изображения.
Вариант 4: Сохранение на Диск
В поисковой выдаче Яндекса интегрирована возможность сохранения изображений на Яндекс Диск – облачное хранилище данных. Здесь требуется быть авторизированным в своём аккаунте Яндекса и иметь зарегистрированный на своё имя Диск. Если вы соответствуете этим требованиям, то переходите непосредственно к инструкции:
- Откройте нужную картинку в поисковой выдаче. Обратите внимание на правую часть. Там вам нужно воспользоваться кнопкой «Сохранить».
- По умолчанию выбранная вами картинка переносится в директорию «Я.Картинки» на виртуальном диске. Если у вас на компьютере установлено одноимённое приложение от Яндекса, то скаченная картинка должна появиться и там.
- Если вам нужно загрузить картинку с сервиса, то выделите её в директории «Я.Картинки» и воспользуйтесь кнопкой «Скачать», что расположена в верхней части экрана.
- В «Проводнике» Windows укажите директорию, в которую будет загружена картинка.
Вариант 5: Добавление в «Коллекции»
Данный вариант доступен только для пользователей Яндекс Браузера последних версий. Его суть заключается в том, что добавляете понравившуюся картинку в специальный раздел браузера – «Коллекции». К слову, таким образом вы можете добавить картинку с любого сайта в сети, а не только с поисковой выдачи Яндекса.
Читайте также:Как удалить фотографию из сервиса Google ФотоВключаем режим инкогнито в Опере (Opera) нажатием трех клавишЯндекс поиск по картинке с мобильного телефонаКак пользоваться Google Drive на компьютере: основные аспекты
Инструкция к этому варианту выглядит следующим образом:
- Найдите нужную картинку в поисковой выдаче Яндекса. Кликните по ней, чтобы открыть слайдер.
- Обратите внимание на правую часть. Там нужно воспользоваться кнопкой «Добавить в коллекцию».
- Во всплывшем окне выберите коллекцию, в которую хотите добавить эту картинку. Для этого подведите курсор мыши к нужной категории и нажмите на иконку плюса.
- Теперь обратите внимание на верхнюю часть браузера. Вам нужно нажать на иконку «Яндекс Коллекций». Её внешний вид можно посмотреть на скриншоте ниже.
- В верхней части интерфейса вы увидите список всех картинок, которые вы добавляли в свои коллекции. Нажмите по нужной картинке.
- Теперь вам нужно снова кликнуть по ней правой кнопкой мыши и выбрать вариант в контекстном меню «Сохранить изображение как». В контекстном меню укажите директорию, в которую будет сохранено изображение.
В этой статье мы рассмотрели, как можно сохранить изображения на компьютер из поисковой выдачи Яндекс Картинок. Как видите, в процесс абсолютно нет ничего сложного и с этим должен справиться любой пользователь компьютера.
Используемые источники:
- https://www.softo-mir.ru/ne-zagruzhayutsya-kartinki-v-brauzere/
- https://lifeservice.me/kak-sohranit-webp-v-formate-jpeg-ili-png/
- https://yandex.ua/support/images/faq.xml
- https://public-pc.com/skachivaem-izobrazhenie-iz-yandeks-kartinok-na-kompyuter/