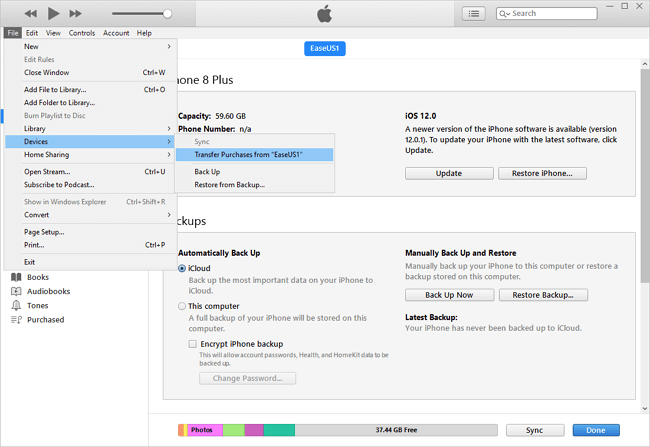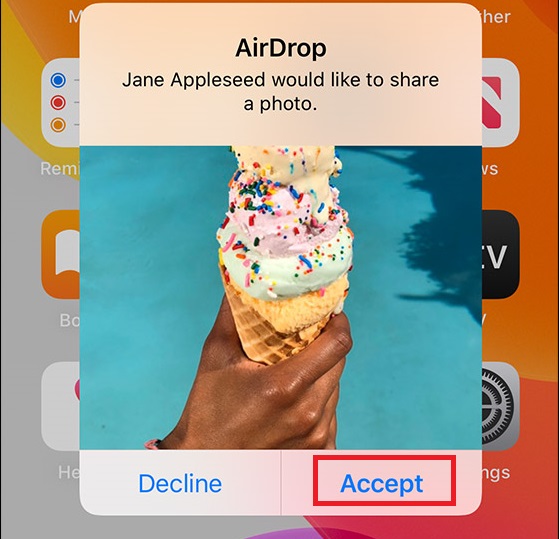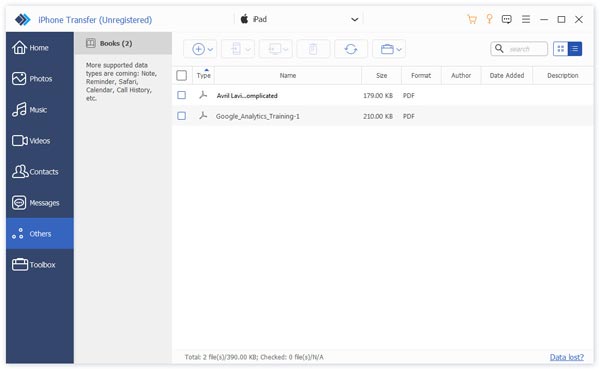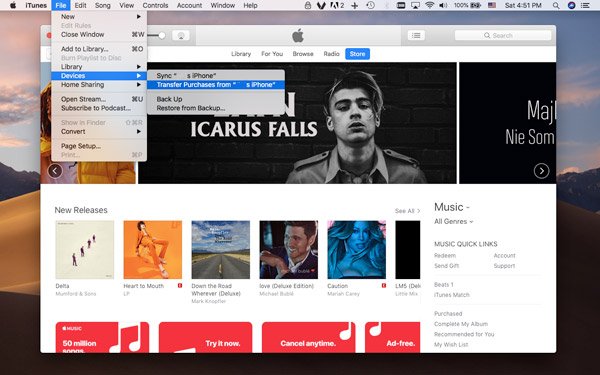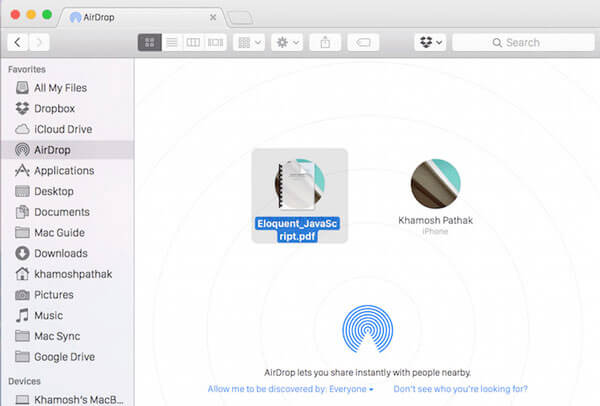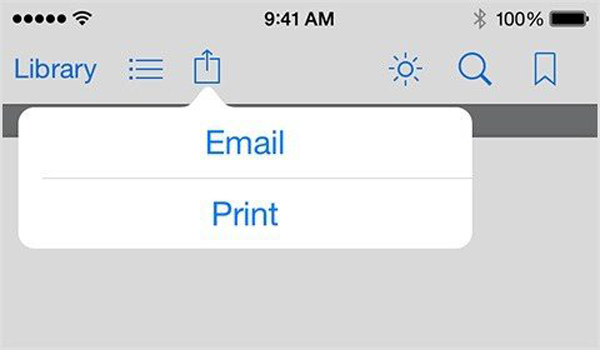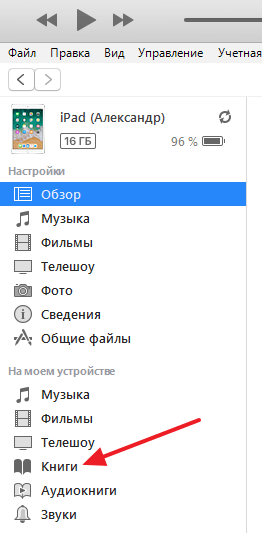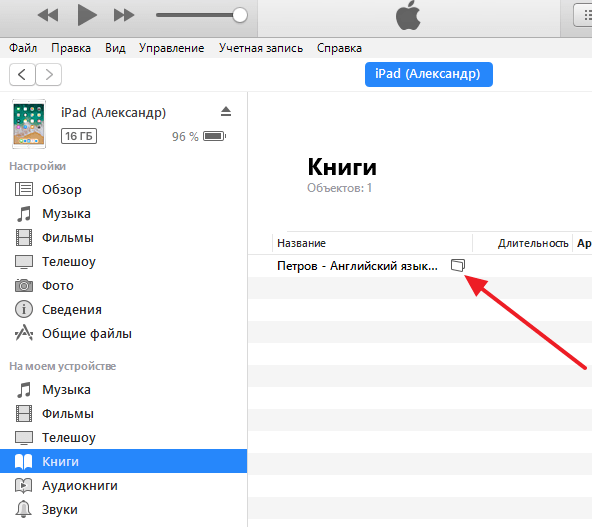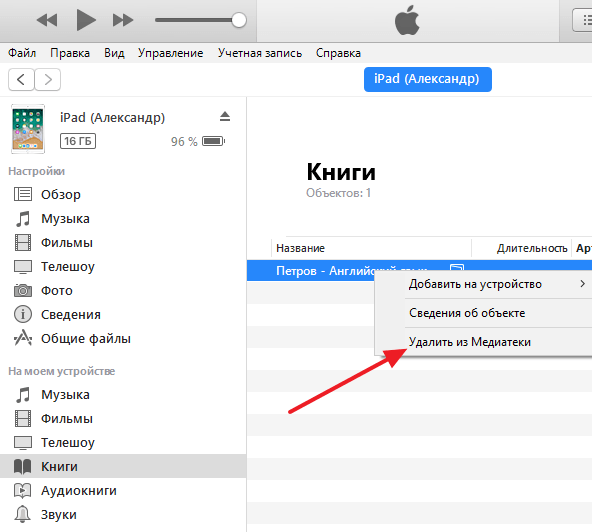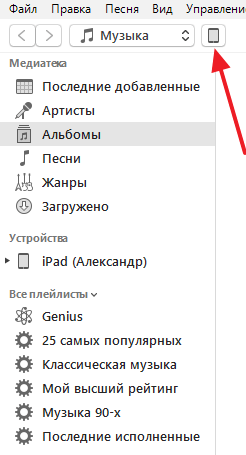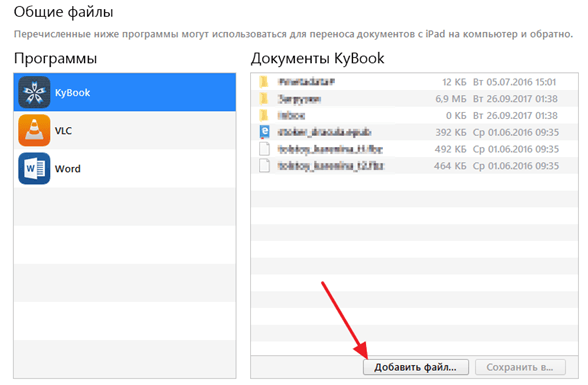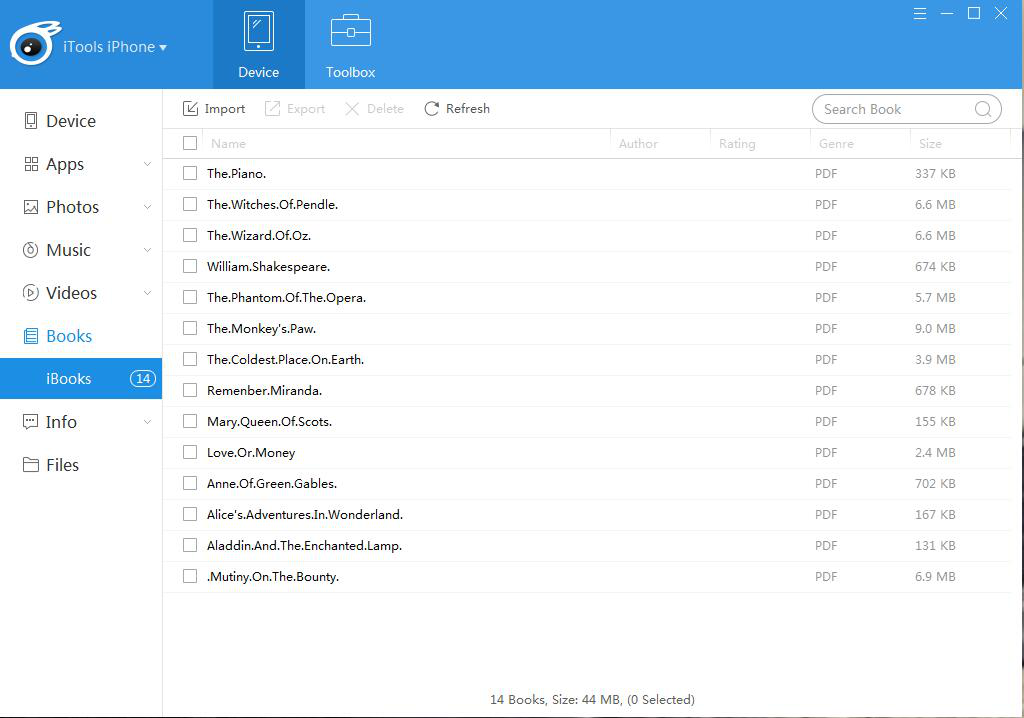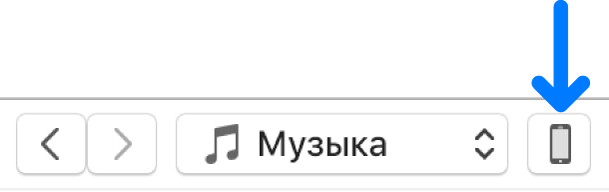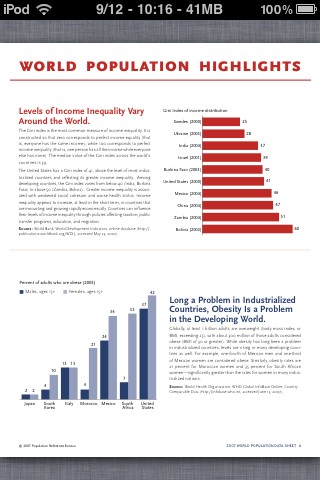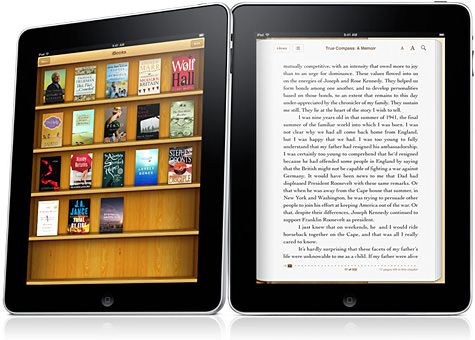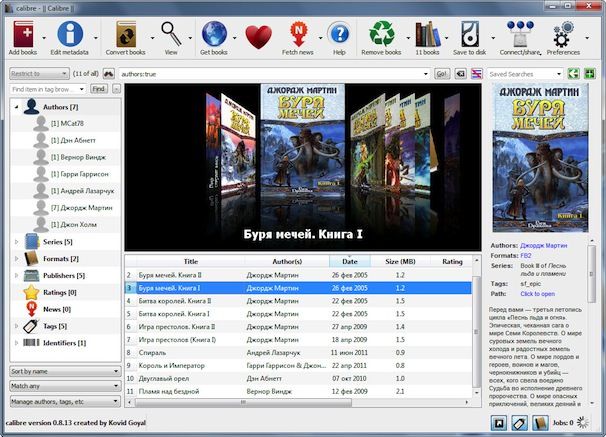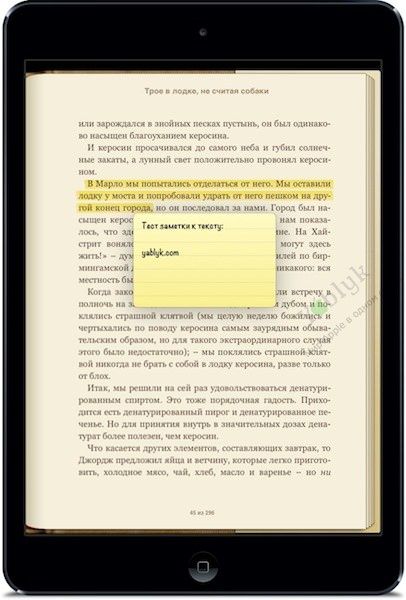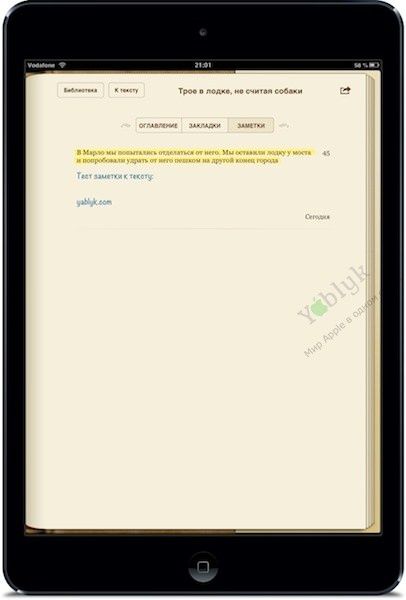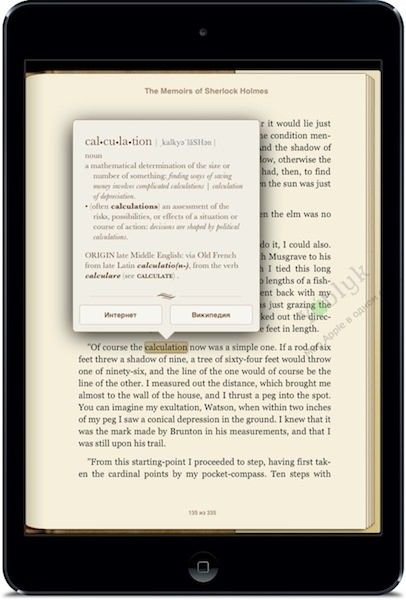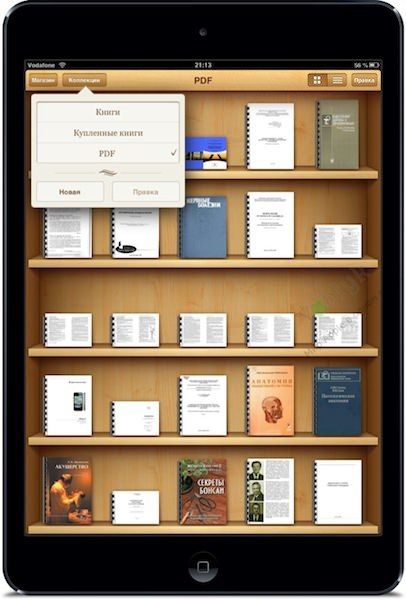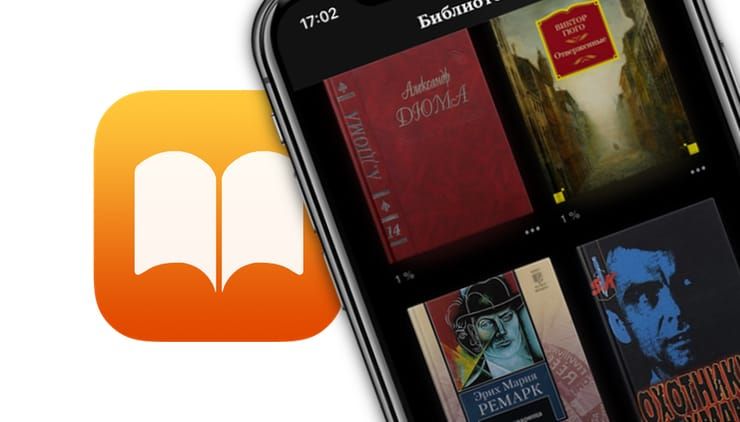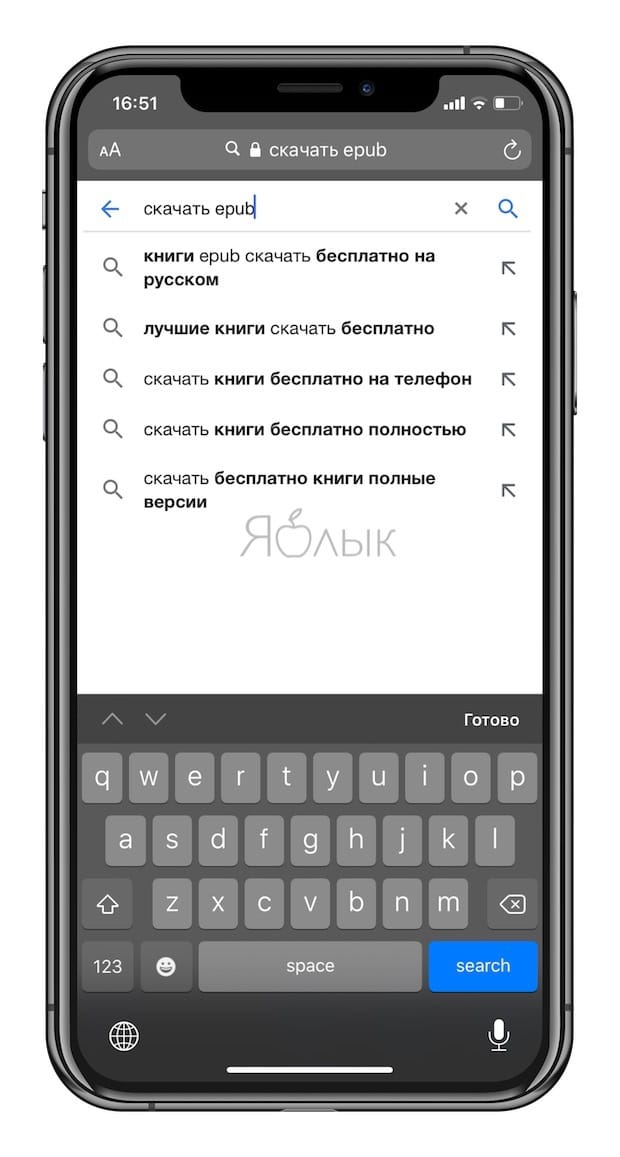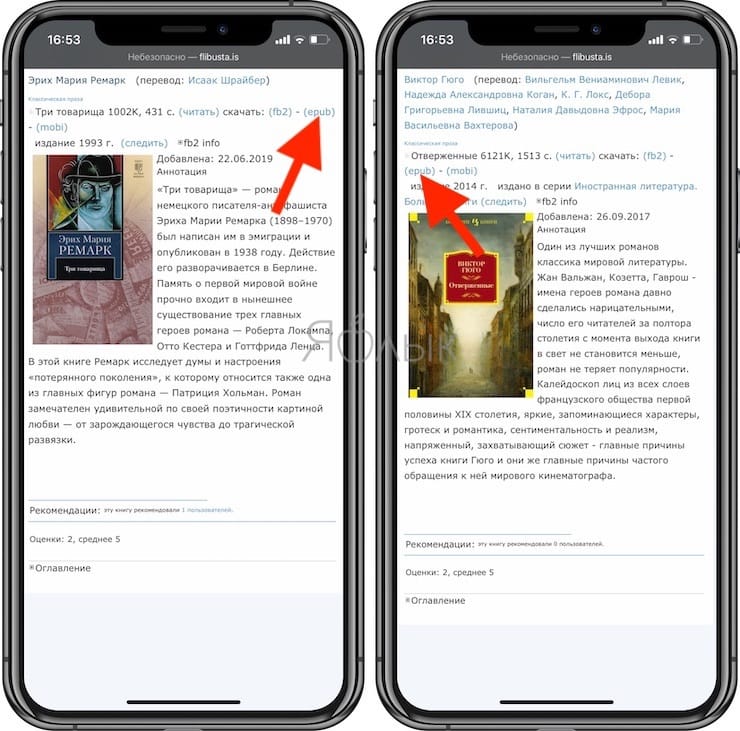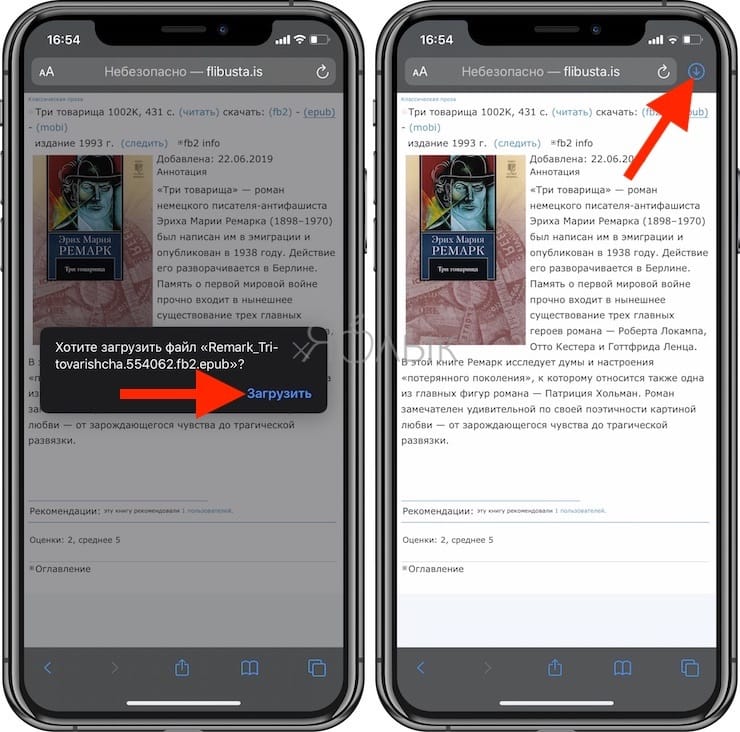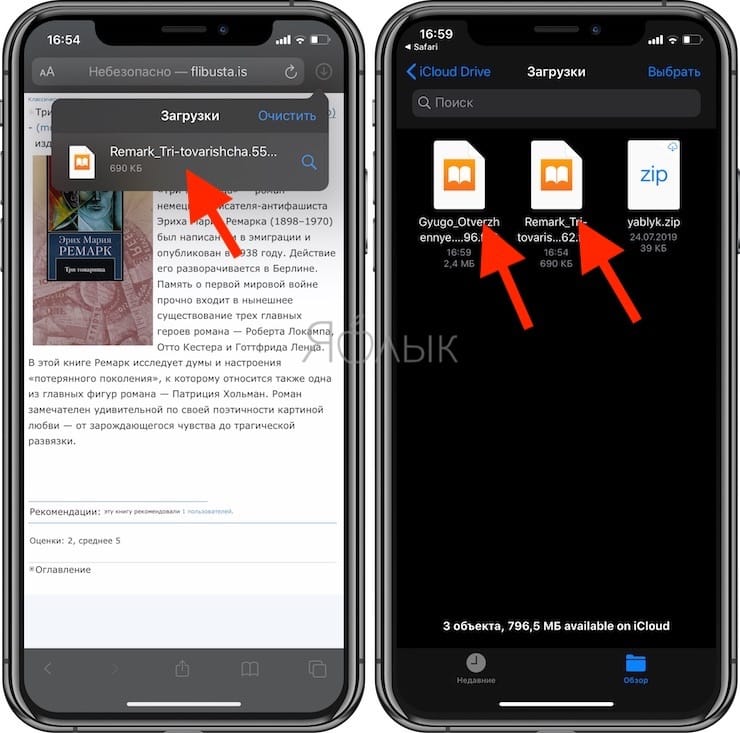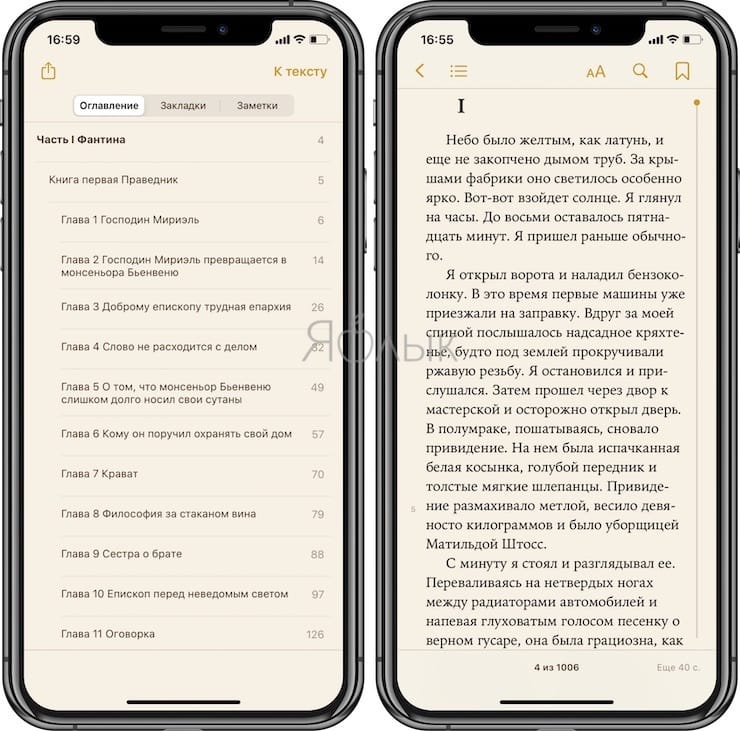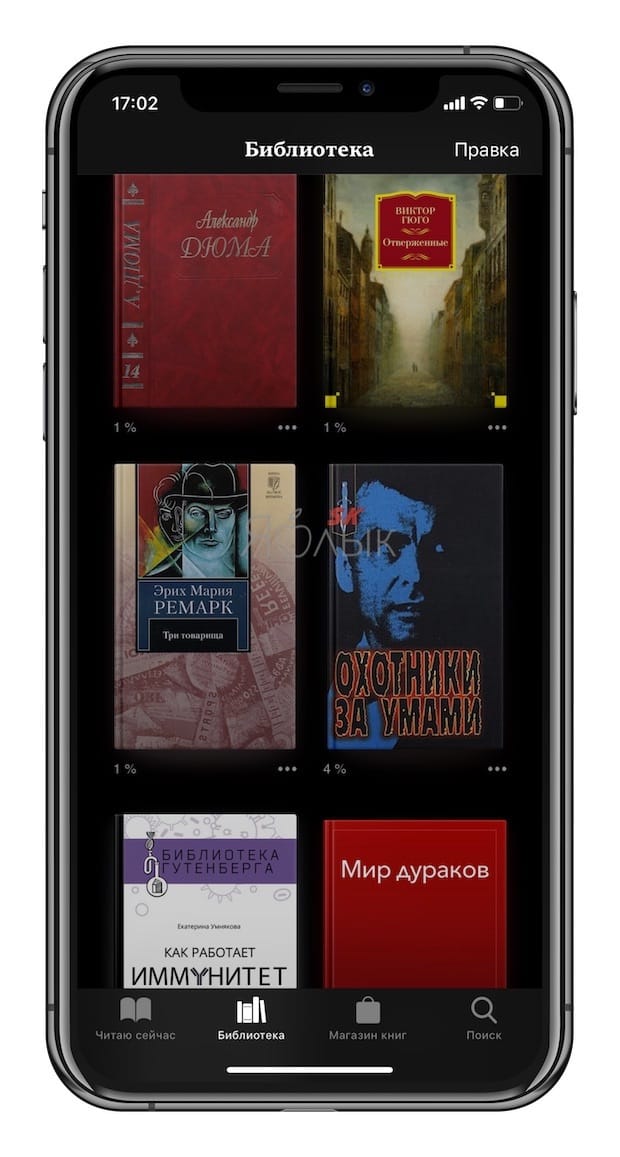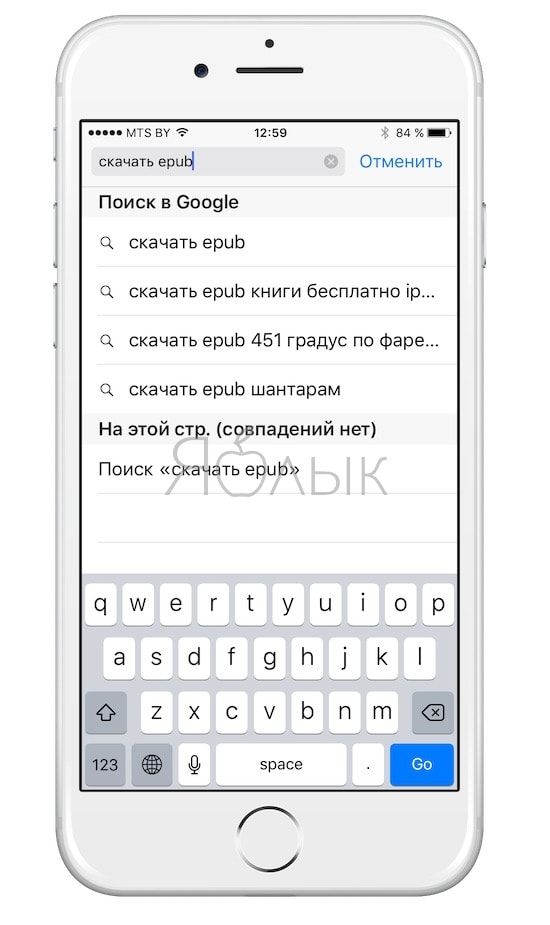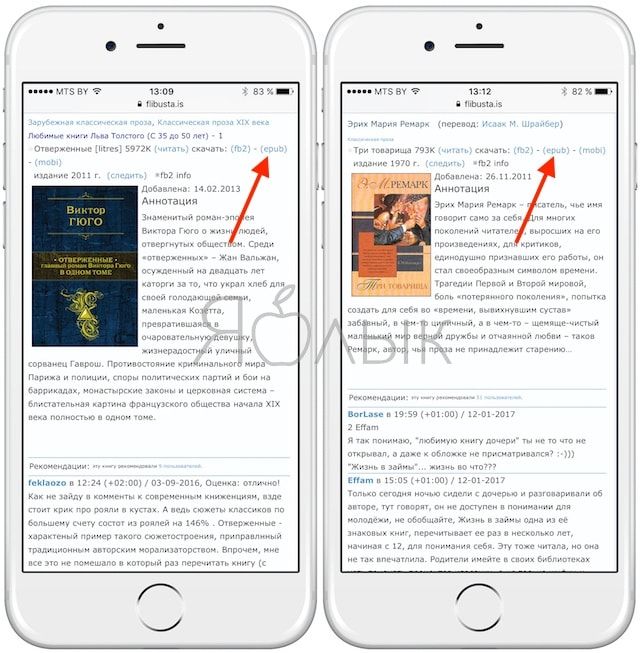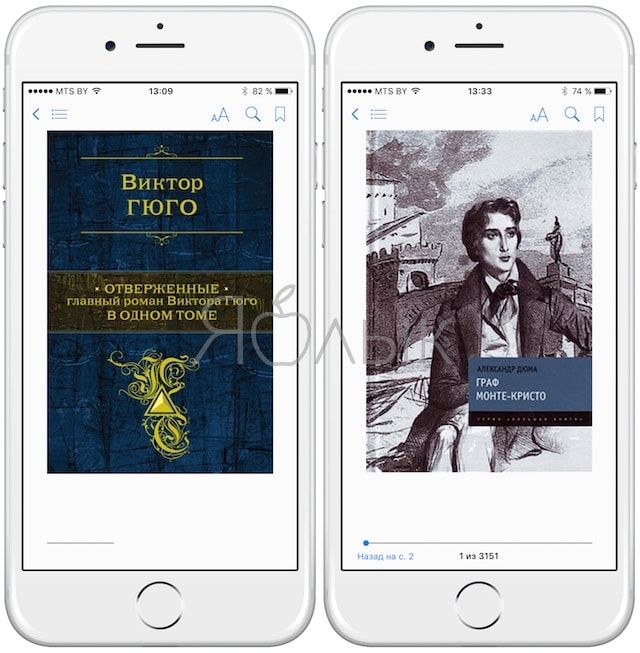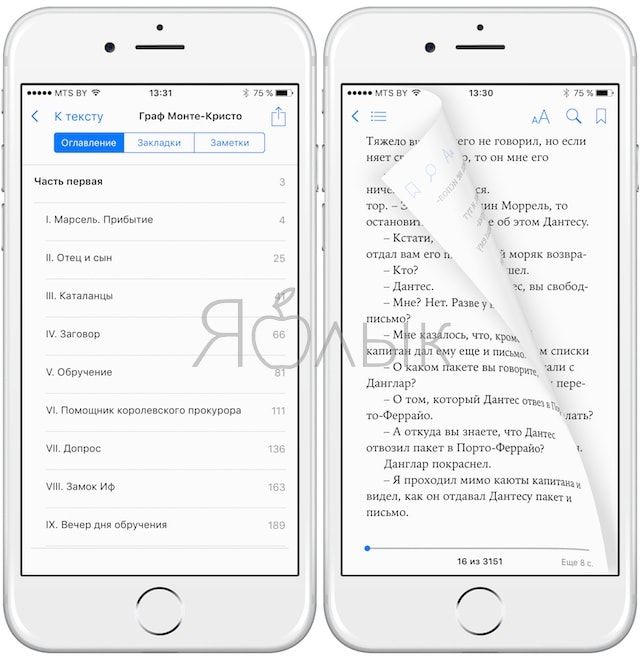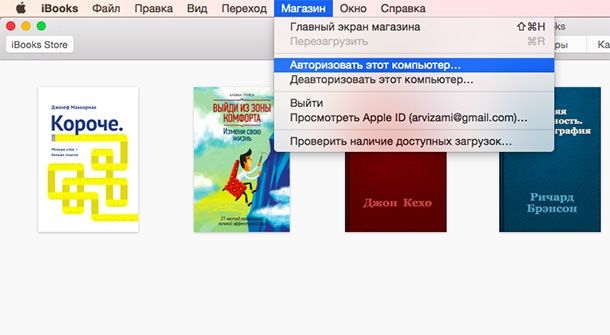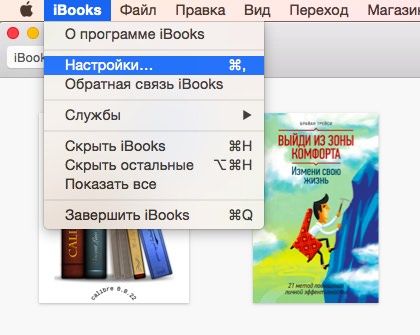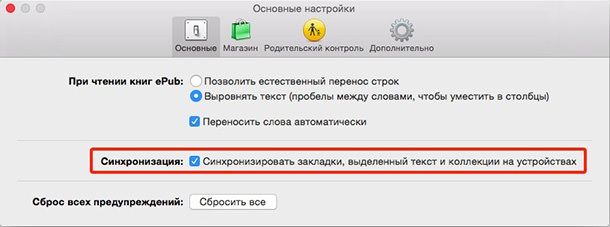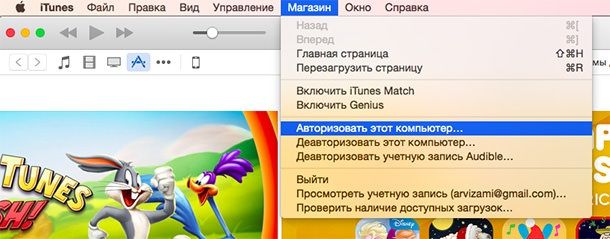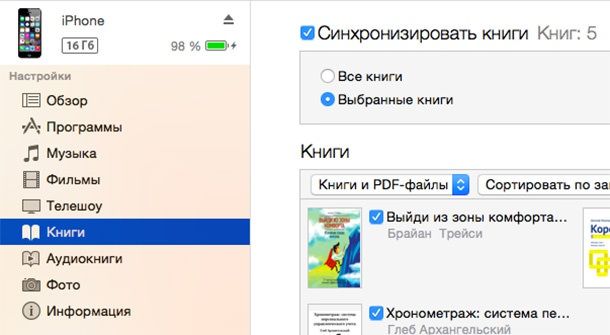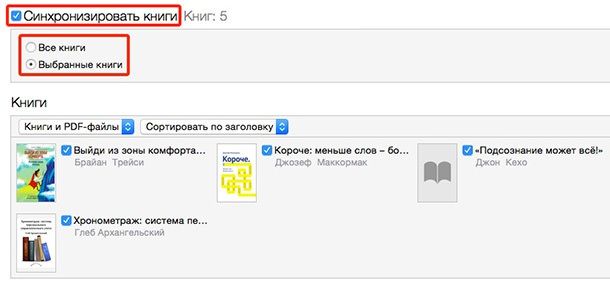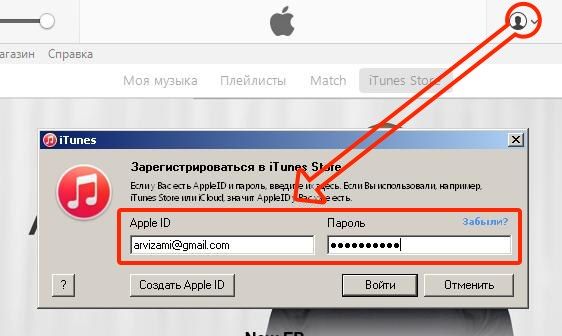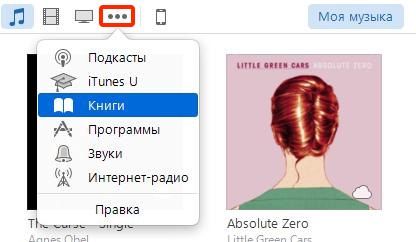Sometimes, you may need to move iBooks between your portable devices and your computer or between two portable devices to read your favorite books whenever you want. In this article, we’ll present you with some easy and quick ways to get this job done, either with or without iTunes. Choose the way you prefer and move iBooks with ease.
Part 1. How to transfer iBooks to PC without iTunes
Unlike iTunes that only helps to transfer purchased books, this free iPhone data transfer tool — EaseUS MobiMover allows you to transfer all non-purchased iBooks, including audiobooks, ePub, PDF eBooks, etc., with the original quality from iPhone to PC (or Mac) or from one iPhone to another. Apart from iBooks, other data like contacts, messages, videos, photos, and more are also supported.
Now, click the button below to download EaseUS MobiMover on your computer, then follow the instructions to transfer iBooks to your PC. You can apply similar steps to transfer photos from your iPhone to the computer.
Step 1. Connect your iPhone to your computer (Mac or PC). Open EaseUS MobiMover > choose «Phone to PC» > click the «Next» button on the main interface. If you want to transfer books from your iPhone to your computer selectively, click «Content Management» > «Others» > «Books» instead.
Step 2. MobiMover supports almost all the data types on your iPhone. Here, you can choose to transfer books only or with other data categories. Besides, you can set the path for saving exported files. If you don’t make any change, MobiMover will keep them on your desktop.
Step 3. After all things complete, click the «Transfer» button to start exporting books from iPhone to your computer. The transfer time depends on the file size, but not too long. Wait patiently.
Part 2. How to Transfer iBooks from iPad to PC Using iTunes
It’s no doubt that you can use iTunes to export iBooks from your iPhone to your PC. But in this way, you can only transfer purchased books. For imported or downloaded books, you can use EaseUS MobiMover in Part 1 to do it.
One more thing, the iBooks you transferred with iTunes isn’t available for viewing. If you want to read iBooks on your computer, this method is not advisable.
Here are the steps to transfer iBooks to PC with iTunes.
Step 1. Install the latest version of iTunes on your computer.
Step 2. In iTunes, go to «Account» > «Authorizations» > «Authorize This Computer.»
Step 3. Enter your Apple ID and password.
Step 4. Connect your iPhone (or iPad) to your PC.
Step 5. Go to «File» > «Devices» > «Transfer Purchases from [your device name].»
You should know that iTunes can only allow you to transfer the ebooks or audiobooks purchased from the iBooks Store. If you also want to transfer some free books acquired from other resources, the reliable iPhone data transfer software, EaseUS MobiMover, is what you need.
Part 3. How to Move iBooks Between Two iOS Devices
Generally, you can use EaseUS MobiMover to transfer iBooks from one iPhone to another. But if you want to try a different way, AirDrop can meet your needs. Before using AirDrop, be sure your iPhone is an iPhone 5 or newer, and the iPad is a fourth-generation or later. Besides, make sure both devices are running iOS 7 or later. Now get both of your devices ready and follow these steps to airdrop iBooks.
Step 1. Turn on AirDrop on both of your iOS devices.
Step 2. Open your iBooks app and choose «My Books» from the bottom.
Step 3. You’ll see all your books, choose the one you want to transfer.
Step 4. Tap the «Share» icon and choose «AirDrop.»
Step 5. Then open your targe device and tap «Accept» to receive the iBooks.
Tips: Actually, apart from AirDrop, you can also share iBooks with others via Messages, Mail, WhatsApp, and more. You just need to replace the AirDrop option with the option you wish to use to do this.
Part 4. How to Transfer Mobi/ePub from PC to iPad
For some users who have the Kindle for iPad app installed, they may need to import Mobi ebooks to their iPad from the computer. Whether you want to import Mobi or ePub files, you can use email to get the job done. Here are the steps.
Step 1. On your computer, attach the Mobi or ePub files to a new mail message.
Step 2. Email the message to a mail address that is set up on the iPad.
Step 3. Open the mail message from the iPad, tap and hold the attached Mobi or ePub file until you see an «Open in Kindle» or «Open in iBooks,» select the right option.
In Conclusion
These are all methods about how to transfer iBooks to PC. By reading this guide, you can know that EaseUS MobiMover can help you move iBooks between two iOS devices or between an iOS device and a computer. More importantly, it can transfer all non-purchased items. If you have both purchased and non-purchased items on your iPad, you can use EaseUS MobiMover and iTunes to transfer all of them to the computer.
Sometimes, you may need to move iBooks between your portable devices and your computer or between two portable devices to read your favorite books whenever you want. In this article, we’ll present you with some easy and quick ways to get this job done, either with or without iTunes. Choose the way you prefer and move iBooks with ease.
Part 1. How to transfer iBooks to PC without iTunes
Unlike iTunes that only helps to transfer purchased books, this free iPhone data transfer tool — EaseUS MobiMover allows you to transfer all non-purchased iBooks, including audiobooks, ePub, PDF eBooks, etc., with the original quality from iPhone to PC (or Mac) or from one iPhone to another. Apart from iBooks, other data like contacts, messages, videos, photos, and more are also supported.
Now, click the button below to download EaseUS MobiMover on your computer, then follow the instructions to transfer iBooks to your PC. You can apply similar steps to transfer photos from your iPhone to the computer.
Step 1. Connect your iPhone to your computer (Mac or PC). Open EaseUS MobiMover > choose «Phone to PC» > click the «Next» button on the main interface. If you want to transfer books from your iPhone to your computer selectively, click «Content Management» > «Others» > «Books» instead.
Step 2. MobiMover supports almost all the data types on your iPhone. Here, you can choose to transfer books only or with other data categories. Besides, you can set the path for saving exported files. If you don’t make any change, MobiMover will keep them on your desktop.
Step 3. After all things complete, click the «Transfer» button to start exporting books from iPhone to your computer. The transfer time depends on the file size, but not too long. Wait patiently.
Part 2. How to Transfer iBooks from iPad to PC Using iTunes
It’s no doubt that you can use iTunes to export iBooks from your iPhone to your PC. But in this way, you can only transfer purchased books. For imported or downloaded books, you can use EaseUS MobiMover in Part 1 to do it.
One more thing, the iBooks you transferred with iTunes isn’t available for viewing. If you want to read iBooks on your computer, this method is not advisable.
Here are the steps to transfer iBooks to PC with iTunes.
Step 1. Install the latest version of iTunes on your computer.
Step 2. In iTunes, go to «Account» > «Authorizations» > «Authorize This Computer.»
Step 3. Enter your Apple ID and password.
Step 4. Connect your iPhone (or iPad) to your PC.
Step 5. Go to «File» > «Devices» > «Transfer Purchases from [your device name].»
You should know that iTunes can only allow you to transfer the ebooks or audiobooks purchased from the iBooks Store. If you also want to transfer some free books acquired from other resources, the reliable iPhone data transfer software, EaseUS MobiMover, is what you need.
Part 3. How to Move iBooks Between Two iOS Devices
Generally, you can use EaseUS MobiMover to transfer iBooks from one iPhone to another. But if you want to try a different way, AirDrop can meet your needs. Before using AirDrop, be sure your iPhone is an iPhone 5 or newer, and the iPad is a fourth-generation or later. Besides, make sure both devices are running iOS 7 or later. Now get both of your devices ready and follow these steps to airdrop iBooks.
Step 1. Turn on AirDrop on both of your iOS devices.
Step 2. Open your iBooks app and choose «My Books» from the bottom.
Step 3. You’ll see all your books, choose the one you want to transfer.
Step 4. Tap the «Share» icon and choose «AirDrop.»
Step 5. Then open your targe device and tap «Accept» to receive the iBooks.
Tips: Actually, apart from AirDrop, you can also share iBooks with others via Messages, Mail, WhatsApp, and more. You just need to replace the AirDrop option with the option you wish to use to do this.
Part 4. How to Transfer Mobi/ePub from PC to iPad
For some users who have the Kindle for iPad app installed, they may need to import Mobi ebooks to their iPad from the computer. Whether you want to import Mobi or ePub files, you can use email to get the job done. Here are the steps.
Step 1. On your computer, attach the Mobi or ePub files to a new mail message.
Step 2. Email the message to a mail address that is set up on the iPad.
Step 3. Open the mail message from the iPad, tap and hold the attached Mobi or ePub file until you see an «Open in Kindle» or «Open in iBooks,» select the right option.
In Conclusion
These are all methods about how to transfer iBooks to PC. By reading this guide, you can know that EaseUS MobiMover can help you move iBooks between two iOS devices or between an iOS device and a computer. More importantly, it can transfer all non-purchased items. If you have both purchased and non-purchased items on your iPad, you can use EaseUS MobiMover and iTunes to transfer all of them to the computer.
Содержание
- Перенос файлов между ПК и устройствами при помощи iTunes
- Перенос файлов с iPhone, iPad или iPod touch на компьютер и наоборот
- Удаление перенесенного файла с iPhone, iPad или iPod touch
- Как перенести на компьютер книги с iPad
- Что потребуется для переноса данных
- Переносим без синхронизации
- Переносим контакты и заметки
- Как перенести заметки с iPhone: Видео
- [Руководство] Как перенести iBooks с iPad на компьютер с / без iTunes
- Часть 1 : Лучший способ перенести iBooks с iPad на компьютер
- Часть 2 : Как перенести iBook с iPad на компьютер с помощью iTunes
- Часть 3 : Как перенести iBooks с iPad на компьютер через AirDrop
- Часть 4 : Как перенести iBooks с iPad на компьютер через электронную почту
- Заключение
- Как скачать книгу с компьютера на iPad
- Скачивание книг в приложение iBooks
- Скачивание книг в сторонние приложения
- Как использовать iTools
- Перенос книг с iPhone на ПК
- Подключите устройство
- Импорт книг
- Экспорт книг
- Поиск книг
- Удалить книги
Перенос файлов между ПК и устройствами при помощи iTunes
Если у Вас есть iPhone или iPod touch с iOS 4 или новее либо iPad, Вы можете использовать iTunes для переноса файлов между компьютером и устройством через приложения, поддерживающие общий доступ к файлам. Эта функция может быть Вам полезна, если Вы хотите сохранить на компьютере созданные на устройстве файлы или использовать файлы на устройстве, находясь вдали от компьютера.
Если Вы хотите настроить iTunes на автоматическую синхронизацию, см. Синхронизация контента iTunes с другими устройствами.
Перенос файлов с iPhone, iPad или iPod touch на компьютер и наоборот
Подключите устройство к компьютеру.
Для подключения устройства можно использовать кабель USB или USB-C, а также подключение к сети Wi-Fi. Для включения синхронизации по сети Wi-Fi см. Синхронизация контента iTunes на ПК с другими устройствами по сети Wi-Fi.
В приложении iTunes 
Нажмите «Общие файлы».
В списке слева выберите приложение на устройстве, которое Вы хотите использовать при переносе файлов.
Чтобы узнать, поддерживает ли то или иное приложение общий доступ к файлам, ознакомьтесь с документацией приложения.
Выполните одно из следующих действий.
Перенос файла с компьютера на устройство. Нажмите «Добавить», выберите файл, который требуется перенести, затем нажмите «Добавить».
Перенос файла с устройства на компьютер. В списке справа выберите файл, который требуется перенести, нажмите «Сохранить в», выберите папку, куда требуется сохранить файл, затем нажмите «Сохранить в».
Выбранный файл будет перенесен на устройство или сохранен в указанной Вами папке на компьютере.
На устройстве файл можно открыть, используя приложение, которое Вы указали в шаге 4.
Удаление перенесенного файла с iPhone, iPad или iPod touch
Подключите устройство к компьютеру.
Для подключения устройства можно использовать кабель USB или USB-C, а также подключение к сети Wi-Fi. Для включения синхронизации по сети Wi-Fi см. Синхронизация контента iTunes на ПК с другими устройствами по сети Wi-Fi.
В приложении iTunes 
Нажмите «Общие файлы».
В списке справа в разделе «Общие файлы» выберите файл, который требуется удалить.
Нажмите клавишу Delete, затем нажмите «Удалить».
Важно! Перед отсоединением устройства от компьютера нажмите кнопку «Извлечь» 
Источник
Как перенести на компьютер книги с iPad
iPad является одним из лучших планшетов на рынке. Он многофункционален, отточен в плане дизайна и имеет закрытую операционную систему, благодаря чему удалось уменьшить количество ошибок в программном коде. В этой небольшой статье мы рассмотрим вопрос, как перенести книги с iPad на компьютер, и как можно осуществить перенос других видов файлов, контактов и заметок.
Что потребуется для переноса данных
Для того чтобы перенести книгу с компьютера на iPad или наоборот, необходимо скачать Apple iTunes и получить Apple ID. После подтверждения учетной записи алгоритм будет следующий:
Неопытные пользователи, которые пытаются в первый раз перенести книги из iTunes в iPad, могут столкнуться с проблемой, когда операция не получается. Тогда надо отключить планшет от компьютера, перезагрузить его и попробовать снова. Если попытки не увенчиваются успехом, стоит попробовать переустановить iTunes.
Переносим без синхронизации
Теперь рассмотрим, как сделать перенос игры с компьютера на iPad без синхронизации:
Таким образом можно совершать перенос документов и других типов файлов.
Переносим контакты и заметки
Теперь коснемся еще одного важного вопроса: как перенести контакты с iPhone на iPad. Для этого лучше всего воспользоваться облачным хранилищем данных.
Чтобы сделать это, надо на iPhone перейти в настройки, далее выбрать iCloud, строку «Хранилище и копии» и запустить копирование в iCloud. После этого надо будет подключить телефон к источнику питания и включить беспроводной интернет.
Так же можно создать резервную копию всех данных, чтобы иметь возможность восстановить их из iCloud при необходимости.
Многие озадачиваются вопросом, как перенести заметки с iPad на iPhone. Сделать это можно через облачный сервис, следуя описанному выше алгоритму.
Как перенести заметки с iPhone: Видео
Источник
[Руководство] Как перенести iBooks с iPad на компьютер с / без iTunes
Размещено от Ной Миллер Январь 13, 2021 18: 40
Как лучше всего переносить iBooks с iPad на компьютер?
Если вы уже скачали и наслаждаетесь своими любимыми книгами на iPad, вы также должны знать, как сделать резервную копию этих файлов или иметь лучший обзор на компьютере с большим экраном.
В статье описываются методы 4 для экспорта файлов iBooks с iPad на компьютер с iTunes или без него. Просто узнайте более подробную информацию из статьи сейчас.
Часть 1 : Лучший способ перенести iBooks с iPad на компьютер
Чтобы перенести электронные книги с iPad на компьютер, Apeaksoft iPhone Transfer это одна из лучших альтернатив iTunes. Кроме того, программа передает сообщения, контакты, фотографии, музыкальные файлы, данные приложения с iPad на компьютер. Вот больше возможностей программы, которые вы должны знать.
Вам необходимо подключить iPad к компьютеру с помощью оригинального USB-кабеля. После загрузки и установки программы вы можете запустить программу, которая автоматически распознает iPad на вашем компьютере. (iPad / iPhone не отображается на компьютере?)
Нажмите «Другие», где вы можете найти нужные книги в правом меню. Будь то файлы формата ePub, PDF-файлы или аудиокниги, вы можете с легкостью перенести нужные книги с iPad на ПК.
После этого вы можете щелкнуть файлы и выбрать опцию «Экспорт на ПК», с помощью которой вы можете перенести и сохранить экспортированные книги с iPad на компьютер с помощью ePub или PDF.
Часть 2 : Как перенести iBook с iPad на компьютер с помощью iTunes
Загрузите и установите последнюю версию iTunes на свой компьютер. После подключения iPad к компьютеру через оригинальный USB-кабель.
Запустите программу iTunes на вашем компьютере, и iTunes сможет автоматически распознавать ваше устройство. (iTunes не распознает iPad iPhone?)
После того, как вы перенесете файлы на свой компьютер, вы сможете сохранить только книги для резервного копирования. Однако вы не сможете просматривать электронные книги или аудиокниги на своем компьютере напрямую.
Примечание: При резервном копировании книг на компьютер вы не можете открыть их для чтения напрямую. Вы должны восстановить их на iPad, чтобы получить контент, или использовать сторонний инструмент, например Просмотрщик iBackup, для просмотра файлов iBook на компьютере.
Часть 3 : Как перенести iBooks с iPad на компьютер через AirDrop
Примечание: Вы должны убедиться в стабильной среде Wi-Fi для синхронизации книг в методе. Более того, если вам нужно перевести много книг одновременно, это займет некоторое время. Конечно, AirDrop не работает это проблема, от которой страдают многие пользователи.
Часть 4 : Как перенести iBooks с iPad на компьютер через электронную почту
Если вам просто нужно скопировать один файл ePub / PDF с iPad на компьютер для резервного копирования или предварительного просмотра, вы можете просто поделиться им по электронной почте на своем iPad. Все, что вам нужно, это часто используемый адрес электронной почты. Вы можете получить желаемый iBook в виде вложения в электронное письмо, как показано ниже.
Примечание: Вы можете скопировать одну книгу с iPad на компьютер за раз, как для решения. Более того, вы не можете передавать некоторые книги в несовместимом формате.
Заключение
Источник
Как скачать книгу с компьютера на iPad
Планшетные компьютеры iPad имеют достаточно большие и качественные экраны для того чтобы из можно было использовать для чтения книг. В данном материале мы рассмотрим сразу два способа, как можно скачать любимые книги с компьютера на iPad и сделать это бесплатно.
Скачивание книг в приложение iBooks
iBooks – это стандартное приложение от компании Apple, которое доступно на iPhone, iPod и iPad. Данное приложение предназначено для покупки книг, их чтения и каталогизации в библиотеке. Также помощью приложения iBooks можно читать скачанные с компьютера книги. Единственное ограничение – книги должны быть в формате EPub или PDF, другие форматы текстовых документов iBooks не поддерживает.
Для того чтобы скачать книгу с компьютера на iPad и потом читать ее в приложении iBooks вам понадобится компьютер, к которому можно подключить iPad, а также установленная программа iTunes. Скачать iTunes можно на официальном сайте Apple.
Для начала подключите свой iPad к компьютеру при помощи кабеля и запустите iTunes. После этого дождитесь пока iTunes определит подключенное устройство и нажмите на иконку Айпада в левом верхнем углу окна программы.
После этого вы попадете в настройки вашего Айпада. Здесь нужно прейти в раздел «Книги», который находится в блоке «На моем устройстве».
В результате перед вами появится страница со списком книг. Если раньше вы не скачивали на Айпад никаких книг, то здесь будет пусто. Теперь нужно просто перетащить сюда книгу в формате ePub или PDF, и она автоматически загрузится на подключенный ранее iPad. После загрузки можно сразу запускать приложение iBooks и проверять наличие там книги.
При необходимости скачанные ранее книги можно удалять. Для этого достаточно просто кликнуть правой кнопкой мышки по книге и выбрать вариант «Удалить из Медиатеки».
Скачивание книг в сторонние приложения
Также вы можете скачать книгу с компьютера на iPad и потом читать ее в любом другом приложении для чтения книг. Такие приложения можно найти в App Store по поисковому запросу «Reader». Например, можно использовать приложение Kybook. Данное приложение является бесплатным, поддерживает большое количество разнообразных форматов электронных книг и имеет удобный интерфейс.
Процесс загрузки книг в сторонние приложения мало чем отличается от того, что было описано выше. Как и в предыдущем способе, вам нужно подключить Айпад к компьютеру, запустить iTunes и нажать на иконку устройства.
После этого вам нужно перейти в раздел «Общие файлы».
И выбрать приложение в которое вы хотите скачать книги с компьютера. Если на iPad нет подходящего приложения, то его нужно предварительно установить из App Store.
После выбора приложения нужно нажать на кнопку «Добавить файл» и на компьютере нужную выбрать книгу. При необходимости здесь же можно и удалять книги. Для этого нужно кликнуть правой кнопкой мышки по книге и выбрать пункт «Удалить».
Сразу после выбора книги она будет скачана в память iPad и появится в выбранном приложении.
Источник
Добро пожаловать в Краткое руководство iTools. Здесь вы можете узнать все руководства о том, как управлять своим цифровым содержимым или
приложения между устройством iOS, устройством iOS и Mac / Windows напрямую. Если ваши вопросы или проблемы не могут быть решены здесь, пожалуйста,
свяжитесь с нашей службой поддержки (обычно вы получите обратную связь в течение 24 часов).
Перенос книг с iPhone на ПК
Большинство людей ежедневно должны делать некоторые показания. Чтение на вашем iPhone может быть очень эффективным, потому что вы всегда можете захватить карманы времени для чтения в любое время. Иногда вы можете перенести книги своего любимого с iPhone на компьютер, чтобы вы могли читать на большом экране и облегчать глаза или просто копировать эти книги на свой компьютер.
Все файлы на вашем iPhone будут перезаписаны, если вы синхронизируете музыку, видео и книги на своем устройстве iOS через iTunes. Теперь iTools может помочь вам перенести книги или файлы, хранящиеся в iTunes, на устройство ПК или iOS и избежать потери данных.
Загрузить iTools (iTools для окон, iTools для Mac), чтобы попробовать.
Подключите устройство
Запустите iTools на своем компьютере и подключите устройство iOS после его успешной установки.
По умолчанию iTools может автоматически определять ваше устройство iOS. Если вы не подключили устройство iOS к компьютеру, или ваше устройство iOS не может распознать, вы увидите сообщение «Connected, но не можете распознать» на интерфейсе.
Несколько причин неспособности распознать устройство:
После успешного подключения нажмите Устройство> Книги> iBooks.
Все книги, импортированные с других устройств и загруженные с itunes, будут отображаться в этом списке.
В списке вы можете увидеть имя, автор, рейтинг, жанр и размер книги.
Импорт книг
Нажмите кнопку «Импорт» и выберите нужную книгу из каталога книг на компьютере, чтобы импортировать книги с локального ПК на свое устройство. Форматы файлов могут быть PDF, epub, pdf.
Экспорт книг
Все книги в списке можно экспортировать на ваш компьютер. Вы можете щелкнуть поле перед именем книги и нажать кнопку «Экспорт», чтобы экспортировать книгу. Если вы хотите экспортировать все книги в списке, вы можете щелкнуть поле вверху и нажать кнопку «Экспорт», чтобы экспортировать все книги один раз для всех. Таким образом, вы можете выборочно переносить книги или создавать резервные копии всех книг одним щелчком мыши.
Поиск книг
Если вы хотите найти нужную книгу из самых разных книг на своем устройстве, вы можете щелкнуть рамку поиска и набрать имя книги, в которой вам нужно быстро найти книгу.
Удалить книги
Щелкните поле перед именем книги и нажмите кнопку «Удалить», чтобы легко удалить ненужные книги.
iTools для iOS-устройства намного превосходит передачу данных iPhone, он также является профессиональным менеджером для всех моделей iPhone, iPad и iPod. Используйте iTools и упростите жизнь Apple.
Любые другие проблемы для iTools во время вашей работы, пожалуйста, перейдите к нашей обслуживание клиентов для решений.
Узнайте больше о thinkskysoft и iTools, пожалуйста, нажмите здесь.
Источник
Перенос книг с iPhone на ПК
Большинство людей ежедневно должны делать некоторые показания. Чтение на вашем iPhone может быть очень эффективным, потому что вы всегда можете захватить карманы времени для чтения в любое время. Иногда вы можете перенести книги своего любимого с iPhone на компьютер, чтобы вы могли читать на большом экране и облегчать глаза или просто копировать эти книги на свой компьютер.
iTools — это профессиональный инструмент для управления содержимым устройства iOS. Он может помочь пользователям делать резервные копии или передавать приложения, фотографии, музыку, видео, книги, файлы и документы со всех устройств iOS на компьютер с Windows или Mac всего за несколько кликов. Он прост в использовании как для новых пользователей, так и для продвинутых пользователей.
Все файлы на вашем iPhone будут перезаписаны, если вы синхронизируете музыку, видео и книги на своем устройстве iOS через iTunes. Теперь iTools может помочь вам перенести книги или файлы, хранящиеся в iTunes, на устройство ПК или iOS и избежать потери данных.
Загрузить iTools (iTools для окон, iTools для Mac), чтобы попробовать.
Подключите устройство
Запустите iTools на своем компьютере и подключите устройство iOS после его успешной установки.
По умолчанию iTools может автоматически определять ваше устройство iOS. Если вы не подключили устройство iOS к компьютеру, или ваше устройство iOS не может распознать, вы увидите сообщение «Connected, но не можете распознать» на интерфейсе.
Несколько причин неспособности распознать устройство:
- Неправильный кабель USB и интерфейс. Вам нужно изменить другой USB-кабель, чтобы снова вставить или изменить другой интерфейс USB.
- Проблемы с драйверами. Вам нужно исправить драйвер.
- Для любых других проблем вы можете обратиться к нам за решениями.
После успешного подключения нажмите Устройство> Книги> iBooks.
Все книги, импортированные с других устройств и загруженные с itunes, будут отображаться в этом списке.
В списке вы можете увидеть имя, автор, рейтинг, жанр и размер книги.
Импорт книг
Нажмите кнопку «Импорт» и выберите нужную книгу из каталога книг на компьютере, чтобы импортировать книги с локального ПК на свое устройство. Форматы файлов могут быть PDF, epub, pdf.
Экспорт книг
Все книги в списке можно экспортировать на ваш компьютер. Вы можете щелкнуть поле перед именем книги и нажать кнопку «Экспорт», чтобы экспортировать книгу. Если вы хотите экспортировать все книги в списке, вы можете щелкнуть поле вверху и нажать кнопку «Экспорт», чтобы экспортировать все книги один раз для всех. Таким образом, вы можете выборочно переносить книги или создавать резервные копии всех книг одним щелчком мыши.
Поиск книг
Если вы хотите найти нужную книгу из самых разных книг на своем устройстве, вы можете щелкнуть рамку поиска и набрать имя книги, в которой вам нужно быстро найти книгу.
Удалить книги
Щелкните поле перед именем книги и нажмите кнопку «Удалить», чтобы легко удалить ненужные книги.
iTools для iOS-устройства намного превосходит передачу данных iPhone, он также является профессиональным менеджером для всех моделей iPhone, iPad и iPod. Используйте iTools и упростите жизнь Apple.
Любые другие проблемы для iTools во время вашей работы, пожалуйста, перейдите к нашей обслуживание клиентов для решений.
Узнайте больше о thinkskysoft и iTools, пожалуйста, нажмите здесь.
Перенос файлов в iTunes между ПК и программами iOS
Если у Вас есть iPod touch или iPhone с iOS 4 или новее либо iPad, Вы можете использовать iTunes для переноса файлов с компьютера на свое устройство и наоборот через программы, поддерживающие общий доступ к файлам.
Эта функция может быть Вам полезна, если Вы хотите сохранить на компьютере созданные на устройстве файлы или использовать файлы на устройстве, находясь вдали от компьютера.
Перенос файлов с iPod touch, iPhone или iPad на компьютер и наоборот
Подключите устройство к компьютеру.
В программе iTunes 
Нажмите «Общие файлы».
В списке слева выберите программу на устройстве, которую Вы хотите использовать при переносе файлов.
Чтобы узнать, поддерживает ли та или иная программа общий доступ к файлам, ознакомьтесь с документацией программы.
Выполните одно из следующих действий.
Перенос файла с компьютера на устройство. Нажмите «Добавить», выберите файл, который требуется перенести, затем нажмите «Добавить».
Перенос файла с устройства на компьютер. В списке справа выберите файл, который требуется перенести, нажмите «Сохранить в», выберите папку, куда требуется сохранить файл, затем нажмите «Сохранить в».
Выбранный файл будет перенесен на устройство или сохранен в указанной Вами папке на компьютере.
На устройстве файл можно открыть, используя программу, которую Вы указали в шаге 4.
Удаление перенесенного файла с iPod touch, iPhone или iPad
Подключите устройство к компьютеру.
В программе iTunes 
Нажмите «Общие файлы».
В списке справа в разделе «Общие файлы» выберите файл, который требуется удалить.
Нажмите клавишу Delete, затем нажмите «Удалить».
Источник
Перенос файлов между iPhone и компьютером
Можно использовать iCloud Drive, чтобы файлы были синхронизированы и доступны на всех Ваших устройствах, включая ПК с Windows. Можно также передавать файлы между iPhone и другими устройствами, используя функцию AirDrop или отправив вложение по электронной почте.
Альтернативным способом переноса файлов приложений, поддерживающих экспорт файлов, является подключение iPhone к компьютеру Mac (с разъемом USB и OS X 10.9 или новее) или к ПК с Windows (с разъемом USB и Windows 7 или новее).
Перенос файлов между iPhone и Mac
Подключите iPhone к компьютеру Mac.
Можно установить подключение с помощью USB или, если у Вас настроена синхронизация по Wi-Fi, можно использовать подключение по сети Wi-Fi.
В боковом меню Finder на Mac выберите свой iPhone.
Примечание. Чтобы использовать Finder для переноса файлов, требуется macOS 10.15 или новее. Если на Вашем компьютере установлена более ранняя версия macOS, используйте iTunes для переноса файлов.
В верхней части окна Finder нажмите «Файлы», затем выполните одно из описанных ниже действий.
Перенос с компьютера Mac на iPhone. Перетяните один файл или несколько выбранных файлов из окна Finder на название приложения в списке.
Перенос с iPhone на компьютер Mac. Нажмите треугольник раскрытия рядом с названием приложения, чтобы просмотреть относящиеся к нему файлы на iPhone. Затем перетяните файл в окно Finder.
Чтобы удалить файл с iPhone, выберите его в списке под названием приложения, нажмите сочетание клавиш Command-Delete, затем нажмите «Удалить».
Перенос файлов между iPhone и ПК с Windows
Подключите iPhone к ПК с Windows.
Можно установить подключение с помощью USB или, если у Вас настроена синхронизация по Wi-Fi, можно использовать подключение по сети Wi-Fi.
В приложении iTunes на ПК с Windows нажмите кнопку iPhone в левом верхнем углу окна iTunes.
Нажмите «Общие файлы», выберите приложение в списке, затем выполните одно из приведенных ниже действий.
Перенос файла с iPhone на компьютер. В списке справа выберите файл, который хотите перенести, нажмите «Сохранить», выберите место размещения файла и нажмите «Сохранить».
Перенос файла с компьютера на iPhone. Нажмите «Добавить», выберите файл, который хотите перенести, затем нажмите «Добавить».
Для удаления файла с iPhone выберите файл, нажмите клавишу Delete, затем нажмите «Удалить».
Перенос файлов начинается без каких-либо задержек. Для просмотра перенесенных на iPhone файлов перейдите в раздел «На iPhone» в приложении «Файлы» 
Важно! Синхронизация никак не влияет на перенос файлов. При выполнении синхронизации файлы, перенесенные на iPhone, не синхронизируются с файлами на Вашем компьютере.
См. раздел Перенос файлов с Mac на iPhone или iPad Руководства пользователя macOS или Перенос файлов между ПК и устройствами с помощью iTunes Руководства пользователя iTunes для Windows.
Источник
Как использовать iTools
Добро пожаловать в Краткое руководство iTools. Здесь вы можете узнать все руководства о том, как управлять своим цифровым содержимым или
приложениями между устройством iOS, устройством iOS и Mac / Windows. Если ваши вопросы или проблемы не могут быть исправлены здесь, пожалуйста,
свяжитесь с нашей службой поддержки (обычно вы получите обратную связь в течение 24 часов).
- Обзор iTools
- Как проверить состояние батареи на iPhone
- Как сделать резервную копию контактов на iPhone?
- Перенос книг с iPhone на ПК
- Как создавать резервные копии приложений на iPhone
- Перенос видео с iPhone на ПК
- Передача фотографий с iPhone на ПК
- Как перенести музыку с iPhone на ПК бесплатно
- Как управлять хранилищем и свободным пространством на iPhone
Перенос книг с iPhone на ПК
Большинство людей ежедневно должны делать некоторые показания. Чтение на вашем iPhone может быть очень эффективным, потому что вы всегда можете захватить карманы времени для чтения в любое время. Иногда вы можете перенести книги своего любимого с iPhone на компьютер, чтобы вы могли читать на большом экране и облегчать глаза или просто копировать эти книги на свой компьютер.
iTools — это профессиональный инструмент для управления содержимым устройства iOS. Он может помочь пользователям делать резервные копии или передавать приложения, фотографии, музыку, видео, книги, файлы и документы со всех устройств iOS на компьютер с Windows или Mac всего за несколько кликов. Он прост в использовании как для новых пользователей, так и для продвинутых пользователей.
Все файлы на вашем iPhone будут перезаписаны, если вы синхронизируете музыку, видео и книги на своем устройстве iOS через iTunes. Теперь iTools может помочь вам перенести книги или файлы, хранящиеся в iTunes, на устройство ПК или iOS и избежать потери данных.
Загрузить iTools (iTools для окон, iTools для Mac), чтобы попробовать.
Подключите устройство
Запустите iTools на своем компьютере и подключите устройство iOS после его успешной установки.
По умолчанию iTools может автоматически определять ваше устройство iOS. Если вы не подключили устройство iOS к компьютеру, или ваше устройство iOS не может распознать, вы увидите сообщение «Connected, но не можете распознать» на интерфейсе.
Несколько причин неспособности распознать устройство:
- Неправильный кабель USB и интерфейс. Вам нужно изменить другой USB-кабель, чтобы снова вставить или изменить другой интерфейс USB.
- Проблемы с драйверами. Вам нужно исправить драйвер.
- Для любых других проблем вы можете обратиться к нам за решениями.
После успешного подключения нажмите «Устройство»> «Книги»> «iBooks»
Все книги, импортированные с других устройств и загруженные с itunes, будут отображаться в этом списке.
В списке вы можете увидеть имя, автор, рейтинг, жанр и размер книги.
Импорт книг
Нажмите кнопку «Импорт» и выберите нужную книгу из каталога книг на компьютере, чтобы импортировать книги с локального ПК на свое устройство. Форматы файлов могут быть PDF, epub, pdf.
Экспорт книг
Все книги в списке можно экспортировать на ваш компьютер. Вы можете щелкнуть поле перед именем книги и нажать кнопку «Экспорт», чтобы экспортировать книгу. Если вы хотите экспортировать все книги в списке, вы можете щелкнуть поле вверху и нажать кнопку «Экспорт», чтобы экспортировать все книги один раз для всех. Таким образом, вы можете выборочно переносить книги или создавать резервные копии всех книг одним щелчком мыши.
Поиск книг
Если вы хотите найти нужную книгу из самых разных книг на своем устройстве, вы можете щелкнуть рамку поиска и набрать имя книги, в которой вам нужно быстро найти книгу.
Удалить книги
Щелкните поле перед именем книги и нажмите кнопку «Удалить», чтобы легко удалить ненужные книги.
iTools для iOS-устройства намного превосходит передачу данных iPhone, он также является профессиональным менеджером для всех моделей iPhone, iPad и iPod. Используйте iTools и упростите жизнь Apple.
Любые другие проблемы для iTools во время вашей работы, пожалуйста, перейдите к нашей обслуживание клиентов для решений.
Узнайте больше о thinkskysoft и iTools, пожалуйста, нажмите здесь, .
Источник
Содержание
- Apple Books на пк
- Apple Books для ПК: Как скачать и установить на ПК Windows
- 1: Загрузить эмулятор приложения Andriod
- 3: С помощью Apple Books на компьютере
- Другие источники загрузки
- Apple Books Описание
- Question: Q: How can I read my iBooks on my PC?
- Helpful answers
- Аналоги iBooks
- Альтернативы для iBooks
- Что в этом списке?
- Секреты iBooks — главной читалки для iPhone, iPad и iPod touch
- Форматы
- Работа с текстом в учебной литературе
- Разбейте свою библиотеку на категории
- Быстрое перемещение по книге
- Как закачать книги на iPhone или iPad бесплатно и без компьютера
- Как бесплатно закачать книги в приложение Книги прямо на iPhone, iPod touch или iPad (инструкция для устройств на iOS 13 и новее, для устройств с iOS 9 — iOS 12 инструкция ниже)
- Как бесплатно загружать книги в программу iBooks (Книги) прямо на iPhone, iPod touch или iPad без компьютера (инструкция для устройств с iOS 9 — iOS 12)
- Как закачать книги в iBooks через iTunes на компьютере MacOS
- Как загружать книги в iBooks через iTunes на PC с Windows
Apple Books на пк
Apple Books для ПК: Как скачать и установить на ПК Windows
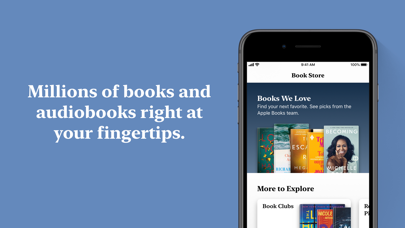

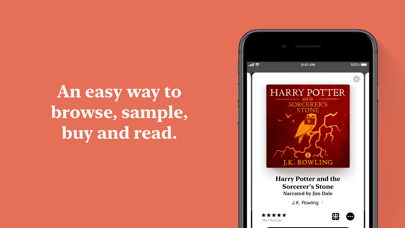


Чтобы получить Apple Books работать на вашем компьютере легко. Вам обязательно нужно обратить внимание на шаги, перечисленные ниже. Мы поможем вам скачать и установить Apple Books на вашем компьютере в 4 простых шага ниже:
1: Загрузить эмулятор приложения Andriod
2: Теперь установите программный эмулятор на ПК с Windows
3: С помощью Apple Books на компьютере
После установки откройте приложение эмулятора и введите Apple Books в строке поиска. Теперь нажмите Поиск. Вы легко увидите желаемое приложение. Нажмите здесь. Это будет отображаться Apple Books в вашем программном обеспечении эмулятора. Нажмите кнопку Установить, и ваше приложение начнет установку. Чтобы использовать приложение, сделайте это:
Вы увидите значок «Все приложения».
Нажмите, чтобы перейти на страницу, содержащую все ваши установленные приложения.
Вы увидите app icon. Нажмите, чтобы начать использовать ваше приложение. Вы можете начать использовать Apple Books для ПК!
Другие источники загрузки
Apple Books разработан Apple. Этот сайт не имеет прямого отношения к разработчикам. Все товарные знаки, зарегистрированные товарные знаки, названия продуктов и названия компаний или логотипы, упомянутые здесь, являются собственностью их соответствующих владельцев.
Если вы считаете, что это приложение / игра нарушает ваши авторские права, пожалуйста, Свяжитесь с нами здесь. Мы DMCA-совместимы и рады работать с вами. Пожалуйста, найдите DMCA страница здесь.
Apple Books Описание
Apple Books позволяет наслаждаться лучшими книгами и аудиокнигами на iPhone, iPad, iPod touch или Apple Watch. Здесь Вы можете найти и сразу же загрузить бестселлеры, классику, произведения талантливых молодых авторов и многое другое. Функции • Выбор: выбирайте среди миллионов книг и аудиокниг всех жанров, включая художественную и нехудожественную литературу, детективы, триллеры, любовные романы, книги для детей, комиксы и многое другое. • Магазин книг: просматривайте топ-чарты и свежие издания, получайте эксклюзивные предложения и подобранные для Вас рекомендации, обновляемые каждую неделю. • Аудиокниги: открывайте для себя замечательные аудиокниги в исполнении актеров, авторов и других примечательных чтецов. • Бесплатные отрывки: просматривайте книги и загружайте бесплатные отрывки (иногда даже до того, как они появятся где-то еще). • Хочу прочесть: отмечайте книги и аудиокниги, которые хотите прочитать, добавляя их в раздел «Хочу прочесть». • Приложение «Аудиокниги» для Apple Watch: слушайте любимые книги на прогулке, пробежке или в спортзале с помощью часов на руке. • Читайте, как Вам удобно: выбирайте шрифт из предложенных вариантов и комфортные для чтения цвета страниц. Используйте авторежим «Ночь» и регулировку яркости, чтобы глаза меньше уставали от чтения. Включите прокрутку и продвигайтесь по книге непрерывно вместо перелистывания страниц. Функции iCloud • Читайте любые приобретенные в Apple Books книги на всех устройствах. • С помощью семейного доступа приобретенными книгами и аудиокнигами смогут пользоваться до шести участников «Семьи». • Создавайте личные коллекции книг и PDF-документов, доступные на всех устройствах. • Получите доступ к закладкам, заметкам и текущей странице на всех устройствах. Требования и доступность магазина • Магазин книг доступен во многих странах. Выбор книг в разных странах может отличаться. • Для загрузки контента из приложения «Книги» или iCloud требуется Apple ID и доступ к интернету. • В приложение «Книги» можно добавлять сторонние книги и PDF-документы (не из магазина книг) только без DRM-защиты. • Некоторые PDF-документы могут быть несовместимы с приложением «Книги».
Источник
Question: Q: How can I read my iBooks on my PC?
Is it possible to read my iBooks on my PC
If yes, how do I do it?
I have a desktop PC with iTunes, but I have an Apple iPad with iBooks
I’m asking here in the iBooks forum as it relates to iBooks, I’ll also ask in iPad because it relates to iPad as well
Posted on May 22, 2011 2:39 AM
Helpful answers
Feb 15, 2012 9:48 AM
Thanks it worked like a charm not sure if something changed recently but it worked for me. I left my IPad at work and this saved the day. But, lesson learned all future ebooks will come from other sources. THANKS
Apr 25, 2012 4:37 AM
Alright I’m back and have discovered a new way of reading ebooks downloaded off of itunes on a PC.
First check that you have Google Chrome.
Next go to the web store.
Type in the Search bar «magicscroll ebook reader» without Quotes.
Install the extention.
Then open the app and follow the prompts.
It is as easy as that and this app unlike my previous answer is of higher quality and displays the book in book form along with other advntages like automatic scrolling and even a table of contents.
Once Again Good Luck and Happy Reading!
Apr 25, 2012 7:08 PM
have discovered a new way of reading ebooks downloaded off of itunes on a PC.
Most people ask this question because they want to read best-sellers and other paid-for books from the iBookstore. Your addon will NOT let them do that, it will only work for free books (or those from the very few publishers which do not use DRM).
It is important not to mislead people about this, because your advice could make them spend money on iBooks when to read them on their PC they must in fact buy them elsewhere.
Apr 25, 2012 8:05 PM
Источник
Аналоги iBooks
iBooks включает в себя магазин iBookstore, где вы можете загрузить как самые популярные книги, так и любимую классику. Просматривайте свою библиотеку на красивой книжной полке, нажмите на книгу, чтобы открыть ее, пролистайте страницы одним движением или прикосновением, добавьте закладки или добавьте заметки в избранные отрывки.
iBooks поддерживает форматы файлов ePub и PDF.
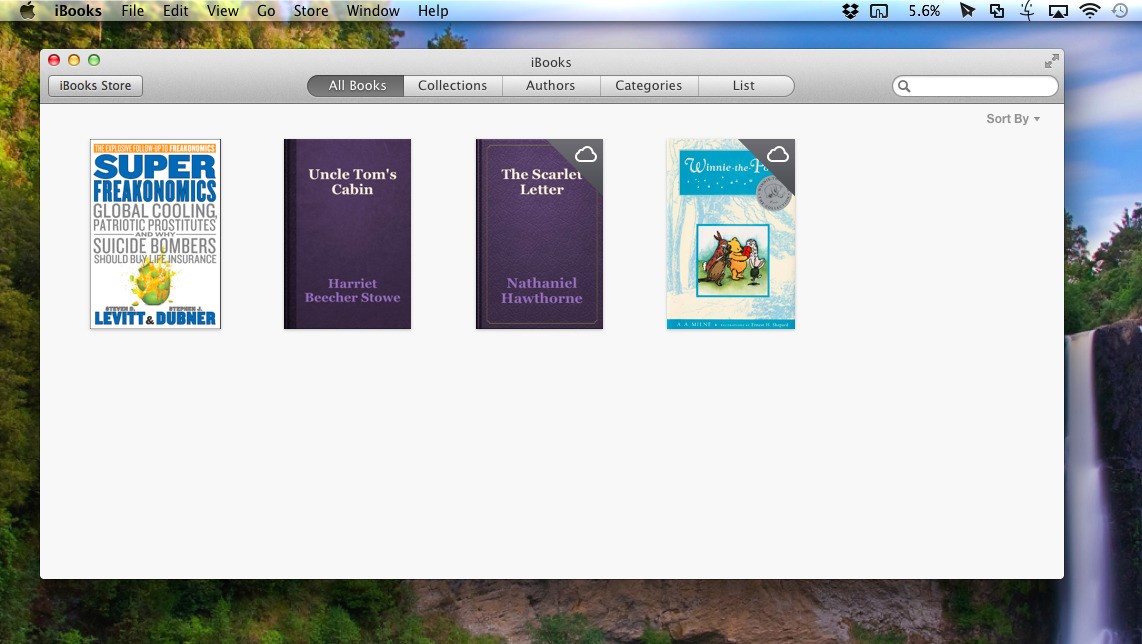
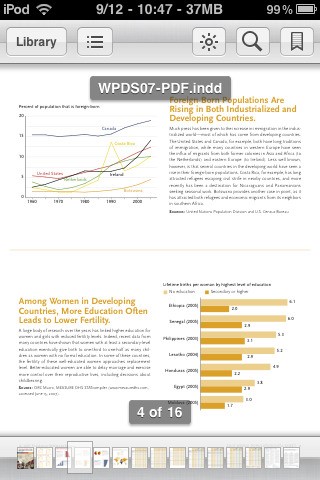
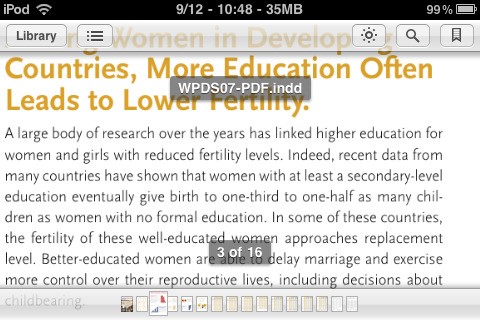
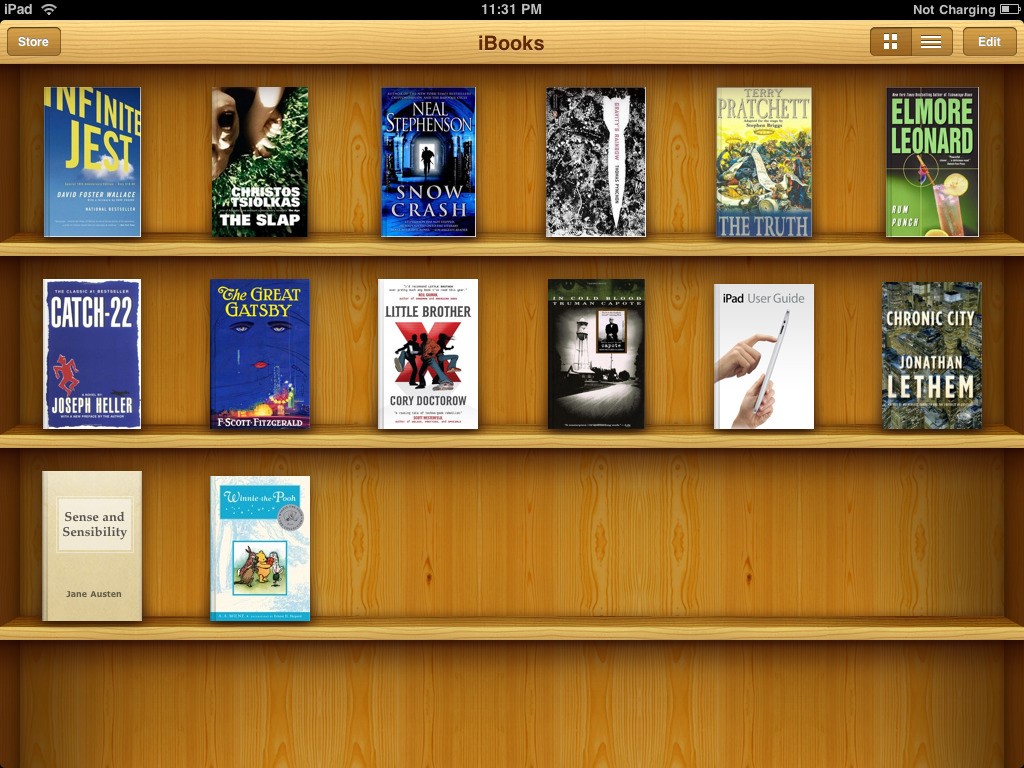
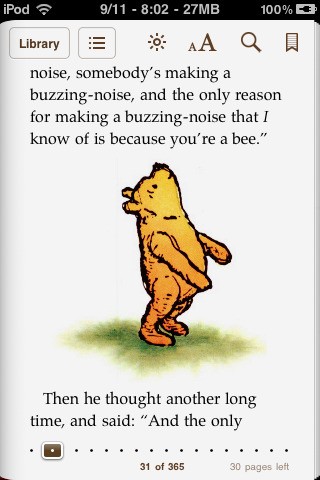
Альтернативы для iBooks
Менеджер электронных книг, просмотрщик и конвертер.
Приложение для чтения электронных книг.
Быстрое и маленькое кроссплатформенное устройство для чтения электронных книг для настольных компьютеров и портативных устройств.
Читайте книги, аудиокниги и многое другое.
GoodReader позволяет просматривать любой документ на вашем iPhone, iPod Touch или iPad.
GoodReader позволяет просматривать любой документ на вашем iPhone, iPod Touch или iPad. Книги, фильмы, карты, картинки; GoodReader помещает все это в одно приложение, прямо в вашем телефоне.
Что в этом списке?
В списке находится программы которые можно использовать для замены iBooks.
Это аналоги похожие по функционалу на iBooks, которые заменяют программу частично или полностью. Этот список содержит 6 замен.
С помощью пользователей мы собираем каталог похожих друг на друга программ, чтобы вы могли подобрать альтернативу и скачать их. На сайте можно скачать популярные программы для Windows, Mac Os, Android и iPhone
Источник
Секреты iBooks — главной читалки для iPhone, iPad и iPod touch
Несмотря на большое количество приложений для чтения книг в App Store, многие пользователи iPhone, iPod и iPad отдают предпочтение программе iBooks, разработанной самой Apple.
Форматы
Основной недостаток программы на фоне конкурентов — поддержка всего лишь нескольких форматов: ePub, PDf, ibooks. Но если Вы хотите прочитать книгу в каком-нибудь другом формате, используйте бесплатную утилиту Calibre. Она доступна для Windows, Mac и Linux. С помощью нее Вы не только сможете переконвертировать книги, но и синхронизировать их с Вашим iOS-устройством.
Пользователи Mac могут легко создать книгу для «читалки» из любого текстового файла через программу Pages.
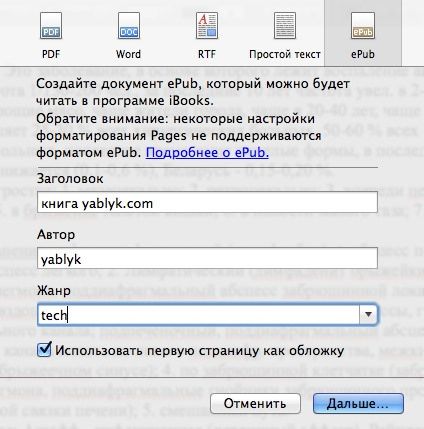
Работа с текстом в учебной литературе
При использовании приложения с учебной литературой очень удобно применять функцию выделения и добавления заметок в тексте. Для этого достаточно просто выделить нужную фразу и выбрать опцию выделение или заметка.
Кстати, после того, как Вы выделите часть текста или добавите к нему заметку, этот фрагмент будет отображаться в оглавлении книги. Это сделает навигацию по тексту еще более удобной.
При чтении литературы на английском языке Вам может пригодиться встроенный толковый словарь. К сожалению, в iOS поддерживается только англо-английский словарь, но для изучения языка это даже полезно.
Разбейте свою библиотеку на категории
В приложении Вы можете создать несколько «полок» для сортировки книг. Для создания новой «полки» нажмите на кнопку коллекции в левом верхнем углу и выберите пункт Новая.
Быстрое перемещение по книге
Для быстрого перехода к той или иной странице можно использовать «точки», расположенные внизу страницы. Эта опция особенно полезна для больших книг, в которых отсутствует интерактивное оглавление.
Источник
Как закачать книги на iPhone или iPad бесплатно и без компьютера
Приложение Книги является не только штатным и бесплатным решением на iOS, но и одной из самых продвинутых читалок во всём App Store. В этом материале мы расскажем как закачать книги в соответствующее приложение напрямую на iPhone, iPod touch или iPad без компьютера Mac / Windows и с его помощь.
Одним из главных недостатков приложения Книги стали поддерживаемые форматы — их всего два: PDF и ePub. Несмотря на этот достаточно важный нюанс, ePub приобрёл популярность, и книг в этом формате предостаточно (тем более сконвертировать книгу в ePub можно и самому).
Как бесплатно закачать книги в приложение Книги прямо на iPhone, iPod touch или iPad (инструкция для устройств на iOS 13 и новее, для устройств с iOS 9 — iOS 12 инструкция ниже)
1. Откройте браузер Safari.
2. В поисковой строке введите необходимый запрос (Скачать ePub, наименование книги в ePub, автора и т.д.) или адрес известного ресурса с книгами.
3. Выберите книгу в формате ePub. Книга начнет скачиваться на устройство в приложение Файлы при помощи Менеджера загрузок в iOS. За ходом скачивания можно наблюдать в правом верхнем углу.
4. После завершения скачивания нажмите на иконку Менеджера загрузок и выберите загруженную книгу. Откроется файловый менеджер Файлы. Тапните по книге.
5. Приятного чтения!
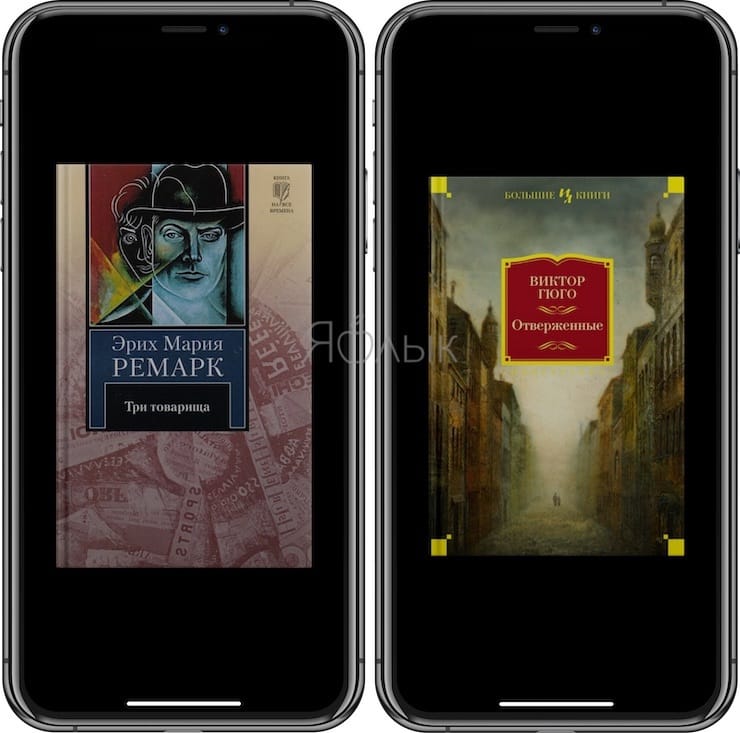
Как бесплатно загружать книги в программу iBooks (Книги) прямо на iPhone, iPod touch или iPad без компьютера (инструкция для устройств с iOS 9 — iOS 12)
1. Откройте штатный браузер Safari на iPhone, iPod touch или iPad.
2. В поисковом запросе введите интересующий запрос или уже известный ресурс.
3. Выберите книгу и нажмите «Скачать ePub».
4. В появившейся странице тапните «Открыть в программе iBooks».
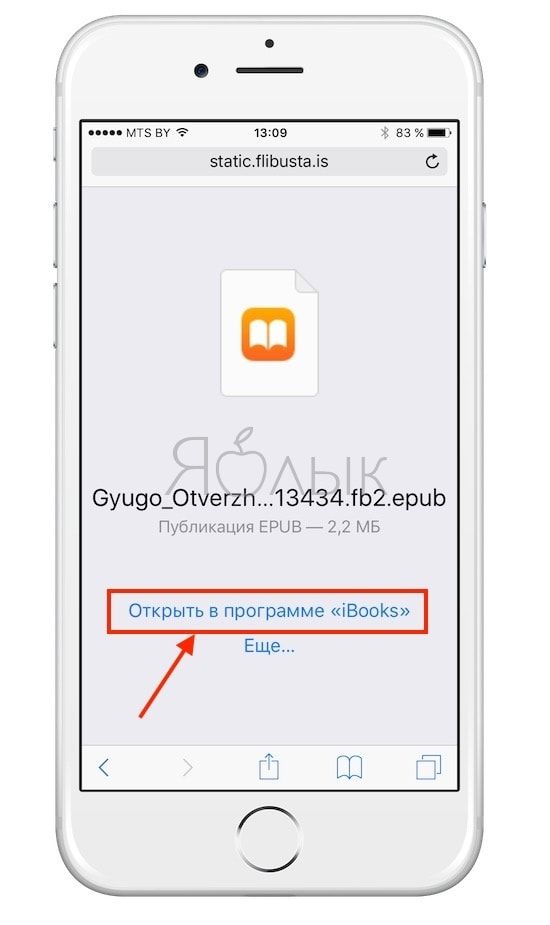
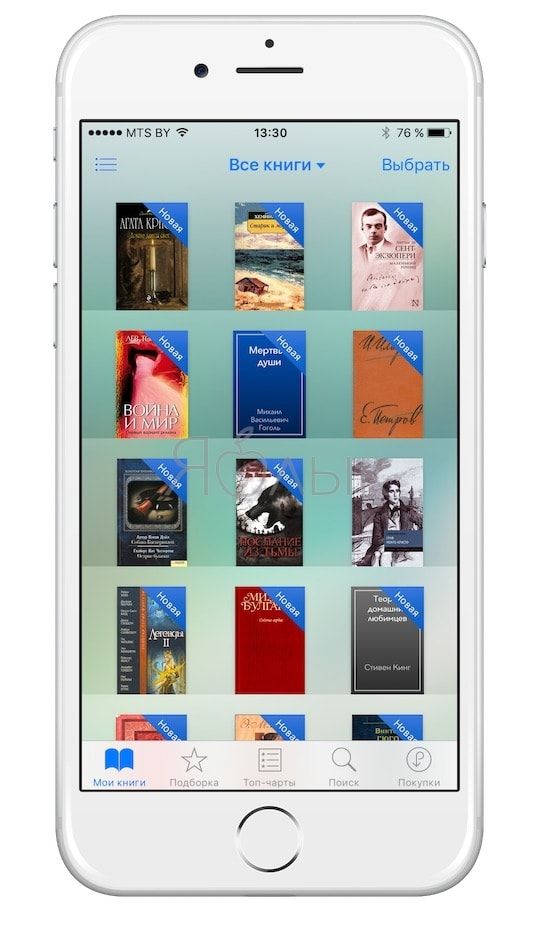
Как закачать книги в iBooks через iTunes на компьютере MacOS
C приходом OS X Mavericks компания Apple решила отделить Книги от всего iTunes (аудиокниг это не коснулось). Именно поэтому появилась отдельная программа iBooks для Mac, которая позволяет не только управлять имеющимися книгами, но и читать их прямо с компьютеров на базе macOS. Недостатков тоже прибавилось: все книги из iTunes автоматически перемещаются в настольный iBooks, что несколько усложнило синхронизацию с мобильными устройствами, да и возможности добавления обложки и изменения некоторой информации о книге убрали, а жаль.
Итак, у нас на жёстком диске Mac/PC имеется книга, которую вы хотите переместить в приложение iBooks через iTunes, а затем уже на iOS-устройство.
1. Откройте iBooks → Магазин → Авторизовать этот компьютер… и введите свой Apple ID и пароль.
2. Далее перейдите в меню iBooks → Настройки.
Тут необходимо поставить галочку напротив пункта «Синхронизировать закладки, выделенный текст и коллекции на устройствах».
3. Переместите книгу в iBooks, для этого просто откройте файл в формате ePub в Finder или перетяните его в открытое окно iBooks.
4. Откройте iTunes → Магазин → Авторизовать этот компьютер… и введите свой Apple ID и пароль.
5. Подключите iPhone, iPod touch или iPad к Mac при помощи USB-кабеля.
6. Перейдите на вкладку подключённого устройства.
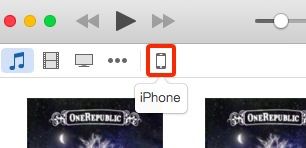
7. В боковом меню откройте вкладку «Книги».
8. В появившемся окне поставьте галочку напротив пункта «Синхронизировать книги» и выберите один из двух вариантов («Все книги» или «Выбранные книги»).
9. В правом нижнем углу нажмите кнопку «Синхронизировать».

10. Откройте iBooks в iPhone, iPod touch или iPad и вы увидите добавленную книгу с синей меткой «Новая».
Как загружать книги в iBooks через iTunes на PC с Windows
1. Откройте iTunes —> Нажмите по иконке пользователя —> введите свой Apple ID и пароль.
2. Авторизуйте свой компьютер, для чего откройте вкладку Магазин —> Авторизовать этот компьютер… и введите свой Apple ID и пароль.
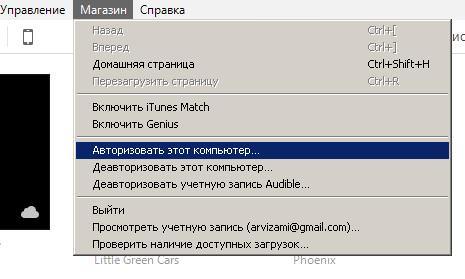
3. Нажмите на кнопку с тремя точками «•••» и откройте раздел «Книги».
4. Добавьте файл в медиатеку для чего:
а) просто перетащите книгу в формате ePub в iTunes;
б) откройте Файл —> Добавить файл в медиатеку (Ctrl + O).
Источник
Оглавление:
- Синхронизация iBooks с ПК
- Расположение файла
- Просмотр книги
- Ограничения iBooks
Видео: 5 Best ePub Readers for Windows (Февраль 2023)
Хотя вы можете приобрести книги в Apple iBookstore на компьютере, приложение iBooks доступно только на портативных устройствах Apple и не имеет настольной версии. Книги, продаваемые в iBookstore, имеют общий формат ePub, который может быть прочитан различными настольными приложениями. Чтобы читать книги на компьютере, сначала перенесите файлы книг, хранящиеся на вашем iPad или iPhone, на компьютер, если это необходимо.
Некоторые книги iBookstore без DRM доступны для чтения на ПК. Кредит: Марио Тама / Новости Getty Images / Getty Images
Синхронизация вашего iPad или iPhone с выбранными правильными параметрами помещает копию файла книги на ваш компьютер. Для этого подключите iPad или iPhone к компьютеру с помощью USB-кабеля синхронизации. Откройте iTunes и нажмите кнопку с надписью «iPad» или «iPhone», стараясь не нажимать на стрелку вверх, которая отключит ваше устройство. Нажмите «Книги» и установите флажок «Синхронизировать книги». Если вы не хотите, чтобы все книги с вашего устройства также были на вашем ПК, переключите настройку с «Все книги» на «Выбранные книги». Нажмите «Синхронизировать» в нижней части экрана, чтобы получить iBooks для Windows на вашем ПК.
Расположение файла
Дождитесь завершения синхронизации Windows iBooks и нажмите «Готово» в верхней части экрана, чтобы вернуться к обычным меню iTunes. Измените настройки библиотеки, используя раскрывающееся меню в левой части экрана, на «Книги», а затем выберите «Книги» из вариантов в середине верхней части экрана. Щелкните правой кнопкой мыши значок книги, которую вы хотите прочитать на своем компьютере, и выберите «Показать в проводнике Windows». Когда открывается проводник Windows, вы можете либо записать местоположение файла книги, либо скопировать его в более удобное или запоминающееся место. Не перемещайте файл из его исходного местоположения, так как это может вызвать проблемы с вашей медиатекой iTunes.
Просмотр книги
Отметив местоположение файла, откройте его с помощью стороннего приложения для чтения с рабочего стола. Вы можете открыть файл с помощью любого приложения для чтения, совместимого с форматом ePub. Популярные варианты включают Adobe Digital Editions, Caliber и FB Reader, хотя большинство приложений для настольных ридеров должны работать с ePub.
Ограничения iBooks
В зависимости от выбранного вами настольного программного обеспечения e-reader у вас могут возникнуть проблемы с открытием файлов Windows iBook, к которым применена защита управления цифровыми правами. Многочисленные сторонние приложения утверждают, что могут удалить эту защиту. Однако это может привести к нарушению авторских или других законов в зависимости от юрисдикции, в которой вы проживаете. Некоторые издания iBookstore, созданные с помощью Apple Author Tool, имеют формат IBA. Хотя этот формат основан на ePub, он настроен таким образом, что вы можете просматривать его только через приложение Apple iBooks, а не стороннее программное обеспечение.