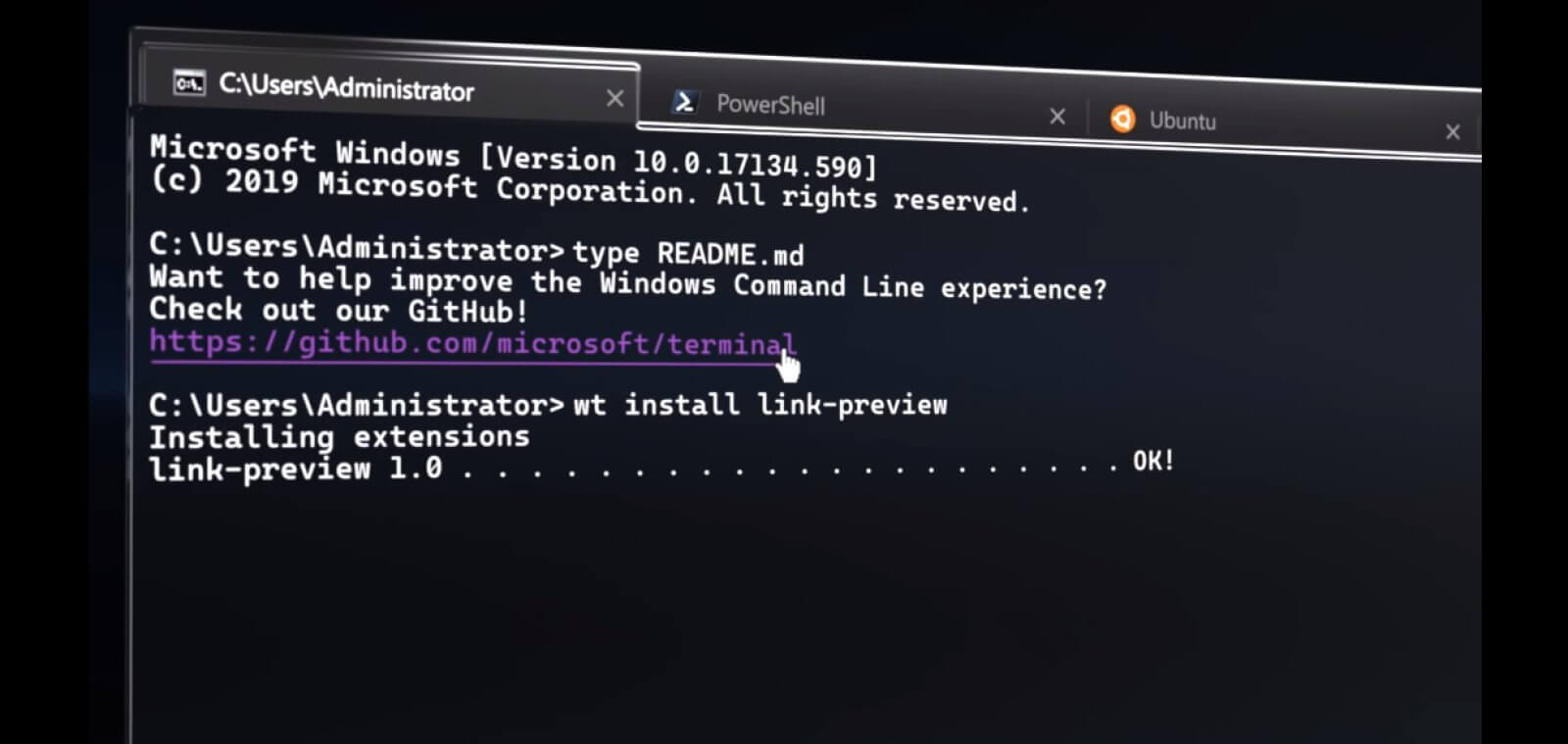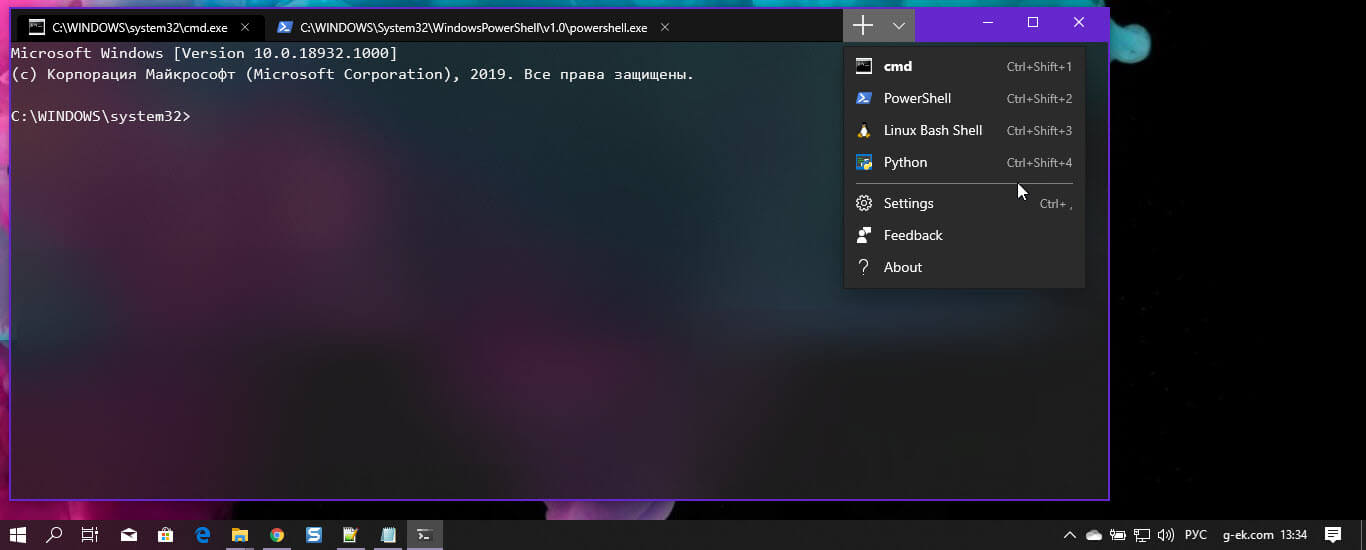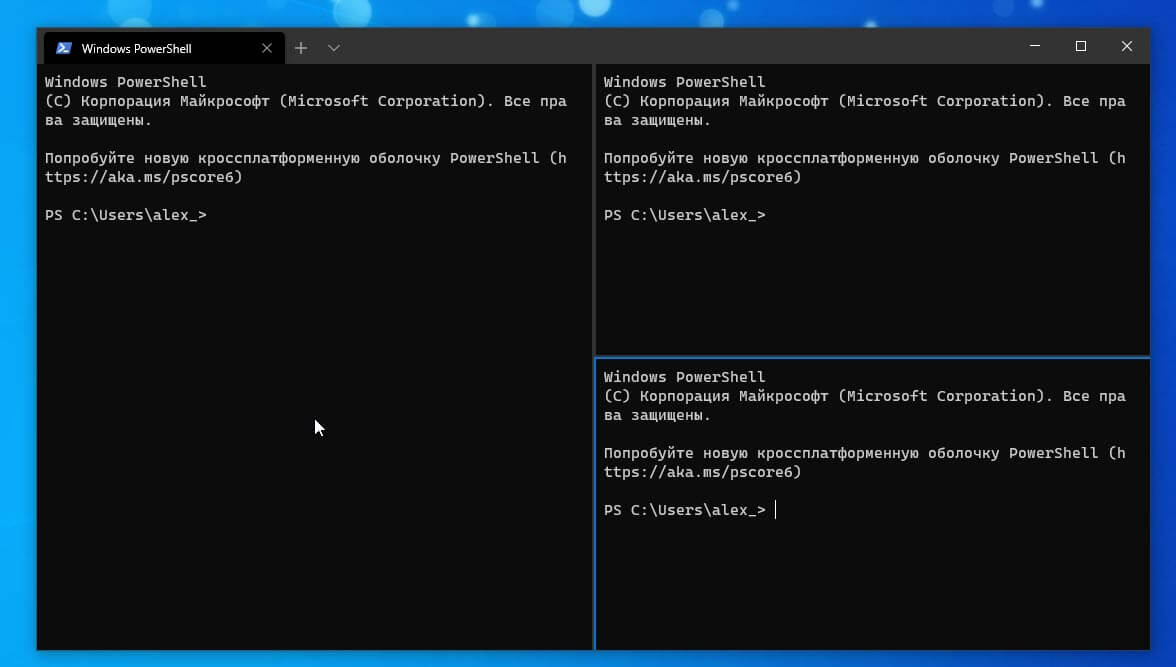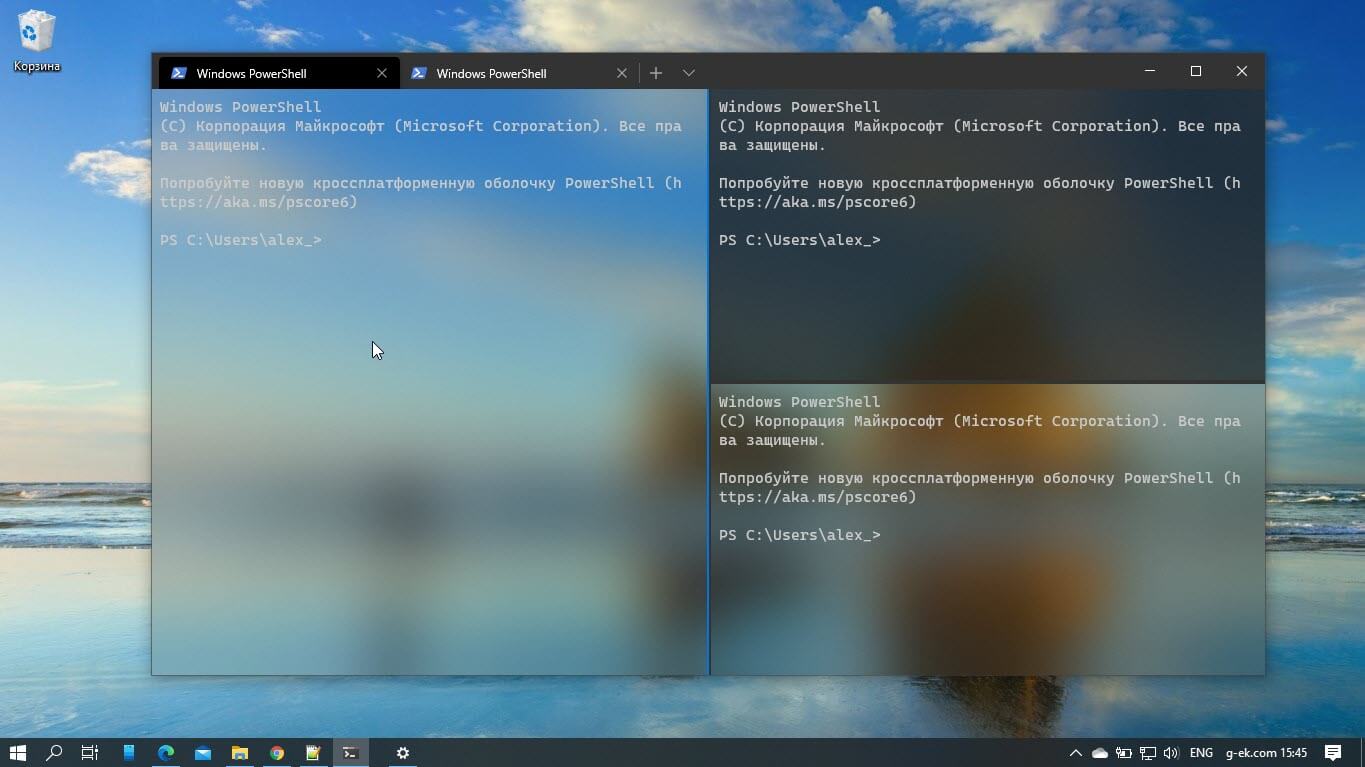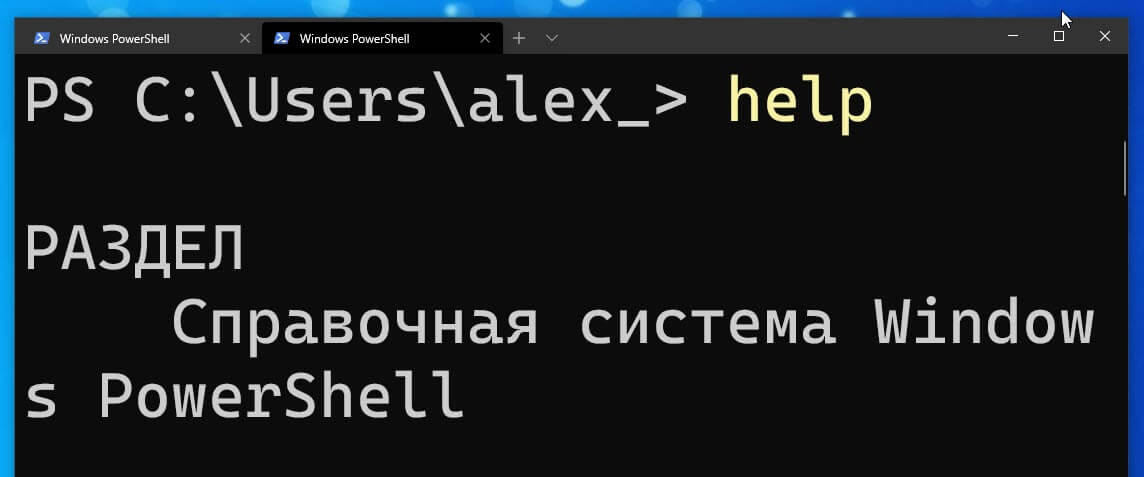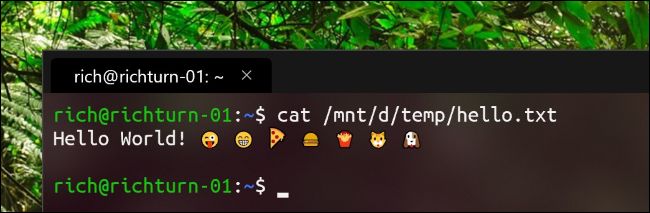В этом материале — несколько способов открыть командную строку в Windows 10 как от администратора, так и в обычном режиме. Причем даже если вы опытный пользователь, не исключаю что вы найдете новые интересные варианты для себя (например, запуск командной строки из любой папки в проводнике). См. также: Способы запустить командную строку от имени Администратора.
Самый быстрый способ вызывать командную строку
Самый удобный и быстрый способ запуска строки от имени администратора (необязательно) — это использование нового контекстного меню кнопки Пуск (появилось в 8.1, есть в Windows 10), которое можно вызывать правым кликом по кнопке «Пуск» или с помощью нажатия клавиш Windows (клавиша с эмблемой) + X. Несмотря на то, что в последних версиях Windows 10 запуск командной строки оттуда исчез и вместо неё появился PowerShell, вы можете вернуть командную строку в это меню:
Зайдите в Параметры — Персонализация — Панель задач и отключите пункт «Заменить командную строку оболочкой Windows PowerShell», это вернет пункт командная строка в меню Win+X и по правому клику на кнопке Пуск.
Вообще, меню Win+X представляет быстрый доступ к многим элементам системы, но в контексте этой статьи нас интересуют пункты
- Командная строка
- Командная строка (администратор)
Запускающие, соответственно, командную строку в одном из двух вариантов.
Использование поиска Windows 10 для запуска
Мой совет — если вы не знаете, как что-то запускается в Windows 10 или не можете найти какую-либо настройку, нажмите кнопку поиска на панели задач или клавиши Windows + S и начните вводить название этого элемента.
Если начать вводить «Командная строка», то она быстро отобразится в результатах поиска. При простом клике по ней, консоль откроется в обычном режиме. Кликнув по найденному элементу правой кнопкой мыши можно выбрать пункт «Запустить от имени администратора», также в последних версиях ОС пункт «Запуск от имени администратора» появился в отдельной панели справа от результатов поиска.
Открытие командной строки в проводнике
Не все знают, но в любой папке, открытой в проводнике (за исключением некоторых «виртуальных» папок), вы можете, удерживая Shift, кликнуть правой кнопкой мыши по пустому месту в окне проводника и выбрать пункт «Открыть окно команд». Обновление: в Windows 10 1703 этот пункт исчез, но вы можете вернуть пункт «Открыть окно команд» в контекстное меню проводника.
Это действие вызовет открытие командной строки (не от администратора), в которой вы будете находиться в той папке, в которой производились указанные шаги.
Использование диспетчера задач для запуска командной строки, в том числе от имени администратора
Диспетчер задач Windows 10, помимо прочего, позволяет запускать программы и его можно использовать для быстрого запуска командной строки: в меню диспетчера задач выберите Файл — Запустить новую задачу и введите cmd.exe
Если вы отметите пункт «Создать задачу с правами администратора», командная строка будет запущена с соответствующими правами.
Запуск cmd.exe
Командная строка — это обычная программа Windows 10 (и не только), представляющая собой отдельный исполняемый файл cmd.exe, который располагается в папках C:WindowsSystem32 и C:WindowsSysWOW64 (если у вас x64 версия Windows 10).
То есть вы можете запустить ее прямо оттуда, если нужно вызвать командную строку от имени администратора — запускайте через правый клик и выбор нужного пункта контекстного меню. Также вы можете создать ярлык cmd.exe на рабочем столе, в меню пуск или на панели задач для быстрого доступа к командной строке в любой момент времени.
По умолчанию, даже в 64-разрядных версиях Windows 10, при запуске командной строки способами, описанными ранее, открывается cmd.exe из System32. Не знаю, есть ли отличия в работе с программой из SysWOW64, но размеры файлов отличаются.
Еще один способ быстро запустить командную строку «напрямую» — нажать клавиши Windows+R на клавиатуре и ввести cmd.exe в окно «Выполнить». Затем просто нажмите Ок.
Как открыть командную строку Windows 10 — видео инструкция
Дополнительная информация
Не все знают, но командная строка в Windows 10 стала поддерживать новые функции, наиболее интересные из которых — копирование и вставка с помощью клавиатуры (Ctrl+C, Ctrl+V) и мыши. По умолчанию эти функции отключены.
Для включения, в уже запущенной командной строке кликните правой кнопкой мыши по иконке слева вверху, выберите пункт «Свойства». Уберите отметку «Использовать прежнюю версию консоли», нажмите «Ок», закройте командную строку и запустите ее снова для того, чтобы сочетания с клавишей Ctrl заработали.
Всем привет! Казалось бы, зачем отдельная заметка с инструкцией как открыть командную строку в Windows 10? – На самом деле у многих пользователей (особенно после перехода на Windows 10) возникает много вопросов, куда подевалась эта чертова командная строчка с привычного нам места?! Раз уж мне пришлось настроиться на рассказ – я решил максимально подробно раскрыть данный вопрос и показать вам целых 10 различных способов запустить командную строчку в новейшей Windows 10.
Наверняка вы уже знакомы с некоторыми способами, но думаю, даже продвинутый пользователь найдет для себя несколько интересных и полезных моментов. Данная заметка написана для Windows 10, но большая часть описанного в статье отлично работают и на более ранних версиях Windows – просто не вижу смысла строчить для устаревших систем…
Содержание:
- 1 Все способы открыть командную строку – зачем так много?
- 1.1 Открываем окно командной строки из меню Win + X
- 1.2 Открываем окно командной строки из Диспетчера задач
- 1.3 Командная строка в режиме администратора с помощью Диспетчера Задач – секретный способ
- 1.4 Открытие командной строки из результатов поиска
- 1.5 Запуск командной строки из всех приложений в меню Пуск
- 1.6 Открываем командную строку из Проводника
- 1.7 Командная строка из меню “Выполнить”
- 1.8 Откройте командную строку из адресной строки Проводника
- 1.9 Командная строка из меню “Файл” в Проводнике
- 1.10 Открыть окно команд в Проводнике Windows
- 2 Создание ярлыка для командной строки на рабочем столе
Все способы открыть командную строку – зачем так много?
Написать данную заметку о всех способах открытия командной строки меня сподвигли ваши вопросы в заметке об отсутствующем файле msvcr100.dll, где в последнем пункте мы рассматривали способ пофиксить проблему через командную строку.
Конечно, современные системы достаточно просто управляются при помощи мыши и мы достаточно редко пользуемся вводом различных команд, но иногда требуется выполнить что-то специфичное и нередко это делается простым вводом команды в терминал, а как его запустить мы сегодня и рассмотрим (все известные мне варианты). Будем вызывать строчку от имени Администратора и с ограниченной учеткой.
Открываем окно командной строки из меню Win + X
Наверное, это самый простой способ открыть командную строку на Windows 10 – нажмите на клавиатуре сочетание “Win + X” и в появившемся меню выберите нужный пункт.
Удобство данного способа в том, что вы можете выбрать сразу несколько режимов работы командной строки – это:
- Командная строка – обычная, с ограниченными правами;
- Командная строка (администратор) – с неограниченными правами (будьте осторожны)
В этой менюшке вообще много интересного и я рекомендую с ней подробно ознакомиться, иной раз очень выручает и экономит время.
Открываем окно командной строки из Диспетчера задач
Откройте “Диспетчер задач” и перейдите в подробный режим (Кликнув подробнее). Нажмите “Файл” в левом верхнем углу, а затем перейдите в “Запустить новую задачу”. Введите CMD или cmd.exe и нажмите кнопку OK – тем самым вы откроете командную строку. Кроме того, можно отметить галочкой пункт, который запустит командную строку с правами Администратора.
Командная строка в режиме администратора с помощью Диспетчера Задач – секретный способ
Тут почти все как и в предыдущем пункте, чтобы запустить командную строку от имени администратора – просто удерживайте клавишу CTRL зажатой на клавиатуре при щелчке Файл > Создать новую задачу, тем самым вы откроете командную строку с правами админа (никаких команд вводить не нужно)
Открытие командной строки из результатов поиска
Вы можете запросто открыть окно командной строки просто введя “CMD” в поле поиска (Клавиши Win + S на клавиатуре). Возможно когда в Россию завезут Кортану, мы сможем компьютеру скомандовать голосом, но пока обойдемся и без этого…
Чтобы запустить терминал этим способом с правами администратора, то введите CMD в поле поиска и кликните правой кнопкой мыши и выберите пункт “Запустить от имени администратора”. Как вариант чтобы вообще не трогать мышь, с помощью стрелок выберите командную строку и нажмите CTRL + SHIFT + ENTER, чтобы открыть окно командной строки в режиме администратора.
Запуск командной строки из всех приложений в меню Пуск
Откройте меню Пуск, кликнув по изображению Windows в левом нижнем углу. Перейдите во все приложения и найдите там “Служебные – Windows”, а затем кликните по “Командная строка”
Открываем командную строку из Проводника
Командную строку можно открыть и через проводник Windows – просто перейдите по адресу C:WindowsSystem32 и найдите там файл cmd.exe. Вы можете либо кликнуть два раза, либо же нажав правую кнопку мыши выбрать “Запуск от имени администратора” – тут все зависит от вас и то, с какими правами требуется запустить терминал.
Командная строка из меню “Выполнить”
Нажмите кнопки “Win + R” на клавиатуре чтобы открыть диалоговое окно “Выполнить”. Наберите команду CMD и нажмите кнопку OK (или Enter на клавиатуре).
Откройте командную строку из адресной строки Проводника
Откройте Проводник Windows и ткните в адресную строку (или нажмите сочетание клавиш ALT + D на клавиатуре). Просто введите CMD в адресной строке и тем самым вы запустите командную строчку с указанием пути текущей папки (где вы были на момент вызова терминала)
Командная строка из меню “Файл” в Проводнике
Откройте стандартный Проводник Windows, перейдите в папку или диск, который будет выбран в качестве стартового в командной строке. Кликните “Файл” на ленте и выберите “Открыть командную строку”. Тут у вас два варианта запуска:
- Открыть командную строку – открывает командную строку в выбранной нами папке со стандартными разрешениями;
- Открыть командную строку как администратор – открывает окно командной строки в выбранной нами папке с правами администратора.
Открыть окно команд в Проводнике Windows
Чтобы открыть окно командной строки в любой нужной вам папке или диске, то просто перейдите туда через стандартный проводник. Щелкните правой кнопкой мыши на папке или в любом пустом месте в правой части проводника Windows удерживая зажатой клавишу SHIFT на клавиатуре, и из контекстного меню выберите “Открыть окно команд”. Терминал запустится с указанием пути до папки, в которой мы находились.
Создание ярлыка для командной строки на рабочем столе
Ну вот мы с вами и разобрались, как открыть командную строку в Windows 10 и подобных системах, надеюсь вопросов у вас не останется – в качестве бонуса решил рассказать, как создать ярлычок на рабочем столе или в любом другом, удобном для вас месте для запуска.
Кликните правой кнопкой мыши в пустом месте на рабочем столе, в контекстном меню выберите пункт “Создать > Ярлык”
В поле “Укажите расположение объекта” введите “cmd.exe” и нажмите “Далее”
Задайте любое имя создаваемому ярлыку и нажмите “Готово” (я, например, назвал Командная строка Администратор, так как планирую запускать с расширенными правами и расскажу вам как сделать так же)
Если вы как и я, хотите запускать командную строку с ярлыка от имени администратора, то перейдите в свойства ярлыка (кликните правой кнопкой мыши по ярлыку и выберите в контекстном меню Свойства). Нажмите кнопку “Дополнительно” внизу и отметьте пункт “Запуск от имени администратора”.
Вот вы и создали ярлык, который откроет окно командной строки по двойному клику по нему. Надеюсь, что у вас больше не возник насущного вопроса – как открыть окно командной строки в Windows 10, но на всякий случай – жду ваших комментариев…
Содержание
- Открытие командной строки в ОС Windows 10
- Способ 1: открытие через поиск
- Способ 2: открытие через главное меню
- Способ 3: открытие через окно выполнения команд
- Способ 4: открытие через комбинацию клавиш
- Способ 5: открытие через Проводник
- Вопросы и ответы
Командная строка Windows позволяет быстро высполнять разные задачи, не используя графического интерфейса операционной системы. Опытные пользователи ПК часто используют ее, и не зря, так как с ее помощью можно в разы облегчить и ускорить выполнение некоторых административных задач. Для начинающих пользователей она по началу может показаться сложной, но только изучив ее можно понять насколько она эффективна и удобна в работе.
Открытие командной строки в ОС Windows 10
В первую очередь, давайте рассмотрим, как можно открыть командную строку (КС).
Стоит заметить, что вызвать КС можно как в обычном режиме, так и в режиме «Администратора». Разница состоит в том, что многие команды нельзя выполнить, не имея достаточно прав, так как они при необдуманном использовании могут нанести вред системе.
Способ 1: открытие через поиск
Наиболее простой и быстрый способ зайти в командную строку.
- Найдите иконку поиска в панели задач и нажмите на нее.
- В строке «Поиск в Windows» введите фразу «Командная строка» или просто «cmd».
- Нажмите клавишу «Enter» для запуска командной строки в обычном режиме либо кликните правой кнопкой мыши на ней из контекстного меню выберите пункт «Запустить от имени администратора» для запуска в привилегированном режиме.

Способ 2: открытие через главное меню
- Нажмите «Пуск».
- В списке всех программ найдите пункт «Служебные — Windows» и кликните по нему.
- Выберите пункт «Командная строка». Для запуска с правами администратора, нужно кликнуть правой кнопкой мыши на этом пункте из контекстного меню выполнить последовательность команд «Дополнительно» — «Запустить от имени администратора» (необходимо будет ввести пароль администратора системы).

Способ 3: открытие через окно выполнения команд
Также довольно просто открыть КС, используя окно выполнения команд. Для этого достаточно всего лишь нажать комбинацию клавиш «Win + R» (аналог цепочки действий «Пуск — Служебные Windows — Выполнить») и ввести команду «cmd». В результате запуститься командная строка в обычном режиме.
Способ 4: открытие через комбинацию клавиш
Разработчики Виндовс 10 также реализовали запуск программ и утилит через ярлыки контекстного меню, которое вызывается с помощью комбинации «Win + X». После ее нажатия выберите интересующие Вас пункты.
Способ 5: открытие через Проводник
- Откройте Проводник.
- Перейдите в каталог «System32» (
"C:WindowsSystem32") и дважды кликните на объекте «cmd.exe».

Все вышеописанные способы являются действенными для старта командной строки в Виндовс 10, к тому же они настолько просты, что под силу даже начинающим пользователям.
Еще статьи по данной теме:
Помогла ли Вам статья?
В нашей сегодняшней статье будут рассмотрены универсальные способы открытия командной строки для разных операционных систем Windows от компании Microsoft. Несмотря на современный оконный графический интерфейс Виндовс с обилием опций, консоль позволяет отдавать компьютеру различные команды в текстовом виде и задействовать расширенный функционал, удобно и быстро управляя всеми возможными настройками ОС Windows. Кроме того, программную оболочку можно использовать для выявления и устранения разных сбоев, ошибок и вредоносных объектов, нарушающих работоспособность ПК или ноутбука.
- Быстрый доступ к командной строке через меню «Выполнить»
- Использование поиска Windows в версиях 7, 8, 10
- Запускаем консоль в Виндовс XP и Vista
- Вызываем интерпретатор командной строки из системной папки
- Как открыть командную строку в Windows 10?
- Вызов командной строки с правами администратора на «десятке»
Для быстрого и корректного доступа к командной строке Windows, придерживайтесь подробной инструкции, приведенной ниже.
Окно «Выполнить»
Является одним из самых простых способов. Всё, что требуется от пользователя — это нажать комбинацию клавиш Win + R, в открывшемся окне ввести CMD, а затем кликнуть ОК или Enter.
Консольный интерфейс для ввода текстовых команд готов к использованию — заветный мигающий курсор перед вами!
Как вызвать командную строку в Windows 7, 8, 10?
Владельцы всех современных OS могут воспользоваться командной строкой следующим образом:
- На экране вашего компьютера нажмите «Пуск»;
- В строке поиска начните вводить на клавиатуре буквы «командная строка» или «cmd»;
- Вверху в поисковой выдаче выберите соответствующее приложение и откройте его.
- В семерке еще можно перейти по пути
Пуск - Программы - Стандартные - Командная строка
Также вы можете кликнуть правой кнопкой мыши по инструменту и выбрать пункт «Запуск командной строки от имени администратора», благодаря чему получите больше служебных полномочий в плане настройки и управления.
Для пользователей «десятки» доступен не только первый метод, но и такой вариант:
- Найдите значок поиска в левой нижней стороне панели задач и кликните по нему курсором мышки (либо жмёте сочетание клавиш Win + S);
- В поисковой вкладке вводим название нужного нам компонента и открываем его в обычном или администраторском режиме.
Способ запуска консоли в ОС Windows XP и Vista
В устаревших редакциях Виндоус есть классический вариант доступа к ПО:
- Нажимаем «Пуск»;
- Выберите вкладку «Все программы» и перейдите в «Стандартные»;
- Теперь вызываем соответствующий пункт интерактивной оболочки в один клик.
Как осуществить вызов интерпретатора через файл cmd.exe?
Существует вариант перехода в приложение CMD через саму иконку, расположенную в системном каталоге Windows System32 (для 32-х разрядных OS) или SysWOW64 (для 64 bit).
- Перейдите в одну из вышеуказанных директорий;
- Найдите файл cmd.exe;
- Чтобы открыть его в стандартном режиме, нужно дважды щёлкнуть по объекту левой кнопкой мыши;
- Если желаете произвести запуск от имени администратора, следует через ПКМ вызвать контекстное меню и найти интересующий вас пункт.
Для создания ярлыка в меню «Пуск» или на рабочем столе, достаточно навести курсор на значок cmd_exe и скопировать его посредством нажатия клавиш Ctrl + C. В любом свободном месте десктопа зажмите Ctrl + V. Готово, теперь у вас есть кнопка быстрого вызова ярлыка консоли.
Ещё для запуска строки напрямую, можете зажать Win+R, задать в появившемся окне cmd.exe и нажать OK или Enter.
Каким образом запускается консоль при помощи проводника Windows?
Чтобы загрузить Command Line Interpreter из любой папки, в которой вы находитесь, сделайте следующее:
- Остановитесь курсором в пустом месте текущей папки, удерживая клавишу Shift сделайте правый клик мышки;
- Выбираем раздел «Открыть окно команд».
Кстати, в обновлении 1703 десятой Винды, данный пункт отключен. Для его отображения посетите раздел «Персонализация» и перейдите в «Параметры панели задач», где нужно деактивировать ползунок напротив «Заменить КС оболочкой PowerShell».
Как запустить командную строку от имени администратора на Виндовс 10?
В Windows 8.1 и 10 есть очень простой и удобный способ вызова интерфейса для ввода команд. Нажав клавиши Win+X (или кликнув правым щелчком по «Пуску»), откроется специальное меню, включающее в себя пункты старта консоли, как в обычном, так и в режиме администратора.
Здесь же можно увидеть и много других полезных инструментов для изменения и настройки операционной системы, например: программы и компоненты, центр мобильности, свойства электропитания, управление дисками, контроль учётных записей, просмотр событий, сетевые подключения и так далее.
Ещё один классический вариант — с помощью диспетчера задач
- Используем горячие клавиши Ctrl + Alt + Del;
- Выберите «Диспетчер»;
- Вверху слева экрана нажимаем «Файл» и выбираем «Запустить новую задачу»;
- В отобразившемся окошке напротив строчки «Открыть», введите команду cmd;
- Перед тем, как нажимать кнопку ОК, можно поставить галочку возле параметра «Создать задачу с правами администратора».
Do you know what Command Prompt Windows 10 is? Do you know how to open Command Prompt as administrator? Do you know how many Windows 10 Command Prompt commands? This post will explain these questions for you.
What Is Command Prompt
It is common that many users have little understanding of Command Prompt. One reason may go that this function isn’t put outside Windows interface so that users ignore it and haven’t discovered its usefulness yet.
Under this circumstance, knowing Command Prompt Windows 10 becomes necessary.
Command Prompt, also known as CMD, is the command-line interpreter in Windows operating system. You can input commands to your computer so as to tell your computer to take corresponding actions.
Commands vary in different operating systems. Command Line Program of Windows is shown as cmd.exe.
9 Ways to Open Command Prompt Windows 10
Before introducing the detailed Windows 10 Command Prompt commands, users have to know how to open it in Windows.
Generally speaking, two choices are available before running Command Prompt Windows 10: Command Prompt, Command Prompt (Admin).
The author in this part will cover 9 methods to open Command Prompt and you can choose whatever you prefer.
Open Command Prompt Windows 10 from Run Box
Option A: Press Windows + R simultaneously to open Run box. Then type down cmd and click OK to open it.
Option B: After opening Run box, type down cmd and press Ctrl + Shift + Enter to run Command Prompt as administrator.
Open Command Prompt Windows 10 from the Start Menu Search
Option A: Click the start menu and type cmd in the search box. Click Command Prompt to run it.
Option B: After Command Prompt appears, you can right-click it to run as administrator.
Open Command Prompt Windows 10 by Scrolling the Start Menu
- You can scroll the mouse to search for Command Prompt under the Windows System.
- Click it to run regularly or right-click it to choose as an administrator.
Open Command Prompt Windows 10 from Task Manager
- Type task manager in the search box to open Task Manager.
- Open Files tab and click Run new task and click OK to run Command Prompt regularly or check Create this task with administrative privileges to run as an administrator.
Open Command Prompt Windows 10 from File Explorer
- Open File Explore and navigate to C: drive > Windows > system32 > cmd.
- Right-click cmd to select Run as administrator.
Open Command Prompt Windows 10 from File Explorer Address Bar
- Open File Explorer.
- Type cmd in its address bar and press Enter to run it as administrator.
Open Command Prompt Windows 10 from Win-X Menu
- Press Windows + X keys simultaneously to open Power User Menu.
- Click Command Prompt to run it regularly or click Command Prompt (Admin) to run it as administrator.
Open Command Prompt by Creating Command Prompt Shortcut
- Right-click the desktop to select New and create a shortcut.
- Type down cmd in the location of the item and name the shortcut as cmd.
- Double-click the shortcut or right-click the shortcut to run it as administrator.
Open Command Prompt by Using Microsoft Edge
- Open Microsoft Edge.
- Type file://C:/Windows/System32/cmd.exe in its address bar and click Enter.
- Click Run to open Command Prompt.
Ten Practical Commands Windows 10 You Must Know
It is not difficult to find a complete computer commands list but it is not easy to master them all. Do you know how to use Command Prompt?
Based on actual situations, the following parts will list ten common commands. These are the most helpful commands and a good mastery of them helps you better control over your Windows PCs.
Tip: It is recommended to run Command Prompt as an administrator to get more privileges and you should press Enter after typing down each command.
1.Assoc
Assoc plays an important role in Command Prompt Windows 10.
Lots of files are associated with a specific program and this program can open the file by default. However, it is sometimes hard to remember those associations. Therefore, if you type “assoc” on Command Prompt Windows 10, Command Prompt will list all filename extensions and program associations for you.
2. Chkdsk
Chkdsk command is mainly used to scan an entire disk. In this way, you can find whether there happens file fragmentation, disk errors or bad sectors on your disk. Apart from scanning, “chkdsk” command can repair your disk as well.
When you launch Command Prompt as an administrator in Windows, type down “chkdsk c:/f /r” (c refers to the letter of the drive you want to scan). This command will scan and repair your C drive during the time your computer restarts.
Tip: This command works only when you run Command Prompt as an administrator, or it will inform you that access is denied as you do not have sufficient privileges.
3. Cipher
Many users believe once they delete the files and empty the recycle bin, these files and data can never be found. However, it is not the case.
Although once you delete files, the space they occupy will be marked as free. They are still recoverable unless new data has been overwritten on it. Other people can use third-party data recovery software such as MiniTool Partition Wizard to get them back, which is not good for privacy.
Buy Now
So, what can you do to clean these data deleted once and for all? Cipher command is a good choice. It is originally used to encrypt files with EFS (Encrypting File System). However, it has another additional function – wipe free space of a hard disk so as to safely erase the deleted files of the free space.
After running Command Prompt, please type down “cipher”.
4. Diskpart
Diskpart command is specially designed to manage your partitions. It covers multiple operations about partitions such as creating, deleting, formatting and extending. To some extent, it is as powerful as some third-party partition managing software.
It even surpasses third-party software in some aspects. For example, it can manage dynamic disks and you don’t need to restart computer during this process. It even can convert basic disk to dynamic disk and dynamic disk to basic disk as well.
Common diskpart commands are presented as follows.
- List disk/volume: You can generally get the list of disks on your computer.
- List partition: You can get the list of partitions on the selected disk.
- Select disk/partition/volume: You can locate the disk/partition/volume you want.
- Detail disk/partition/volume: You can get the detailed information of selected disk/partition/volume.
- Delete disk/partition/volume: You can delete selected disk/partition/volume.
- Create partition primary/logical size = n: You can create a primary or logical partition on a disk and regulate its storage capacity in MB.
- Create volume stripe: You can create stripe volumes on a selected disk.
- Convert basic/dynamic: You can convert dynamic disk to basic disk or basic disk to dynamic disk.
- Convert MBR/GPT: You can convert GPT to MBR or MBR to GPT.
- Assign: You can assign a drive letter to the selected partition.
- Clean/clean all: The former command deletes files and these files can be recovered; the latter command deletes files and files can hardly be recovered.
- Format: You can format a partition and appoint file system to the partition.
- Active: You can set a partition as active.
But some third-party software has more powerful functions. For example, when suffering sudden system crash, apart from Command Prompt, you can also resort to a piece of professional partition manager – MiniTool Partition Wizard. Both its Copy Disk function and Migrate OS to SSD/HD function allow you to copy operating system to another disk. Once Windows fails to boot, you can insert the target disk and set it as the first boot disk to start your Windows.
MiniTool Partition Wizard also helps users manage partitions and disks. You can also recover lost/deleted files and clone entire disk and so on.
Apart from those above, it allows users to boot computer from bootable media created before when Windows fails to boot.
Free Download
5. File Compare
FC stands for File Compare. If you have two files with slight differences, this command can list all their differences for you.
FC command can compare text files as well as binary files and compare ASCII or Unicode text. Examples are listed as follows.
Fc /a File1.txt File2.txt will make a comparison between two ASCII files.
Fc /b Picture1.jpg Picture2.jpg will make a binary compare on two images.
6. Ipconfig
Sometimes your computer may meet network problems and do not know how to fix it. Command Prompt commands IP may be a useful tool.
Type “ipconfig” in Command Prompt Windows and you will get detailed information on current IP Address Subnet, Mask Default Gateway IP and current domain. This information can help you solve router issues and network connection problems.
7. Netstat
Netstat stands for network statistics. You are bound to suspect that some virus or malware connected to internet threat your computer. If you want to further check this problem, please type “netstat” on Command Prompt to see all active TCP connections.
8. SFC
SFC stands for System File Checker. When you concern that virus or illegal software may threat your core file system, sfc /scannow command Windows 10 will scan these files and check their integrity.
Tip: Remember to launch Command Prompt as an administrator.
Sfc /scannow will check the integrity of all protected system files and do repairs if system files have corrupted.
9. Shutdown
Shutdown command is different from the regular shutdown on start menu. You can set detailed parameters for your shutdown through the command.
Type down “shutdown /i” on Command Prompt and a remote shutdown dialog will pop up. You can manage the shutdown of remote computers, choose restart or shutdown and even select an option to describe why you want to shut down these computers.
10. Systeminfo
How much do you know about your computer system? If you want to further know about it, you can use “systeminfo” command. This command will list plenty of information on your computer system, including its OS version, OS configuration, processor(s), BIOS version, boot device, network card(s) and so on.

Command Prompt Windows 10 allows you to discover more functions offered by your Windows. Mastering them helps you better make use of your computer and facilitate work and life.Click to Tweet
Conclusion
If you make yourself know more about Command Prompt Windows 10 and master the nine common commands above, you are bound to manage your computer issues better. And this post also has shown how to open run Command as administrator. You can try these methods.
If you have any question with MiniTool products, please contact us via [email protected] and we will reply to you as soon as possible.
Command Prompt Windows 10 FAQ
???? What are the commands in the Command Prompt?
There are various commands that can be done in the Command Prompt. In the Commnad Prompt, you can execute the comamnds to manage your disk, check file system, rebuild MBR and so on.
????How do I use Command Prompt?
The Command Prompt allows you to run programs, manupulate Windows settings, and access fils by typing in commands that you wish to execute. To use the Command Prompt, you can read the above content to learn how to open it in many different ways.
???? What is Windows Command Prompt?
Command Prompt is a command line interpreter application availabe in most Windows opearting system. It is used to execute entered commands.
???? What does CMD standard for?
CMD is the abbrevation for command. It is a Microsoft Windows command that opens the Windows command line window. Windows 95 and 98 users can only enter the command line by entering command, while all other users can enter by using either command or cmd.
Do you know what Command Prompt Windows 10 is? Do you know how to open Command Prompt as administrator? Do you know how many Windows 10 Command Prompt commands? This post will explain these questions for you.
What Is Command Prompt
It is common that many users have little understanding of Command Prompt. One reason may go that this function isn’t put outside Windows interface so that users ignore it and haven’t discovered its usefulness yet.
Under this circumstance, knowing Command Prompt Windows 10 becomes necessary.
Command Prompt, also known as CMD, is the command-line interpreter in Windows operating system. You can input commands to your computer so as to tell your computer to take corresponding actions.
Commands vary in different operating systems. Command Line Program of Windows is shown as cmd.exe.
9 Ways to Open Command Prompt Windows 10
Before introducing the detailed Windows 10 Command Prompt commands, users have to know how to open it in Windows.
Generally speaking, two choices are available before running Command Prompt Windows 10: Command Prompt, Command Prompt (Admin).
The author in this part will cover 9 methods to open Command Prompt and you can choose whatever you prefer.
Open Command Prompt Windows 10 from Run Box
Option A: Press Windows + R simultaneously to open Run box. Then type down cmd and click OK to open it.
Option B: After opening Run box, type down cmd and press Ctrl + Shift + Enter to run Command Prompt as administrator.
Open Command Prompt Windows 10 from the Start Menu Search
Option A: Click the start menu and type cmd in the search box. Click Command Prompt to run it.
Option B: After Command Prompt appears, you can right-click it to run as administrator.
Open Command Prompt Windows 10 by Scrolling the Start Menu
- You can scroll the mouse to search for Command Prompt under the Windows System.
- Click it to run regularly or right-click it to choose as an administrator.
Open Command Prompt Windows 10 from Task Manager
- Type task manager in the search box to open Task Manager.
- Open Files tab and click Run new task and click OK to run Command Prompt regularly or check Create this task with administrative privileges to run as an administrator.
Open Command Prompt Windows 10 from File Explorer
- Open File Explore and navigate to C: drive > Windows > system32 > cmd.
- Right-click cmd to select Run as administrator.
Open Command Prompt Windows 10 from File Explorer Address Bar
- Open File Explorer.
- Type cmd in its address bar and press Enter to run it as administrator.
Open Command Prompt Windows 10 from Win-X Menu
- Press Windows + X keys simultaneously to open Power User Menu.
- Click Command Prompt to run it regularly or click Command Prompt (Admin) to run it as administrator.
Open Command Prompt by Creating Command Prompt Shortcut
- Right-click the desktop to select New and create a shortcut.
- Type down cmd in the location of the item and name the shortcut as cmd.
- Double-click the shortcut or right-click the shortcut to run it as administrator.
Open Command Prompt by Using Microsoft Edge
- Open Microsoft Edge.
- Type file://C:/Windows/System32/cmd.exe in its address bar and click Enter.
- Click Run to open Command Prompt.
Ten Practical Commands Windows 10 You Must Know
It is not difficult to find a complete computer commands list but it is not easy to master them all. Do you know how to use Command Prompt?
Based on actual situations, the following parts will list ten common commands. These are the most helpful commands and a good mastery of them helps you better control over your Windows PCs.
Tip: It is recommended to run Command Prompt as an administrator to get more privileges and you should press Enter after typing down each command.
1.Assoc
Assoc plays an important role in Command Prompt Windows 10.
Lots of files are associated with a specific program and this program can open the file by default. However, it is sometimes hard to remember those associations. Therefore, if you type “assoc” on Command Prompt Windows 10, Command Prompt will list all filename extensions and program associations for you.
2. Chkdsk
Chkdsk command is mainly used to scan an entire disk. In this way, you can find whether there happens file fragmentation, disk errors or bad sectors on your disk. Apart from scanning, “chkdsk” command can repair your disk as well.
When you launch Command Prompt as an administrator in Windows, type down “chkdsk c:/f /r” (c refers to the letter of the drive you want to scan). This command will scan and repair your C drive during the time your computer restarts.
Tip: This command works only when you run Command Prompt as an administrator, or it will inform you that access is denied as you do not have sufficient privileges.
3. Cipher
Many users believe once they delete the files and empty the recycle bin, these files and data can never be found. However, it is not the case.
Although once you delete files, the space they occupy will be marked as free. They are still recoverable unless new data has been overwritten on it. Other people can use third-party data recovery software such as MiniTool Partition Wizard to get them back, which is not good for privacy.
Buy Now
So, what can you do to clean these data deleted once and for all? Cipher command is a good choice. It is originally used to encrypt files with EFS (Encrypting File System). However, it has another additional function – wipe free space of a hard disk so as to safely erase the deleted files of the free space.
After running Command Prompt, please type down “cipher”.
4. Diskpart
Diskpart command is specially designed to manage your partitions. It covers multiple operations about partitions such as creating, deleting, formatting and extending. To some extent, it is as powerful as some third-party partition managing software.
It even surpasses third-party software in some aspects. For example, it can manage dynamic disks and you don’t need to restart computer during this process. It even can convert basic disk to dynamic disk and dynamic disk to basic disk as well.
Common diskpart commands are presented as follows.
- List disk/volume: You can generally get the list of disks on your computer.
- List partition: You can get the list of partitions on the selected disk.
- Select disk/partition/volume: You can locate the disk/partition/volume you want.
- Detail disk/partition/volume: You can get the detailed information of selected disk/partition/volume.
- Delete disk/partition/volume: You can delete selected disk/partition/volume.
- Create partition primary/logical size = n: You can create a primary or logical partition on a disk and regulate its storage capacity in MB.
- Create volume stripe: You can create stripe volumes on a selected disk.
- Convert basic/dynamic: You can convert dynamic disk to basic disk or basic disk to dynamic disk.
- Convert MBR/GPT: You can convert GPT to MBR or MBR to GPT.
- Assign: You can assign a drive letter to the selected partition.
- Clean/clean all: The former command deletes files and these files can be recovered; the latter command deletes files and files can hardly be recovered.
- Format: You can format a partition and appoint file system to the partition.
- Active: You can set a partition as active.
But some third-party software has more powerful functions. For example, when suffering sudden system crash, apart from Command Prompt, you can also resort to a piece of professional partition manager – MiniTool Partition Wizard. Both its Copy Disk function and Migrate OS to SSD/HD function allow you to copy operating system to another disk. Once Windows fails to boot, you can insert the target disk and set it as the first boot disk to start your Windows.
MiniTool Partition Wizard also helps users manage partitions and disks. You can also recover lost/deleted files and clone entire disk and so on.
Apart from those above, it allows users to boot computer from bootable media created before when Windows fails to boot.
Free Download
5. File Compare
FC stands for File Compare. If you have two files with slight differences, this command can list all their differences for you.
FC command can compare text files as well as binary files and compare ASCII or Unicode text. Examples are listed as follows.
Fc /a File1.txt File2.txt will make a comparison between two ASCII files.
Fc /b Picture1.jpg Picture2.jpg will make a binary compare on two images.
6. Ipconfig
Sometimes your computer may meet network problems and do not know how to fix it. Command Prompt commands IP may be a useful tool.
Type “ipconfig” in Command Prompt Windows and you will get detailed information on current IP Address Subnet, Mask Default Gateway IP and current domain. This information can help you solve router issues and network connection problems.
7. Netstat
Netstat stands for network statistics. You are bound to suspect that some virus or malware connected to internet threat your computer. If you want to further check this problem, please type “netstat” on Command Prompt to see all active TCP connections.
8. SFC
SFC stands for System File Checker. When you concern that virus or illegal software may threat your core file system, sfc /scannow command Windows 10 will scan these files and check their integrity.
Tip: Remember to launch Command Prompt as an administrator.
Sfc /scannow will check the integrity of all protected system files and do repairs if system files have corrupted.
9. Shutdown
Shutdown command is different from the regular shutdown on start menu. You can set detailed parameters for your shutdown through the command.
Type down “shutdown /i” on Command Prompt and a remote shutdown dialog will pop up. You can manage the shutdown of remote computers, choose restart or shutdown and even select an option to describe why you want to shut down these computers.
10. Systeminfo
How much do you know about your computer system? If you want to further know about it, you can use “systeminfo” command. This command will list plenty of information on your computer system, including its OS version, OS configuration, processor(s), BIOS version, boot device, network card(s) and so on.

Command Prompt Windows 10 allows you to discover more functions offered by your Windows. Mastering them helps you better make use of your computer and facilitate work and life.Click to Tweet
Conclusion
If you make yourself know more about Command Prompt Windows 10 and master the nine common commands above, you are bound to manage your computer issues better. And this post also has shown how to open run Command as administrator. You can try these methods.
If you have any question with MiniTool products, please contact us via [email protected] and we will reply to you as soon as possible.
Command Prompt Windows 10 FAQ
???? What are the commands in the Command Prompt?
There are various commands that can be done in the Command Prompt. In the Commnad Prompt, you can execute the comamnds to manage your disk, check file system, rebuild MBR and so on.
????How do I use Command Prompt?
The Command Prompt allows you to run programs, manupulate Windows settings, and access fils by typing in commands that you wish to execute. To use the Command Prompt, you can read the above content to learn how to open it in many different ways.
???? What is Windows Command Prompt?
Command Prompt is a command line interpreter application availabe in most Windows opearting system. It is used to execute entered commands.
???? What does CMD standard for?
CMD is the abbrevation for command. It is a Microsoft Windows command that opens the Windows command line window. Windows 95 and 98 users can only enter the command line by entering command, while all other users can enter by using either command or cmd.
Иногда без командной строки не обойтись. Большинство инструкций по работе с Windows 10 так или иначе привязаны к «потомку» MS-DOS, которому с 1995 года приходится тихо существовать на задворках «оконного» царства. Время от времени пользователи все же обращаются к исполняемому файлу CMD для выполнения определенных операций. На самом деле вызвать командную строку под силу даже новичку – ниже мы рассмотрим все способы, которые доступны в Windows 10!
Открываем командную строку через «Пуск»
Кликнем правой кнопкой мыши по кнопке «Пуск» в левом нижнем углу экрана. В прошлых версиях Windows это был прямоугольник с соответствующей надписью, которую разработчики заменили логотипом операционной системы.
- Открываем контекстное меню «Пуск» правой кнопкой мыши.
Кликаем на значок «Пуск»
- Выбираем в списке «Windows Power Shell» или «Windows Power Shell (Администратор)». Последний вариант предусмотрен для случаев, когда необходимы соответствующие права.
Power Shell в двух вариантах открытия
Второй способ
- Открываем контекстное меню «Пуск».
И снова значок «Пуск»
- Нажимаем X (икс), удерживая кнопку Win, которая находится рядом с Alt и Ctrl в левом углу клавиатуры. Ее легко узнать по изображенному логотипу Windows.
- В открывшемся меню выбираем один из двух вышеупомянутых пунктов.
Аналогично
Запуск командной строки из «Проводника»
- Заходим в любую папку за исключением виртуальных.
- Находим прямоугольную синюю кнопку с надписью «Файл», которая размещена в левом верхнем углу открытого окна.
Кликнем сюда
- Кликаем по ней левой кнопкой мыши. Запустится контекстное меню.
Контекстное меню
- Выбираем пункт «Запустить Windows Power Shell» (или «Запустить командную строку»). Разработчиками также предусмотрено два варианта запуска – с правами обычного пользователя и администратора.
Второй способ активации командной строки в Windows 10 через проводник еще проще.
- Наводим курсор мыши на пустую область открытого окна, и нажимаем правую кнопку, удерживая клавишу Shift.
Да, прямо тут
- В контекстном меню выбираем пункт «Открыть окно PowerShell здесь». Возможен вариант написания «Открыть окно команд».
Поиск и функция «Выполнить»
Начнем с первого варианта.
- Кликаем по значку лупы, который находится рядом с кнопкой «Пуск». Пишем в открывшемся окне «командная строка».
Лупа
От имени администратора
- Появляется ярлык исполняемого файла CMD – кликаем по нему левой кнопкой мыши. Можно запустить командную строку от имени администратора.
Второй способ
- Жмем на кнопку «Пуск» правой кнопкой мыши и выбираем пункт «Выполнить». Обратите внимание! В некоторых версиях этот пункт отсутствует. В таком случае просто нажмите R, удерживая клавишу Win.
Жмем по отмеченному пункту
- В открывшемся окне пишем CMD, нажимаем Enter.
Вводим запрос
- Командная строка появится поверх всех окон.
Вызов командной строки в Windows 10
Способ экзотичен – все вышеперечисленные проще и быстрее, но некоторые пользователи предпочитают запускать командную строку вручную. Оставим рассуждения о методах решения распространенных проблем до удобного случая, а сейчас рассмотрим метод подробнее. Вдруг когда-нибудь пригодится! Командная строка по своей сути – обычная программа, которая запускается файлом cmd.exe. Вы можете найти его в соответствующей папке операционной системы Windows 10.
- В 32-битных версиях Windows файл находится в каталоге WindowsSystem32.
- В 64-битных – WindowsSysWOW64. Кликните левой кнопкой мыши по ярлыку файла cmd.exe, на котором изображены название HDD и пустая строка.
Вышеупомянутые папки содержат сотни файлов.
А вот и она
Зайдите в подходящую папку, соответствующую версии ОС Windows 10, и воспользуйтесь поиском.
В правом верхнем углу открытого окна имеется пустая строка – пишем здесь CMD или cmd.exe.
Кликаем по ярлыку найденного файла, чтобы командная строка запустилась.
Как ввести длинную команду парой нажатий кнопок?
Наверняка ваш интерес к способам запуска командной строки в Windows 10 вызван не простым любопытством, а необходимостью решить определенную проблему. Мы можем ввести нужную команду, скопировав ее из интернет-источника и вставив в файл. См. также: команды для командной строки в Windows 10.
- Выделяем информацию курсором мыши, удерживая левую кнопку. Скопируем данные, нажав комбинацию клавиш Ctrl + C на клавиатуре.
- Вставляем скопированную информацию в командную строку, нажав Ctrl + V.
Такой метод намного проще, чем писать все вручную!
Особенности командной строки
Интерфейс редактора реестра
Графический интерфейс очень удобен – зачем вообще среднестатистическому пользователю ПК может потребоваться командная строка? Некоторые программы не отображаются в меню «Пуск» и хорошо спрятаны разработчиками в недрах Windows, например, редактор системного реестра, который запускается командой regedit. Искать ярлык редактора среди файлов операционной системы самостоятельно – занятие бессмысленное и беспощадное. Проще ввести команду и выполнить в системном реестре необходимую операцию.
Пользователям старой закалки зачастую лень нажимать много кнопок для выполнения простых команд в Windows 10. Например, проверка жесткого диска на ошибки запускается через пункт контекстного меню «Свойства», далее «Сервис», кнопка «Проверить». Заядлым «трактористам» проще написать в командной строке chkdsk. Конечно, речь не о суровых русских мужиках, управляющих громко тарахтящими машинами – во времена появления первых компьютерных мышек так называли пользователей, которые упорно отказывались от инновационных для того времени манипуляторов, продолжая выполнять все задачи с помощью клавиатуры.
Загрузка …
Post Views: 9 877
При работе на компьютере, некоторые пользователи не понимают, как открыть командную строку в Windows 10. Дело в том, что вызов командной строки в Windows 10, после обновления Windows 10 Creators Update, стал не совсем очевидным для многих пользователей.
После обновления операционной системы, Microsoft изменила некоторые параметры Windows 10, в частности это касается вызова командной строки. Сейчас, по умолчанию в Windows 10 вместо командной строки, открывается Windows PowerShell, более мощный компонент ОС, чем командная строка.
Содержание:
- Как запустить командную строку на Windows 10 из меню «Пуск»
- Как зайти в командную строку в Windows 10 из меню «Пуск»
- Как включить командную строку в Windows 10 помощи «Поиска Windows»
- Запуск командной строки из системной папки Windows
- Запуск командной строки при помощи Диспетчера задач
- Выводы статьи
- Как запустить командную строку в Windows 10 (видео)
После открытия меню «Пуск» правой кнопкой мыши, вместо привычных пунктов командной строки, вы увидите другие пункты: Windows PowerShell и Windows PowerShell (администратор).
Как же быть тем, кто привык, что командная строка в Windows 10 доступна, и не знает, как теперь вызвать командную строку в Windows 10? Где командная строка в Windows 10?
Не беспокойтесь, командная строка не исчезла из операционной системы, этим компонентом Windows всегда можно воспользоваться при необходимости.
Командную строку в Windows 10 можно запустить следующими способами:
- из меню «Пуск» при помощи правой кнопки мыши (вместо Windows PowerShell);
- используя клавиши «Windows» + «X» (вместо Windows PowerShell);
- из меню «Пуск» из папки «Служебные»;
- используя «Поиск Windows»;
- из системной папки «System32»;
- при помощи Диспетчера задач;
В этом руководстве рассмотрены только те способы, при которых командная строка запускается в том числе, от имени администратора. Инструкции этой статьи помогут вам решить проблему запуска командной строки в Windows 10.
Как запустить командную строку на Windows 10 из меню «Пуск»
Командную строку без труда можно вернуть на прежнее место. Для этого необходимо изменить настройки операционной системы Windows 10.
Выполните следующие действия:
- Щелкните правой кнопкой мыши по меню «Пуск».
- Нажмите на пункт «Параметры».
- В окне приложения «Параметры» откройте раздел «Персонализация».
- Перейдите во вкладку «Панель задач».
- В группе «Панель задач» в пункте настроек «Заменить командную строку оболочкой Windows PowerShell в меню, которое появляется при щелчке правой кнопкой мыши по кнопке “Пуск” или при нажатии клавиш Windows + X», переставьте переключатель в положение «Отключено».
После этого, командная строка снова появится в меню «Пуск», которое открывается правой кнопкой мыши, или при одновременном нажатии на сочетание клавиш клавиатуры «Win» + «X».
Теперь вам для открытия Windows PowerShell нужно будет делать лишние движения. Поэтому вы можете оставить Windows PowerShell в меню «Пуск», запускаемой правой кнопкой мыши, а командную строку запускать другими способами, в том числе другим методом из меню «Пуск».
Как зайти в командную строку в Windows 10 из меню «Пуск»
Командную строку можно запустить из меню «Пуск», после нажатия левой кнопки мыши. Вам необходимо войди в список установленных программ, и там найти папку «Служебные — Windows».
После открытия папки «Служебные — Windows», вы увидите там командную строку.
После клика по приложению, командная строка откроется в обычном режиме. Для запуска CMD от имени администратора, кликните правой кнопкой мыши по приложению, в открывшемся меню нажмите пункт «Дополнительно», а затем «Запуск от имени администратора».
Как включить командную строку в Windows 10 помощи «Поиска Windows»
Один из самых легких способов запуска командной строки — использование поиска Windows.
Чтобы найти с помощью поиска командную строку, введите в «Поиск Windows» выражение «cmd» (без кавычек), или просто «командная строка» на русском языке.
В результатах поиска отобразится классическое приложение Командная строка.
Далее запустите интерпретатор командной строки левой кнопкой мыши в обычном режиме, или кликните по приложению правой кнопкой мыши, а затем выберите «Запуск от имени администратора».
Можно использовать правое меню поиска с пунктами «Открыть» или «Запуск от имени администратора».
Запуск командной строки из системной папки Windows
Командную строку можно запустить непосредственно из месторасположения приложения, из системной папки Windows.
Для этого откройте Проводник, войдите на Локальный диск «С:», перейдите в папку «Windows», а затем в папку «System32».
Командную строку в Windows 10 x64 можно запустить также из папки по пути: «C:WindowsSysWOW64», но все равно будет открыт интерпретатор командной строки из папки «System32».
Здесь вы увидите приложение cmd.exe, которое можно запустить непосредственно из папки «System32» двумя щелчками левой кнопки мыши. Для запуска от имени администратора используйте контекстное меню правой кнопки мыши.
Запуск командной строки при помощи Диспетчера задач
Открыть командную строку можно с помощью другого системного инструмента — Диспетчера задач.
Пройдите шаги:
- Откройте Диспетчер задач, войдите в меню «Файл».
- В выпадающем контекстном меню нажмите на «Запустить новую задачу».
- В окне «Создание задачи», в поле «Открыть:» введите: «cmd» (без кавычек), а затем нажмите на кнопку «ОК».
Если вам нужно запустить консоль с повышенными правами, поставьте флажок в пункте «Создать задачу с правами администратора».
После этого, на Рабочем столе вашего компьютера откроется командная строка.
Выводы статьи
По умолчанию в Windows 10 после щелчка правой кнопкой мыши по меню «Пуск», вместо командной строки отображается другое приложение — Windows PowerShell. Командную строку можно запустить в Windows 10 разными способами: запустить из меню «Пуск» двумя способами, найти и открыть при помощи «Поиска Windows», зайти в командную строку из системной папки в Проводнике, при помощи Диспетчера задач.
Как запустить командную строку в Windows 10 (видео)
Похожие публикации:
- Загрузочная флешка Windows 10 в командной строке
- Резервное копирование драйверов Windows 10 — 4 способа
- Hyper-V — виртуальная машина от
- Этот компьютер вместо Панели быстрого доступа в Проводнике Windows 10
- Как отключить Центр уведомлений Windows 10
Рекомендуем: Как настроить новое приложение Windows Terminal
Забудьте командную строку. Microsoft запускает новое приложение командной строки с именем «Windows Terminal». Он содержит вкладки и темы с доступом к PowerShell, классической командной строке Cmd и Bash с помощью подсистемы Windows для Linux (WSL) и может похвастаться новыми функциями, вкладки, разделенные панели, несколько типов сеансов и настройки, которые позволяют настраивать все, от сочетаний клавиш до анимированных фонов GIF.
В Windows по сравнению с другими операционными системами была слабая среда командной строки. Windows 10 WSL, который позволяет запускать Bash и другие оболочки Linux, великолепен. Но он основан на старой консоли Windows. Окна старой командной консоли не имеют вкладок, особенность окон терминала Linux и Mac, теперь все должно изменится.
Microsoft работала над улучшением старой консоли Windows. Добавив множество «экспериментальных функций», таких как Ctrl + C для копирования и Ctrl + V для вставки, которые по умолчанию отключены. Microsoft даже сменила цветовую схему консоли на новую, более читаемую, усердно работала над добавлением поддержки юникода в существующую консольную среду, а также добавила поддержку кодов VT, чтобы можно было использовать такие сложные приложения для Linux, как tmux.
Наконец, современный терминал для Windows 10
На Build 2020 19 мая 2020 года Microsoft объявила, что новый Windows Terminal является стабильным и «готовым для корпоративного использования». Терминал Windows версии 1.0 включает современный текстовый макет, движок рендеринга с ускорением графического процессора и поддержкой текста Unicode — вы даже можете использовать emoji в терминале. Скопируйте и вставьте, когда вы нажимаете Ctrl + C и Ctrl + V. Так же, присутствует новый шрифт, Cascadia Code. Терминал включает вкладки, позволяющие открывать консоли Cmd, PowerShell и WSL и др. в одном окне.
Терминал Windows доступен в Microsoft Store Windows 10 и будет регулярно обновляться, гарантируя, что вы всегда будете в курсе последних событий и сможете пользоваться новейшими функциями и последними улучшениями с минимальными усилиями.
На данный момент это выглядит как разрыв с прошлым и позволит вносить большие изменения без необходимости поддерживать идеальную совместимость со старыми бизнес-приложениями, которые используют старую консоль Windows.
Ключевые функции Windows Terminal
Несколько вкладок
Теперь вы сможете открывать любое количество вкладок, каждая из которых подключена к командной оболочке или приложению по вашему выбору, например, Командная строка, PowerShell, Ubuntu на WSL, Raspberry Pi через SSH и т. Д. Вы можете использовать знакомые сочетания клавиш для перемещения по вкладкам, например, Ctrl + Tab для переключения на вкладку справа и Ctrl + Shift + Tab для переключения на вкладку слева. Ctrl + Shift + W закроет текущую вкладку.
Вы также можете перетаскивать вкладки мышкой, чтобы изменить их порядок на панели.
PowerShell и Linux в одном окне
По умолчанию Терминал открывает вкладки PowerShell. Но он поддерживает другие типы оболочек. Если кликнуть стрелку справа от кнопки «Новая вкладка», вы увидите список сеансов, которые можете открыть: Windows PowerShell, Командная строка, дистрибутивы Linux, такие как Ubuntu (если они установлены с подсистемой Windows для Linux ), и Microsoft Azure Cloud Shell.
Благодаря встроенному SSH-клиенту в Windows 10 вы также можете легко запускать SSH-сеансы из терминала Windows.
Разделенные панели для нескольких оболочек одновременно.
Вкладки хороши, но что если вы хотите увидеть несколько оболочек одновременно? Вот где появляется функция «Панели» в терминале Windows.
Чтобы создать новую панель, нажмите Alt + Shift + D. Терминал разделит текущую панель на две части. Нажмите на панель, чтобы выбрать ее. Вы можете кликнуть панель и нажать Alt + Shift + D, чтобы разделить ее.
Эти панели связаны с вкладками, поэтому вы можете легко иметь несколько сред с несколькими панелями в одном окне терминала Windows и переключаться между ними на панели вкладок.
Вот некоторые сочетания клавиш для работы с панелями:
- Создайте новую панель с горизонтальным разделением: Alt + Shift + — (Alt, Shift и знак минус)
- Создайте новую панель, разделив ее по вертикали: Alt + Shift + + (Alt, Shift и знак плюс)
- Перемещение фокуса панели: Alt + Left, Alt + Right, Alt + Down, Alt + Up
- Изменение размера панели: Alt + Shift + Left, Alt + Shift + Right, Alt + Shift + Down, Alt + Shift + Up
- Закрыть панель: Ctrl + Shift + W
Это горячие клавиши по умолчанию, и вы можете изменить их, если хотите.
Пользовательский фон и прозрачность.
Новый терминал Windows также обеспечивает прозрачность фона. Удерживая Ctrl + Shift, прокрутите колесико мыши, чтобы сделать окно более прозрачным. Цвета фона вашего рабочего стола — или что-то позади Терминала — будет выглядеть с эффектом размытия.
Это работает только тогда, когда приложение находится в фокусе, поэтому, когда вы переместите фокус на другое окно, у терминала снова будет сплошной фон, пока вы не нажмете Alt + Tab.
Лучшее масштабирование.
Новая система рендеринга текста означает более плавное и лучшее масштабирование. Чтобы увеличить или уменьшить текст в терминале, удерживайте клавишу Ctrl и вращайте колесико мыши, это изменит размер текста. В новом терминале он изменяет только размер текста и оставляет размер окна в покое.
Красивый текст
В Windows Terminal используется графический процессор с ускорением DirectWrite / DirectX. Этот новый механизм рендеринга текста будет отображать текстовые символы, глифы и символы, присутствующие в шрифтах на вашем ПК, включая идеограммы CJK, эмодзи, символы Powerline, значки, лигатуры программирования и т. Д. Этот механизм также визуализирует текст намного быстрее, чем предыдущий механизм GDI консоли.
Множество настроек: сочетания клавиш, цветовые схемы, фон и многое другое
Настройки и конфигурируемость
Вы увидите текстовый файл JSON, полный опций. В настоящее время Windows Terminal, как инструмент разработчика, позволяет настраивать эти параметры, изменяя текстовый файл, а не используя графический интерфейс.
Доступные параметры, которые вы можете изменить в файле Settings.json:
- Настраиваемые сочетания клавиш: вы можете привязать сочетания клавиш к действиям или изменить сочетания клавиш по умолчанию.
- Цветовые схемы: изменение цветовой схемы (темы) среды терминала.
- Профили: создайте различные профили, которые будут отображаться под кнопкой «Новая вкладка». Вы можете настроить команду, выполняемую при запуске среды командной строки, и установить пользовательские шрифты и цветовые схемы для каждого сеанса.
- Пользовательские фоны: вы можете установить пользовательское фоновое изображение для сеанса. Например, вы можете изменить сеанс Ubuntu так, чтобы он имел пользовательское фоновое изображение на тему Ubuntu.
- Анимированные фоны GIF: Вы даже можете установить анимированный GIF в качестве собственного фона.
- Выбор профиля по умолчанию: Выберите профиль, который вы хотите запустить по умолчанию при запуске терминала Windows или нажмите кнопку «Новая вкладка». Например, вы можете выбрать сеанс Linux вместо PowerShell.
В отличие от стандартных сред командной строки, PowerShell и Linux Bash для Windows 10, в Windows Terminal наконец-то появилось множество опций, которые хотят разработчики — те, которые годами присутствуют в других операционных системах, таких как Mac и Linux.
На сегодняшний день Windows Terminal и Windows Console стали открытыми, и вы можете клонировать, собирать, запускать и тестировать код из репозитория на GitHub: https://github.com/Microsoft/Terminal.
Помимо визуальных изменений, Microsoft также анонсировала «Подсистему Windows для Linux 2.». Она, как сообщается, будет иметь вдвое большую производительность по сравнению с текущей версией WSL для операций с файловой системой. Windows 10 будет включать ядро Linux, чтобы сделать это возможным.
Загрузить Windows Terminal с помощью магазина Microsoft.
Теперь вы можете скачать Windows Terminal из Магазина Microsoft. Приложение имеет значок, который напоминает новые значки Office и OneDrive, отражая представление современного дизайна Microsoft, известное как «Свободный дизайн».
Загрузить Windows Terminal в Магазине Майкрософт