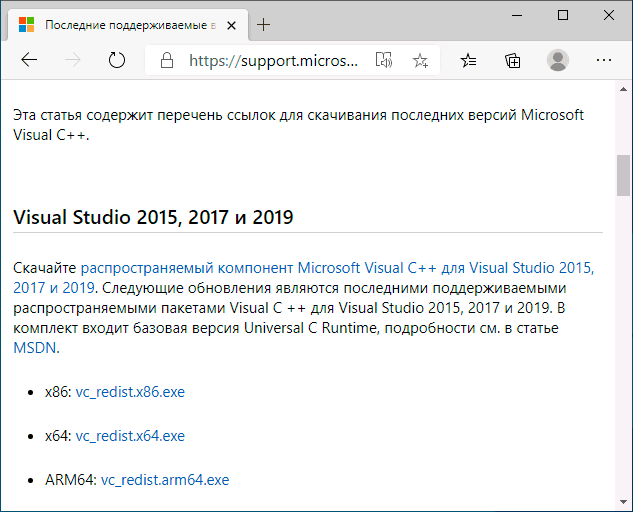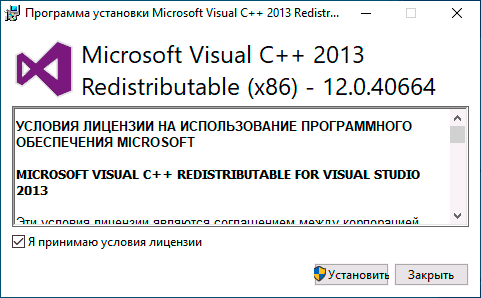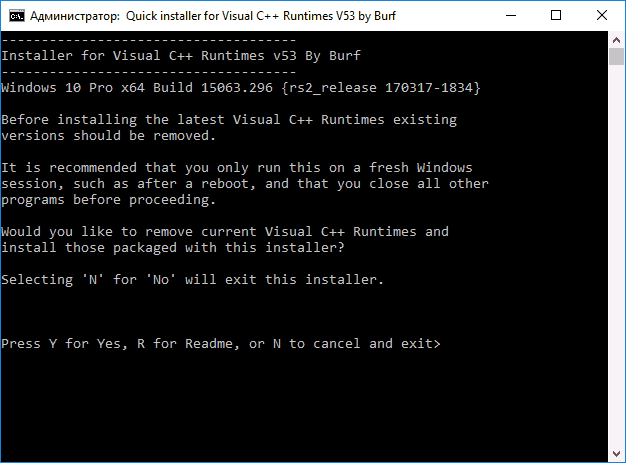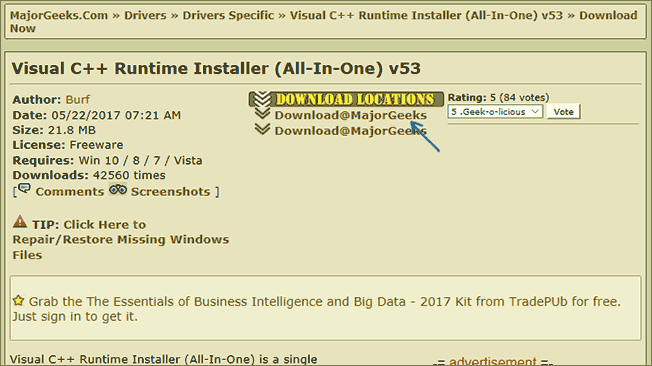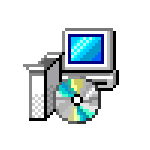
Далее в инструкции способы скачать распространяемые компоненты Visual C++ для Windows 10, 8.1 и Windows 7, x64 и x86 (32-бит) официальным способом с сайта Майкрософт и путем установки из стороннего источника, о проблемах, с которыми можно столкнуться при установке и дополнительная информация, которая может оказаться полезной.
- Как скачать распространяемые пакеты Visual C++ с сайта Майкрософт
- Неофициальный способ установки Visual C++ Runtime Installer (All-In-One)
- Видео инструкция
Загрузка распространяемых пакетов Visual C++ с сайта Майкрософт
Первый из способов скачать компоненты Visual C++ — официальный и, соответственно, самый безопасный. Для загрузки доступны следующие компоненты (при этом некоторые из них можно загрузить разными способами).
- Visual Studio 2015-2019 — при установке этого набора устанавливаются все необходимые компоненты Visual C++ 2015, 2017 и 2019 в рамках одного файла установщика.
- Visual Studio 2013 (Visual C++ 12.0)
- Visual Studio 2012 (Visual C++ 11.0)
- Visual Studio 2010 SP1
- Visual Studio 2008 SP1
Важное примечание: если вы загружаете библиотеки для исправления ошибок при запуске игр и программ (DLL отсутствует), а ваша система — 64-разрядная, следует скачать и установить как x86 компоненты (для 32-бит), так и x64 версии, так как многим программам для запуска нужны библиотеки 32-бит (x86) даже в x64 Windows 10, 8.1 и Windows 7.
Порядок загрузки компонентов будет следующим:
- Зайдите на официальную страницу https://support.microsoft.com/ru-ru/help/2977003/the-latest-supported-visual-c-downloads и выберите нужный компонент.
- Для Visual C++ 2015-2019 достаточно напрямую скачать и установить файлы vc_redist.x86.exe и vc_redist.x64.exe
- Для компонентов Visual C++ 2013 после выбора «распространяемые пакеты Microsoft Visual C++ для Visual Studio 2013» вы попадете на страницу с двумя списками установщиков — x64 и x86, для каждого языка отдельная ссылка. Загрузите компоненты по нужной ссылке (русский язык на изображении ниже не поместился, но доступен).
- Для некоторых компонентов (например, для версии Visual C++ 2012) вы увидите предложение войти с вашей учетной записью Майкрософт. Но делать это не обязательно — ниже в этой статье я дам ссылки на прямую загрузку с сайта Майкрософт без необходимости входа.
Также на сайте Майкрософт доступны отдельные страницы для загрузки распространяемых пакетов Microsoft Visual C++ список таких страниц далее:
- Visual C++ 2013 — https://support.microsoft.com/ru-ru/help/3179560/update-for-visual-c-2013-and-visual-c-redistributable-package (во второй части страницы есть прямые ссылки для скачивания x86 и x64 версий).
- Visual C++ 2010 — https://www.microsoft.com/ru-ru/download/details.aspx?id=26999
- Visual C++ 2008 — https://www.microsoft.com/ru-ru/download/details.aspx?id=26368
- Visual Studio 2017 (x64) — https://go.microsoft.com/fwlink/?LinkId=746572
- Visual С++ 2015 — https://www.microsoft.com/ru-ru/download/details.aspx?id=53840 и https://www.microsoft.com/ru-ru/download/details.aspx?id=52685
После скачивания нужных компонентов Visual C++, запускаем загруженные файлы и проходим весь процесс установки.
Возможные проблемы при установке:
- Если при установке отдельных компонентов вам сообщат, что они уже есть на компьютере, попробуйте установщик другой разрядности (возможно, не хватает именно его).
- Если вы уверены, что проблемы при запуске программ или игр вызваны каким-то набором компонентов, но он не устанавливается, посмотрите: присутствует ли он в списке в Панель управления — Программы и компоненты. Если да, то попробуйте удалить его там и заново запустить установщик.
- Если вы отключали какие-либо службы Windows 10, 8.1 и Windows 7, связанные с обновлениями или «установщиком Windows», это может приводить к ошибкам при установке библиотек Visual C++.
- Отдельные инструкции про ошибку 0x80070666 при установке компонентов Visual C++ и Неопознанную ошибку 0x80240017.
Неофициальный способ скачать библиотеки DLL — Visual C++ Runtime Installer (All-In-One)
Есть и неофициальные установщики необходимых для запуска программ DLL файлов Visual Studio. Один из таких установщиков, судя по всему, безопасный (три обнаружения в VirusTotal похожи на ложные срабатывания) — Visual C++ Runtime Installer (All-In-One), устанавливающий сразу все необходимые компоненты (x86 и x64) из одного установщика.
Процесс установки выглядит следующим образом:
- Запуск установщика и нажатие Y в окне установщика.
- Дальнейший процесс установки будет автоматическим, при этом, перед установкой компонентов, существующие наборы распространяемых пакетов Visual Studio будут удалены с компьютера. Устанавливаются распространяемые пакеты Visual C++ 2005-2017 годов, а также дополнительные библиотеки.
Скачать Visual C++ Runtime Installer (All-In-One) можно с сайта https://www.majorgeeks.com (обратите внимание на скриншот, стрелкой отмечена ссылка на загрузку).
Видео инструкция
Если остаются вопросы, задавайте в комментариях, но, надеюсь, проблемы были решены, а необходимые компоненты установлены.
Основная масса игр и программ требует установленного Microsoft Visual C++ — без этого пакета приложения просто не запустятся. При этом пользователи будут видеть многочисленные ошибки, так или иначе связанные с MSVC, самая распространённая из которых — runtime library error.
Обычно при установке приложений Microsoft Visual C++ redistributable package устанавливается автоматически, но не исключены и некоторые ошибки, возникающие в процессе инсталляции. В большинстве случаев это связано с использованием контрфактного ПО или с вирусными атаками.
Разновидности пакетов
Существует несколько версий продукта, в том числе и под разные архитектуры. Как и большинство приложений, Microsoft Visual C++ выпускается для систем 32/ 64bit, и рекомендуется использовать полностью совместимый пакет, чтобы исключить возможные ошибки при работе. На ОС х64 может быть установлена как 32-разрядная (x86), так и 64-разрядная (x64) версия, и в большинстве случаев для запуска игр в таких системах требуется наличие обоих пакетов.
Вы можете скачать Microsoft Visual C бесплатно для Windows XP, 7, 8, 8.1,10 и исправить ошибки самостоятельно. Программная среда не занимает много места на жёстком диске, и установка нескольких версий в одну ОС практикуется довольно часто. Это объясняется тем, что старые игры и программы могут корректно работать только под старой версией продукта, а новые, наоборот, требуют обновлённых библиотек.
С чего начать установку Visual C++?
- Нужно определить какая у Вас разрядность системы: 32 или 64 bit. Если у Вас 64bit, то ставим обе версии 32/64, если у Вас система 32bit — ставим только 32
- Зайдите через панель управления в «Программы и компоненты» и посмотрите, какие уже установлены версии Visual C++
- На моём компьютере (автора статьи), установлены полностью все версии. Что и способствует запуску игр как новых так и старых без ошибок
- Устанавливайте все отсутствующие версии начиная с самой первой — 2005, и доходите до последней — 2017. (Если вы не знаете от какой версии файлы, но на нашем сайте всё указано в описании для каждого файла.)
- Установка много времени не займет, только так, вы загрузите все библиотеки DLL
Microsoft Visual C++ 2005
Microsoft Visual C++ 2005 SP1 Redistributable Package (x86)
Скачать Microsoft Visual C++ 2005 для 32 бит
Microsoft Visual C++ 2005 Service Pack 1 Redistributable Package ATL Security Update
Скачать Microsoft Visual C++ 2005 для 64 бит
Microsoft Visual C++ 2008
Microsoft Visual C++ 2008 пакет обновления 1 (SP1) (x86)
Скачать Microsoft Visual C++ 2008 для 32 бит
Microsoft Visual C++ 2008 пакет обновления 1 (SP1) (x64)
Скачать Microsoft Visual C++ 2008 для 64 бит
Microsoft Visual C++ 2010
Распространяемый пакет Microsoft Visual C++ 2010 (x86)
Скачать Microsoft Visual C++ 2010
Распространяемый пакет Microsoft Visual C++ 2010 (x64 — )
Скачать Microsoft Visual C++ 2010
Microsoft Visual C++ 2012
Распространяемый пакет Visual C++ для Visual Studio 2012 Обновление 4
Скачать Microsoft Visual C++ 2012 для 32 бит
Скачать Microsoft Visual C++ 2012 для 64 бит
Microsoft Visual C++ 2013
Распространяемые пакеты Visual C++ для Visual Studio 2013
Скачать Microsoft Visual C++ 2013 для 32 бит
Скачать Microsoft Visual C++ 2013 для 64 бит
Microsoft Visual C++ 2015
Распространяемый компонент Microsoft Visual C++ 2015 Обновление 3
Скачать Microsoft Visual C++ 2015 для 32 бит
Скачать Microsoft Visual C++ 2015 для 64 бит
Microsoft Visual C++ 2017
Скачать Microsoft Visual C++ 2017 для 32 бит
Скачать Microsoft Visual C++ 2017 для 64 бит
Microsoft Visual C++ 2015-2017-2019
Скачать Microsoft Visual C++ для 32 бит
Скачать Microsoft Visual C++ для 64 бит
Скачать Microsoft Visual C++ для ARM64
Microsoft Visual C++ 2015-2017-2019-2022
Скачать Microsoft Visual C++ для 32 бит
Скачать Microsoft Visual C++ для 64 бит
Скачать Microsoft Visual C++ для ARM64
Внимание: Visual C++ 2015, 2017, 2019, 2022 содержат одинаковые распространяемые файлы.
Но есть нюанс, установка на компьютер 2019 версии может повлиять на игры или программы написанные на ранее созданных версия 2015 и 2017. А вот если установить отдельно пакет Visual C++ 2015, то он не заменит файлы более поздних версий. Visual C++ версий 2013 и более ранние, не относятся к данному пункту, т.к у них свои собственные файлы не зависимые друг от друга
Будем рады услышать от Вас отзыв, также поможем при установке компонентов, и в исправлении ошибок. Пишите всё в комментариях, чуть ниже
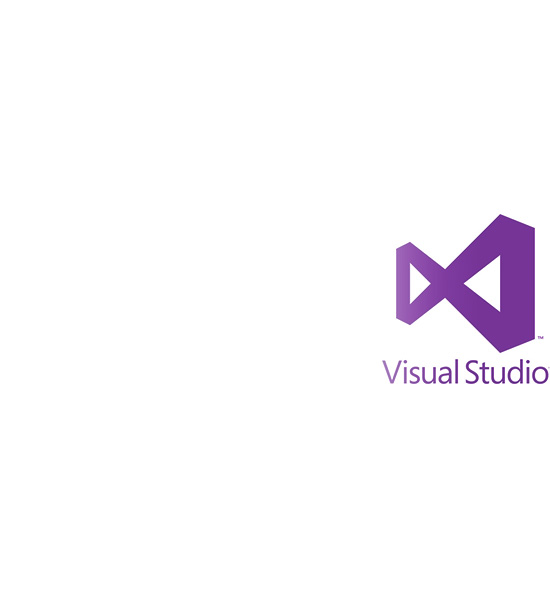
2005, 2008, 2010, 2012, 2013, 2015, 2017, 2019, 2022
Здесь вы сможете скачать распространяемый пакет майкрософт визуал ++ 2005, 2008, 2010, 2012, 2013, 2015, 2017, 2019, 2022 Для Windows 7, 8, 10, 11 x64 x86 (64 -32 бит) все версии включая самые последние как по отдельности так и одним файлом (одним установщиком).
- MS Visual C++ 2005-2019 одним файлом
- MS Visual C++ 2019-2022 одним файлом
Microsoft Visual C ++ необходим для установки и работы программ и игр разработанных на этой платформе.
Обновленный пакет в 2023 году
Что за программа Microsoft Visual C++
Microsoft Visual C++ распространяемый пакет (redistributable package) — это специальная программа, позволяющая запускать программы и игры на компьютере разработанные на языке программирования языке C++ в среде Visual Studio. Другими словами Visual ++ это набор пакетов с данными, которые используют программы при работе на компьютере. Соответственно, когда программа или гра не находит нужный пакет, то появляется ошибка.
Скачать Microsoft Visual C++
На сайте вы сможете скачать распространяемый пакет (redistributable package) в зависимости от версии (пакета) по отдельности: 2005 2008 2010 2012 2013 2015 2017 2019 x64 x86.
Скачать Visual C++ все версии одним файлом
Также можно скачать все версии одним файлом, что позволит быстро установить Visual C++ запустив на установку один файл, который установит все версии Microsoft Visual C++.
При установке данного пакета, все имеющиеся версии будут переустановлены, а не имеющиеся доустановлены. Что позволит не устанавливать каждый пакет по отдельности, а также избежать разных ошибок при установке по отдельности.
Microsoft Visual C++ 2005-2019 одним файлом
- x32+x64 (Сюда входят оба пакета как 32 так и 64 битная)
Если у вас Windows 64 битная, то необходимо устанавливать оба пакета как 32 так и 64 битную.
Если у вас Windows 32 битная, то необходимо устанавливать только 32 битную
Microsoft Visual C++ 2019-2022 одним файлом
- 32 bit (x32)
- 64 bit (x64)
- ARM
Microsoft Visual С 2005
Поддерживаемая операционная система
- 32-разрядная (x86)
- 64-разрядная (x64, WOW)
- ARM
Windows 11, Windows 10; Windows 7 Service Pack 1; Windows 8; Windows 8.1; Windows Server 2003 Service Pack 2; Windows Server 2008 R2 SP1; Windows Server 2008 Service Pack 2; Windows Server 2012; Windows Vista Service Pack 2; Windows XP Service Pack 3
- 32 бит
- 64 бит
Если у вас Windows 64 битная, то необходимо устанавливать оба пакета как 32 так и 64 битную.
Если у вас Windows 32 битная, то необходимо устанавливать только 32 битную
Microsoft Visual С 2008
Поддерживаемая операционная система
- 32-разрядная (x86)
- 64-разрядная (x64, WOW)
- ARM
Windows 11, Windows 10; Windows 7 Service Pack 1; Windows 8; Windows 8.1; Windows Server 2003 Service Pack 2; Windows Server 2008 R2 SP1; Windows Server 2008 Service Pack 2; Windows Server 2012; Windows Vista Service Pack 2; Windows XP Service Pack 3
- 32 бит
- 64 бит
Если у вас Windows 64 битная, то необходимо устанавливать оба пакета как 32 так и 64 битную.
Если у вас Windows 32 битная, то необходимо устанавливать только 32 битную
Microsoft Visual С 2010
Поддерживаемая операционная система
- 32-разрядная (x86)
- 64-разрядная (x64)
- ARM
Windows 7; Windows Server 2003 R2 (32-Bit x86); Windows Server 2003 Service Pack 2; Windows Server 2008 R2; Windows Server 2008 Service Pack 2; Windows Vista Service Pack 2; Windows XP Service Pack 3
- 32 бит
- 64 бит
Если у вас Windows 32 битная, то необходимо устанавливать только 32 битную
Если у вас Windows 64 битная, то необходимо устанавливать оба пакета как 32 так и 64 битную.
Microsoft Visual С 2012
Поддерживаемая операционная система
- 32-разрядная (x86)
- 64-разрядная (x64)
- ARM
Windows 11, Windows 7 Service Pack 1; Windows 8; Windows 8.1; Windows Server 2003; Windows Server 2008 R2 SP1; Windows Server 2008 Service Pack 2; Windows Server 2012; Windows Vista Service Pack 2; Windows XP
- 32 бит
- 64 бит
Если у вас Windows 32 битная, то необходимо устанавливать только 32 битную
Если у вас Windows 64 битная, то необходимо устанавливать оба пакета как 32 так и 64 битную.
Microsoft Visual С 2013
Поддерживаемая операционная система
- 32-разрядная (x86)
- 64-разрядная (x64)
- ARM
Windows 11, Windows 7 Service Pack 1; Windows 8; Windows 8.1; Windows Server 2003; Windows Server 2008 R2 SP1; Windows Server 2008 Service Pack 2; Windows Server 2012; Windows Vista Service Pack 2; Windows XP
- 32 бит
- 64 бит
Если у вас Windows 32 битная, то необходимо устанавливать только 32 битную
Если у вас Windows 64 битная, то необходимо устанавливать оба пакета как 32 так и 64 битную.
Microsoft Visual С 2015
Поддерживаемая операционная система
- 32-разрядная (x86)
- 64-разрядная (x64)
- ARM
Windows 10; Windows 7 Service Pack 1; Windows 8; Windows 8.1; Windows Server 2003 Service Pack 2; Windows Server 2008 R2 SP1; Windows Server 2008 Service Pack 2; Windows Server 2012; Windows Vista Service Pack 2; Windows XP Service Pack 3
- 32 бит
- 64 бит
Если у вас Windows 32 битная, то необходимо устанавливать только 32 битную
Если у вас Windows 64 битная, то необходимо устанавливать оба пакета как 32 так и 64 битную.
Microsoft Visual С 2017
Поддерживаемая операционная система
- 32-разрядная (x86)
- 64-разрядная (x64)
- ARM
Windows 11, Windows 10; Windows 7 Service Pack 1; Windows 8; Windows 8.1; Windows Server 2003 Service Pack 2; Windows Server 2008 R2 SP1; Windows Server 2008 Service Pack 2; Windows Server 2012; Windows Vista Service Pack 2; Windows XP Service Pack 3
- 32 бит
- 64 бит
Если у вас Windows 32 битная, то необходимо устанавливать только 32 битную
Если у вас Windows 64 битная, то необходимо устанавливать оба пакета как 32 так и 64 битную.
Microsoft Visual С 2019
Пакет Microsoft Visual C ++ 2019 включает в себя пакеты 2015, 2017, 2019. При установке данного пакета, установленные пакеты 2015 или 2017 будут заменены.
Поддерживаемая операционная система
- 32-разрядная (x86)
- 64-разрядная (x64)
- ARM
Windows 11, Windows 10; Windows 7 Service Pack 1; Windows 8; Windows 8.1
- 32 бит
- 64 бит
Если у вас Windows 32 битная, то необходимо устанавливать только 32 битную
Если у вас Windows 64 битная, то необходимо устанавливать оба пакета как 32 так и 64 битную.
Microsoft Visual С 2022
Пакет Microsoft Visual C ++ 2022 включает в себя пакеты 2015, 2017, 2019. При установке данного пакета, установленные пакеты 2015, 2017, 2019 будут заменены.
Поддерживаемая операционная система
- 32-разрядная (x86)
- 64-разрядная (x64)
- ARM
Windows 11, Windows 10; Windows 7 Service Pack 1; Windows 8; Windows 8.1
- 32 бит
- 64 бит
- ARM
Если у вас Windows 32 битная, то необходимо устанавливать только 32 битную
Если у вас Windows 64 битная, то необходимо устанавливать оба пакета как 32 так и 64 битную.
Ошибки при установке Microsoft Visual C++
При установке Visual C++ могут встречаться разные ошибки. Рассмотрим способы их устранения
0x80070666 — смотреть решение
Ответы на популярные вопросы — FAQ
Как установиить Microsoft Visual C
Если у вас Windows 64 битная (x64), то для установки Microsoft Visual C вам необходимо скачать оба файла 32 бит и 64 бит, извлечь файлы из архивов vcredist x86 и vcredist x64, далее запустить и установить последовательно.
Если у вас Windows 32 битной версии (x86), то для установки Microsoft Visual C ++ скачайте только 32 бит, извлеките файл vcredist x86 и запустите его последовательно нажимая далее.
Нужно ли удалять старые версии Microsoft Visual C
Нет не нужно, так как при установке Microsoft Visual C++ сам удаляет старые версии и вместо них устанавливает новые.
Как открыть Microsoft Visual C
Microsoft Visual C нельзя открыть это не обычная программа а набор библиотек файлов и пакетов для работы различных программ и игр. Поесть вы не найдете ярлыка или файла запуска.
Устанавливаю Microsoft Visual C но программы не запускаются
Попробуйте полностью удалить все версии Microsoft Visual C через панель Установки и удаления программ и установите все версии по отдельности, начиная с 2005 по 2019.
Не удаляется Microsoft Visual C
Если Microsoft Visual C++ не удаляется стандартным способом через Пане управления — Установка и удаление программ то воспользуйтесь утилитой для принудительного удаления программ MicrosoftFixit.ProgramInstallUninstall. Скачать ее можно по ссылке https://support.microsoft.com/ru-ru/help/17588/windows-fix-problems-that-block-programs-being-installed-or-removedd
Какую версию удалять Microsoft Visual C если ошибка при запуске программы
Если вы не знаете наверняка какая версия Microsoft Visual C повреждена то попробуйте поочередно устанавливать все версии начиная с 2005
Какой версии Microsoft Visual C не хватает
Для того чтобы понять какой версии не хватает для работы программы или игры, зайдите в Панель управления- Установка и удаление программ и посмотрите какие версии уже установлены и каких нет. Доустановите те версии которых нет в списке установленных программ.
Ошибка при установке Microsoft Visual C
Если при установке Microsoft Visual C++ вы получаете ошибку, то попробуйте удалить вручную ту версии которую устанавливаете через программу MicrosoftFixit.ProgramInstallUninstall. Скачать ее можно по ссылке https://support.microsoft.com/ru-ru/help/17588/windows-fix-problems-that-block-programs-being-installed-or-removedd. После удаления перезагрузите компьютер.
Всем привет! Сегодня мы рассмотрим новую версию среды программирования от компании Microsoft — Visual Studio 2019. Вы узнаете, что нового появилось в этой версии, в каких редакциях она выпускается, какие системные требования необходимо выполнить для ее установки, где скачать Visual Studio, а также мы подробно разберем процесс установки Visual Studio 2019 в редакции Community на операционную систему Windows 10, и даже создадим и запустим свой первый тестовый проект.
Содержание
- Обзор Visual Studio 2019
- Редакции Visual Studio 2019
- Системные требования Visual Studio 2019
- Что нового в Visual Studio 2019?
- Где скачать Visual Studio 2019 Community?
- Установка Visual Studio 2019 Community на Windows 10
- Шаг 1 – Запускаем установщик
- Шаг 2 – Выбор компонентов, настройка установки
- Шаг 3 – Процесс установки и его завершение
- Создание нового проекта в Visual Studio Community 2019, и запуск первой программы
- Видео-инструкция по установке Visual Studio 2019 Community
Visual Studio – это интегрированная среда разработки (IDE) от компании Microsoft.
С помощью Visual Studio можно разрабатывать:
- Классические приложения для компьютера под управлением операционной системы Windows;
- Мобильные приложения (Windows, iOS, Android);
- Web-приложения;
- Облачные приложения;
- Различные расширения для Office, SharePoint, а также создание собственных расширений для Visual Studio;
- Игры;
- Базы данных SQL Server и SQL Azure.
В Visual Studio Вы можете использовать следующие технологии и языки программирования: .NET, Node.js, C, C#, C++, Python, Visual Basic, F#, JavaScript.
Редакции Visual Studio 2019
Актуальной на текущий момент является версия Visual Studio 2019, выпускается она в следующих редакциях:
- Community – бесплатная версия среды разработки Visual Studio. Чтобы ее использовать, необходимо создать учетную запись Visual Studio, в противном случае она будет действовать 30 дней. Редакция имеет меньший функционал по сравнению с платными редакциями, однако она включает все необходимое для создания полноценных приложений. Походит для индивидуальных разработчиков и обучения;
- Professional – редакция содержит профессиональные инструменты для разработки приложений. Функционал в этой редакции все равно не полный, например, это заметно в части инструментов диагностики, отладки и тестирования. Подходит для небольших групп разработчиков;
- Enterprise – полнофункциональная версия Visual Studio. Комплексное решение для разработки приложений. Подходит для групп любого размера с высокими требованиями к качеству и масштабу.
Более детально посмотреть сравнение редакций Visual Studio 2019 Вы можете на следующей странице — https://visualstudio.microsoft.com/ru/vs/compare/
Системные требования Visual Studio 2019
Среду Visual Studio 2019 можно установить и работать в ней на следующих операционных системах (перечислены официально поддерживаемые версии):
- Windows 7 с Service Pack 1;
- Windows 8.1 (с обновлением 2919355);
- Windows 10 (1703 и выше);
- Windows Server 2012 R2 (с обновлением 2919355);
- Windows Server 2016 (Standard и Datacenter);
- Windows Server 2019 (Standard и Datacenter).
Минимальные требования к оборудованию:
- Процессор с тактовой частотой не ниже 1,8 ГГц. Рекомендуется использовать как минимум двухъядерный процессор;
- 2 ГБ оперативной памяти, рекомендуется 8 ГБ (если устанавливать на виртуальную машину, то минимум 2.5 ГБ);
- Свободного места на жестком диске от 800 мегабайт до 210 гигабайт, в зависимости от установленных компонентов. В большинстве случаев выделяйте как минимум 30 гигабайт, например, я устанавливал всего несколько компонентов, и у меня заняло более 20 ГБ места на жестком диске. Также Microsoft рекомендует устанавливать Visual Studio на SSD диск, я как раз устанавливал на SSD (на своем ноутбуке), скорость работы Visual Studio меня, конечно, порадовала;
- Видеоадаптер с минимальным разрешением 1280 на 720 пикселей (для оптимальной работы Visual Studio рекомендуется разрешение 1366 на 768 пикселей и более высокое).
Дополнительные важные моменты:
- Для установки Visual Studio 2019 требуются права администратора;
- Для работы Visual Studio 2019 требуется платформа .NET Framework 4.7.2, она будет установлена во время установки среды;
- Варианты «Основные серверные компоненты» и «Минимальный серверный интерфейс» не поддерживаются при запуске на Windows Server;
- Запуск Visual Studio 2019 (Professional, Community и Enterprise) в контейнерах Windows не поддерживается;
- Для интеграции Team Foundation Server 2019 с Office требуется Office 2016, Office 2013 или Office 2010;
- Для установки компоненты «Разработка мобильных приложений на C++, JavaScript или .NET» в ОС Windows 7 требуется PowerShell 3.0 или более поздняя версия;
- Visual Studio Community 2019 требуется активировать в течение 30 дней после установки, для этого необходимо создать учетную запись.
Заметка! Compiler Explorer интерактивный онлайн компилятор.
Что нового в Visual Studio 2019?
Новых возможностей в среде Visual Studio 2019 появилось очень много, я перечислю только небольшую часть:
- Новый интерфейс создания проектов;
- Новые возможности установки обновлений – теперь можно выбрать способ установки обновлений Visual Studio и полностью контролировать его («Сервис -> Параметры»), а также обновления Visual Studio загружаются в фоновом режиме, только когда компьютер бездействует;
- Доступна совместная работа с другими пользователями с помощью среды Visual Studio Live Share, которая устанавливается по умолчанию;
- Переработан интерфейс среды, в частности увеличено вертикальное пространство для кода;
- Добавлен вид расширения: «Бесплатное», «Платное» и «Пробная версия» – теперь гораздо легче распознать версию расширения, также добавлены соответствующие теги, для более удобного поиска;
- Система управления версиями – теперь можно временно сохранить изменения, чтобы работать над другими задачами, это возможно благодаря поддержке временного хранилища Git средствами Git в Team Explorer;
- Очистка кода одним щелчком – теперь отреагировать на предупреждения и рекомендации среды можно одним нажатием кнопки;
- Усовершенствованный поиск – теперь поиск выдает более точные результаты (а также поиск стал возможен в окнах отладки);
- Индикатор хода выполнения сборки – теперь мы можем наблюдать более подробные сведения о ходе выполнения сборки, полезно, если проект крупный и на его сборку затрачивается много времени.
Более подробно посмотреть все нововведения можете на официальной странице – Заметки о выпуске Visual Studio 2019.
Скачать Visual Studio 2019 в редакции Community можно с официального сайта со страницы загрузки – https://visualstudio.microsoft.com/ru/downloads/
Также загрузить Visual Studio 2019 Community можно и с отдельной страницы, посвященной редакции Community, вот она – https://visualstudio.microsoft.com/ru/vs/community/
С главной страницы официального сайта также возможно загрузить Visual Studio 2019 Community, только в этом случае необходимо выбрать нужную редакцию.
Платные редакции Professional и Enterprise Вы также можете скачать для тестирования, т.е. они имеют 90-дневную пробную версию.
В результате у Вас должна загрузиться программа установщик vs_Community.exe.
Перед тем как переходить к установке Visual Studio 2019, хотелось бы еще раз отметить, что для того чтобы установить хотя бы пару компонентов (рабочих нагрузок), потребуется достаточно много места на жестком диске (10-20 гигабайт), а если установить больше 2-3 компонентов, то объем может достигать и сотни гигабайт, у меня установка Visual Studio 2019 заняла более 20 ГБ места на жестком диске.
Хорошо, что установщик в 2019 версии Visual Studio (который появился в 2017 версии, но в 2019 он улучшен) позволяет выбрать только те компоненты, которые нужны нам для создания нашего приложения, например, если нам нужно разработать web-приложения, устанавливать рабочие нагрузки для создания классических приложений не требуется, тем самым мы можем экономить место на жестком диске.
Также в случае необходимости мы всегда можем удалить ненужные нам компоненты.
Шаг 1 – Запускаем установщик
Запускаем скаченный установщик, т.е. файл vs_Community.exe.
Сначала установщику необходимо выполнить подготовительные действия, нажимаем «Продолжить», тем самым мы также соглашаемся с условиями лицензионного соглашения.
После чего загрузятся и установятся необходимые файлы установщика.
Шаг 2 – Выбор компонентов, настройка установки
После того как установщик выполнит все необходимые предварительные мероприятия, он запустится. Теперь нам нужно выбрать «Рабочие нагрузки», т.е. что мы будем создавать с помощью Visual Studio 2019 Community, я выбрал разработку как классических приложений под компьютер, так и разработку Web-приложений.
В принципе после этого можно сразу нажимать «Установить», но в случае необходимости Вы можете более детально настроить установку, для этого есть дополнительные вкладки: «Отдельные компоненты», «Языковые пакеты» и «Расположения установки».
Вкладка «Отдельные компоненты» – если есть такая необходимость, Вы можете конкретизировать компоненты, которые необходимо установить, на этой вкладке.
Вкладка «Языковые пакеты» – по умолчанию установлен язык, соответствующий языку системы, но, если Вам нужен другой, Вы можете изменить его на данной вкладке.

Вкладка «Расположения установки» – здесь Вы можете изменить каталог, в который будет установлена среда Visual Studio.
Шаг 3 – Процесс установки и его завершение
После того как Вы нажали кнопку установить, начнется процесс загрузки и установки всех выбранных компонентов. В зависимости от объема компонентов, скорости интернета и характеристик ПК продолжительность данного процесса будет различаться, специально я не засекал, но мне кажется, он у меня длился минут 20-30.
Когда появится следующее окно, установка будет завершена, нажимаем «Перезагрузить».
Заметка! О статическом анализе кода в теории и на практике.
Теперь я предлагаю запустить Visual Studio Community 2019, и посмотреть, как она выглядит, и для примера давайте даже создадим проект программы, и запустим его на выполнение.
При первом запуске нам предлагают войти в учетную запись, если она есть, то входите, если нет, Вы можете ее создать прямо сейчас, также возможно отложить создание учетной записи, для этого просто нажимайте кнопку «Не сейчас! Возможно, позже.»
Затем выбирайте цветовую схему оформления среды Visual Studio и нажимайте «Запуск Visual Studio».
Далее, так как никаких проектов у нас еще нет, мы можем создать новый проект, или продолжить без кода и создать проект позднее.
Для примера я сразу создам проект.
В качестве шаблона проекта я выберу «Мастер классических приложений Windows».
Нажимаем «Далее».
Затем указываем название проекта и расположение файлов этого проекта.
Нажимаем «Создать».
Заметка! Этапы разработки программы – как создаются и проектируются программы?
Потом выбираем тип приложения и дополнительные параметры, если требуется. Я выберу «Классическое приложение», параметры оставлю по умолчанию. Нажимаем «ОК».
В итоге будет создан шаблон программы, включая код, который, кстати, будет подробно прокомментирован на русском языке, и все необходимые ресурсы, т.е. по факту шаблонная программа уже будет создана, и чтобы запустить ее, можете сразу нажать на кнопку «Локальный отладчик Windows», на панели инструментов.
В результате запустится программа, в которой даже будет меню.
Таким образом, Visual Studio может за нас сделать огромную часть работы, а нам останется только разработать нужный нам функционал, и включить его в эту шаблонную программу (конечно же, если речь идет о простых программах).
Видео-инструкция по установке Visual Studio 2019 Community
Заметка! Как измерить сложность кода программы при программировании?
На этом мой обзор среды Visual Studio 2019 Community закончен, надеюсь, материал был Вам полезен, пока!