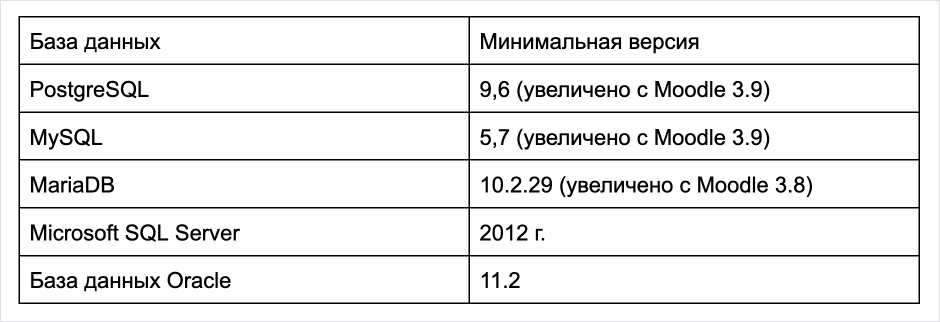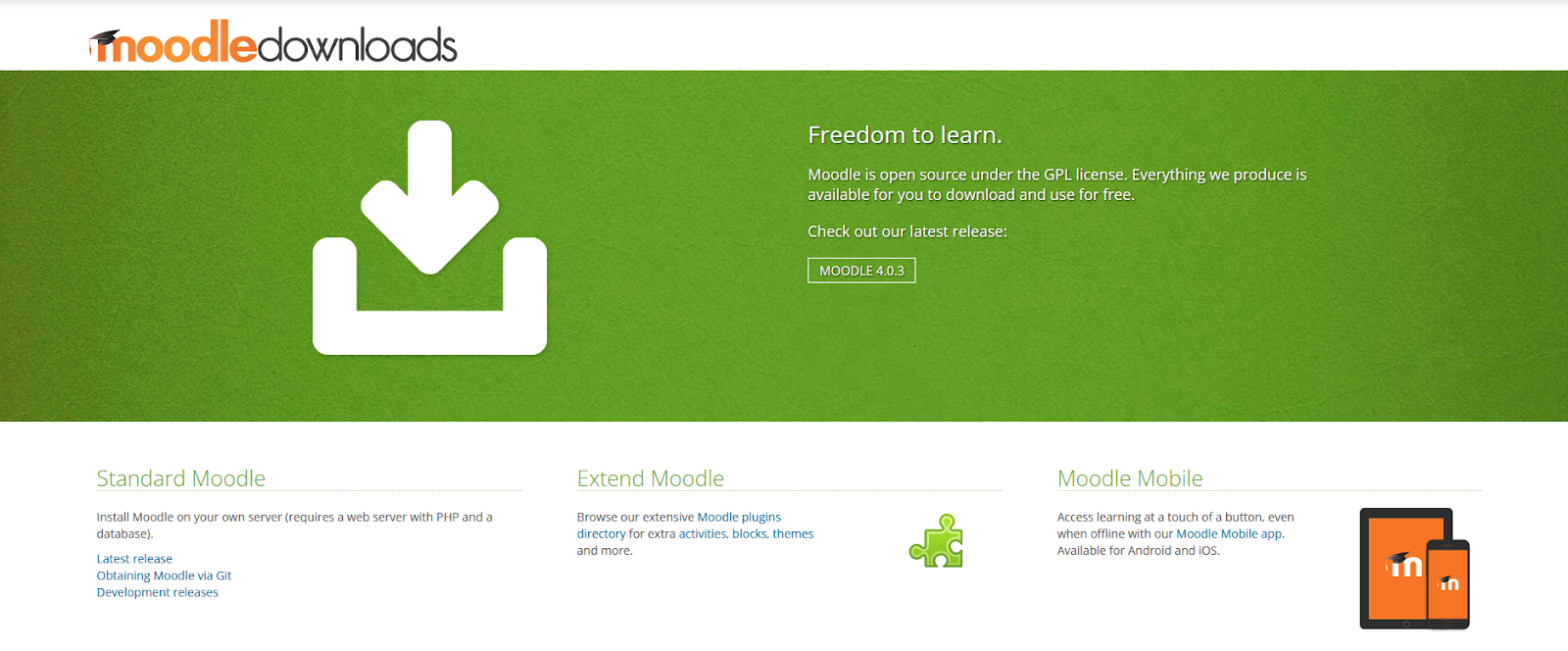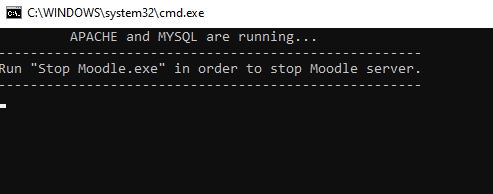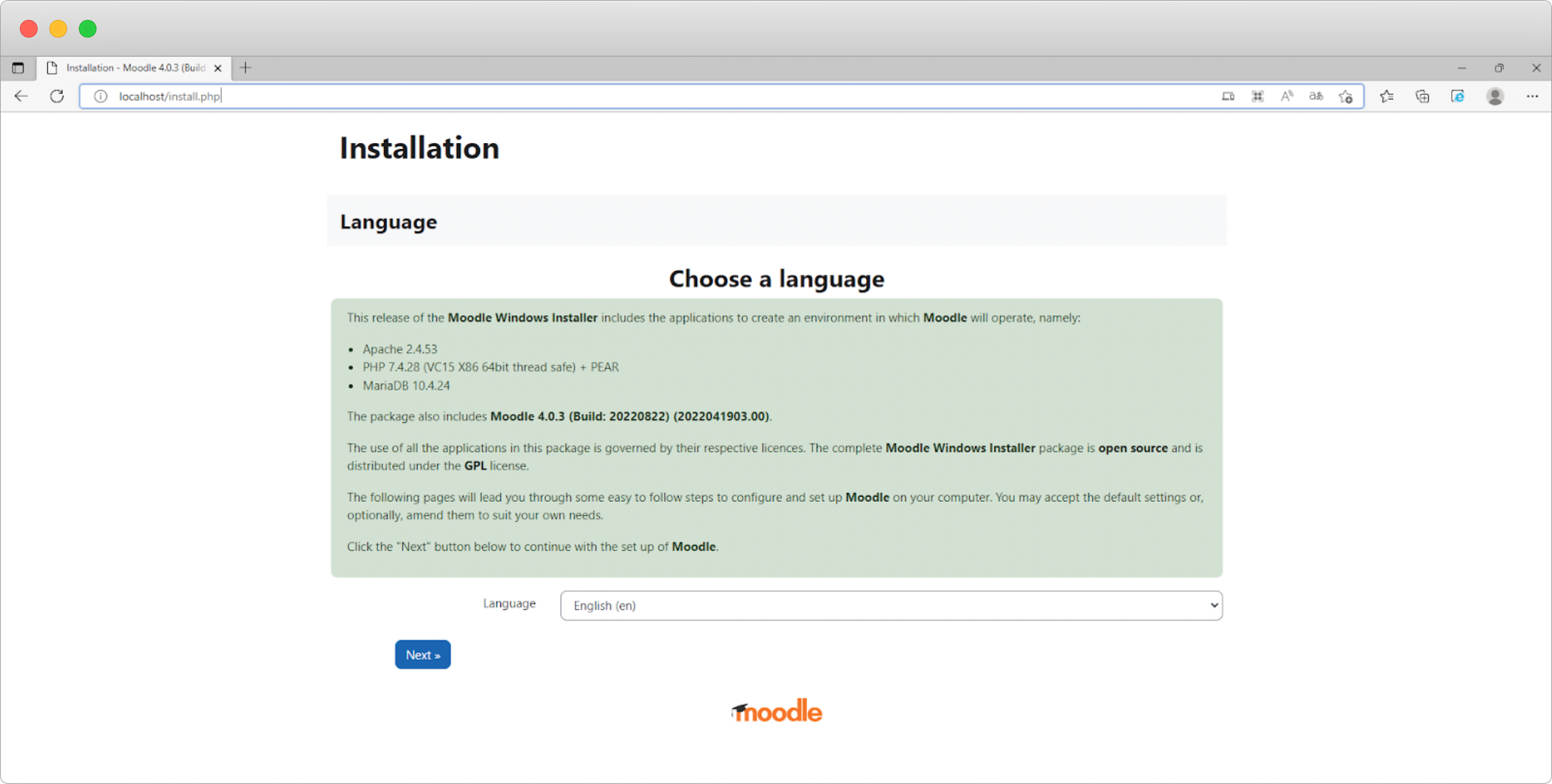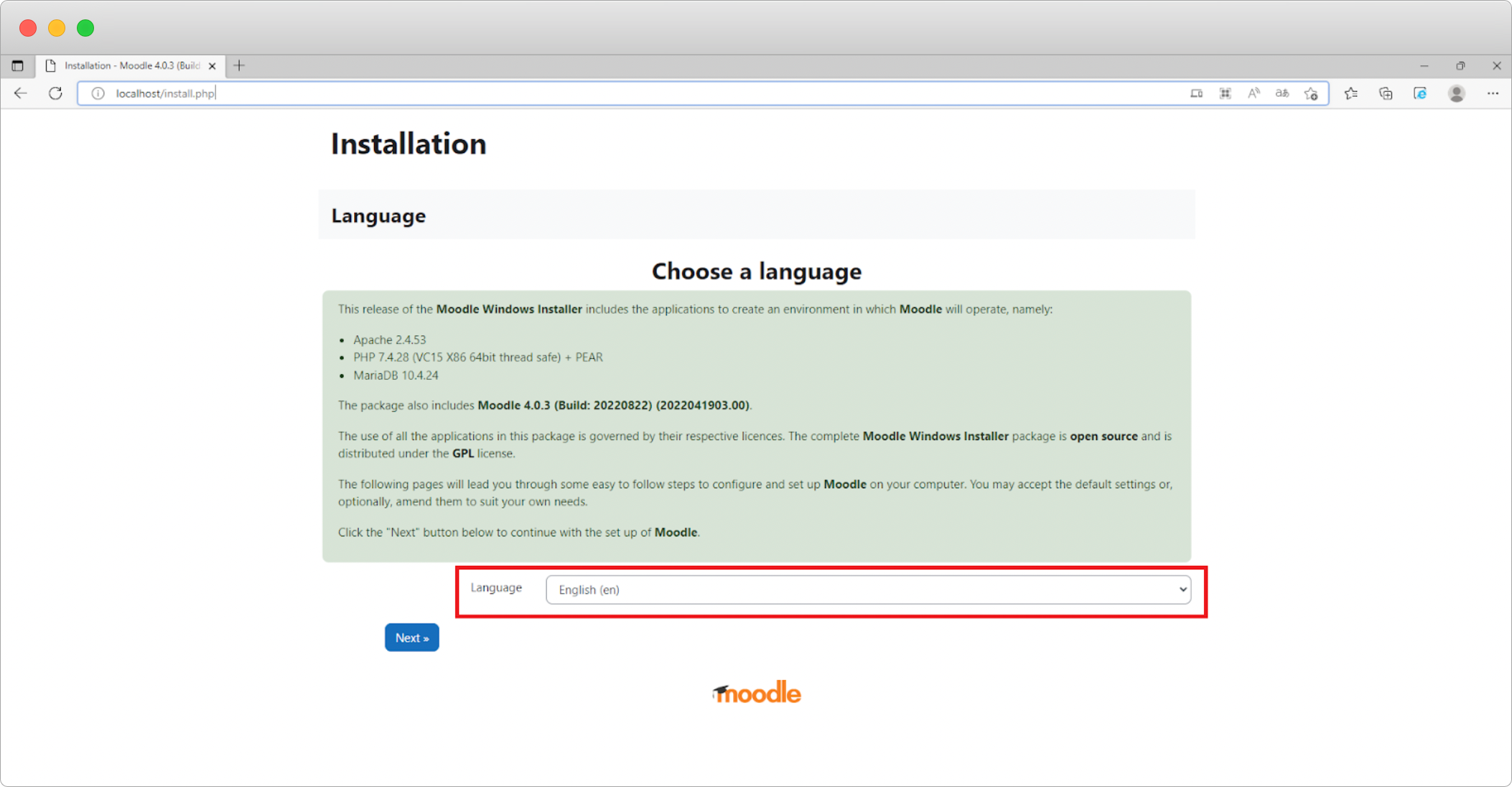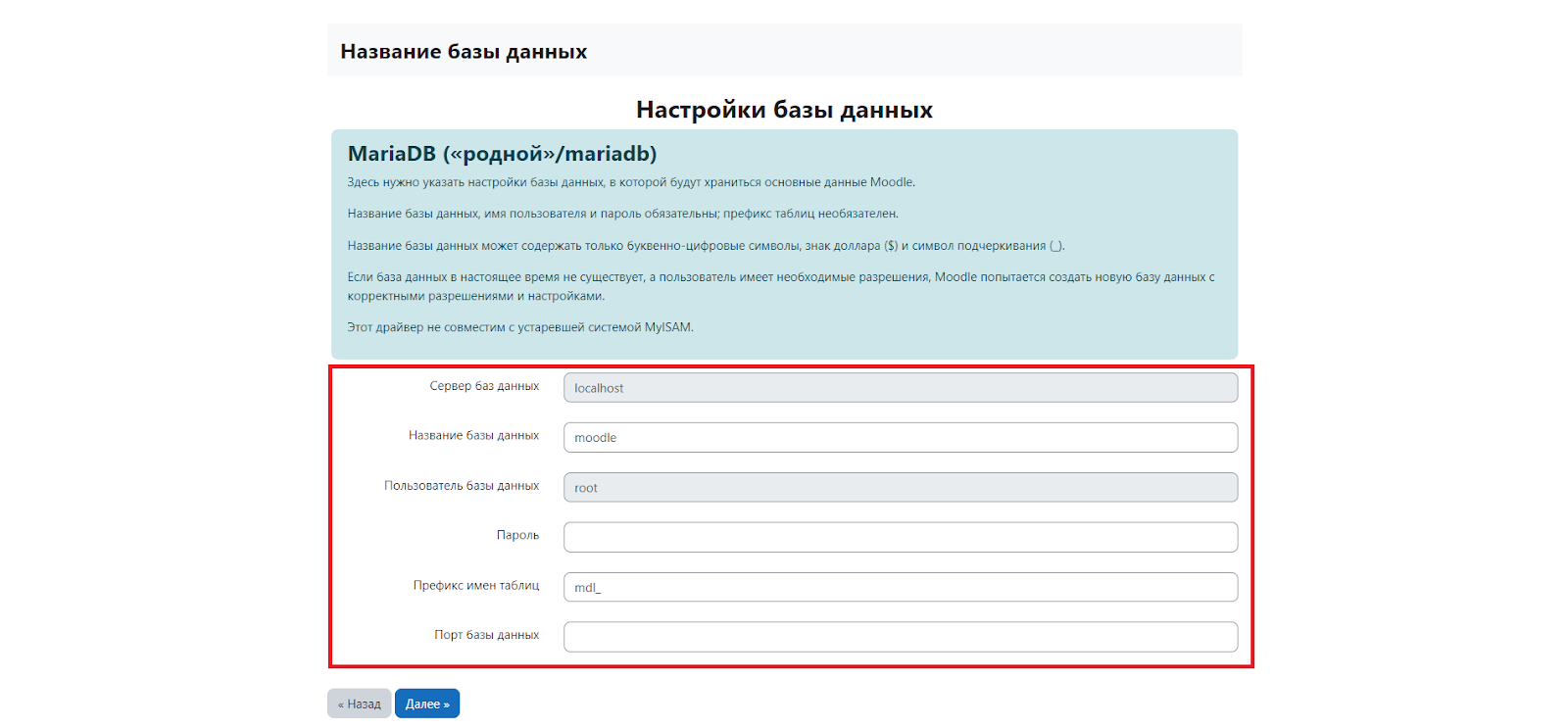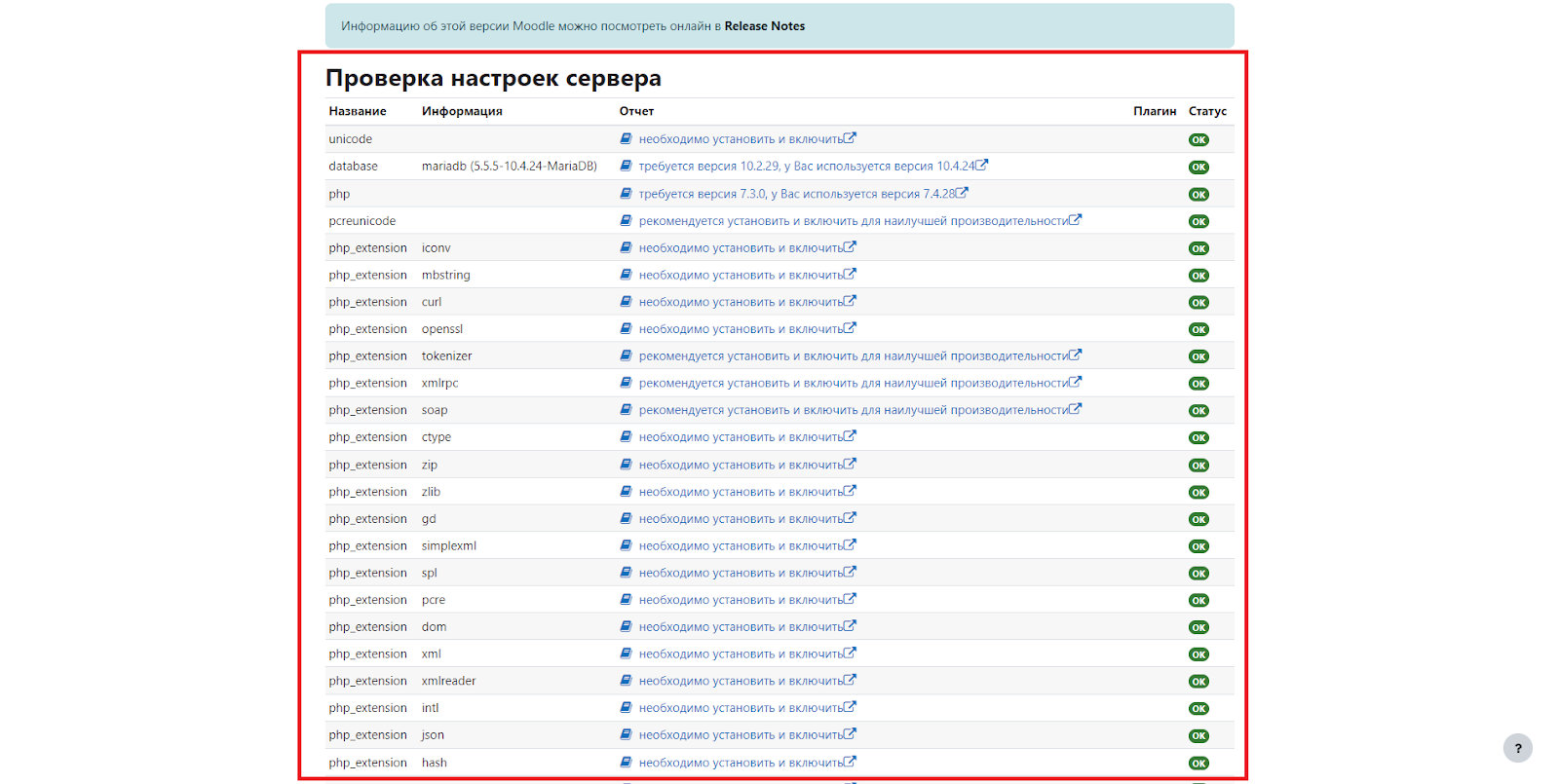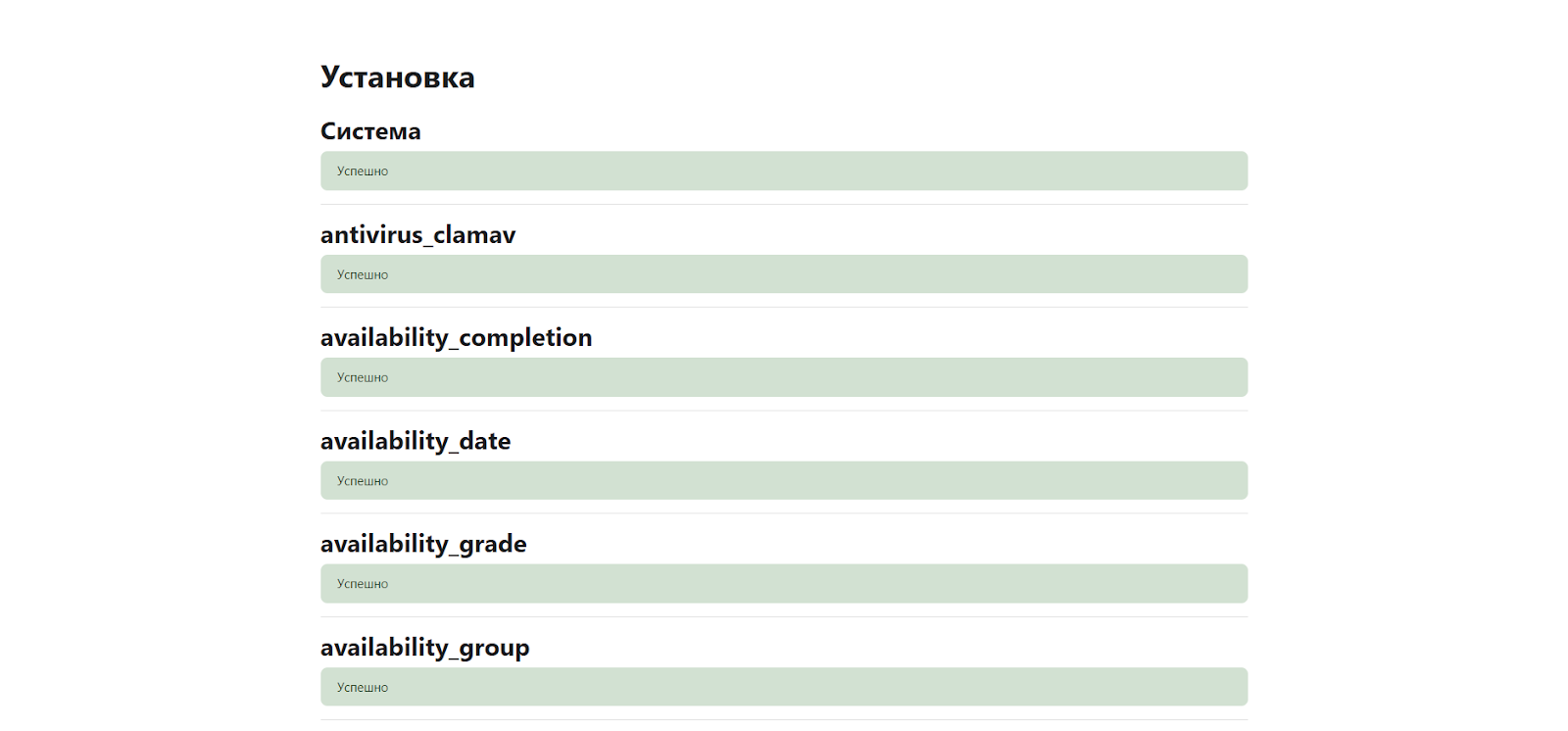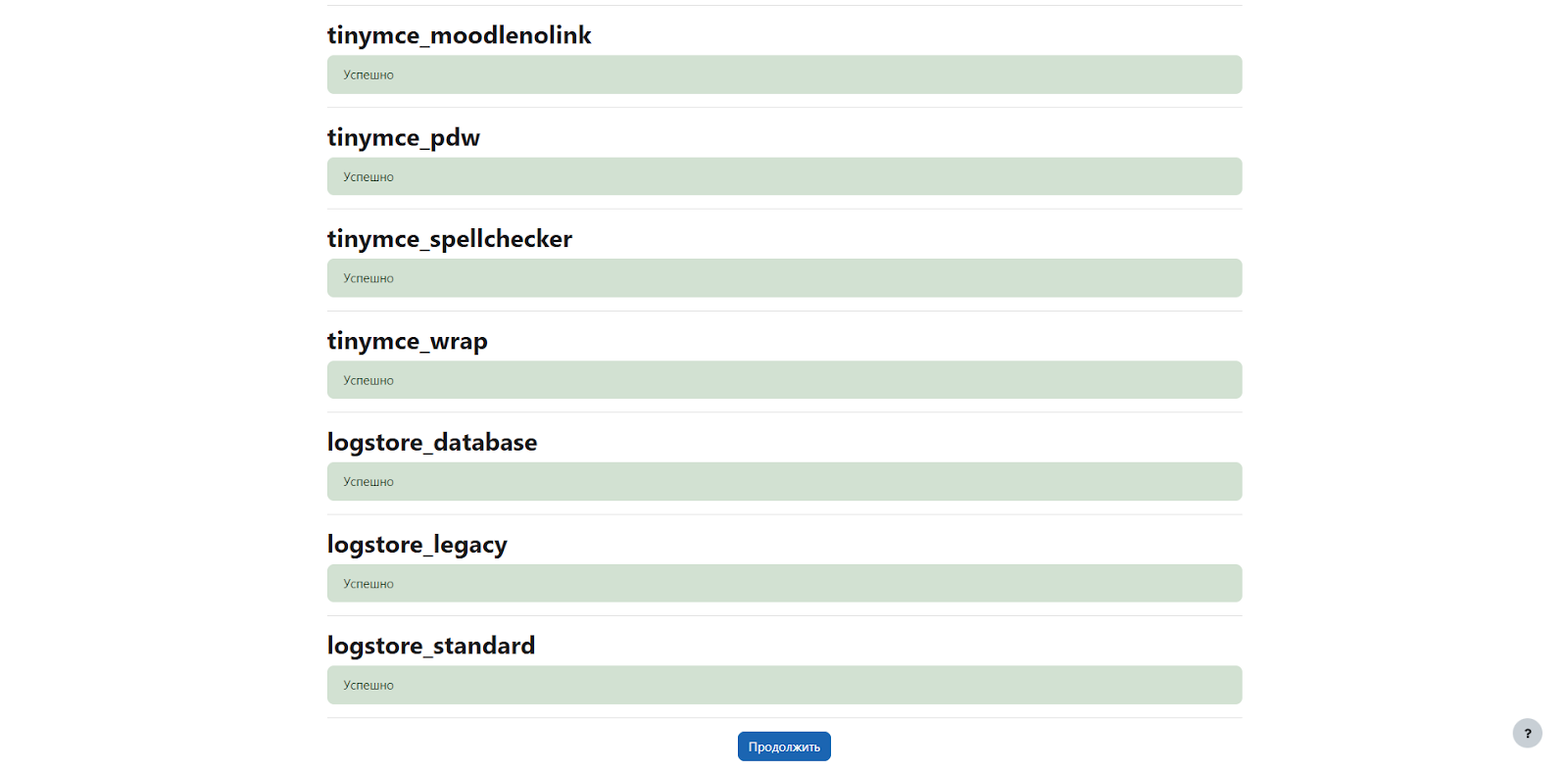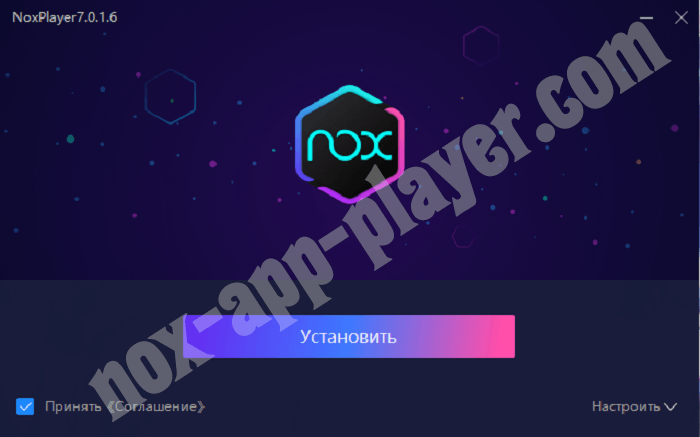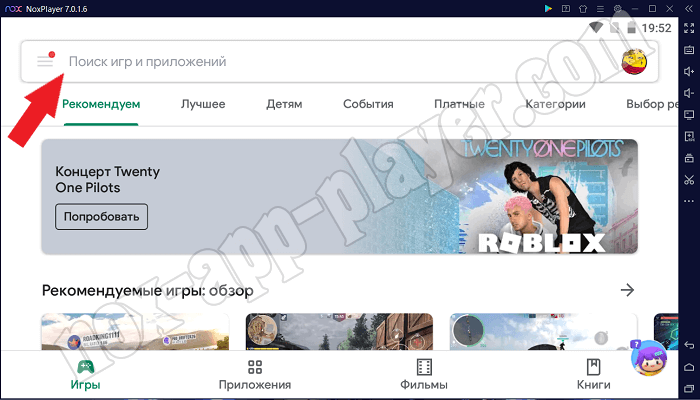These packages contain Moodle plus all the other software needed to make it run on Windows: Apache, MySQL and PHP. They are built using XAMPP.
See the documentation Complete install packages for Windows for details.
Note: The installer program in these packages has been known to trigger false alerts from some anti-virus programs. Please be assured that these warnings are false positives: the packages here are completely virus-free.
| Version | zip |
|---|---|
| Moodle 4.2dev master Built Weekly (using XAMPP v8.0.25-0 Portable (x64) — compatible with Vista and later versions) 3 days 15 hours ago |
Download zip
207.7MB 305 today |
| Moodle 4.1.1+ MOODLE_401_STABLE Built Weekly (using XAMPP v7.4.28-1 Portable (x64) — compatible with Vista and later versions) 3 days 15 hours ago |
Download zip
204MB 280 today |
| Moodle 4.0.6+ MOODLE_400_STABLE Built Weekly (using XAMPP v7.4.28-1 Portable (x64) — compatible with Vista and later versions) 3 days 15 hours ago |
Download zip
200.8MB 34 today |
| Moodle 3.11.12+ MOODLE_311_STABLE Built Sporadically (using XAMPP v7.4.28-1 Portable (x64) — compatible with Vista and later versions) 3 days 15 hours ago |
Download zip
197.4MB 29 today |
| Moodle 3.10.11 MOODLE_31011 Built Sporadically (using XAMPP v7.3.11-0 Portable (x64) — compatible with Vista and later versions) 275 days 11 hours ago |
Download zip
189.7MB 16 today |
| Moodle 3.9.19+ MOODLE_39_STABLE Built Sporadically (using XAMPP v7.3.11-0 Portable (x64) — compatible with Vista and later versions) 3 days 15 hours ago |
Download zip
188MB 28 today |
| Moodle 3.8.9 MOODLE_389 Built Sporadically (using XAMPP v7.3.11-0 Portable (x64) — compatible with Vista and later versions) 1 year 274 days ago |
Download zip
183.5MB 10 today |
| Moodle 3.7.9 MOODLE_379 Built Sporadically (using XAMPP v7.3.11-0 Portable (x64) — compatible with Vista and later versions) 2 years 91 days ago |
Download zip
175.7MB 6 today |
| Moodle 3.6.10 MOODLE_3610 Built Sporadically (using XAMPP v7.1.10-0 Portable — compatible with Vista and later versions) 2 years 273 days ago |
Download zip
142.1MB 8 today |
| Moodle 3.5.18 MOODLE_3518 Built Sporadically (using XAMPP v7.1.10-0 Portable — compatible with Vista and later versions) 1 year 274 days ago |
Download zip
140.9MB 10 today |
| Moodle 3.4.9 MOODLE_349 Built Sporadically (using XAMPP v7.1.10-0 Portable — compatible with Vista and later versions) 3 years 272 days ago |
Download zip
139.9MB 4 today |
| Moodle 3.3.9+ MOODLE_33_STABLE Built Sporadically (using XAMPP v7.0.9-1 Portable — compatible with Vista and later versions) 4 years 6 days ago |
Download zip
143.9MB 7 today |
| Moodle 3.2.9 MOODLE_329 Built Sporadically (using XAMPP v7.0.9-1 Portable — compatible with Vista and later versions) 4 years 267 days ago |
Download zip
138.1MB 3 today |
| Moodle 3.1.18 MOODLE_3118 Built Sporadically (using XAMPP v7.0.9-1 Portable — compatible with Vista and later versions) 3 years 272 days ago |
Download zip
135.2MB 6 today |
| Moodle 3.0.10 MOODLE_3010 Built Sporadically (using XAMPP v1.8.2-4 Portable) 5 years 276 days ago |
Download zip
117.1MB 4 today |
| Moodle 2.9.9+ MOODLE_29_STABLE Built Sporadically (using XAMPP v1.8.2-4 Portable) 6 years 70 days ago |
Download zip
115MB 15 today |
| Moodle 2.8.12 MOODLE_2812 Built Sporadically (using XAMPP v1.8.2-4 Portable) 6 years 276 days ago |
Download zip
114.2MB 4 today |
| Moodle 2.7.20 MOODLE_2720 Built Sporadically (using XAMPP v1.8.2-4 Portable) 5 years 276 days ago |
Download zip
112.6MB 4 today |
| Moodle 2.6.11+ MOODLE_26_STABLE Built Sporadically (using XAMPP v1.7.4) 7 years 235 days ago |
Download zip
109.5MB 40 today |
| Moodle 2.5.9 MOODLE_259 Built Sporadically (using XAMPP v1.7.4) 8 years 92 days ago |
Download zip
101.7MB 10 today |
| Moodle 2.4.11 MOODLE_2411 Built Sporadically (using XAMPP v1.7.4) 8 years 211 days ago |
Download zip
99.5MB 3 today |
| Moodle 1.9.19+ MOODLE_19_STABLE Built Sporadically (using XAMPP v1.7.1) 9 years 271 days ago |
Download zip
65.2MB 7 today |
Содержание
- Шаг 1: Скачивание файлов установщика
- Шаг 2: Запуск веб-приложения перед установкой
- Шаг 3: Установка Moodle на локальный сервер
- Шаг 4: Начало использования
- Вопросы и ответы
В этой статье речь пойдет об установке веб-приложения Moodle на локальный сервер, расположенный на одном компьютере. Для этого можно использовать чистую Windows или подключенный серверный пакет, где localhost уже заменен на другой пользовательский адрес. Если вам необходимо подключить Moodle к удаленному хостингу, задействуйте встроенную функциональность используемого сайта, найдя опцию подключения CMS в настройках личного профиля или обратившись в поддержку сервиса.
Шаг 1: Скачивание файлов установщика
Первый этап начала работы с Moodle — загрузка необходимых файлов с официального сайта. Разработчики распространяют проект с открытым исходным кодом, поэтому получить все требуемые элементы не будет проблемой. В нашем случае подойдет специализированный инсталлятор для Windows, о котором и поговорим далее.
Перейти на официальный сайт Moodle
- Откройте главную страницу сайта веб-приложения, перейдя по ссылке выше. Через панель сверху переместитесь к разделу «Downloads».
- Выберите последнюю версию релиза, нажав по соответствующей кнопке.
- На новой вкладке вас интересует строка «Moodle installer package for Windows».
- Некоторым пользователям, знакомым с принципом установки CMS на локальный сервер, могут пригодиться наборы файлов в ZIP или TGZ.
- Однако в нашем случае будет рассмотрен самый популярный вариант, который тоже распространяется в виде архива. Начните загрузку пакета и ожидайте завершения этого процесса.

Опытным пользователям советуем ознакомиться со списком других доступных релизов, распространяющихся через официальный сайт или GitHub. Ознакомьтесь с их документацией и решите, какая сборка окажется подходящей для используемых настроек сервера.
Шаг 2: Запуск веб-приложения перед установкой
Moodle следует сразу же запустить, чтобы потом перейти к установке непосредственно в самом веб-приложении. В будущем этот же исполняемый файл, открывающийся через «Командную строку», необходимо будет задействовать для каждого запуска Moodle.
- После скачивания откройте архив и распакуйте корневую папку в любое удобное на компьютере место.
- Найдите там EXE-файл «Start Moodle» и дважды кликните по нему для запуска.
- Отобразится окно «Командной строки», где появится информация об успешном запуске APACHE и MySQL, что требуется для дальнейшего взаимодействия с Moodle.
- Откройте любой удобный веб-обозреватель, в котором перейдите по пути
http://localhost/или другому адресу, установленному для локального сервера вручную. - Выберите удобный язык интерфейс и дождитесь перезагрузки страницы.
- Щелкните «Далее» и переходите к следующему этапу статьи.

Самое время заняться инсталляцией всех компонентов, входящих в состав Moodle. Для этого потребуется заполнить указанные данные формы в соответствии с личными требованиями и заранее заданными настройками локального сервера, если такие имеются.
- В первую очередь убедитесь в правильном выборе веб-адреса и каталога, где будет располагаться Moodle. Поменяйте директорию, куда сохраняются данные.
- Следующий этап — настройка базы данных. Она создастся на локальном сервере, а вам понадобится задать для нее название, установить пароль и порт.
- Подтвердите лицензионное соглашение, чтобы перейти к следующему этапу.
- Убедитесь в том, что все настройки сервера прошли проверку. Если это не так, ознакомьтесь с отчетами, чтобы понять, как решить данную проблему.
- После отчета найдите и нажмите кнопку «Продолжить». Если появилось уведомление, что сайт не защищен с помощью HTTPS, просто игнорируйте его — оно никак не отразится на функционировании веб-ресурса.
- Запустится процесс установки, который займет около десяти минут.
- Во время инсталляции на экране отобразится список добавляемых компонентов и их статус, за чем вы можете следить в режиме реального времени.
- По завершении появится кнопка «Продолжить», по которой и кликните для завершения установки.

Шаг 4: Начало использования
Остается только разобраться с первым запуском Moodle и началом взаимодействия с этим веб-приложением. Понадобится создать профиль администратора и решить, какие настройки требуются сайту в дальнейшем.
- При отображении формы создания учетной записи заполните все отмеченные красным поля, а остальные — по желанию.
- Разверните поля с дополнительной и необязательной информацией, если желаете указать и ее, а по окончании щелкните на «Обновить профиль».
- Заполните главную страницу сайта, введя полное и краткое название, описание и другие сведения.
- После этого выполнится переход в личный кабинет, где вы можете распоряжаться контентом, создавать личные курсы и использовать Moodle для обучения.

Обратите внимание, что данная инструкция показывает только то, как начать использование Moodle на локальном сервере, который до этого не был задействован для работы с различными CMS и на нем отсутствуют базы данных. Если же у вас возникли другие вопросы, связанные с инсталляцией и созданием курсов через это веб-приложение, прочитайте документацию на официальном сайте, где вы найдете ответы на все вопросы. При инсталляции Moodle на хостинг потребуется связаться с техническим специалистом, чтобы разобраться со всеми нюансами.
Еще статьи по данной теме:
Помогла ли Вам статья?
Сегодня университеты и колледжи по всему миру пользуются Moodle. Система стала популярной, потому что распространяется бесплатно и имеет открытый исходный код — таким образом можно систему настроить под себя.
Moodle применяют и в корпоративном секторе, когда нет выделенных бюджетов под elearning. Например, так поступили в учебном центре АО «ВМК» — внедрение Moodle обошлось в 40000 рублей.
Но если платную LMS готовит провайдер, устанавливать и настраивать Moodle пользователь будет сам. Начинающие администраторы Moodle испытывают затруднения именно на моменте установки.
Поэтому мы подготовили подробное руководство по установке Moodle. Из статьи вы узнаете, как установить Moodle на сервер или хостинг и как настроить ее в первый раз.
Если вам необходимо быстро развернуть платформу для обучения, попробуйте iSpring Learn. Платформа готова к работе сразу после регистрации, имеет простой интерфейс и поддерживает все функции Moodle. Узнайте, чем iSpring отличвается от Moodle→
Moodle — преимущественно серверная платформа. Только сервер позволяет без ограничений реализовать весь потенциал системы, если не брать в расчет платные хостинги. У сервера хранилище ограничено лишь вашим местом на диске, можно приглашать сколько угодно пользователей и внедрять любые разработки.
Перед установкой нужно убедиться, что компьютер отвечает минимальным требованиям:
| Минимальные требования к серверу | Установлены следующие базы данных |
|---|---|
| Процессор: 2-х ядерный, 2ГГц
ОЗУ: 1ГБ Место на диске: 5ГБ |
MySQL 5.6+
PostgreSQL 9.4+ MariaDB 5.5.31+ Microsoft SQL Server 2008+ Oracle Database 11.2+ |
Серверный формат подойдет компаниям и учреждениям, желающим создать локальное пространство для обучения без интернета. К такой Moodle смогут подключиться лишь пользователи из локальной сети компьютера, на который установлена система.
Что надо сделать для установки:
Шаг 1. Скачайте диструбитив Moodle
Установочный пакет можно скачать с сайта Moodle. Все версии можно найти в разделе Downloads, поддерживается как Windows, так и Mac OS. Безопаснее будет выбрать последнюю стабильную версию (Stable). Так вы загрузите установочный архив на свой компьютер.
Шаг 2. Разархивируйте дистрибутив отдельную папку
Система готова к установке, но перед этим стоит подготовить папку для файлов системы. Так вы сможете хранить все файлы Moodle в одном месте.
Создав папке, разархивируйте архив в нее.
Шаг 3. Запустите установщик
Запустите Start Moodle.exe. Это откроет cmd-окно (интерпретатор командной строки Windows), и система произведет предварительную настройку.
Шаг 4. Откройте Moodle в браузере
Работать в Moodle вы будете через браузер. Откройте любимый браузер и наберите localhost: это универсальный локальный адрес вашего компьютера, для этого не нужно подключение к интернету.
Шаг 5. Установите Moodle
Установите Moodle, следуя указаниям в руководстве. Вас попросят придумать пароль и название для базы данных, затем база данных начнет генерироваться, а в конце потребуется создать имя и пароль администратора, который станет первым пользователем платформы.
Moodle готова к работе.
Как установить Moodle на отдельный хостинг Beget
Moodle можно установить и на открытый сервер, рассмотрим этот процесс на примере хостинга Beget. Если вы хотите установить на другой хостинг, то оцените, подходит ли он под минимальные требования:
| Минимальные требования к серверу | Установлены следующие базы данных |
|
|
Что надо сделать для установки на хостинг:
Шаг 1. Зарегистрируйте учетную запись Beget
Перейдите на сайт Beget.com и зарегистрируйтесь. Хостинг предлагает дешевые подписки от 140р/месяц, при этом первый месяц бесплатен.
Шаг 2. Установите Moodle на Beget
Перейдите в вашу учетную запись, выберите CMS в меню и найдите в списке Moodle. Заполните форму и нажмите «Установить»: система начнет скачиваться и устанавливаться. Этот процесс может занять несколько минут.
Шаг 3. Перейдите в Moodle
После установки Beget сгенерирует ссылку для вашего сайта, по которой вы сможете перейти на платформу. Ссылка находится в списке установленных CMS в этом же меню. Ее можно дать другим пользователям, с которыми вы планируете тестировать и настраивать платформу.
Система готова к работе.
Как попробовать Moodle без установки
Для теста Moodle необязательно устанавливать ее на выделенном сервере или платном хостинге. Оценить функционал можно на облачной платформе MoodleCloud. У нее есть как платные тарифы, так и бесплатный план.
Что для этого надо сделать:
Шаг 1. Выберите план
Чтобы начать пользоваться MoodleCloud, вам потребуется учетная запись. Перейдите на сайт https://moodlecloud.com/ и зарегистрируйтесь. Во время регистрации выберите план Free, это бесплатный план.
Шаг 2. Пройдите регистрацию
Пройдите регистрацию из 5 шагов. Вас попросят ввести данные (ФИО, пароль, страну), затем пришлют код на телефон, который потребуется ввести на странице, и придумать название вашего сайта на MoodleCloud.
Шаг 3. Перейдите в Moodle
В конце вам предложат перейти в Moodle. Если на сайте в этот момент не идут работы (например, выкатывают новый релиз Moodle) — можно перейти по ссылке и начать пользоваться системой.
У бесплатной облачной версии есть существенные ограничения:
- Максимум 50 пользователей
- Ограниченное хранилище в 200МБ
- Нельзя создавать свои сертификаты
- Нельзя внедрять свои плагины и разработки
Поэтому серверная Moodle или платный хостинг лучше подходит для длительного пользования.
Что может начальная версия
После установки вы попадаете на начальную страницу Moodle. Это «нулевая» система. Здесь уже есть некоторые модули, позволяющие осуществлять базовые действия, вроде создания курсов и записи пользователей, так что с ней уже можно работать.
Moodle полностью управляется через панель «Администрирование». Функций здесь не так много, но достаточно для первой настройки. В «нулевой» Moodle можно:
- Создавать лекции, тесты и задания во встроенном редакторе
- Приглашать и импортировать пользователей, объединять их в группы, записывать их на курсы
- Просматривать статистику активности на платформе
Изменение дизайна, интеграция с другими сервисами, визуализация отчетов и другие функции настраиваются с помощью плагинов. Это архивы с настройками, которые скачиваются из интернета и устанавливаются на платформу. К примеру, можно добавить возможность устраивать вебинары, чего в «нулевой» Moodle нет.
Где скачать плагины
Плагины для Moodle можно найти в каталоге на официальном сайте.
Официально поддерживаемые плагины находятся на сайте Moodle в разделе Plugins.
- Activities — дополнительные упражнения для встроенного редактора или плагины, изменяющие имеющиеся элементы (форумы, тесты, задания и т.д.)
- Blocks — блоки с информацией, которые можно прикрепить сбоку, сверху или снизу на любой странице. Это может быть шкала прогресса по курсам, баннер с оценками или электронное портфолио.
- Themes — альтернативные темы, вносящие визуальные изменения в дизайн.
- Users — плагины для работы с пользователями. С их помощью можно настроить вход на платформу, запись на курсы, изменение полей в профиле и т.д.
- Course formats — другие форматы, изменяющие то, как курсы представлены визуально на странице. Например, Buttons создает кнопки для перехода между секциями, а MindMap организует курсы в виде диаграмм связей.
- Filters — плагины для работы с текстом на платформе. Они могут изменять форматирование, добавлять ссылки или медиа-вставки и т.д.
- Reports — плагины с отчетами по курсам, пользователям, активности и вообще по любым метрикам на платформе. Значительно расширяют изначальную систему отчетности.
- Gradebook — плагины для работы с системой оценивания. У данной секции три подраздела:
- Grade reports — эти плагины изменяют то, как оценки представлены визуально: в виде таблицы, диаграммы и т.д.
- Grading Methods — новые форматы оценок. Например, Checklist позволяет создать свои критерии для курса, которые будут оцениваться (как быстро студент прошел курс, насколько полно он отвечал на вопросы и т.д.)
- Exports and Imports — возможности переноса табелей успеваемости в другие системы или из них.
- Admin tools — дополнительные инструменты администратора. С их помощью можно настроить приватность данных, систему аналитику, политики системы и т.д.
- Availability conditions — правила доступа. Это плагины, с помощью которых можно настроить доступ к учебным материалам или платформе в целом. Они полезны тем, кто хочет продавать курсы
- Editors — редакторы курсов и плагины к ним. Здесь два раздела: Atto (редактор Moodle по умолчанию) и TinyMCE (альтернативный редактор). Плагины влияют на то, как редакторы представлены визуально и какой функционал имеют. Здесь можно найти новые стили и шрифты, плагин для импорта файлов Microsoft Office, шаблоны для лекций и т.д.
- Messaging outputs — интеграция мессенджеров и настройка уведомлений. Например, здесь есть плагины по интеграции Telegram и Slack.
- Repositories — интеграция с внешними базами данных и хранилищами: Evernote, Office 365, YouTube и т.д.
- Portfolios — плагины по созданию портфолио внутри Moodle или интеграция с внешними системами.
- Plagiarism — плагины, отвечающие за антиплагиат.
- Calendars — альтернативные календари для Moodle.
- Search engines — интеграция с поисковыми системами.
- Media players — интеграция с проигрывателями медиа. Сейчас их всего два: JW Player и Player VideoFront.
- Document converters — конвертеры документов. На данный момент их два: LibreLambda converter и Microsoft OneDrive converter.
- Other — другие плагины, которые не попали в категории выше.
Стоит отметить, что это не все существующие плагины, а только официально проверенные. В интернете можно скачать или купить другие, но их установка может повлиять на безопасность системы. Внедряйте разработки сторонних вендоров на свой страх и риск.
Как установить плагины
Установить плагины можно двумя способами.
- Скачать ZIP-архив и установить вручную.
- Установка из каталога плагинов Moodle. Вы выбираете плагин на сайте и устанавливаете его напрямую на сервер. Перед этим надо зарегистрировать учетную запись на сайте Moodle.
В качестве демонстрации мы установим два плагина первым способом и два других плагина — вторым.
Adaptable
Adaptable — альтернативная тема для Moodle, изменяющая дизайн. Для установки проделайте следующие шаги:
- Скачайте архив на компьютер отсюда по кнопке Download.
- Откройте панель Администрирование, затем Плагины → Установка плагинов.
- Нажмите на Выберите файл.
- Нажмите на Загрузить файл → Обзор и выберите скачанный ZIP-архив с Adaptable.
- На этом этапе можно выбрать несколько архивов с плагинами, чтобы установить их разом. Однако ради стабильности рекомендуется устанавливать плагины по одному.
- Нажмите на Установить плагин из ZIP-файла.
- Нажмите на Продолжить и Обновить Moodle на следующей странице.
- Плагин установится, и система выдаст уведомление, что сайт обновляется и нам надо подождать.
- Проверяем сайт через 3-5 минут. Плагин установился, но тема осталась той же: надо ее поменять вручную.
- Перейдите в Администрирование → Внешний вид → Выбор темы.
- Нажмите на Выбрать тему напротив Default (тема по умолчанию).
- Найдите Adaptable и нажмите Использовать тему. Внешний вид тут же сменится.
Так можно поменять дизайн Moodle с помощью плагина.
Overview Statistics
Это плагин, генерирующий отчеты по пользователям и курсам в виде графиков. Для установки проделайте следующие шаги:
- Скачайте архив на компьютер отсюда по кнопке Download.
- Выберите Администрирование под панелью Настройки, затем Плагины → Установка плагинов.
- Нажмите на Выберите файл.
- Нажмите на Загрузить файл → Обзор и выберите скачанный ZIP-архив с Overview Statistics.
- Нажмите на Установить плагин из ZIP-файла.
- Нажмите на Продолжить и Обновить Moodle на следующей странице.
- Плагин установится, и система предложит тут же настроить его: выбрать цвета, шрифты, кнопки и т.д. Настройте сейчас или пропустите этот шаг: крутите вниз и нажмите на «Сохранить изменения».
- Система выдаст еще одну страницу с настройками. Ознакомьтесь, затем нажмите на «Сохранить изменения».
- Плагин установлен. Чтобы проверить его, перейдите на Главную страницу, затем нажмите на Отчеты в панели Настройки и выберите Общую статистику.
Так плагины позволяют лучше визуализировать систему отчетности с помощью графиков.
BigBlueButton
Это наиболее популярный плагин для вебинаров. Он позволяет интегрировать Moodle с одноименной платформой для проведения онлайн-конференций. Для этого нужно иметь учетную запись на сайте BigBlueButton. Мы покажем, как установить этот плагин напрямую из каталога без скачивания архива.
- Выберите Администрирование под панелью Настройки, затем Плагины → Установка плагинов.
- Нажмите на Установить плагины из каталога Moodle.
- Нажмите на Log in и введите данные учетной записи на сайте Moodle.
- В поиске введите «big blue button» и нажмите Search.
- Выберите BigBlueButtonBN и нажмите Install now.
- Система выдаст список сайтов, если у вас их несколько. Выберите сайт и нажмите Install now.
- Вас перенаправит обратно в Moodle. Система уведомит о запросе на установку плагина. Нажмите Продолжить.
- Нажмите Продолжить → Обновить Moodle → Продолжить.
- Введите адрес вашей вебинарной комнаты на Big Blue Button и нажмите Сохранить изменения внизу страницы.
В редакторе курсов Moodle должен появиться новый элемент: видеоконференция BigBlueButton. Он позволяет устраивать вебинары на платформе.
Level up!
Level up добавляет элементы геймификации на платформу: уровни и награды. Пользователи зарабатывают опыт (очки) за прохождение курсов и повышают уровни, как в игре. Для установки проделайте следующие шаги:
- Выберите Администрирование под панелью Настройки, затем Плагины → Установка плагинов.
- Нажмите на Установить плагины из каталога Moodle.
- В поиске введите «gamification» и выберите Level up! — Gamification
- Выберите сайт и нажмите Install now.
- Вас перенаправит обратно в Moodle. Нажмите Продолжить.
- Нажмите Продолжить → Обновить Moodle → Продолжить.
- Настройки геймификацию на свой вкус и по завершению нажмите на Сохранить изменения внизу страницы.
- Плагин установлен, и теперь пользователи начнут получать виртуальный опыт за активность на сайте. Для изменения настроек перейдите в Плагины → Блоки → Опыт!
Это один из способов настроить геймификацию в Moodle. Если Level up вам не понравился — просто попробуйте другой плагин из каталога через поиск по слову Gamification.
FAQ — часто задаваемые попросы
В этом разделе мы собрали вопросы, которые чаще всего интересуют тех, кто решил установить СДО Moodle. Если вы не нашли ответ на итересующий вас вопрос, пишите в комментариях. Мы обязательно поможем!
1. Как сделать резервную копию moodle перед обновлением?
Резервную копию Moodle создают, чтобы сохранить все настройки, курсы и статистику при поломке системы. Достаточно восстановить резерв, чтобы привести всё в порядок.
- Чтобы создать копию, перейдите в панель управление хостинком cp.beget.ru, введите логин и пароль от СДО, откройте вкладку BACKUP.
- Промотайте страницу вниз и напротив названия вашего учебного портала нажмите Заархивировать и выложить.
- Программа сохранит резервную копию файлов в корне вашего аккаунта. Перед этим проверьте, хватает ли места для архива. Если памяти мало, программа не станет создавать резерв. В этом случае удалите ненужные файлы с учебного портала, а потом создайте резервный архив, нажав кнопку Сохранить.
- Вы увидите сообщение о запуске резервного копирования. Обычно это занимает от 10 минут до часа. Когда все файлы скопируются, нажмите кнопку Закрыть.
2. Как обновить Moodle?
Прежде чем обновлять Moodle, проделайте подготовительную работу. Так вы не рискуете потерять курсы и статистику по обучению.
1. В СДО откройте настройки → Администрирование → Режим технического обслуживания. Включите режим технического обслуживания, чтобы во время обновления Moodle в систему не заходили пользователи.
- Создайте резервные копии баз данных, дополнительных плагинов и папки moodledata, чтобы не потерять курсы, тесты и всю статистику. Как создать резервную копию в Moodle →
На этом подготовительная работа заканчивается. Теперь обновим Moodle. В среднем, работа занимает 15 минут.
- Скачиваем с официального сайта Moodle новую версию системы.
- Заходим на сервер в папку moodle и скачайте на компьютер файл config.php
- Теперь переименуем папку moodle на сервере. Выберите любое название. Например, moodle-staroe.
- Загружаем на сервер новую версию системы и распаковываем файл. На сервере у вас появится новая папка. Обычно, она называется moodle.
- Загружаем в эту папку config.php, который лежит на вашем компьютере.
- Зайдите в Moodle в настройки Администрирование → Уведомления. Если все сделано правильно, система попросит обновление.
- Обновите Moodle
- Вновь заходим в Администрирование → Режим технического обслуживания и нажимаем Отключить. Теперь вы можете работать в новой версии Moodle.
3. Как выбрать тему оформления в Moodle?
Чтобы изменить оформление Moodle на панели Администрирование выберите раздел Внешний вид → Темы → Выбор темы. Перед вами появится список доступных вариантов оформления СДО. Выберите тему и нажмите Продолжить — Moodle сменит внешний вид.
4. Как разрешить пользовательские темы в Moodle?
- Разрешите установку дополнительных тем. Для этого зайдите на свой учебный портал и на панели Администрирование выберите раздел Внешний вид → Темы → Выбор темы → Разрешить пользовательские темы. Теперь вы сможете загрузить в систему шаблон с новым оформлением.
- Установите новый шаблон оформления. Для этого панели Администрирование выберите Плагины → Установка дополнений и нажмите кнопку Установить дополнение из каталога плагинов Moodle. Вы попадёте в каталог плагинов на официальном сайте Moodle. Укажите вашу версию СДО и перейдите в раздел Themes.
- Выберите тему из предложенного списка и нажмите Install. Вы перейдёте на следующую страницу и увидите на какой сайт установится новое оформление. Чтобы подтвердить операцию, ещё раз нажмите Install, а после Продолжить — выбранный шаблон оформления загрузят на ваш учебный портал.
- Сайт проверить совместимость вашего Moodle с новым оформлением. Напротив всех пунктов должно стоять Ок. После нажмите Установить дополнение, а на следующей странице Обновить Moodle → Продолжить. Новый шаблон установлен на ваш учебный портал.
- Перейдите в СДО → Администрирование выберите раздел Внешний вид → Темы → Выбор темы, найдите в списке загруженный шаблон оформления и активируйте его.
5. Как удалить плагин Moodle?
- Перейдите на учебный портал на панели Администрирование выберите Плагины → Обзор плагинов. Выберите нужный плагин и нажмите Удалить.
- Удалим каталог плагинов. Если этого не сделать, система автоматически переустановит ненужный плагин. Чтобы этого не произошло, на панеле HostPapa нажмите Моя cPanel → Диспетчер файлов.
- В диспетчере файлов найдите ненужный плагин и удалите каталог с его названием. Так, например, если вы отказались от плагина с чатом, удалите каталог moodle / mod / chat.
6. Какой бесплатный хостинг подойдет для moodle сайтов?
Moodle установить на локальный компьютер или отдельный хостинг. Если нужно развернуть СДО на сервере, программисты чаще используют free.sprinthost.ru. Здесь нет рекламы, платных опций и скрытых платежей. Чтобы создать аккаунт и получить 1 Гб для вашего сайта, достаточно зарегистрироваться.
Выбирая сервер для учебного портала, протестируйте также ucoz.ru, hostronavt.ru и hostkoss.com. Они входят в ТОП-10 лучших бесплатных хостингов по версии пользователей.
Резюме
Давайте взглянем на Moodle до и после. До установка интерфейс платформы выглядел следующим образом:
Мы установили всего четыре плагина, но система уже преобразилась. Вдобавок мы немного расширили функционал: теперь можно устраивать вебинары и просматривать отчеты в виде графиков.
Конечно, до полноценного функционала платной системы обучения Moodle далеко. Потребуется установить десяток плагинов и даже внедрить свои разработки. Настройку придется делать без техподдержки, полагаясь на обзоры из Интернета. Это может подойти компаниям с малым бюджетом на обучение, университетам и энтузиастам eLearning.
Но нельзя сказать, что Moodle будет оптимальным решением для крупного бизнеса. Такие компании ценят быстроту внедрения и заранее подготовленную комплектацию.
Продукт iSpring ориентирован на быстрый запуск, и вы можете попробовать его бесплатно в течение 14 дней. В комплект входит уже настроенная система обучения iSpring Learn и конструктор курсов iSpring Suite.
После того, как вы решили, что хотите создать онлайн-курс в Moodle, вам предстоит определиться, как именно вы хотите работать с платформой: работать в Moodle на локальном сервере, использовать хостинг или облако. Для тех, кто хочет настроить Moodle на собственном компьютере, мы подготовили подробную инструкцию. Но сначала упомянем системные требования Moodle.
Системные требования для Moodle
Если вы решите использовать Moodle на локальном компьютере, то из операционных систем вы можете использовать Mac OS, Windows и Unix-подобную ОС (например, GNU/Linux или FreeBSD).
Обратите внимание, что при установке Moodle на локальный сервер материалы курса будут доступны только пользователям, подключенным к локальной сети.
Для установки Moodle нужны:
- Версия PHP: минимальная версия PHP 7.2.0 (минимальная версия PHP увеличилась по сравнению с Moodle 3.8. Также поддерживаются PHP 7.3.x и 7.4.x.)
- Расширение PHP mbstring (ранее оно только рекомендовалось)
Перечислим серверы баз данных, которые поддерживает СДО (система дистанционного обучения) Moodle:
Требования Moodle к аппаратному обеспечению:
- Дисковое пространство > 5 Гб
- Процессор : двухъядерный (и более) с частотой ядра 1 Ггц (минимально)
- Оперативная память : от 1Гб и более
Для просмотра анимации, видео в формате FLV и презентаций в Moodle нужны:
- Flash Player ActiveX
- Adobe Acrobat Reader или Foxit Reader
Для работы с дополнительными материалами могут потребоваться:
- Архиватор (WinRAR, 7zip и пр.)
- Офисный пакет (LibreOffice, MS Office или другой)
- Java (JRE) — для использования встроенного редактора формул
Мы указали требования системы в минимально поддерживаемых версиях Moodle. Разработчики Moodle советуют всегда поддерживать программное обеспечение и операционные системы в актуальном состоянии.
Загружаем Moodle
Для начала необходимо скачать сам мудл, но перед этим убедитесь, что ваше устройство соответствует программным требованиям СДО. Если все в порядке, перейдем к установке:
Шаг 1. На официальном сайте Moodle выберите и скачайте установочный пакет в зависимости от операционной системы вашего ПК — MacOs или Windows.
Шаг 2. Теперь вам нужно выбрать диск для загрузки программы и разархивировать установочный пакет в новую папку.
Шаг 3. Среди загруженных файлов находим Start Moodle.exe (или .dmg, если вы работаете с macOS) и запускаем его.
Шаг 4. Откройте браузер, наберите в поисковой строке localhost и нажмите Enter. После следуйте инструкции в открывшемся установщике: выберите язык, введите имя и пароль и т.д.
Шаг 5. Осталось провести настройку учетной записи администратора. Готово! Вы можете начать работу на сайте на базе Moodle.
Устанавливаем Moodle на локальный компьютер
Шаг 1. Откройте браузер и введите http://localhost/:
Шаг 2. Выберите подходящий язык интерфейса и дождитесь перезагрузки страницы. Нажмите «Далее»:
Шаг 3: Перейдем непосредственно к установке Moodle на локальный сервер:
- Убедитесь, что вы правильно выбрали веб-адрес и каталог, в котором будет размещен Moodle:
Шаг 4. Теперь нужно настроить базу данных. Она появится на локальном сервере, и вам нужно будет написать для нее название, установить пароль и порт. После этого подтвердите лицензионное соглашение:
Шаг 5. Запустите проверку опций сервера. Затем нажмите кнопку «Продолжить»:
Шаг 6. Начнется процесс установки. В это время появится список добавляемых компонент и их статус. После этого появится кнопка «Продолжить», на которую вам надо будет нажать:
Готово! Зарегистрируйтесь на сайте Moodle и приступите к созданию курсов.
О том, как установить Moodle на ПК и отдельном хостинге, как воспользоваться демо-версией Moodle и настроить систему дистанционного обучения.
И снова о нашей любимой платформе Moodle. Уже делали большой обзор на систему, чтобы каждый понимал, подойдёт ли эта популярная СДО-платформа именно ему.
Итак, вы выбрали для своих нужд именно Moodle. Разберёмся подробнее, как его установить.
Установка Moodle на локальный компьютер
Для начала убедитесь, что ваш ПК соответствует системным требованиям для установки (подробнее о них рассказали в этой статье).
Этап 1. Заходим на сайт download.moodle.org и выбираем установочный пакет, отталкиваясь от операционной системы вашего компьютера – MacOs или Windows. Самая актуальная на сегодняшний день версия Moodle – Moodle 3.11.5+.
Этап 2. Далее потребуется выбрать диск для установки и разархивировать в новую папку установочный пакет.
Этап 3. Среди скачанных файлов найдите Start Moodle.exe. и запустите его. Откройте привычный для работы браузер и наберите localhost в поисковой строке, затем нажмите клавишу Enter. Далее следуйте указаниям открывшегося установщика: выберите язык, создайте имя и пароль и т.д.
Этап 4. Завершающий шаг – настройка учетной записи администратора. Ваш сайт на базе Moodle готов к работе!
Установка Moodle на отдельный хостинг
Мы предпочитаем Beget, так как он удобен в использовании и соответствует всем техническим требованиям.
Этап 1. Сервис Beget предлагает тарифы 165 до 460 рублей в месяц, но есть бесплатный тестовый период – 30 дней. Зарегистрируйтесь и выберите оптимальный тарифный план.
Этап 2. Найдите в меню раздел CMS и Moodle в списке. После заполнения открывшейся формы нажмите Установить – процесс пойдёт автоматически.
Этап 3. После завершения установки появится ссылка для перехода на ваш сайт на базе Moodle. Можно приступать к настройке!
Как воспользоваться демо-версией Moodle (без установки)
Да, такая возможность тоже есть, и имя ей – MoodleCloud. Подойдёт тем, кто вообще не знаком с интерфейсом и функционалом Moodle.
Этап 1. Зарегистрируйтесь и выберите тарифный план (начинают от 110$ в год). У вас есть 45 бесплатных дней для тестирования и изучения платформы.
Этап 2. Создайте свой сайт. В бесплатной версии вы не сможете внедрять авторские плагины, создавать сертификаты и подключать дополнительные модули.
Установка Moodle Mobile
Да-да, у Moodle есть собственное мобильное приложение, которое ещё больше облегчает процесс дистанционного обучения. Если вы не в курсе, то скорее читайте наш подробный разбор возможностей Moodle Mobile.
Этап 1. Ищем приложение в Play Market или AppStore, скачиваем. В декстопной версии Moodle в настройках включаем синхронизацию с Moodle Mobile.
Этап 2. Входим в приложение под своим логином и паролем. Наглядно интерфейс приложения и структуру показали в этом видео.
Как скачать и установить плагины
Плагины позволяют расширить функциональные возможности СДО. Moodle хорош как раз тем, что позволяет внедрить плагины под самые разносортные задачи.
Этап 1. На официальном сайте Moodle представлено множество плагинов, доступных для бесплатного скачивания.
Этап 2. Заходим в раздел Администрирование – Плагины – Установка плагинов.
Этап 3. Перетаскиваем zip-архив в специальное поле. Кликаем Продолжить, а затем Обновить Moodle. Супер, вы великолепны!
Собрали для вас ТОП-5 плагинов, которые улучшат вашу платформу.
Как настроить Moodle
Какой бы из вариантов установки вы бы не выбрали, потребуется дальнейшая настройка. Разберём подробнее.
Для начала создаём курс: Администрирование – Курсы – Добавить курс. После этого можно настроить Формат и Количество разделов. В завершение нажимаем Сохранить и показать. Ваш первый курс готов! Чтобы им управлять и записывать учеников, назначьте себя управляющим: кликните Запись пользователей на курс, введите своё имя и выберите роль Управляющего в выпадающем списке.
Один из способов проверки знаний, полученных на курсе – это тест. Добавить этот элемент очень легко: Перейти к курсу – Добавить элемент курса – Тест. Укажите название и введение, составьте итоговый отзыв, который студент увидит после прохождения.
Чтобы добавить вопросы, кликните Редактировать тест – Добавить – Новый вопрос – выберите тип вопроса – Добавить. Но гораздо удобнее будет пользоваться заранее составленным банком вопросов.
Аналогичным образом можно добавить и другие элементы курса. Смотрите нашу подробную инструкцию, чтобы точно во всём разобраться.
Настройка темы в Moodle
Этап 1. На сайте moodle.org представлены готовые варианты. Для регистрации кликните Создать учётную запись, заполните открывшуюся форму и подтвердите свой электронный адрес.
Этап 2. Для установки скачанной темы выберите пункт Администрирование – Плагины – Установка дополнений – Установить дополнение из каталога плагинов Moodle. Далее переходим в раздел Themes, выбираем понравившуюся тему и щёлкаем Install. После демонстрации того, к какому сайту будет применена выбранная тема, снова кликаем Install, а затем Продолжить.
Этап 3. Нажимаем Установить дополнение. После этого на странице проверки плагинов появится пункт с выбранной вами темой и пометкой Будет установлен. Обновляем Moodle и кликаем Продолжить.
Этап 4. После установки вам откроется страница, на которой установленную тему можно настраивать: менять цвета, логотип, шрифт или вовсе заменить тему на новую.
Подробно об изменении дизайна рассказали в этом видео. Мы понимаем, что большинству людей проще воспринимать информацию визуально, поэтому предпочитаем не только рассказывать, а ещё и показывать.
Эти и другие разборы функций Moodle ищите в нашем Telegram-канале. Подписывайтесь и включайте уведомления, чтобы точно не пропустить всё самое полезное!
Moodle — самая популярная система дистанционного обучения в мире. Она бесплатная, имеет открытый исходный код и легко дорабатывается под конкретные цели и задачи.
Именно поэтому мы подготовили для вас подробную инструкцию по установке данной СДО. Из статьи вы узнаете, как установить Moodle на компьютер (Windows, Ubuntu) и хостинг Beget.
Итак, приступим.
Установка Moodle на Windows
Шаг 1. Скачайте Moodle
Скачайте установочный пакет с сайта Moodle и загрузите архив на компьютер. Система сразу готова к установке, но мы рекомендуем заранее подготовить папку для файлов, чтобы хранить их в одном месте.
Шаг 2. Разархивируйте
Разархивируйте файлы в папку и запустите Start Moodle.exe.
Шаг 3. Откройте браузер
Работать в Moodle вы будете через браузер, поэтому откройте его и наберите localhost — это универсальный локальный адрес вашего компьютера.
Шаг 4. Завершите установку
Завершите установку Moodle, следуя указаниям в инструкции. В конце установки придумайте имя и пароль для администратора — он станет первым пользователем системы.
Установка Moodle на Ubuntu
Шаг 1. Загрузка библиотек
Перед тем, как установить Moodle, нужно загрузить все предварительные библиотеки, используя менеджер пакетов. Для начала убедитесь, что у вас последний список пакетов:
sudo apt-get update
Затем установите зависимости Moodle:
sudo apt-get install aspell graphviz php7.2-curl php7.2-gd php7.2-intl php7.2-ldap php7.2-mysql php7.2-pspell php7.2-xml php7.2-xmlrpc php7.2-zip
Теперь перезапустите веб-сервер Apache для загрузки модулей, которые вы только что установили:
sudo systemctl restart apache2
Шаг 2. Загрузка и установка.
Переходим к загрузке и установке самой системы Moodle. Мы будем использовать curl для загрузки Moodle с официального сервера.
Следующая команда перейдет на сайт Moodle и получит архивный пакет, который содержит стабильную версию Moodle в файле moodle.tgz. Флаг -L говорит curl следовать переадресации.
curl -L https://download.moodle.org/download.php/direct/stable39/moodle-latest-39.tgz > moodle.tgz
Далее распаковываем файл tar с программой и перемещаем полученные файлы в корневую директорию веб – документов:
sudo tar -xvzf moodle.tgz -C /var/www/html
Убедитесь, что каталог moodle находится в корневой веб – директории вашего сервера:
ls /var/www/html
Вы должны увидеть директорию moodle в списке:
Output index.html moodle
Теперь проверьте файлы в каталоге moodle:
ls /var/www/html/moodle
Там вы должны увидеть все файлы Moodle и каталоги, которые вы только что скачали:
Output admin composer.json grade message README.txt auth composer.lock group mnet report availability config-dist.php Gruntfile.js mod repository backup config.php help_ajax.php my rss badges CONTRIBUTING.txt help.php notes search behat.yml.dist COPYING.txt index.php npm-shrinkwrap.json tag blocks course install package.json tags.txt blog dataformat install.php phpunit.xml.dist theme brokenfile.php draftfile.php INSTALL.txt pix TRADEMARK.txt cache enrol iplookup plagiarism user calendar error lang pluginfile.php userpix cohort file.php lib portfolio version.php comment files local PULL_REQUEST_TEMPLATE.txt webservice competency filter login question completion githash.php media rating
Шаг 3. Создание каталога
Теперь вам необходимо создать каталог за пределами корневого веб-каталога для Moodle, чтобы хранить все данные связанные с курсами, которые будут храниться на сервере, а не в базе данных.
Для этого выполните следующую команду:
sudo mkdir /var/moodledata
Затем необходимо изменить владельца каталога на www-data чтобы он получить доступ к каталогу:
sudo chown -R www-data /var/moodledata
Далее измените разрешения на папки так, чтобы только владелец имел полные права доступа:
sudo chmod -R 0770 /var/moodledata
Теперь, когда у вас есть Moodle на сервере можно перейти к настройке базы данных, которую система будет использовать.
Шаг 4. База данных
Далее мы будем создавать базу данных MySQL, где Moodle будет хранить большую часть своих данных. Мы создадим базу данных с которой будет взаимодействовать moodle, и пользователя для доступа moodle к базе данных
Но сначала нам нужно внести несколько изменений в файл конфигурации MySQL, чтобы установка MySQL, была совместима с Moodle.
Откройте файл конфигурации MySQL:
sudo nano /etc/mysql/mysql.conf.d/mysqld.cnf
Затем добавьте следующие выделенные строки в области «Основные настройки».
Конфигурация mysqld
[mysqld] # # * Basic Settings # user = mysql pid-file = /var/run/mysqld/mysqld.pid socket = /var/run/mysqld/mysqld.sock port = 3306 basedir = /usr datadir = /var/lib/mysql tmpdir = /tmp lc-messages-dir = /usr/share/mysql skip-external-locking default_storage_engine = innodb innodb_file_per_table = 1 innodb_file_format = Barracuda ## Instead of skip-networking the default is now to listen only on # localhost which is more compatible and is not less secure.
Сохраните этот файл, а затем перезапустите сервер MySQL, чтобы перезагрузить конфигурацию с новыми параметрами.
sudo systemctl restart mysql
Теперь мы можем создать базу данных Moodle. Для того, чтобы сделать это, вы будете взаимодействовать с интерфейсом командной строки MySQL. Выполните следующую команду:
mysql -u root –p
В ответ на запрос, введите пароль root, который вы установили при установке MySQL.
После входа в систему, вы увидите подсказку mysql>. Выполните следующую команду:
CREATE DATABASE moodle DEFAULT CHARACTER SET utf8 COLLATE utf8_unicode_ci;
Затем, необходимо создать пользователя базы данных. Выполните следующую команду:
create user 'moodler'@'localhost' IDENTIFIED BY 'moodlerpassword';
Далее необходимо дать moodler разрешение пользователю редактировать базу данных.
GRANT SELECT,INSERT,UPDATE,DELETE,CREATE,CREATE TEMPORARY TABLES,DROP,INDEX,ALTER ON moodle.* TO 'moodler'@'localhost' IDENTIFIED BY 'moodlerpassword';
Теперь выйдите из интерфейса командной строки MySQL:
quit;
Шаг 5. Запускаем Moodle в браузере и продолжаем установку.
Для завершения настройки Moodle необходимо перейти на сайт в веб-браузере. Для того, чтобы веб-сервер сохранил конфигурацию, необходимо временно изменить разрешение на директорию Moodle.
После завершения настройки, необходимо вернуть права на директорию в прежнее состояние.
sudo chmod -R 777 /var/www/html/moodle
Теперь откройте браузер и перейдите к + http: /// moodle +
Выполните следующие действия для настройки Moodle:
- Установите язык, который вы хотите использовать, и нажмите кнопку Далее.
- Затем установите каталог данных на /var/moodledata и нажмите кнопку Далее.
- На странице Choose Database Driver, установите драйвер базы данных на Improved MySQL (родной Mysqli) . Затем нажмите кнопку Далее.
- На странице настройки базы данных, введите имя и пароль для пользователя MySQL Moodle. Остальные поля можно оставить. Нажмите Далее для продолжения.
- Прочтите лицензионное соглашение и подтвердите, что вы согласны с его условиями, нажав кнопку Продолжить.
- Просмотрите страницу Server Checks. Убедитесь, что сообщение “Ваша серверная среда отвечает всем минимальным требованиям” есть в нижней части и нажмите Продолжить
- Moodle установит несколько компонентов, отображающие сообщение “Success” для каждого из них. Перейдите к нижней части и нажмите Продолжить.
- После этого вы увидите страницу, где вы можете настроить учетную запись администратора для Moodle.
- Для Username введите данные, которые вам нужны или оставьте все без изменений.
- Установите язык, который вы хотите использовать, и нажмите кнопку Далее.
- Затем установите каталог данных на /var/moodledata и нажмите кнопку Далее.
- На странице Choose Database Driver, установите драйвер базы данных на Improved MySQL (родной Mysqli) . Затем нажмите кнопку Далее.
- На странице настройки базы данных, введите имя и пароль для пользователя MySQL Moodle. Остальные поля можно оставить. Нажмите Далее для продолжения.
- Прочтите лицензионное соглашение и подтвердите, что вы согласны с его условиями, нажав кнопку Продолжить.
- Просмотрите страницу Server Checks. Убедитесь, что сообщение “Ваша серверная среда отвечает всем минимальным требованиям” есть в нижней части и нажмите Продолжить
- Moodle установит несколько компонентов, отображающие сообщение “Success” для каждого из них. Перейдите к нижней части и нажмите Продолжить.
- После этого вы увидите страницу, где вы можете настроить учетную запись администратора для Moodle.
- Для Username введите данные, которые вам нужны или оставьте все без изменений.
- Для Choose an authentication method, оставьте значение по умолчанию.
- Введите пароль, который вы хотите использовать и адрес электронной почты.
- Установите остальные поля в соответствующие значения.
- Нажмите Update profile.
- На первой странице Настройки экрана, заполните Полное имя сайта, короткое имя для сайта, установите местоположение, и выберите, хотите ли вы разрешить самостоятельную регистрацию через электронную почту. Затем нажмите кнопку Сохранить изменения.
Теперь, когда установка завершена, важно ограничить права доступа к директории Moodle. Для этого выполните следующую команду:
sudo chmod -R 0755 /var/www/html/moodle
Давайте сделаем еще одно небольшое изменение, чтобы повысить уровень безопасности Moodle. По умолчанию Moodle создает файлы в папке /var/moodledata с разрешениями world-writable. Давайте изменим разрешения, которые Moodle использует по умолчанию.
Для этого откройте файл конфигурации Moodle в редакторе:
sudo nano /var/www/html/moodle/config.php
Найдите следующую строку:
config.php $CFG->directorypermissions = 0777;
Затем сохраните файл и выйдите из редактора.
В завершении сбросьте разрешения на сам каталог /var/moodledata с помощью команды:
sudo chmod -R 0770 /var/moodledata
Готово!
Установка Moodle на отдельный хостинг Beget
Шаг 1. Зарегистрируйтесь
Зайдите на сайт Beget.com и зарегистрируйтесь. Хостинг предлагает оформить подписку от 140р/месяц, но первый месяц использования бесплатный.
Шаг 2. Установите Moodle на Beget
Перейдите в вашу учетную запись, выберите CMS в меню и найдите в списке Moodle. Заполните форму и нажмите «Установить»: система начнет скачиваться и устанавливаться.
Шаг 3. Перейдите в Moodle
После установки Beget сгенерирует ссылку для вашего сайта, по которой вы сможете перейти на платформу. Ссылка находится в списке установленных CMS в этом же меню.
Система готова к работе!
Надеемся, что наша статья помогла вам в установке Moodle.
Если вы хотите внедрить СДО в свой бизнес, подписывайтесь на нашу рассылку и узнавайте тонкости создания дистанционного обучения в компании, ВУЗе и учебном центре.
Отметим, что за последнее время многие начали пользоваться специальными программам, которые могут помочь пользователям учиться дистанционно. Соответственно всему этому способствует ряд разных причин. В том числе и пандемия, из-за которой многих перевели на домашнее обучение. Также можно выделить и развитие технологий. С помощью телефоном и планшетов, вы можете даже смотреть ТВ онлайн, играть в игры и многое другое. Сегодня речь пойдет о проекте Moodle. Эта программа стала достаточно распространенной, поэтому интерес к ней возрастает с каждым днем. Сегодня вы можете скачать Moodle на компьютер Windows и бесплатно создать собственный профиль для обучения. Здесь каждый сможет стать учителем или получить базу знаний, которая может пригодится в дальнейшем.
Содержание
- Описание
- Как пользоваться программой?
- Особенности программы на ПК
- Как установить Moodle на компьютер или ПК?
- Похожие программы
- Видео-обзор
- Наше мнение
Описание
После первого запуска будет доступно рассмотреть огромный выбор курсов. При этом, вы сможете постоянно использовать материалы для того, чтобы становиться образованней в разных вопросах. Здесь имеется также доступ к общению с друзьями, чтобы было намного веселее проходить задания. Если вы прошли тестирование, то не забудьте ознакомиться с результатом. Бывают разные варианты оценивая. Некоторые представлены в виде отметок, а другие в виде процентов.
Совет:
Многие преподаватели загружают на сервис не только информацию теоретического характера. Они также дают пользователям домашнее задание для изучения.
В целом, программа простая и удобная, а пользоваться ей будет доступно в обычном кабинете, который вы создаете при входе. Вы сможете просматривать все, что вас заинтересует и выполнять самые разные задачки. Постепенно софт набирает популярность. Это не удивительно, ведь в нем можно будет найти огромный выбор разных курсов, которые помогут освоить дистанционное обучение. Многие пользователи целенаправленно сюда заходят, ведь база знаний просто невероятная. Само приложение простое по функционалу и качественное по наполнению. Все материалы для изучения отлично продуманы, так что вам будет интересно их изучать. Можете уже сейчас скачать бесплатную программу Moodle на ПК или ноутбук и приступить к использованию.



Как пользоваться программой?
Moodle – это бесплатный софт, который доступен всем желающим. Каждый преподаватель может сам загрузить сюда наработки по разным предметам и поделиться ими с окружающими. Проект больше подойдет для тех, кто хочет поучиться дистанционно. При этом вы сможете быстро и просто вникнуть в то, что предложено на экране. Постарайтесь сосредоточиться на прохождении задания, так как именно внимательность будет залогом успеха. Не пропускайте важные детали, чтобы в будущем отлично справиться с предстоящими тестами в школе или университете.
Совет:
Этот проект также можно настраивать. Здесь имеется доступ к изменениям шрифта, а также к разным цветам самого приложения. В целом, это мелочи, но все равно приятно.
В итоге, вы сможете разобраться со всей программой обучения, выбрать дисциплины, посмотреть новые курсы и многое другое. Все материалы, которые вам предоставляются проверены и надежны. Выбирайте что-то одно, используйте фильтры для преобразования софта и просто наслаждайтесь всеми деталями. Именно этот продукт поможет получить нужные знания. Разработчики смогли сделать его качественным и интересным. Зайдя сюда, вы потратите время с пользой для себя. При этом, обратиться за помощью будет доступно к самым разным учителям, которые готовы вам помочь. Многие используют разные подходы для обучения, так что будет доступно как читать текстовые сообщения, так и просматривать видео-уроки. Вы можете уже сейчас скачать Moodle на ПК или ноутбук и начать использовать этот проект.
Особенности программы на ПК
После того, как вы посетите проект, вас будут ждать следующие преимущества:
- Будет доступно выбрать понравившийся курс и даже без доступа к интернету изучать его детали;
- Можно открыть программу в любой точке мира и получить все нужные знания;
- Имеется доступ получать разные уведомления о изменениях в проекте. В целом, вам будут присылать уведомления и о новых уроках, так что это может быть полезно;
- Имеется доступ к чату. Там вы сможете узнать больше о людях, которые также как и вы проходят курсы. Возможно, кто-то подскажет вам интересный урок;
- Огромная база с разными полезными темами. Ищите то, что вам необходимо изучить и приступайте уже сейчас;
- Возможность делиться своими наработками, отвечать на задания в формате документов или даже пересылать фото отчеты;
- Имеется доступ к оценкам, с которыми вы можете ознакомиться.
Мудл – это отличный проект, который готов представить вам набор курсов по дистанционному обучению. Вы в любой момент сможете запустить их на компьютере и начать получать знания.
Как установить Moodle на компьютер или ПК?
Если вы хотите скачать Moodle на компьютер, то воспользуйтесь эмулятором Nox App Player. Это отличная утилита, которая может помочь вам во всем разобраться. С помощью нее будет доступно открыть мобильный софт на ПК и начать его изучать. Для этого, вам предстоит воспользоваться инструкцией, которая будет состоять из двух этапов:
- На первом этапе предстоит скачать эмулятор. Можете это сделать с нашего сайта и начать установку утилиты;
- Посетив эмулятор, перед вами откроется главное меню. Вам предстоит найти Плей Маркет в этой системе, чтобы в нем поискать игру. Перед этим стоит пройти авторизацию. Можете через почту зайти в свой аккаунт эмулятора или создать новый;
- Второй этап связан с установкой программы. Для начала вы можете зайти в магазин и через поиск найти нужный проект;
- На его странице вы увидите кнопку установки, которой можете воспользоваться.
Похожие программы
- Chatium – отличная площадка, на которой вы сможете пройти разные вебинары, получить информацию о новых предметах и выбрать себе учителя. Каждый желающий может в любой момент воспользоваться проектом и подтянуть свои знания;
- Дневник.ру – проект, в котором вы сможете узнать многое о успеваемости своего ребенка. Это электронный дневник, в котором имеются все оценки, а также расписание и многое другое, что может вам помочь. При этом, учителя могут оставлять комментарии, которые родители в дальнейшем могут проработать с учеником;
- Сферум – новый проект, который откроет для все много всего интересного. Здесь могут проходить онлайн занятия. Программа отлично работает и является одной из лучших, для обучения!
Видео-обзор
Наше мнение
В целом, данный проект отлично подойдет для тех, кто хочет изучить все доступные онлайн-курсы. Также отметим, что Мудл будет полезен и тем, кто хочет получить дистанционные курсы. Работать в самом приложении просто и интересно, так что не стоит медлить! С нашего сайта доступно скачать Moodle на компьютер Windows 7, 8, 10 и приступить к использованию!
Скачать Moodle на компьютер
Moodle — электронная система создания курсов и управления дистанционным обучением. С помощью этой платформы в качестве преподавателя можно создавать обучающие материалы по разным темам и гибко настраивать их, добавляя различные элементы: видео, иллюстрации, вопросы, тесты и т.д., следить за прогрессом учеников. В личном кабинете обучающегося можно получить доступ к загруженным в систему материалам, учиться, отправлять домашние задания, общаться с другими пользователями.
Скачать Moodle можно на компьютеры с операционной системой Windows 10, войти через официальный сайт (любая ОС) или же установить мобильное приложения на базе Android и iOS.
Возможности
- удалённое обучение и тестирование учеников на любом расстоянии;
- хранилище Moodle поддерживает файлы различных форматов: текстовые (doc, pdf, xls, csv), графические (jpeg, png, gif), видео (flv, f4v, f4p, mp4, m4v, m4a, 3gp, mov), аудио (mp3, aac, flac, m4a, oga, ogg, wav);
- поддержка загрузки созданных в других системах курсов в форме SCORM-архивов;
- расширяемый через плагины функционал платформы, также через эти модули можно изменять дизайн;
- платформа интегрируется с большим количеством ПО.
Как использовать?
Роль «Ученик»
Для входа в качестве пользователя нужно ввести логин и пароль. Откроется основная страница. Переключаясь между функциональными блоками на боковой панели, пользователь может:
- Проходить курсы, при этом уже начатые будут вынесены на домашнюю страницу, а прогресс прохождения будет отображаться в процентах.
- Следить за своей успеваемостью.
- Просматривать статистику активности.
- Взаимодействовать через сообщения с другими пользователями.
Роль «Преподаватель»
Пользователь с ролью «Преподаватель курса» имеет доступ ко всем элементам создания обучающих материалов и управления ими.
- Управление содержимым осуществляется через вкладку «Курсы».
- Присвоение категории курсу происходит через команду «Добавить категорию», а загрузка в систему — через «Добавить новый курс».
- Через нажатие на тему происходит переход на страницу, где есть блоки для редактирования и добавления новых материалов, а также другие функциональные и информационные элементы.
- В темы добавляются элементы — формы контента, каждый из которых настраивается отдельно.
Преимущества и Недостатки
Плюсы
- Moodle — одна из самых распространённых систем электронного обучения, особенно среди университетов, школ и колледжей. Она используется во всём мире и переведена более чем на 100 языков.
- Большое количество (более 1500) плагинов — специальных модулей для расширения функционала системы. Они разрабатываются участниками сообщества Moodle, и большая их часть бесплатна.
- Гибкий интерфейс с возможностью настройки макетов отдельных страниц и изменения их дизайна.
Минусы
- Среди недостатков приложения пользователи отмечают медленную работу и возникающие иногда ошибки.
- Некоторые элементы интерфейса не переведены на русский язык, но эта проблема решается посредством скачивания русификатора.
Итоги
Moodle является мощной платформой для дистанционного обучения, особенно во время эпидемии коронавирусной инфекции Covid-19. Последнюю версию программы вы можете скачать по ссылке ниже.
Существует два основных способа установки Moodle на компьютер:
1. Установка с использованием локального сервера Denwer.
В этом случае на компьютер устанавливается программное обеспечение (denwer) — программная оболочка, используемые Web-разработчиками для разработки сайтов на «домашней» (локальной) Windows-машине без необходимости выхода в Интернет.
После установки denwer Moodle устанавливается таким же образом, как и на сервер в интернет. Т.е. создаются каталоги, база данных и запускается инсталляция системы.
Этот способ вполне рабочий, но достаточно сложный и его использование для пользователя, не имеющего определенных знаний и опыта, представляется довольно сложной задачей. Поэтому здесь мы его не рассматриваем.
Подробнее об установке Moodle на Denwer можно почитать здесь.
2. Установка специального пакета Moodle, предназначенного специально для установки на компьютер с операционной системой Windows.
В этом случае программное обеспечение для работы системы (своего рода тот же denwer) уже включено в установочный пакет.
Установка Moodle происходит значительно проще и вполне доступна рядовому уверенному пользователю компьютера. Именно поэтому за основу этого курса взят именно этот способ.
Наиболее известная в интернет инструкция по установке Moodle на локальный компьютер находится здесь. Однако ваш покорный слуга, слепо следуя этой инструкции, так и не добился желаемого. В процессе установки возникали ошибки и все приходилось начинать сначала несколько раз.
Используя приобретенный опыт и была разработана эта инструкция, которую автор лично и неоднократно проверил в действии.
Последнее изменение: воскресенье, 13 октября 2013, 18:01
В последние годы спрос на платформы для удаленного обучения и проведения дополнительных курсов существенно повысился. Тому есть много причин. Например, пандемия, заставившая людей сократить число контактов друг с другом. Но также важен и другой фактор. Технический прогресс не стоит на месте, и сейчас у каждого есть смартфон или ПК с постоянным и безлимитным интернетом. И подобной возможностью можно и нужно пользоваться. Так, если вам нравится учиться, можно скачать приложение Moodle на компьютер. Данный сервис популярен во множестве стран, и наша тут не является исключением. Создав профиль на сайте платформы, вы можете скачать Moodle на ПК и получить доступ к существующим курсам. А можно и самому стать учителем!
Суть приложения в паре слов
Данная программа является отличным способом прохождения курсов и получения дополнительного образования. На платформе Moodle есть множество спикеров и учителей, которые готовы поделиться своим опытом. Установка приложения происходит очень быстро и просто. Удаленное обучение позволяет также смотреть видео и выполнять домашние задания, а также – обсуждать вопросы с группой или учителем.
Стоит отметить, что программа работает лишь с сайтами платформы. И сразу после входа потребуется ввести адрес такого сайта. Без этого дальнейшая работа с сервисом не будет возможной.
После подключения сайта вы получите массу удобных возможностей, за которые все и любят данную программу. Так, будут доступны следующие функции:
- возможность просматривать содержание ваших курсов даже в условиях отключенного интернета;
- получение уведомлений на рабочий стол о важных событиях, связанных с вашим обучением – например, выход нового задания, начало урока и так далее;
- возможность общаться с другими студентами, обмениваться опытом и обсуждать различные вопросы через приложение;
- возможность работы с медиаконтентом: загрузка фото, видео, прочих файлов с устройства и обмен с другими пользователями;
- просмотр оценок за уроки.
Таким образом, обучающий процесс с данной платформой становится очень простым и удобным. А самое главное – он доступен любому пользователю, независимо от его месторасположения. Достаточно скачать Moodle на ПК – и можно приступать!
Установка Moodle на ПК
Данное приложение создано для мобильных платформ, но вы легко можете перенести его и на компьютер. Для этого просто будем использовать андрод-эмулятор. Такая программа позволяет запускать приложения Андроид в окне Windows, ликвидируя тем самым программную несовместимость. Для пользователя это выглядит, будто просто лаунчер для мобильных игр и приложений. При этом в большинство таких эмуляторов уже по умолчанию встроен магазин приложений Play Market для безопасной установки. Также доступна и прямая установка через apk-файл.
Выбор эмулятора
Подходящих эмуляторов существует немало. Сфера запуска мобильных приложений на ПК существует более десяти лет, и за это время какие-то эмуляторы набрали популярность, другие – успели уже закрыться. Новичку бывает сложно разобраться в данной сфере. Приведем актуальный рейтинг эмуляторов на 2021й год.
- Bluestacks – возможно, самая известная программа подобного рода. Нацелена на геймеров, но отлично работает и прочими приложениями – офисными, обучающими и так далее. В пятой версии авторы спрятали встроенный магазин Bluestacks, который лишь загружал интерфейс. Также программа была оптимизирована – по заверениям разработчиков, теперь она потребляет на 40 процентов меньше оперативной памяти. А это очень важно для эмулятора, ведь иной раз он может серьезно загрузить вашу систему.
- LDPlayer – более новый проект, который пришел на наш рынок из Азии. Там программа развивалась под названием Momo, но с переходом на Запад оно было изменено. Впрочем, интерфейс и возможности остались теми же. Приложение обладает всеми необходимыми возможностями, чтобы комфортно использовать андроид-приложения, и потому оно быстро набрало популярность в том числе и в нашей стране.
- Nox, Memu – еще два эмулятора, названия которых многим хорошо знакомы. Данные программы также отлично работают, и они составляют хорошую конкуренцию вышеописанным программам.
В целом эти эмуляторы имеют не так много различий, чтобы можно было рекомендовать один и не рекомендовать другие. С задачей запуска Moodle на ПК справится любая из этих программ. Но в этой статье мы опишем установку на примере LDPlayer.
Установка через LDPlayer
Первым делом надо скачать установочный файл программы. Для этого перейдите на официальный сайт проекта по ссылке ниже.
Сохраните файл и запустите его, затем – проведите несложную установку. После этого остается выполнить лишь несколько простых действий:
В итоге вы увидите ярлык приложения на главной странице эмулятора. Кликайте по нему для запуска, вводите свои данные и начинайте обучение!
Похожие приложения
- Чатиум – один из лидеров сферы онлайн-обучения.
- Сферум – глобальный проект для дистанционного образования, к которому подключено огромное количество российских учреждений.
- Google Classroom – сервис Google для организации обучения на расстоянии.
Видео о приложении
Итоговое мнение
Данный сервис очень удобен многим пользователям. Несмотря на некоторые минусы, он все равно остается лидером по множеству пунктов. Скачать Moodle на компьютер вы можете бесплатно – приложение доступно через эмулятор.