Как скачать музыку с CD диска на компьютер или флешку
Если у вас есть домашняя коллекция аудиодисков, самое время её оцифровать! Однако, скопировать содержимое AudioCD на компьютер не так просто, как кажется на первый взгляд. Такие носители, как правило, защищены правообладателями. Чтобы скачать музыку с диска на компьютер, понадобится специальная программа. Из этой статьи вы узнаете о целых двух – о редакторе АудиоМАСТЕР и проигрывателе Windows Media Player.
Почему треки с диска нельзя перекачать на ПК?
Если вы вставите компакт-диск в CD/DVD-дисковод, то в Проводнике Windows увидите файлы с расширением .cda, размером не больше 1 Кб каждый. Вы можете их выделить и даже скопировать привычным образом, но прослушать их не получится. Эти файлы – служебные. Сами аудиотреки хранятся в скрытом виде.
Компакт-диски изначально предназначались для проигрывания в музыкальных центрах и CD-плеерах. Когда в системных блоках появился CD-ROM, Windows научилась проигрывать аудио-диски, и пользователи получили возможность слушать любимые песни на ПК. Однако, тут же стала очевидна проблема – напрямую переписать музыку с диска на компьютер было нельзя, так как они защищались от копирования.
Именно тогда появился особый подкласс приложений — аудиограбберов или рипперов, которые позволяли переводить треки с дисковых носителей в цифровой формат.
Ниже вас ждут две инструкции, показывающие, как с диска скопировать музыку на компьютер просто и быстро.
Для наглядности посмотрите видеоурок по переносу песен с CD в программе АудиоМАСТЕР:
Способ № 1: Копирование с CD-диска в АудиоМАСТЕРЕ
АудиоМАСТЕР — это простой и удобный аудиоредактор, который включает все базовые функции по работе со звуковыми файлами. Одна из них позволяет перекачивать музыку с диска в компьютер, сохраняя исходное качество треков. Как раз на этой возможности мы остановимся подробнее.
Для начала установим софт. Программа на диске займет всего 98 Мб. АудиоМАСТЕР прекрасно работает на всех ОС Windows, начиная с XP и заканчивая «десяткой». Можете смело скачивать софт, не беспокоясь за совместимость.
1
Проводим подготовку
Вставьте в CD/DVD-привод компьютера музыкальный CD-диск, а в главном окне программы АудиоМАСТЕР выберите пункт «Загрузить с аудио CD».
Появится список всех музыкальных треков, которые система найдет на диске. Можете выбрать только избранные дорожки, либо поставить галочку возле пункта «Список треков» — тогда выделятся все файлы. В этом же окне вы можете прослушать песни перед копированием.
Конвертируем музыку
Далее вам останется выбрать, в каком формате сохранить песни. Самое популярное решение — конвертация музыки в MP3, но для меломанов доступен формат без сжатия WAV (наилучшее качество, но очень большой размер файлов) и современный формат OGG. Выбрав, нажмите на кнопку «Сохранить отмеченные треки» и укажите папку для размещения треков. Вы можете сразу же записать музыку с диска на флешку, для этого вместо папки на ПК, выберите раздел на вашем USB-накопителе.
2
Конвертация 80-минутного AudioCD займет у вас всего несколько минут. После этого можно сразу перейти в библиотеку с сохраненными файлами. Разумеется, совершенно неважно, с какого типа компакт-диска вы копируете: CD-ROM, CD-R или CD-RW – последовательность действий останется той же.
Как видите, скинуть музыку с диска на компьютер с помощью АудиоМАСТЕРА совсем несложно. Но это далеко не всё, что предложит вам этот простой аудиоредактор.
Вот краткий список дополнительных возможностей софта:
- запись звука с микрофона;
- извлечение музыки из любого видеофайла;
- конвертация любых аудиофайлов (wav, mp3, mp2, wma, aac, ac3, ogg, flac);
- редактирование, обрезка и склейка звукозаписей;
- встроенный эквалайзер и десятки эффектов;
- создание звуковых атмосфер.
АудиоМАСТЕР позволит без труда создавать и обрабатывать звуковые дорожки. Вы сможете загрузить файл в редактор, после чего изменить темп, голос, громкость; добавить эхо, реверберацию, вращение каналов; удалить шум из аудиозаписи или создать уникальную атмосферу. Меняйте частотный спектр, сдвиньте высоту тона, настройте частотный фильтр, поиграйтесь с ползунками эквалайзера. Все эти улучшения доступны буквально в несколько кликов!
Способ № 2: Скачивание музыки в Windows Media Player
При желании вы можете скопировать аудио CD на компьютер с помощью медиапроигрывателя, входящего в состав Windows. В разных версиях операционной системы программа находится в разных папках, поэтому проще всего ввести в глобальной поисковой строке Windows «wmplayer» (без кавычек) — и Windows Media Player найдется. Либо ищите ее через меню «Пуск > Программы».
Найдите и запустите Windows Media Player
Плеер нужно предварительно настроить. В меню «Упорядочить» выберите пункт «Параметры», затем перейдите на вкладку «Копирование музыки с компакт-диска».
Откройте окно с настройкой параметров копирования
Выберите формат файлов (MP3) и качество звука (ставьте не меньше 256 Кбит/с).
Укажите формат файлов и отрегулируйте уровень качества
Откройте основное окно Windows Media Player, укажите музыкальный диск для начала работы, отметьте в списке нужные треки и нажмите кнопку «Скопировать с компакт-диска». После завершения операции файлы по умолчанию окажутся в папке «Моя музыка», если вы не выбрали своего варианта в настройках.
Отметьте песни для сохранения и запустите процесс скачивания
Выводы
Оба способа по копированию музыки из Audio CD на компьютер достаточно простые. Вы можете за один вечер переконвертировать в MP3 всю домашнюю библиотеку дисков, где наверняка есть редкие записи. Не откладывайте операцию на потом — компакт-диски не вечные. Да и ваш CD/DVD-привод может выйти из строя.
Вам наверняка понадобится аудиоредактор, чтобы отредактировать аудиофайлы, переконвертировать их (например, во FLAC), обрезать или склеить. Если использовать второй способ, придется тратить время на поиски дополнительного приложения. АудиоМАСТЕР же умеет все это по умолчанию.Софт поможет сделать громче слишком тихую запись, скорректировать звучание под басы или превратить песню в рингтон для телефона.
Скачайте АудиоМАСТЕР – и вы получите надежную и удобную программу для работы аудиофайлами!
Дорогие друзья, давайте поговорим о том, как скопировать музыку с диска на компьютер. Прежде чем перейти к этой теме нужно знать, что музыка на диске может записываться несколькими способами.
Первый — запись mp3 файлов, как и любых других документов. При этом способе никаких проблем с копированием музыки на компьютер не возникает. Просто открываем диск на компьютере, выделяем файлы и копируем их в нужную папку на компьютере. Все очень просто.
Второй способ — это запись музыки на аудио CD диск с защитой от копирования. На таких дисках обычно не более 20 песен в хорошем качестве. Песни с такого диска нельзя просто выделить и скопировать, скопируются только ярлыки. То есть такие песни нельзя будет в будущем прослушать. Поэтому далее мы и поговорим, о том, как скопировать cd диск на компьютер.
Копируем музыку на компьютер
Устанавливаем диск в привод дисковода и запускаем его. Для этого переходим в «Мой компьютер» — «Устройства со съемными носителями» и двойным кликом нажимаем на иконку диска.
Диск запустится в проигрывателе Windows Media. В правом верхнем углу нажимаем на иконку «Переключиться к библиотеке». Переходим в библиотеку.
Дальше в верхнем меню переходим в «Настройку копирования диска» — «Дополнительные параметры».
В открывшемся окне можно изменить параметры скопированных файлов с диска, а именно:
- указать папку, в которую будут копироваться файлы;
- выбрать формат скопированных файлов, например mp3, WMA, WAV;
- изменить качество звуковых дорожек, чем лучше качество, тем больше будут объем звукового файла.
После внесения изменений, нажимаем кнопку «Применить» и закрываем окно.
Снова возвращаемся в библиотеку и в верхнем меню нажимаем «Скопировать в компакт-диска». Здесь же можно выбрать дорожки, которые нужно скопировать либо копировать все.
Теперь мы попадаем в «Параметры копирования с компакт-диска». Здесь нужно выбрать две нижних позиции и нажать кнопку «ОК».
Процесс копирования будет отображен в библиотеке в виде зеленой полосы напротив трека. Скорость копирования зависит от выбранного качества музыкальных файлов.
Таким способом можно скопировать музыку с диска на компьютер в Windows XP, Windows 7 и Windows 8 без установки дополнительных программ, а средствами самой операционной системы.
Программы для копирования музыки
Кроме выше описанного способа, есть еще много бесплатных программ, с помощью которых можно без проблем переписать музыку с диска на компьютер. Давайте рассмотрим самые популярные.
Accord CD Ripper Free — бесплатная программа для копирования аудио-CD в файлы форматов MP3 или WAV. Сама программа имеет английский интерфейс, но од достаточно прост.
Скачать: www.accmeware.com
Format Factory (Формат Фактори) — бесплатный конвертер аудио и видео файлов. Чтобы записать аудио файлы с СД диска, достаточно установить диск в привод и в левом сайдбаре выбрать пункт «Аудио» далее формат в который нужно преобразить файлы. Делаем дополнительные настройки и копируем. Наслаждаемся музыкой.
Скачать: format-factory.net
Free Audio CD To MP3 Converter — бесплатный конвертор аудио треков с компакт-диска в MP3, OGG, AAC, WMA или WAV (lossless audio) формат.
Скачать: www.dvdvideosoft.com
Как видим вариантов много, выбирайте, который лучше всего подходит Вам и вперед, за дело!

Автор статьи:
Игорь Горчилин

Дата публикации:
29.07.2022

Хотите перенести любимые песни с диска? Это может потребоваться, если вам нужно переписать информацию на носителе и
сохранить исходные данные с него, прослушать аудио с CD на телефоне или добавить мелодию в видео. Для копирования звукозаписей потребуется специальный инструмент.
В этой статье мы расскажем, как пошагово скачать музыку с диска на компьютер тремя простыми способами.
Содержание
- Копируем музыку через программу АудиоМАСТЕР
- Копируем музыку через iTunes
- Скачивание музыки в Windows Media Player
- Заключение
Копируем музыку через программу АудиоМАСТЕР
АудиоМАСТЕР — продвинутая программа для извлечения аудио в исходном качестве с CD-дисков. Также она подходит для обработки и объединения песен, конвертации файлов в другие форматы.
Редактор предназначен для пользователей с любым уровнем навыков. Новичкам понравится продуманный интерфейс
на русском и подсказки на каждом этапе работы. Продвинутые пользователи оценят обширный набор функций для настройки звучания и инструменты для регулирования параметров экспорта.
Чтобы узнать, как сохранить музыкальные композиции с CD-диска, посмотрите небольшой видеоурок:

Как записать музыку с диска на компьютер в редакторе:
- Извлеките песни с накопителя. Вставьте компакт-диск CD-ROM, CD-R или CD-RW в ПК или внешний оптический привод.
Установите программу АудиоМАСТЕР на компьютеры с Windows 11 и ниже. Запустите ее и нажмите на кнопку «Загрузить с аудио CD». - Отрегулируйте параметры аудиозаписей. В поле «Формат сохранения» укажите подходящее расширение. Аудиоредактор позволит создать файлы WAV, MP3 и OGG:
- Выполните преобразование. Щелкните по кнопке «Сохранить отмеченные треки». Укажите папку на жестком диске, флешке или другом внешнем носителе. Конвертация часового альбома займет всего несколько минут.
В меню аудиоредактора можно разобраться за несколько минут
Появится список доступных на носителе аудиотреков. Вы можете выделить все записи, поставив галочку рядом с пунктом «Список треков».
Если необходимо экспортировать только определенные песни, установите флажки только около названий нужных композиций. Прослушайте песни перед извлечением на ПК.
• оптимальным вариантом для воспроизведения мелодии на ПК и смартфоне будет MP3;
• если вам нужно наилучшее качество и песня без сжатия, выберите WAV. Однако такие треки будут много весить;
• формат OGG обеспечивает чистый и громкий звук, сохраняя при этом небольшой размер аудиофайла. Также он может содержать информацию об исполнителе, альбоме, годе выхода и т.д.
Поставьте галочку рядом с подходящим расширением
Полученные аудиозаписи можно будет повторно загрузить в редактор и обработать. Пользователь может:
• улучшать качество звучания и применять эффекты (например, эхо);
• вырезать нелюбимые моменты песни;
• соединять несколько мелодий в одну;
• вставлять паузы и делать плавную смену композиций;
• создавать рингтоны для телефона;
• переформатировать аудиозаписи в MP2, WMA, AAC, AC3 или FLAC.
Как скопировать музыку через iTunes
iTunes — программа для воспроизведения песен и создания собственных музыкальных плейлистов. Предлагает инструмент для извлечения аудиотреков с CD- и DVD-дисков и сохранения их на ПК в формате MP3.
Приложение можно бесплатно установить на технику с MacOS и Windows. Однако на второй ОС софт может работать со сбоями — периодически не запускается, вылетает в момент импорта или воспроизведения аудиотрека и т.д.
Как записать песни с диска на компьютер в iTunes:
- Настройте параметры аудио. Запустите софт и раскройте меню «Правка».
Выберите опцию «Настройки». Во вкладке «Основные» нажмите на кнопку «Настройки импорта».
В поле «Кодер» установите подходящий формат: MP3, AAC, AIFF, WAV, Apple Lossless.
Оптимальным решением для прослушивания на ПК или смартфоне будет «Кодер MP3». - Извлеките данные. Вставьте компакт-диск в привод.
В iTunes возникнет окно с вопросом об импорте данных с оптического накопителя. Подтвердите действие и дождитесь завершения процесса. - Импортируйте песни в библиотеку. В списке найдите нужные композиции и поставьте рядом с ними флажки.
На левой панели примените опцию «Импортировать CD» (может отображаться как «Import CD»).
В новом окне подтвердите свойства файлов, который были установлены ранее.
Выберите подходящее качество. Вы можете указать предустановку или самостоятельно отрегулировать битрейт,
частоту дискретизации, каналы и тип режима стерео. Также можно поставить галочку рядом с опцией «Корректировать ошибки при чтении CD».
Таким образом вы сможете получить аудиозапись высокого качества.
Подтвердите внесенные изменения
Когда песни будут загружены в медиатеку, их можно будет воспроизводить во встроенном плеере, добавлять в плейлисты, синхронизировать между устройствами и т.д.
Окно загрузки аудиофайлов в фонотеку iTunes
Скачивание музыки в Windows Media Player
Проигрыватель Windows Media Player автоматически установлен на компьютерах с Windows 11, 10, 8, 7, Vista, XP.
С его помощью можно не только просматривать видеоролики с жесткого диска или воспроизводить мелодии, но и копировать аудио с дисков.
Плеер сможет сохранить файлы с подходящими свойствами: форматом, размером и другими.
Как скачать песни с диска на компьютер в Windows Media Player:
- Запустите ПО. Откройте меню «Пуск» и воспользуйтесь встроенным поиском.
Введите в поле «Windows Media Player» или «wmplayer».
Кликните по названию программы для ее запуска. - Настройте экспорт.
Раскройте список «Упорядочить» на верхней панели ПО и выберите пункт «Параметры». Перейдите в раздел «Копирование музыки с компакт-диска».
Укажите папку для экспорта аудиозаписей с оптического накопителя. - Выполните копирование. Вставьте оптический носитель в привод и найдите его название в плеере.
Когда отобразится список музыкальных композиций, поставьте флажки рядом с треками, которые должны быть сохранены на ПК.
Воспользуйтесь функцией «Скопировать с компакт-диска» и дождитесь завершения процесса.
Поиск приложения на Windows 11
В поле «Формат» установите подходящий вариант: WMA, MP3, WAV, ALAC или FLAC. Рядом с каждым расширением есть небольшое описание, например, «без потери данных».
Подберите качество с помощью ползунка (не ставьте значение меньше 256 Кбит/секунду). Под ним будет отображаться предполагаемый размер всех аудиофайлов.
Примените изменения
Аудиофайлы будут храниться в папке, которую вы указали ранее в настройках
Заключение
Теперь вы знаете, как скопировать музыку с СД диска на компьютер в нескольких программах.
Все варианты позволят сохранить аудиофайлы в популярных форматах и обработать любое количество треков.
Они не требуют специальных навыков и подходят начинающим пользователям.
На Windows оптимальным решением будет редактор АудиоМАСТЕР. В нем можно будет не только извлечь музыкальные композиции с диска, но и обработать музыку.
С его помощью вы сможете увеличить громкость, удалить нежелательные фрагменты из записи, объединить несколько песен с диска и т.д.
Для пользователей с MacOS хорошим вариантом будет воспользоваться iTunes.
Вы сможете сразу сохранить аудиозаписи с CD или DVD в свою музыкальную библиотеку, синхронизировать изменения с мобильными устройствами, составить плейлисты.
Выберите подходящий для вас способ, как скинуть музыку с диска на компьютер, и воспользуйтесь им прямо сейчас. Удачи!
Актуальные статьи
Содержание
- Как скачать музыку с CD диска на компьютер или флешку
- Почему треки с диска нельзя перекачать на ПК?
- Способ № 1: Копирование с CD-диска в АудиоМАСТЕРЕ
- Проводим подготовку
- Конвертируем музыку
- Способ № 2: Скачивание музыки в Windows Media Player
- Выводы
- Как можно сделать копию CD при помощи Windows Media Player
- Как скопировать CD/DVD диск на компьютер (делаем резервную копию: переносим старые диски на внешний HDD)
- Способы, как можно скопировать старые CD/DVD диски
- Важное замечание
- 👉 Вариант 1: для обычных файлов (документов)
- 👉 Вариант 2: универсальный (в том числе для игр)
- 👉 Вариант 3: для дисков с музыкой (аудио CD/DVD)
- 👉 Вариант 4: для дисков с фильмами (DVD Video)
- Запись и копирование компакт-дисков
- Запись компакт-дисков (или DVD-дисков с данными)
- Копирование компакт-дисков
Как скачать музыку с CD диска на компьютер или флешку
Если у вас есть домашняя коллекция аудиодисков, самое время её оцифровать! Однако, скопировать содержимое AudioCD на компьютер не так просто, как кажется на первый взгляд. Такие носители, как правило, защищены правообладателями. Чтобы скачать музыку с диска на компьютер, понадобится специальная программа. Из этой статьи вы узнаете о целых двух – о редакторе АудиоМАСТЕР и проигрывателе Windows Media Player.
Почему треки с диска нельзя перекачать на ПК?
Компакт-диски изначально предназначались для проигрывания в музыкальных центрах и CD-плеерах. Когда в системных блоках появился CD-ROM, Windows научилась проигрывать аудио-диски, и пользователи получили возможность слушать любимые песни на ПК. Однако, тут же стала очевидна проблема – напрямую переписать музыку с диска на компьютер было нельзя, так как они защищались от копирования.
Именно тогда появился особый подкласс приложений — аудиограбберов или рипперов, которые позволяли переводить треки с дисковых носителей в цифровой формат.
Ниже вас ждут две инструкции, показывающие, как с диска скопировать музыку на компьютер просто и быстро.
Для наглядности посмотрите видеоурок по переносу песен с CD в программе АудиоМАСТЕР:
Способ № 1: Копирование с CD-диска в АудиоМАСТЕРЕ
АудиоМАСТЕР — это простой и удобный аудиоредактор, который включает все базовые функции по работе со звуковыми файлами. Одна из них позволяет перекачивать музыку с диска в компьютер, сохраняя исходное качество треков. Как раз на этой возможности мы остановимся подробнее.
Для начала установим софт. Программа на диске займет всего 98 Мб. АудиоМАСТЕР прекрасно работает на всех ОС Windows, начиная с XP и заканчивая «десяткой». Можете смело скачивать софт, не беспокоясь за совместимость.
Проводим подготовку
Конвертируем музыку
Как видите, скинуть музыку с диска на компьютер с помощью АудиоМАСТЕРА совсем несложно. Но это далеко не всё, что предложит вам этот простой аудиоредактор.
Вот краткий список дополнительных возможностей софта:
АудиоМАСТЕР позволит без труда создавать и обрабатывать звуковые дорожки. Вы сможете загрузить файл в редактор, после чего изменить темп, голос, громкость; добавить эхо, реверберацию, вращение каналов; удалить шум из аудиозаписи или создать уникальную атмосферу. Меняйте частотный спектр, сдвиньте высоту тона, настройте частотный фильтр, поиграйтесь с ползунками эквалайзера. Все эти улучшения доступны буквально в несколько кликов!
При желании вы можете скопировать аудио CD на компьютер с помощью медиапроигрывателя, входящего в состав Windows. В разных версиях операционной системы программа находится в разных папках, поэтому проще всего ввести в глобальной поисковой строке Windows «wmplayer» (без кавычек) — и Windows Media Player найдется. Либо ищите ее через меню «Пуск > Программы».
Найдите и запустите Windows Media Player
Плеер нужно предварительно настроить. В меню «Упорядочить» выберите пункт «Параметры», затем перейдите на вкладку «Копирование музыки с компакт-диска».
Откройте окно с настройкой параметров копирования
Выберите формат файлов (MP3) и качество звука (ставьте не меньше 256 Кбит/с).
Укажите формат файлов и отрегулируйте уровень качества
Откройте основное окно Windows Media Player, укажите музыкальный диск для начала работы, отметьте в списке нужные треки и нажмите кнопку «Скопировать с компакт-диска». После завершения операции файлы по умолчанию окажутся в папке «Моя музыка», если вы не выбрали своего варианта в настройках.
Отметьте песни для сохранения и запустите процесс скачивания
Выводы
Оба способа по копированию музыки из Audio CD на компьютер достаточно простые. Вы можете за один вечер переконвертировать в MP3 всю домашнюю библиотеку дисков, где наверняка есть редкие записи. Не откладывайте операцию на потом — компакт-диски не вечные. Да и ваш CD/DVD-привод может выйти из строя.
Вам наверняка понадобится аудиоредактор, чтобы отредактировать аудиофайлы, переконвертировать их (например, во FLAC), обрезать или склеить. Если использовать второй способ, придется тратить время на поиски дополнительного приложения. АудиоМАСТЕР же умеет все это по умолчанию.Софт поможет сделать громче слишком тихую запись, скорректировать звучание под басы или превратить песню в рингтон для телефона.
Скачайте АудиоМАСТЕР – и вы получите надежную и удобную программу для работы аудиофайлами!
Источник
Как можно сделать копию CD при помощи Windows Media Player
Во время чистки своего дома я наткнулся на свою коллекцию аудио-CD с альбомами потрясающих групп, таких как Pink Floyd, Rush и The Beatles. Меня поразила ностальгия, и я решил, что хочу скопировать несколько компакт-дисков и послушать отличную музыку в высококачественном аудиоформате. Для тех из вас, кто не знает, копирование компакт-диска означает копирование песен с компакт-диска на жесткий диск вашего компьютера или в другое место в формате, отличном от того, в котором они хранятся на компакт-диске. Вот как можно быстро и надежно скопировать компакт-диски в Windows с помощью проигрывателя Windows Media.
Шаг 1. Возьмите аудио CD и поместите его в привод CD/DVD/Blu-Ray
У вас может быть старый компьютер с Windows 7 или новый с Windows 10, который имеет привод DVD или Blu-Ray. Возьмите аудио CD, который вы хотите скопировать, и поместите его в привод CD/DVD или Blu-Ray вашего компьютера.
Вы должны услышать вращение диска, означающее, что привод читает его содержимое.
Шаг 2. Запустите Windows Media Player и получите доступ к аудио CD
Следующим шагом является запуск проигрывателя Windows Media. Один из быстрых способов сделать это — использовать функцию поиска. Введите «Windows Media Player» в поле поиска и нажмите соответствующий результат поиска.
В приложении Windows Media Player нажмите или нажмите на название аудио компакт-диска, который вы подключили к компьютеру. В моем случае я собираюсь записать отличный альбом, который заставил меня влюбиться в Pink Floyd: «The Division Bell». Для каждого трека вы должны увидеть его номер, название, длину и исполнителя.
Если у вас есть древний аудио-CD без информации о треках, вы можете щелкнуть правой кнопкой мыши в любом месте списка треков и нажать «Найти информацию об альбоме». Проигрыватель Windows Media может помочь найти недостающую информацию. Если это невозможно, вы можете отредактировать информацию самостоятельно, ввести название каждой дорожки и т.д.
Шаг 3. Выберите аудиоформат для копирования CD
По умолчанию проигрыватель Windows Media проигрывает вашу музыку в формате MP3 с низкокачественными настройками звука. Вы можете не хотеть этого. Нажмите или коснитесь кнопки настроек копирования на панели инструментов, перейдите в «Формат» и выберите аудиоформат, который вы предпочитаете.
Каков наилучший формат для копирования аудио компакт-дисков? Это зависит от вас. Если вы меломан, вам следует выбрать FLAC (без потерь), поскольку он обеспечивает наилучшее качество звука. Однако этот формат занимает много места на диске. Для большинства людей MP3 будет лучшим выбором, в том числе потому, что он совместим с множеством устройств, включая автомобильные стереосистемы.
ПРИМЕЧАНИЕ. Если вы используете Windows 7, опция FLAC не будет доступна как формат копирования в проигрывателе Windows Media. Этот формат доступен в Windows 10.
Шаг 4. Выберите качество звука, которое вы предпочитаете
Если вы выбираете MP3 или формат, отличный от FLAC, вам также следует установить качество звука. В проигрывателе Windows Media нажмите или коснитесь Параметры копирования, затем выберите Качество звука и качество, которое вы предпочитаете. Для аудиодорожек MP3 мы рекомендуем выбрать 320 кбит/с, поскольку он обеспечивает наилучшее качество звука, доступное для этого формата.
Следует помнить, что чем выше качество звука, которое вы выбираете, тем лучше звучит музыка, когда вы ее слушаете. Однако, это также собирается занять больше места для хранения. Поэтому лучше всего выбирать качество звука, которое обеспечивает наилучший баланс между качеством звука и объемом памяти.
Шаг 5. Выберите, где сохранить разорванное аудио и какие имена файлов использовать
По умолчанию Windows Media Player копирует ваши аудио компакт-диски в музыкальную библиотеку. Вы можете изменить местоположение вашей разорванной музыки. Для этого нажмите или коснитесь Настройки копирования, а затем Дополнительные параметры.
В окне «Параметры» на вкладке « Копировать музыку» см. поле «Копировать музыку в это место». Он показывает место, где будет разорвана вся ваша музыка. Чтобы изменить его, нажмите кнопку «Изменить» справа, перейдите в нужное место и нажмите «ОК».
Имя файла по умолчанию, используемое для вашей разорванной музыки, — это название композиции. Например, вы можете скопировать трек с именем «11-High Hopes.mp3». Если вы хотите, чтобы имена файлов включали такие вещи, как имя исполнителя или название альбома, и изменили порядок элементов, нажмите кнопку «Имя файла» в окне «Параметры».
Затем проверьте информацию, которую вы хотите включить в имена файлов: Исполнитель, Альбом, Номер дорожки, Название песни, Жанр и Скорость передачи данных. Затем используйте кнопки «Вверх» и «Вниз» справа, чтобы изменить их порядок, и выберите нужный разделитель: пробел, тире, точка, подчеркивание или нет. Когда вы закончите настройку, нажмите или нажмите OK.
Нажмите кнопку ОК еще раз в окне параметров.
Шаг 6. Вставьте аудио компакт-диск в компьютер с Windows
Теперь вы настроили процесс копирования в соответствии с вашими предпочтениями. Нажмите кнопку Копировать CD.
Процесс копирования начинается, и для каждого трека вы видите статус. Вы можете остановить копирование в любое время, нажав кнопку «Остановить копирование».
Всего за несколько минут все ваши аудиодорожки должны быть скопированы и сохранены на вашем компьютере Windows, в папке, которую вы установили. Теперь пришло время прослушать вашу музыкальную коллекцию с высококачественными настройками звука. Наслаждайтесь ностальгией по старым временам, когда аудио-CD были тем способом, которым вы слушали музыку. 🙂
Какой аудио-диск ты скопировал?
Если у вас есть коллекция аудио-дисков с музыкой, которая вам нравится, и вы хотите скопировать ее на свой компьютер, подростки сегодня сочтут вас старыми. 🙂 Но это нормально. Мы тоже старые, и нам нравится наша музыкальная коллекция. Прежде чем закрыть этот урок, скажите нам, все ли у вас хорошо сработало, и, что самое главное, какой аудио-диск вы записали? Это был альбом вашей любимой группы? В комментарии ниже давайте поделимся нашими музыкальными воспоминаниями. 🙂
Источник
Как скопировать CD/DVD диск на компьютер (делаем резервную копию: переносим старые диски на внешний HDD)
У меня в коллекции за последние 20 лет скопилось много разных CD/DVD. Хочу их перенести на внешний диск (уже купил на 5 ТБ, думаю, на него около 1000 «залезет», если один DVD = 4,5 ГБ).
Подскажите, как всё это лучше сделать: чтобы и по времени не так накладно, и всё уместить.
С одной стороны — вопрос уже немного устарел (лет эдак на 5-7 😉), с другой — за последний год получил уже не первую вариацию подобной просьбы. (видимо на самоизоляции некоторые решили привести в порядок полки).
Вообще, скопировать данные с оптических дисков можно «по-разному» — ниже приведу несколько вариаций. В зависимости от того, какой перед вами диск — выбирайте нужное! 👌
Способы, как можно скопировать старые CD/DVD диски
Важное замечание
Прежде, чем вы начнете усиленно заниматься своей коллекцией CD/DVD — я всё же позволю высказать один момент (который, возможно, сэкономит вам время!).
Megogo — страница с премьерами
Таким образом, скорее всего, перенести со старых DVD на HDD будет нужно не все ∼1000 дисков (например), а всего лишь несколько десятков. Согласитесь, это уже куда проще и быстрее! 😉
👉 Вариант 1: для обычных файлов (документов)
Если у вас на CD/DVD диске сохранены какие-то обычные документы, файлы (даже та же музыка в MP3, видео в MP4) и т.д. и т.п. — то самый простейший вариант «Правка/копировать» и «Правка/вставить» (т.е. самое привычное копирование в проводнике).
Копировать файлы с оптического диска
Кстати, со многими старыми CD/DVD дисками может возникнуть неприятная ситуация: некоторая часть из них может перестать читаться (из-за накопившихся царапин, пыли, старения и пр.). Рекомендую ознакомиться с одной моей заметкой (ссылка ниже).
👉 Вариант 2: универсальный (в том числе для игр)
Некоторые диски (в особенности с играми) нельзя просто скопировать посредством проводника. Потом, игра не запуститься (если речь идет о дисках с видео — то можно потерять обложку, меню, порядок воспроизведения и пр.).
Возможно, что вышесказанное немного сложно для понимания начинающими — но всё это вкупе делает одна и та же программа, например, Daemon Tools, Alcohol 120% и др. (разобраться легко!) 👇
Создать образ диска / программа Daemon Tools
👉 Вариант 3: для дисков с музыкой (аудио CD/DVD)
Здесь можно пойти несколькими путями. Рассмотрю кратко о них ниже.
1) В файл-образ (пример выше) — этот вариант подойдет для любого диска с музыкой.
Единственное неудобство: чтобы прослушать музыку из виртуального диска — его необходимо сначала будет открыть с помощью спец. софта. Напрямую аудио-проигрыватели открывать файлы-образы не умеют.
2) Если это MP3-диск — то можно просто найти сами файлы на компакт диске (например, «song-1.mp3», «song-2.mp3») и скопировать их на HDD компьютера (в нужную вам папку). Такие файлы должны легко открываться в 👉 любом проигрывателе.
3) Если это аудио-диск (CD / DVD / Blu-Ray и пр.) — то лучше всего «пройтись» по нему с помощью спец. программы (аудио-граббера). Она сможет копировать все мелодии с диска в MP3-файлы (с такими файлами проще работать, чем с образами; к тому же они существенно меньше весят).
Например, в этом плане можно порекомендовать бесплатную программу 👉 VSDC Audio CD Grabber (легко перенесет все аудио-диски на ваш HDD в нужный вам формат).
VSDC Audio CD Grabber — скриншот окна программы
👉 Вариант 4: для дисков с фильмами (DVD Video)
1) Через файл-образ — также, как и для музыки, для дисков с видео этот способ работает (причем, для всех*)!
2) Если на диске просто записаны файлы MP4, AVI, MKV — то их достаточно скопировать на HDD компьютера и открыть с помощью видеопроигрывателя.
3) С помощью видео-грабберов или 👉 конвертеров.
Этот способ подойдет для DVD Video: на которых фильмы сохранены в нескольких VOB-файлах, и их не так-то просто скопировать на HDD (и размер файлов часто велик, и открыть их потом не всегда возможно/удобно).
В этом плане меня в свое время выручил 👉 конвертер от Movavi. Он хорош тем, что автоматически находит все видеоролики на диске, быстро конвертирует их, попутно может объединить несколько видео в одно, плюс есть готовые пресеты настроек для ТВ, приставок, ПК и пр.
О том, как с ним работать, и как я перегнал свою коллекцию дисков — 👉 см. в этой заметке.
Список найденных файлов на диске / Movavi-конвертер
Источник
Запись и копирование компакт-дисков
При копировании музыки, изображений и видео с компьютера на чистый компакт-диск или DVD-диск он называется «записью». Копирование музыки, изображений и видео компакт- или DVD-диска на компьютер называется копированием. Вы можете использовать проигрыватель Windows Media для обоих способов.
Запись компакт-дисков (или DVD-дисков с данными)
С помощью проигрывателя Windows Media можно записывать диски трех типов: аудио-и видеофайлы, а также DVD-диски с данными. Чтобы выбрать, какой тип дисков использовать, нужно учесть, что вы хотите скопировать, объем копируемых данных и планируемый способ воспроизведения диска. В этой таблице вы можете выбрать тип диска, который нужно использовать.
Выберите этот вариант, если требуется создавать музыкальные компакт-диски, которые можно воспроизводить в машине, на аудиосистеме и на компьютере.
Используйте эти диски только для музыки
Емкость: до 80 минут
Компакт-диск с данными
Вы можете воспроизводить компакт-диски с данными на компьютерах и некоторых проигрывателях компакт- и DVD-дисков. Устройство должно поддерживать типы файлов, которые добавляются на диск, например WMA, MP3, JPEG или Windows Media Video (WMV). Выберите этот вариант, если нужно записать много музыки и проигрыватель компакт- или DVD-дисков поддерживает типы файлов, добавляемых на диск, или требуется создать резервную копию файлов мультимедиа.
Используйте этот вариант для музыки, изображений и видео
Емкость составляет около 700 МБ или примерно 8 часов музыки
Вы можете воспроизводить DVD-диски с данными на компьютерах и некоторых проигрывателях DVD-дисков. Устройство должно поддерживать типы файлов, добавляемых на диск, например WMA, MP3, JPEG или WMV. Выберите этот вариант, ваши файлы не помещаются на один компакт-диск, так как DVD-диски имеют большую емкость.
Используйте этот вариант для музыки, изображений и видео
Емкость составляет около 4,7 ГБ или примерно 54 часа музыки
Прежде всего вам потребуются две вещи:
Привод с возможностью записи компакт- или DVD-дисков (также называемый устройством записи компакт-дисков или DVD-дисков).
Чистый компакт- или DVD-диск.
Вы можете сделать так, чтобы на компакт-диске сохранялось около 80 минут музыки и они будут воспроизводиться практически на любом проигрывателе компакт-дисков. Кроме того, можно создать компакт- или DVD-диск с данными, на котором можно хранить несколько часов музыки (или большое количество фотографий или коротких видеороликов) и который будет воспроизводиться на компьютерах. Компакт-диск с данными будет работать в проигрывателе компакт-дисков, поддерживающем типы файлов, скопированные на диск.
Порядок записи звукового компакт-диска.
Откройте Проигрыватель Windows Media.
Вставьте пустой диск в устройство записи компакт-дисков или DVD-дисков.
Если на компьютере установлено несколько дисководов компакт-дисков или DVD-дисков, выберите нужное устройство.
Выполните в библиотеке проигрывателя поиск элементов, которые требуется записать на диск, а затем перетащите их в область списка (в правой части библиотеки проигрывателя), чтобы создать список записи.
Завершив построение списка, нажмите Начать запись.
Чтобы изменить список элементов в списке записи, перетаскивайте их вверх или вниз.
Чтобы удалить элемент из списка, дважды щелкните его правой кнопкой мыши, а затем выберите команду Удалить из списка. При удалении элемента из списка записи он не удаляется с компьютера.
Если в списке слишком много элементов для одного диска, не поместившиеся элементы можно записать на второй диск.
Копирование компакт-дисков
При копировании музыки с компакт-диска вы копируете песни с звукового компакт-диска на компьютер. Во время копирования проигрыватель сжимает каждую композицию и сохраняет ее на жестком диске в виде файла Windows Media Audio (WMA), WAV или MP3.
Скопированные файлы автоматически сохраняются в папке «Музыка», но вы можете изменить их расположение с помощью параметров на вкладке «Параметры копирования с компакт-файла».
Убедитесь, что ваш компьютер подключен к Интернету, если вы хотите, чтобы проигрыватель Windows Media автоматически получил сведения о песнях, например имя компакт-диска, исполнителя и названия для дорожек, скопированных с носителя.
Откройте Проигрыватель Windows Media.
Вставьте звуковой компакт-диск в дисковод для компакт-дисков на компьютере.
Нажмите кнопку » Копировать CD 
Чтобы выбрать другой формат или скорость потока, откройте меню Параметры копирования и выберите Формат или Качество звука в библиотеке проигрывателя.
Если не требуется копировать все композиции, снимите флажки соответствующих композиций.
В библиотеке проигрывателя выполните поиск альбома или композиции, которые нужно изменить.
Щелкните альбом правой кнопкой мыши, а затем нажмите Найти сведения об альбоме.
Выполните одно из следующих действий:
Если в результатах поиска появится нужный альбом или исполнитель, выберите его, а затем следуйте инструкциям на странице, чтобы автоматически обновить обложку и сведения альбома.
Если нужный альбом не отображается в результатах поиска, следуйте инструкциям на странице, чтобы повторить поиск с помощью других условий поиска, или добавьте данные мультимедиа вручную.
Если при попытке поиска сведений об альбоме появляется сообщение о том, что нужно изменить параметры конфиденциальности, нажмите Упорядочить, затем — Параметры, откройте вкладку Конфиденциальность, а затем установите флажок Обновлять музыкальные файлы, используя сведения из Интернета.
Если нужный альбом отображается со стандартным значком музыки вместо обложки, то обложка недоступна для загрузки.
Изменения, внесенные вами, применяются к новым копируемым дорожкам. Вы не можете использовать проигрыватель, чтобы изменить формат или качество звука для песни, которую вы уже загрузили с носителя.
Откройте Проигрыватель Windows Media.
Вставьте компакт-диск в дисковод.
Разверните окно проигрывателя Windows Media, чтобы отображались все пункты меню, нажмите Настройка копирования с диска, а затем выберите нужный параметр.
Примечание: Несанкционированное использование и копирование материалов, защищенных авторским правом, может являться нарушением закона об авторских правах в США или других странах и регионах. Защищенный авторским правом материал включает, помимо прочего: программное обеспечение, документацию, графику, тексты песен, фотографии, изображения, анимацию, кинофрагменты и видеоклипы, а также звук и музыку (в том числе закодированные в формате MP3). Нарушение законодательства о защите авторских прав в США и других странах может повлечь за собой серьезную гражданскую и (или) уголовную ответственность.
Источник
При копировании музыки, изображений и видео с компьютера на чистый компакт-диск или DVD-диск он называется «записью». Копирование музыки, изображений и видео компакт- или DVD-диска на компьютер называется копированием. Вы можете использовать проигрыватель Windows Media для обоих способов.
Запись компакт-дисков (или DVD-дисков с данными)
С помощью проигрывателя Windows Media можно записывать диски трех типов: аудио-и видеофайлы, а также DVD-диски с данными. Чтобы выбрать, какой тип дисков использовать, нужно учесть, что вы хотите скопировать, объем копируемых данных и планируемый способ воспроизведения диска. В этой таблице вы можете выбрать тип диска, который нужно использовать.
|
Тип диска |
Описание |
|---|---|
|
Звуковой компакт-диск |
Выберите этот вариант, если требуется создавать музыкальные компакт-диски, которые можно воспроизводить в машине, на аудиосистеме и на компьютере.
|
|
Компакт-диск с данными |
Вы можете воспроизводить компакт-диски с данными на компьютерах и некоторых проигрывателях компакт- и DVD-дисков. Устройство должно поддерживать типы файлов, которые добавляются на диск, например WMA, MP3, JPEG или Windows Media Video (WMV). Выберите этот вариант, если нужно записать много музыки и проигрыватель компакт- или DVD-дисков поддерживает типы файлов, добавляемых на диск, или требуется создать резервную копию файлов мультимедиа.
|
|
DVD-диск с данными |
Вы можете воспроизводить DVD-диски с данными на компьютерах и некоторых проигрывателях DVD-дисков. Устройство должно поддерживать типы файлов, добавляемых на диск, например WMA, MP3, JPEG или WMV. Выберите этот вариант, ваши файлы не помещаются на один компакт-диск, так как DVD-диски имеют большую емкость.
|
Прежде всего вам потребуются две вещи:
-
Привод с возможностью записи компакт- или DVD-дисков (также называемый устройством записи компакт-дисков или DVD-дисков).
-
Чистый компакт- или DVD-диск.
Вы можете сделать так, чтобы на компакт-диске сохранялось около 80 минут музыки и они будут воспроизводиться практически на любом проигрывателе компакт-дисков. Кроме того, можно создать компакт- или DVD-диск с данными, на котором можно хранить несколько часов музыки (или большое количество фотографий или коротких видеороликов) и который будет воспроизводиться на компьютерах. Компакт-диск с данными будет работать в проигрывателе компакт-дисков, поддерживающем типы файлов, скопированные на диск.
Порядок записи звукового компакт-диска.
-
Откройте Проигрыватель Windows Media.
-
В библиотеке проигрывателя откройте вкладку запись , нажмите кнопку параметры записи ,
, а затем выберите звуковой CD или компакт-диск с данными или DVD.
-
Вставьте пустой диск в устройство записи компакт-дисков или DVD-дисков.
Если на компьютере установлено несколько дисководов компакт-дисков или DVD-дисков, выберите нужное устройство.
-
Выполните в библиотеке проигрывателя поиск элементов, которые требуется записать на диск, а затем перетащите их в область списка (в правой части библиотеки проигрывателя), чтобы создать список записи.
-
Завершив построение списка, нажмите Начать запись.
Советы:
-
Чтобы изменить список элементов в списке записи, перетаскивайте их вверх или вниз.
-
Чтобы удалить элемент из списка, дважды щелкните его правой кнопкой мыши, а затем выберите команду Удалить из списка. При удалении элемента из списка записи он не удаляется с компьютера.
-
Если в списке слишком много элементов для одного диска, не поместившиеся элементы можно записать на второй диск.
Копирование компакт-дисков
При копировании музыки с компакт-диска вы копируете песни с звукового компакт-диска на компьютер. Во время копирования проигрыватель сжимает каждую композицию и сохраняет ее на жестком диске в виде файла Windows Media Audio (WMA), WAV или MP3.
Скопированные файлы автоматически сохраняются в папке «Музыка», но вы можете изменить их расположение с помощью параметров на вкладке «Параметры копирования с компакт-файла».
Убедитесь, что ваш компьютер подключен к Интернету, если вы хотите, чтобы проигрыватель Windows Media автоматически получил сведения о песнях, например имя компакт-диска, исполнителя и названия для дорожек, скопированных с носителя.
-
Откройте Проигрыватель Windows Media.
-
Вставьте звуковой компакт-диск в дисковод для компакт-дисков на компьютере.
-
Нажмите кнопку » Копировать CD
«.
Советы:
-
Чтобы выбрать другой формат или скорость потока, откройте меню Параметрыкопирования и выберите Формат или Качество звука в библиотеке проигрывателя.
-
Если не требуется копировать все композиции, снимите флажки соответствующих композиций.
-
В библиотеке проигрывателя выполните поиск альбома или композиции, которые нужно изменить.
-
Щелкните альбом правой кнопкой мыши, а затем нажмите Найти сведения об альбоме.
-
Выполните одно из следующих действий:
-
Если в результатах поиска появится нужный альбом или исполнитель, выберите его, а затем следуйте инструкциям на странице, чтобы автоматически обновить обложку и сведения альбома.
-
Если нужный альбом не отображается в результатах поиска, следуйте инструкциям на странице, чтобы повторить поиск с помощью других условий поиска, или добавьте данные мультимедиа вручную.
-
Примечания:
-
Если при попытке поиска сведений об альбоме появляется сообщение о том, что нужно изменить параметры конфиденциальности, нажмите Упорядочить, затем — Параметры, откройте вкладку Конфиденциальность, а затем установите флажок Обновлять музыкальные файлы, используя сведения из Интернета.
-
Если нужный альбом отображается со стандартным значком музыки вместо обложки, то обложка недоступна для загрузки.
Изменения, внесенные вами, применяются к новым копируемым дорожкам. Вы не можете использовать проигрыватель, чтобы изменить формат или качество звука для песни, которую вы уже загрузили с носителя.
-
Откройте Проигрыватель Windows Media.
-
Вставьте компакт-диск в дисковод.
-
Разверните окно проигрывателя Windows Media, чтобы отображались все пункты меню, нажмите Настройка копирования с диска, а затем выберите нужный параметр.
Примечание: Несанкционированное использование и копирование материалов, защищенных авторским правом, может являться нарушением закона об авторских правах в США или других странах и регионах. Защищенный авторским правом материал включает, помимо прочего: программное обеспечение, документацию, графику, тексты песен, фотографии, изображения, анимацию, кинофрагменты и видеоклипы, а также звук и музыку (в том числе закодированные в формате MP3). Нарушение законодательства о защите авторских прав в США и других странах может повлечь за собой серьезную гражданскую и (или) уголовную ответственность.
Нужна дополнительная помощь?
Download Article
Download Article
This wikiHow teaches you how to rip the songs from an audio CD onto your computer. You can use both iTunes and Windows Media Player to do so.
-
1
Insert the CD into your computer. Place the audio CD that you want to rip logo side-up in your computer’s CD drive.
- If a pop-up window appears when inserting the CD, close it before proceeding.
- If you’re using a Mac (or a Windows computer that doesn’t have a CD drive), you’ll need to attach an external CD drive to your computer for this step.
-
2
Open iTunes. Click or double-click the iTunes app icon, which resembles a multicolored musical note on a white background.
- If you don’t have iTunes installed, download and install it before proceeding.
Advertisement
-
3
Click the «CD» button. It’s in the top-left corner of the iTunes window. This will take you to the CD’s page.
-
4
Click Import CD. This button is in the upper-right side of the page. Clicking it prompts a pop-up window to appear.
-
5
Select an audio format. Click the «Import using» drop-down box at the top of the drop-down menu, then click the format in which you want to import the audio CD’s contents.
- For example, you would click MP3 encoder to rip the music to MP3 files on your computer.
- By default, iTunes will save the CD’s files as AAC files, which are playable with most audio players and actually have higher inherent quality than MP3 files.
-
6
Select an audio quality if necessary. Click the «Setting» drop-down box, then click the quality with which you want to import the files.
- For example, if you want to import the audio files in extremely high quality, you would click the Higher Quality option in the drop-down menu.
-
7
Click OK. It’s at the bottom of the pop-up window. Doing so prompts iTunes to begin importing your CD.
-
8
Wait for the songs to finish importing. Once the import is complete, iTunes will make a confirmation chime, and the progress bar will disappear from the top of the iTunes window.
-
9
Go to and open the album in your library. Click Music in the upper-left side of the iTunes page, then scroll down to the imported CD’s album and click the album once to open it.
-
10
Right-click one of the songs. It doesn’t matter which song you right-click as long as the song is in the album you imported. A drop-down menu will appear.
- On a Mac, click once the song, then click File in the upper-left corner of the screen.
-
11
Click Show in Windows Explorer. This is in the drop-down menu. Doing so opens the folder location of the imported songs; at this point, you’re free to move, rename, copy, or edit them as you please.
- If you’re using a Mac, click Show in Finder here instead.
Advertisement
-
1
Insert the CD into your computer. Place the audio CD that you want to rip logo side-up in your computer’s CD drive.
- If a pop-up window appears when inserting the CD, close it before proceeding.
- If you’re using a computer that doesn’t have a CD drive, you’ll need to attach an external CD drive to your computer for this step.
-
2
Open Start
. Click the Windows logo in the bottom-left corner of the screen.
-
3
Open Windows Media Player. Type windows media player into the Start window, then click Windows Media Player at the top of the Start window.
- If you don’t see Windows Media Player at the top of the Start window, it isn’t installed on your computer. You’ll need to install and use iTunes instead.
-
4
Select your CD. Click your CD’s name in the left-hand side of the Windows Media Player window.
-
5
Click Rip settings. It’s at the top of the Windows Media Player window. A drop-down menu will appear.
-
6
Select More options…. This is in the Rip settings drop-down menu. A new window will open.
-
7
Select a format. Click the «Format» drop-down box, then click the format you want to use (e.g., MP3) in the drop-down menu.
- Windows Media Player’s default format (WMA) isn’t compatible with some audio players, so it’s best to choose a more popular format like MP3.
-
8
Select a rip location. Click Change… in the «Rip music to this location» section, then select a folder (e.g., Desktop) and click OK.
-
9
Click OK. It’s at the bottom of the window. Doing so will save your settings and close the window.
-
10
Click Rip CD. This tab is at the top of the Windows Media Player window. Your CD will begin ripping to your specified file location.
-
11
Wait for the CD to finish ripping. Once Windows Media Player alerts you that the process is complete, you can proceed.
-
12
Find your music files. Go to the folder location you selected, double-click the «Unknown artist» folder, and double-click the album folder inside. This will display all of the music files your ripped; at this point, you’re free to move, rename, copy, or edit them as you please.
Advertisement
Add New Question
-
Question
Will the songs on the CD remain there? It’s just copying, right?
The songs will remain on the CD. It will just copy them to the desired path on your computer.
-
Question
Do I need to put a folder in the library first?
Not necessarily. There is already a folder created by the library. What you can do is to rename that folder from the default ‘untitled’ to a name of your choice.
-
Question
How do I do it on a laptop?
Use the same process as a PC (computer). You can’t rip from a CD if the laptop doesn’t have a CD drive.
See more answers
Ask a Question
200 characters left
Include your email address to get a message when this question is answered.
Submit
Advertisement
Video
-
Some songs may be covered by copyright laws which may prevent the distribution of songs. Copying a CD for backup purposes is OK, but giving it to family and friends or selling it to the public is not.
Thanks for submitting a tip for review!
Advertisement
-
Unfortunately, ripping a CD via Windows Media Player will result in a group of untitled tracks (e.g., «Track 1», «Track 2», etc.). You’ll need to re-title these by hand, as WMP’s album information lookup tool no longer works.
Advertisement
About This Article
Thanks to all authors for creating a page that has been read 769,979 times.
Is this article up to date?
Download Article
Download Article
This wikiHow teaches you how to rip the songs from an audio CD onto your computer. You can use both iTunes and Windows Media Player to do so.
-
1
Insert the CD into your computer. Place the audio CD that you want to rip logo side-up in your computer’s CD drive.
- If a pop-up window appears when inserting the CD, close it before proceeding.
- If you’re using a Mac (or a Windows computer that doesn’t have a CD drive), you’ll need to attach an external CD drive to your computer for this step.
-
2
Open iTunes. Click or double-click the iTunes app icon, which resembles a multicolored musical note on a white background.
- If you don’t have iTunes installed, download and install it before proceeding.
Advertisement
-
3
Click the «CD» button. It’s in the top-left corner of the iTunes window. This will take you to the CD’s page.
-
4
Click Import CD. This button is in the upper-right side of the page. Clicking it prompts a pop-up window to appear.
-
5
Select an audio format. Click the «Import using» drop-down box at the top of the drop-down menu, then click the format in which you want to import the audio CD’s contents.
- For example, you would click MP3 encoder to rip the music to MP3 files on your computer.
- By default, iTunes will save the CD’s files as AAC files, which are playable with most audio players and actually have higher inherent quality than MP3 files.
-
6
Select an audio quality if necessary. Click the «Setting» drop-down box, then click the quality with which you want to import the files.
- For example, if you want to import the audio files in extremely high quality, you would click the Higher Quality option in the drop-down menu.
-
7
Click OK. It’s at the bottom of the pop-up window. Doing so prompts iTunes to begin importing your CD.
-
8
Wait for the songs to finish importing. Once the import is complete, iTunes will make a confirmation chime, and the progress bar will disappear from the top of the iTunes window.
-
9
Go to and open the album in your library. Click Music in the upper-left side of the iTunes page, then scroll down to the imported CD’s album and click the album once to open it.
-
10
Right-click one of the songs. It doesn’t matter which song you right-click as long as the song is in the album you imported. A drop-down menu will appear.
- On a Mac, click once the song, then click File in the upper-left corner of the screen.
-
11
Click Show in Windows Explorer. This is in the drop-down menu. Doing so opens the folder location of the imported songs; at this point, you’re free to move, rename, copy, or edit them as you please.
- If you’re using a Mac, click Show in Finder here instead.
Advertisement
-
1
Insert the CD into your computer. Place the audio CD that you want to rip logo side-up in your computer’s CD drive.
- If a pop-up window appears when inserting the CD, close it before proceeding.
- If you’re using a computer that doesn’t have a CD drive, you’ll need to attach an external CD drive to your computer for this step.
-
2
Open Start
. Click the Windows logo in the bottom-left corner of the screen.
-
3
Open Windows Media Player. Type windows media player into the Start window, then click Windows Media Player at the top of the Start window.
- If you don’t see Windows Media Player at the top of the Start window, it isn’t installed on your computer. You’ll need to install and use iTunes instead.
-
4
Select your CD. Click your CD’s name in the left-hand side of the Windows Media Player window.
-
5
Click Rip settings. It’s at the top of the Windows Media Player window. A drop-down menu will appear.
-
6
Select More options…. This is in the Rip settings drop-down menu. A new window will open.
-
7
Select a format. Click the «Format» drop-down box, then click the format you want to use (e.g., MP3) in the drop-down menu.
- Windows Media Player’s default format (WMA) isn’t compatible with some audio players, so it’s best to choose a more popular format like MP3.
-
8
Select a rip location. Click Change… in the «Rip music to this location» section, then select a folder (e.g., Desktop) and click OK.
-
9
Click OK. It’s at the bottom of the window. Doing so will save your settings and close the window.
-
10
Click Rip CD. This tab is at the top of the Windows Media Player window. Your CD will begin ripping to your specified file location.
-
11
Wait for the CD to finish ripping. Once Windows Media Player alerts you that the process is complete, you can proceed.
-
12
Find your music files. Go to the folder location you selected, double-click the «Unknown artist» folder, and double-click the album folder inside. This will display all of the music files your ripped; at this point, you’re free to move, rename, copy, or edit them as you please.
Advertisement
Add New Question
-
Question
Will the songs on the CD remain there? It’s just copying, right?
The songs will remain on the CD. It will just copy them to the desired path on your computer.
-
Question
Do I need to put a folder in the library first?
Not necessarily. There is already a folder created by the library. What you can do is to rename that folder from the default ‘untitled’ to a name of your choice.
-
Question
How do I do it on a laptop?
Use the same process as a PC (computer). You can’t rip from a CD if the laptop doesn’t have a CD drive.
See more answers
Ask a Question
200 characters left
Include your email address to get a message when this question is answered.
Submit
Advertisement
Video
-
Some songs may be covered by copyright laws which may prevent the distribution of songs. Copying a CD for backup purposes is OK, but giving it to family and friends or selling it to the public is not.
Thanks for submitting a tip for review!
Advertisement
-
Unfortunately, ripping a CD via Windows Media Player will result in a group of untitled tracks (e.g., «Track 1», «Track 2», etc.). You’ll need to re-title these by hand, as WMP’s album information lookup tool no longer works.
Advertisement
About This Article
Thanks to all authors for creating a page that has been read 769,979 times.
Is this article up to date?
Загрузить PDF
Загрузить PDF
Из этой статьи вы узнаете, как скопировать песни с аудио компакт-диска на компьютер. Для этого можно использовать iTunes и Проигрыватель Windows Media.
-
1
Вставьте компакт-диск в компьютер. Вставьте (наклейкой вверх) компакт-диск с нужной музыкой в оптический привод компьютера.
- Если откроется всплывающее окно, закройте его.
- Если вы используете компьютер Mac (или компьютер под управлением Windows без DVD-привода), подключите внешний оптический привод к компьютеру.
-
2
Запустите iTunes. Нажмите или дважды щелкните по значку в виде разноцветной музыкальной ноты.
- Если на компьютере нет iTunes, скачайте и установите его.
-
3
Нажмите кнопку «CD». Она находится в верхнем левом углу окна iTunes. Откроется страница с содержимым компакт-диска.
-
4
Нажмите Импорт CD. Эта кнопка находится в верхней правой части страницы. Откроется всплывающее окно.
-
5
Выберите аудиоформат. Откройте меню «Импортер» в верхней части окна, а затем щелкните по формату, в котором песни будут скопированы на компьютер.
- Например, если вы выберете «MP3», музыка будет скопирована на компьютер в формате MP3.
- По умолчанию iTunes скопирует файлы с компакт-диска в формате AAC, который поддерживается большинством аудиоплееров и у которого более высокое качество звука.
-
6
Выберите качество звука (если необходимо). В меню «Параметры» выберите качество импортируемых мелодий.
- Например, чтобы скопировать песни в самом лучшем качестве, в меню выберите опцию «Высокое качество».
-
7
Щелкните по OK. Эта кнопка находится в нижней части всплывающего окна. iTunes приступит к копированию файлов с компакт-диска на компьютер.
-
8
Подождите, пока песни будут скопированы. Когда это произойдет, iTunes подаст звуковой сигнал, а индикатор прогресса, который отображался в верхней части окна iTunes, исчезнет.
-
9
Откройте альбом в своей медиатеке. Нажмите «Музыка» в верхней левой части страницы iTunes, прокрутите вниз до альбома, скопированного с компакт-диска, а затем щелкните по альбому, чтобы открыть его.
-
10
Щелкните правой кнопкой мыши по любой композиции в скопированном альбоме. Раскроется меню.
- На компьютере Mac нажмите на песню, а затем щелкните по «Файл» в верхнем левом углу экрана.
-
11
Нажмите Показать в Проводнике Windows. Эта опция находится в меню. В новом окне откроется папка со скопированными песнями. Теперь их можно переместить, переименовать, скопировать или отредактировать.
- Если вы используете компьютер Mac, нажмите «Показать в Finder».
Реклама
-
1
Вставьте компакт-диск в компьютер. Вставьте (наклейкой вверх) компакт-диск с нужной музыкой в оптический привод компьютера.
- Если откроется всплывающее окно, закройте его.
- Если на компьютере нет DVD-привода, подключите внешний оптический привод к компьютеру.
-
2
Откройте меню «Пуск»
. Щелкните по логотипу Windows в нижнем левом углу экрана.
-
3
Запустите Проигрыватель Windows Media. Введите windows media player в меню «Пуск», а затем нажмите «Windows Media Player» в верхней части меню «Пуск».
- Если вы не видите «Windows Media Player» в верхней части меню «Пуск», этого проигрывателя нет на компьютере. В этом случае установите и используйте iTunes.
-
4
Выберите компакт-диск. Нажмите на название своего компакт-диска в левой части окна Проигрывателя.
-
5
Щелкните по Параметры копирования. Эта опция находится в верхней части окна Проигрывателя. Раскроется меню.
-
6
Выберите Дополнительные параметры. Эта опция находится в меню. Откроется новое окно.
-
7
Выберите формат. В меню «Формат» выберите нужный аудиоформат (например «MP3»).
- Основной формат Проигрывателя Windows Media (WMA) несовместим с некоторыми аудиоплеерами, поэтому лучше выбрать более популярный формат, например MP3.
-
8
Выберите место для копирования. Нажмите «Изменить» в разделе «Копировать музыку в», а затем выберите папку (например, «Рабочий стол») и нажмите «ОК».
-
9
Щелкните по OK. Эта опция находится в нижней части окна. Настройки будут сохранены, а окно закроется.
-
10
Щелкните по Копировать CD. Эта вкладка находится в верхней части окна Проигрывателя. Начнется копирование песен с компакт-диска в указанную папку.
-
11
Подождите, пока композиции будут скопированы. Когда Проигрыватель известит вас о завершении процесса, перейдите к следующему шагу.
-
12
Найдите скопированные музыкальные файлы. Перейдите в указанную папку, дважды щелкните по папке «Unknown artist» и дважды щелкните по папке со скопированным альбомом. Отобразятся все скопированные музыкальные файлы. Теперь их можно переместить, переименовать, скопировать или отредактировать.
Реклама
Советы
- Некоторые песни защищены законом об авторском праве, поэтому распространять их нельзя. Все в порядке, если вы копируете песни, чтобы создать их резервную копию, но передача песен другим людям или их продажа является нарушением закона.
Реклама
Предупреждения
- Если скопировать песни с компакт-диска с помощью Проигрывателя Windows Media, они будут называться так: «Track 1», «Track 2» и тому подобное. Поэтому вам придется переименовать их вручную (в Проигрывателе инструмент поиска информации об альбоме больше не работает).
Реклама
Об этой статье
Эту страницу просматривали 24 538 раз.
Была ли эта статья полезной?

Копирование компакт-дисков — это форма копирования музыкальных файлов с помощью проигрывателя Windows Media.
Чтобы проигрыватель Windows Media создавал песни в более универсальном формате MP3 вместо WMA, нажмите кнопку «Упорядочить» в верхнем левом углу:
Выберите «Параметры»:
Перейдите на вкладку «Копирование музыки с компакт-диска»:
Выберите MP3 вместо WMA в раскрывающемся меню «Формат» и немного увеличьте качество звука со 128 до 256 или даже 320 для лучшего звука:
Чтобы скопировать компакт-диски на жесткий диск вашего ПК, следуйте этим инструкциям:
1) Откройте проигрыватель Windows Media, вставьте музыкальный компакт-диск и нажмите кнопку «Копировать компакт-диск».
Возможно, вам придется нажать кнопку на передней или боковой панели дисковода вашего компьютера, чтобы извлечь диск.
Проигрыватель Windows Media подключается к Интернету, идентифицирует ваш компакт-диск и вводит название альбома, исполнителя и названия песен. Затем программа начинает копировать песни с компакт-диска на ваш компьютер и перечислять их названия в библиотеке проигрывателя Windows Media. На этом процедура копирования закончена.
Однако, если проигрыватель Windows Media не может автоматически найти названия песен, перейдите к шагу 2.
2) Щелкните правой кнопкой мыши первую дорожку и выберите «Найти информацию об альбоме», если это необходимо.
Если проигрыватель Windows Media открывается с пустыми строками, щелкните правой кнопкой мыши первую дорожку и выберите «Найти информацию об альбоме».
Если вы подключены к Интернету, введите название альбома в поле поиска и нажмите «Поиск». Если поле поиска находит ваш альбом, щелкните его имя, выберите «Далее» и нажмите «Готово».
Если вы не подключены к Интернету или поле поиска пусто, щелкните правой кнопкой мыши первую песню, нажмите «Изменить» и вручную введите название песни. Повторите эти действия для других заголовков, а также тегов альбома, исполнителя, жанра и года.
Вот несколько советов по копированию компакт-дисков на компьютер:
- Обычно проигрыватель Windows Media копирует каждую песню на компакт-диске. Однако, чтобы не включать Tiny Tim в компиляцию музыки для укулеле, снимите галочку с имени Tiny Tim. Если проигрыватель Windows Media уже скопировал песню на ваш компьютер, вы можете удалить ее из проигрывателя Windows Media. Нажмите кнопку «Библиотека», щелкните правой кнопкой мыши песню, и выберите «Удалить».
- Проигрыватель Windows Media автоматически помещает скопированные компакт-диски в папку «Музыка». Вы также можете найти новую скопированную музыку в библиотеке проигрывателя Windows Media.
С Уважением, МониторБанк


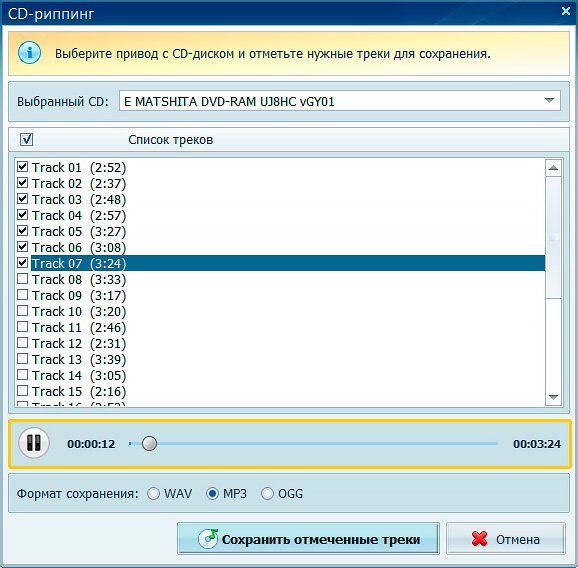

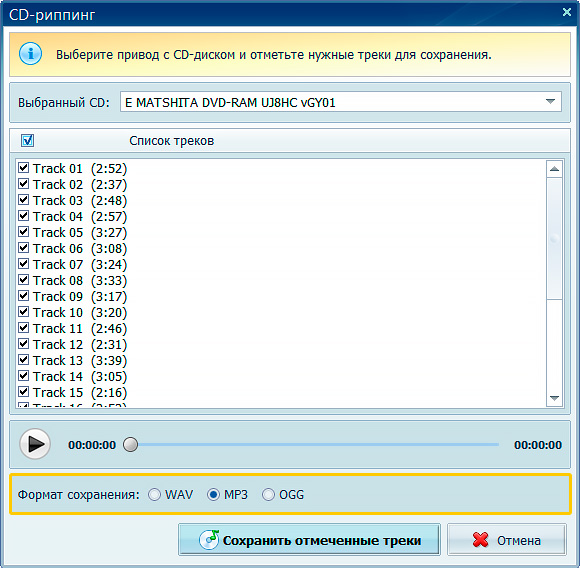
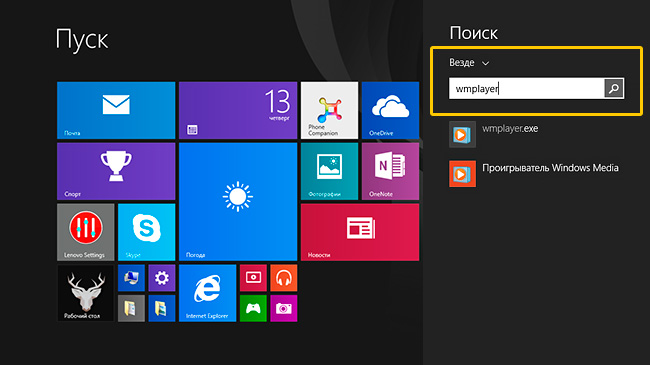
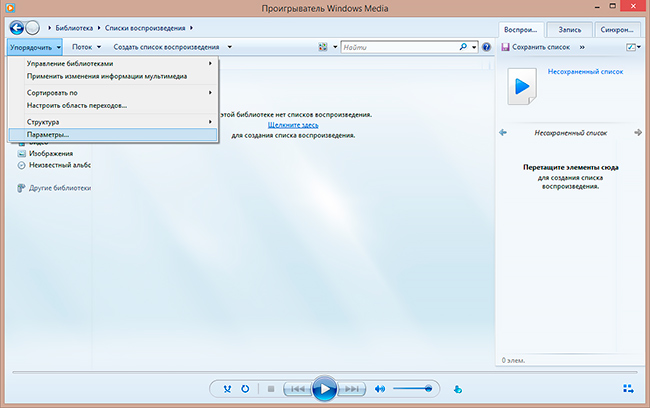
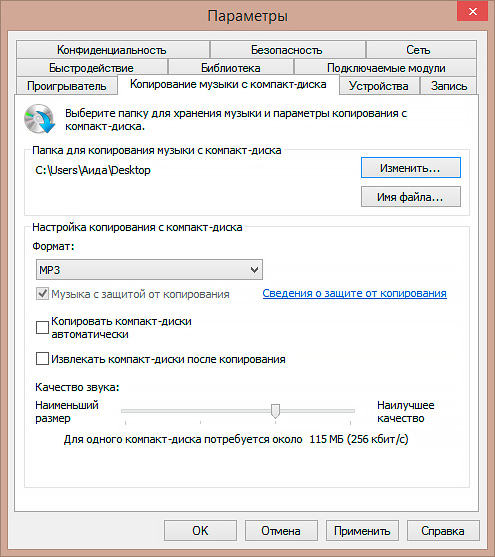
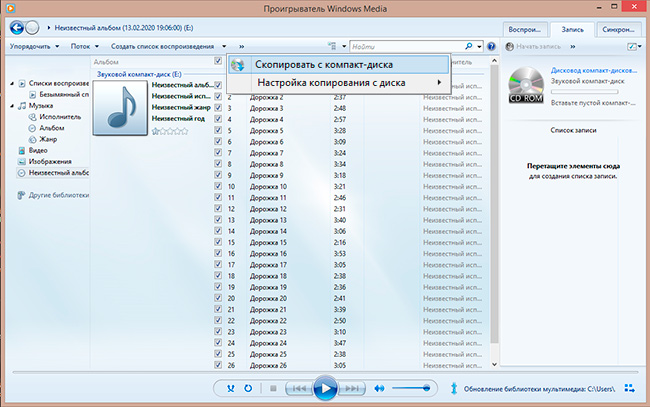










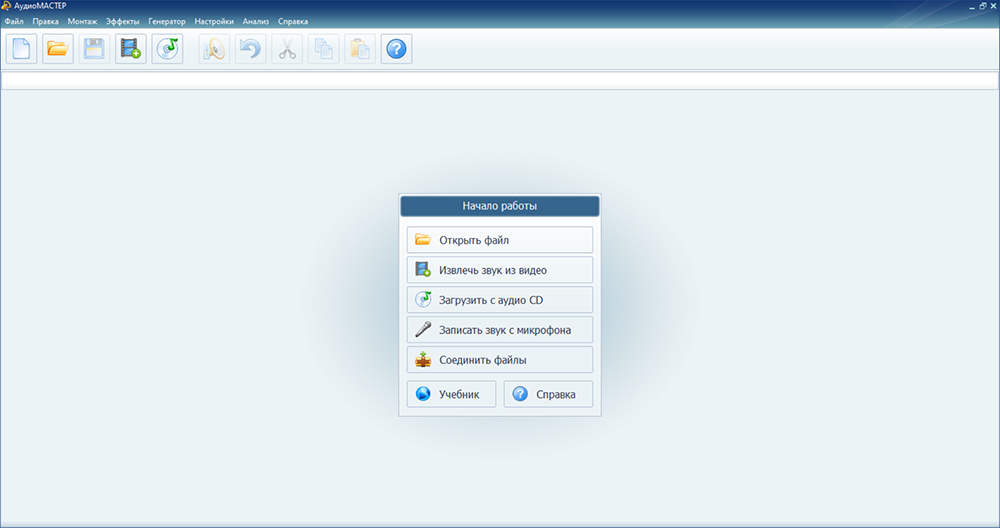
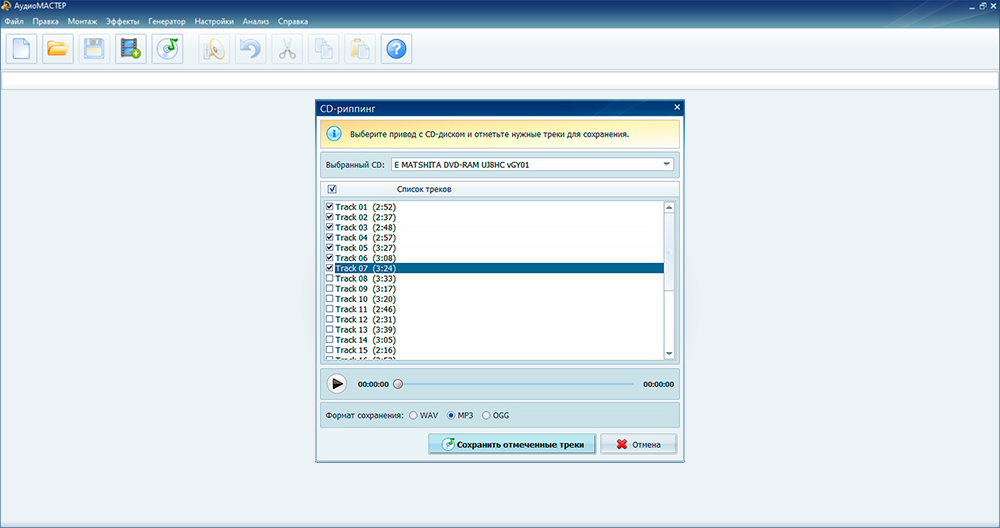
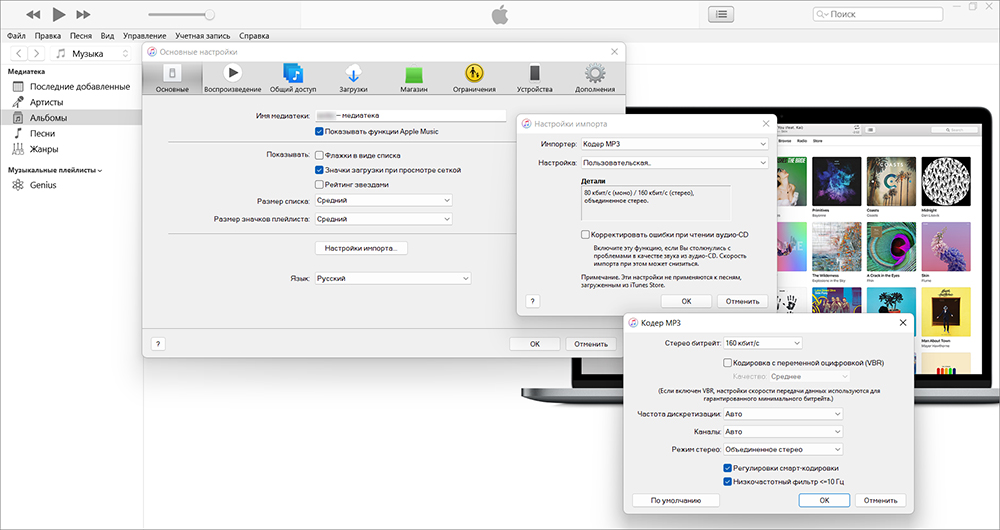
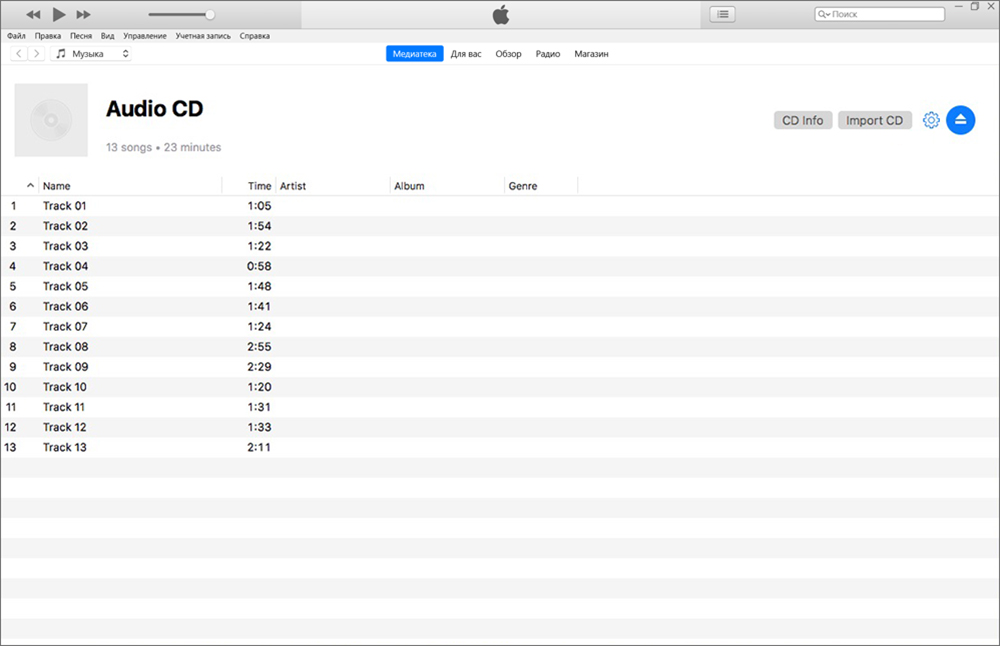
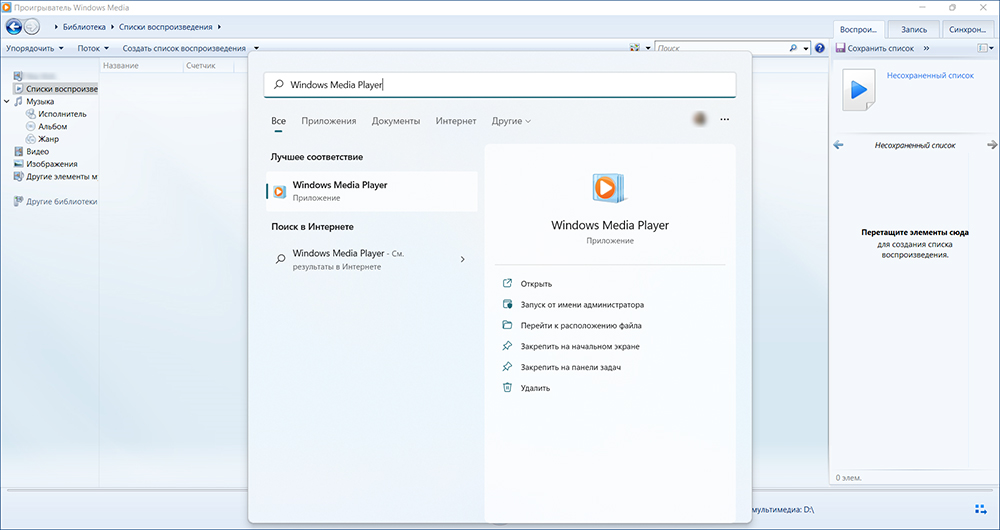
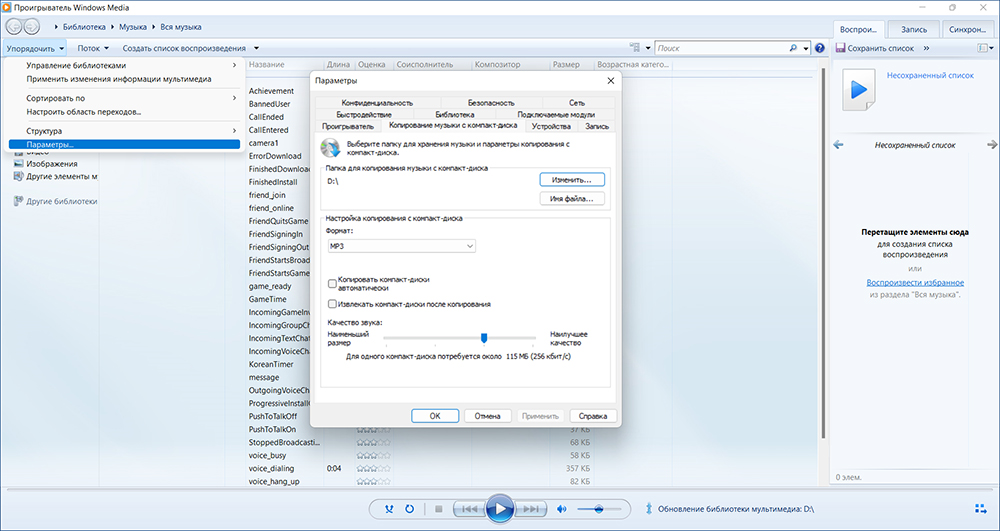
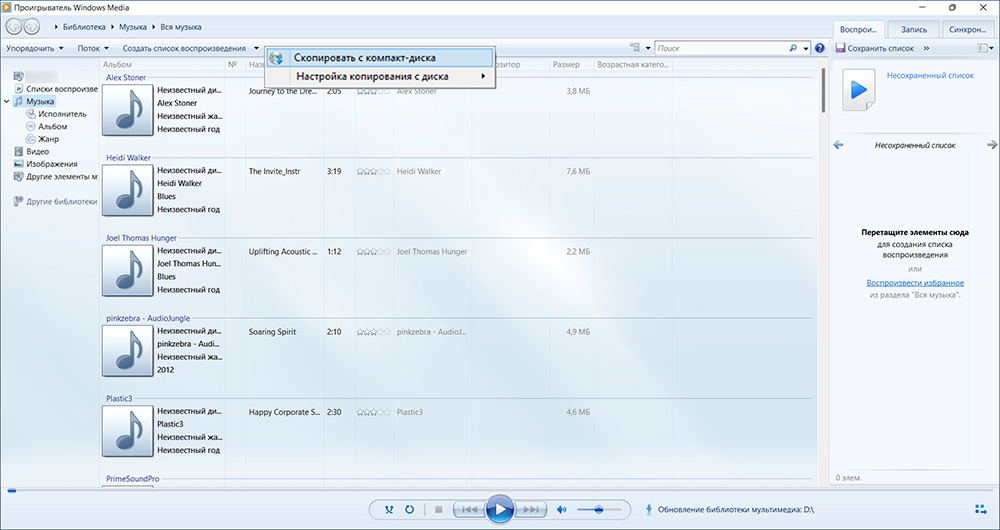


















 , а затем выберите звуковой CD или компакт-диск с данными или DVD.
, а затем выберите звуковой CD или компакт-диск с данными или DVD.


















































