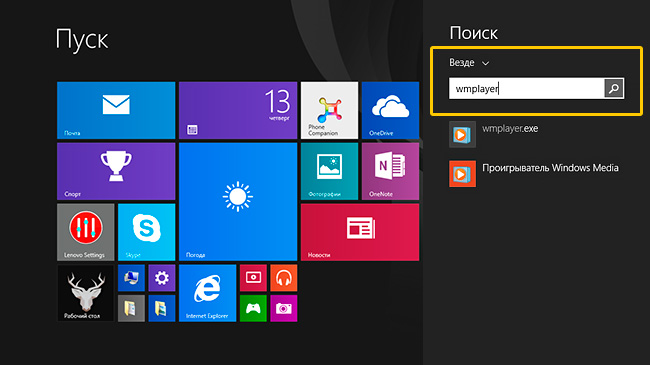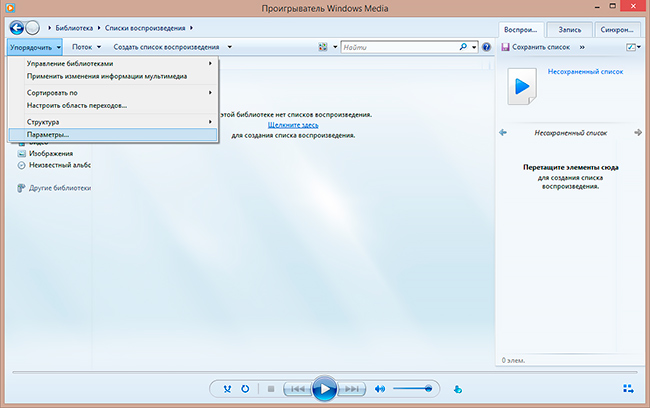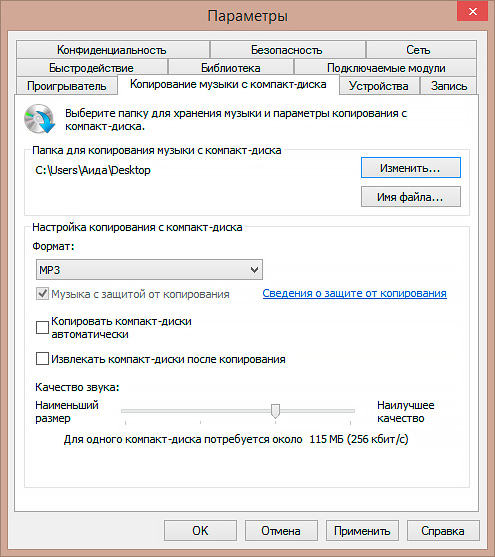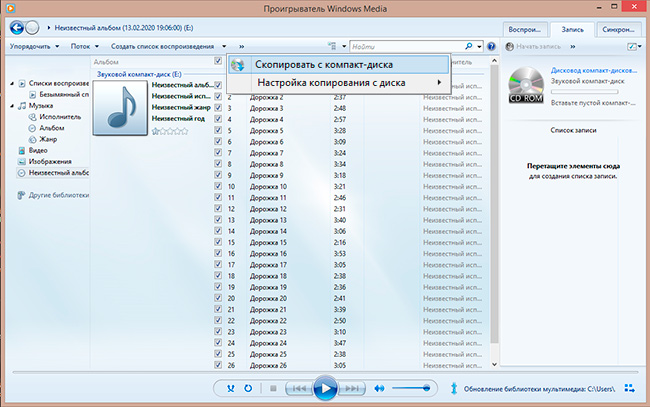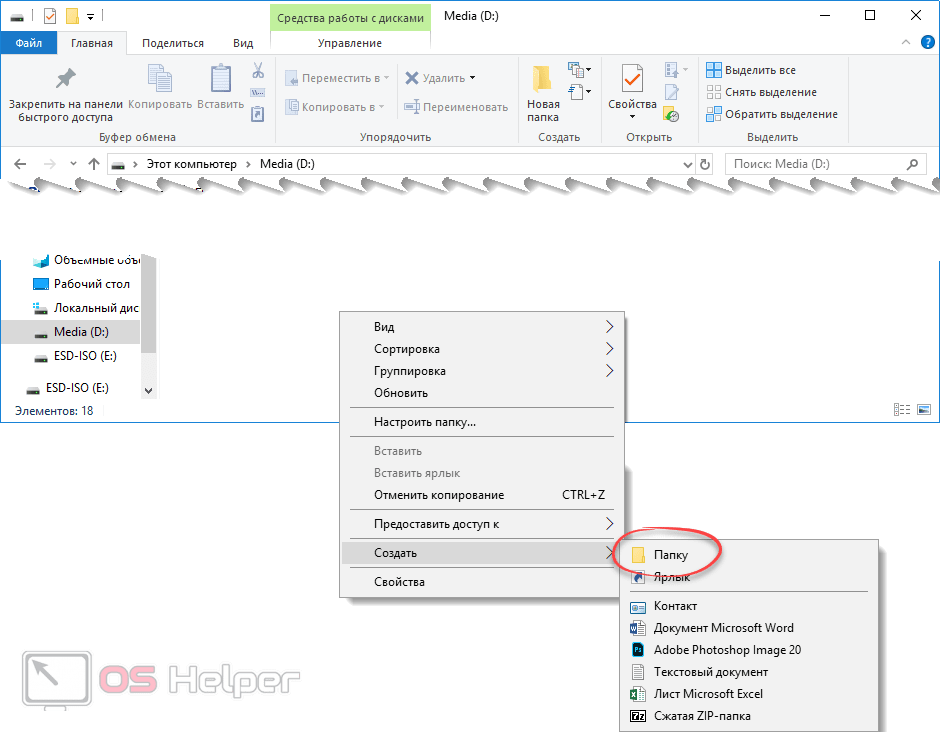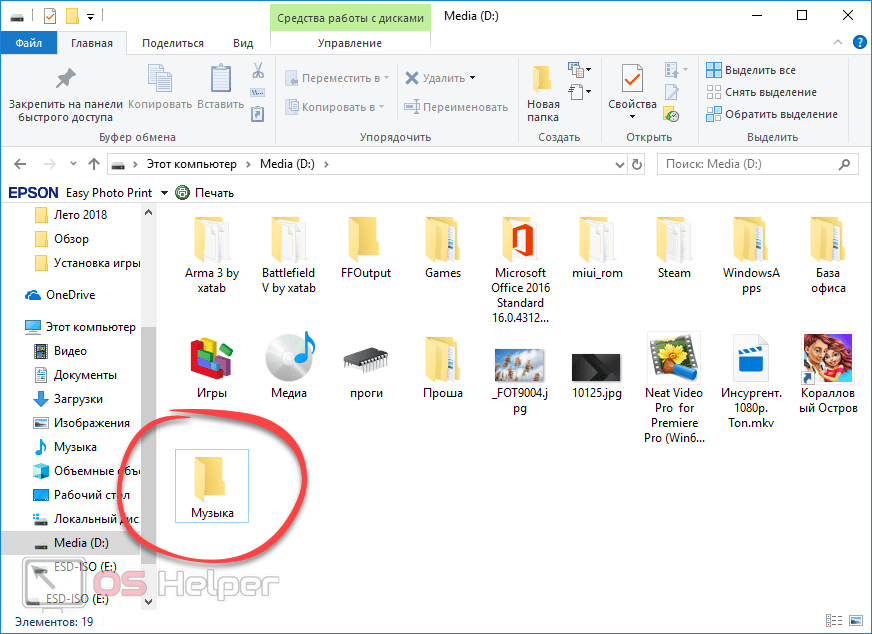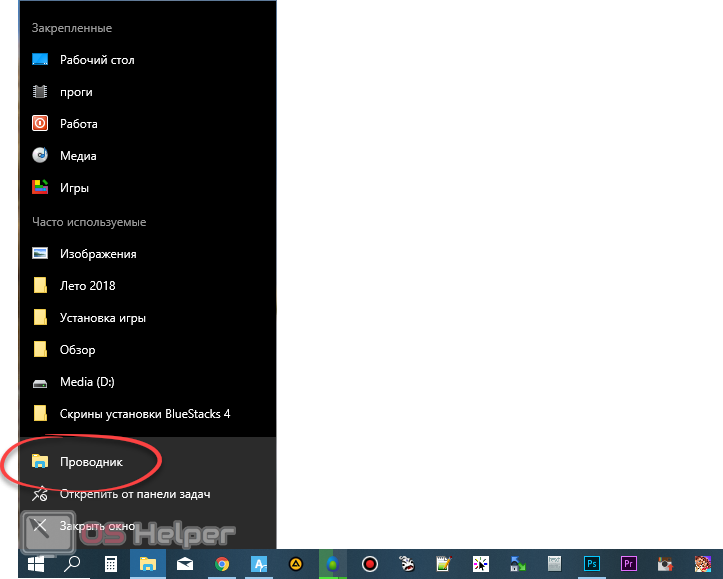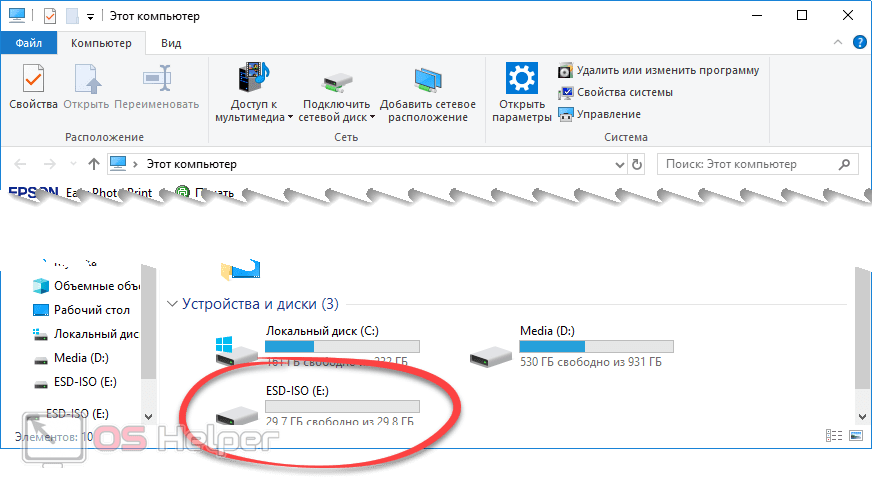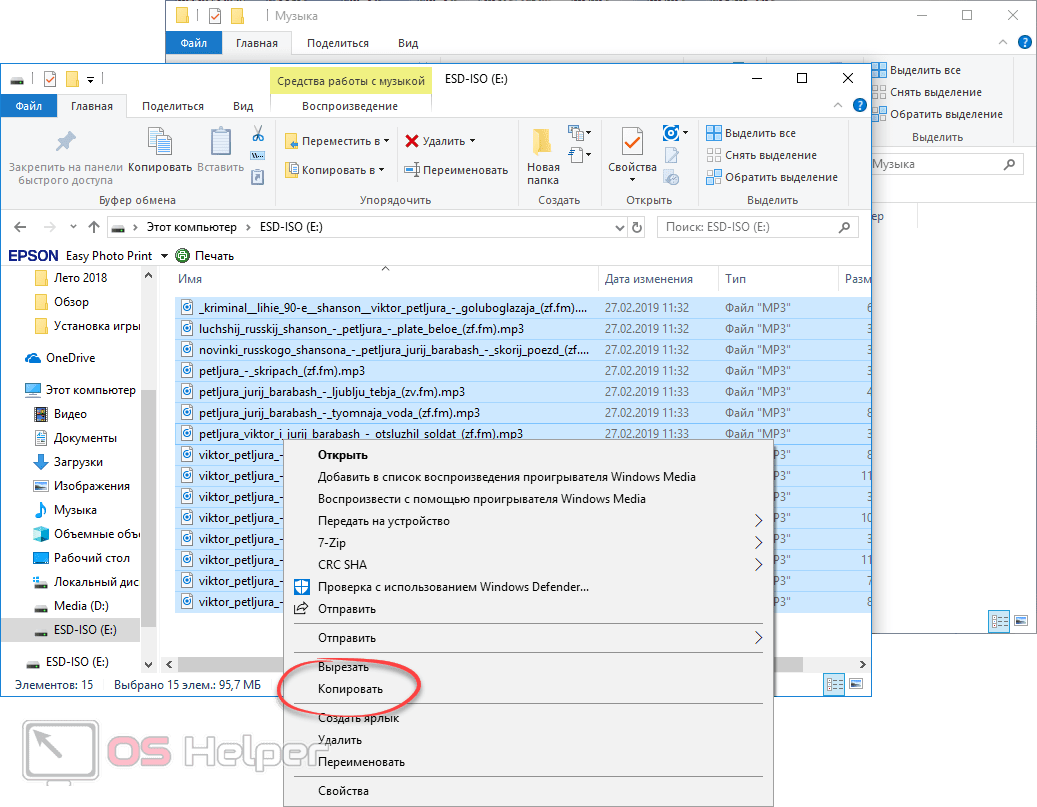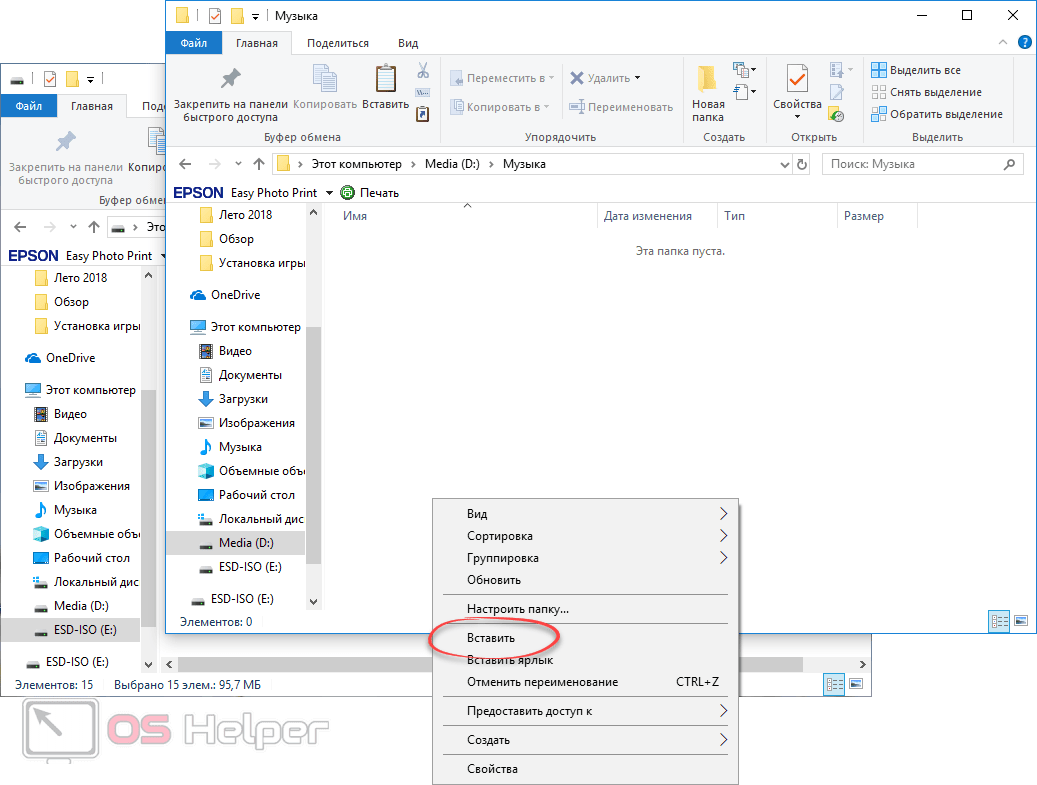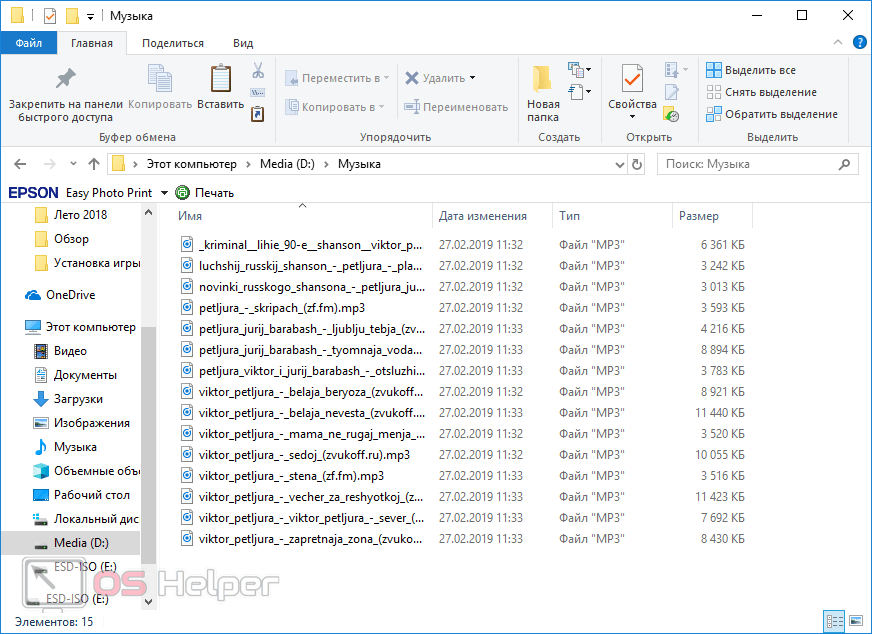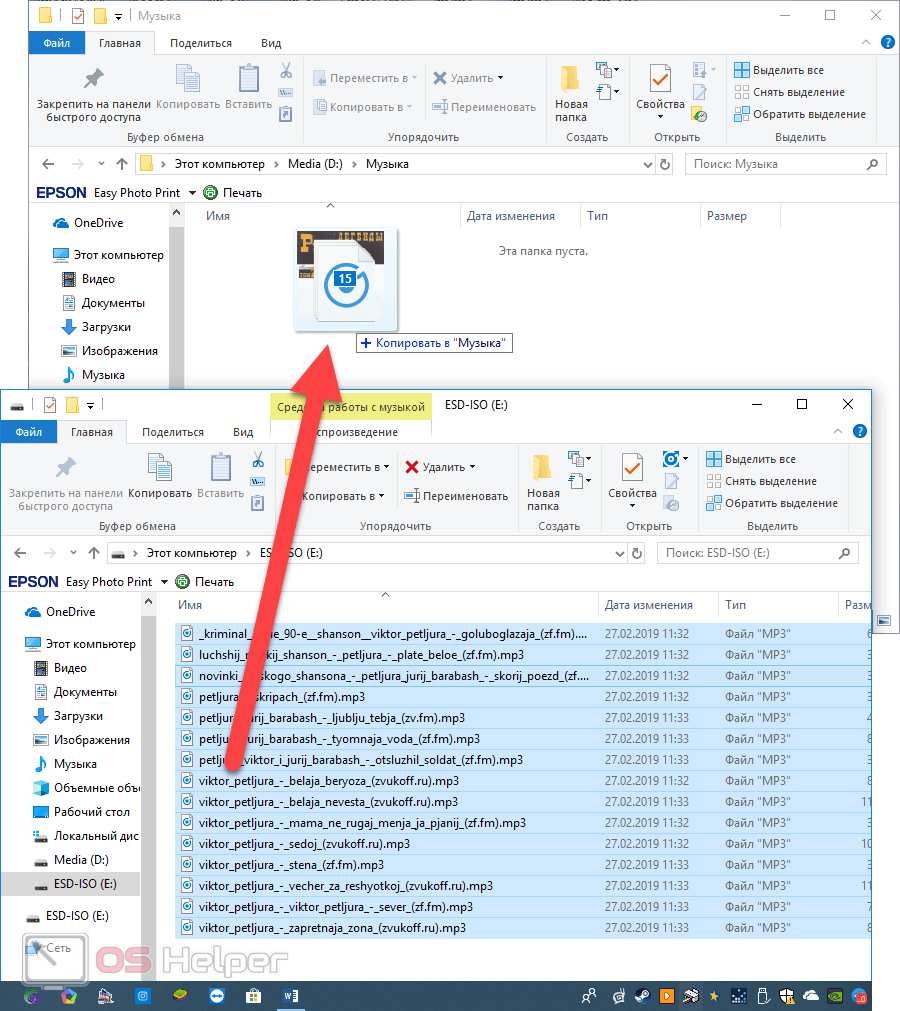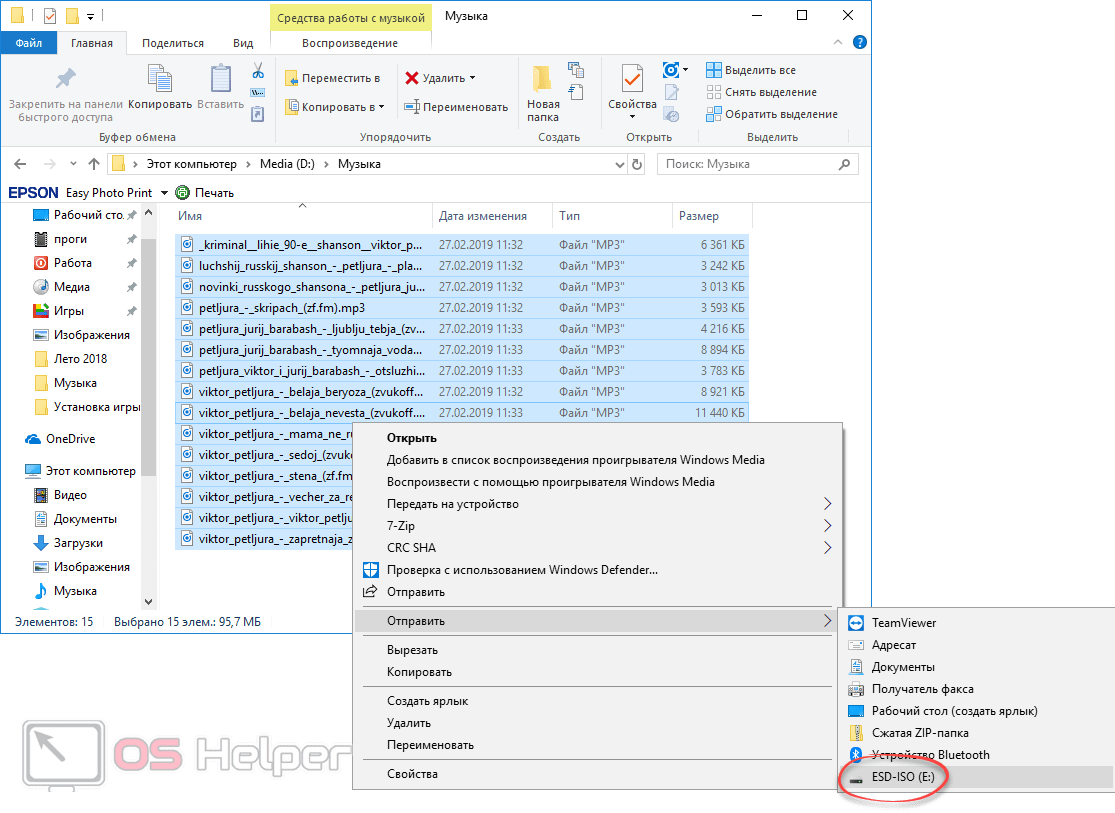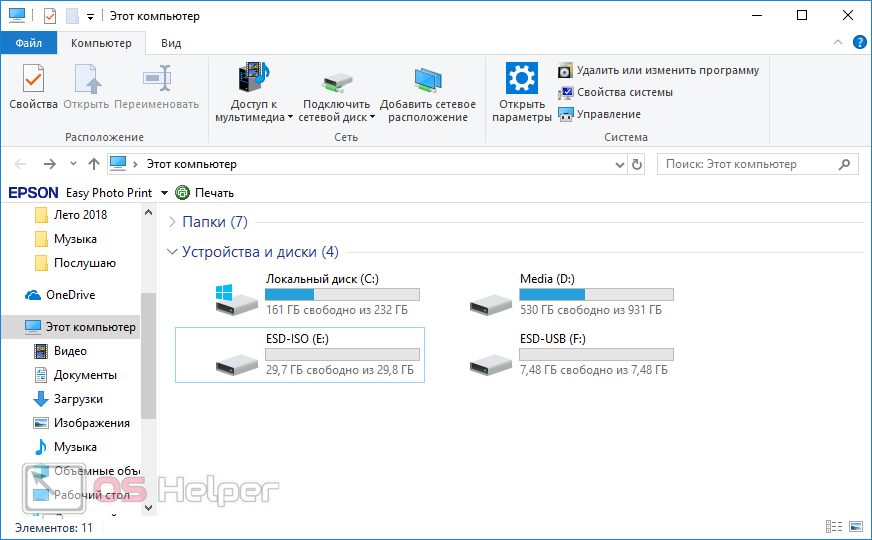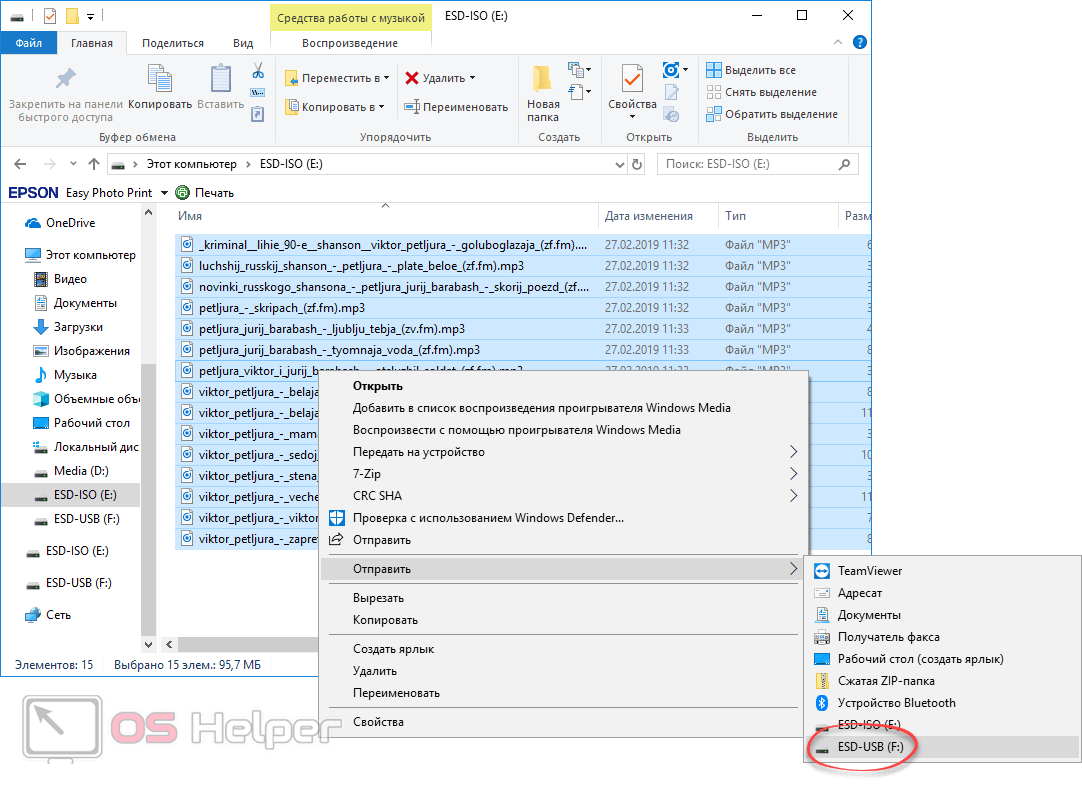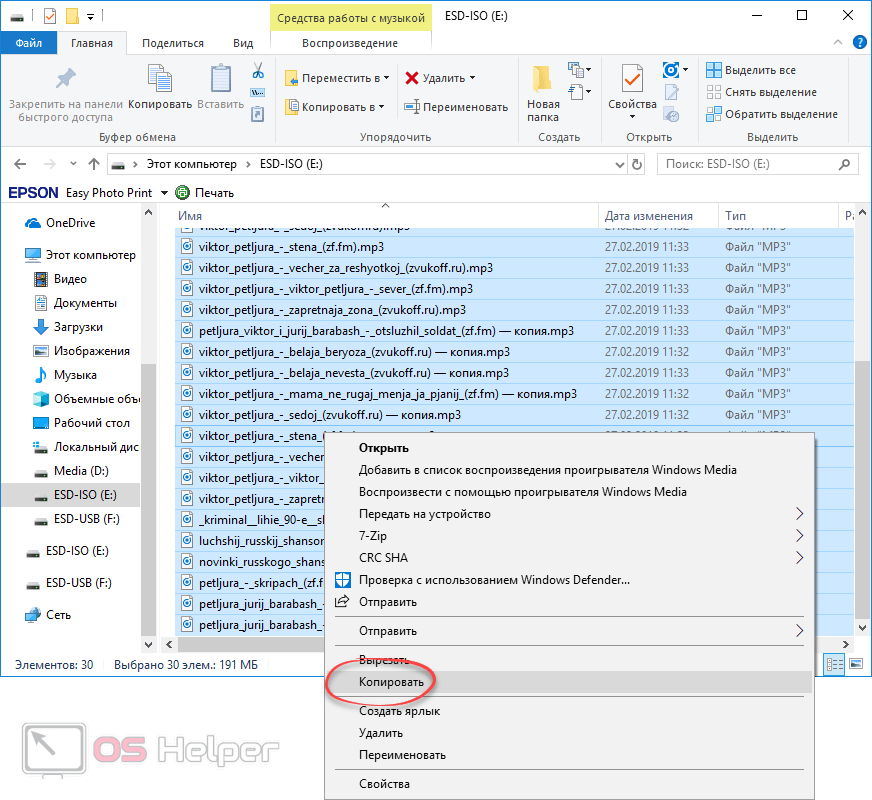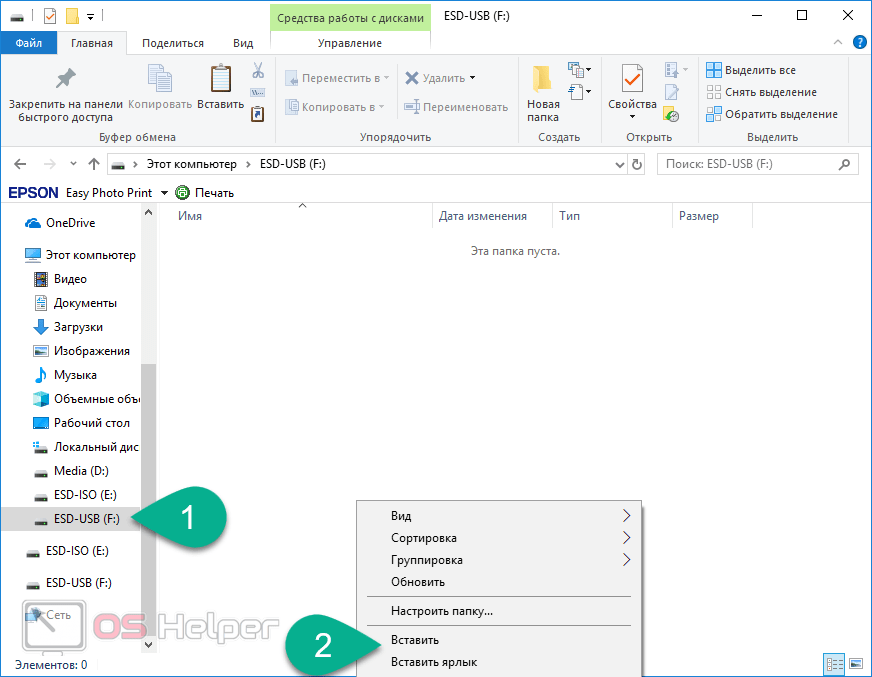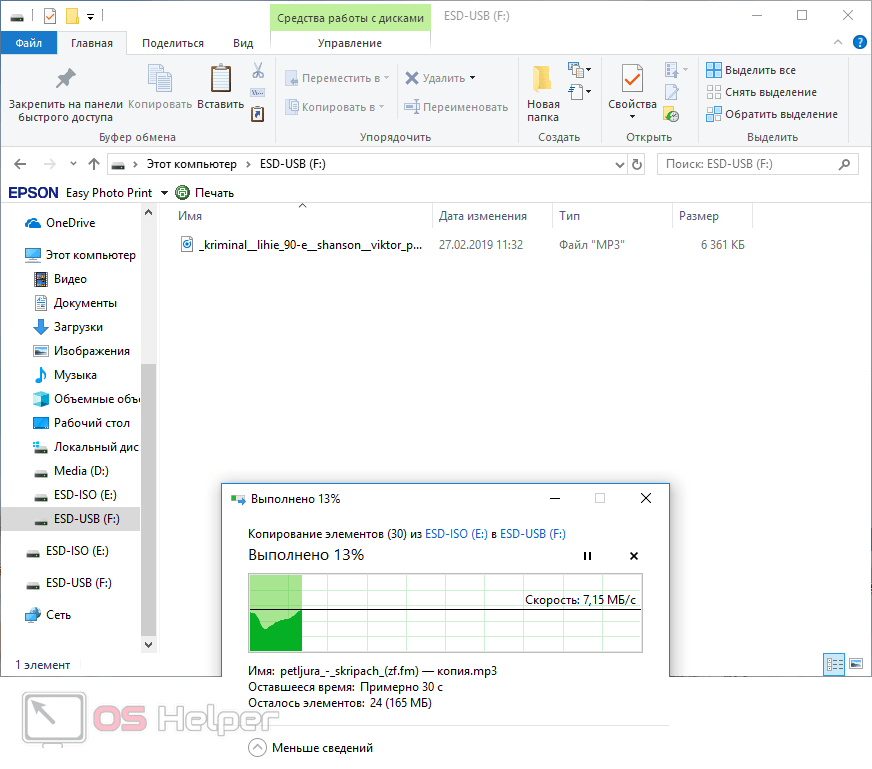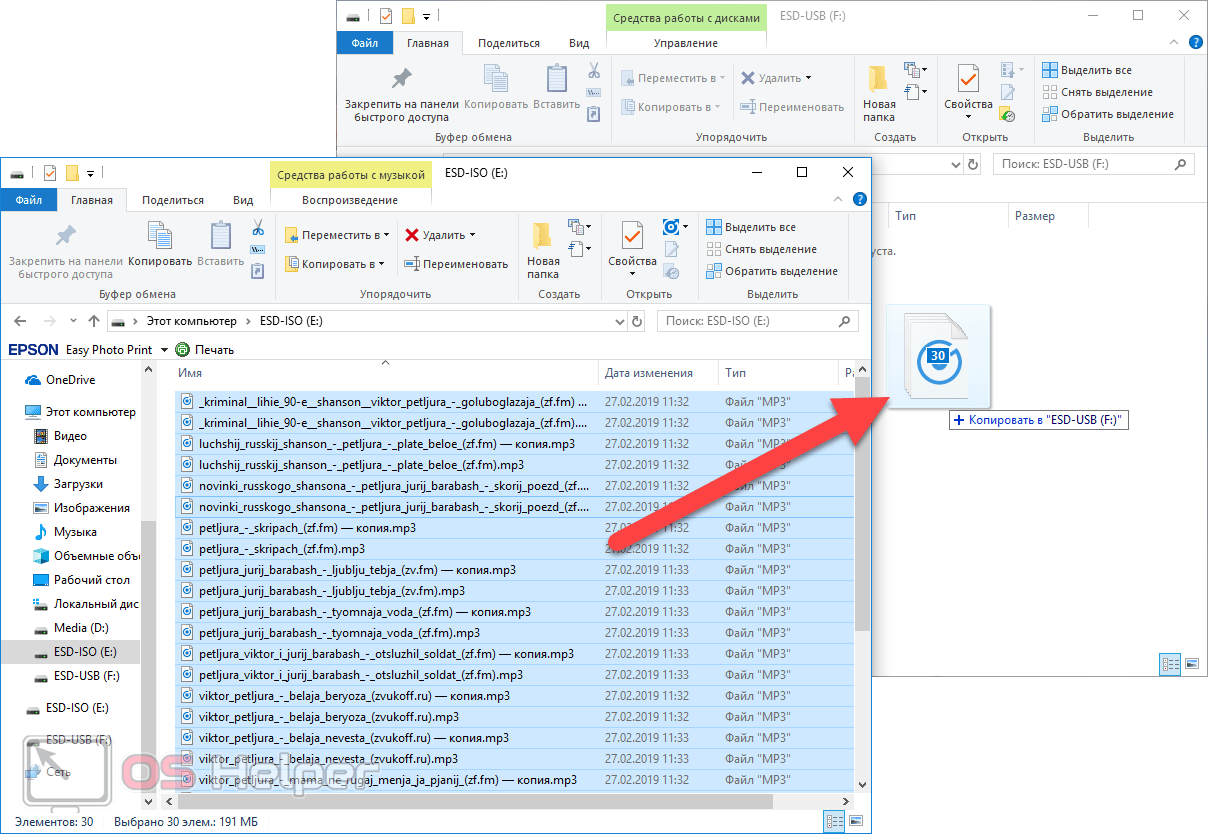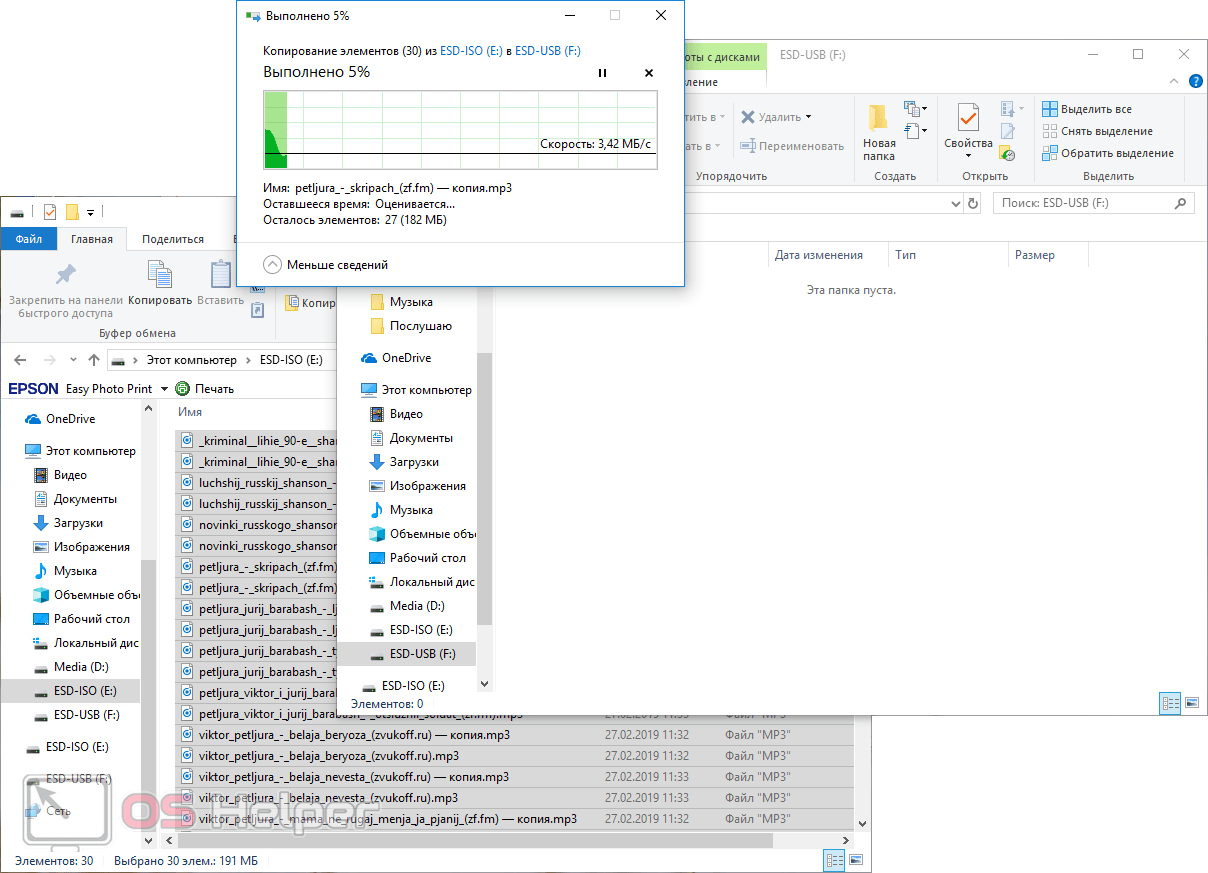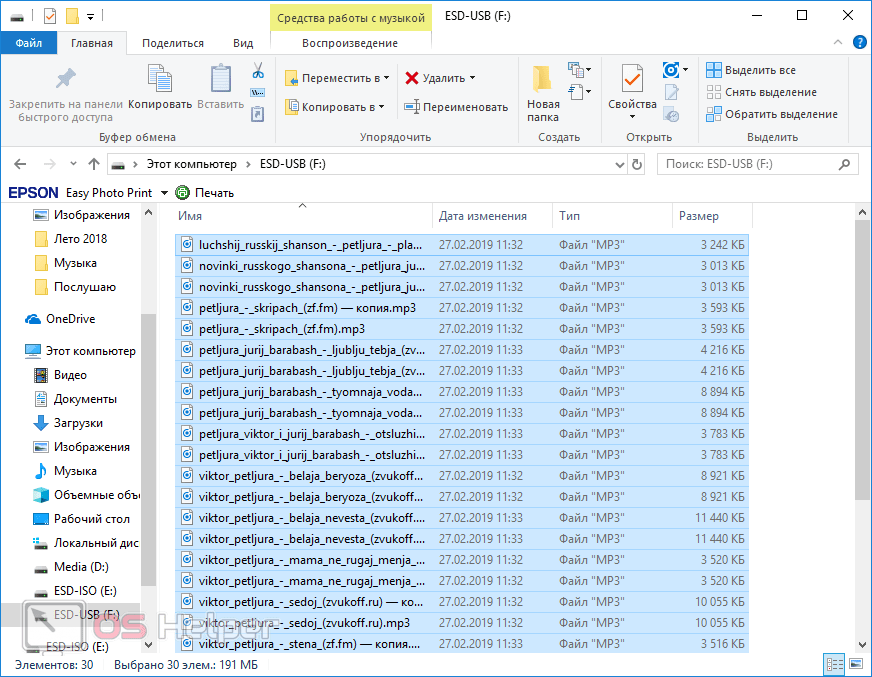Содержание
- Как скопировать песни с флешки на компьютер
- Как скопировать с флешки на компьютер?
- Как копировать, перемещать файлы и папки?
- Видео. Как скопировать с флешки на компьютер?
- Нравится наш сайт? Расскажи друзьям!
- Последнее видео на нашем канале
- Как скачать музыку с CD диска на компьютер или флешку
- Почему треки с диска нельзя перекачать на ПК?
- Способ № 1: Копирование с CD-диска в АудиоМАСТЕРЕ
- Проводим подготовку
- Конвертируем музыку
- Способ № 2: Скачивание музыки в Windows Media Player
- Выводы
- Как скачать музыку на флешку с ноутбука: корректный метод
- Форматируем карту под нужный формат
- Загружаем музыку в совместимом формате
- Ручной метод загрузки музыки на флешку – самый простой и надежный
- Какими еще способами можно переместить музыку?
- Без музыки и жизнь не та или как закачать музыку на флешку с компьютера
- Флешки – их много и они разные
- Скачать или не скачать – вот в чем вопрос?
- «Как закачать музыку на флешку с компьютера»
- Способ №1
- Способ №2
- Способ №3
- Как скопировать песни с флешки на компьютер
- Как скопировать с флешки на компьютер?
- Как копировать, перемещать файлы и папки?
- Видео. Как скопировать с флешки на компьютер?
- Нравится наш сайт? Расскажи друзьям!
- Последнее видео на нашем канале
Как скопировать песни с флешки на компьютер
В мире цифровых технологий, очень быстро все меняется. На смену дискетам пришли диски, а потом флешки и переносные жесткие диски. Флешки и флеш накопители сейчас используются практически во всех современных устройствах. Они не габаритные и могут хранить много информации. В данной статье мы расскажем, как скопировать с флешки на компьютер информацию: фильмы, музыку, файлы и т.д.
Как скопировать с флешки на компьютер?
Рассмотрим самый простой пример, без использования файловых менеджеров. Будем использовать обычный проводник (стандартный просмотр файлов для компьютера). Первым делом подключаем флешку к компьютеру и ожидаем несколько секунд. Должен сработать автозапуск флешки и нужно выбрать “Открыть папку для просмотра файлов”.
Если окно автозапуска не появилось, или вы его случайным образом закрыли, необязательно опять вынимать и вставлять флешку. Если система Window XP,Windows 7, заходим в «Пуск» и нажимаем «Компьютер».
Если Вы используете систему Window 8 и более свежую версию, заходим в «Мой компьютер» на рабочем столе или запускаем проводник.
Перед Вами откроется окно, в котором будут отображены: жесткие диски, CD/DVD – дисководы и съемные носители (флешки)!
Важно! Подключения любого стороннего устройства будет отображаться в этом окне.
Как копировать, перемещать файлы и папки?
Рассмотрим два способа копирования информации с флешки на компьютер.
Способ №1. Копирование с помощью контекстного меню.
Нажимаем на флешку, и открываем ее двойным щелчком мыши. Выбираем на флешке файлы или папки, которые нам нужны чтобы скопировать либо вырезать(переместить), нажимаем правую кнопку мыши, появится контекстное меню и выбираем нужный Вам пункт.
После выбора необходимо пункта с контекстного меню, выбираем место, куда Вам нужно скопировать или вставить файлы. В нашем примере мы выбрали папку «Документы», нажимаем правую кнопку мыши в любом месте на белом фоне, и нажимаем левой кнопкой на контекстном меню «вставить» и ожидаем пока файлы скопируются в папку.
Когда копирование закончилось, можно извлечь безопасно флешку. Теперь Ваши файлы находятся в папке «Документы».
Способ №2. Перемещение с окна в окно.
Открываем два окна. Одно окно флешки(откуда будем копировать), второе окно папку куда будем копировать.
Теперь зажимаем левой кнопкой мыши (файл или папку) и, не отпуская левую кнопку перемещаем в нужное нам окно.
Отличия от первого способа в том, что этот объект мы переместили и с флешки(или с папки от куда мы копировали он пропал). Такое отличие копирования от перемещения.
Таким образом, проходит копирования с любых носителей на Ваш компьютер. В этой статье можете посмотреть, как записать музыку на флешку.
Видео. Как скопировать с флешки на компьютер?
Нравится наш сайт? Расскажи друзьям!
Последнее видео на нашем канале
Источник
Как скачать музыку с CD диска на компьютер или флешку
Если у вас есть домашняя коллекция аудиодисков, самое время её оцифровать! Однако, скопировать содержимое AudioCD на компьютер не так просто, как кажется на первый взгляд. Такие носители, как правило, защищены правообладателями. Чтобы скачать музыку с диска на компьютер, понадобится специальная программа. Из этой статьи вы узнаете о целых двух – о редакторе АудиоМАСТЕР и проигрывателе Windows Media Player.
Почему треки с диска нельзя перекачать на ПК?
Компакт-диски изначально предназначались для проигрывания в музыкальных центрах и CD-плеерах. Когда в системных блоках появился CD-ROM, Windows научилась проигрывать аудио-диски, и пользователи получили возможность слушать любимые песни на ПК. Однако, тут же стала очевидна проблема – напрямую переписать музыку с диска на компьютер было нельзя, так как они защищались от копирования.
Именно тогда появился особый подкласс приложений — аудиограбберов или рипперов, которые позволяли переводить треки с дисковых носителей в цифровой формат.
Ниже вас ждут две инструкции, показывающие, как с диска скопировать музыку на компьютер просто и быстро.
Для наглядности посмотрите видеоурок по переносу песен с CD в программе АудиоМАСТЕР:
Способ № 1: Копирование с CD-диска в АудиоМАСТЕРЕ
АудиоМАСТЕР — это простой и удобный аудиоредактор, который включает все базовые функции по работе со звуковыми файлами. Одна из них позволяет перекачивать музыку с диска в компьютер, сохраняя исходное качество треков. Как раз на этой возможности мы остановимся подробнее.
Для начала установим софт. Программа на диске займет всего 98 Мб. АудиоМАСТЕР прекрасно работает на всех ОС Windows, начиная с XP и заканчивая «десяткой». Можете смело скачивать софт, не беспокоясь за совместимость.
Проводим подготовку
Конвертируем музыку
Как видите, скинуть музыку с диска на компьютер с помощью АудиоМАСТЕРА совсем несложно. Но это далеко не всё, что предложит вам этот простой аудиоредактор.
Вот краткий список дополнительных возможностей софта:
АудиоМАСТЕР позволит без труда создавать и обрабатывать звуковые дорожки. Вы сможете загрузить файл в редактор, после чего изменить темп, голос, громкость; добавить эхо, реверберацию, вращение каналов; удалить шум из аудиозаписи или создать уникальную атмосферу. Меняйте частотный спектр, сдвиньте высоту тона, настройте частотный фильтр, поиграйтесь с ползунками эквалайзера. Все эти улучшения доступны буквально в несколько кликов!
При желании вы можете скопировать аудио CD на компьютер с помощью медиапроигрывателя, входящего в состав Windows. В разных версиях операционной системы программа находится в разных папках, поэтому проще всего ввести в глобальной поисковой строке Windows «wmplayer» (без кавычек) — и Windows Media Player найдется. Либо ищите ее через меню «Пуск > Программы».
Найдите и запустите Windows Media Player
Плеер нужно предварительно настроить. В меню «Упорядочить» выберите пункт «Параметры», затем перейдите на вкладку «Копирование музыки с компакт-диска».
Откройте окно с настройкой параметров копирования
Выберите формат файлов (MP3) и качество звука (ставьте не меньше 256 Кбит/с).
Укажите формат файлов и отрегулируйте уровень качества
Откройте основное окно Windows Media Player, укажите музыкальный диск для начала работы, отметьте в списке нужные треки и нажмите кнопку «Скопировать с компакт-диска». После завершения операции файлы по умолчанию окажутся в папке «Моя музыка», если вы не выбрали своего варианта в настройках.
Отметьте песни для сохранения и запустите процесс скачивания
Выводы
Оба способа по копированию музыки из Audio CD на компьютер достаточно простые. Вы можете за один вечер переконвертировать в MP3 всю домашнюю библиотеку дисков, где наверняка есть редкие записи. Не откладывайте операцию на потом — компакт-диски не вечные. Да и ваш CD/DVD-привод может выйти из строя.
Вам наверняка понадобится аудиоредактор, чтобы отредактировать аудиофайлы, переконвертировать их (например, во FLAC), обрезать или склеить. Если использовать второй способ, придется тратить время на поиски дополнительного приложения. АудиоМАСТЕР же умеет все это по умолчанию.Софт поможет сделать громче слишком тихую запись, скорректировать звучание под басы или превратить песню в рингтон для телефона.
Скачайте АудиоМАСТЕР – и вы получите надежную и удобную программу для работы аудиофайлами!
Источник
Как скачать музыку на флешку с ноутбука: корректный метод
Многие сегодня не представляют себе жизнь без музыки в любимом плеере – ее берут с собой в путешествие, скачивают для поездок на работу или просто на отдых. Чтобы загрузить большой объем песен, может потребоваться объемный носитель, флешка USB 2.0 16Gb отлично подойдет для таких задач. Это один из самых продаваемых вариантов в розничных магазинах.
Прежде, чем скачивать музыку с ноутбука, нужно правильно ее отформатировать и подобрать нужного формата. Если проигнорировать эти правила, может оказаться, что проигрыватель или плеер просто не сможет прочитать носитель или распознать файлы. В этой статье мы подробно расскажем об особенностях скачивания музыки на флеш-носители.
Форматируем карту под нужный формат
Некоторые пользователи думают, что плееры читают любые карты – достаточно только вставить ее USB, выбрав любимую песню – но это далеко не так. Чтобы устройство работало, его необходимо отформатировать, переведя в файловую систему fat32. На некоторых флешках по умолчанию стоит nfts и они просто не работают. Чтобы подготовить носитель, его придется отформатировать. Предварительно нужно скопировать всю важную информацию на компьютер или на другой носитель, поскольку при форматировании она будет уничтожена.
Отформатировать карту довольно просто:
Теперь файловая система настроена, карту с загруженной музыкой распознает плеер. На нее можно скачивать файлы с ноутбука с любимыми песнями, проверив их формат.
Загружаем музыку в совместимом формате
В интернете сегодня достаточно много сайтов с музыкой, которую можно скачать практически в любом формате. Ежедневно обновляются и появляются новые плееры, последние версии воспроизводят даже самые редкие форматы. Если Вы знаете точные особенности конкретной модели проигрывателя, можете загружать музыку. В противном случае рекомендуется выбрать формат МР3, который видит большинство плееров.
Музыку в МР3 можно найти практически на любом сайте, скачав ее на ноутбук. Внимательно оцените его параметры и произведите загрузку. После скачивания формат указывается в имени файла в конце названия.
Ручной метод загрузки музыки на флешку – самый простой и надежный
Итак, флешка подготовлена к работе, а музыка скачана – достаточно перенести файлы с компьютера на носитель. Если планируете хранить на устройстве не только музыку, на флешке рекомендуется заранее создать для нее папку, это позволит систематизировать все файлы. Назовите ее «альбом», «плеер» или другим знакомым именем.
Затем перекидываем музыку ручным методом:
Время копирования может быть различным и зависит от типа флешки. Как только процедура будет завершена, убедитесь, что удалось переместить все мелодии.
Какими еще способами можно переместить музыку?
Для переноса файлов можно воспользоваться Total commander, это специальная программа для удобного перекидывания файлов. В данном случае с одной стороны перед глазами будет загрузочная папка, а с другой – источник.
Поможет в загрузке музыки на флешку и проигрыватель Windows media player. Для этого его необходимо открыть, выбрать папку с музыкой и через команду «Синхронизация» произвести загрузку.
Источник
Без музыки и жизнь не та или как закачать музыку на флешку с компьютера
Всем привет! На связи Федор Лыков. Сегодня я расскажу, как закачать музыку на флешку с компьютера. Мы живем в тот век, когда развитие компьютерных технологий развивается быстрее, чем мозг человека. Еще каких-то 10 лет назад мы скачивали мелодии на телефон за 30 рублей и считали, что это очень круто.
Но сейчас уже можем прослушивать музыку без нарушения частоты звуков или каких-либо других дефектов и при этом абсолютно бесплатно! А как это сделать и как закачать музыку на флешку я расскажу в этой статье, и в конце вы получите список порталов, с которых можно скачать ее бесплатно.
Флешки – их много и они разные
Флешка – это средство, с помощью которого можно хранить информацию без страха, что она размагнитится со временем, как это было раньше с дисками и дискетами.
На сегодняшний день накопители информации не имеют только те, кто отправились в мир иной. Хотя нет, им родные кладут собой телефоны, которые оснащены микро флешками. И так, какие бывают флеш-карты?
По дизайну их также огромное количество: начиная с мимишных и заканчивая классическим деловым стилем. Тут уж выбирает каждый по своему вкусу. А «на вкус и цвет товарищей нет».
Точно также и с количеством памяти для носителя информации: кому-то достаточно 24Мбай, а кому-то и 32Гбайт мало. А какие внешние носители предпочитаете вы? И как вы подходите к их выбору? На эти вопросы ответьте, пожалуйста, в комментариях.
Скачать или не скачать – вот в чем вопрос?
СОВЕТ! ПРЕЖДЕ ЧЕМ НАЧИНАТЬ СКАЧИВАТЬ КАКУЮ-НИБУДЬ ИНФОРМАЦИЮ С ИНТЕРНЕТА УБЕДИТЕСЬ, ЧТО У ВАС ЕСТЬ АНТИВИРУС И ОН РАБОТАЕТ, ЧТОБЫ ПОТОМ НЕ НЕСТИ КОМПЬЮТЕР НА ЛЕЧЕНИЕ ОТ ПОЙМАНЫХ ВИРУСОВ.
На каждом компьютере либо ноутбуке есть папка, в которую попадают все скачанные файлы и она называется Downloads либо как в моем случае Загрузки.
Поэтому, если у вас там уже есть скачанная информация, чтобы потом не тратить часы, а то и недели на поиски нужных объектов, расформируйте ее по папкам.
И так порядки навели, антивирус работает, теперь можно и преступить к скачиванию медиа с интернета.
Загружаем привычный для пользования браузер и в поисковую строку вбиваем запрос: «скачать музыку бесплатно» либо вводим ту песню или исполнителя с пометкой скачать бесплатно, которую вы хотите найти и заходим на сайт.
Если сайт содержит вирусы, то наш лекарь покажет, что этот сайт вредный. На любом сайте вы можете прослушать песни, прежде чем скачать. Если вы готовы к скачиванию нажимаете стрелочку вниз, и она автоматически отправляется в загрузку.
Далее вы либо открываете папку загрузок, либо жмете на стрелку в правом верхнем углу, наводите курсор мышки на медиа информацию и выбираете «показать в папке».
После открытия папки можно уже напрямую отправлять файл(ы) на желаемый носитель.
«Как закачать музыку на флешку с компьютера»
Чтобы скачать заветную информацию с ПК на носитель нужно вставить флешку в USB-порт, либо подключить телефон с помощью шнура к компьютеру, либо подсоединить микро-CD в специальное устройство, которое работает через порт. Далее необходимо проверить флешку на наличие паразитов в антивирусной программе, чтобы вашей машине не стало бо-бо. Если все замечательно, то приступаем к экспорту файлов из ПК на внешний диск.
Способ №1
Нажать правой кнопкой мыши на файл и отправить его на внешнюю память.
Способ №2
Также нажать правой кнопкой мыши и выбрать копировать. Потом зайти на устройство, выбрать папку, где будит находиться медиа файл и с помощью правой кнопкой мыши выбираем строку «вставить» либо командой клавиш CTRL+V.
Способ №3
Ну и самый простой способ для самых ленивых – это «перетяжка». У вас должно быть открыто 2 окна: «Загрузка» и «Съемный диск». Нажимаете на произведение искусства левой кнопкой мыши и не отпуская переносите в папку.
СОВЕТ! НЕ ВЫНИМАЙТЕ НАКОПИТЕЛЬ ИЗ КОМПЬЮТЕРА НАПРЯМУЮ, ИСПОЛЬЗУЙТЕ БЕЗОПАСНОЕ ИЗВЛЕЧЕНИЕ, ЧТОБЫ НЕ ИСПОРТИЛАСЬ ВАШЕ УСТРОЙСТВО И ФАЙЛЫ НЕ ПОТЕРЯЛИ СВОЕ КАЧЕСТВО! А то получится как в «Ералаше» — с полок брал хлеб, а у кассы получил мячики.
У меня на этом все. Надеюсь вам понравилась моя статья «Как закачать музыку на флешку с компьютера».
Желаю вам с удовольствием слушать любимые песни и кайфовать, и не забывайте подписываться на наш сайт, и приводить своих друзей. До скорых встреч в следующих статьях.
Источник
Как скопировать песни с флешки на компьютер
В мире цифровых технологий, очень быстро все меняется. На смену дискетам пришли диски, а потом флешки и переносные жесткие диски. Флешки и флеш накопители сейчас используются практически во всех современных устройствах. Они не габаритные и могут хранить много информации. В данной статье мы расскажем, как скопировать с флешки на компьютер информацию: фильмы, музыку, файлы и т.д.
Как скопировать с флешки на компьютер?
Рассмотрим самый простой пример, без использования файловых менеджеров. Будем использовать обычный проводник (стандартный просмотр файлов для компьютера). Первым делом подключаем флешку к компьютеру и ожидаем несколько секунд. Должен сработать автозапуск флешки и нужно выбрать “Открыть папку для просмотра файлов”.
Если окно автозапуска не появилось, или вы его случайным образом закрыли, необязательно опять вынимать и вставлять флешку. Если система Window XP,Windows 7, заходим в «Пуск» и нажимаем «Компьютер».
Если Вы используете систему Window 8 и более свежую версию, заходим в «Мой компьютер» на рабочем столе или запускаем проводник.
Перед Вами откроется окно, в котором будут отображены: жесткие диски, CD/DVD – дисководы и съемные носители (флешки)!
Важно! Подключения любого стороннего устройства будет отображаться в этом окне.
Как копировать, перемещать файлы и папки?
Рассмотрим два способа копирования информации с флешки на компьютер.
Способ №1. Копирование с помощью контекстного меню.
Нажимаем на флешку, и открываем ее двойным щелчком мыши. Выбираем на флешке файлы или папки, которые нам нужны чтобы скопировать либо вырезать(переместить), нажимаем правую кнопку мыши, появится контекстное меню и выбираем нужный Вам пункт.
После выбора необходимо пункта с контекстного меню, выбираем место, куда Вам нужно скопировать или вставить файлы. В нашем примере мы выбрали папку «Документы», нажимаем правую кнопку мыши в любом месте на белом фоне, и нажимаем левой кнопкой на контекстном меню «вставить» и ожидаем пока файлы скопируются в папку.
Когда копирование закончилось, можно извлечь безопасно флешку. Теперь Ваши файлы находятся в папке «Документы».
Способ №2. Перемещение с окна в окно.
Открываем два окна. Одно окно флешки(откуда будем копировать), второе окно папку куда будем копировать.
Теперь зажимаем левой кнопкой мыши (файл или папку) и, не отпуская левую кнопку перемещаем в нужное нам окно.
Отличия от первого способа в том, что этот объект мы переместили и с флешки(или с папки от куда мы копировали он пропал). Такое отличие копирования от перемещения.
Таким образом, проходит копирования с любых носителей на Ваш компьютер. В этой статье можете посмотреть, как записать музыку на флешку.
Видео. Как скопировать с флешки на компьютер?
Нравится наш сайт? Расскажи друзьям!
Последнее видео на нашем канале
Источник
Загрузить PDF
Загрузить PDF
Из этой статьи вы узнаете, как скопировать файлы и папки с флеш-накопителя на компьютер с Windows или Mac OS X.
-
1
Подключите флеш-накопитель к компьютеру. Флеш-накопитель нужно подключить к одному из прямоугольных портов USB на корпусе компьютера.
- Флеш-накопитель можно вставить в USB-порт только единственным способом. Если у вас не получается вставить флеш-накопитель в USB-порт, переверните накопитель на 180 градусов и повторите попытку.
-
2
Откройте меню «Пуск»
. Нажмите на логотип Windows в нижнем левом углу экрана.
-
3
Откройте окно Проводника
. Нажмите на значок в виде папки в нижней левой части меню «Пуск».
-
4
Щелкните по Этот компьютер. Это значок в виде компьютера в левой части окна Проводника. Откроется список подключенных дисков, включая флеш-накопитель.
- Возможно, вам придется прокрутить левую панель, чтобы найти опцию «Этот компьютер».
-
5
Откройте флеш-накопитель. В разделе «Устройства и диски» дважды щелкните по имени флеш-накопителя. Обычно это имя производителя флеш-накопителя и/или номер модели.
- Как правило, флеш-накопителю присваивается буква «(F:)».
-
6
Выберите нужные файлы. Щелкните по одному файлу, чтобы выбрать его, или удерживайте клавишу Ctrl, а затем щелкните по каждому нужному файлу, чтобы выбрать несколько файлов.
- Чтобы выбрать все файлы на флеш-накопителе, нажмите Ctrl+A.
-
7
Нажмите Главная. Это вкладка в верхней левой части окна флеш-накопителя. В верхней части окна отобразится панель инструментов.
- Также можно просто перетащить выбранные файлы на рабочий стол или в определенную папку. В этом случае перейдите к последнему шагу этого метода.
-
8
Щелкните по Переместить в. Вы найдете этот параметр в разделе «Упорядочить» на панели инструментов. Раскроется меню.
-
9
Щелкните по Выбрать расположение. Эта опция находится внизу меню. Откроется новое окно.
-
10
Выберите папку. Щелкните по папке, в которую вы хотите скопировать выбранные файлы.
- Также можно создать новую папку; для этого нажмите «Создать папку» и введите ее имя.
-
11
Щелкните по Переместить. Эта кнопка находится в нижнем правом углу окна. Файлы переместятся в выбранную папку.
-
12
Извлеките флеш-накопитель. Вверху окна флеш-накопителя откройте вкладку «Управление» и нажмите «Извлечь». Когда появится сообщение о том, что флеш-накопитель можно безопасно извлечь, отключите его от компьютера, вытащив из USB-порта.
Реклама
-
1
Подключите флеш-накопитель к компьютеру. Вставьте флеш-накопитель в один из прямоугольных USB-портов на боковой панели ноутбука (MacBook) или на задней панели монитора (iMac).
- Флеш-накопитель можно вставить в USB-порт только единственным способом. Если вы не можете вставить флеш-накопитель в USB-порт, переверните накопитель на 180 градусов и повторите попытку.
- Если на компьютере Mac есть овальные порты USB-С, а не прямоугольные USB-порты, купите адаптер USB3.0–USB/C (или Thunderbolt 3), чтобы подключить к нему флеш-накопитель.
- Не обращайте внимания на эту рекомендацию, если у вас есть флеш-накопитель USB-C.
-
2
Откройте Finder
. Нажмите на значок в виде синего лица в доке.
-
3
Откройте флеш-накопитель. Нажмите на имя флеш-накопителя на левой панели окна Finder. Откроется содержимое флеш-накопителя.
-
4
Выберите нужные файлы. Щелкните по одному файлу, чтобы выбрать его, или удерживайте клавишу ⌘ Command, а затем щелкните по каждому нужному файлу, чтобы выбрать несколько файлов.
- Чтобы выбрать все файлы на флеш-накопителе, нажмите ⌘ Command+A.
-
5
Нажмите Изменить. Это меню находится в верхней части экрана. Раскроется меню.
- Также можно просто перетащить выбранные файлы на рабочий стол или в определенную папку. В этом случае перейдите к последнему шагу этого метода.
-
6
Нажмите Копировать. Эта опция находится в верхней части меню «Изменить». Файлы скопируются в буфер обмена.
- Если вы копируете один файл, его имя отобразится после «Копировать» (например, если вы копируете файл под именем «New», нажмите «Копировать “New”»).
- Если вы копируете несколько файлов, нажмите «Копировать [число] элементов» (например, «Копировать 5 элементов»).
-
7
Откройте папку, в которую будут скопированы выбранные файлы.
- Например, чтобы скопировать файлы на рабочий стол, перейдите на рабочий стол.
-
8
Переместите скопированные файлы. Нажмите ⌥ Option+⌘ Command+V, чтобы вставить файлы в открытую папку и удалить их с флеш-накопителя.
-
9
Извлеките флеш-накопитель. Вернитесь в окно Finder, найдите имя флеш-накопителя на левой панели и нажмите «Извлечь»
справа от имени флеш-накопителя. Когда имя флеш-накопителя исчезнет, отключите накопитель от компьютера, вытащив его из USB-порта.
Реклама
Советы
- Флеш-накопители можно использовать не только для хранения файлов, но и, например, для установки операционных систем и резервного копирования информации.
Реклама
Предупреждения
- Обязательно безопасно извлекайте флеш-накопитель; в противном случае данные могут быть повреждены или стерты.
Реклама
Об этой статье
Эту страницу просматривали 78 542 раза.
Была ли эта статья полезной?
Things You Should Know
- For Windows, drag and drop files from your PC to your flash drive in File Explorer.
- For Mac, select the files in Finder and press «Cmd + C» to copy them, then paste them in your flash drive.
- Press «Crtl/Cmd + A» to select all the files in a folder on either Windows or Mac.
-
1
Plug the flash drive into your computer. Your flash drive should plug into one of the rectangular USB ports on your computer’s housing.[1]
- Most flash drives only fit one way, so don’t force the flash drive; if it won’t fit, rotate it 180 degrees and try again.
-
2
Open Start
. Click the Windows logo in the bottom-left corner of the screen.
Advertisement
-
3
Open File Explorer
. Click the folder-shaped icon in the lower-left side of the Start menu.
-
4
Click This PC. It’s a computer-shaped icon on the left side of the File Explorer window. This will open a list of your computer’s attached drives, including your flash drive.
- You may have to scroll down on the left-hand column of options in order to find This PC.
-
5
Open your flash drive. Under the «Devices and drives» heading, double-click the name of your flash drive. This will usually be the flash drive’s manufacturer’s name and/or the model number.
- The flash drive usually has the «(F:)» drive letter assigned to it.
-
6
Select files to move. Click an individual file to select it, or hold down Ctrl while clicking each file that you want to select.[2]
- You can also select every file in the flash drive by pressing Ctrl+A.
-
7
Click Home. It’s a tab in the upper-left side of the flash drive’s window. Doing so prompts a drop-down toolbar at the top of the window.
- If you’re comfortable with Windows’ click-and-drag feature, you can instead click and drag the selected files onto your desktop or into your preferred folder. If you do this, skip to the last step in this method.
-
8
Click Move to. You’ll find this option in the «Organize» section of the toolbar. A drop-down menu will appear.
-
9
Click Choose location…. It’s at the bottom of the drop-down menu. Doing so opens a new window.
-
10
Select a folder. Click the folder into which you want to transfer the selected folder.
- You can also create a new folder by selecting a destination folder, clicking Make New Folder, and entering a name for the folder.
-
11
Click Move. It’s in the bottom-right corner of the window. Your files will begin transferring into the selected folder; once they complete, you can proceed.[3]
-
12
Eject your flash drive. In the flash drive’s window, click the Manage tab at the top of the window, then click Eject in the resulting toolbar. Once you receive a notification that the flash drive is safe to remove, you can physically remove it from your computer by gently pulling on it.
Advertisement
-
1
Plug your flash drive into your Mac. Your flash drive should fit into one of the rectangular ports on the side of your Mac (MacBook) or the back of the Mac’s monitor (iMac).[4]
- Most flash drives only fit one way, so don’t force the flash drive; if it won’t fit, rotate it 180 degrees and try again.
- If your Mac has a set of oval ports instead of a traditional rectangular USB port, you’ll need to buy a USB 3.0 to USB-C (or Thunderbolt 3) adapter in order to plug your flash drive into it.
- Disregard this step if you have a USB-C flash drive.
-
2
Open
Finder. Click the Finder app icon, which resembles a blue face, in your Mac’s Dock.
-
3
Open your flash drive. Click your flash drive’s name in the left-hand column of options in the Finder window. This will cause your flash drive’s contents to display in the Finder window.[5]
-
4
Select files to move. Click an individual file to select it, or hold down ⌘ Command while clicking each individual file that you want to select.
- You can also press ⌘ Command+A to select every file in the flash drive.
-
5
Click Edit. This menu item is at the top of your Mac’s screen. Clicking it prompts a drop-down menu to appear.
- If you’re comfortable with your Mac’s drag-and-drop feature, you can instead click and drag the selected files onto your Mac’s desktop or into your preferred folder. If you do this, skip to the last step in this method.
-
6
Click Copy. It’s near the top of the Edit drop-down menu. This will copy your file(s).
- If you’re copying one file, you’ll see the file’s name after Copy (for example, if you’re copying a file named «New», you’d click Copy «New» here).
- If you’re copying multiple files, you’ll click Copy [number] Items (e.g., Copy 4 Items) here instead.
-
7
Open a transfer location on your Mac. Go to the folder into which you want to move the files that you copied.
- If you want to move the files onto the desktop, for example, you’d go back to the desktop.
-
8
Move the copied files. Press ⌥ Option+⌘ Command+V at the same time to paste the files into your current folder and remove them from the flash drive.[6]
-
9
Eject your flash drive. Go back to the Finder window, find your flash drive’s name on the left-hand side, and click the «Eject»
button to the right of the flash drive’s name. Once the flash drive’s name disappears, you may safely remove the flash drive from your computer by gently pulling on it.
Advertisement
Add New Question
-
Question
How do you transfer data from an external hard drive to a computer?
Chiara Corsaro is the General Manager and Apple Certified Mac & iOS Technician for macVolks, Inc., an Apple Authorized Service Provider located in the San Francisco Bay Area. macVolks, Inc. was founded in 1990, is accredited by the Better Business Bureau (BBB) with an A+ rating, and is part of the Apple Consultants Network (ACN).
Phone & Computer Repair Technician
Expert Answer
-
Question
How do you move files to a new folder on a Mac?
Chiara Corsaro is the General Manager and Apple Certified Mac & iOS Technician for macVolks, Inc., an Apple Authorized Service Provider located in the San Francisco Bay Area. macVolks, Inc. was founded in 1990, is accredited by the Better Business Bureau (BBB) with an A+ rating, and is part of the Apple Consultants Network (ACN).
Phone & Computer Repair Technician
Expert Answer
-
Question
How do I transfer pictures from a flash drive to my computer?
This answer was written by one of our trained team of researchers who validated it for accuracy and comprehensiveness.
wikiHow Staff Editor
Staff Answer
Support wikiHow by
unlocking this staff-researched answer.Put the flash drive in, then open the file browser and find the flash drive. Find the pictures you want on the flash drive and drag these across to your computer. This will make copies for you onto the desktop or whichever location you’ve chosen. Follow the instructions on your computer for safe removal of the flash drive.
See more answers
Ask a Question
200 characters left
Include your email address to get a message when this question is answered.
Submit
Advertisement
-
Flash drives can be used for several purposes other than basic file storage, including installing operating systems and backing up information.
Advertisement
-
Make sure to eject and remove the flash drive safely; otherwise, the flash drive can be corrupted or erased.
Advertisement
References
- ↑ Chiara Corsaro. Computer Specialist. Expert Interview. 18 October 2019.
- ↑ Chiara Corsaro. Computer Specialist. Expert Interview. 18 October 2019.
- ↑ Chiara Corsaro. Computer Specialist. Expert Interview. 18 October 2019.
- ↑ Chiara Corsaro. Computer Specialist. Expert Interview. 18 October 2019.
- ↑ Chiara Corsaro. Computer Specialist. Expert Interview. 18 October 2019.
- ↑ Chiara Corsaro. Computer Specialist. Expert Interview. 18 October 2019.
About This Article
Article SummaryX
Mac:
1. Open Finder.
2. Open the flash drive folder.
3. Select files to transfer.
4. Click Edit and select Copy.
5. Open a folder on your Mac.
6. Press Option + Command + V.
Windows:
1. Open File Explorer.
2. Open the flash drive folder.
3. Select files to transfer.
4. Click Home.
5. Click Move to.
6. Click Choose location.
7. Select a folder and click Move.
Did this summary help you?
Thanks to all authors for creating a page that has been read 376,080 times.
Reader Success Stories
-
Nancy Jowers
Nov 12, 2017
«I am a senior citizen and about 15 years behind on technology! This article explained with pictures step by step…» more
Is this article up to date?
Things You Should Know
- For Windows, drag and drop files from your PC to your flash drive in File Explorer.
- For Mac, select the files in Finder and press «Cmd + C» to copy them, then paste them in your flash drive.
- Press «Crtl/Cmd + A» to select all the files in a folder on either Windows or Mac.
-
1
Plug the flash drive into your computer. Your flash drive should plug into one of the rectangular USB ports on your computer’s housing.[1]
- Most flash drives only fit one way, so don’t force the flash drive; if it won’t fit, rotate it 180 degrees and try again.
-
2
Open Start
. Click the Windows logo in the bottom-left corner of the screen.
Advertisement
-
3
Open File Explorer
. Click the folder-shaped icon in the lower-left side of the Start menu.
-
4
Click This PC. It’s a computer-shaped icon on the left side of the File Explorer window. This will open a list of your computer’s attached drives, including your flash drive.
- You may have to scroll down on the left-hand column of options in order to find This PC.
-
5
Open your flash drive. Under the «Devices and drives» heading, double-click the name of your flash drive. This will usually be the flash drive’s manufacturer’s name and/or the model number.
- The flash drive usually has the «(F:)» drive letter assigned to it.
-
6
Select files to move. Click an individual file to select it, or hold down Ctrl while clicking each file that you want to select.[2]
- You can also select every file in the flash drive by pressing Ctrl+A.
-
7
Click Home. It’s a tab in the upper-left side of the flash drive’s window. Doing so prompts a drop-down toolbar at the top of the window.
- If you’re comfortable with Windows’ click-and-drag feature, you can instead click and drag the selected files onto your desktop or into your preferred folder. If you do this, skip to the last step in this method.
-
8
Click Move to. You’ll find this option in the «Organize» section of the toolbar. A drop-down menu will appear.
-
9
Click Choose location…. It’s at the bottom of the drop-down menu. Doing so opens a new window.
-
10
Select a folder. Click the folder into which you want to transfer the selected folder.
- You can also create a new folder by selecting a destination folder, clicking Make New Folder, and entering a name for the folder.
-
11
Click Move. It’s in the bottom-right corner of the window. Your files will begin transferring into the selected folder; once they complete, you can proceed.[3]
-
12
Eject your flash drive. In the flash drive’s window, click the Manage tab at the top of the window, then click Eject in the resulting toolbar. Once you receive a notification that the flash drive is safe to remove, you can physically remove it from your computer by gently pulling on it.
Advertisement
-
1
Plug your flash drive into your Mac. Your flash drive should fit into one of the rectangular ports on the side of your Mac (MacBook) or the back of the Mac’s monitor (iMac).[4]
- Most flash drives only fit one way, so don’t force the flash drive; if it won’t fit, rotate it 180 degrees and try again.
- If your Mac has a set of oval ports instead of a traditional rectangular USB port, you’ll need to buy a USB 3.0 to USB-C (or Thunderbolt 3) adapter in order to plug your flash drive into it.
- Disregard this step if you have a USB-C flash drive.
-
2
Open
Finder. Click the Finder app icon, which resembles a blue face, in your Mac’s Dock.
-
3
Open your flash drive. Click your flash drive’s name in the left-hand column of options in the Finder window. This will cause your flash drive’s contents to display in the Finder window.[5]
-
4
Select files to move. Click an individual file to select it, or hold down ⌘ Command while clicking each individual file that you want to select.
- You can also press ⌘ Command+A to select every file in the flash drive.
-
5
Click Edit. This menu item is at the top of your Mac’s screen. Clicking it prompts a drop-down menu to appear.
- If you’re comfortable with your Mac’s drag-and-drop feature, you can instead click and drag the selected files onto your Mac’s desktop or into your preferred folder. If you do this, skip to the last step in this method.
-
6
Click Copy. It’s near the top of the Edit drop-down menu. This will copy your file(s).
- If you’re copying one file, you’ll see the file’s name after Copy (for example, if you’re copying a file named «New», you’d click Copy «New» here).
- If you’re copying multiple files, you’ll click Copy [number] Items (e.g., Copy 4 Items) here instead.
-
7
Open a transfer location on your Mac. Go to the folder into which you want to move the files that you copied.
- If you want to move the files onto the desktop, for example, you’d go back to the desktop.
-
8
Move the copied files. Press ⌥ Option+⌘ Command+V at the same time to paste the files into your current folder and remove them from the flash drive.[6]
-
9
Eject your flash drive. Go back to the Finder window, find your flash drive’s name on the left-hand side, and click the «Eject»
button to the right of the flash drive’s name. Once the flash drive’s name disappears, you may safely remove the flash drive from your computer by gently pulling on it.
Advertisement
Add New Question
-
Question
How do you transfer data from an external hard drive to a computer?
Chiara Corsaro is the General Manager and Apple Certified Mac & iOS Technician for macVolks, Inc., an Apple Authorized Service Provider located in the San Francisco Bay Area. macVolks, Inc. was founded in 1990, is accredited by the Better Business Bureau (BBB) with an A+ rating, and is part of the Apple Consultants Network (ACN).
Phone & Computer Repair Technician
Expert Answer
-
Question
How do you move files to a new folder on a Mac?
Chiara Corsaro is the General Manager and Apple Certified Mac & iOS Technician for macVolks, Inc., an Apple Authorized Service Provider located in the San Francisco Bay Area. macVolks, Inc. was founded in 1990, is accredited by the Better Business Bureau (BBB) with an A+ rating, and is part of the Apple Consultants Network (ACN).
Phone & Computer Repair Technician
Expert Answer
-
Question
How do I transfer pictures from a flash drive to my computer?
This answer was written by one of our trained team of researchers who validated it for accuracy and comprehensiveness.
wikiHow Staff Editor
Staff Answer
Support wikiHow by
unlocking this staff-researched answer.Put the flash drive in, then open the file browser and find the flash drive. Find the pictures you want on the flash drive and drag these across to your computer. This will make copies for you onto the desktop or whichever location you’ve chosen. Follow the instructions on your computer for safe removal of the flash drive.
See more answers
Ask a Question
200 characters left
Include your email address to get a message when this question is answered.
Submit
Advertisement
-
Flash drives can be used for several purposes other than basic file storage, including installing operating systems and backing up information.
Advertisement
-
Make sure to eject and remove the flash drive safely; otherwise, the flash drive can be corrupted or erased.
Advertisement
References
- ↑ Chiara Corsaro. Computer Specialist. Expert Interview. 18 October 2019.
- ↑ Chiara Corsaro. Computer Specialist. Expert Interview. 18 October 2019.
- ↑ Chiara Corsaro. Computer Specialist. Expert Interview. 18 October 2019.
- ↑ Chiara Corsaro. Computer Specialist. Expert Interview. 18 October 2019.
- ↑ Chiara Corsaro. Computer Specialist. Expert Interview. 18 October 2019.
- ↑ Chiara Corsaro. Computer Specialist. Expert Interview. 18 October 2019.
About This Article
Article SummaryX
Mac:
1. Open Finder.
2. Open the flash drive folder.
3. Select files to transfer.
4. Click Edit and select Copy.
5. Open a folder on your Mac.
6. Press Option + Command + V.
Windows:
1. Open File Explorer.
2. Open the flash drive folder.
3. Select files to transfer.
4. Click Home.
5. Click Move to.
6. Click Choose location.
7. Select a folder and click Move.
Did this summary help you?
Thanks to all authors for creating a page that has been read 376,080 times.
Reader Success Stories
-
Nancy Jowers
Nov 12, 2017
«I am a senior citizen and about 15 years behind on technology! This article explained with pictures step by step…» more
Is this article up to date?
Таким способом можно скинуть с флешки на компьютер фото, музыку, видео или текстовый документ.
Похожее
2 thoughts on “ Перенос файлов с флешки в папку ”
Перенос файлов с флешки в папку
на флешку записана программа офис как перенести еа комп
Как скопировать с флешки?
В мире цифровых технологий, очень быстро все меняется. На смену дискетам пришли диски, а потом флешки и переносные жесткие диски. Флешки и флеш накопители сейчас используются практически во всех современных устройствах. Они не габаритные и могут хранить много информации. В данной статье мы расскажем, как скопировать с флешки на компьютер информацию: фильмы, музыку, файлы и т.д.
Как скопировать с флешки на компьютер?
Рассмотрим самый простой пример, без использования файловых менеджеров. Будем использовать обычный проводник (стандартный просмотр файлов для компьютера). Первым делом подключаем флешку к компьютеру и ожидаем несколько секунд. Должен сработать автозапуск флешки и нужно выбрать “Открыть папку для просмотра файлов”.
Если окно автозапуска не появилось, или вы его случайным образом закрыли, необязательно опять вынимать и вставлять флешку. Если система Window XP,Windows 7, заходим в «Пуск» и нажимаем «Компьютер».
Если Вы используете систему Window 8 и более свежую версию, заходим в «Мой компьютер» на рабочем столе или запускаем проводник.
Перед Вами откроется окно, в котором будут отображены: жесткие диски, CD/DVD – дисководы и съемные носители (флешки)!
Важно! Подключения любого стороннего устройства будет отображаться в этом окне.
Как копировать, перемещать файлы и папки?
Рассмотрим два способа копирования информации с флешки на компьютер.
Способ №1. Копирование с помощью контекстного меню.
Нажимаем на флешку, и открываем ее двойным щелчком мыши. Выбираем на флешке файлы или папки, которые нам нужны чтобы скопировать либо вырезать(переместить), нажимаем правую кнопку мыши, появится контекстное меню и выбираем нужный Вам пункт.
После выбора необходимо пункта с контекстного меню, выбираем место, куда Вам нужно скопировать или вставить файлы. В нашем примере мы выбрали папку «Документы», нажимаем правую кнопку мыши в любом месте на белом фоне, и нажимаем левой кнопкой на контекстном меню «вставить» и ожидаем пока файлы скопируются в папку.
Когда копирование закончилось, можно извлечь безопасно флешку. Теперь Ваши файлы находятся в папке «Документы».
Способ №2. Перемещение с окна в окно.
Открываем два окна. Одно окно флешки(откуда будем копировать), второе окно папку куда будем копировать.
Теперь зажимаем левой кнопкой мыши (файл или папку) и, не отпуская левую кнопку перемещаем в нужное нам окно.
Отличия от первого способа в том, что этот объект мы переместили и с флешки(или с папки от куда мы копировали он пропал). Такое отличие копирования от перемещения.
Таким образом, проходит копирования с любых носителей на Ваш компьютер. В этой статье можете посмотреть, как записать музыку на флешку.
Видео. Как скопировать с флешки на компьютер?
Нравится наш сайт? Расскажи друзьям!
Последнее видео на нашем канале
Флешка представляет собой образец современного накопителя информации, при помощи которого удаётся записывать, копировать и считывать различный контент. Такой цифровой накопитель пришёл в современную действительность, вытеснив дискеты, которые очень быстро подвергались размагничиванию. Помимо этого, такой съёмный накопитель успешно конкурирует с дискетами по объёму сохраняемого материала, а также скорости записи и считывания. Также такой накопитель занимает меньше места, чем дискета.
Скопировать информацию на usb-накопитель просто.
Именно благодаря таким преимуществам флешка без затруднений вытеснила дискеты. Конечно, в настоящий момент большинство пользователей с лёгкостью оперируют различными съёмными носителями, не нуждаясь в получении дополнительной информации. Однако могут встретиться и такие пользователи, которым сложно разобраться, как скинуть информацию с компьютера на флешку.
Если вы являетесь одним из таких пользователей, которому достаточно проблематично без дополнительного информирования скопировать файл, скинуть видео или другой контент, мы поможем вам в решении этой проблемы, предоставив полезные советы, как скопировать файл на флешку с компьютера.
Процесс переноса информации
Перед тем как вникнуть в процесс, как скопировать файл на флешку, важно научиться правильно её подключать. Съёмные накопители могут иметь статичный разъём или выдвижной. Если вы взяли в руки накопитель и не видите такого разъёма, не переживайте, всё имеется в наличии, только производитель сделал его выдвижным. Сбоку на корпусе вы увидите ползунок, потянув его вверх, разъём появится, после этого вы сможете без затруднений вставить накопитель в компьютерную технику.
В ноутбуке таких USB-разъёмов может быть несколько, при этом они могут располагаться с правой и с левой стороны. В компьютерном системном блоке тоже несколько разъёмов, но они находятся на передней и задней панели. Внимательно осмотрите свою компьютерную технику, найдите такой USB-разъём, и подключите цифровой носитель. Если вы всё правильно сделали, съёмный накопитель отобразится на вашем ПК.
Можно самостоятельно проявить любопытство и просмотреть его отображение. Достаточно кликнуть по ярлыку «Компьютер», откроется окно, в котором будут отображены все логические диски и ваш подключенный носитель. Кроме этого, вы сможете обнаружить, под какой буквой он отображается и какое свободное место имеется на нём.
После такой успешной подготовительной работы можно приступать к дальнейшему освоению материала, как быстро и правильно сбросить с компьютера информацию на вашу флешку.
Алгоритм действий
Существует несколько вариантов действий, позволяющих осуществить копирование любого контента как на съёмный накопитель, так с него на ПК. Прежде всего, вам нужно открыть сам подключенный вами накопитель. Это можно сделать несколькими способами. Можно просто кликнуть по ней в окне «Компьютер» двойным щелчком, после этого она откроется.
Также можно кликнуть один раз по ней, но только правой клавишей мышки, а потом выбрать параметр «Открыть». В любом случае носитель без проблем откроется. Теперь предлагаем вам воспользоваться первым способом, как на флешку скинуть файл.
Для этого откройте папку на компьютере, на котором хранится тот документ, который вам очень нужно скопировать на съёмный носитель. Кликните по этому документу правой клавишей мышки и выберите параметр «Копировать». Теперь откройте окно цифрового носителя, снова кликните правой клавишей мышки, но теперь выберите параметр «Вставить».
Если ваш документ имеет маленький размер, он скопируется мгновенно. Если же ваш документ имеет большой размер, или вы копируете видео, то придётся немного подождать. Процесс копирования будет отображаться у вас на экране. Постепенно будет заполняться строка копирования зелёным цветом. Когда эта строка полностью окрасится в зелёный цвет, тогда документ будет скопирован.
Существует и второй вариант действий, как перекинуть на флешку файл. Для этого откройте два окна одновременно. В одном окне должен размещаться нужный вам файл, а второе окно – это куда вы желаете скопировать контент. Теперь кликните по документу, с которым вам нужно поработать и разобраться, как скопировать его на съёмный носитель.
После того как вы кликнули по нему один раз, зажмите левую клавишу мышки, не отпуская палец, потяните мышку по направлению к окну, отвечающей за ваш USB-накопитель. После того как ваша рука переместится на это окно, отпустите зажатый палец. Всё, после этого автоматически запустится процесс копирования. Проделав такие манипуляции повторно, вы будете не только знать, как документ скинуть на флешку, но и мастерски всё это выполнять.
Если вы желаете узнать, как скопировать программу на флешку с компьютера, тогда знайте, что процесс копирования ничем не отличается. Только в большинстве случаев копируют инсталляционный файл, чтобы им впоследствии воспользоваться и установить программу на другом ПК.
Если же перекопировать папку с установленной программой, это не позволит впоследствии в большинстве случаев воспользоваться таким ПО. После завершения процесса копирования остаётся извлечь правильно цифровой носитель, кликнув по её изображению и выбрав параметр «Безопасное извлечение».
Итак, нет никаких проблем с копированием документов на съёмный носитель. Вы никогда не столкнётесь со сложностями, если изучите эти рекомендации и будете чётко следовать этому алгоритму.
Как перекинуть музыку с флешки на флешку
На чтение 4 мин Просмотров 2.3к. Опубликовано 27.02.2019

Внимание: все то же самое можно сделать в любых ОС от Microsoft, включая Windows XP, 7, 8 или 10.
Содержание
- Если у вас один USB-порт
- Для 2 USB-портов
- Видеоинструкция
- В заключение
Если у вас один USB-порт
Зачастую у компьютера или ноутбука имеется сразу несколько USB-портов. Однако, большинство из них постоянно заняты различными периферийными устройствами. Так вот, если у вас свободен всего один разъем, мы будем копировать музыку на ПК, а оттуда уже на вторую флешку.
Делается это так:
- Сначала нам нужно создать папку на компьютере, куда будет временно сохраняться наша музыка. Для этого делаем правый клик в любом месте и из контекстного меню выбираем нужный пункт.
- Папка готова, открываем ее.
- Делаем правый клик на проводнике Windows и из контекстного меню выбираем запуск его второй копии.
- Открываем нашу флешку. При этом она, конечно же, должна быть подключена к компьютеру.
- Выделяем всю музыку, которая есть на флешке. Для этого можно просто растянуть рамку на все треки или воспользоваться сочетанием кнопок [knopka]Ctrl[/knopka]+[knopka]A[/knopka]. Когда это будет сделано, кликаем ПКМ по выделению и выбираем пункт копирования. Также это можно заменить комбинацией «горячих кнопок» [knopka]Ctrl[/knopka]+[knopka]C[/knopka].
- Переходим к созданной нами папке на ПК и вставляем содержимое буфера обмена. Для этого можно, опять же, воспользоваться контекстным меню либо сочетанием кнопок [knopka]Ctrl[/knopka]+[knopka]V[/knopka].
- Если треков много последует копирование, ход которого будет сопровождаться прогрессбаром в маленьком окошке. В нашем случае все произошло мгновенно и песни оказались на целевой флешке.
- Также в среде ОС «Виндовс» поддерживается режим Drag-and-drop, который позволяет нам просто перетащить любые файлы из одного места в другое.
- Последний вариант переместить музыку с флешки на флешку – это использование контекстного меню, которое предусматривает отправку выделенных объектов на внешний накопитель.
Проводник Windows – довольно гибкий файловый менеджер, который способен решать одну и ту же задачу самыми разными способами. Так что это далеко не все варианты копирования файлов, которые он поддерживает.
Для 2 USB-портов
С двумя внешними накопителями, точнее двумя свободными USB-портами проще. Перекинуть музыку с флешки на флешку в таком случае можно так:
- Открываем первую флешку, выбрав ее в проводнике Windows.
- Воспользовавшись контекстным меню выбираем отправку файлов на вторую флешку.
- Дожидаемся завершения копирования.
- Также мы можем использовать именно копирование. Для этого снова запускаем контекстное меню и выбираем обозначенный ниже пункт.
- Затем переходим на вторую флешку и жмем правую кнопку мыши. В появившемся списке выбираем пункт вставки.
- Снова дожидаемся окончания копирования файлов.
Мнение эксперта
Василий
Руководитель проекта, эксперт по модерированию комментариев.
Задать вопрос
Кстати, файлы можно и перемещать. При этом они удаляются с первого накопителя и перемещаются на второй.
- Точно так же, как и в случае с одной флешкой, мы можем перекинуть музыку простым перетаскиванием. Для этого выделите файлы и перетащите их зажатой левой кнопкой мыши.
- В результате начнется копирование прогресс которого отображается в маленьком появившемся окошке.
- Результат будет выглядеть примерно так. Все наши треки удалось перекинуть с одной флешки на другую.
В Windows XP и 7 внешний вид проводника немного отличается, однако все рассмотренные в статье функции работают точно так же.
Видеоинструкция
В данном ролике автор подробно описывает процесс копирования музыки с одной карты памяти на вторую. Рекомендуем посмотреть его, особенно, если у вас нет времени читать текстовый материал.
В заключение
Теперь вы хорошо понимаете суть вопроса и даже можете научить знакомых, как перекинуть музыку с флешки на флешку. Однако, если после прочитанного какие-то вопросы все же остались, рекомендуем задавать их в комментариях. Мы обязательно прочитаем их все и быстро дадим ответ в той или иной сложившейся ситуации.
Как перенести файлы с флешки на ПК в Windows 10
В Windows 10 вы можете быстро перенести практически любой формат файлов и папок с флэш-накопителя USB на компьютер и экспортировать файлы на съемные устройства хранения, чтобы делиться ими с другими людьми или создавать копии для целей резервного копирования.
В этом руководстве по Windows 10 мы расскажем о простых шагах по передаче файлов на USB-накопитель и с него на компьютер.
- Как импортировать файлы с флешки на Windows 10
- Как экспортировать файлы на флешку из Windows 10
Как импортировать файлы с флешки на Windows 10
Чтобы скопировать файлы с флэш-накопителя USB на компьютер под управлением Windows 10, выполните следующие действия.
- Откройте проводник .
- Нажмите на этот компьютер на левой панели.
Подключите съемный диск к USB-порту вашего компьютера.
Совет. Если вы получили всплывающее уведомление, щелкните его и выберите « Открыть папку для просмотра файлов» .
В разделе «Устройства и накопители» дважды щелкните флэш-накопитель USB, чтобы просмотреть его данные.
Нажмите « Выбрать местоположение» .
Нажмите кнопку « Копировать» .
После выполнения этих действий файлы будут скопированы со съемного диска на компьютер.
При импорте и экспорте файлов, как правило, безопаснее выполнять «копирование», а не «перемещение», чтобы предотвратить потерю файлов в случае возникновения проблем во время передачи. Однако после того, как вы убедились, что файлы были успешно скопированы, вы можете выбрать и удалить все содержимое с USB-накопителя.
Если у вас есть карта памяти microSD с файлами, а на вашем компьютере нет слота для устройства чтения карт памяти SD, вы можете приобрести устройство чтения карт памяти для преобразования карты памяти microSD в USB-накопитель.
Легкая передача
USB-кардридер Anker 2-в-1
Этот кардридер от Anker имеет интерфейс USB 3.0, но он обратно совместим с USB 2.0 и 1.1. Он работает с картами UHS-I SD и microSD и может одновременно считывать и записывать из обоих слотов.
Этот ридер в настоящее время имеет рейтинг 4,4 звезды на Amazon с более чем 3300 обзорами, а портативный кард-ридер Anker 2-в-1 USB 3.0 должен быть в верхней части вашего списка, если вы ищете компактный адаптер, когда ваш компьютер не хватает такого интерфейса.
Импорт изображений в приложение «Фотографии»
Если у вас есть флэш-накопитель с кучей картинок, вы можете быстро скопировать их на свой компьютер, используя параметр импорта, доступный в приложении «Фотографии».
Чтобы импортировать изображения с помощью приложения «Фото», выполните следующие действия.
- Открытые фотографии .
- Подключите съемный диск к USB-порту вашего компьютера.
- Нажмите кнопку « Импорт» в правом верхнем углу.
Выберите опцию С устройства USB .
(Необязательно) Нажмите « Отменить выбор», чтобы выбрать только те изображения, которые вы хотите импортировать
Совет. Также можно нажать кнопку « Импорт настроек» , чтобы изменить папку назначения импорта, группировку и решить, следует ли удалять элементы на флэш-диске после их перемещения на устройство.
Нажмите кнопку « Импорт выбранного» .
После выполнения этих действий изображения со съемного носителя будут импортированы в папки «Изображения» внутри папки OneDrive.
Как экспортировать файлы на флешку из Windows 10
Чтобы экспортировать файлы с вашего компьютера на USB-накопитель, выполните следующие действия:
- Откройте проводник .
- Нажмите на этот компьютер на левой панели.
- Подключите съемный диск к USB-порту вашего компьютера.
- В разделе «Устройства и диски» откройте диск с файлами, которые вы хотите скопировать.
Выберите файлы и папки.
Совет: Вы можете использовать сочетание клавиш Ctrl + A, чтобы выбрать все файлы. Или нажмите и удерживайте клавишу Ctrl и щелкните мышью файлы, которые вы хотите выбрать.
Нажмите « Выбрать местоположение» .
Нажмите кнопку « Копировать» .
После выполнения этих шагов файлы, выбранные на вашем компьютере, будут перенесены на флэш-накопитель USB. (Если вам больше не нужны переданные файлы, вы всегда можете удалить их со своего компьютера.)
Если у вас недостаточно места для экспорта файлов, вы всегда можете приобрести другой съемный диск, например SanDisk Extreme Go (CZ800), который имеет 128 ГБ для хранения больших файлов и небольших резервных копий.
Обновление хранилища
SanDisk Extreme Go
Если вы ищете флеш-накопитель с большим объемом памяти и высокой скоростью передачи данных, Extreme Go (CZ800) от SanDisk — хороший выбор. Крошечный диск предлагает 128 ГБ дискового пространства со скоростью передачи данных до 200 МБ / с, он поддерживается сильным брендом и даже включает в себя некоторые изящные функции, такие как защита паролем, восстановление и шифрование. CZ800 также доступен по цене около 32 долларов за емкость 128 ГБ.
Это руководство ориентировано на начинающих, и поэтому мы показываем один из самых простых способов передачи файлов со съемного диска на компьютер, но стоит отметить, что существует множество других способов передачи файлов с одного на другой. запоминающее устройство для другого.
Больше ресурсов по Windows 10
Для получения более полезных статей, обзоров и ответов на распространенные вопросы о Windows 10 посетите следующие ресурсы:
- Windows 10 в Windows Central — все, что вам нужно знать
- Справка, советы и рекомендации по Windows 10
- Форумы по Windows 10 на Windows Central
Мауро рекомендует все эти доступные аксессуары
Привет, я Мауро Хуулак, помощник Windows Central и практический гуру. Я написал пост, который вы сейчас читаете, и я знаю ОС Windows от и до. Но я также немного фанат аппаратных средств. Вот некоторые из доступных гаджетов на моем столе сегодня.
Logitech MX Master Wireless Mouse ($ 72 в магазине Amazon)
Я знаю мышей, и этим я пользуюсь каждый день. MX Master — это беспроводная высокоточная мышь, которая очень удобна в использовании и имеет множество замечательных функций, в том числе возможность подключения к нескольким устройствам, бесконечное колесо прокрутки, кнопки «назад» и «вперед», которые вы можете настраивать.
Расширенный игровой коврик для мыши Ktrio (12 долларов на Amazon)
Если вы будете печатать много времени, ваши ладони и мышь оставят следы на вашем столе. Мое решение состояло в том, чтобы начать использовать игровые коврики для мыши, которые достаточно велики, чтобы вы могли комфортно пользоваться клавиатурой и мышью. Это тот, который я использую и рекомендую.
Супер ночь светодиодная лента (20 долларов на Amazon)
Вы можете просто использовать обычную лампочку в своем офисе, но если вы хотите добавить немного окружающего освещения с разными цветами, лучше использовать светодиодную ленту RGB. Этот одобрен Mauro.
Мы можем заработать комиссию за покупки, используя наши ссылки. Узнайте больше
Перекидываем игры с флешки на компьютер
Современный компьютер представляет собой устройство для выполнения разнообразных задач – как рабочих, так и развлекательных. Одним из популярнейших видов развлечений являются видеоигры. Игровое ПО в наше время занимает большие объемы – как в установленном виде, так и будучи запакованным в инсталлятор. По этой причине не всегда удобно загружать их заново при, допустим, смене компьютера. Для облегчения и ускорения процесса файлы игры можно записать на флешку и уже с её помощью перенести на другую машину.
Особенности копирования игр на флешки
Прежде чем мы приступим к описанию методов перемещения игр с USB-накопителя на ПК, отметим несколько важных нюансов.
- Основную сложность при перемещении игр на флешку и с неё на другой компьютер представляют объемы. Современная видеоигра в установленном виде занимает в среднем от 30 до 100 (!) Гб, поэтому мы рекомендуем вам запастись ёмким накопителем не менее чем на 64 Гб, отформатированным в файловую систему exFAT или NTFS.
Перемещение игр со съемного накопителя на ПК
Процесс переноса игры с флешки на компьютер ничем не отличается от копирования других типов файлов. Следовательно, мы можем воспользоваться сторонними решениями или обойтись системными средствами.
Способ 1: Total Commander
Сторонний файловый менеджер Тотал Коммандер позволяет значительно упростить процесс перемещения игр с компьютеров на флешки и наоборот.
- Открываем Total Commander. Используем левую панель, чтобы перейти к папке, в которой должны размещаться ресурсы игры.
Способ 2: FAR Manager
Еще одна альтернатива «Проводнику», ФАР Менеджер, также прекрасно справится с поставленной задачей.
- Открываем приложение. Как и в способе с Тотал Коммандер, в левой панели выбираем конечное местоположение папки с копируемой игрой. Для этого нажмите Alt+F1, чтобы перейти к выбору дисков.
Выбрав нужный, переходим к папке, в которую будет помещена директория с игрой.
Способ 3: Системные средства Windows
Старый добрый «Explorer», файловый менеджер Виндовс по умолчанию, тоже способен справиться с задачей переноса игры с флешки на ПК.
- Подключив накопитель к компьютеру, открывайте «Пуск» и выбирайте в нем пункт «Компьютер».

В открывшемся окне с доступными устройствами хранения информации выберите внешний flash-накопитель (они обозначаются специальным значком) и дважды щелкните по нему мышью, чтобы открыть.

Подводя итоги всему вышесказанному, напомним еще один важный факт — обычным перемещением или копированием не получится перенести лицензионные игры на другой компьютер. Исключение составляют приобретенные в Стиме — чтобы их запускать, понадобится войти в свой аккаунт на этом компьютере и произвести верификацию игровых файлов.

Как с флешки скинуть на компьютер
В мире цифровых технологий, очень быстро все меняется. На смену дискетам пришли диски, а потом флешки и переносные жесткие диски. Флешки и флеш накопители сейчас используются практически во всех современных устройствах. Они не габаритные и могут хранить много информации. В данной статье мы расскажем, как скопировать с флешки на компьютер информацию: фильмы, музыку, файлы и т.д.
Как скопировать с флешки на компьютер?
Рассмотрим самый простой пример, без использования файловых менеджеров. Будем использовать обычный проводник (стандартный просмотр файлов для компьютера). Первым делом подключаем флешку к компьютеру и ожидаем несколько секунд. Должен сработать автозапуск флешки и нужно выбрать “Открыть папку для просмотра файлов”.
Если окно автозапуска не появилось, или вы его случайным образом закрыли, необязательно опять вынимать и вставлять флешку. Если система Window XP,Windows 7, заходим в «Пуск» и нажимаем «Компьютер».
Если Вы используете систему Window 8 и более свежую версию, заходим в «Мой компьютер» на рабочем столе или запускаем проводник.
Перед Вами откроется окно, в котором будут отображены: жесткие диски, CD/DVD – дисководы и съемные носители (флешки)!
Важно! Подключения любого стороннего устройства будет отображаться в этом окне.
Как копировать, перемещать файлы и папки?
Рассмотрим два способа копирования информации с флешки на компьютер.
Способ №1. Копирование с помощью контекстного меню.
Нажимаем на флешку, и открываем ее двойным щелчком мыши. Выбираем на флешке файлы или папки, которые нам нужны чтобы скопировать либо вырезать(переместить), нажимаем правую кнопку мыши, появится контекстное меню и выбираем нужный Вам пункт.
После выбора необходимо пункта с контекстного меню, выбираем место, куда Вам нужно скопировать или вставить файлы. В нашем примере мы выбрали папку «Документы», нажимаем правую кнопку мыши в любом месте на белом фоне, и нажимаем левой кнопкой на контекстном меню «вставить» и ожидаем пока файлы скопируются в папку.
Когда копирование закончилось, можно извлечь безопасно флешку. Теперь Ваши файлы находятся в папке «Документы».
Способ №2. Перемещение с окна в окно.
Открываем два окна. Одно окно флешки(откуда будем копировать), второе окно папку куда будем копировать.
Теперь зажимаем левой кнопкой мыши (файл или папку) и, не отпуская левую кнопку перемещаем в нужное нам окно.
Отличия от первого способа в том, что этот объект мы переместили и с флешки(или с папки от куда мы копировали он пропал). Такое отличие копирования от перемещения.
Таким образом, проходит копирования с любых носителей на Ваш компьютер. В этой статье можете посмотреть, как записать музыку на флешку.
Если вы хотите оставить файлы на флеш-накопителе и скопировать версию файлов на компьютер с Windows 7, щелкните файлы, которые хотите скопировать, а затем перетащите их в папку назначения. По умолчанию Windows 7 копирует перетаскиваемые файлы, оставляя оригиналы нетронутыми в исходной папке.
Как мне скопировать файлы с флешки на мой компьютер?
Вставьте USB-накопитель или флешку в USB-порт компьютера. На вашем компьютере выберите папку, которую вы хотите передать. Если вы хотите выбрать несколько папок, нажмите и удерживайте клавишу Control или Command, чтобы выбрать элементы. Когда папки выбраны, щелкните правой кнопкой мыши и выберите «Копировать».
В Windows 7 нажмите Windows + R, чтобы открыть диалоговое окно «Выполнить», введите diskmgmt. msc в этои нажмите Enter. Изучите список дисков в окне управления дисками и найдите свой внешний диск. Даже если он не отображается в проводнике Windows, он должен появиться здесь.
Могу ли я использовать USB-накопитель для резервного копирования моего компьютера?
Могу ли я использовать флэш-накопители для резервного копирования? Технически да. В большинстве случаев простой флэш-накопитель (или флэш-накопитель) — это первый способ сохранения данных для большинства людей. Флеш-накопители легко транспортировать, работают с большинством компьютеров и относительно малы.
Как скопировать файлы с флешки в Windows 10?
Как импортировать файлы с USB-накопителя в Windows 10
- Откройте «Проводник».
- Нажмите «Этот компьютер» на левой панели.
- Подключите съемный диск к USB-порту компьютера. …
- В разделе «Устройства и диски» дважды щелкните USB-накопитель, чтобы просмотреть его данные.
- Выберите файлы и папки.
Почему мои USB-порты не работают в Windows 7?
Один из следующих шагов может решить проблему: Перезагрузите компьютер и попробуйте снова подключить USB-устройство.. Отключите USB-устройство, удалите программное обеспечение устройства (если оно есть), а затем переустановите программное обеспечение. … После удаления названия устройства отключите устройство и перезагрузите компьютер.
Как бесплатно скачать и установить Windows 10 с флешки?
Сохраните загрузочный установочный USB-накопитель Windows 10 в безопасности
- Отформатируйте USB-накопитель емкостью 16 ГБ (или больше).
- Загрузите средство создания мультимедиа для Windows 10 от Microsoft.
- Запустите мастер создания носителя, чтобы загрузить установочные файлы Windows 10.
- Создайте установочный носитель.
- Извлеките флэш-накопитель USB.
Можно ли установить Windows 7 без загрузки?
Нет ты не можешь. Нужно с чего-то загрузиться и десять установить. 2. Вы не можете получить доступ к BIOS через командную строку.
Почему мой USB-накопитель не отображается в проводнике файлов?
Как правило, USB-накопитель не отображается в основном означает диск исчезает из проводника. Возможно, диск отображается в средстве управления дисками. Чтобы убедиться в этом, перейдите в «Этот компьютер»> «Управление»> «Управление дисками» и проверьте, отображается ли там ваш USB-накопитель.
Что подключено к моим USB-портам?
Что можно подключить к USB-порту?
- Сетевые адаптеры USB.
- Широкополосные USB-модемы и сотовые модемы для доступа в Интернет.
- USB-принтеры для совместного использования в домашней сети.
Почему мой USB SanDisk не работает?
A поврежденная запись в реестре может привести к тому, что ваш USB-накопитель SanDisk не будет обнаружен вашим компьютером. Если это причина, удаление ключей реестра, созданных при установке вашего флеш-накопителя SanDisk, позволит компьютеру полностью переустановить устройство, и это может быть решено. … Отключите флешку SanDisk от USB-порта.