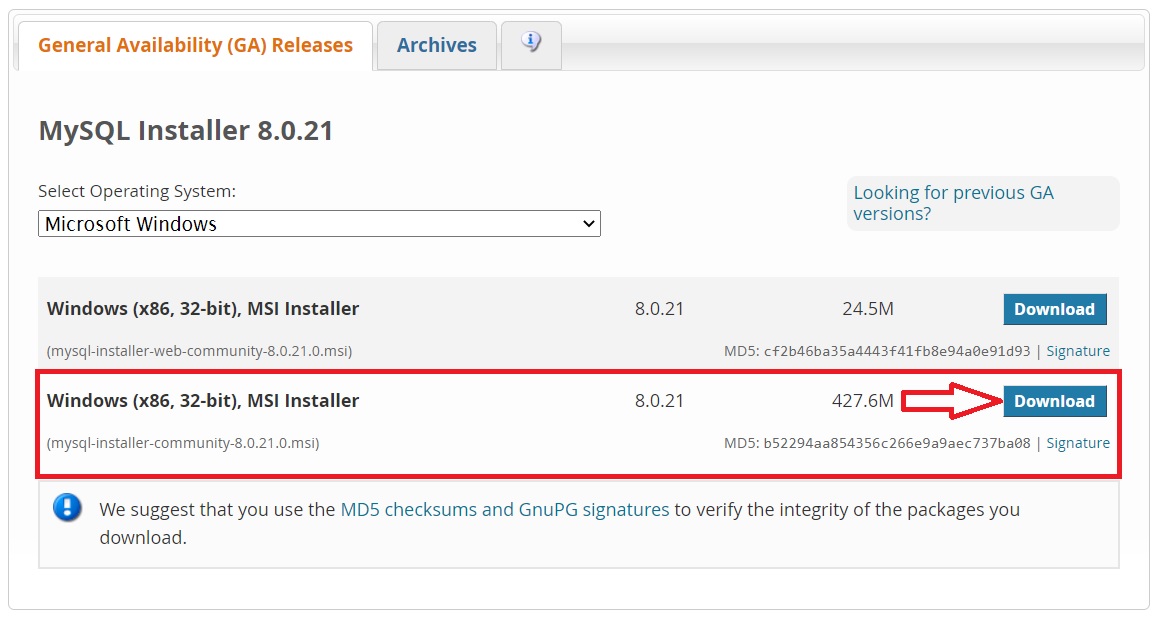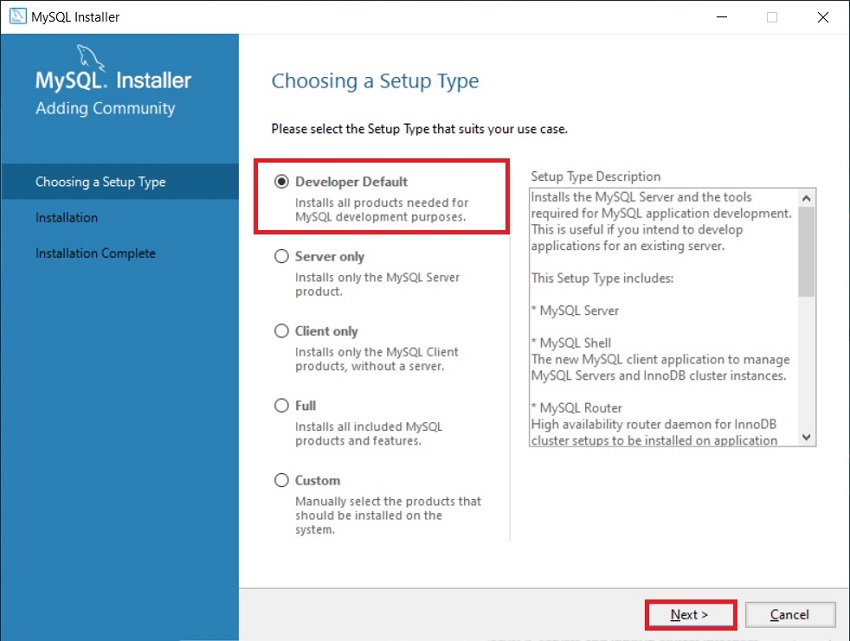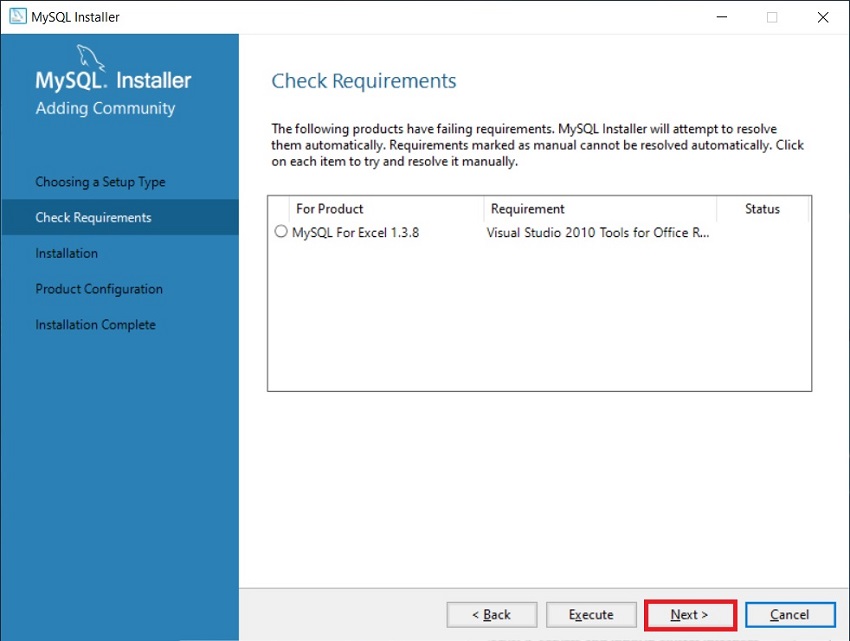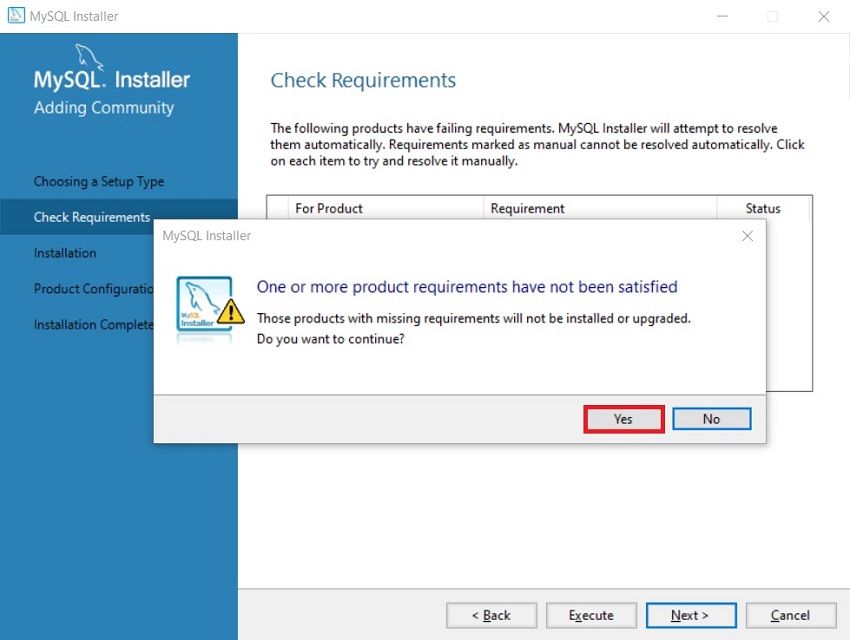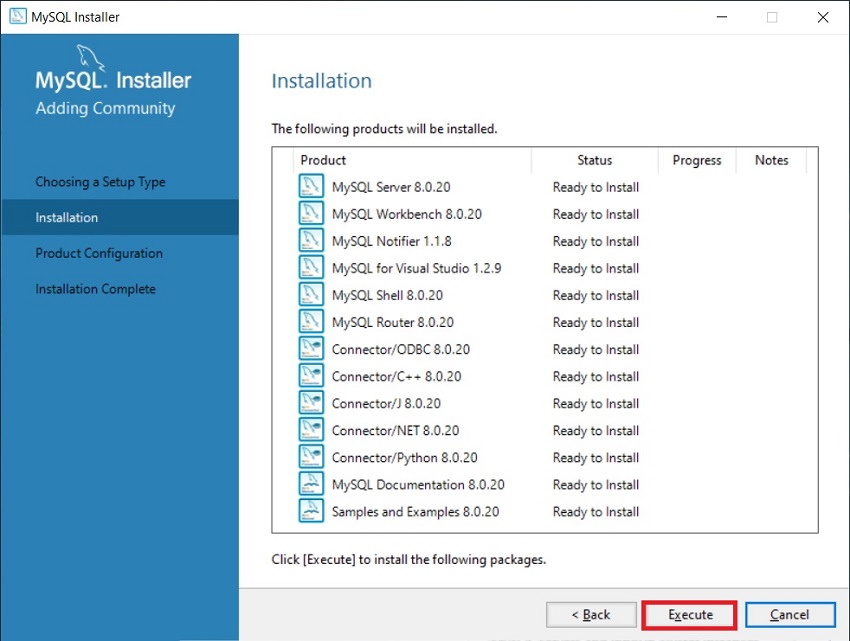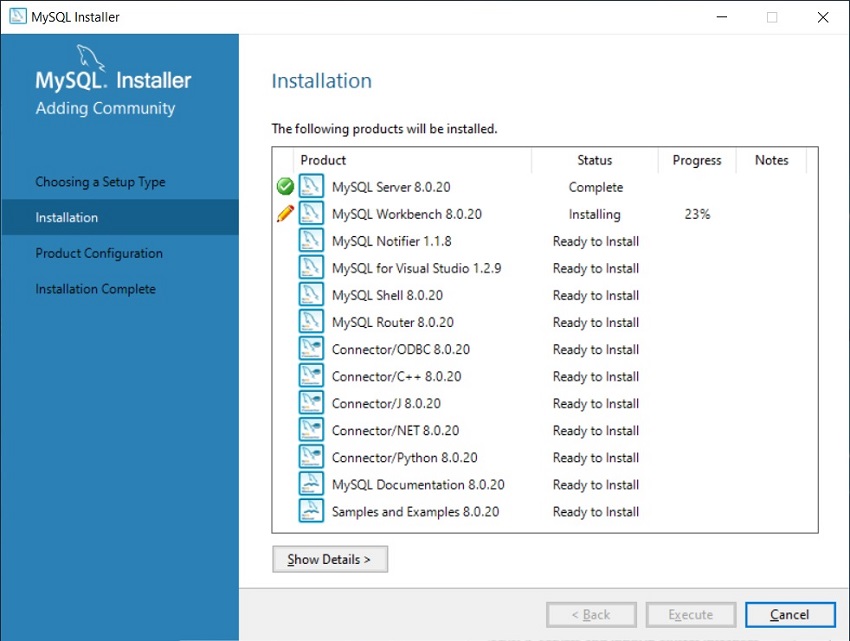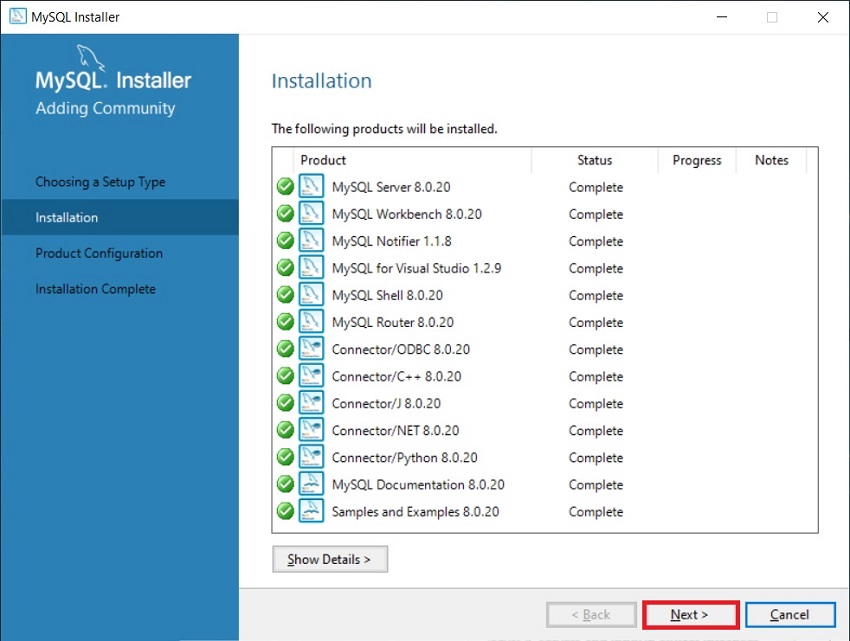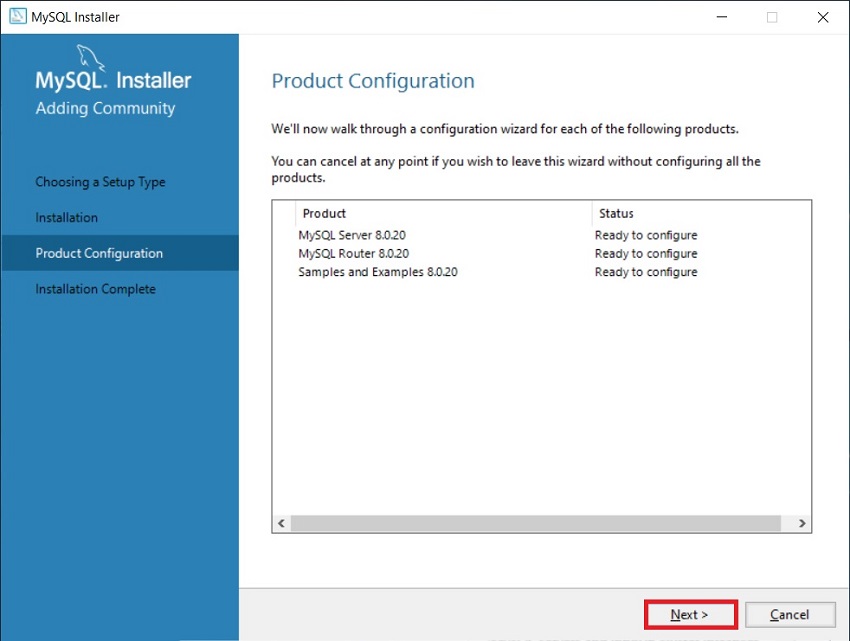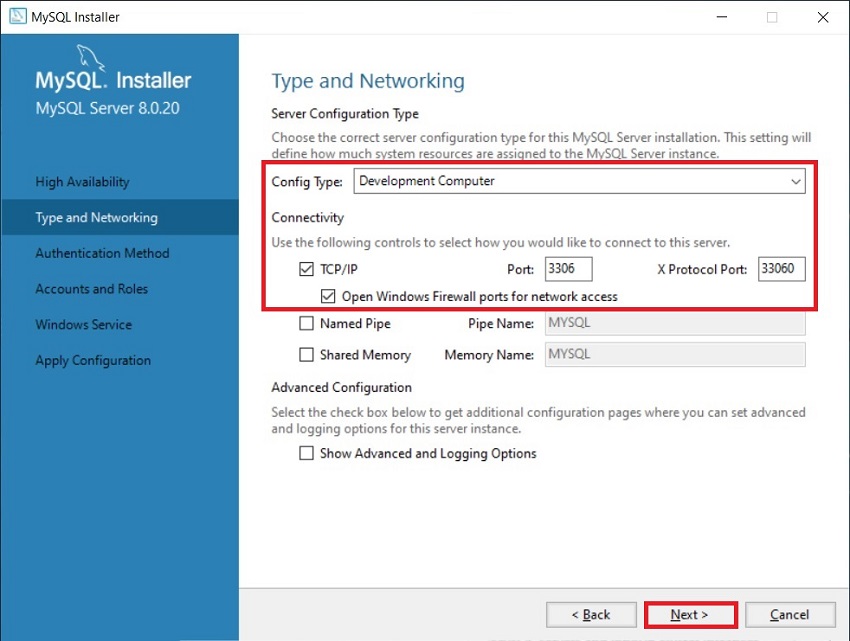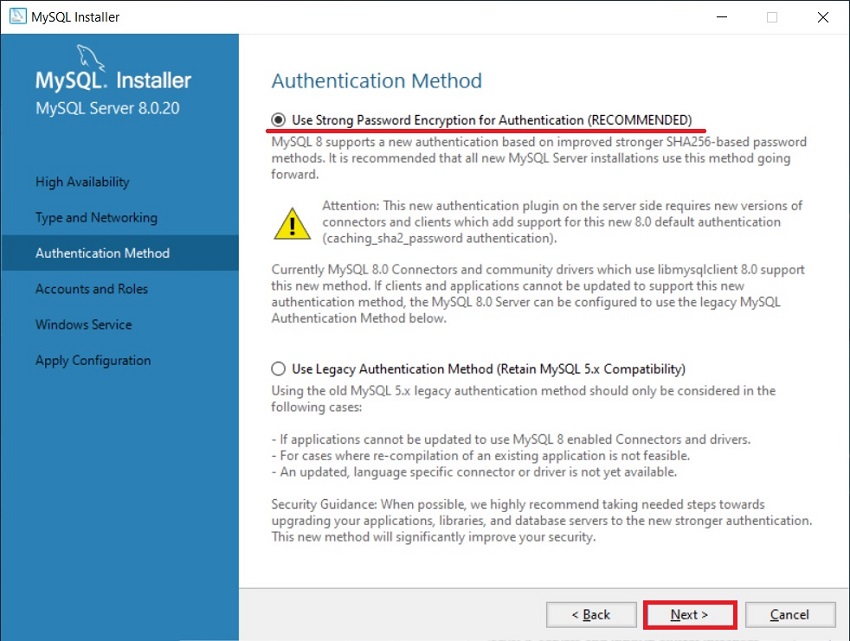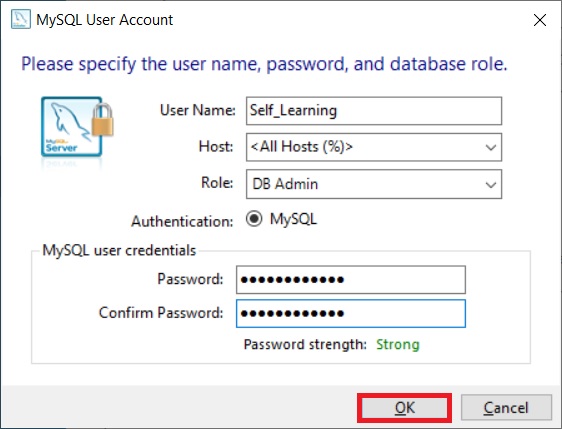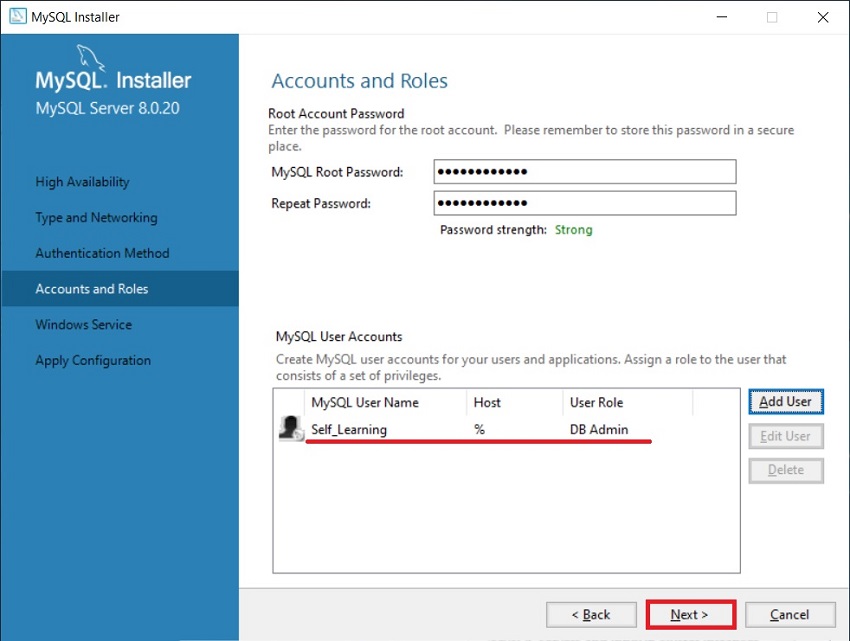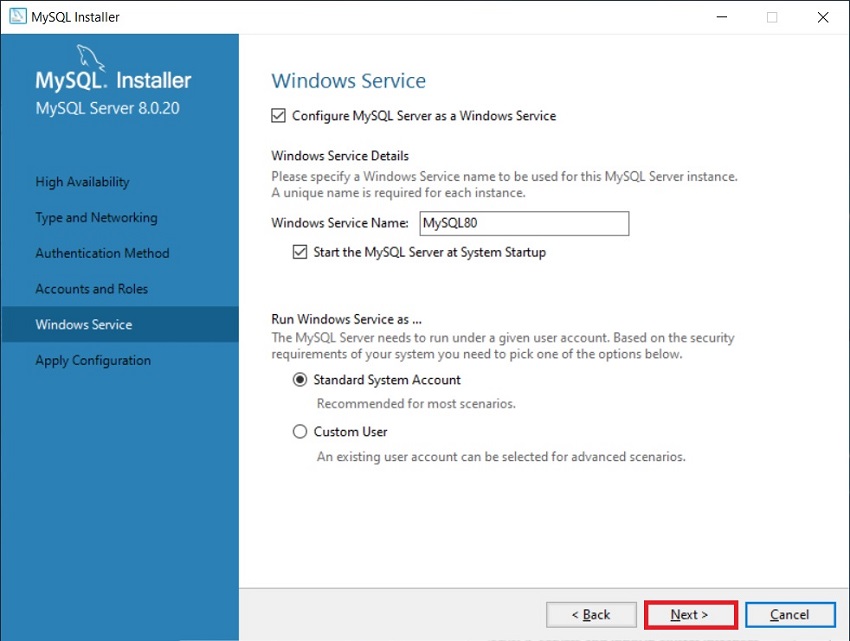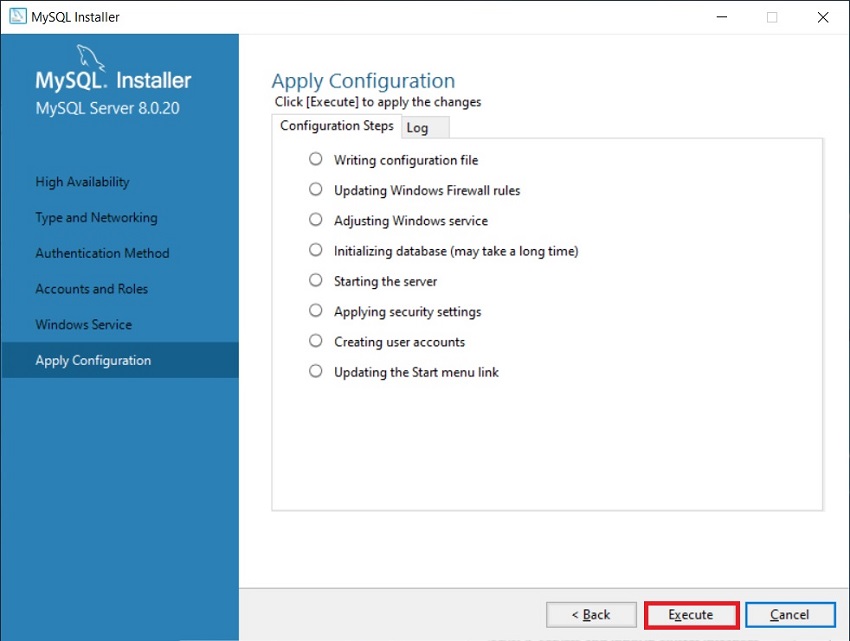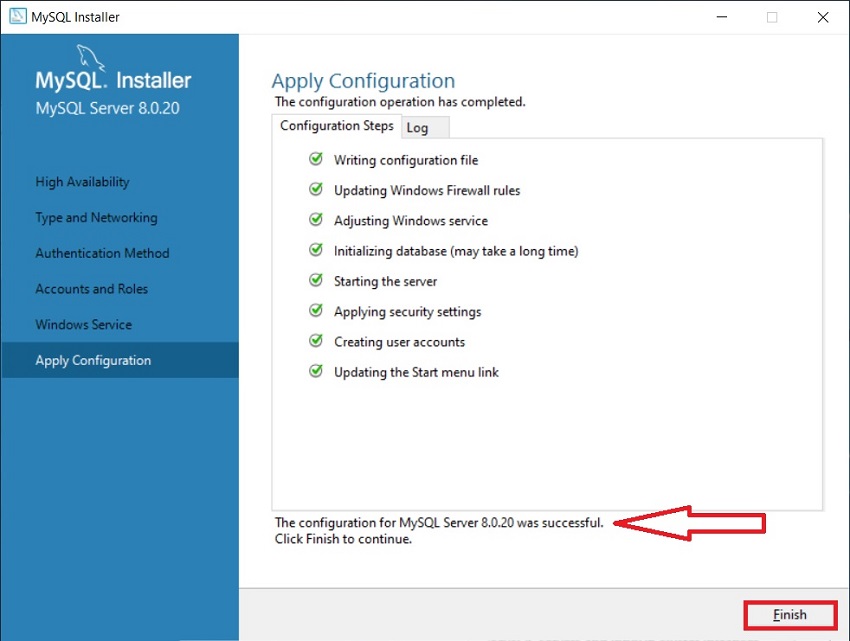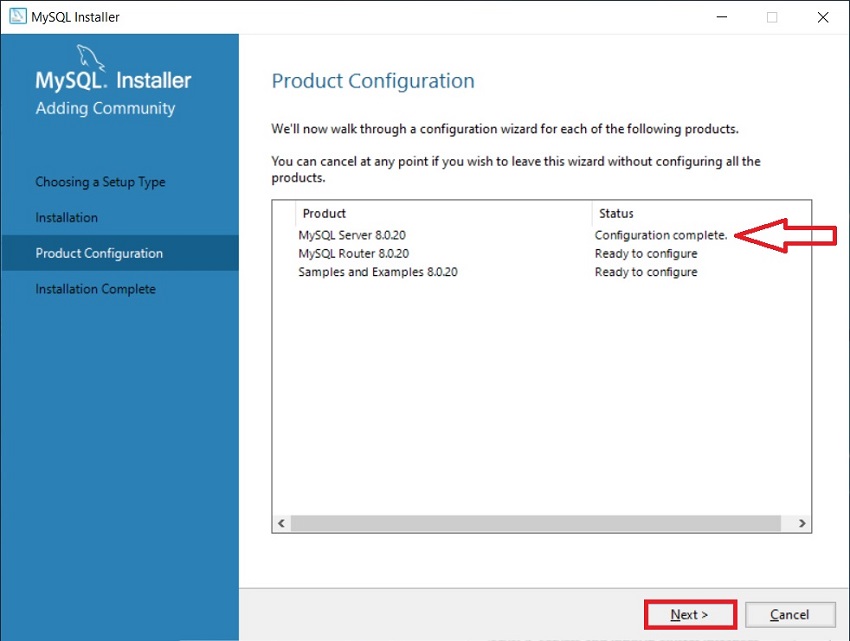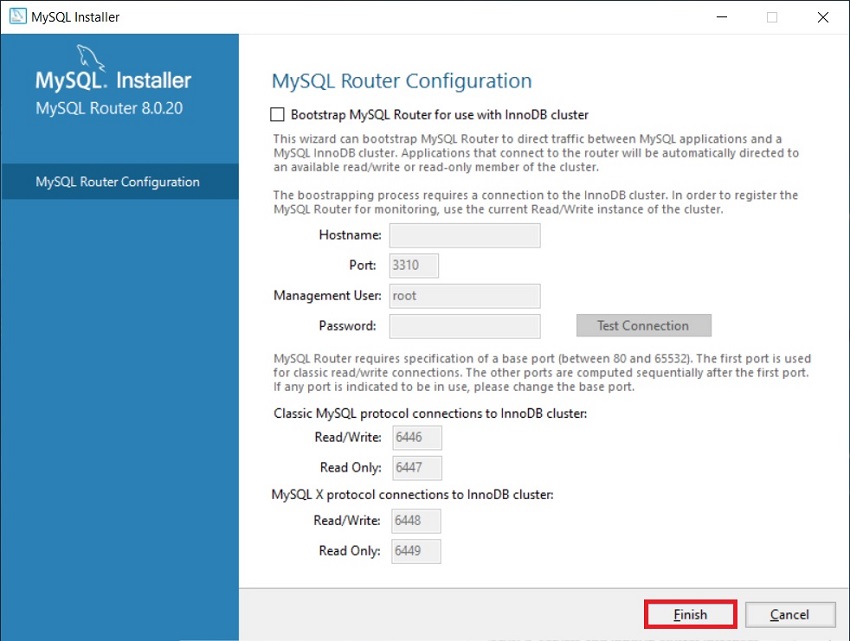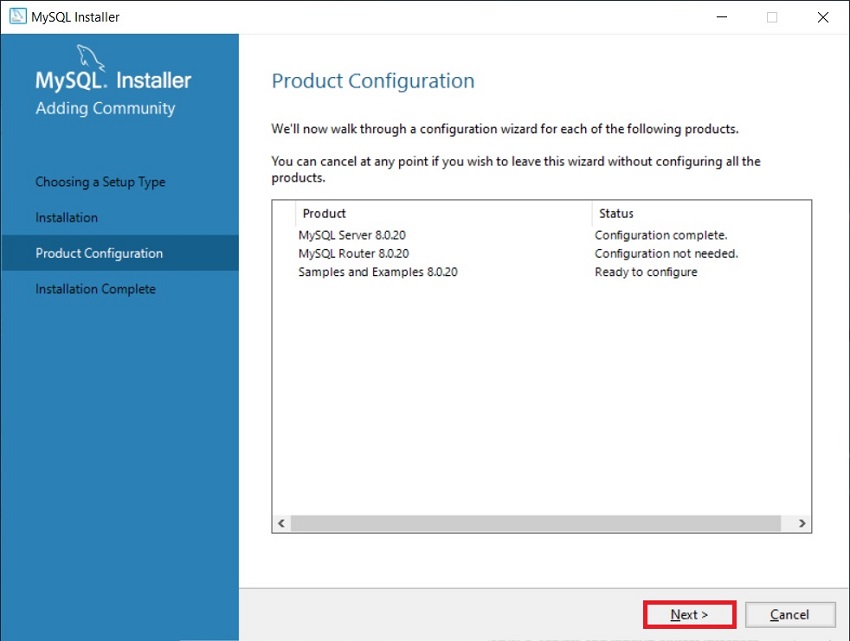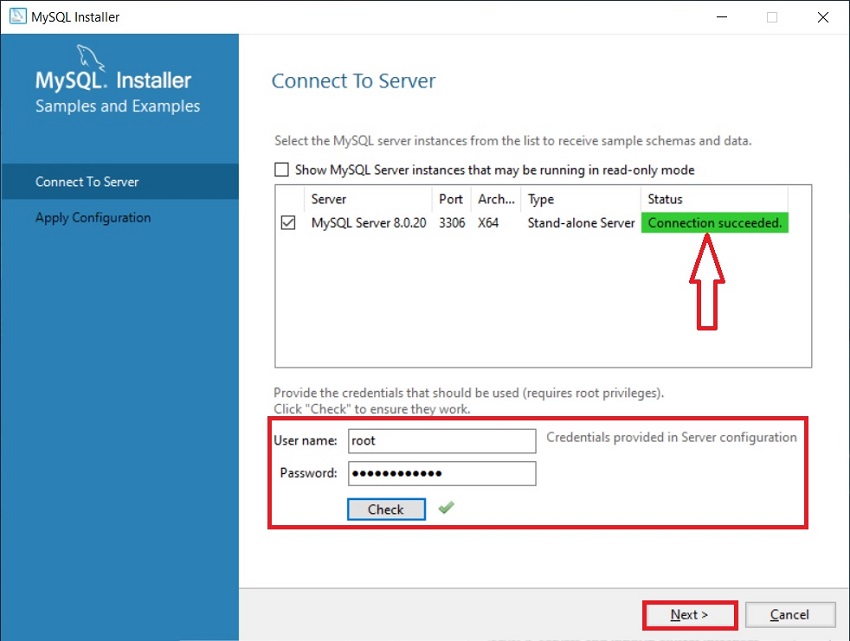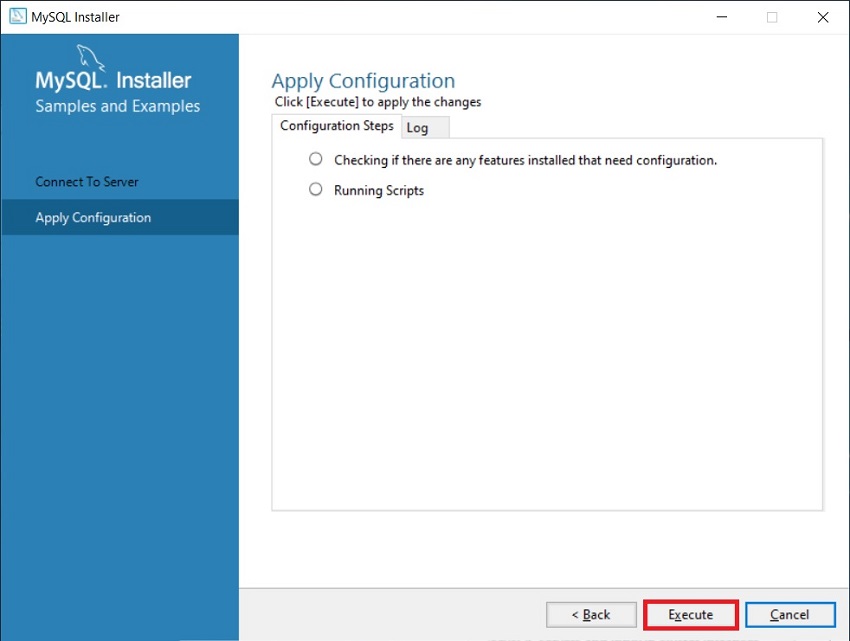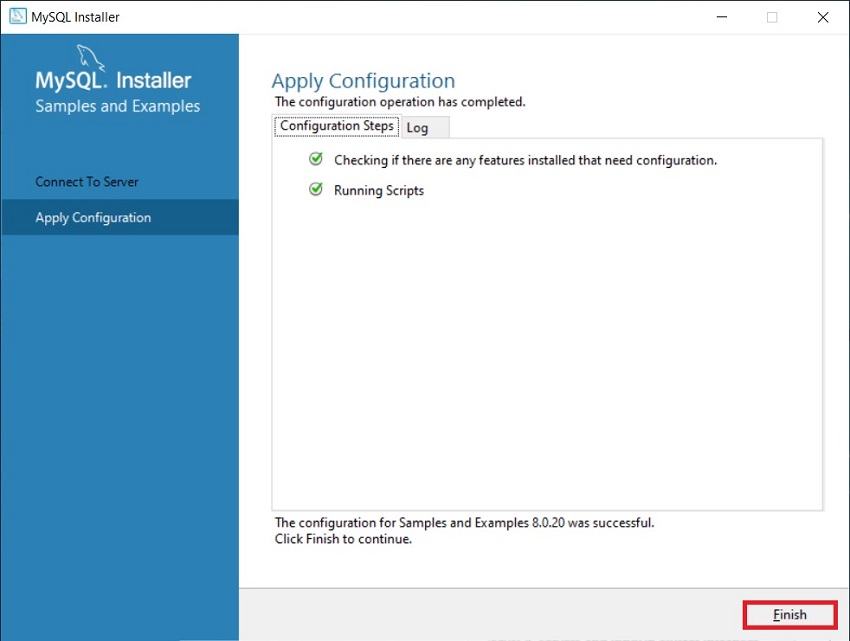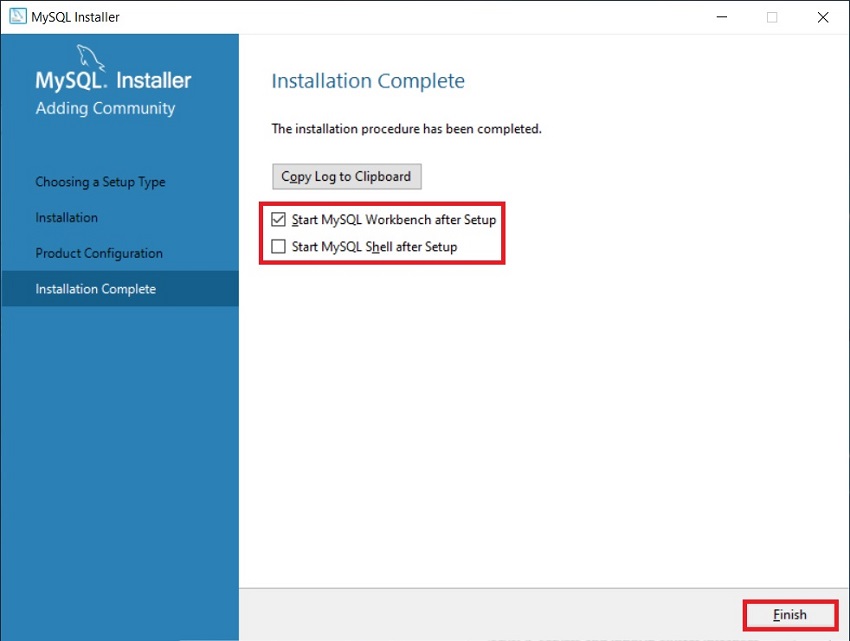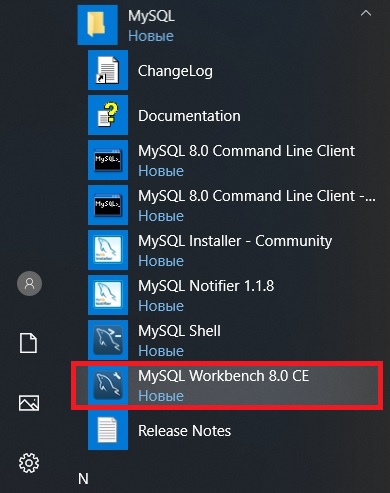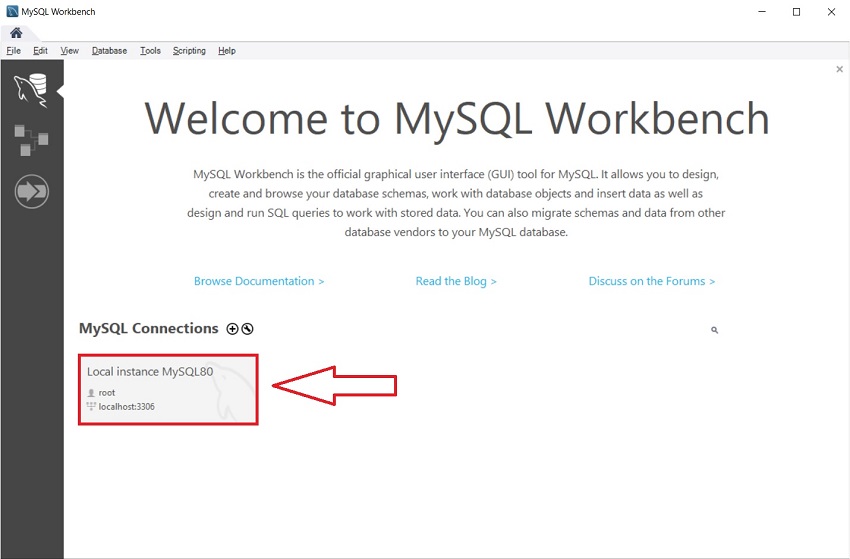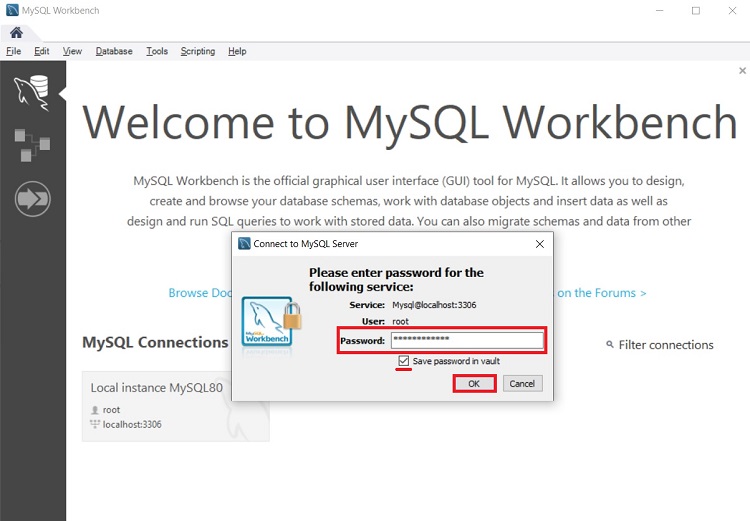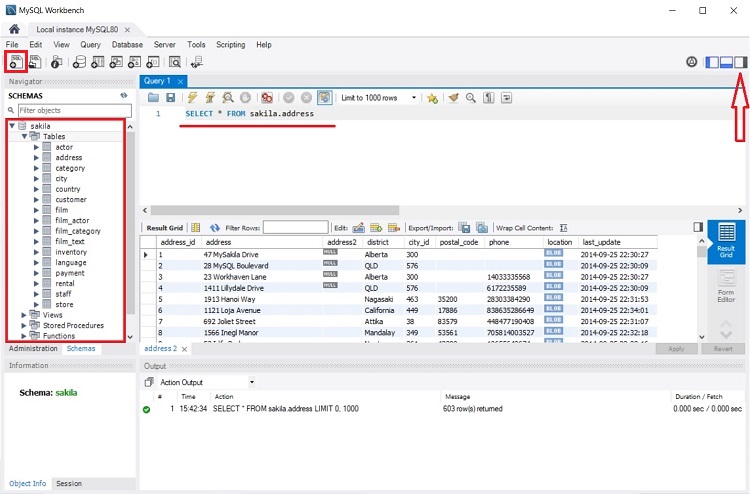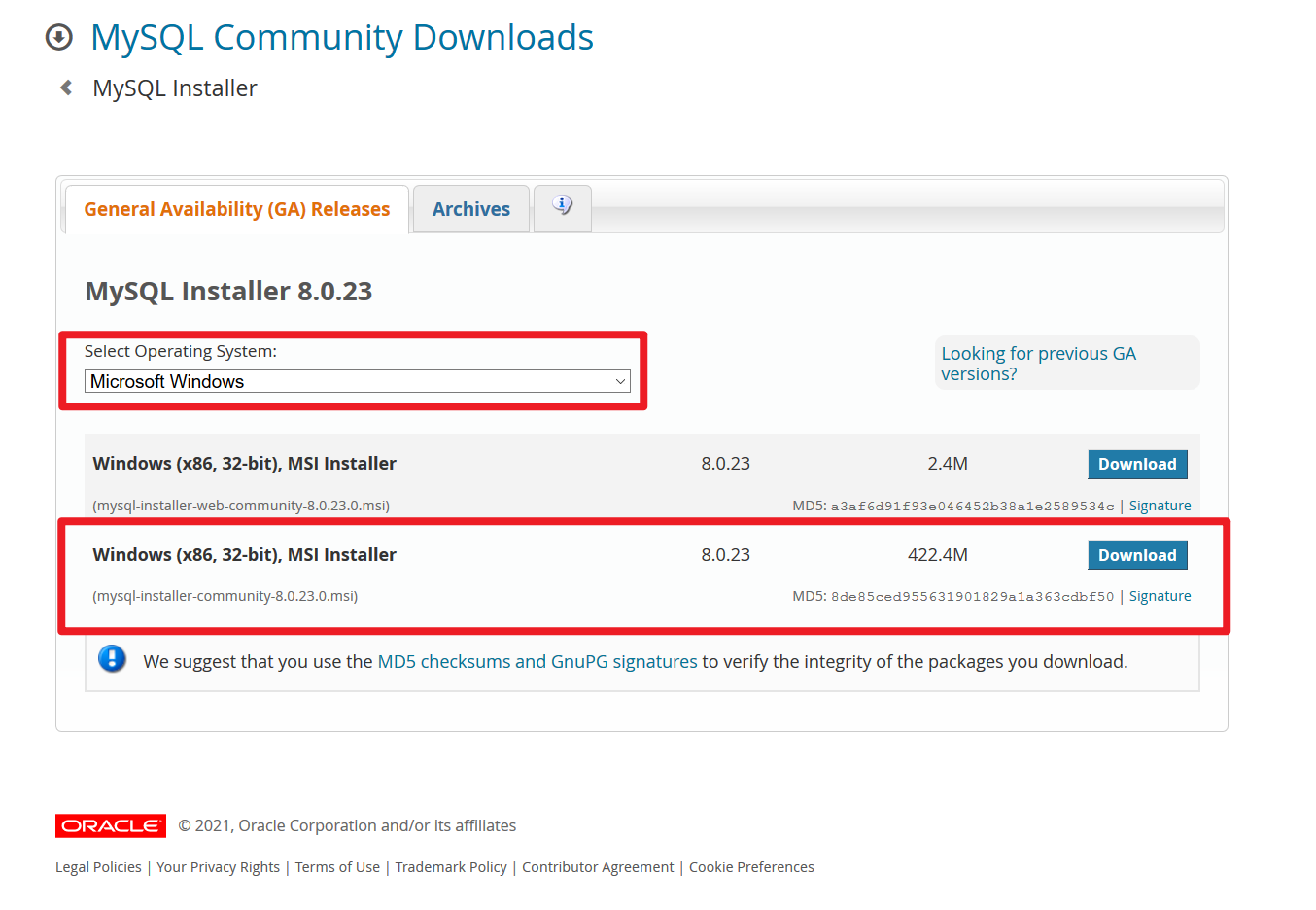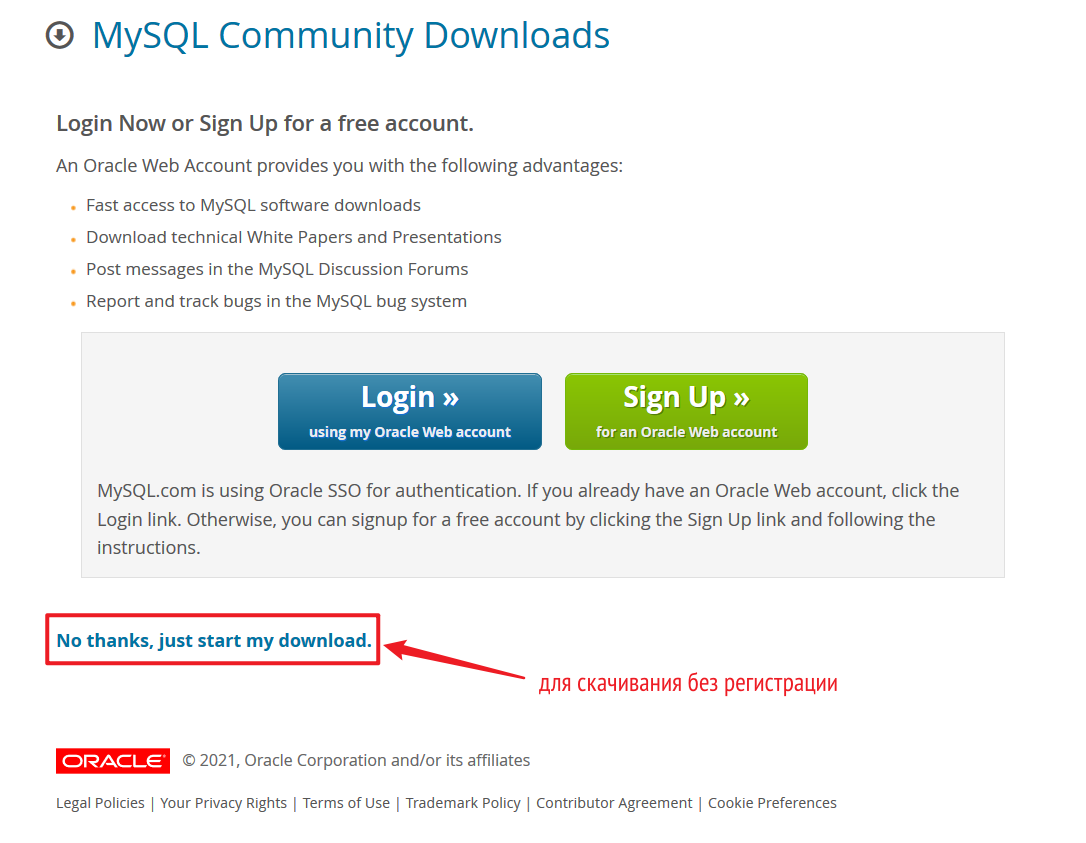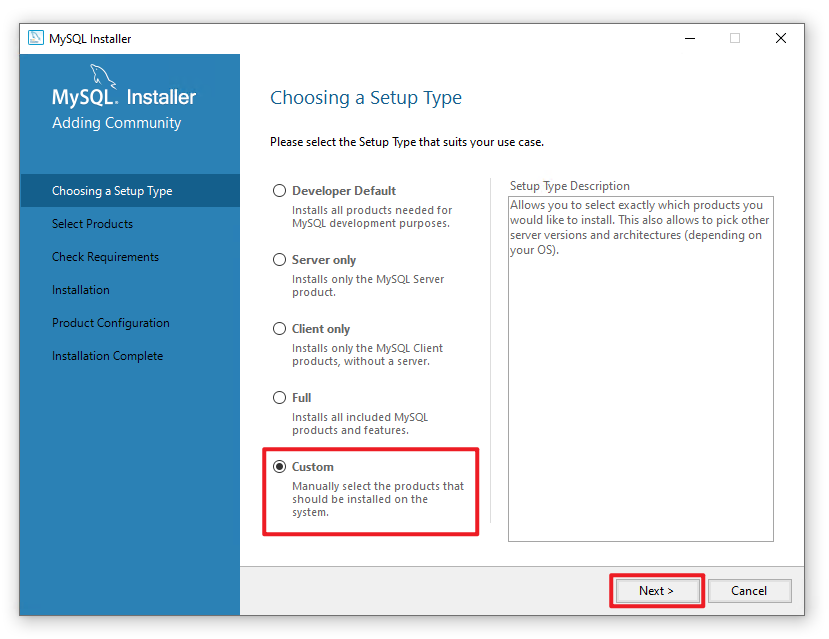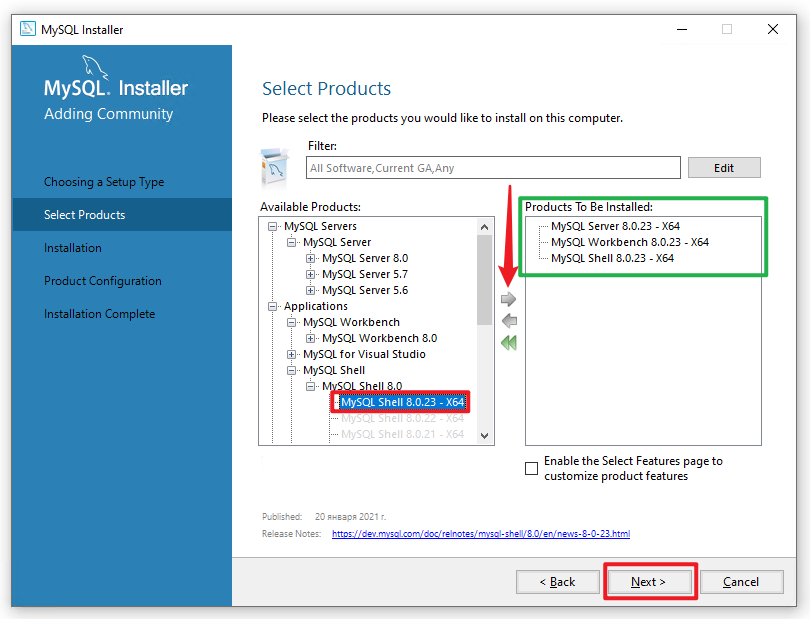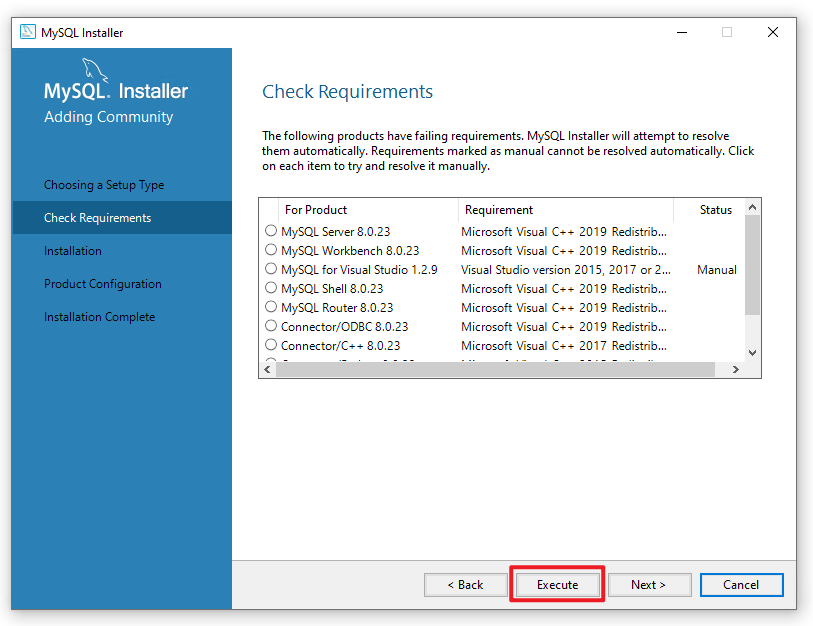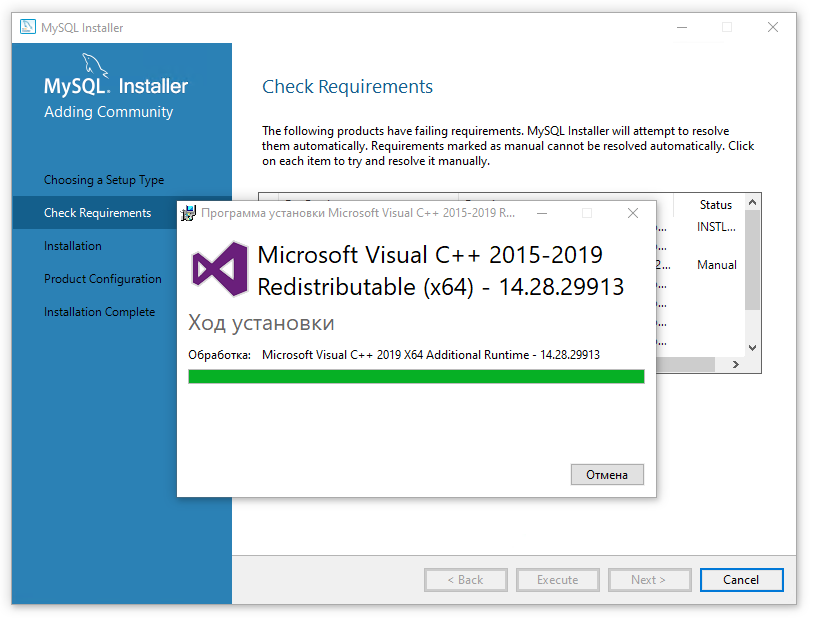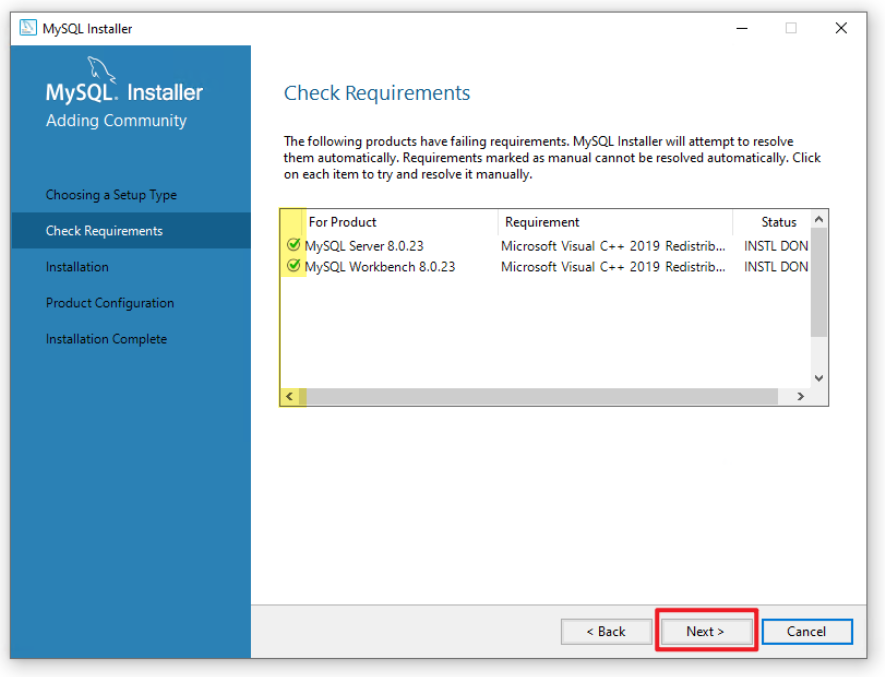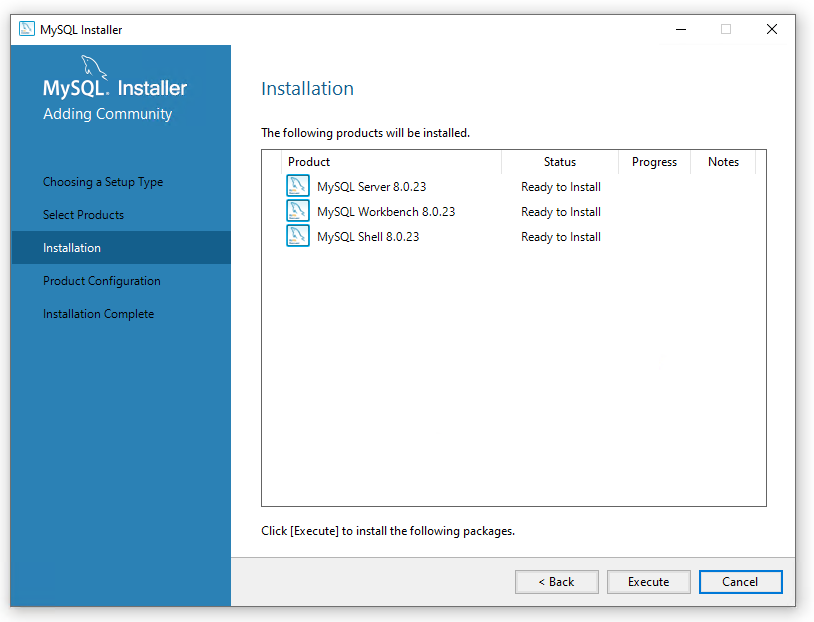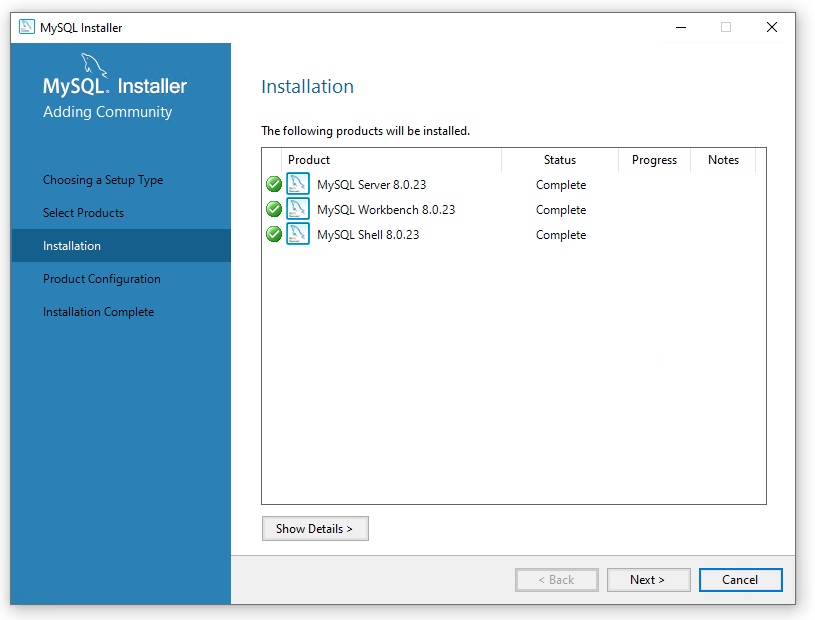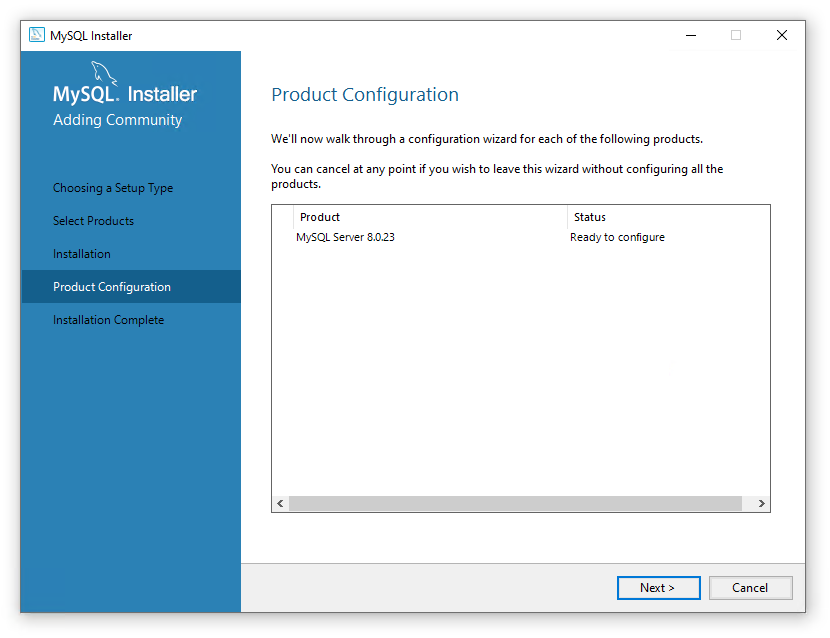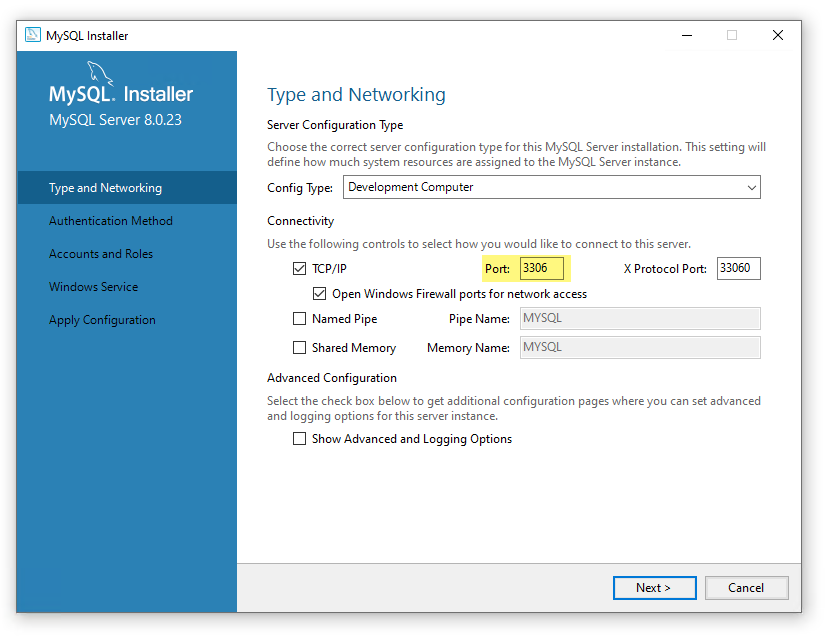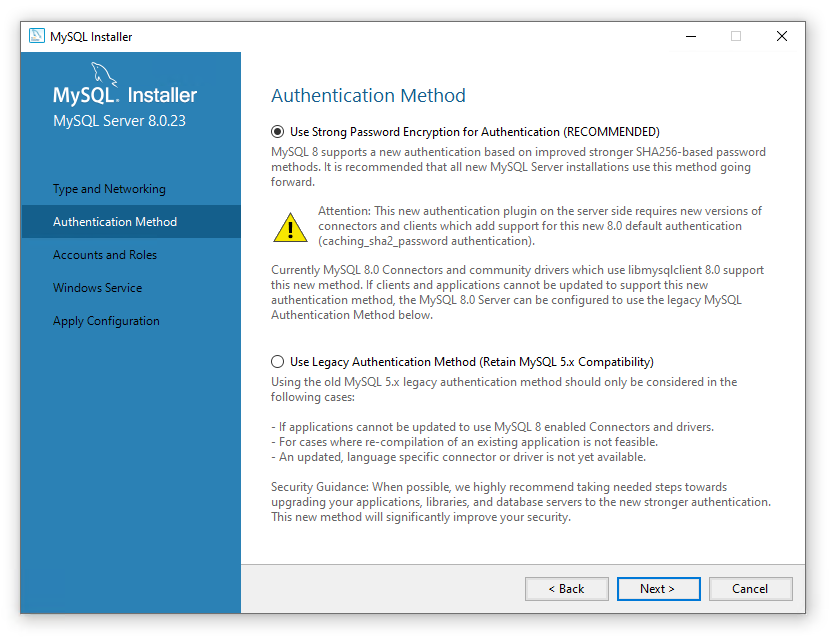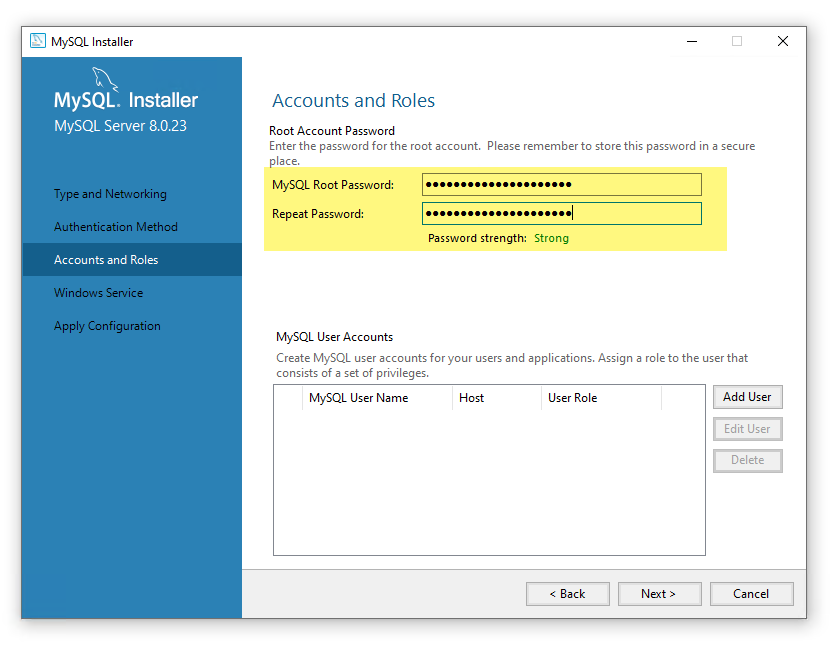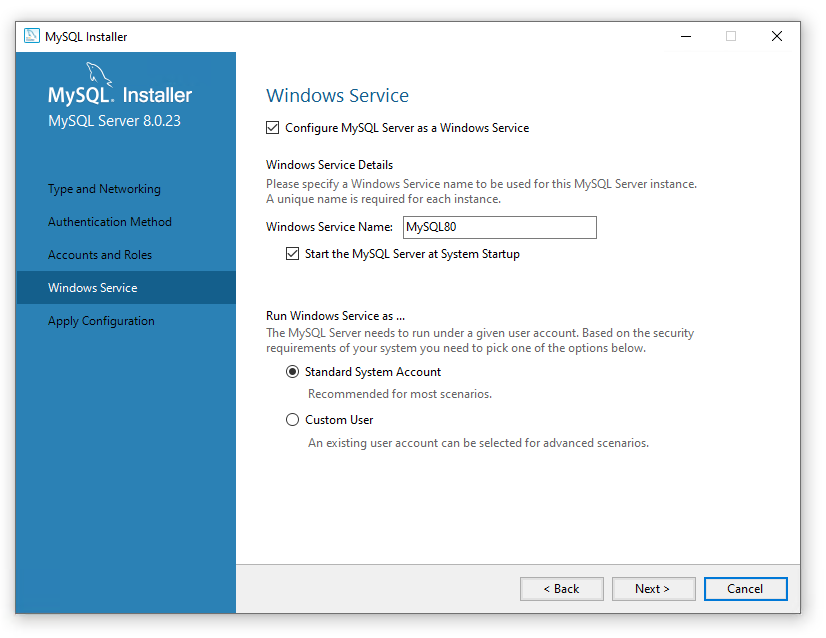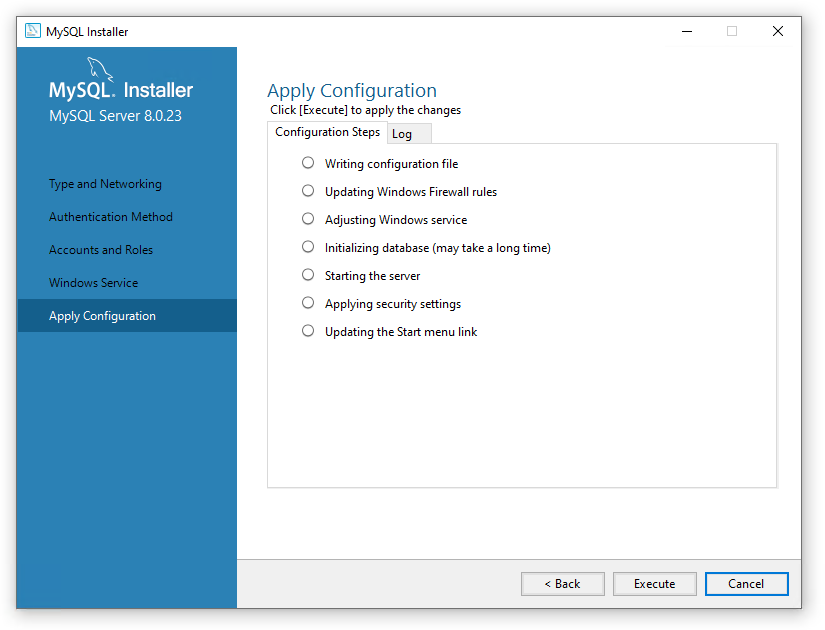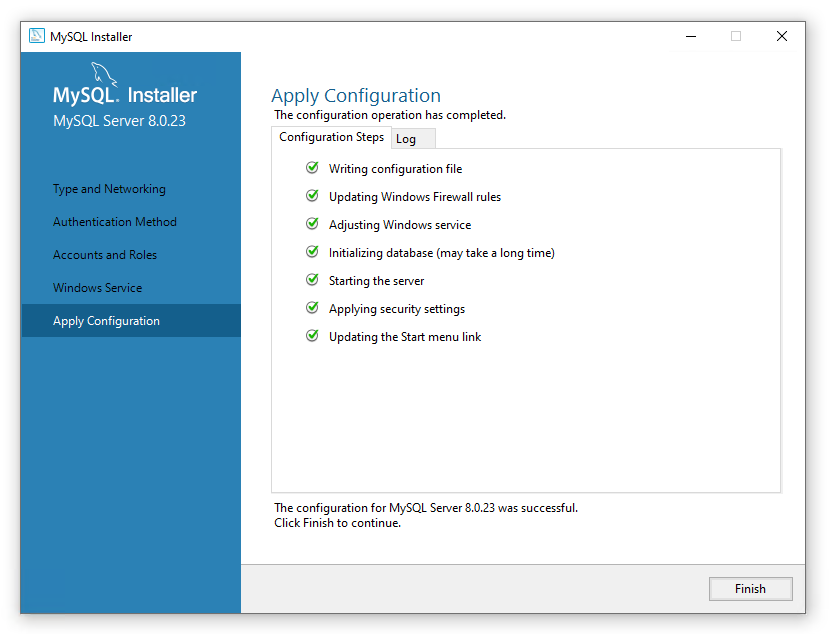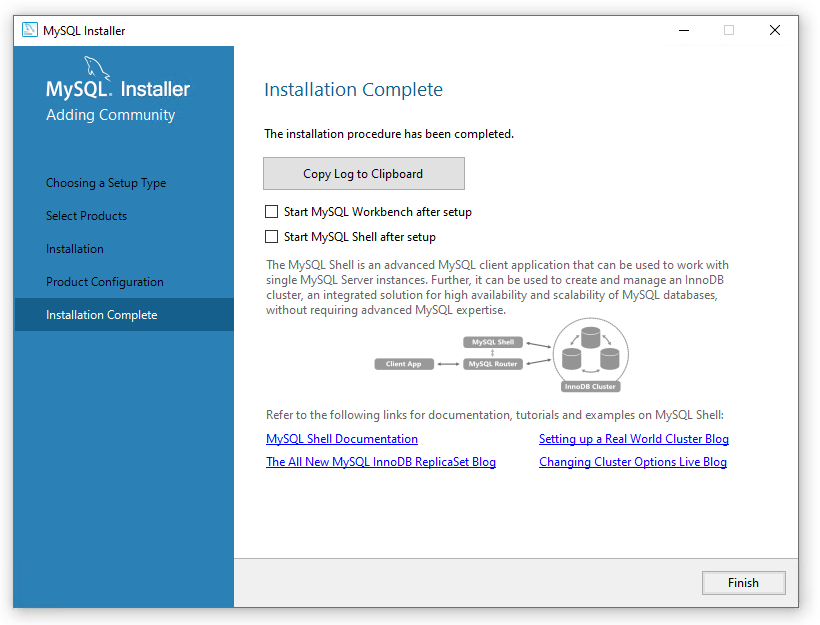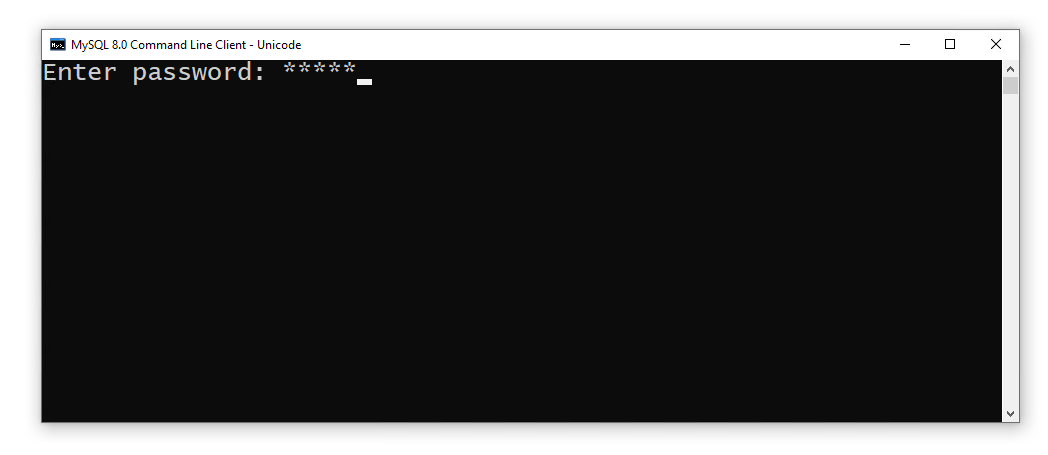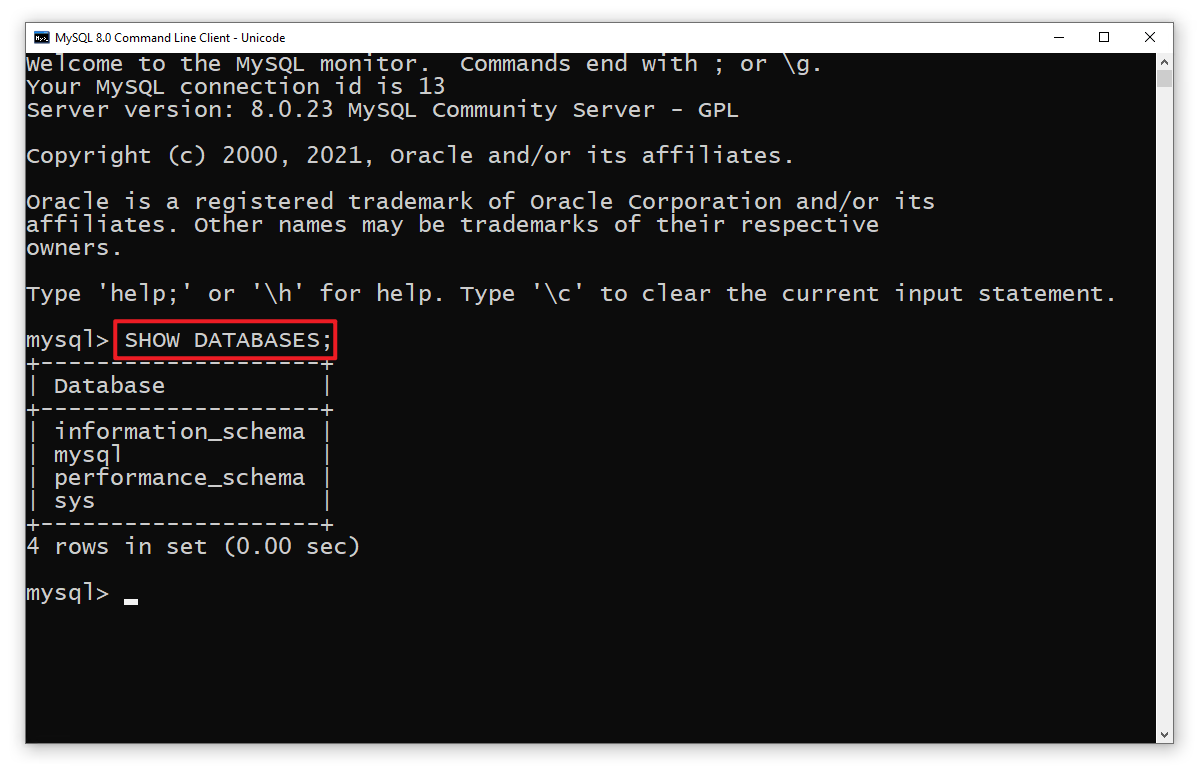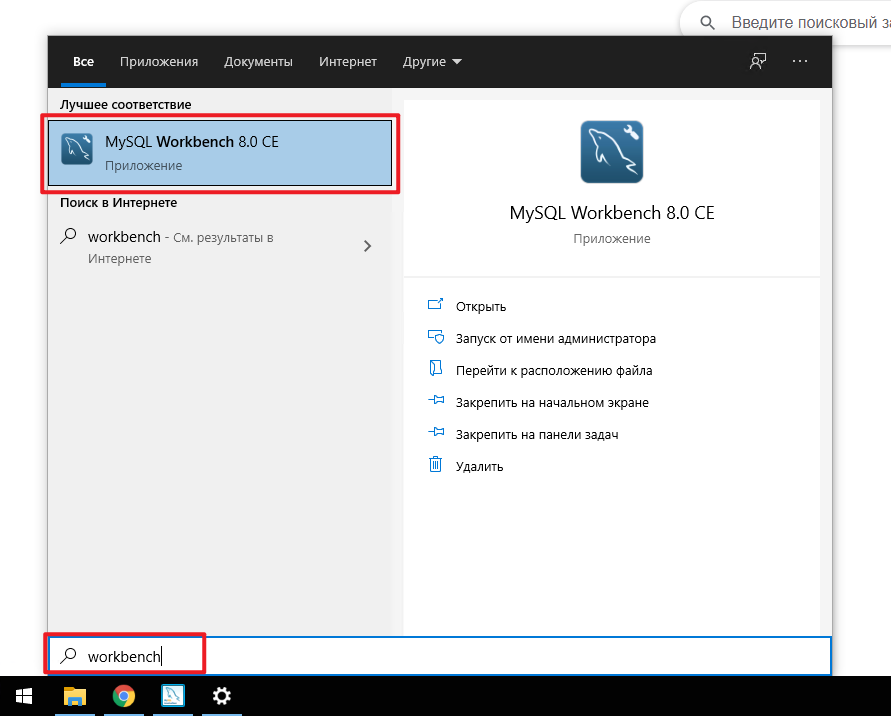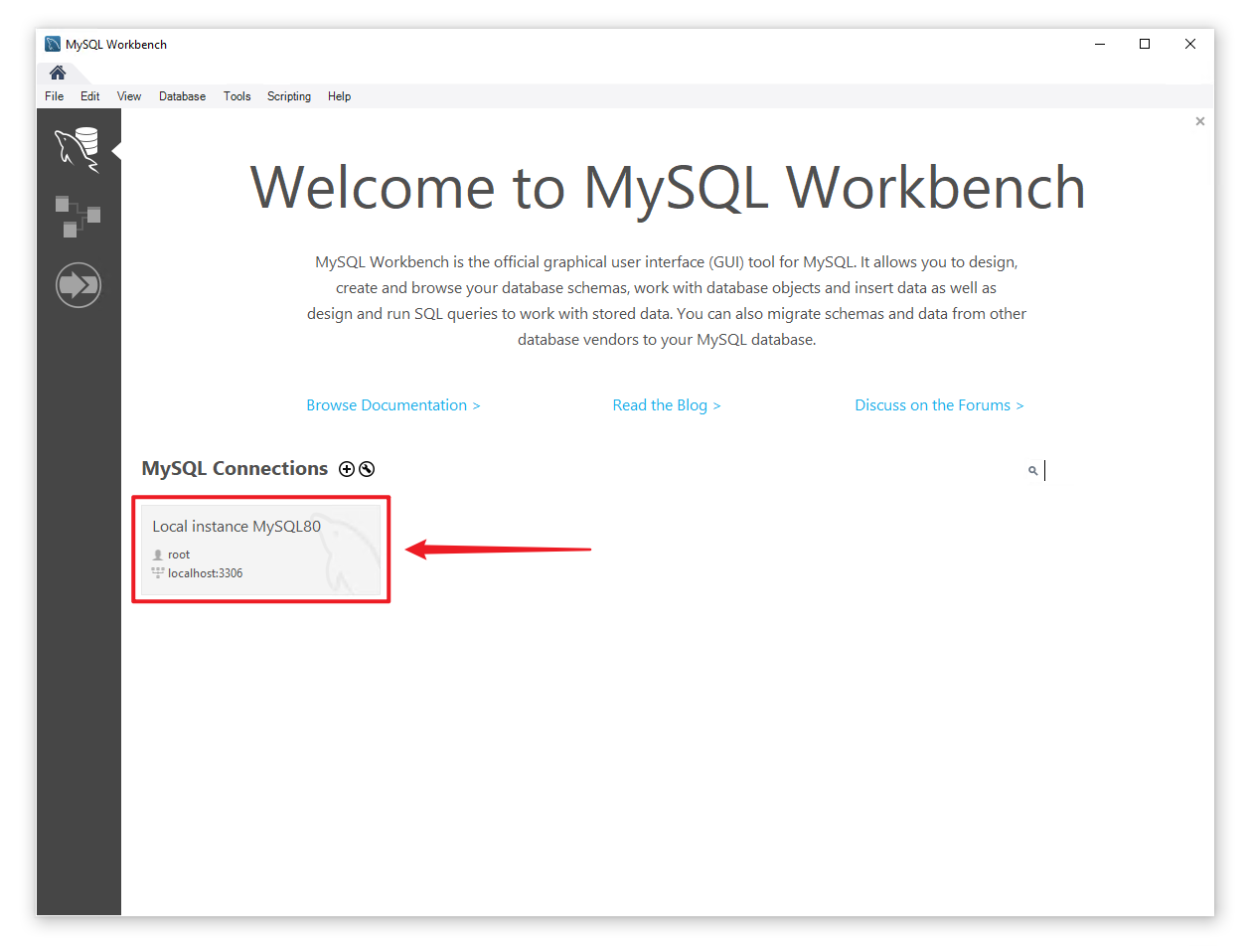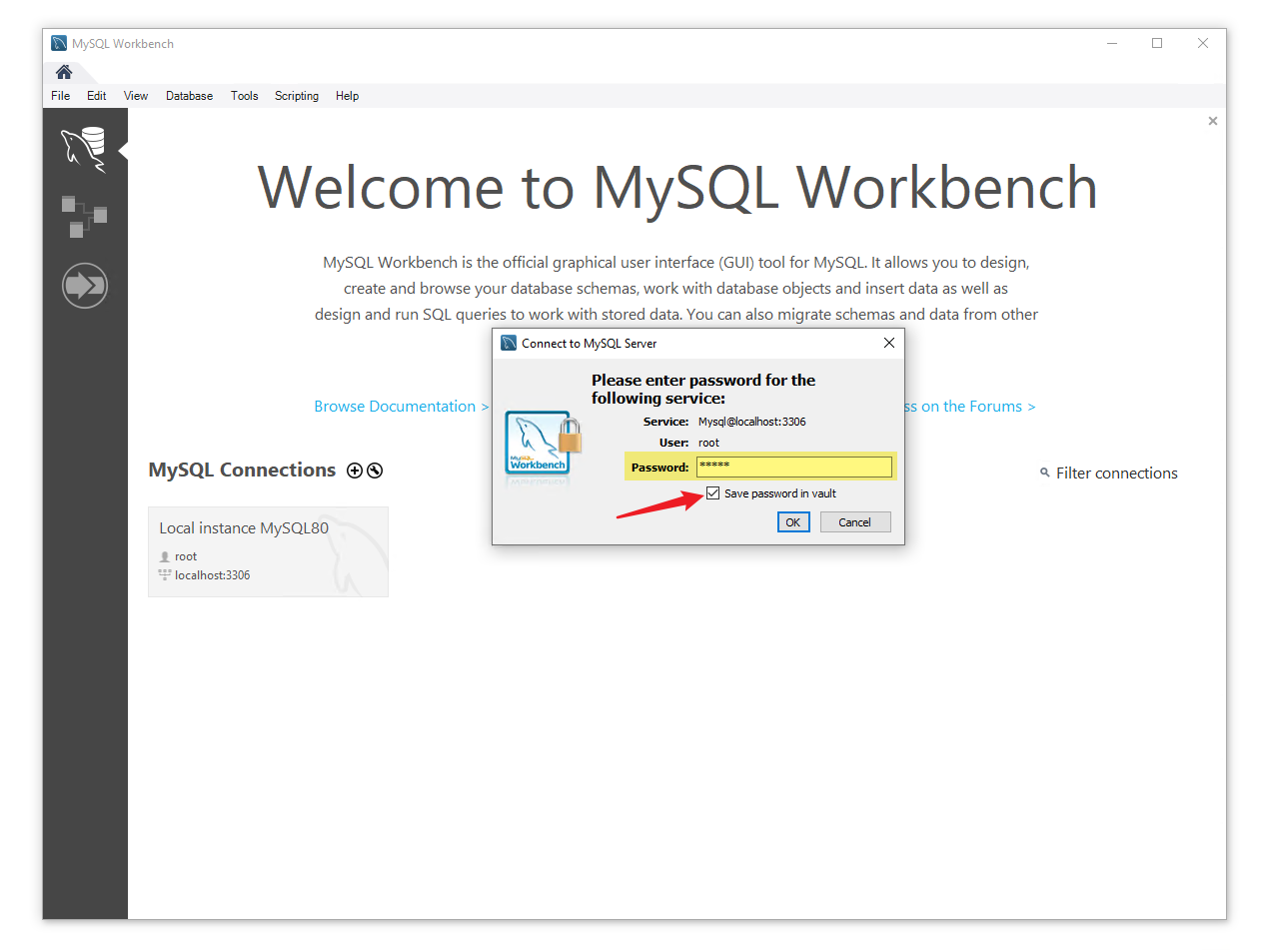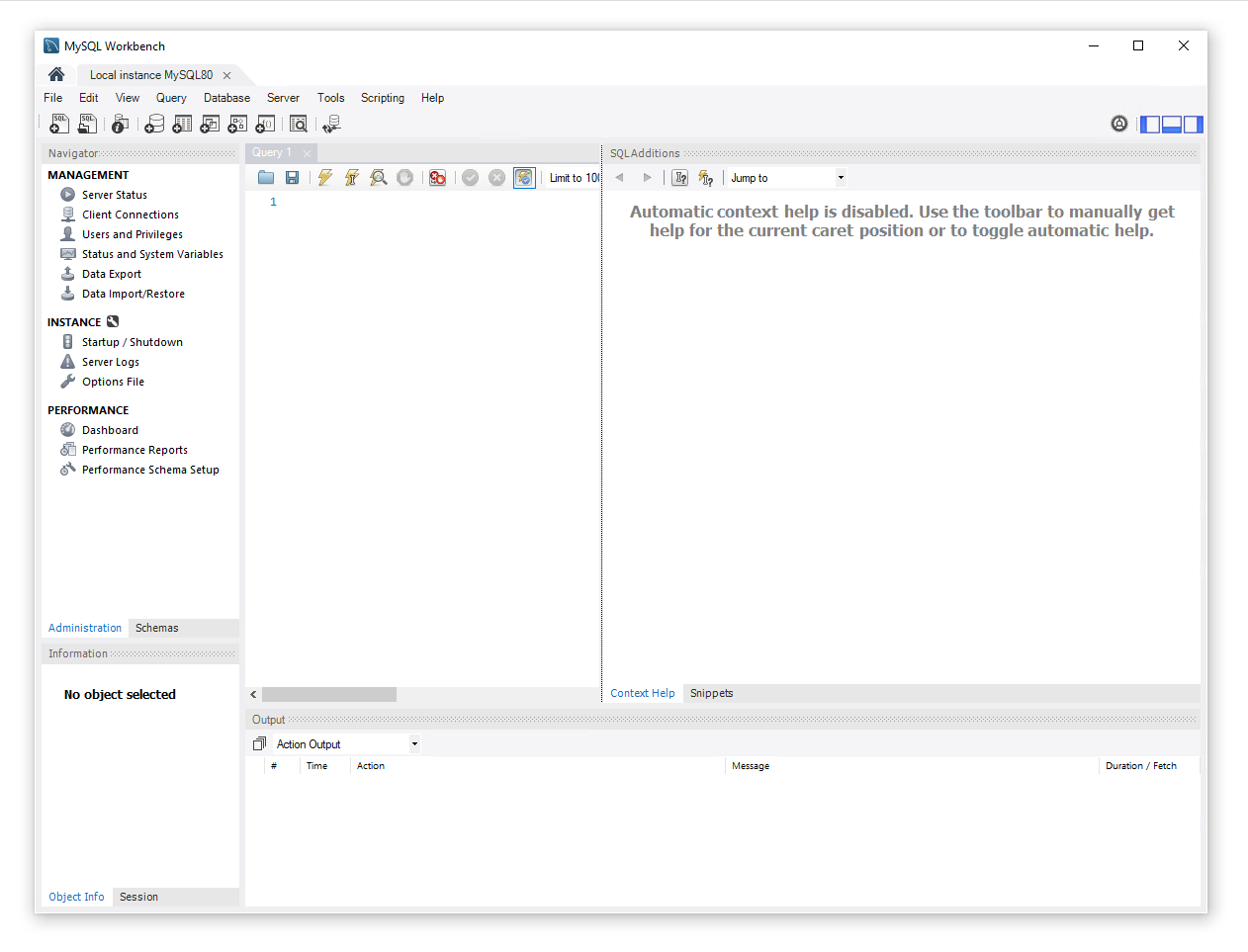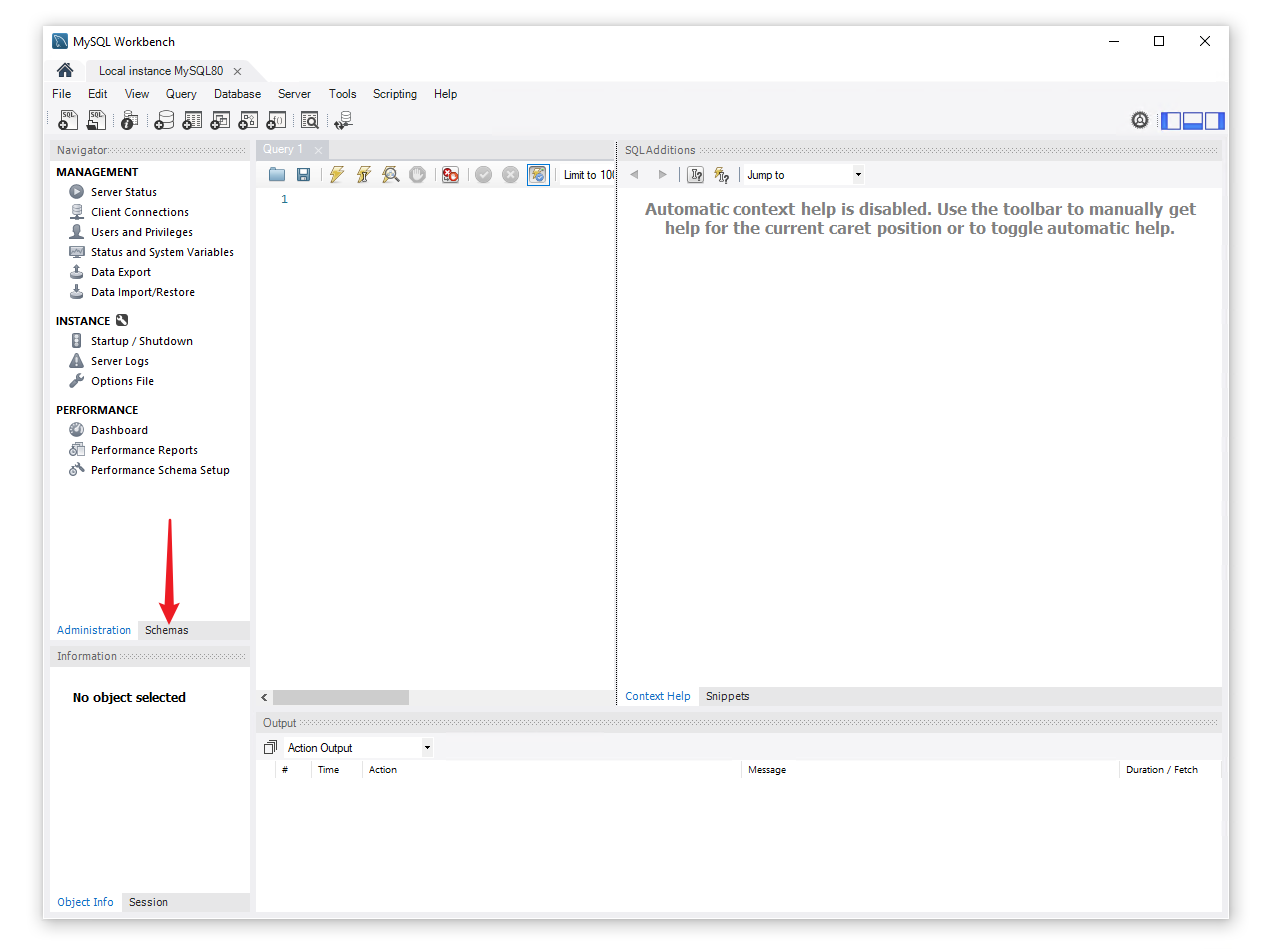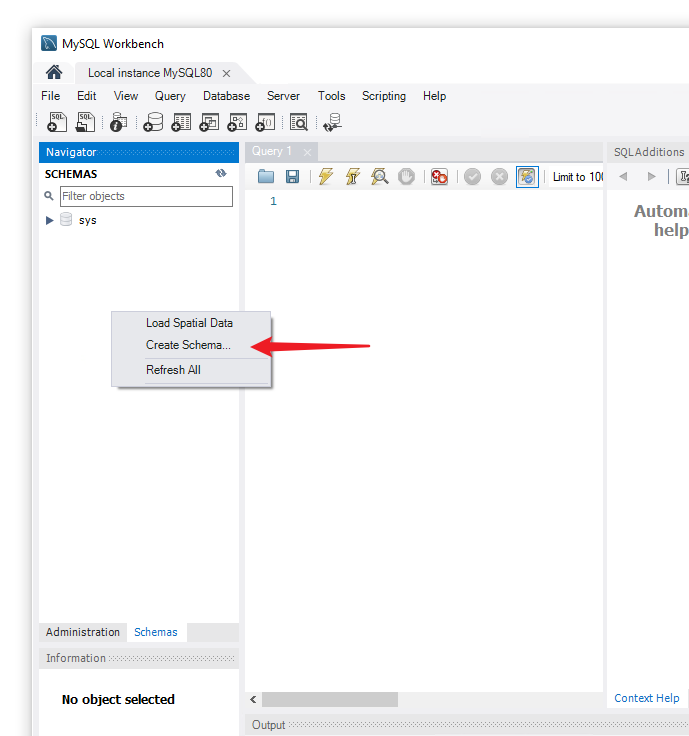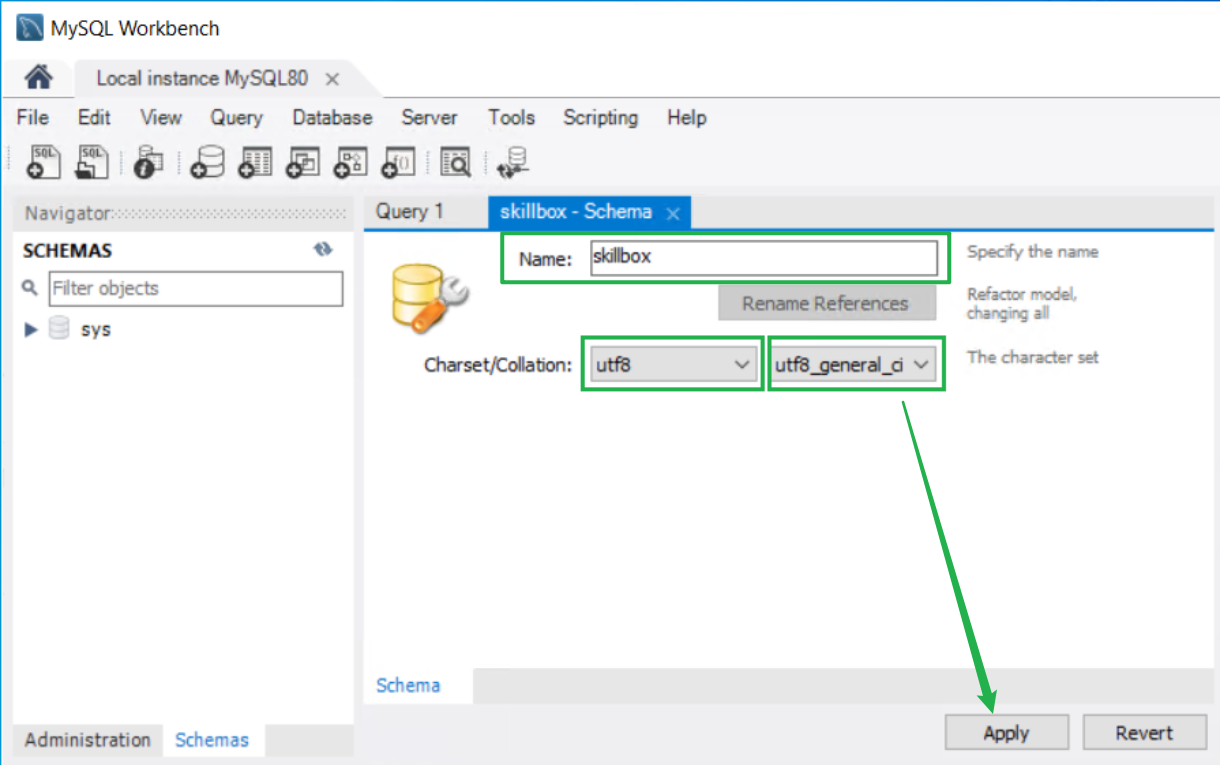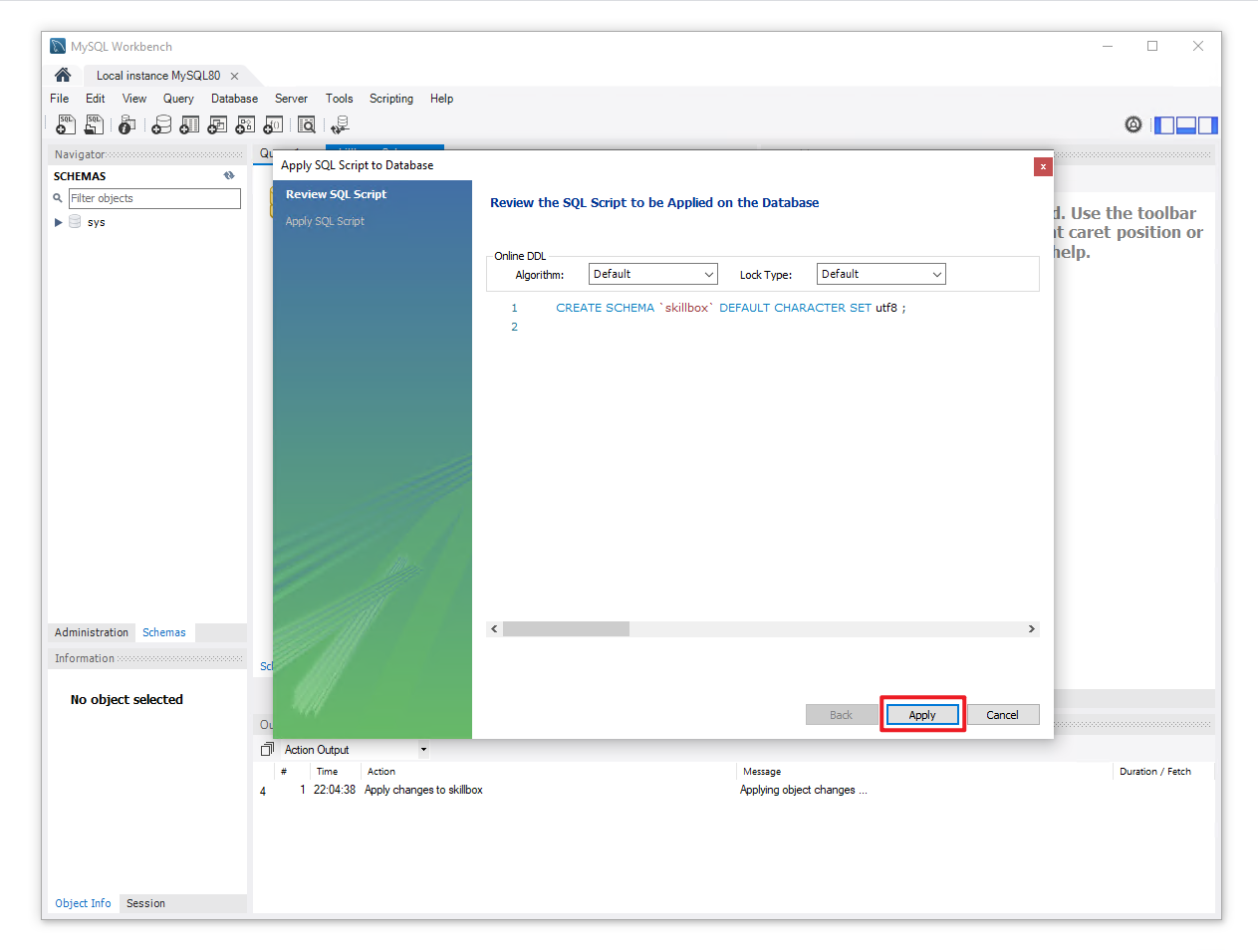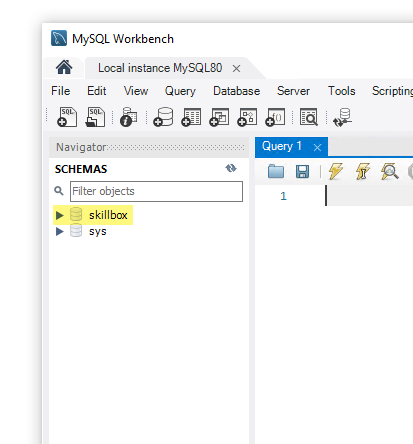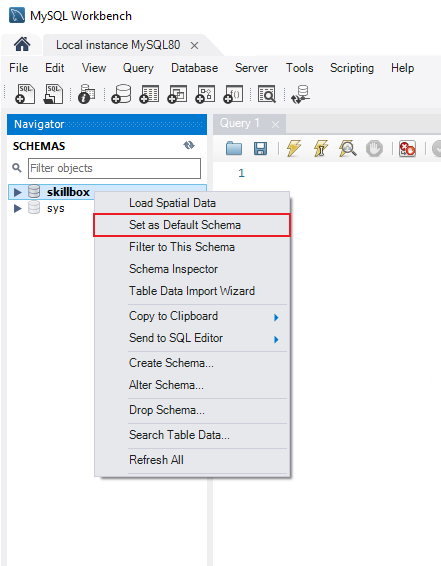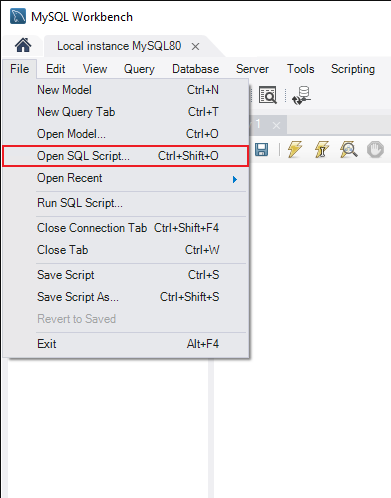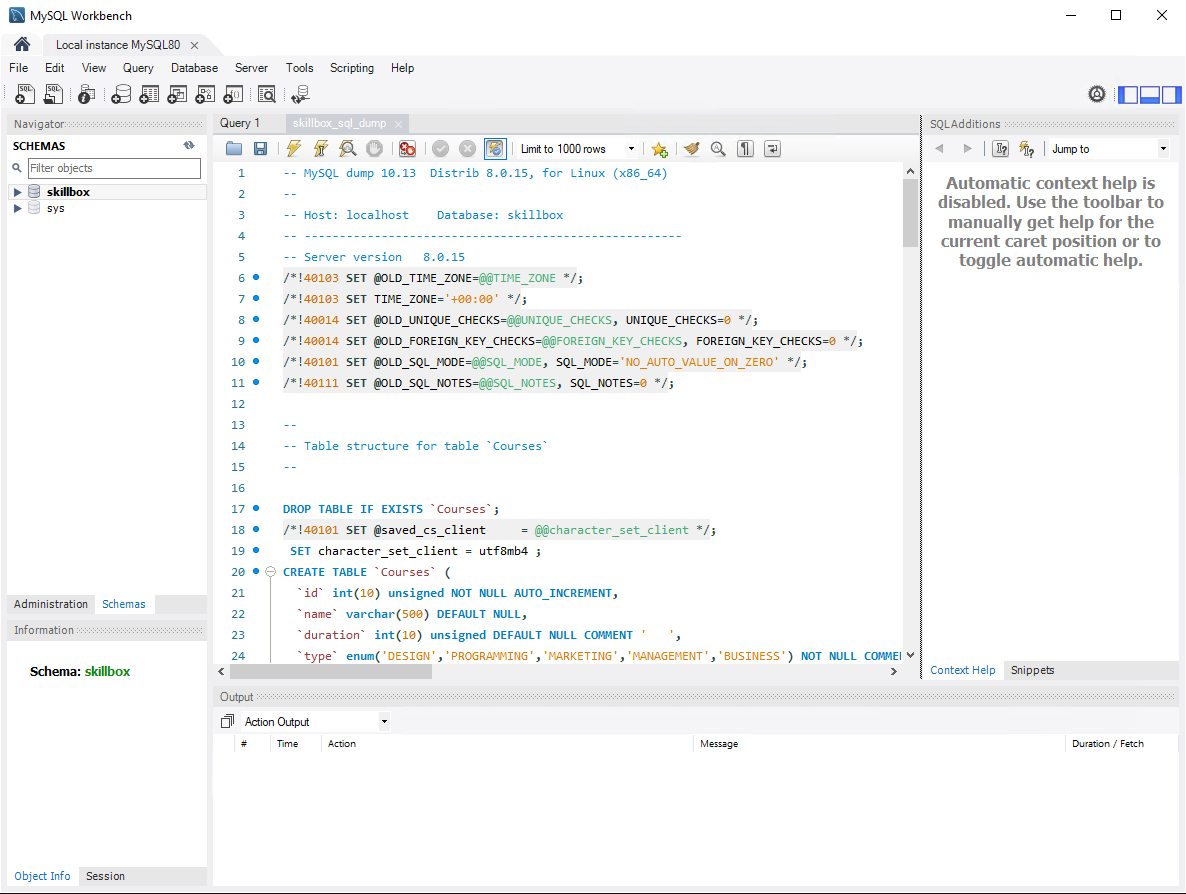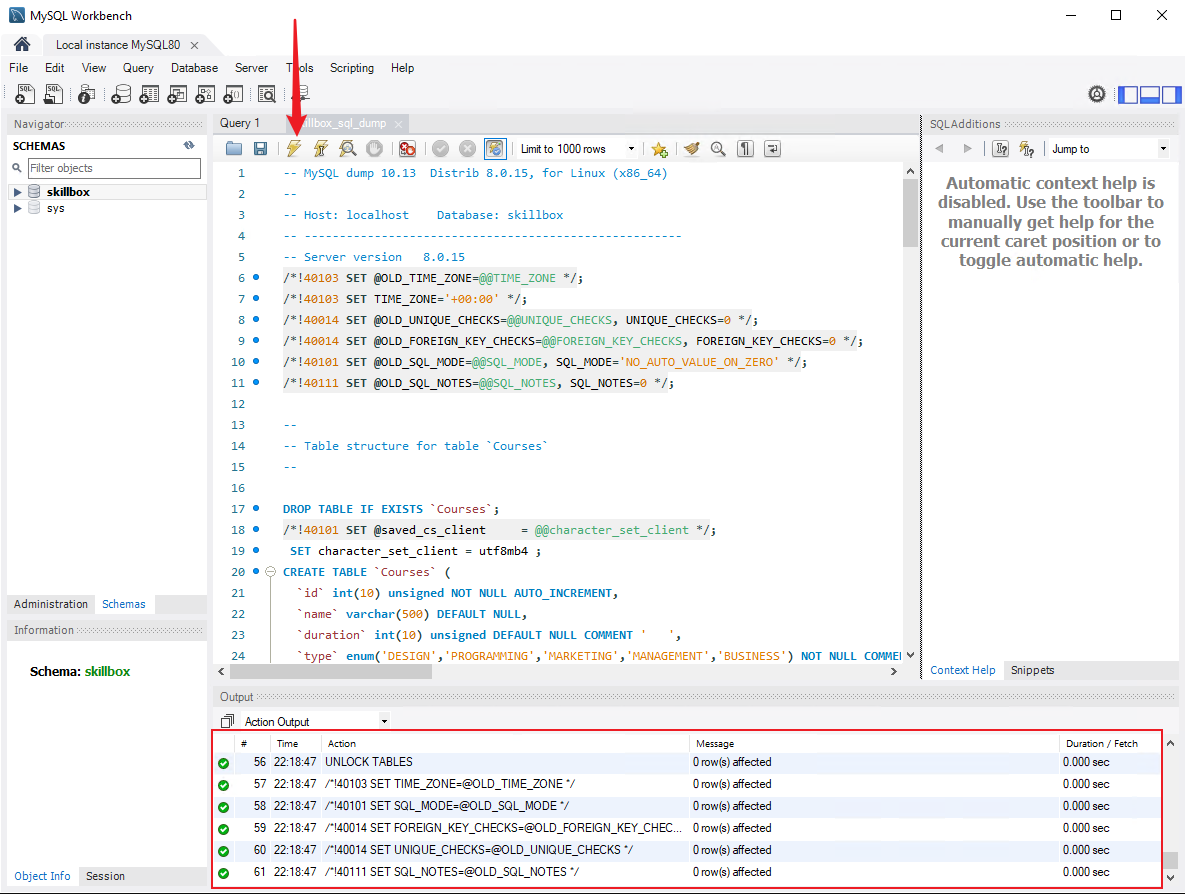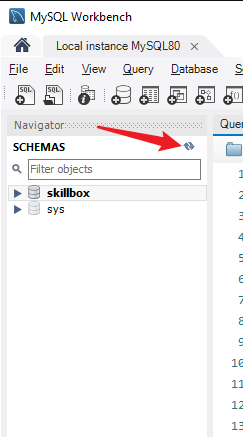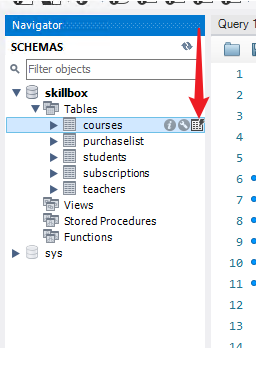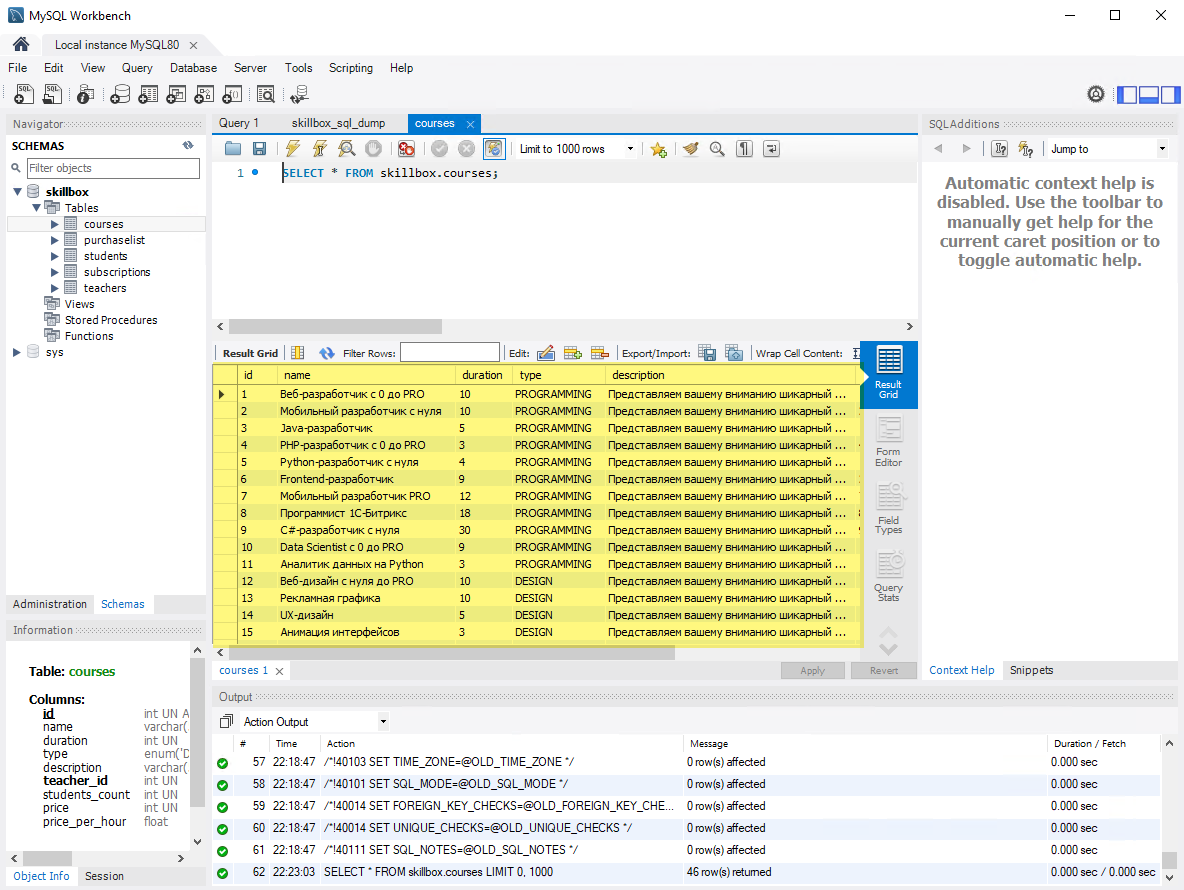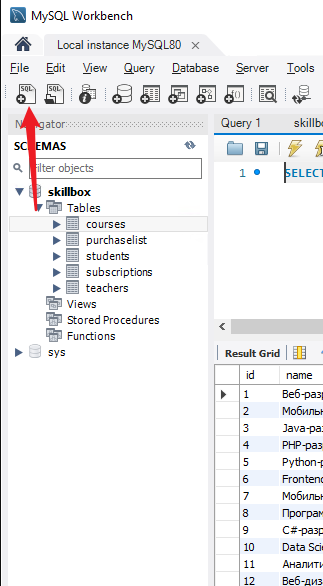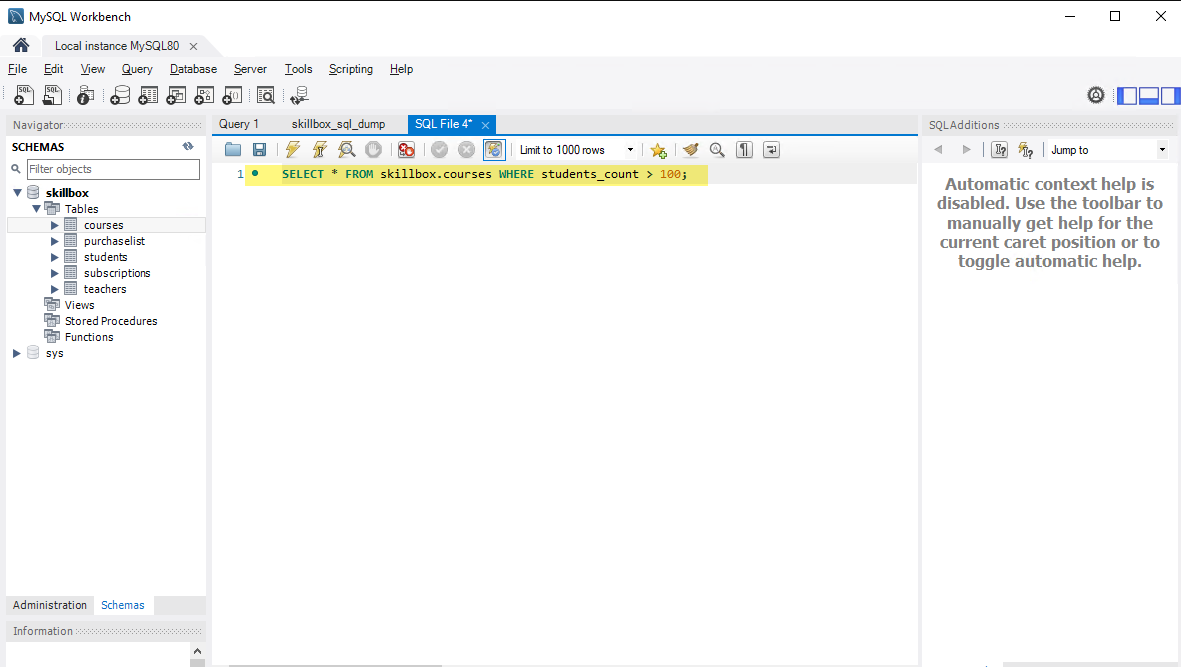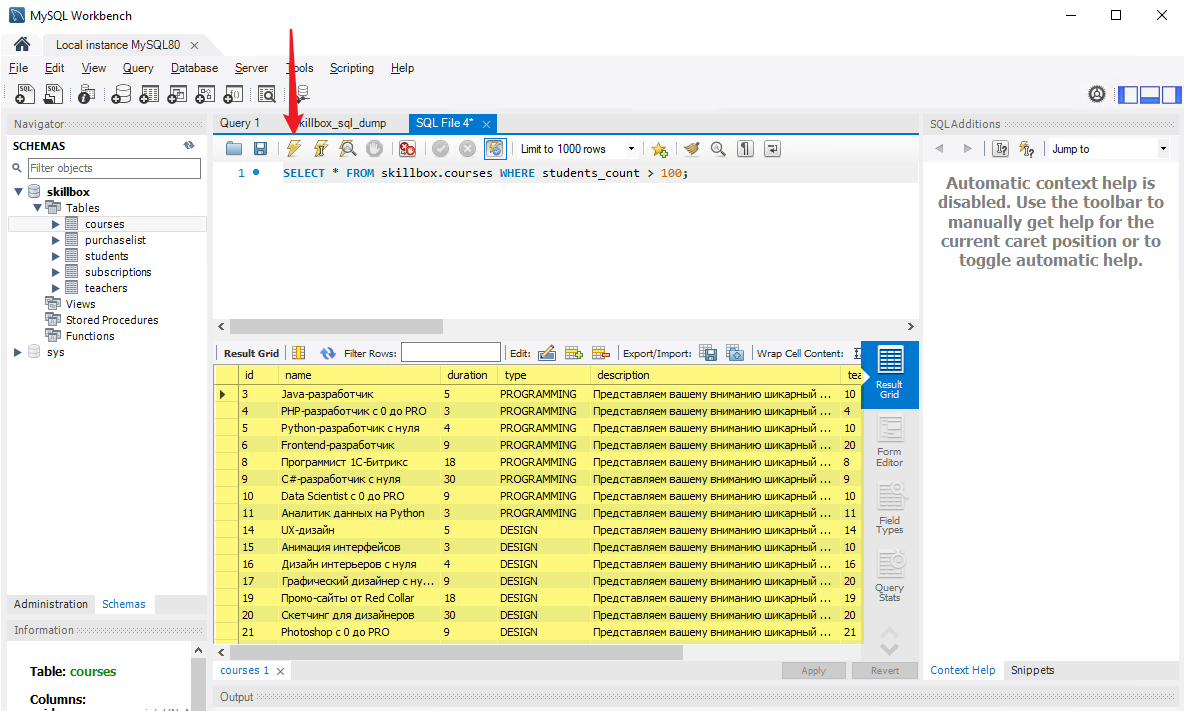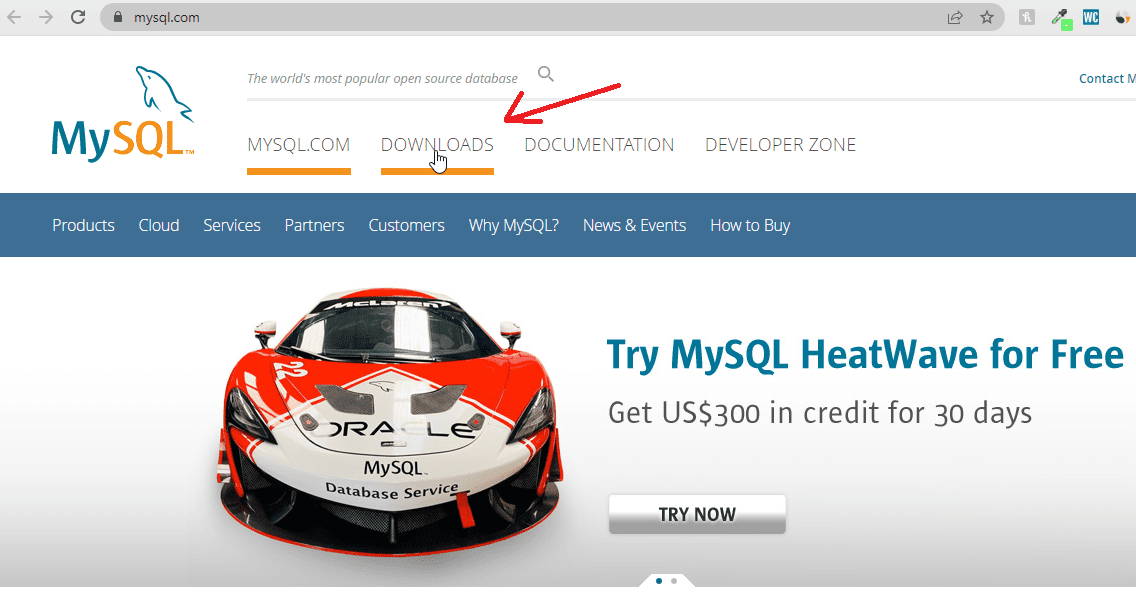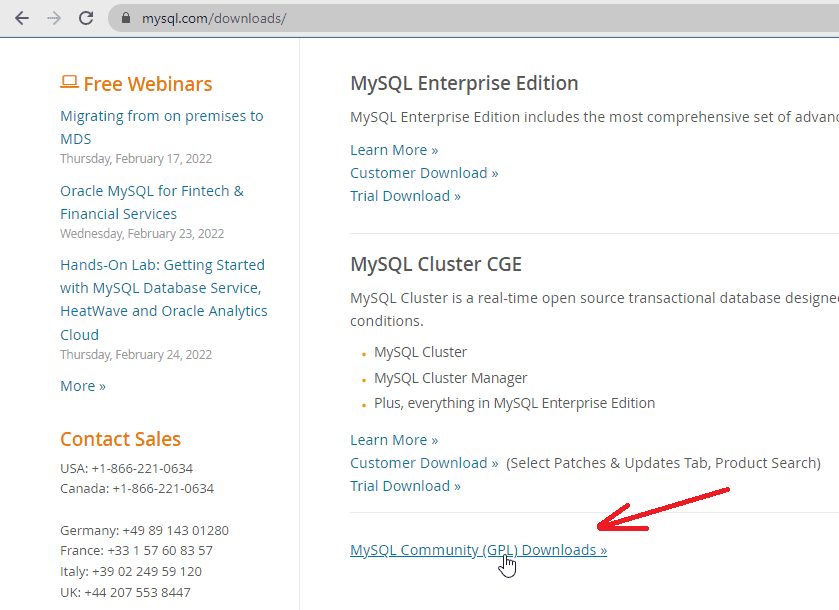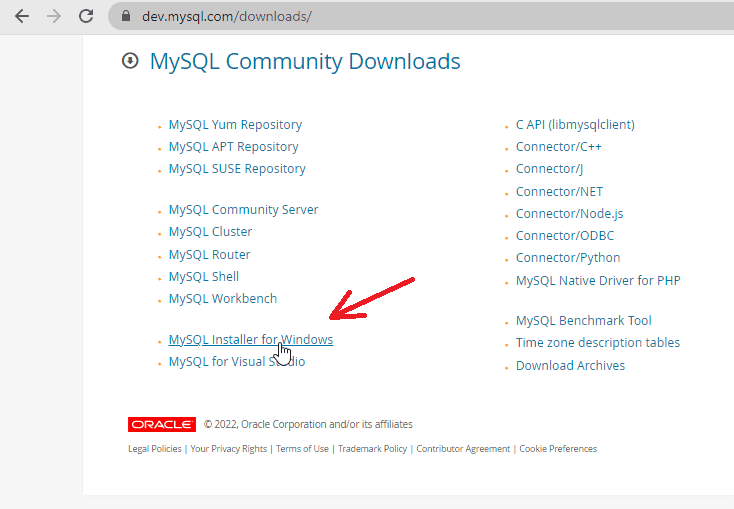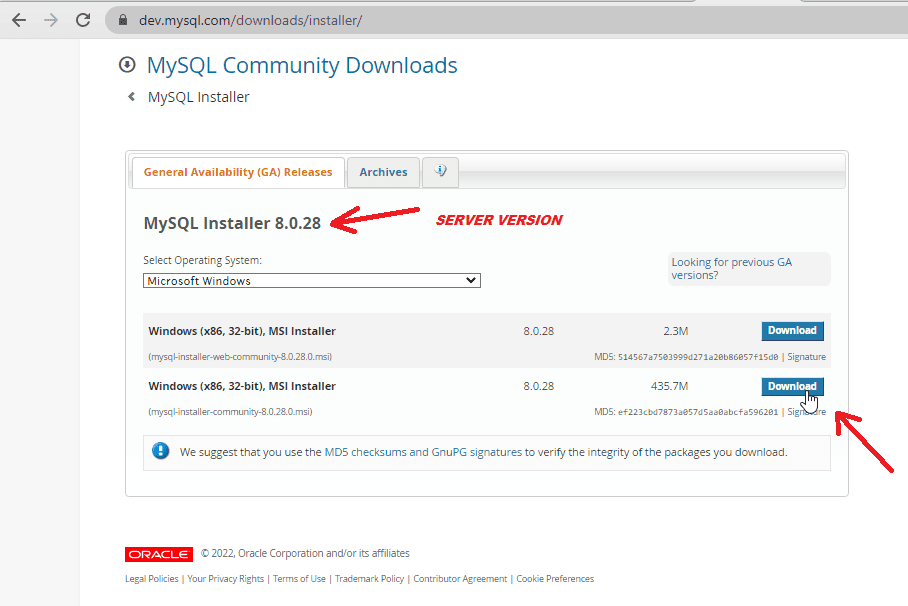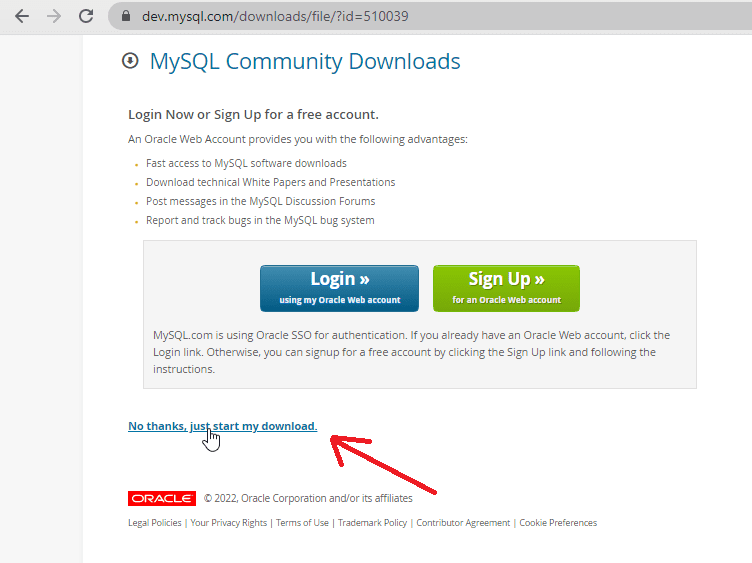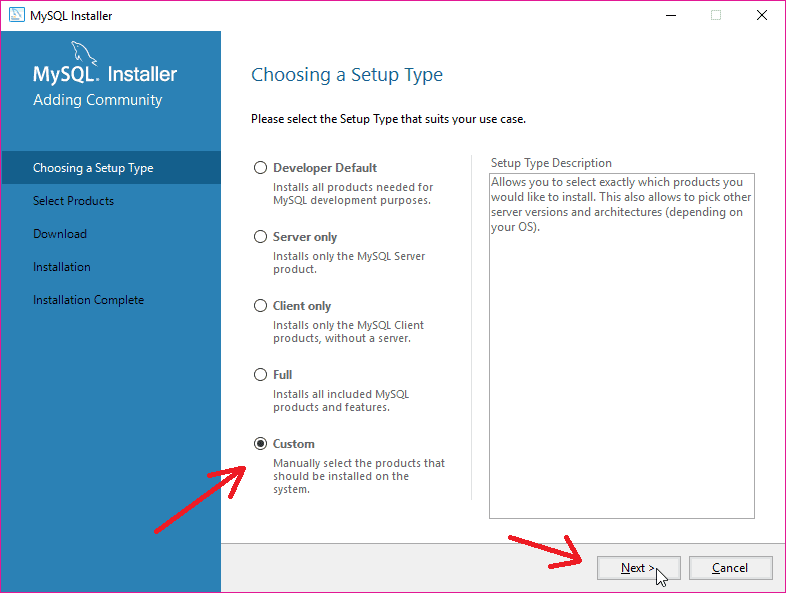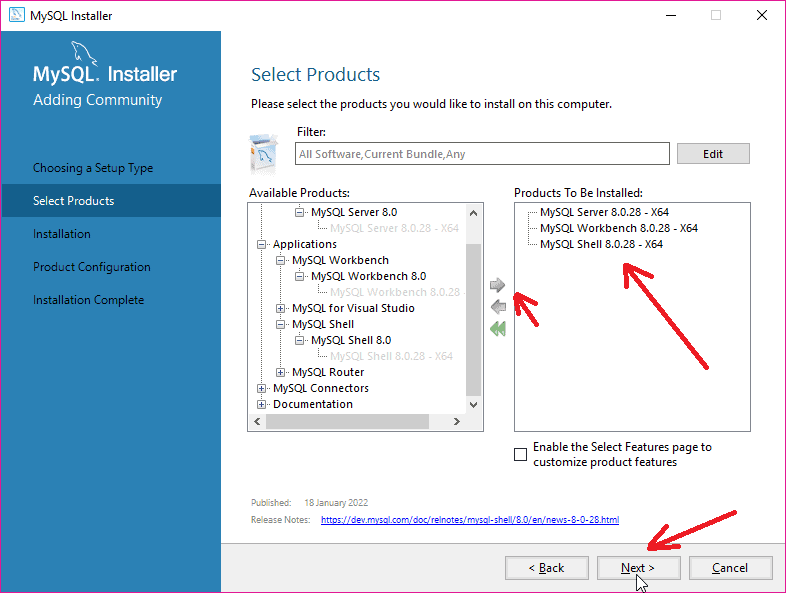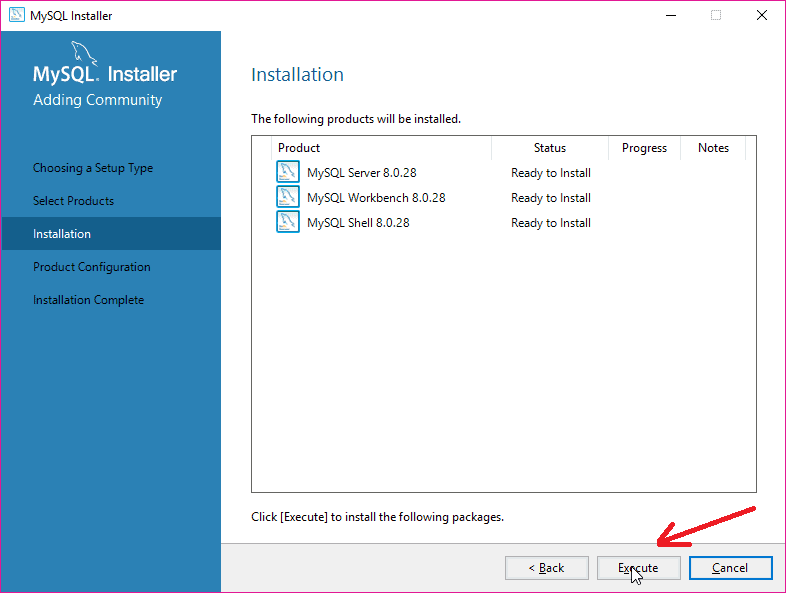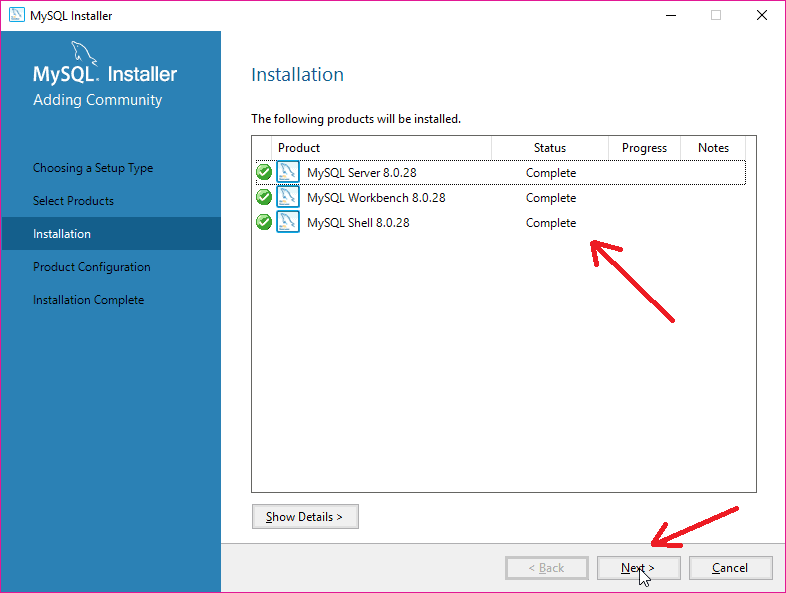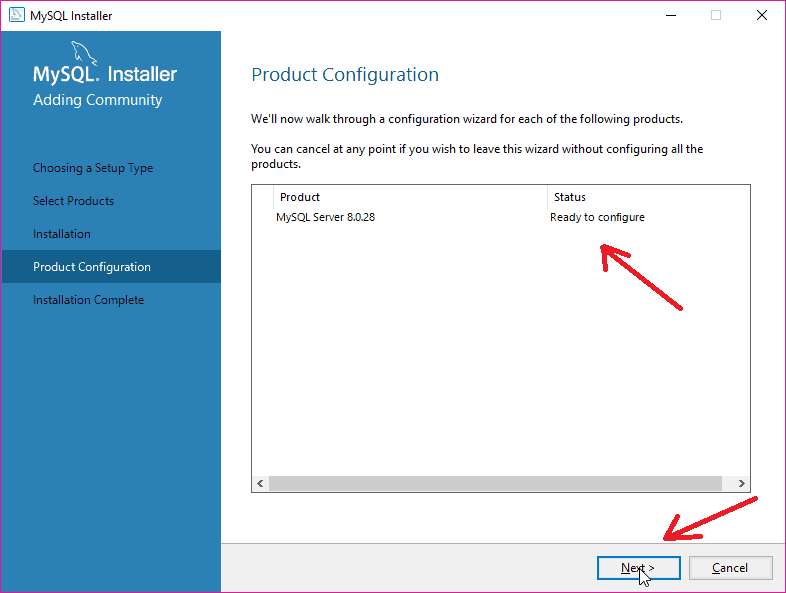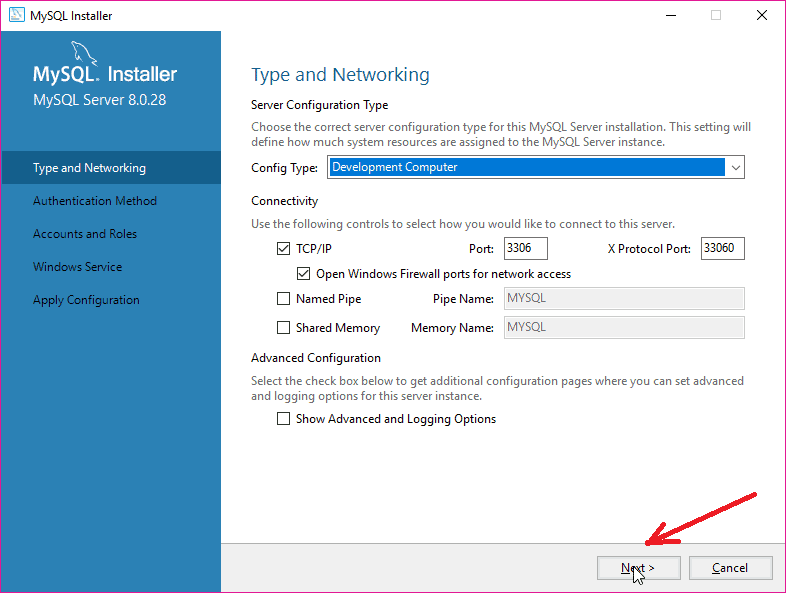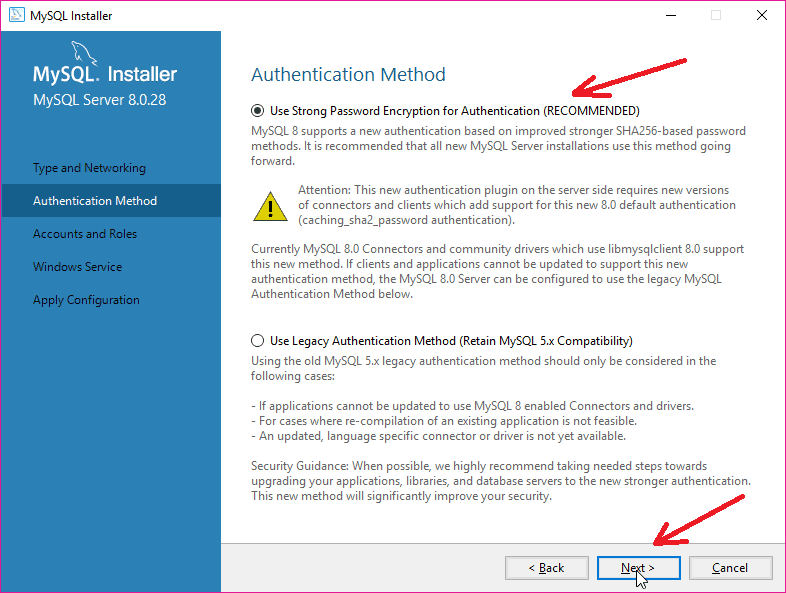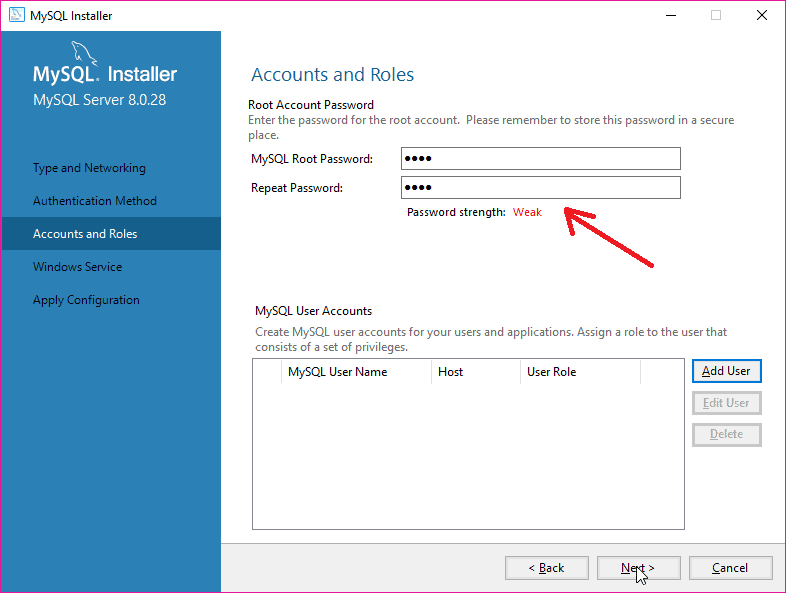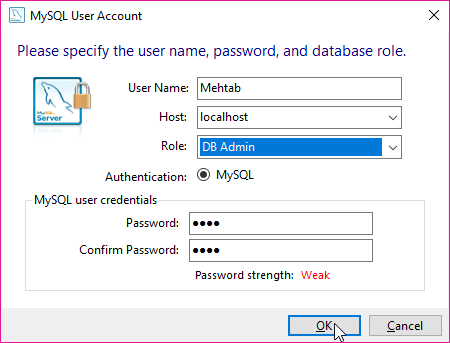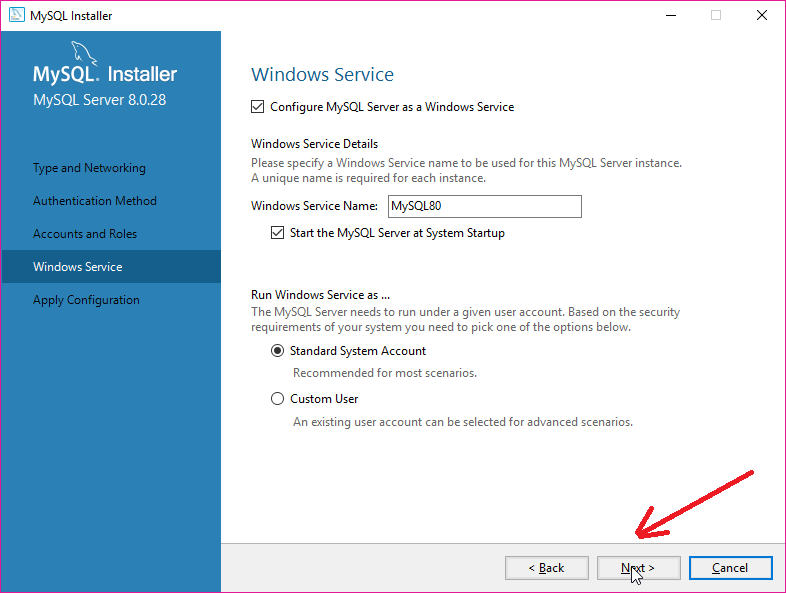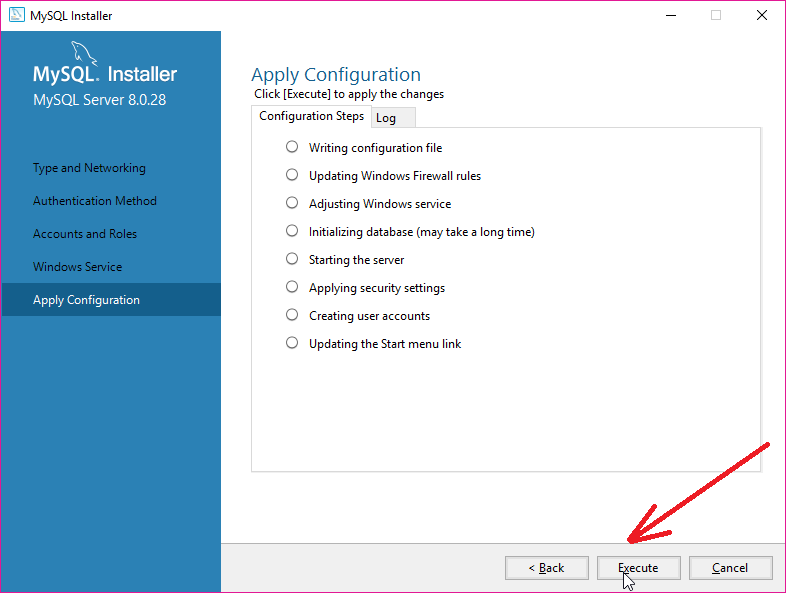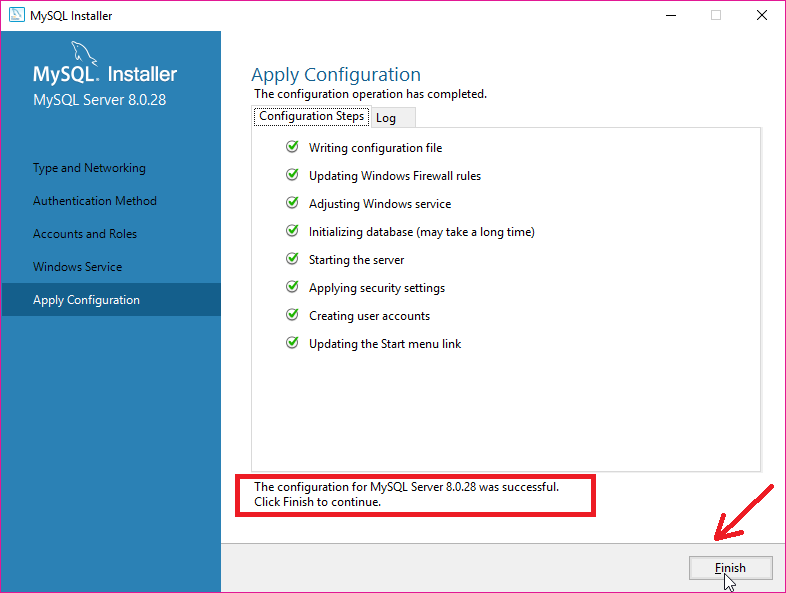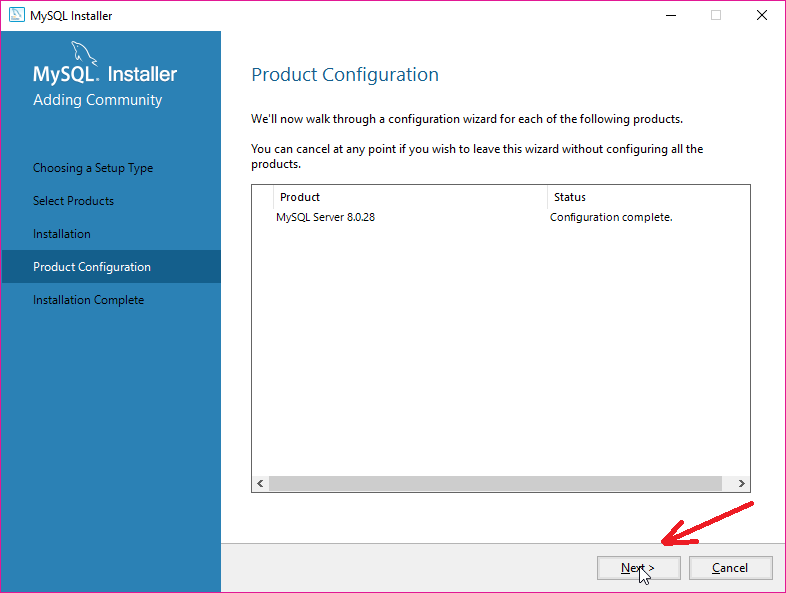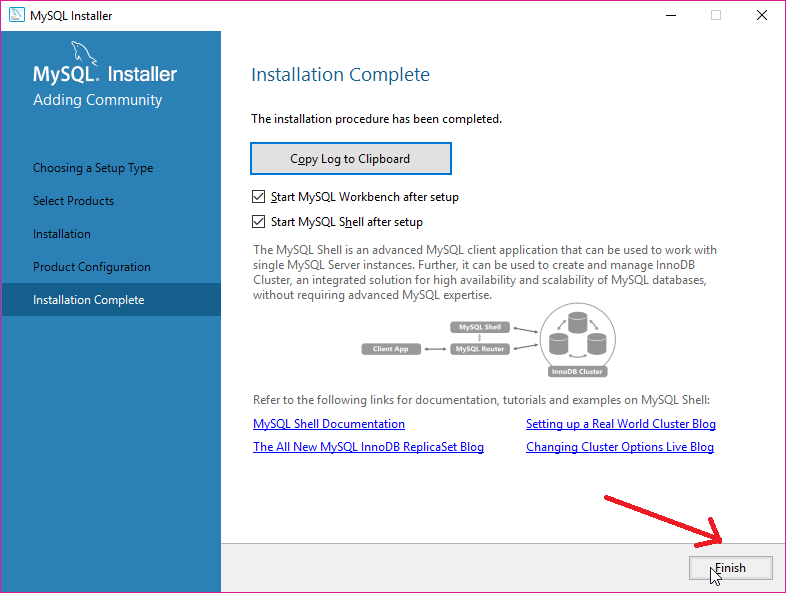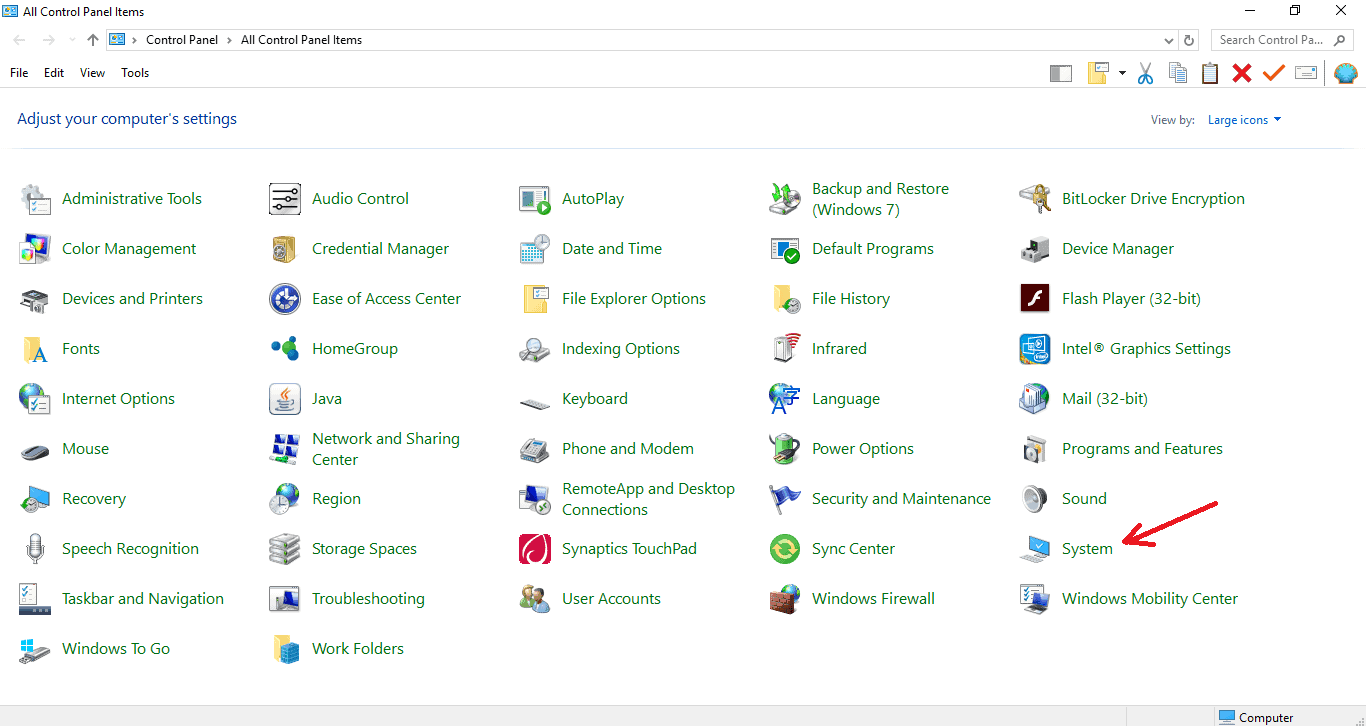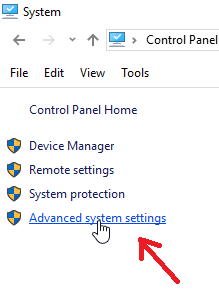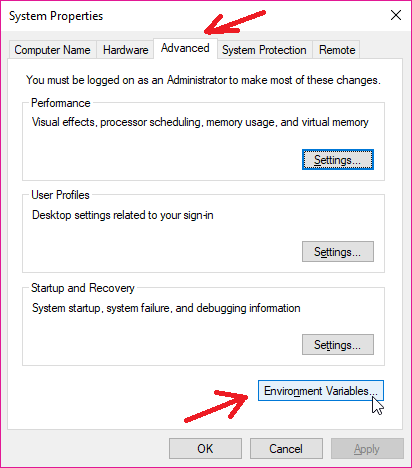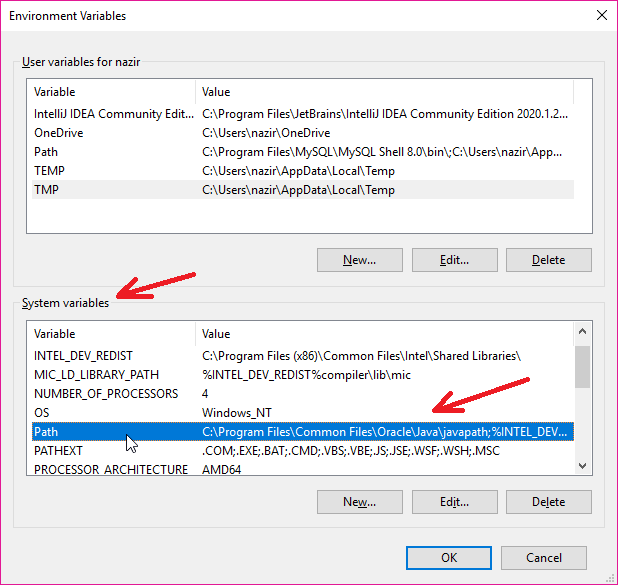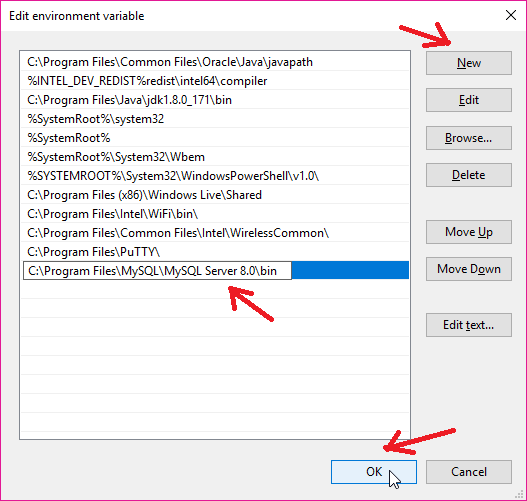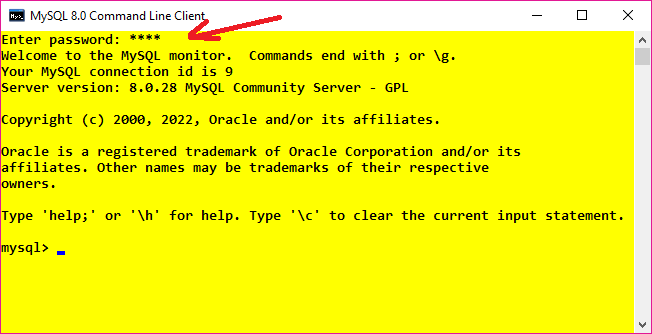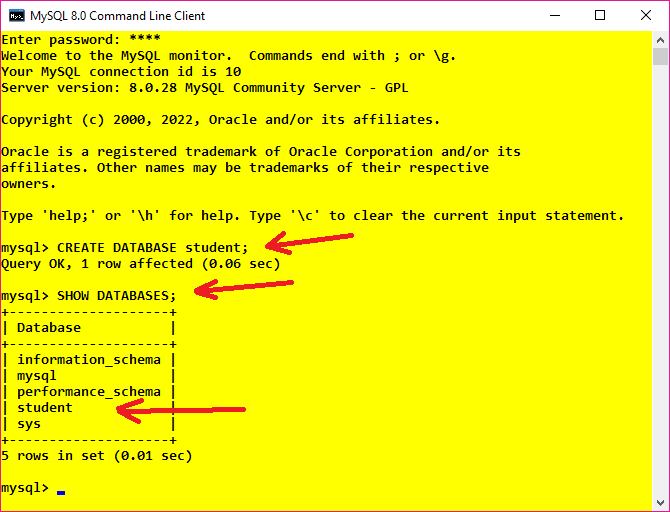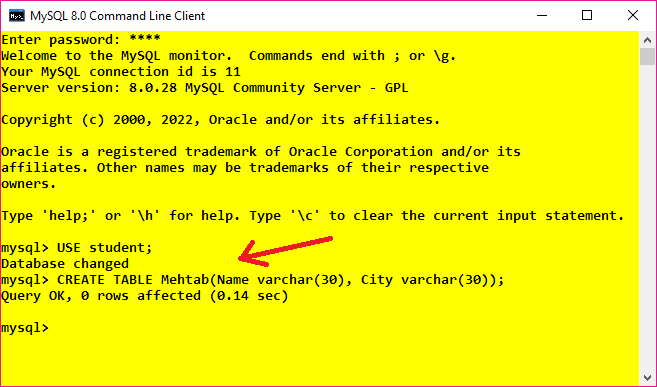Приветствую всех посетителей сайта Info-Comp.ru! Сегодня мы с Вами подробно рассмотрим процесс установки бесплатной редакции MySQL 8 Community на операционную систему Windows 10.
Содержание
- Что такое MySQL?
- Редакции MySQL 8
- MySQL Standard Edition
- MySQL Enterprise Edition
- MySQL Cluster Carrier Grade Edition
- MySQL Community
- Пошаговая установка MySQL 8 на Windows 10
- Шаг 1 – Скачивание программы MySQL 8 для Windows 10
- Шаг 2 – Запуск установки и выбор типа установки MySQL
- Шаг 3 – Проверка и установка дополнительных компонентов
- Шаг 4 – Установка компонентов MySQL
- Шаг 5 – Завершение установки компонентов MySQL
- Шаг 6 – Настройка компонентов MySQL
- Шаг 7 – Настройка MySQL Server (параметр High Availability)
- Шаг 8 – Настройка MySQL Server (Type and Networking)
- Шаг 9 – Настройка метода аутентификации в MySQL Server
- Шаг 10 – Настройка пользователей MySQL
- Шаг 11 – Настройка службы MySQL в Windows
- Шаг 12 – Применение параметров MySQL Server
- Шаг 13 – Завершение настройки MySQL Server
- Шаг 14 – Настройка MySQL Router
- Шаг 15 – Установка тестовых данных на MySQL
- Шаг 16 – Завершение настройки компонентов MySQL
- Шаг 17 – Завершение всего процесса установки и настройки MySQL
- Запуск MySQL Workbench
- Подключение к MySQL используя MySQL Workbench
- Видео-инструкция – Установка MySQL 8 на Windows 10
MySQL – бесплатная реляционная система управления базами данных. Разработку и поддержку MySQL осуществляет компания Oracle.
MySQL очень популярная СУБД, ее активно используют в интернете, как систему хранения данных у сайтов, иными словами, подавляющее большинство сайтов в интернете для хранения своих данных используют именно MySQL.
Заметка! Что такое СУБД.
Недавно я проводил анализ данных нескольких официальных рейтингов популярности СУБД и другой статистической информации, с целью определить, какая СУБД действительно является самой популярной, и, как результат, MySQL на текущей момент является самой популярной СУБД в мире. Ознакомиться со всеми результатами моего анализа можете в материале – ТОП 5 популярных систем управления базами данных.
Редакции MySQL 8
MySQL 8 выпускается в нескольких редакциях.
MySQL Standard Edition
MySQL Standard Edition – это редакция со стандартным функционалом, она позволяет реализовать высокопроизводительные, надежные и масштабируемые приложения.
MySQL Enterprise Edition
MySQL Enterprise Edition – данная редакция включает в себя полный функционал и набор дополнительных инструментов, которые предназначены для достижения самой высокой масштабируемости, безопасности и надежности.
MySQL Cluster Carrier Grade Edition
MySQL Cluster (CGE) – это распределенная база данных, сочетающая линейную масштабируемость и высокую доступность. Она предназначена для критически важных приложений.
MySQL Community Edition – это бесплатная редакция, которую можно абсолютно свободно скачать с официального сайта MySQL. Редакция поддерживает весь необходимый функционал для реализации полноценных интернет ресурсов.
Подробнее о редакциях MySQL можете почитать на официальном сайте – https://www.mysql.com/products/
Пошаговая установка MySQL 8 на Windows 10
Сейчас мы пошагово рассмотрим весь процесс установки MySQL 8 в редакции Community на операционную систему Windows 10.
Кроме сервера MySQL мы еще установим и MySQL Workbench – это инструмент, с помощью которого осуществляется разработка баз данных и администрирование MySQL Server.
Примечание! Для установки MySQL 8 на Windows 10 требуется среда Microsoft .NET Framework 4.5.2 или более новая версия.
Шаг 1 – Скачивание программы MySQL 8 для Windows 10
Чтобы перейти к установке MySQL 8, сначала необходимо скачать дистрибутив этой программы.
Скачать MySQL 8 в редакции Community можно, как было уже отмечено, абсолютно свободно с официального сайта, вот ссылка на страницу загрузки – https://dev.mysql.com/downloads/installer
После перехода на страницу Вы можете выбрать способ загрузки дистрибутива, нам предлагают два способа:
- Скачать Web-установщик – небольшая по размеру программа, которая загружает все необходимые компоненты для установки MySQL. Можно использовать для установки MySQL на компьютерах, где есть интернет;
- Скачать полный установщик – дистрибутив программы MySQL, который включает все необходимые компоненты. В данном случае Вы можете использовать этот дистрибутив для установки MySQL на компьютере как с доступом, так и без доступа к интернету. Например, Вы можете скачать этот файл на компьютере, где есть интернет, а использовать его для установки MySQL на другом компьютере, который без интернета.
Для примера давайте скачаем полный дистрибутив программы MySQL, для этого нажимаем «Download» напротив соответствующего пункта.
Потом нам предлагают авторизоваться, используя учетные данные Oracle, если они есть, или зарегистрироваться, тем самым создать учетную запись Oracle. Однако если Вы этого не хотите, то в нижней части есть ссылка «No thanks, just start my download», нажав на которую сразу начнется загрузка MySQL.
Нажимаем на эту ссылку и ждем окончания загрузки.
В результате у Вас должен загрузится файл mysql-installer-community-8.0.18.0.msi размером примерно 415 мегабайт.
Шаг 2 – Запуск установки и выбор типа установки MySQL
Далее запускаем скаченный файл, в итоге запустится программа установки MySQL. Сначала выбираем тип установки.
Нам предлагают несколько вариантов:
- Developer – это вариант по умолчанию, он предполагает установку всего того, что требуется разработчику, это и MySQL Server, и MySQL Workbench и другие инструменты для работы с MySQL;
- Server Only – этот вариант предполагает установку только сервера MySQL;
- Client Only – этот вариант предполагает установку только клиентской части для работы с MySQL Server, т.е. серверная часть устанавливаться не будет;
- Full – установка всех включённых в дистрибутив компонентов;
- Custom – выборочная установка, в данном случае Вы можете установить только то, что нужно Вам.
Вариант по умолчанию, т.е. Developer, подойдет для большинства случаев, особенно если Вы устанавливаете MySQL на домашнем компьютере для каких-то своих целей (изучение MySQL, изучение SQL и так далее).
Я оставляю этот вариант, нажимаем «Next».
Примечание! Интерфейс программы установки, как и интерфейс программы MySQL Workbench на английском языке.
Шаг 3 – Проверка и установка дополнительных компонентов
Затем программа установки проверит систему на наличие компонентов, которые требуются для работы некоторых расширений MySQL. В моем случае программа установки выдала два предупреждения для расширений MySQL For Excel и MySQL For Visual Studio. Если Вы планируете пользоваться этими компонентами, то Вам нужно устранить эти замечания. Для этого в свою очередь Вам необходимо установить эти компоненты (т.е. выделить их и нажать «Execute», некоторые могут установиться и автоматически).
Однако если Вы не будете использовать расширения MySQL For Excel и MySQL For Visual Studio, то можете сразу нажать «Next».
Заметка! Установка Visual Studio 2019 Community на Windows 10.
Программа установки выдаст предупреждение, связанное с отсутствием некоторых компонентов, жмем «Yes».
Шаг 4 – Установка компонентов MySQL
Все готово для установки MySQL, на данном шаге программа установки выдаст все компоненты MySQL, которые готовы к установке, нажимаем «Execute».
В результате начнется последовательная установка компонентов MySQL.
Шаг 5 – Завершение установки компонентов MySQL
Когда напротив каждого пункта появится зеленая галочка, установка будет завершена.
Нажимаем «Next».
Шаг 6 – Настройка компонентов MySQL
Все компоненты установлены, но не все настроены, поэтому нам необходимо их настроить. Программа установки покажет, какие конкретно компоненты требуется настроить. В нашем случае это MySQL Server, MySQL Router и Samples and Examples.
Нажимаем «Next».
Шаг 7 – Настройка MySQL Server (параметр High Availability)
Сначала нам обязательно необходимо настроить MySQL Server.
Первым делом настраиваем параметр «High Availability» (Высокая доступность), который отвечает за то, как будет установлен MySQL сервер. В нашем случае, как и в большинстве других, требуется стандартный «Standalone MySQL Server» (Автономный сервер) – это классический вариант установки MySQL Server.
Поэтому выбираем первый пункт и жмем «Next».
Шаг 8 – Настройка MySQL Server (Type and Networking)
Далее настраиваем тип сервера и сеть. В нашем случае можно оставить все по умолчанию:
- Тип – Development Computer;
- Протокол – TCP/IP;
- Порт – 3306;
- Галочку «Open Windows Firewall ports for network access» необходимо поставить.
В случае необходимости Вы можете более тонко настроить MySQL Server, использовав для этого расширенные параметры. Чтобы это сделать, поставьте галочку «Show Advanced and Logging Options».
Для продолжения жмем «Next».
Шаг 9 – Настройка метода аутентификации в MySQL Server
8 версия MySQL поддерживает новый метод аутентификации, который и рекомендовано использовать, оставляем как есть и нажимаем «Next».
В случае необходимости Вы можете выбрать второй пункт, который использовался в MySQL 5.
Шаг 10 – Настройка пользователей MySQL
После этого нам нужно придумать пароль для пользователя root (это главный администратор MySQL).
Кроме этого, мы можем добавить дополнительных пользователей, чтобы это сделать, необходимо нажать на кнопку «Add User».

И ввести необходимые данные:
- User Name – вводим имя пользователя;
- Host – оставляем «All Hosts»;
- Role – выбираем роль пользователя;
- Password и Confirm Password – придумываем и вводим пароль, который будет у этого пользователя.
Нажимаем «ОК».
После этого пользователь будет создан.
Нажимаем «Next» для продолжения.
Шаг 11 – Настройка службы MySQL в Windows
Теперь нам необходимо настроить службу MySQL, которая будет работать в Windows.
Мы можем задать:
- Windows Service Name – Имя службы;
- «Start the MySQL Server at System Startup» – если эта галочка стоит, то служба MySQL будет запускаться вместе с запуском Windows;
- Run Windows Service – от имени какой учетной записи будет работать служба MySQL в Windows. Standard System Account – это системная учетная запись.
Можно все оставить по умолчанию, я так и поступаю.
Нажимаем «Next».
Заметка! «Режим бога» в Windows – что это такое и как его включить в Windows 10?
Шаг 12 – Применение параметров MySQL Server
Все параметры MySQL Server настроены, однако нам еще нужно их применить и сохранить. Для этого на следующем окне нажимаем «Execute».
Шаг 13 – Завершение настройки MySQL Server
Когда все галочки будут проставлены и отобразится сообщение «Successful», процесс будет завершен, нажимаем «Finish».
Статус MySQL Server будет изменен на «Configuration complete».
Чтобы продолжить настройку, нажимаем «Next».
Шаг 14 – Настройка MySQL Router
В данном случае нам предлагают настроить маршрутизатор MySQL, однако это делать необязательно, можем сразу нажать «Finish».
Для того чтобы перейти к настройке следующего компонента, нажимаем «Next».
Заметка! Если Вас интересует язык SQL, то рекомендую почитать книгу «SQL код» – это самоучитель по языку SQL для начинающих программистов. В ней очень подробно рассмотрены основные конструкции языка.
Шаг 15 – Установка тестовых данных на MySQL
Далее мы можем установить тестовые данные на MySQL Server, например, для обучения. Чтобы это сделать, вводим пароль пользователя Root и нажимаем «Check» для проверки, если подключение установлено, значит все хорошо и можно продолжать.
Нажимаем «Next».
Чтобы применить все параметры и начать извлечение тестовых данных на MySQL Server, нажимаем «Execute».
Процесс будет завершен, когда галочки будут проставлены и отобразится сообщение «Successful».
Нажимаем «Finish».
Шаг 16 – Завершение настройки компонентов MySQL
Все компоненты настроены. Нажимаем «Next».
Шаг 17 – Завершение всего процесса установки и настройки MySQL
MySQL Server и все необходимые для работы с ним компоненты установлены и настроены: это и MySQL Workbench, и различные коннекторы, и документация, и даже тестовая база данных.
Чтобы сразу же запустить MySQL Workbench после завершения установки, поставьте галочку «Start MySQL Workbench after Setup».
Нажимаем «Finish».
Заметка! Установка Microsoft SQL Server 2019 Express на Windows 10.
Запуск MySQL Workbench
После установки MySQL в меню Windows 10 появятся все необходимые ярлыки, которые Вы можете использовать. Например, для запуска среды «MySQL Workbench 8» можно использовать соответствующий ярлык.
Заметка! Если Вас интересует SQL и T-SQL, рекомендую пройти наши курсы по T-SQL, с помощью которых Вы «с нуля» научитесь работать с SQL и программировать с использованием языка T-SQL в Microsoft SQL Server.
Подключение к MySQL используя MySQL Workbench
Чтобы подключиться к серверу MySQL и посмотреть на объекты базы данных, на таблицы, представления и так далее, запустите MySQL Workbench, например, как указано выше. В результате откроется MySQL Workbench, где на стартовой странице у нас уже будет одно подключение к локальному серверу, которое будет осуществляться от имени пользователя root.
Нажимаем на него.
Затем вводим пароль, чтобы сохранить его и не вводить каждый раз при подключении мы можем поставить галочку «Save password in vault».
Нажимаем «ОК».
В итоге мы подключимся к серверу, и чтобы посмотреть на схему данных, нам в окне навигатора необходимо перейти на вкладку «Schemas».
Кроме того, мы можем скрыть ненужные окна, для этого можно использовать специальные значки в правой верхней части среды MySQL Workbench.
У нас отобразится схема данных, теперь мы можем посмотреть, какие объекты есть в БД и, например, учиться писать SQL запросы.
Для наглядности я скрыл боковое окно.
В данном примере мы послали запрос SELECT на выборку данных из таблицы address. Как видите, данные вернулись и все работает.
Заметка! Еще больше статей, посвященных различным СУБД, можете найти в разделе сайта – Базы данных и язык SQL.
Видео-инструкция – Установка MySQL 8 на Windows 10
Заметка! Для комплексного изучения языка SQL рекомендую пройти онлайн-курс по основам SQL для начинающих. На курсе применяется моя авторская последовательная методика обучения, а язык SQL рассматривается как стандарт. Курс включает много практики: онлайн-тестирование, задания и многое другое.
У меня на этом все, надеюсь, материал был Вам полезен, удачи и пока!
-
Главная
-
Инструкции
-
MySQL
-
Как установить MySQL на Windows: пошаговая инструкция
MySQL — это бесплатная реляционная система управления базами данных, разработанная компанией Oracle. Популярность ей принесли доступность, простота и многофункциональность. Разработка множества функций выполнена не только разработчиками ПО, но и пользователями, благодаря исходному коду, который опубликован в свободном доступе.
В данной статье будет подробно рассказано, как установить MySQL на Windows и произвести ее базовую настройку. В инструкции будет рассмотрена установка программы на ОС Windows 10.
Чтобы установить MySQL на Windows 10, понадобится компьютер с установленной операционной системой.
Скачивание дистрибутива
Для начала необходимо установить дистрибутив программы MySQL с официального сайта разработчика. Пользователю будет предложено два варианта загрузки:
- Первый вариант — скачать загрузочный файл версии
mysql-installer-web-community.msi. Он произведет автоматическую установку всех необходимых компонентов. Важно уточнить, что данный вариант установки предполагает обязательное наличие подключения сервера к интернету. - Второй вариант — скачать загрузочный файл версии
mysql-installer-community.msi. Он позволит установить все компоненты СУБД даже при отсутствии интернет-соединения у сервера.
В данной инструкции будем использовать второй вариант загрузки.
После выбора варианта скачивания программы сервис предложит зарегистрировать веб-аккаунт Oracle либо войти под существующими данными. Этот этап можно пропустить. Для этого нужно нажать на соответствующую ссылку, как показано на картинке ниже.
Установка MySQL
После успешного скачивания загрузочного файла, его нужно будет запустить. Далее должна открыться программа установки.
В самом начале пользователю будут предложено несколько вариантов установки. Среди них:
- Developer Default — вариант по умолчанию. Он подразумевает установку всех необходимых компонентов для разработчика.
- Server only — установка только сервера СУБД.
- Client only — установка только клиентской части СУБД.
- Full — установка всех компонентов скачанного дистрибутива.
- Custom — установка с возможностью выбора только необходимых пользователю компонентов.
Выбираем полную установку («Full»). Для начинающих пользователей это будет лучший вариант. После выбора нажимаем кнопку «Next».
Теперь программа установки предложит пользователю установить все необходимые компоненты для работы расширений СУБД. Если у них есть статус Manual, то они никак не будут мешать программе стабильно выполнять задачи. Можно выбрать необходимые из списка компоненты, затем нажать кнопку «Execute» и установить их, либо пропустить данный шаг и нажать кнопку «Next». Если пользователь выбрал второй вариант, то ему будет выведено на экран уведомление об отсутствии некоторых компонентов. Нужно нажать «Yes», чтобы подтвердить свой выбор.
Следующим шагом будет последовательная установка всех компонентов СУБД. Для этого нажимаем кнопку «Execute».
Как только все файлы будут успешно загружены, слева от каждого компонента появится зеленая галочка, а статус поменяется на «Complete». Нажимаем «Next».
Далее установочная программа предложит настроить конфигурацию некоторых компонентов. Нажимаем «Next» и переходим к настройке.
Настройка конфигурации MySQL Server
MySQL Server уже установлен на Windows 10. В первую очередь нужно произвести настройку его конфигурации. В открывшемся окне уже будут выставлены все нужные параметры по умолчанию, поэтому нажимаем «Next».
После будет предложено выбрать тип аутентификации. Оставим рекомендованный и переходим к следующему этапу.
В открывшемся окне нужно задать пароль суперпользователя (root). Кроме того, на данном этапе можно добавить других пользователей. Для этого нужно нажать кнопку «Add User» и заполнить необходимые поля:
- Поле «User Name» — имя пользователя.
- Поле «Host”» — хост, с которого пользователь будет авторизовываться.
- Поле «Role» — роль пользователя для работы в СУБД.
- Поля «Password» и «Confirm Password» — пароль и подтверждение пароля для создаваемого пользователя.
Выполним все необходимые действия.
Нажимаем «OK» в окне создания пользователя. Он будет создан, а пароль суперпользователю задан. Нажимаем «Next».
Далее установщик предложит запускать MySQL Server как Windows-сервис. Если убрать в данном пункте галочку, то запускать его нужно будет из командной строки.
По усмотрению пользователя, предложенное имя Windows-сервиса можно оставить либо изменить на иное.
Следующий чекбокс отвечает за запуск службы и сервера одновременно.
Пункт Run Windows Service предлагает выбрать учетную запись, от которой будет запускаться служба.
Никаких изменений в предложенный установщиком вариант вносить не будем. Перейдем к следующему этапу.
Нужно применить измененные параметры конфигурации. Для этого нажимаем кнопку «Execute».
Как только все зеленые галочки рядом с пунктами будут выставлены — нажимаем «Finish».
Теперь статус конфигурации MySQL Server помечен как завершенный. Нажимаем кнопку «Next».
Настройка конфигурации MySQL Router
В открывшемся окне не будем вносить никаких изменений, а просто нажимаем «Finish». Все представленные настройки нужны для распределения нагрузки между программами MySQL в кластере.
Настройка завершена. Переходим к настройке Samples and Examples.
Настройка конфигурации Samples and Examples
В открывшемся экране нужно будет заполнить ранее заданные логин и пароль для пользователя root и нажать кнопку «Check» для проверки соединения.
Как видно по картинке, соединение успешно установлено. Нажимаем «Next» и применяем все параметры кнопкой «Execute». Начнется установка необходимых компонентов раздела Samples and Examples на сервер СУБД.
Как только установка будет завершена — нажимаем «Finish».
Установка СУБД завершена. Для её дальнейшей работы и настройки запустим MySQL Workbench. Для этого установим галочку в соответствующем чекбоксе и нажмем «Finish».
Проверка работоспособности MySQL
После завершения загрузки откроется установленный на Windows 10 MySQL Workbench. В стартовом окне программы содержится одно подключение от пользователя root. Кликаем на него и вводим пароль, заданный ранее.
После этого выполнится подключение к серверу и откроется рабочая область среды MySQL Workbench.
Теперь откроем вкладку «Schemas» в левой части рабочей области и развернем список таблиц в схеме «sakila». Здесь будут представлены тестовые данные, которые мы устанавливали ранее.
Попробуем сделать первый запрос SELECT, который представит все данные из таблицы actor. Он будет выглядеть следующим образом:
SELECT *FROM sakila.actorРезультат запроса будет представлен на картинке ниже.
Заключение
В данной статье была представлена инструкция по правильной установке MySQL на Windows 10. Также, во время нее была произведена настройка конфигураций MySQL Server, MySQL Routers и Samples and Examples. Этого будет достаточно для работы с небольшими проектами в MySQL. Для более серьёзных проектов необходимо сделать еще ряд действий, помимо тех, что были представлены в данной статье. В том числе правильно настроить конфигурацию MySQL Routers для работы кластерной СУБД.
На данном занятии мы подробно рассмотрим процесс установки системы управления базами данных MySQL 8 в редакции Community на операционную систему Windows 10.
Если Вы решили пройти курс и изучить язык SQL чтобы работать с MySQL, то обязательно установите данную систему к себе на компьютер, для того чтобы выполнять домашние задания и примеры рассмотренные на уроках, а также для возможности в целом практиковаться в написании SQL запросов.
Если Вы планируете работать с другой СУБД, то устанавливать MySQL не требуется, данное занятие Вы можете пропустить и сразу перейти к тому занятию, на котором рассматривается процесс установки той СУБД, с которой Вы будете работать.
Что такое MySQL
MySQL – это реляционная система управления базами данных. Разработку и поддержку MySQL осуществляет компания Oracle.
MySQL очень популярная СУБД, ее активно используют в интернете, как систему хранения данных у сайтов, таким образом, подавляющее большинство сайтов в интернете для хранения своих данных используют именно MySQL.
Редакции MySQL 8
MySQL 8 выпускается в нескольких редакциях.
MySQL Standard Edition
MySQL Standard Edition – это редакция со стандартным функционалом, она позволяет реализовать высокопроизводительные, надежные и масштабируемые приложения.
MySQL Enterprise Edition
MySQL Enterprise Edition – данная редакция включает в себя полный функционал и набор дополнительных инструментов, которые предназначены для достижения самой высокой масштабируемости, безопасности и надежности.
MySQL Cluster Carrier Grade Edition
MySQL Cluster (CGE) – это распределенная база данных, сочетающая линейную масштабируемость и высокую доступность. Она предназначена для критически важных приложений.
MySQL Community
MySQL Community Edition – это бесплатная редакция, которую можно абсолютно свободно скачать с официального сайта MySQL. Редакция поддерживает весь необходимый функционал для реализации полноценных интернет ресурсов. Именно эту редакцию мы и будем устанавливать.
Пошаговое описание процесса установки MySQL 8 на Windows 10
Как было уже отмечено, на данном занятии, мы рассмотрим процесс установки MySQL на операционную систему Windows 10.
Кроме сервера MySQL мы еще установим и MySQL Workbench – это инструмент, с помощью которого осуществляется разработка баз данных и администрирование MySQL Server.
Примечание! Для установки MySQL 8 на Windows 10 требуется среда Microsoft .NET Framework 4.5.2 или более новая версия.
Шаг 1 – Скачивание установщика MySQL 8 для Windows 10
Чтобы перейти к установке MySQL, сначала необходимо скачать дистрибутив этой программы. Это можно сделать с официального сайта. В нашем случае нам нужен дистрибутив редакции Community, вот ссылка на страницу загрузки данной редакции – https://dev.mysql.com/downloads/installer
После перехода на страницу Вы можете выбрать способ загрузки дистрибутива, нам предлагают два способа:
- Скачать Web-установщик – небольшая по размеру программа, которая загружает все необходимые компоненты для установки MySQL. Можно использовать для установки MySQL на компьютерах, где есть интернет;
- Скачать полный установщик – дистрибутив программы MySQL, который включает все необходимые компоненты. В данном случае Вы можете использовать этот дистрибутив для установки MySQL на компьютере как с доступом, так и без доступа к интернету. Например, Вы можете скачать этот файл на компьютере, где есть интернет, а использовать его для установки MySQL на другом компьютере, который без интернета.
Для примера давайте скачаем полный дистрибутив программы MySQL, для этого нажимаем «Download» напротив соответствующего пункта.
Потом нам предлагают авторизоваться, используя учетные данные Oracle, если они есть, или зарегистрироваться, тем самым создать учетную запись Oracle. Однако если Вы этого не хотите, то в нижней части окна есть ссылка «No thanks, just start my download», нажав на которую сразу начнется загрузка MySQL.
Нажимаем на эту ссылку и ждем окончания загрузки.
В результате у Вас должен загрузиться файл установщика размером чуть более 400 мегабайт
Шаг 2 – Запуск установки и выбор типа установки MySQL
Далее запускаем скаченный файл, в итоге запустится программа установки MySQL. Сначала выбираем тип установки.
Нам предлагают несколько вариантов:
- Developer – это вариант по умолчанию, он предполагает установку всего того, что требуется разработчику, это и MySQL Server, и MySQL Workbench и другие инструменты для работы с MySQL;
- Server Only – этот вариант предполагает установку только сервера MySQL;
- Client Only – этот вариант предполагает установку только клиентской части для работы с MySQL Server, т.е. серверная часть устанавливаться не будет;
- Full – установка всех включённых в дистрибутив компонентов;
- Custom – выборочная установка, в данном случае Вы можете установить только то, что нужно Вам.
Вариант по умолчанию, т.е. Developer, подойдет для большинства случаев, особенно если Вы устанавливаете MySQL на домашнем компьютере для изучения возможностей MySQL и языка SQL.
Оставляем этот вариант, нажимаем «Next».
Примечание! Интерфейс программы установки, как и интерфейс программы MySQL Workbench на английском языке.
Шаг 3 – Проверка и установка дополнительных компонентов
Затем программа установки проверит систему на наличие компонентов, которые требуются для работы некоторых расширений MySQL. В данном случае программа установки выдала одно предупреждение для расширения MySQL For Excel, однако могут появляться и предупреждения для других расширений, например, MySQL For Visual Studio.
Если Вы планируете пользоваться этими компонентами, то Вам нужно устранить эти замечания. Для этого в свою очередь Вам необходимо установить эти компоненты (т.е. выделить их и нажать «Execute», некоторые могут установиться и автоматически).
Однако если Вы не будете использовать расширения указанные на данной странице, то можете сразу нажать «Next».
Программа установки выдаст предупреждение, связанное с отсутствием некоторых компонентов, жмем «Yes».
Шаг 4 – Установка компонентов MySQL
Все готово для установки MySQL, на данном шаге программа установки выдаст все компоненты MySQL, которые готовы к установке, нажимаем «Execute».
В результате начнется последовательная установка компонентов MySQL.
Шаг 5 – Завершение установки компонентов MySQL
Когда напротив каждого пункта появится зеленая галочка, установка будет завершена.
Нажимаем «Next».
Шаг 6 – Настройка компонентов MySQL
Все компоненты установлены, но не все настроены, поэтому нам необходимо их настроить. Программа установки покажет, какие конкретно компоненты требуется настроить. В нашем случае это MySQL Server, MySQL Router и Samples and Examples.
Нажимаем «Next».
Шаг 7 – Настройка MySQL Server (Type and Networking)
Далее настраиваем тип сервера и сеть. В нашем случае можно оставить все по умолчанию:
- Тип – Development Computer;
- Протокол – TCP/IP;
- Порт – 3306;
- Галочку «Open Windows Firewall ports for network access» необходимо поставить.
В случае необходимости Вы можете более тонко настроить MySQL Server, использовав для этого расширенные параметры. Чтобы это сделать, поставьте галочку «Show Advanced and Logging Options».
Для продолжения жмем «Next».
Шаг 8 – Настройка метода аутентификации в MySQL Server
8 версия MySQL поддерживает новый метод аутентификации, который и рекомендовано использовать, оставляем как есть и нажимаем «Next».
В случае необходимости Вы можете выбрать второй пункт, который использовался в MySQL 5.
Шаг 9 – Настройка пользователей MySQL
После этого нам нужно придумать пароль для пользователя root (это главный администратор MySQL).
Кроме этого, мы можем добавить дополнительных пользователей, чтобы это сделать, необходимо нажать на кнопку «Add User».
И ввести необходимые данные:
- User Name – вводим имя пользователя;
- Host – оставляем «All Hosts»;
- Role – выбираем роль пользователя;
- Password и Confirm Password – придумываем и вводим пароль, который будет у этого пользователя.
Нажимаем «ОК».
После этого пользователь будет создан.
Нажимаем «Next» для продолжения.
Шаг 10 – Настройка службы MySQL в Windows
Теперь нам необходимо настроить службу MySQL, которая будет работать в Windows.
Мы можем задать:
- Windows Service Name – Имя службы;
- «Start the MySQL Server at System Startup» – если эта галочка стоит, то служба MySQL будет запускаться вместе с запуском Windows;
- Run Windows Service – от имени какой учетной записи будет работать служба MySQL в Windows. Standard System Account – это системная учетная запись.
Однако можно оставить и по умолчанию.
Нажимаем «Next».
Шаг 11 – Применение параметров MySQL Server
Все параметры MySQL Server настроены, однако нам еще нужно их применить и сохранить. Для этого на следующем окне нажимаем «Execute».
Шаг 12 – Завершение настройки MySQL Server
Когда все галочки будут проставлены и отобразится сообщение «Successful», процесс будет завершен, нажимаем «Finish».
Статус MySQL Server будет изменен на «Configuration complete».
Чтобы продолжить настройку, нажимаем «Next».
Шаг 13 – Настройка MySQL Router
В данном случае нам предлагают настроить маршрутизатор MySQL, однако это делать необязательно, можем сразу нажать «Finish».
Для того чтобы перейти к настройке следующего компонента, нажимаем «Next».
Шаг 14 – Установка тестовых данных на MySQL
Далее мы можем установить тестовые данные на MySQL Server, например, для обучения. Чтобы это сделать, вводим пароль пользователя Root и нажимаем «Check» для проверки, если подключение установлено, значит все хорошо и можно продолжать.
Нажимаем «Next».
Чтобы применить все параметры и начать извлечение тестовых данных на MySQL Server, нажимаем «Execute».
Процесс будет завершен, когда галочки будут проставлены и отобразится сообщение «Successful».
Нажимаем «Finish».
Шаг 15 – Завершение настройки компонентов MySQL
Все компоненты настроены. Нажимаем «Next».
Шаг 16 – Завершение всего процесса установки и настройки MySQL
MySQL Server и все необходимые для работы с ним компоненты установлены и настроены: это и MySQL Workbench, и различные коннекторы, и документация, и даже тестовая база данных.
Чтобы сразу же запустить MySQL Workbench после завершения установки, поставьте галочку «Start MySQL Workbench after Setup».
Нажимаем «Finish».
Запуск MySQL Workbench
После установки MySQL в меню Windows 10 появятся все необходимые ярлыки, которые Вы можете использовать. Например, для запуска среды «MySQL Workbench 8» можно использовать соответствующий ярлык.
Подключение к MySQL используя MySQL Workbench
Чтобы подключиться к серверу MySQL и посмотреть на объекты базы данных, на таблицы, представления и так далее, запустите MySQL Workbench, например, как указано выше. В результате откроется MySQL Workbench, где на стартовой странице у нас уже будет одно подключение к локальному серверу, которое будет осуществляться от имени пользователя root.
Нажимаем на него.
Затем вводим пароль, чтобы сохранить его и не вводить каждый раз при подключении мы можем поставить галочку «Save password in vault».
Нажимаем «ОК».
В итоге мы подключимся к серверу.
Чтобы посмотреть на схему данных, нам в окне навигатора необходимо перейти на вкладку «Schemas».
Кроме того, мы можем скрыть ненужные окна, для этого можно использовать специальные значки в правой верхней части среды MySQL Workbench.
У нас отобразилась схема данных, теперь мы можем посмотреть, какие объекты есть в БД.
Для наглядности я скрыл боковое окно.
SQL запросы пишутся в специальном окне, которое можно запустить если нажать на кнопку «Create a new SQL Tab» или из меню «File-> New Query Tab».
В данном примере мы послали запрос SELECT на выборку данных из таблицы address.
Площадка для изучения языка SQL на примере MySQL у Вас готова, теперь Вы можете приступать к прохождению курса.
Можно ли установить MySQL на Windows Server?
На какие версии Windows можно установить MySQL 8?
Можно ли установить MySQL на Linux?
Есть ли русский язык в приложении MySQL Workbench?
Какие приложения, кроме MySQL Workbench, можно использовать для подключения к MySQL Server и выполнения SQL запросов?
Дополнительные материалы для самостоятельного изучения
Используя данную инструкцию вы сможете установить и настроить сервер базы данных MySQL, а также установить графическую оболочку для работы с базой данной в удобном виде.
Установка и настройка займет 25-35 минут
1. Скачивание установщика MySQL Server
#
Будем устанавливать MySQL как сервис в систему, нам будет необходима любая версия 8.0.x.
Скачиваем Windows Installer с официального сайта по этой ссылке:
https://dev.mysql.com/downloads/windows/installer/8.0.html
Убедитесь что выбрана Windows в списке операционных систем и нажмите кнопку Download у версии с большим размером. Это версия не требует ничего качать их интернета при установке.
После будет предложено зарегистрироваться, мы этого избегаем нажимая по ссылке No thanks, just start my download.
После нажатия начнется скачивание файла вида mysql-installer-community-8.0.23.0.msi
Дождитесь окончания скачивания файла и после запустите скаченный файл.
2. Установка
#
При запуске MySQL installer, первое что вам предложат — выбрать тип установки.
Выберите Сustom, в таком случае нам надо будет выбрать что установить
В списке выберем сам сервер баз данных, графическую среду работы с базам данных Workbench, и консоль для работы с базой данных. Для добавления нужных элементов, выберите в левом списке и нажмите одинарную стрелку указывающую вправо, в итоге вы должны получить следующий набор:
Выбирайте самую последнюю версию из списка, в нашем случае это 8.0.23, если на момент установки у вас версия выше — выбирайте версию соответсвующую скаченному файлу mysql-installer-community-8.0.23.0.msi
Если у вас в списках для выбора дистрибутивов ничего не появляется, скорее всего у вас не установлена Microsoft Visual C++ Redistributable, перейдите по ссылке, найдите vc_redist.x64.exe, скачайте и установите. После этого запустите установку Mysql заново.
Нажимайте Next.
После этого установщик проверит, какие зависимости необходимо до установить, перед началом установки MySQL, это различные библиотеки. Список будет выглядеть так:
У вас список может быть меньше или совсем его не быть, это зависит какие библиотеки уже у вас установлены. В примере показана установка на “чистый” Windows, где еще ничего не установлено.
Для запуска скачивания и установки библиотек, нажмите Execute
В процессе установки дополнительных библиотек, вам будут предлагаться принять соглашения и установить.
После установки необходимых библиотек, у вас должны быть все зеленые отметки (на скриншоте подсвечено желтым).
Нажимайте Next
В следующем окне вам будет еще раз показан список того что будет установлено, нажимайте Execute
Пойдет процесс установки, это может занять продолжительное время, до 15 минут.
В конечно итоге при успешной установке увидите:
После нажатия Next перейдете к настройке сервера базы данных.
В следующем окне галочки должны быть расположены как указано, а также обратите внимание на параметр Port, этот порт будет использоваться при подключении к серверу для работы с базой данных через Workbench или другой клиент.
По умолчанию у mysql порт 3306
Нажимаем Next и переходим к выбору типа пароля, в данном случае выбираем Use Strong Password Ecryption, так как нам не требуется совместимость с версией 5.7
После нажатия Next, будет важный этап — установка пароля для root пользователя.
Важно запомнить этот пароль, при его потери возможна потеря доступа в базам данных. А также может привести к переустановке Mysql
Дополнительных пользователей создавать не будем, для учебных целей будем пользоваться доступом через пользователя root. В реальности, для каждой бд желательно иметь пользователя с минимальным набором прав для работы с базой данных.
Нажимаем Next и переходим к настройке сервиса в Windows
По умолчанию MySQL будет установлен как сервис, с указанным названием. База данных будет стартовать при запуске Windows, отдельно включать ее не потребуется.
Кликайте по Next и перед вам будет список действий, которые выполнятся в итоге:
Запускаем нажатием Execute, и ожидаем завершения:
Если перед вами такое же окно — поздравляем, установка прошла успешно! Осталось нажать Finish, в следующем окне Next и в последнем окне можно снять галочки.
Мы запустим нужное по необходимости. Осталось нажать на Finish — установка завершена полностью.
3. Проверка установки
#
Чтобы убедиться что mysql сервер работает, давайте попробуем зайти в консоль управления mysql, для этого нажмите Пуск и вы папке MySQL выберите MySQL 8.0 Command Line Client — Unicode
После запуска будет предложено ввести пароль, надо ввести тот пароль, что мы и задавали.
После успешного ввода пароля, попадем в терминал mysql, именно тут можно вводить команды SQL, для проверки запросим данные по всем таблицам:
Именно в данной консоли можно выполнять все команды показанные в видео.
После этого можно выйти из терминала командой exit
Проверка прошла успешно и установка точно прошла успешна!
4. Подключение к серверу БД используя Workbech
#
Найдите в списке программ в Пуске — Workbench
Запускайте, на первом окне у вас будет список подключений и одно подключение уже создано
это подключение к установленной бд, кликните по нему и вам предложат ввести пароль от пользователя root — вводите.
Если поставите галочку Save password, то тогда пароль каждый раз не будет требовать
И теперь мы можем работать с базой данных:
5. Создание новой базы данных
#
Чтобы загрузить дамп, необходимо создать базу данных в которую мы загрузим данные. Для этого нажмите на вкладку Schemas
На пустом месте кликните правой клавишей мыши и выберите пункт меню — Create Schema...
Введите название базы данных: skillbox
Выберите кодировки utf8 и utf8_general_ci
Вам покажут какой SQL запрос при этому будет выполнен, нажимаем Apply и получаем пустую базу данных.
База создана:
6. Загрузка дампа
#
К видеоуроку курса или домашнему заданию у вас будет прикреплен файл в котором хранятся данные учебной базы skillbox. Формат файла .sql
В нем хранится структура таблиц и данные которые в таблицах хранятся. Это все написано на SQL, поэтому наша задача выбрать в какой бд выполнить этот код.
Выберем базу данных по умолчанию, в которой будут выполняться все скрипты по умолчанию.
Для этого нажмите правой кнопкой мыши на базу данных skillbox и далее Set as default Schema
Выбранная база выделяется.
Далее в меню выберите File → Open SQL Script...
Выберите скаченный файл .sql, когда откроется, будет выглядеть так:
Осталось запустить, нажав на молнию, внизу в консоли увидите лог работы скрипта:
После того как выполнился код дампа, и видите зеленые галки, то обновите дерево баз данных, нажав на кнопку:
Зайдите в базу данных и откройте таблицу в режиме просмотра:
Вы увидите содержание таблицы:
На этом загрузка дампа завершена, с базой данной можно работать.
7. Как писать запросы
#
Для того чтобы писать запросы к базе данных для выполнения домашнего задания, вы можете использовать Workbench, для этого вам надо выделить базу данных skillbox как базу по умолчанию. Для этого нажмите правой кнопкой мыши на базу данных skillbox и далее Set as default Schema
И после создать новый запрос кнопкой:
И в открывшемся файле пишите запрос, например:
SELECT * FROM skillbox.courses
WHERE students_count > 100;
Для выполнения запроса, также нажимайте на первую молнию, это команда выполнения всего текста запроса.
И у вас должен появится результат, в виде таблицы:
А значит запрос успешно выполнен. Таким образом вы можете выполнять домашние задания модуля.
В этой статье будет рассказываться как установить базу данных MySQL на компьютер на Windows 10, но это инструкция подойдёт начиная с Windows 7.
Скачать MySQL:
Для того, чтобы скачать MySQL заходим на официальный сайт скачивания MySQL, и нажимаем там на большую картинку.
После этого выбираете версию которую вам надо установить и скачиваем ей, я рекомендую ту, которая ниже.
Дальше надо будет войти/зарегистрироваться в системе ORECAL или нажмите на текст «No thanks, just start my download«, но если вы всего этого не хотите делать, то тогда внизу статье будет кнопка для того чтобы cкачать MySQL.
Установка MySQL:
Для того чтобы установить, открываем файл который вы скачали, в открывшемся окне выбираем «Server only» и нажимаем «next».
Дальше идёт установка самого MySQL в Windows, нажимаем кнопку «Execute».
После того как установка прошла успешна, нажимаем «Next».
После установки вам даёт настроить сам MySQL и установить дополнительные компоненты, но сперва надо выбрать стандартный способ настройки и нажать «Next».
Дальше я буду выбирать всё по стандарту, но если у вас есть необходимость, что то изменить то меняете.
Также надо упомянуть пароли и пользователей, уже на этой стадии вы будите добавлять пароль для ROOT пользователя, если вы для своей разработки и не поднимаете сервер, то можете сделать простой, но если вы поднимаете сервер, на котором будет хранится проект, то делаете пароль как можно сложнее.
После того как всё готово нажимаем «Finish».
Тест БД:
Теперь можно протестировать, установилась ли MySQL или нет, для этого открываем программу, MySQL 8.0 Command Line Client которая у вас должна была установится вместе с MySQL.
Там вводим пароль, который сделали для ROOT, и вводим команду show databases;, не забывая точку с запятой, вот результат если установили всё верно.
На этом всё закончилось, можете работать.
Вывод:
В этой статье вы прочитали о том как правильно установить MySQL на windows 10, максимально просто, также вы можете скачать файл установщик MySQL.
Подписываетесь на соц-сети:
Оценка:
Загрузка…
Также рекомендую:
Hello Friends, welcome to my new tutorial. In this tutorial, we will see how to install MySQL in Windows 10 with the latest MySQL database server version 8.0.28. MySQL is a relational database management system (RDBMS) developed by Oracle, and it is based on structured query language (SQL).
MySQL is one of the most widespread Open-Source database system in the world. Some of the websites that use the MySQL database are YouTube, Paypal, Facebook, LinkedIn, Netflix, etc. Now you can imagine how powerful and popular MySQL is.
So without further ado, let’s start our tutorial on how to install MySQL on Windows 10 step-by-step with the latest server version 8.0.28.
Contents
- 1 How to Install MySQL in Windows 10 | Server 8.0.28
- 1.1 Downloading MySQL Installer 8.0.28(Step 1)
- 1.2 Installing MySQL Installer (Step 2)
- 1.3 Setting the Path for MySQL Tools (Step 3)
- 1.4 Creating Database in MySQL Command Line Client (Step 3)
- 1.5 Creating Table inside Database in MySQL (Step 4)
Downloading MySQL Installer 8.0.28(Step 1)
- We need to download the MySQL installer for Windows in the first step.
- To download the installer, visit the official website of MySQL through this link. www.mysql.com
- After visiting the website, click on the DOWNLOADS menu button, as shown in the image below.
- After clicking on the DOWNLOADS menu, scroll down the webpage, and you will find a link MySQL Community (GPL) Downloads » . Click on that link to proceed further, as shown in the image below.
- After reaching there under community downloads, click on MySQL Installer for Windows because we want it for Windows 10.
- After that, you will find two download buttons for the MySQL Installer. The first one is the web Installer, and the second one is the one we will download to our system.
- There you can see the version of the MySQL Installer is 8.0.28 while I was writing this post, and it may differ when you will read this article. The Installer is for a 32-bit operating system, but you don’t need to worry about that because it works for both 32-bit and 64-bit operating systems.
- After clicking on the download button, it will ask to login or sign-up for the Oracle web account. You can login or sign-up for the account if you wish to otherwise if you are only concerned about downloading the file, then click on the link No thanks, just start my download as shown in the figure below.
- The file will start to download. Wait till it finishes.
Installing MySQL Installer (Step 2)
- After you have downloaded the file, locate the file’s location in your system and then double click on it to start the installation process.
- After the installation starts, it will ask you to choose the setup type, and I will select the custom installation, as you can see in the figure below and then click on the Next button to proceed.
- Custom installation allows you to select exactly which products you would like to install.
- After that, select the products that you want to install and move them to the right side using the arrow button where “Products To Be Installed” is written.
- I will install three products
- MySQL Server
- MySQL Workbench – The GUI application to develop for and manage the server.
- MySQL Shell – The new MySQL client application to manage MySQL Servers and InnoDB cluster instances.
- Then click on the Next Button.
- Then it will show that the following products will be installed.
- Click on the Execute button to proceed.
- After the installation is finished, you will see the status is complete with the green tick.
- Click on the Next button to proceed further.
- Next, it will show that the MySQL server is ready to configure and then click on the Next button to proceed.
- Next, it will ask you to choose the server configuration type for the MySQL Server installation and how you would like to connect to this server.
- Leave it as default and click on the Next Button.
- Next, it will ask you to choose the authentication method.
- Select “Use Strong Password Encryption for Authentication.” as it is based on improved stronger SHA256-based password methods, and it is also recommended that all new MySQL server installations use this method going forward.
- Then click on the Next button.
- Next, it will ask you to enter the password for the root account, and it is recommended that you store the password in a secure place so that no one has access to that.
- You can also add new users for your MySQL applications and assign them roles consisting of a set of privileges.
- To add a new User, click on the Add User button.
- After you click on the Add User button, a new window will be opened, and there you have to specify the username, password and database role and then click on the OK button to add the user.
- Then click on the Next Button to proceed.
- Now you will see the Window Service and the Window Service name as MySQL80. Everything is fine, and you need to click on the Next button to proceed.
- Now you will see the Apply Configuration Window. Click on the Execute button to apply the configurations.
- Then it will show the message The configuration for MySQL server (server version) was successful.
- Click on the Finish button to continue.
- Now you will see the Product Configuration window
- Click on the Next button to continue.
- Now you will see the Installation Complete window.
- Click on the Finish Button as we have Completed the Installation process of MySQL on windows 10 with server version 8.0.28.
Setting the Path for MySQL Tools (Step 3)
In this step, we will set the path of the MySQL tools and add the path name of the MySQL bin directory to the windows system PATH environment variable.
- Go to the Control Panel.
- Select System as shown in the figure below.
- Then select Advanced System Settings as shown in the figure below.
- After you click on the Advanced System Settings, a dialog box will appear, and at the Advanced tab section, you need to click on the Environment Variables, as shown in the figure below.
- Next, you will see that another dialog box will appear after clicking on Environment Variables, and then under the System variables section, you need to double click on the Path.
- Next, you will see another dialog box that will appear where you have to click on the New button, and then you have to paste the complete pathname of the MySQL bin directory. For example – ( C:Program FilesMySQLMySQL Server 8.0bin )
- Next, click on the Ok button to complete setting the Path process.
Creating Database in MySQL Command Line Client (Step 3)
As we have completed the installation process as well as we have set the path ,now we will create a database in MySQL using the command line client to check whether it is working or not.
- Open MySQL Command Line Client and then enter the password.
- It is the same password you gave while installing the MySQL server in your system.
- Enter the correct password and click the enter button.
- Now to create the database, give the query like this CREATE DATABASE databasename;
- For this example, I am going to create the database student.
- Write the query and press enter to create the database.
- To check whether my Database has been successfully created or not, we can again give the query SHOW DATABASES;
- You can see the figure below to understand.
- As you can see in the figure above, we have successfully created the database name as student.
Creating Table inside Database in MySQL (Step 4)
- To create a table inside the database, first we need to use that database using the following query.
USE databasename;
Now to create the table, we can give the query like this.
|
CREATE TABLE table_name ( column1 datatype, column2 datatype, column3 datatype, .... ); |
- For this example, I am going to create a table Mehtab with the following fields.
- Name
- City
|
CREATE TABLE Mehtab(Name varchar(30), City varchar(30)); |
So this was all from this post How to install MySQL on Windows 10 with server version 8.0.28 step by step. Don’t hesitate to comment below if you have any doubt regarding this post.
People are also Reading…..
- Best Java Books For Beginners
- How to Install MySQL Workbench on Windows, Mac and Ubuntu OS
- How to Connect MySQL Database in Java Using Eclipse
- How to Connect MySQL Database in Java Using Notepad
- How to Create Login Form in Java Swing
- Java Text to Speech
- Registration form in Java with Database Connectivity
- How to Create Mp3 Player in Java
- Java Button Click Event
Введение
MySQL — реляционная система управления базами данных с открытым исходным. Простота использования и низкий порог входа сделал ее одной из популярных свободно распространяемых систем управления базами данных. MySQL используется как во многих небольших проектах (например, сайтах на WordPress), так и в высоконагруженных корпоративных системах.
В этой статье мы рассмотрим особенности установки MySQL на операционную систему Windows и расскажем о создании пользователей, оптимальной настройке производительности, устранении неполадок и о многом другом.
Перед началом подготовки сервера, закажем лицензию для Windows. Без этого создать сервер не получится. Для этого перейдем на экран «Лицензии» и нажмем кнопку «Купить лицензию».
В открывшемся выпадающем меню выберем соответствующий типа лицензии Windows Server 2019 Standard и нажмем кнопку «Оплатить».
После этого в списке лицензий появится лицензия Windows Server 2019 Standard.
Теперь можно приступать к подготовке сервера на базе ОС Windows Server 2019. Для этого в панели управления Selectel перейдем на экран «Облачная платформа» и нажмем на кнопку «Создать сервер».
В качестве образа операционной системы необходимо выбрать образ операционной системы Windows. Для этого нажмем на кнопку «Выбрать другой источник».
В появившемся всплывающем меню выберем готовый образ операционной системы Windows Server 2019 Standard Legacy BIOS и нажмем на кнопку «Выбрать».
В разделе «Серверы» и привязываем к серверу созданную лицензию. После выполненных действий нажимаем на кнопку «Создать».
Через несколько минут сервер перейдет в состояние Active и к нему можно будет подключиться по протоколу RDP.
После создания сервера, ему автоматически присваивается пароль учетной записи Administrator. Под этой учетной записью мы и подключаемся по RDP.
После выполненных подготовительных действий, можно приступать к установке MySQL на Windows-сервер.
Установка MySQL
Перед началом установки скачаем дистрибутив из специального раздела на официальном сайте MySQL. Нажимаем кнопку Go to Download Page.
После перехода на страницу загрузки выбираем опцию Windows (x86, 32-bit), MSI Installer (mysql-installer-community) и нажимаем на кнопку Download. Это на самом деле 64-битная версия СУБД, которая отмечена вендором как 32-битная. В результате мы получим установочный пакет, который затем можно установить на сервер даже без подключения к интернету.
Также можно скачать версию mysql-installer-web-community, которая представляет собой автоматический установщик и работает при наличии подключения сервера к интернету. На серверах все же не часто можно встретить свободный доступ к интернету. После загрузки дистрибутива приступим к его установке.
Дистрибутив должен появиться в папке с загрузками. Теперь можем его выполнить из контекстного меню и начать установку.
В появившемся представлении выбираем в меню Full для установки всех компонентов СУБД. Для работы с базой данных будет достаточно установить Server Only. В примере мы выбрали Full, т.к. считаем, что для знакомства с базой данных дополнительно понадобится визуальная консоль для управления MySQL Workbench. Также будут полезны примеры данных, с которыми можно сразу начинать работу для эффективного изучения работы СУБД. Также есть возможность выбрать для установки отдельные элементы, выбрав в меню пункт Custom. Нажимаем кнопку Next.
На следующем экране появятся системные требования к установке, выполнив которые, установщик приведет систему в соответствие с ними. Нажмем на кнопку Execute.
После установки дополнительных пакетов нажимаем кнопку Next. Пакеты в статусе Manual являются опциональными и не будут препятствовать нормальной работе СУБД.
На следующем экране будут показаны устанавливаемые компоненты. Проверяем статус готовности к установке каждого компонента и нажимаем на кнопку Execute.
После установки компонентов убедимся в наличии статуса Complete по каждому из них. После этого нажмем на кнопку Next для перехода к следующему экрану.
На следующем представлении установщик предлагает выполнить конфигурацию компонентов MySQL Server, MySQL Router и Samples and Examples. Нажимаем кнопку Next.
В выпадающем меню Config Type выбираем Development Computer, т.к. установка выполняется в целях демонстрации. Для подключения к базе данных будем использовать протокол TCP/IP. Другие два варианта подключения, помимо TCP/IP, лучше использовать при локальном подключении, т.е. когда приложение установлено на том же сервере, что и база данных.
Например, метод подключения Shared Memory более производителен, он помогает избегать использование сетевого стека. Заметим, что в производственных средах метод подключения через TCP/IP более предпочтителен, т.к. приложение может иметь тенденцию к росту. Использование этого протокола в распределенной среде упрощает выявление и диагностику нештатного взаимодействия базы данных и приложения. Остальное оставляем по умолчанию и нажимаем кнопку Next.
На следующем экране выбираем тип аутентификации. Воспользуемся рекомендацией вендора, выберем пункт Use Strong Password Encryption for Authentication. Переключение на Use Legacy Authentication Method можем рассматривать только если драйвера приложения не поддерживают подключение к 8 версии MySQL. Нажимаем кнопку Next и переходим к следующему экрану.
На следующем экране установим пароль суперпользователя. Чтобы он был устойчивым к взлому, необходимо использовать символы в верхнем и нижнем регистрах, цифры и спецсимволы. Длина пароля должна быть не менее 8 символов. На этом же экране можно создать и другие пользовательские учетные записи. Созданием новых пользователей займемся после полной установки базы данных MySQL и ее компонентов. Далее нажимаем кнопку Next.
На следующем экране установщик предлагает запускать MySQL Server в виде Windows-сервиса и установить его имя. Это самый приемлемый вариант, т.к. в противном случае запуск MySQL придется выполнять из командной строки. Чекбокс Start the MySQL Server at System Startup оставляем по умолчанию, чтобы база данных запускалась вместе с запуском сервера. В разделе Run Windows Service as… оставим значение Standard System Account, т.к. нет никаких причин запускать сервис MySQL от специализированной учетной записи. В некоторых случаях это бывает необходимо. Нажимаем кнопку Next.
Следующий этап — выполнение конфигурации в автоматическом режиме. Нажимаем кнопку Execute.
После выполнения конфигурации в автоматическом режиме все этапы должны быть помечены зеленой галочкой. Нажимаем кнопку Finish.
Следующий этап — конфигурирование MySQL Router и встроенных примеров. Нажимаем Next.
На экране с конфигурацией MySQL Router оставляем все по умолчанию и нажимаем кнопку Finish. Это функционал позволяет распределять нагрузку между экземплярами MySQL в рамках кластера. В нашем случае при установке единственного экземпляра базы данных этот функционал не имеет смысла.
На следующем экране установщик предложит выполнить конфигурирование примеров — их загрузку в БД. Нажимаем Next.
После этого появится экран с полем для ввода реквизитов доступа к БД и кнопкой для тестирования подключения — Check. Вводим логин и пароль, которые задавали ранее и нажмем кнопку. После подтверждения успешного подключения нажмем на кнопку Next.
На следующем экране будет предложено проверить уже установленных в БД примеров и установить их (запустить скрипты). Нажимаем кнопку Execute.
После успешной проверки и установки нажимаем кнопку Finish.
На следующем экране будет выдано сообщение об успешной установке примеров в БД. Нажимаем кнопку Next.
На этом установка завершена. Перед нажатием на кнопку Finish выберем чекбокс напротив Start MySQL Workbench after setup, что позволит автоматически запустить соответствующую консоль управления.
Консоль запущена и можно переходить к работе с СУБД MySQL Server и ее дополнительной настройке.
Проверка работоспособности MySQL
После подключения к БД MySQL в окне для ввода запроса введем select 1 from dual и в результате в ответе получим 1. В нижней части рабочей области в поле Output зеленой галочкой отмечен успешный статус выполнения запроса.
Также мы можем перейти на вкладку Schemas и обнаружим тестовые данные, которые были загружены в базу данных во время установки. Из контекстного меню выполним запрос в таблицу film_actor. В ответе получим значения столбцов actor_id, film_id и last_update.
Базовая настройка MySQL
После проверки корректности исполнения запросов, добавим новую пользовательскую учетную запись. Для этого на вкладке Administration перейдем в представление Users and Privileges. Нажмем на кнопку Add Account и заполним поля Login Name, Password и Confirm Password. Остальное оставим без изменений.
Еще один важный экран — Options File. Располагается также на вкладке Administration. Здесь можно в графическом интерфейсе изменять переменные, которые задаются в конфигурационном файле my.ini.
В MySQL Workbench можно также следить за производительностью базы данных. Отдельные метрики сгруппированы для удобства просмотра. Здесь присутствуют следующие группы: Memory Usage, Hot Spots for I/O, High Cost SQL Statements, Database Schema Statistics, Wait Event Times, InnoDB Statistics и User Resource Use.
Заключение
В статье мы рассмотрели установку и базовую настройку MySQL Server. Этого достаточно для запуска простого проекта, например, блога на WordPress. При необходимости MySQL может поддерживать высоконагруженные проекты за счет возможности работы в режиме кластера высокой доступности.
MySQL — это система управления базами данных и бесплатное программное обеспечение с открытым исходным кодом, разработанное и поддерживаемое Oracle Corporation. Он исключительно надежен и прост в использовании. В этом руководстве мы расскажем, как установить MySQL на Windows 10.
- В браузере перейдите на сайт mysql.com/downloads.
- Вы попадете на страницу загрузки MySQL.
- Прокрутите до места, где вы видите MySQL Community GPL Downloads, щелкните по нему.
- Теперь на странице загрузки MySQL щелкните Установщик MySQL для Windows.
- Где вы видите операционную систему, выберите Microsoft Windows.
- Вы увидите два окна (x86, 32-бит), установщики MSI, одно меньшего размера, а другое большего размера. Выберите тот, который имеет больший размер (405,2 МБ).
- На следующей странице внизу выберите Нет, и просто начните загрузку, чтобы скачать mysql server для windows 10.
- Появится диалоговое окно с просьбой сохранить файл.
- Щелкните Сохранить файл.
Как установить MySQL на Windows 10
- В проводнике дважды щелкните установщик MySQL. Затем он подготовит установщик и начнется установка mysql на windows 10.
- Появится окно с вопросом: «Разрешить ли следующей программе устанавливать программное обеспечение на ваш компьютер?»
- Нажмите «Да» и начнется установка.
- Вы увидите мастер установки MySQL. Теперь выберите тип установки; выберите Полный, потому что он включает все продукты, доступные в этом каталоге.
- Если вы попытаетесь нажать «Далее», появится предупреждение о том, что «некоторые программы не будут установлены или обновлены, нажмите «Проверить требования».
- В окне установки, щелкните Выполнить и вы увидите, что ваши программы устанавливаются одна за другой. Он покажет, какая программа была установлена, а какой не удалось установится.
- В окне «Конфигурация продукта» нажмите «Далее». В окне «Установка завершена» нажмите «Готово».
После завершения всех действий MySQL будет установлен в Windows 10.