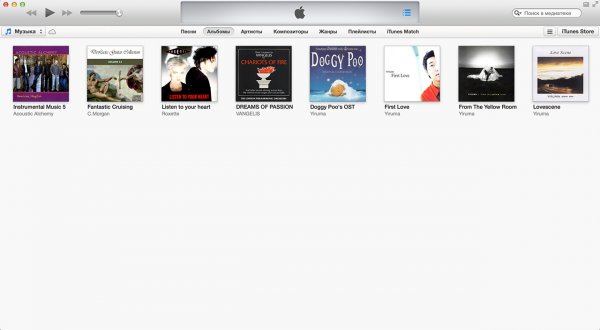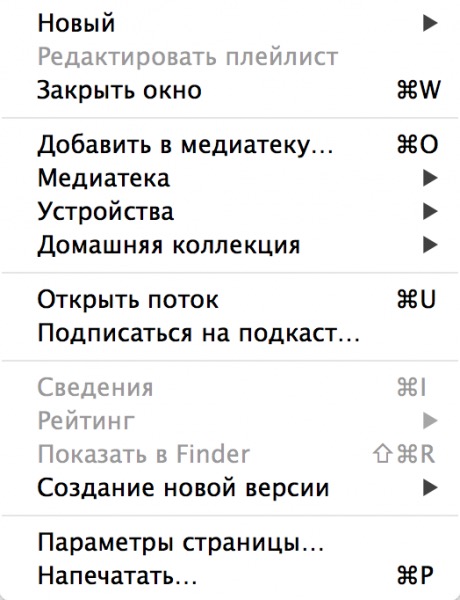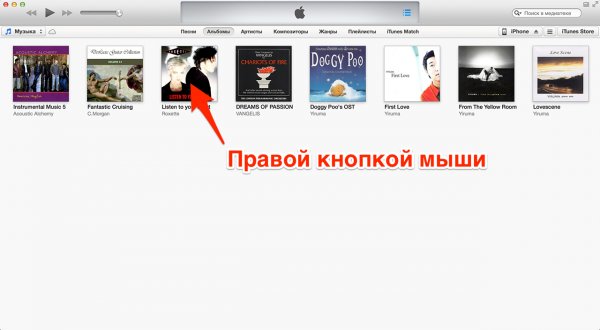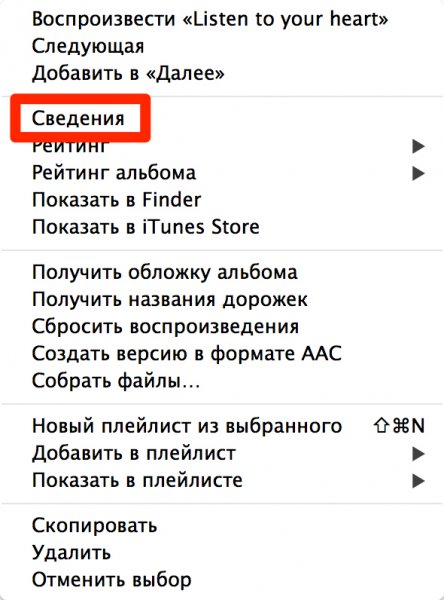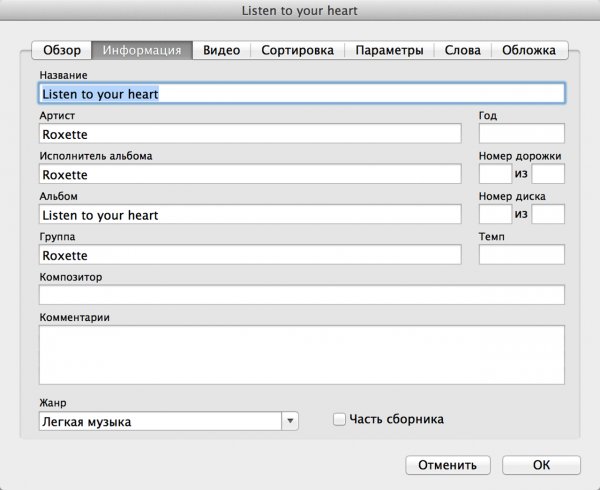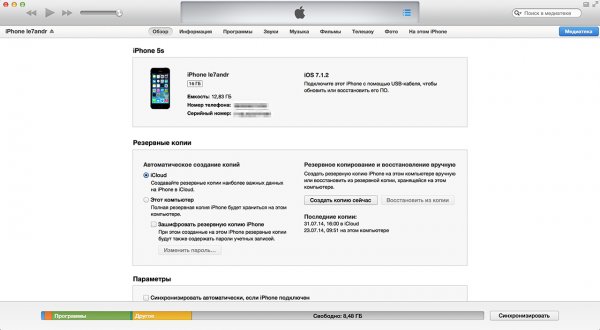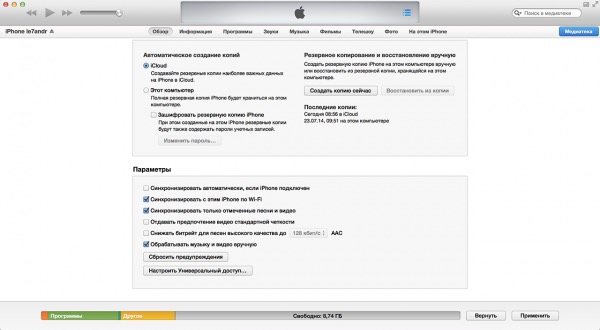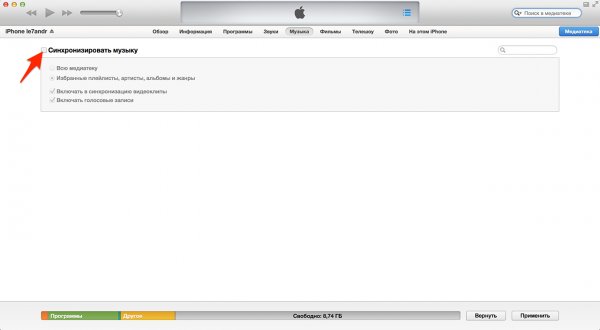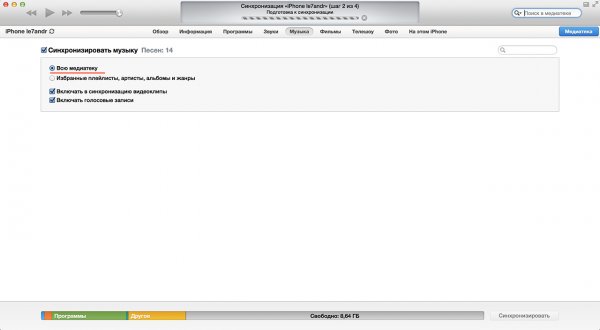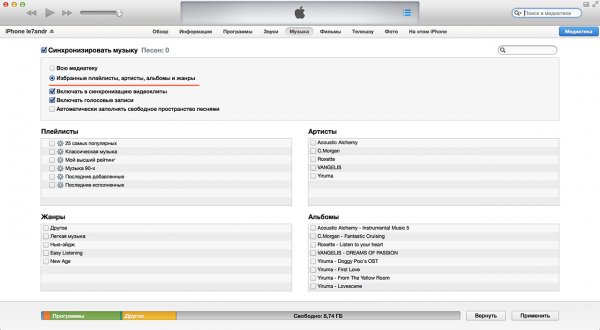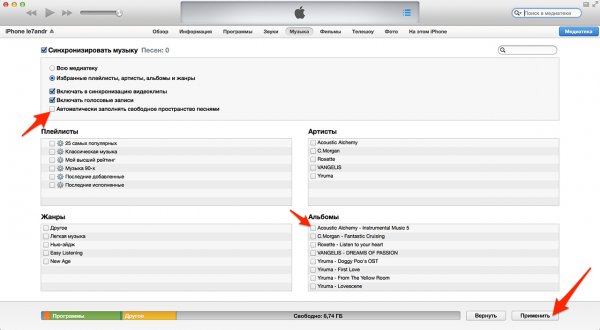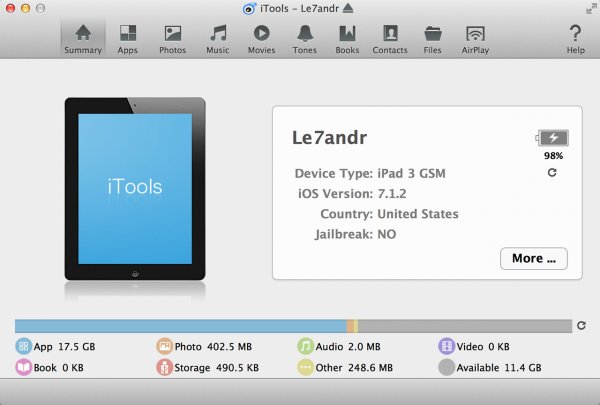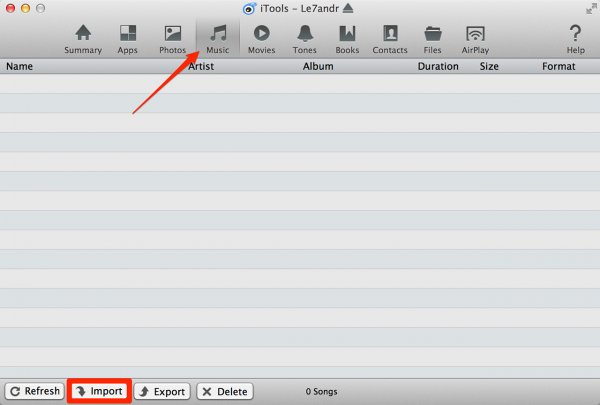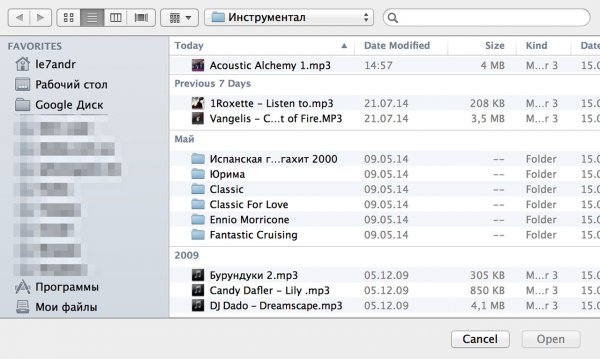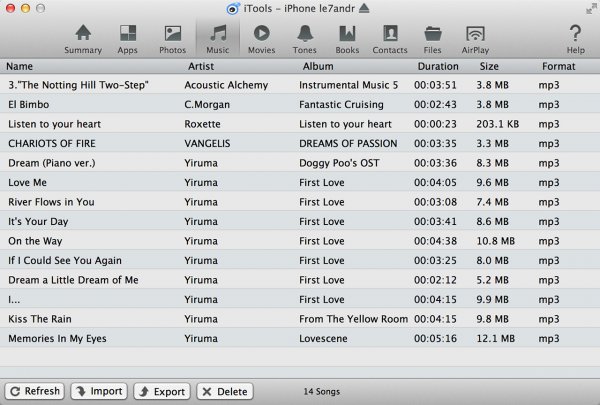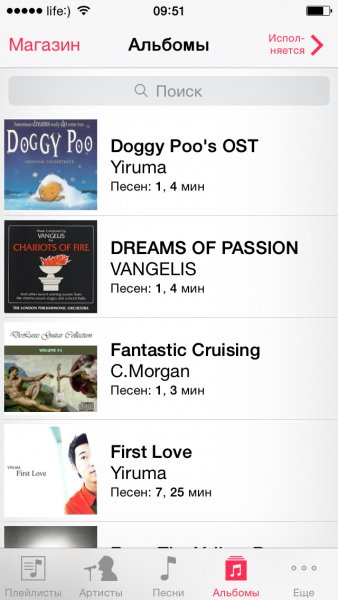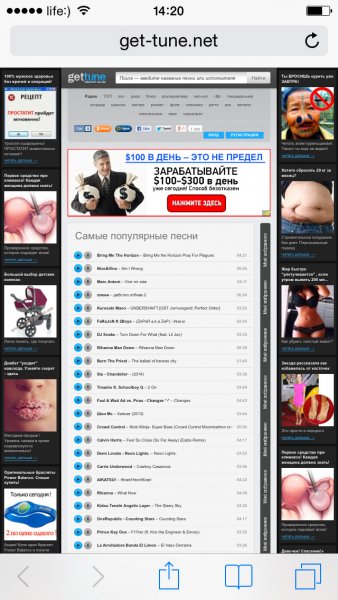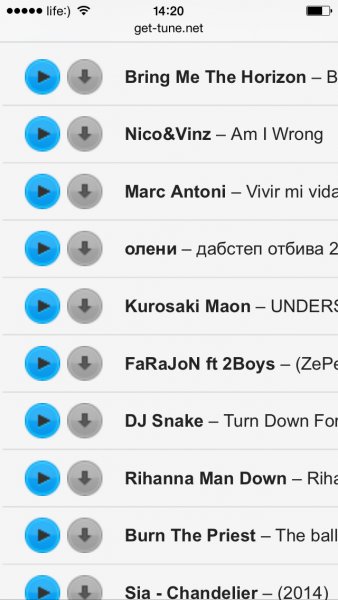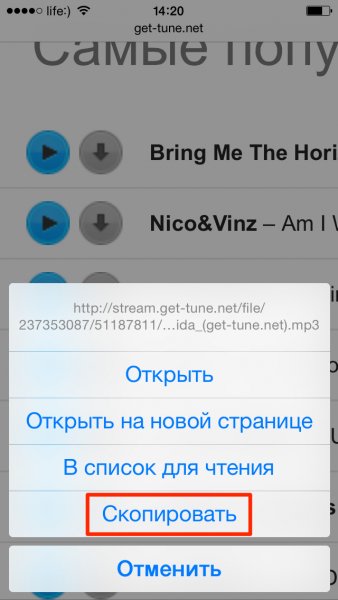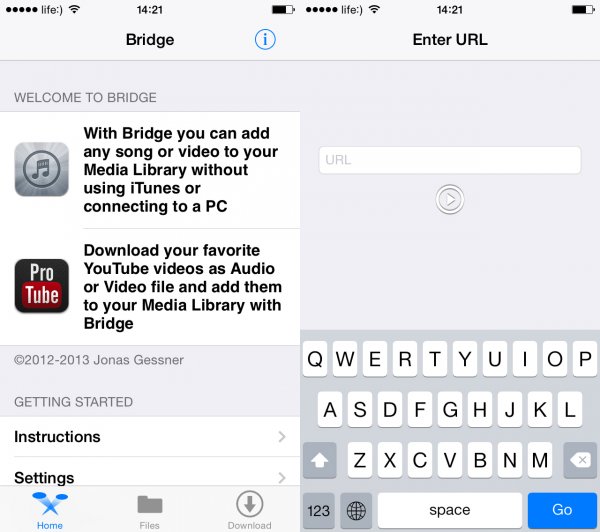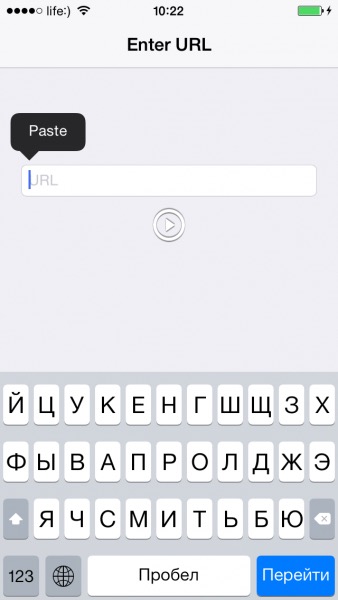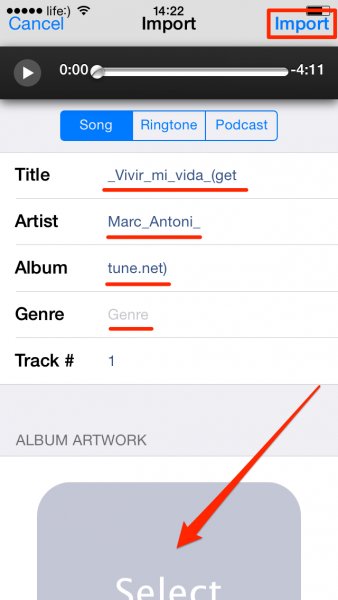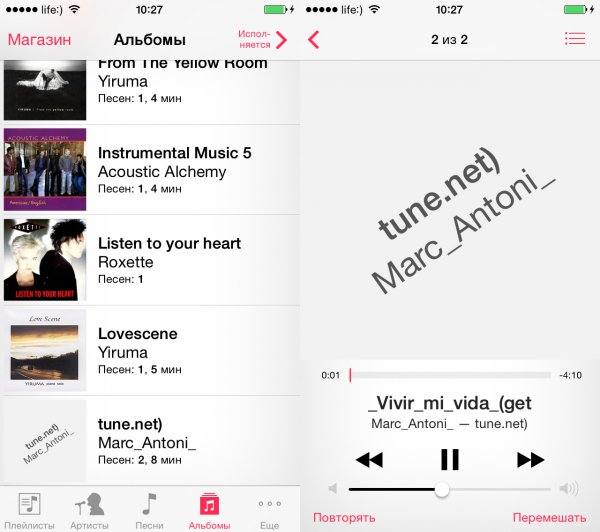Если вы часто используете iPhone для развлечения музыкой на ходу, вам следует подумать о том, как передавать музыку с компьютера на телефон. Всем известно, что нужно использовать iTunes. Это, несомненно, один из способов, известных большинству пользователей Apple. В дополнение к этому, есть и другие простые методы, которые вам полезны. Эта статья поможет вам перенести музыку с компьютера на iPhone с подробными инструкциями.
- Способ 1 . Как закачать музыку на айфон с компьютера через айтюнс
- Способ 2. Как перенести музыку на айфон с компа с помощью Google диска
- Способ 3. Самый быстрый способ перекинуть песни с компьютера на айфон
Способ 1 . Как закачать музыку на айфон с компьютера через айтюнс
Шаговая инструкция:
- Подключите ваш айфон к личному компьютеру.
- Проверите серию приложения и откройте iTunes на компьютере.
Если вас приветствует сообщение с предложением «обновить iTunes», тогда нажмите «Обновить iTunes» и перезагрузите компьютер после выполнения полного процесса обновления. - Нажмите «Доверьтесь этому компьютеру» при появлении запроса на экране компьютера.
Вам, также, может быть, понадобится нажать то сообщение на экране своего iPhone. - Щелкните по значку «Устройство» в виде телефона, выберите нужный айфон и перейдете на страницу своего устройства.
- Нажмите «Файл» в верхнем левом углу окна iTunes и появится раскрывающееся меню.
-
Нажмите «Добавить папку в библиотеку».
Этот параметр примерно находится в середине раскрывающегося меню. При нажатии на это появляется всплывающее окно. - Выберите свою музыкальную папку. Щелкните папку, в которой хранятся ваши песни.
- Нажмите «Выбрать папку» в нижнем правом углу окна.
- Это начнет импортировать ваши файлы в библиотеку.
- Перейдите на вкладку «Музыка». Он находится в разделе «Настройки» вкладок в левой части окна iTunes.
-
Установите флажок «Синхронизировать музыку» в верхней части страницы.
Установите флажок «Вся музыкальная библиотека», чтобы гарантирует, что вся музыка из выбранной вами папки и любых подпапок будет загружена на ваш iPhone. - Нажмите «Применить» в нижнем правом углу страницы.
Песни будут скопированы в приложение apple музыку (на iPhone). Теперь все выбранные песни можно открыть на iPhone в любое время, даже если устройство не подключено к интернету.
Способ 2. Как перенести музыку на айфон с компа с помощью Google диска
- Откройте Google диск на компьютере.
- Перейдите на страницу https://www.drive.google.com/ в любом браузере.
В первом случае, если вы раньше уже авторизовались в Google, сразу откройте свою личную страницу Google диска;
А если вы пока не вошли в свой аккаунт, нажмите кнопку «Перейти в Google диск» (если доступна), а потом введите информацию о своей почте. - Кликните на кнопку Создать.
- Если вам нужно сохранить музыки в определенной папке, запомните сначала щелкнить по той синей кнопке, которая находится в верхнем левом углу окна страницы.
Затем и откроется выпадающее меню.
- Нажмите опцию Загрузите файлы, находящуюся в выпадающем меню.
- Выберите музыкальные файлы.
- Выберите тот музыкальный файл, который вы хотите загрузить в Google диск;
Чтобы выбрать отдельно, удержите клавишу ^ Ctrl (Windows) или ⌘ Command (Mac) и щелкните по предназначенным музыкальным файлам;
Если необходимо перекинуть все файлы в папке, кликните на любой, а затем же нажмите ^ Ctrl+A (Windows) или ⌘ Command+A (Mac). - Нажмите Открыть в нижнем правом углу окна.
- Одновременно и начнется процесс загрузки в Google диск.
- Откройте Google диск на айфон после завершения загркзки всех файлов.
Нажмите на значок в виде сине-зелено-желтого треугольника на белом фоне, который открывает переход на главную страницу Google диска, если вы уже авторизовались. - Выберите музыкальные файлы.
Нажмите и выберите всех нужных файлов.
- Нажмите ⋯ в нижней правой части экрана, затем же и появится всплывающее меню.
- Нажмите Сделать доступным офлайн во всплывающем меню.
- В этом случае вы сможете открыть все любимые песни в приложении Google диске вашего айфона, даже если он не подключается к интернету.
- Следует отметить, что в приложении «Файлы» есть опция «Google диск», но музыки нельзя скопировать из приложения Google диск в приложение «Файлы» (как в других приложениях облачных хранилищ).
Способ 3. Самый быстрый способ перекинуть песни с компьютера на айфон
Приложение Tenorshare iCareFone поддерживает перемести 9 типов файла: контакты, музыки, приложение, видео, фото, заметки, календарь, Bookmark, iBooks с ПК на iPhone 13/ 13 Pro (Max) / iPhone 12 / 11/11 Pro (Max) и др. Оно полностью совместимо с Windows 11/10/8.1/8/7 and Mac OS X 10.14 EI Capitan, 10.10 Yosemite, 10.9 Mavericks, 10.8, 10.7, 10.6, 10.5.

Шаговая инструкция:
-
Подключите iPhone к компьютеру через USB-кабель.
-
Запустите программу. Шелкните по кнопке «Управление» из основного интерфейса.
- Выберите тип файла для передачи.
На этой странице появляются всего 9 типов файлов. Чтобы двигаться дальше, Вам нужно нажать на файлы, которые требуется скинуть, в этом случае, музыку. -
Выберите опцию «Импорт», после чего выберите музыку в папке компьютера, которые необходимо загрузить на Ваш iPhone.

С помощью iTunes невозможно выбрать музыки, которые вы хотите перекинуть, но в программе Tenorshare iCareFone удобно просмотреть все файлы по типам и определено выбрать, функция «Управление» позволяет управлять 8 типами файлов:
фотографии, музыка, видео, контакты, сообщения, приложения, книги и закладки (Safari). В то же время, обратите внимание, Tenorshare iCareFone не полная бесплатная, она позволит передать 20 файлов. Если вы хотите перенести больше, то обновите до версии Pro. Ссылка покупки ниже представляется.
Конечно, кроме управления данными айфона, Tenorshare iCareFone является инструментом все-в-одном, чтобы исправить все вопросы для iPhone, iPad и iPod. С этим удивительным инструментом, вам легко очистить от ненужных файлов и ускорить ваши устройства, созлать резервные копирования и восстановить iOS устройства в случае потери данных и т.д.
Все эти способы весьма полезны. Вы можете выбрать наиболее подходящий для перемещения музыки с компьютера на iPhone. А если вы хотите перенести приобретенную музыку из iTunes Store и скопировать песни, которые не купили в iTunes Store, iCarefone – тоже отличный вариант.

Присоединяйтесь к обсуждению и поделитесь своим голосом здесь
У пользователей мобильной техники, переходящих с Android-гаджетов на iPhone, часто вызывает удивление тот факт, что они не могут скинуть музыку напрямую в память «яблочного» устройства и вынуждены применять дополнительное ПО. Но факт остается фактом – пользователю устройства c iOS придется освоить программу iTunes, если он намерен загружать музыку с компьютера на iPhone. К счастью, программа Айтюнс совсем не сложна – разобраться, как скачать музыку на Айфон, поможет подробная инструкция.
Содержание
- 1 Что представляет собой iTunes?
- 2 Загружаем iTunes
- 3 Скачиваем музыку через USB
- 4 Скачиваем музыку через Wi-Fi
- 5 Как купить музыку для iPhone?
- 6 Заключение
Значительная часть пользователей Apple даже не подозревает, что iTunes – это прежде всего медиаплеер и главной его функцией является воспроизведение видео и музыки. Кроме того, iTunes позволяет владельцам Apple слушать интернет-радио и аудиокниги (новая функция, впервые появившаяся в 8-ой версии), покупать и даже брать напрокат музыку и фильмы в iTunes Store, пользоваться Genius – виртуальным помощником в наполнении плейлиста.
Все эти функции упорно игнорируются владельцами гаджетов Apple: они чаще всего устанавливают iTunes с единственной целью – использовать его как посредническое звено, чтобы загрузить музыку на Айфон с компьютера. Заполнить память музыкой можно и в обход iTunes, но для этого придется осваивать и тестировать сторонние программы-загрузчики или делать джейлбрейк, прощаясь с гарантией.
Вторая по популярности операция с iTunes – смена версии операционной системы мобильного устройства. Обновить ОС Айфона проще и быстрее именно через iTunes, потому как Wi-Fi и 3G обычно не могут гарантировать стабильного соединения.
Загружаем iTunes
Скачивать программу iTunes рекомендуется только с официального сайта Apple – при загрузке со сторонних сайтов существует риск, что iPhone или iPad окажется зараженными троянскими или другими вирусами. Загрузка бесплатна – последнюю версию можно найти по ссылке. Для загрузки программы введите адрес электронной почты в поле «Email» и нажмите «Загрузить»:
Когда скачивание завершено, найдите файл с разрешением .exe в папке загрузок и запустите его. Далее ожидайте завершения установки и по ее окончании откройте программу iTunes.
Скачиваем музыку через USB
Скачивайте музыку на Айфон по следующему алгоритму:
- Подключите гаджет Apple к ПК с помощью USB-кабеля.
- Запустите iTunes кликом на иконку.
- Добавьте музыку в медиатеку. Для этого нужно следовать по пути «Файл» — «Добавить файл в медиатеку» или просто воспользоваться сочетанием горячих клавиш «Ctrl + O»
Кроме того, можно использовать функцию «Добавить папку в медиатеку», если у вас предварительно заготовлена целая папка с музыкой, которую вы хотели бы слушать с Айфона.
Файл добавляется в медиатеку iTunes, но это еще не значит, что вам удалось успешно скачать музыку на Айфон. Перечень композиций, добавленных в медиатеку, доступен во вкладке «Моя музыка». Любую композицию можно прослушать, кликнув на нее дважды.
- Выберите наиболее удобный для вас вариант просмотра медиатеки. По умолчанию есть 4 варианта:
- Артисты — песни группируются по исполнителям.
- Альбомы – происходит сортировка по альбомам одного или нескольких исполнителей, пользователю видны обложки альбомов.
- Песни – никакой группировки нет, все композиции представлены в виде списка.
- Жанры – iTunes сортирует композиции по жанрам.
Если поставить стрелку мышки правее слова «Медиатека», то появится слово «Правка». Нажмите на него, и вы получите дополнительные возможности для сортировки музыкальных файлов – по композиторам, сборникам и видеоклипам.
Если медиатека представлена удобным для вас способом, вам будет проще выбрать, какие мелодии нужно оставить, а какие — удалить.
- Произведите синхронизацию с устройством с iOS. Сбоку, в разделе «Устройства» найдите наименование вашего гаджета.
- Нажмите на иконку, изображающую смартфон чуть выше.
Вы увидите такое окно:
- Перейдите из раздела «Обзор» в раздел «Музыка» и поставьте галочку напротив «Синхронизировать музыку».
Сделать это очень важно – именно данный шаг чаще всего пропускают пользователи, которые жалуются, что их iTunes не работает. Заметьте, что в этом же окне можно отрегулировать, чтобы в устройство через компьютер из iTunes копировались не все аудиозаписи, а лишь избранные пользователем. Кроме того, пользователь может запретить или разрешить iTunes переносить на гаджет записи с диктофона и видеоклипы.
- Далее вернитесь в раздел «Обзор» и кликните на кнопку «Синхронизировать».
- Подождите, пока будут завершены 5 шагов синхронизации и нажмите «Готово». Музыка оказывается перенесенной с компьютера на iPhone – теперь вы можете слушать ее при помощи встроенного плеера!
Скачиваем музыку через Wi-Fi
Чтобы была возможность синхронизироваться с iTunes по Wi-Fi, необходимо одновременное выполнение 2-х условий:
- ПК имеет Wi-Fi адаптер.
- На гаджете Wi-Fi тоже в полном порядке.
Для синхронизации по Wi-Fi нужно следовать такой инструкции:
- Подключите гаджет к ПК.
- Запустите программу iTunes.
- Выберите устройство и перейдите во вкладку «Обзор» в «Настройках».
- Пролистайте вниз, и вы увидите блок «Параметры». Здесь нужно переставить кнопку с «Синхронизировать автоматически» на «Синхронизировать с этим iPhone по Wi—Fi».
Затем нажмите кнопку «Применить», располагающуюся ниже.
- Далее нажмите кнопку «Синхронизировать» и подождите, пока синхронизация будет завершена.
Как купить музыку для iPhone?
Если композиции, которая нравится пользователю, на его компьютере нет, это не беда – он может купить ее в магазине iTunes Store, где на выбор даются свыше 70 млн. песен, известных и не очень. Для россиян здесь установлены лояльные цены – всего лишь от 10 рублей за песню и 29 рублей за альбом. Для сравнения – жители Еврозоны платят минимум 0.99 евро за песню, то есть около 70 рублей.
Купить песню в iTunes Store можно так:
- Выберите пункт «iTunes Store» и введите свой Apple ID.
- В поисковике введите название альбома, который вы хотели бы скачать, либо название группы–исполнителя, наименование полюбившейся песни. Мы, в частности, ищем новый альбом группы Radiohead «Moon Shaped Pool». Поиск дает такой результат:
На этой странице можно ознакомиться с обзором iTunes (который написан действительно качественно и грамотно), узнать, насколько популярна та или иная композиция с альбома (параметр «ПОПУЛЯРНОСТЬ»), прослушать часть композиции (не более 1.5 минут), узнать стоимость покупки. По скриншоту видим, что цена единовременной покупки альбома «Moon Shaped Pool» составляет 149 рублей, а каждая песня в отдельности стоит по 19 рублей.
- Жмем «Купить» и еще раз вводим пароль от Apple ID.
- Появляется окно «Требуется подтверждение» — здесь нужно нажать «Продолжить».
- Введите реквизиты карты.
Оплатить покупку можно не только посредством карт «Visa» и «Master Card», но и со счета мобильного телефона.
- Нажмите «Готово». После этого композиция будет добавлена в медиатеку.
Даже при том, что цены на музыку для россиян в iTunes Store ниже некуда, отечественные пользователи не спешат совершать покупки в виртуальном магазине Apple – многочисленные торрент-трекеры позволяют получать те же альбомы совершенно бесплатно. Завлечь владельцев iPhone в iTunes Store не позволяет даже тот факт, что музыкальные композиции в магазине имеют формат AAC, допускающий гораздо меньшие потери качества, чем привычный MP3.
Заключение
Перенести аудиофайл из компьютерной папки в память устройства, как в случае с Android, конечно, куда проще, однако, кто может поручиться, что этот файл не является переносчиком вредоносного ПО и не выведет дорогостоящий гаджет из строя? iTunes является одной из составляющих надежной системы защиты «яблочного» гаджета – вирусные файлы эта программа на смартфон просто не пропустит. Новоиспеченным владельцам техники Apple не стоит заранее сожалеть о якобы неверном выборе – ничего сложного в процедуре загрузки музыки на iPhone с компьютера нет: достаточно всего однажды успешно выполнить операцию, и в дальнейшем это дело превратится в рутину.
Вы сможете быстро загружать аудиофайлы через интернет или по USB-кабелю при помощи компьютера.
С помощью iTunes
- Поддерживаемые форматы: MP3, AAC, WAV, AIFF, Apple Lossless. Файлы автоматически преобразуются в AAC.
Пожалуй, самый очевидный способ загрузить свою музыку с компьютера под управлением Windows или macOS (до версии Catalina) на iPhone — через программу iTunes. Все добавленные таким образом аудиофайлы можно слушать в стандартном iOS‑приложении «Музыка». Стоит отметить, что iTunes копирует музыку быстрее остальных приложений, перечисленных ниже, не считая Finder.
Итак, запустите iTunes. Если программа не установлена, скачайте её с официального сайта Apple и установите.
Теперь добавьте музыку, которую хотите слушать на iPhone, в медиатеку iTunes. Для этого в меню программы нажмите «Файл» → «Добавить файл в медиатеку» или «Добавить папку в медиатеку» и укажите место хранения музыки на компьютере.
Когда закончите, подключите смартфон к компьютеру по USB‑кабелю и нажмите на иконку iPhone в верхней части окна iTunes. Если потребуется, введите Apple ID и пароль.
Остаётся скопировать музыку из медиатеки iTunes в память вашего смартфона. Это можно сделать двумя способами: в автоматическом режиме и вручную.
Как настроить автоматическое копирование музыки из iTunes
Этот способ предназначен для массового копирования. Он скачивает на iPhone или вообще все песни из iTunes, или всю музыку из выбранной категории, будь то жанр, альбом, артист или плейлист.
1. На боковой панели iTunes откройте раздел «Музыка».
2. На панели справа отметьте пункт «Синхронизировать музыку».
3. Если хотите, чтобы iTunes скопировала не всю, а только выбранную вами музыку, включите опцию «Выбранные плейлисты, артисты, альбомы и жанры» и отметьте нужные варианты в появившемся списке.
4. В нижней части окна нажмите «Применить» и дождитесь, пока iTunes не скопирует файлы.
Как скопировать только выбранные песни из iTunes вручную
Ручной способ даёт больше контроля: позволяет копировать один или несколько выбранных треков, не затрагивая остальные файлы в медиатеке.
1. На боковой панели iTunes откройте раздел «Обзор».
2. Прокрутите окно вниз и отметьте пункт «Обрабатывать музыку и видео вручную».
3. Над изображением iPhone на боковой панели кликните стрелку назад, чтобы попасть в медиатеку.
4. Откройте раздел «Песни» на боковой панели. Если он не отображается в верхней части окна, нажмите «Медиатека».
5. Перетащите нужные треки с правой части окна на изображение iPhone слева. Дождитесь, пока iTunes не скопирует файлы.
С помощью Finder
- Поддерживаемые форматы: MP3 и другие.
В новых версиях macOS, начиная с Catalina, iTunes больше нет. Функции этой программы, включая копирование музыки на iPhone, теперь выполняет приложение Finder.
1. Запустите Finder и подключите iPhone к компьютеру через USB‑кабель.
2. Кликните по иконке смартфона на боковой панели Finder. Если macOS спросит, доверять ли смартфону, ответьте утвердительно. При необходимости введите логин и пароль от Apple ID для доступа к iPhone.
3. Перейдите на вкладку «Музыка» (Music) и включите опцию «Синхронизировать музыку на [имя устройства]» (Sync music onto…).
4. Чтобы скопировать все песни из библиотеки компьютера в iPhone, отметьте пункт «Всю медиатеку» (Entire music library) и кликните «Применить» (Apply).
5. Чтобы скопировать в iPhone только выбранную музыку, отметьте «Выбранные плейлисты, артисты, альбомы и жанры» (Selected artists, albums, genres, and playlists), выберите нужные элементы в списке и нажмите «Применить» (Apply).
6. Чтобы скопировать только песни из выбранной папки, перейдите на вкладку основные (General) и отметьте пункт «Обрабатывать музыку и видео вручную» (Manually manage music, movies, and TV shows). Затем просто перетащите песни в окно Finder, в котором отображается меню iPhone.
С помощью «Google Play Музыки»
- Поддерживаемые форматы: MP3, AAC, WMA, FLAC, OGG, ALAC. Некоторые типы файлов автоматически преобразуются в MP3.
Каждый пользователь (не только подписчики) сервиса «Google Play Музыка» может загрузить до 50 000 своих аудиофайлов в облако Google и потом слушать их в одноимённом приложении на iPhone — бесплатно и без рекламы. Для загрузки песен вам понадобится любой компьютер.
- Установите на ПК специальный загрузчик и следуйте его подсказкам.
- Загрузите музыку с компьютера в облако «Google Play Музыки» с помощью загрузчика.
- Скачайте приложение«Google Play Музыка» на iPhone и войдите в него с помощью того же аккаунта Google, который вы подключили к загрузчику.
Все загруженные вами композиции появятся в фонотеке приложения. Изначально они будут доступны только для стриминга. Но программа позволяет скачивать музыку в память устройства и слушать офлайн: достаточно выделить нужный альбом и выбрать команду загрузки.
Приложение не найдено
С помощью eMusic
- Поддерживаемые форматы: MP3.
Этот сервис работает почти так же, как «Google Play Музыка», только вам не нужно устанавливать на компьютер дополнительное ПО.
- Авторизуйтесь на сайте eMusic.
- Кликните по иконке своего профиля и выберите Upload Music.
- Загрузите треки с компьютера в облако eMusic прямо через браузер.
- Установите приложение eMusic на iPhone и авторизуйтесь в нём.
Вся загруженная в облако музыка отобразится в приложении, и её можно будет скачать на устройство.
С помощью Evermusic
- Поддерживаемые форматы: MP3, AAC, M4A, WAV, AIFF, M4R.
Плеер Evermusic умеет стримить и загружать музыку из разных облачных хранилищ: Google Drive, Dropbox, OneDrive, Mega, Box, «Яндекс.Диска» и других.
- Загрузите музыку с компьютера на один из поддерживаемых облачных дисков.
- Установите Evermusic на iPhone и подключите нужный диск в меню плеера.
- Откройте подключённый диск в Evermusic и скачайте нужные треки в память смартфона.
С помощью Documents
- Поддерживаемые форматы: MP3, FLAC, AIFF, WAV, AMR, M4A и другие.
Как и предыдущая, эта программа умеет загружать и проигрывать файлы из облачных сервисов. Documents поддерживает Google Drive, Dropbox, OneDrive, Box и «Яндекс.Диск».
Но, помимо музыки, она предназначена для работы с видео и другими типами документов, и плеер — не основная её функция. Поэтому в нём нет сортировки, например, по артистам и альбомам, как в других музыкальных приложениях.
- Загрузите музыку с компьютера на один из поддерживаемых облачных дисков.
- Установите Documents на iPhone и подключите свой диск в настройках приложения.
- Откройте подключённое хранилище в Documents и скачайте нужные треки в память смартфона.
Приложение не найдено
Читайте также 🎵🎧📱
- 5 лучших эмуляторов iOS, которые работают в macOS, Windows и браузере
- Что установить на новый iPhone или iPad
- Что такое Memoji-стикеры и как их использовать в любом приложении
- Что делать, если не работает камера iPhone
- 5 приложений, которые найдут для вас тексты песен
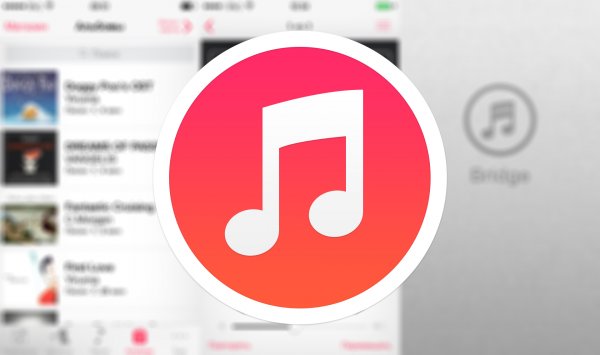
Соглашусь с каждым, кто считает, что загружать контент в память iPhone, iPod Touch или iPad крайне неудобно и даже сложно. Это справедливо, т.к. возникает необходимость осваивать работу в фирменном медиакомбайне от Apple — iTunes. Но есть и своя изюминка: такой метод прекрасно организует, позволяет создать «правильную» медиаколлекцию и качественно ее оформить. Да, в устройствах на базе Android все гораздо проще, но сейчас не об этом.
Сегодня я расскажу вам как загрузить музыку в память айфона 3 различными способами: с компьютера через iTunes, с помощью файлового менеджера iTools и напрямую с iPhone через интернет.
Содержание:
- Как загрузить музыку через VLC
- Как загрузить музыку на айфон
- Формат музыки для айфона
- Как загрузить музыку в iPhone через iTunes
- Как загрузить музыку в iPhone с компьютера с помощью iTools
- Как скачать музыку на айфон (из интернета без iTunes)
Как загрузить музыку через VLC
В видео я загрузил музыку через VLC и показал как делиться ей с друзьями. Другие способы загрузки музыки вы можете посмотреть ниже.
Как загрузить музыку на айфон
Музыку в iPhone или любой другой iOS-девайс (iPod Touch или iPad) загрузить можно несколькими способами:
- с компьютера через iTunes;
- с компьютера через файловый менеджер iTools;
- через интернет без подключения к компьютеру (для устройств с джейлбрейком).
Первые 2 способа предполагают загрузку музыкального контента с жесткого диска персонального компьютера на базе Windows или Mac OS X. Последний позволяет загружать музыку из сети интернет прямо с айфона без необходимости подключать его к ПК.
К сожалению, не все известные музыкальные форматы поддерживаются iTunes, а значит их загрузка в медиатеку невозможна.
Формат музыки для айфона
Айтюнс понимает следующие форматы аудиофайлов:
- MP3 (от 16 до 320 Kbps);
- MP3 VBR;
- AIFF;
- AAC Protected (из iTunes Store);
- Audible (формат 2,3,4);
- ALAC (Apple Lossless);
- WAV.
Официально в списке поддерживаемых айтюнсом музыкальных форматов нет популярного WMA (Windows Media Audio), при добавлении WMA-файлов, они автоматически конвертируются в AAC с битрейтом 128 кбит/с (по-умолчанию).
Если загрузить файл в медиатеку iTunes не удается, значит данный формат не поддерживается и его необходимо конвертировать в любой другой из указанного выше перечня.
Как загрузить музыку в iPhone через iTunes
Наверное самый сложный и самый долгий способ из имеющихся, но есть в нем и ряд преимуществ:
- в iTunes можно прописать ID3-теги для гибкого поиска, группировки и организации музыкальных файлов;
- все музыкальные дорожки можно украсить обложками, которые будут отображаться в нативном iOS-приложении «Музыка», медиатека станет красочной и приятной глазу;
- отдельным музыкальным файлам можно назначить независимые настройки эквалайзера и назначить свой уровень громкости;
- iTunes позволяет группировать музыкальные файлы в плейлисты, которые переносятся в iPhone в процессе синхронизации;
- айтюнс позволяет загружать в айфон сразу всю медиатеку или группы файлов по: плейлистам, жанрам, альбомам и артистам.
Как видите, вместе со всеми недостатками, загрузка аудиофайлов в айфон через iTunes имеет право на жизнь и для кого-то может быть востребована.
Для того, что «залить» музыку в память iOS-девайса необходимо предварительно загрузить ее в медиатеку айтюнса.
- Запустите iTunes («юзайте» последнюю версию).
- Перейдите в «Файл -> Добавить в медиатеку» и выберите папку содержащую загружаемые аудиофайлы или отдельный файл. Загрузить файлы можно и сочетанием «Ctrl+o (буква)» в Windows и «Command+o» в Mac OS X, или перетаскиванием соответствующей папки или файла в окно медиакомбайна.
- Организуйте свою музыкальную коллекцию (заполните ID3-теги, добавьте обложки, создайте плейлисты). Обратите внимание, что названия музыкальных дорожек могут не совпадать с именами файлов на жестком диске, iTunes загружает и использует метаданные файлов указанные в ID3-тегах.
- Коллекция готова к загрузке и доступна в разделе «Музыка».
Еще раз обращаю ваше внимание на то, что если какой-либо файл в медиатеку загружен не был, он не поддерживается iTunes и его необходимо конвертировать, WMA-файлы конвертируются автоматически.
Синхронизация музыки из iTunes с iPhone
Для того, чтобы музыка из медиатеки айтюнс была загружена в память айфона, необходимо выполнить его синхронизацию:
- Подключите устройство к компьютеру USB-кабелем или по Wi-Fi.
- Запустите iTunes (если программа закрыта).
- Перейдите во вкладку «Обзор» в разделе «Устройства -> Модель вашего девайса».
- В списке «Параметры» установите галочку напротив «Обрабатывать музыку и видео вручную», это позволит гибко настраивать синхронизацию коллекции (целиком или отдельно по жанрам, исполнителям, альбомам и плейлистам).
- Перейдите во вкладку «Музыка» и установите галочку напротив «Синхронизировать музыку». Станут доступны настройки синхронизации музыкального контента.
- Если вы хотите загрузить все содержимое айтюнса, выберите пункт «Всю медиатеку», появится счетчик песен.
- Если вам не нужна вся коллекция или она не умещается в памяти устройства, выберите пункт «Избранные плейлисты, артисты, альбомы и жанры».
Обратите внимание, вместе с содержимым коллекции появился пункт «Автоматически заполнять свободное пространство песнями». Выберите его, если хотите заполнить музыкой все свободное место.
- Выберите плейлисты, жанры, артистов и альбомы которые хотели бы загрузить (установите галочки). Количество свободного места в памяти устройства отображается в панели рядом с кнопками «Вернуть» и «Применить».
- Закончив выбор щелкните на кнопке «Применить» и дождитесь окончания процесса синхронизации.
- После завершения синхронизации, музыка из iTunes станет доступна в iPhone, наслаждайтесь!
Существует замечательная альтернатива iTunes, позволяющая максимально быстро загрузить музыку в айфон с компьютера без их синхронизации, называется она — iTools (скачать бесплатно).
iTools — это универсальный файловый менеджер позволяющий загружать/выгружать контент (музыкальный или видео) на/из iPhone с/на компьютер на базе Windows или Mac OS X.
Помимо всего прочего, данный менеджер позволяет переносить музыку из айфона на компьютер и обратно, причем аудиофайлы будут доступны прямо в нативном iOS-приложении «Музыка».
Он не обладает функциональностью айтюнса в организации музыкальной коллекции, но многим этого и не нужно, ведь прописать метаданные можно прямо в среде операционной системы.
- Подключите девайс к компьютеру USB-кабелем и запустите iTools.
- Перейдите в меню «Music» (Музыка) и щелкните на кнопке «Import» (Импорт).
- Выберите необходимые файлы и щелкните «Open» (Открыть).
- Готово, выбранные файлы будут загружены в память устройства и прослушивать их можно в приложении «Музыка».
Обратите внимание, что если вы загружаете один и тот же файл через iTunes (описанным выше способом) и через iTools, на iPhone в программе «Музыка» у вас будет 2 одинаковых файла.
Преимущества загрузки музыки через iTools:
- распространяется совершенно бесплатно;
- контент загружается без синхронизации, а это огромная экономия времени (большая коллекция и много софта увеличивает время синхронизации девайса с iTunes в геометрической прогрессии);
- загруженный контент доступен в приложении «Музыка» (как и при синхронизации айфона с iTunes);
- работает с устройствами без джейлбрейка;
- высокая скорость загрузки.
Недостатки iTools:
- нет поддержки русского языка (для загрузки музыки она и не нужна);
- не позволяет редактировать ID3-подписи (позаботьтесь об этом заранее);
- при загрузке одного и того же файла через iTunes и iTools в приложении «Музыка» будут дубликаты.
Третий и последний на сегодня способ загрузки музыкального контента в память iOS-гаджета позволяет скачать его из интернета прямо с айфона.
Как скачать музыку на айфон (из интернета без iTunes)
Следует сразу отметить, что данный способ работает на iPhone или iPad с джейлбрейком. Можно, конечно, воспользоваться загрузчиками из App Store вроде iDownload Pro (ссылка) с встроенным медиапроигрывателем, только храниться скачанная музыка будет в самом приложении. Прослушивать ее вместе со всей коллекцией из родного iOS-приложения «Музыка» будет невозможно, что очень неудобно.
Если у вас iPhone или iPad с джейлбрейком, из интернета можно скачивать музыку прямо в медиатеку устройства. Для этого необходимо установить твик из Cydia — Bridge. Официально доступен в репозитории BigBoss (прописан в Cydia по-умолчанию), поддерживаются все устройства с iOS 5.x-7.1.х.
Перед тем, как воспользоваться преимуществами Bridge, необходимо найти прямую ссылку на загрузку музыкального файла. Прямая, означает без редиректа (переадресации), необходимости ввода «капчи», логинов и паролей.
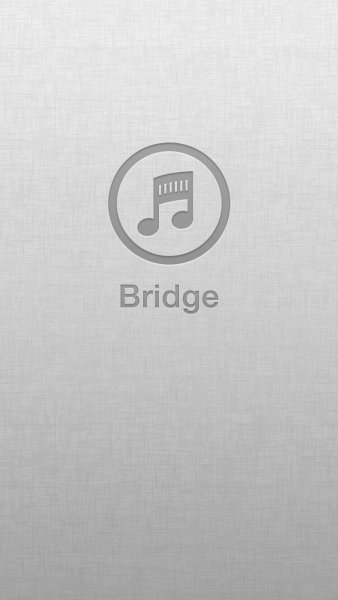
- На iPhone запустите Safari и перейдите на сайт где можно получить прямую ссылку на необходимый аудиофайл, для примера пусть будет: http://get-tune.net/.
- Выберите нужный трек и длинным тапом на значке или надписи «Скачать» откройте меню Safari позволяющее: открыть ссылку, открыть ссылку на новой странице, поместить страницу в список для чтения, скопировать ссылку и отменить.
- Выберите пункт «Скопировать». В буфер обмена будет скопирована прямая ссылка.
- Запустите Bridge и перейдите в меню «Download» (Скачать) на страницу «Enter URL» (Ввести URL).
- В единственное поле вставьте скопированную ссылку (тапните на поле и удерживайте палец до появления контекстного меню в котором выберите «Paste» (Вставить)), тапните на «Go» (Продолжить). Начнется процесс загрузки.
- По окончании Bridge позволит назначить файлу уникальные метаданные: Title (Заголовок), Artist (Исполнитель), Album (Альбом), Genre (Жанр), Track № (Номер трека), а также выбрать обложку для записи из приложения «Фото» (фотопотока или фотопленки). Приложение также позволяет прослушать загруженный файл.
- Заполните необходимые поля (или оставьте произвольными) и тапните на надписи «Import» (Импортировать). Файл будет импортирован в медиатеку айфона и станет доступен с назначенными метаданными в приложении «Музыка». Готово!
Bridge не единственная программа позволяющая закачивать аудиофайлы в память айфона напрямую, есть еще несколько, к примеру — MewSeek. Официально доступно приложение в Cydia в репозитории BigBoss, стоит дороже чем Bridge в 4 раза ($9,99), но и обладает большим (с ударением на «и») функционалом: встроенной поисковой машиной на базе различных поисковых движков. Работают приложения идентично, на видео ниже вы можете ознакомиться с установкой и работой MewSeek и выбрать для себя оптимальное.
Видеоинструкция как загрузить музыку в iPhone при помощи MewSeek
Как видите, способов загрузки музыки в медиатеку айфона достаточно и сделать это просто. Если у вас возникли сложности или вопросы по теме, или вы знаете еще какой-либо метод, поделитесь в комментариях, администрация сайта и наши посетители будут вам благодарны.
Думаю все согласятся со мной, что загружать медиа-контент в iPhone и другие iOS-устройства жутко неудобно, а для некоторых пользователей даже трудно. Появляется нужда осваивать медиаплеер iTunes. Однако есть в этом и плюс, медиатека будет правильно и красиво оформлена.

Из этой инструкции вы узнаете, как скинуть музыку на iPhone несколькими способами, итак начнем:
- Какие форматы понимает iPhone и iTunes
- Как добавить музыку в iTunes
- Как скинуть музыку на iPhone через iTunes
- Как скачать музыку на iPhone с компьютера через iTools
Какие форматы понимает iPhone и iTunes?
Скинуть музыку на iPhone, iPod Touch или iPad можно непосредственно с компьютера с операционной системой Windows или же Mac OS X.
Нужно отметить, не со всеми популярными аудио форматами работает iTunes, а следовательно, загрузить их в медиатеку нельзя.
Итак, iTunes и iPhone, 100% поддерживают следующие форматы: MP3, AAC, AIFF, WAV, Apple Lossless, а вот одни из популярных форматов WMA и FLAC к сожалению, нет.
В случае если музыкальный файл в медиатеку iTunes не добавляется, следовательно, этот формат программа не поддерживает и его нужно конвертировать в любой из форматов перечисленных выше.
Как добавить музыку в iTunes
Думаю это самый трудный и времени затратный из рассмотренных в статье способов, однако есть в нем и плюсы:
- в iTunes для каждого музыкального файла можно прописать метаданные ID3 для удобства группировки и организации треков;
- на любой трек можно поставить собственную обложку, которая красиво смотреться в приложении «Музыка» на iPhone;
- любому треку можно установить собственные настройки эквалайзера и уровень громкости;
- в iTunes очень легко создавать плейлисты, которые при синхронизации загрузятся в айфон;
- iTunes может закачать в iPhone всю медиатеку или же избранные плейлисты, жанр, альбомы или артисты.
Как видите, даже не смотря на недостатки программы iTunes, у нее есть свои плюсы, а когда научитесь добавлять музыку на айфон через айтюнс, забудете и о недостатках.
Для того, что закачать музыку на iPhone, iPod или iPad нужно сначала загрузить аудиофайлы в медиатеку iTunes.
- Для начала запускаем программу iTunes. Последнюю версию можно скачать с сайта Apple.
- Добавляется музыка в iTunes очень просто, для этого надо просто перетянуть медиа файл или даже всю папку с фалами в окно программы. После чего айтюнс начнет добавлять их себе в медиатеку.
- Выберите папку с треками или один трек, нажмите правую кнопку мышки и выберите «Сведения», а теперь заполните метаданные ID3 и добавьте обложку.
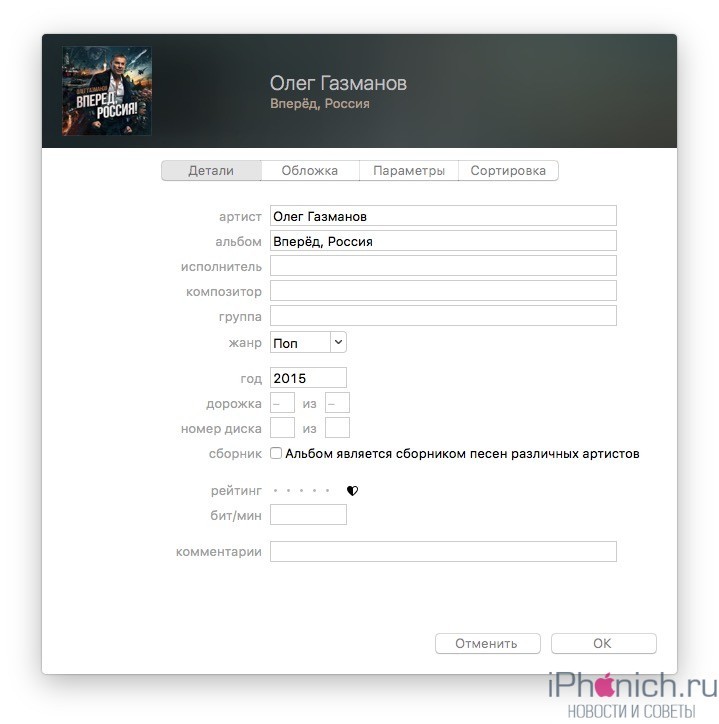
После заполнения музыкальной коллекции, можно начать закачку музыку с компьютера на iPhone. Можно конечно не заполнять, но когда заполняешь все намного красивее смотрится.
Как скинуть музыку на iPhone через iTunes
Для того, чтобы скинуть музыка из медиатеки айтюнс на айфон, нужно просто их синхронизировать. Следуйте ниже шагам:
1. Подключите iPhone по USB к компьютеру, если у вас включена синхронизация по Wi-Fi, то используйте ее.
2. Программа iTunes если не была открыта, сама откроется. После того как iPhone появится в панели иконок — жмите на него,
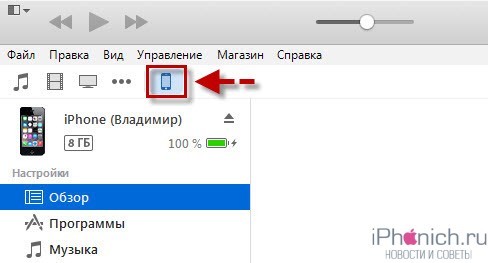
3. Перейдите во вкладку «Обзор«, прокрутите вниз до раздела «Параметры» и установите галочку «Обрабатывать музыку и видео вручную». Нажмите кнопку «Применить«
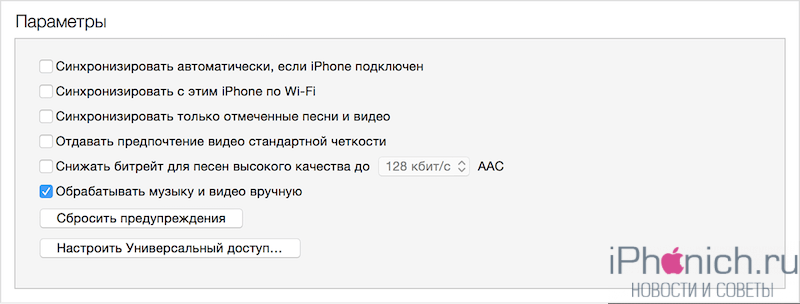
4. Теперь нужно выбрать вкладку «Музыка» и поставить флажок напротив параметра «Синхронизировать музыку«.
5. Чуть ниже, если нужно закачать всю музыку из айтюнса, выбирайте пункт «Всю медиатеку«. А если нужны закачать только определённые альбомы, треки или плейлисты, выберите «Избранные плейлисты, артисты, альбомы и жанры». И нажмите «Применить».
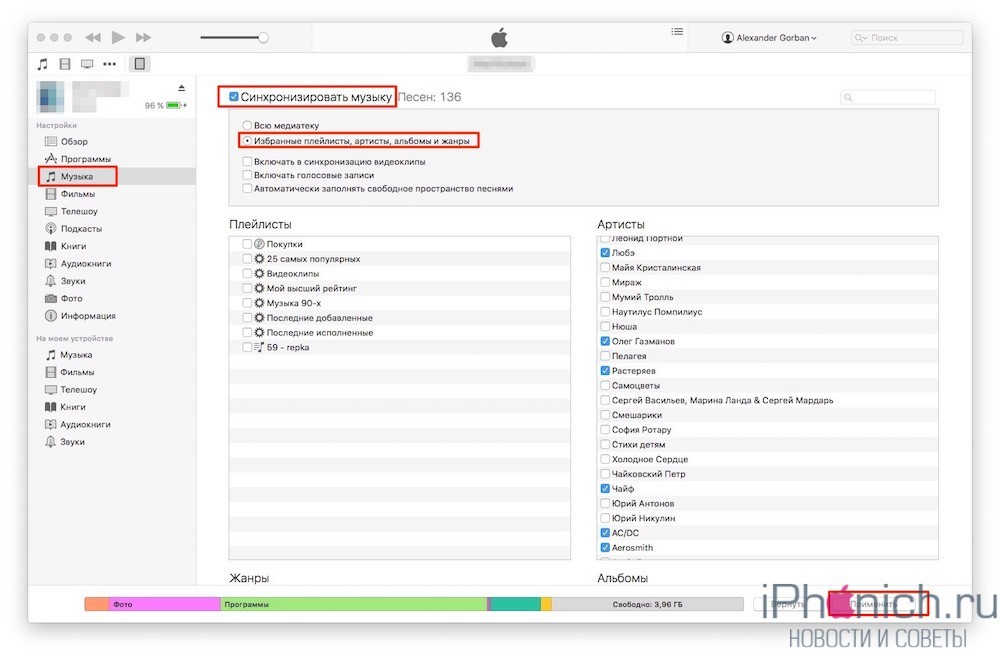
После того как закончится синхронизация iTunes и iPhone, вся отмеченная музыка будет закачена в iPhone.
Как скинуть музыку на iPhone с компьютера через iTools
Есть отличная альтернатива iTunes, с помощью которой можно очень быстро скинуть музыку в iPhone с компьютера, это программа iTools.
iTools (айтулс) — в данный момент это лучший аналог программы iTunes. Может полностью заменить iTunes решить проблемы с долгой синхронизацией iPhone и iPad.
Он не имеет возможностью iTunes в организации музыкальной коллекции, однако большинству пользователей это и не надо, так как прописать метаданные можно непосредственно в среде ОС.
1. Запустите программу iTools.
2. Подключите iPhone или iPad к компьютеру.
3. Перейдите во вкладку Music (Музыка).
4. Нажмите на кнопку Import (Импорт).
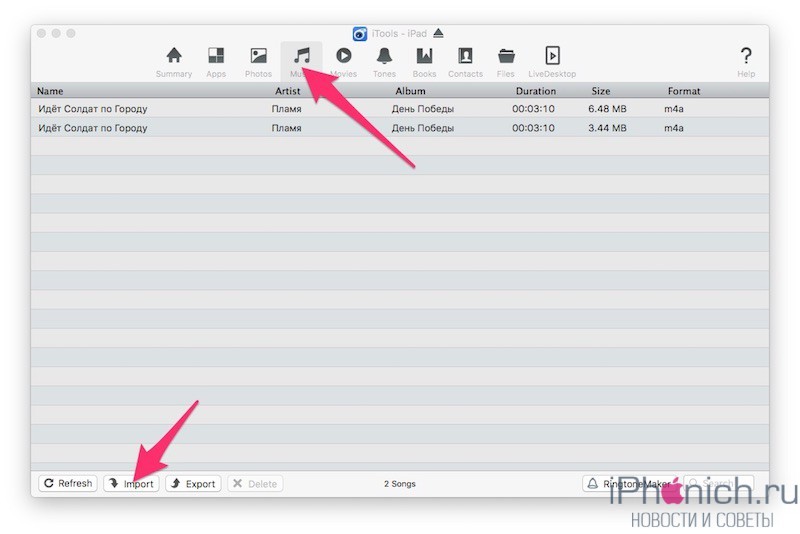
5. Выберите нужные композиции в формате MP3, AAC, AIFF, WAV, Apple Lossless и нажмите Open (Открыть).
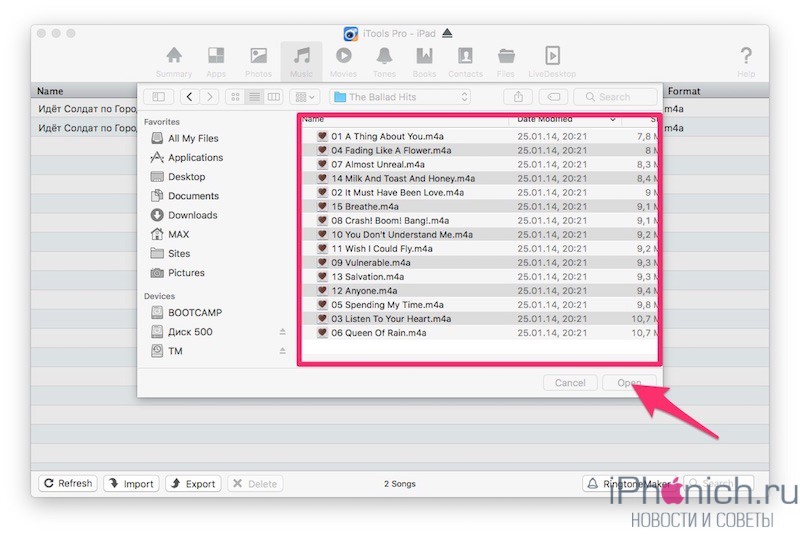
Совет 1: Если нужно выбрать несколько файлов зажмите кнопку Command на Mac или Ctrl на Windows и мышкой щёлкайте по нужным.
Совет 2: Если нужно выбрать все файлы в папке используйте горячие клавиши Command+A на Mac и Ctrl+A на Windows.
После чего начнется процесс импорта музыки, после его завершения вся выбранная музыка будет находиться на устройстве.
Заключение
Как видите закачать музыку с компьютера в iPhone совсем не трудно. Но, если у вас остались вопросы или есть предложения, обязательно напишите их в комментариях ниже.
Содержание
- Перенос музыки с компьютера на iPhone
- Способ 1: iTunes
- Способ 2: AcePlayer
- Способ 3: VLC
- Способ 4: Dropbox
- Способ 5: iTools
- Вопросы и ответы
Так уж сложилось, что с течением времени MP3-плееры довольно сильно утратили в значимости, поскольку их легко заменяет любой смартфон. Главная причина – это удобство, ведь, например, если вы являетесь обладателем iPhone, музыку на устройство можно переносить совершенно разными способами.
Перенос музыки с компьютера на iPhone
Как оказалось, вариантов импорта музыки с компьютера на iPhone гораздо больше, чем вы, возможно, думали. Обо всех них и пойдет речь далее в статье.
Способ 1: iTunes
Айтюнс – главная программа любого Apple-пользователя, поскольку это многофункциональный комбайн, который служит, в первую очередь, средством для переноса файлов на смартфон. Ранее на нашем сайте подробно уже рассказывалось о том, каким образом выполняется перенос музыки из iTunes на i-девайс, поэтому на данном вопросе останавливаться не будем.
Подробнее: Как добавить музыку на iPhone через iTunes
Способ 2: AcePlayer
На месте AcePlayer может быть практически любой проигрыватель музыки или файловый менеджер, поскольку данные приложения поддерживают куда больше форматов музыки, нежели стандартный проигрыватель Айфон. Так, используя AcePlayer, вы сможете воспроизводить формат FLAC, который отличается высоким качеством звука. Но все последующие действия будут выполняться через iTunes.
Подробнее: Файловые менеджеры для iPhone
- Скачайте AcePlayer на смартфон.
- Подключите Apple-девайс к компьютеру и выполните запуск Айтюнс. Пройдите в меню управления устройством.
- В левой части окна откройте раздел «Общие файлы».
- В списке приложений найдите AcePlayer, выделите его одним кликом мыши. Правее появится окно, в которое вам понадобится перетащить музыкальные файлы.
- Айтюнс автоматически запустит синхронизацию файлов. Как только она будет завершена, запустите на телефоне AcePlayer и выберите раздел «Документы» — музыка появится в приложении.
Скачать AcePlayer
Способ 3: VLC
Многие пользователи ПК знакомы с таким популярным проигрывателем, как VLC, который доступен не только для компьютеров, но и для iOS-устройств. В том случае, если и ваш компьютер, и iPhone подключены к одной сети, перенос музыки может быть выполнен именно с помощью данного приложения.
Скачать VLC for Mobile
- Установите приложение VLC for Mobile. Скачать его можно совершенно бесплатно из App Store по ссылке выше.
- Запустите установленное приложение. Предварительно вам необходимо активировать функцию передачи файлов по Wi-Fi – для этого тапните в верхнем левом углу по кнопке меню проигрывателя, а затем переведите тумблер около пункта «Доступ через WiFi» в активное положение.
- Обратите внимание на сетевой адрес, появившийся под данным пунктом – вам потребуется открыть на компьютере любой браузер и пройти по данной ссылке.
- Добавьте музыку в открывшемся окне управления VLC: ее можно как сразу перетащить в окно браузера, так и просто нажать иконку с плюсиком, после чего на экране появится Проводник Windows.
- Как только музыкальные файлы будут импортированы, автоматически будет запущена синхронизация. Дождавшись ее окончания, можно запускать VLC на смартфоне.
- Как видно, вся музыка отобразилась в приложении, причем теперь она доступна к прослушиванию без доступа к сети. Таким образом вы можете добавить любое количество любимых композиций, пока не закончится память.
Способ 4: Dropbox
По сути здесь может быть использовано абсолютно любое облачное хранилище, но мы покажем дальнейший процесс переноса музыки на Айфон на примере сервиса Dropbox.
- Для работы потребуется, чтобы на устройстве было установлено приложение Dropbox. Если оно у вас еще не загружено, скачайте его из App Store.
- Перенесите на компьютере музыку в папку Dropbox и дождитесь окончания синхронизации.
- Теперь можно запускать Dropbox на Айфон. Как только синхронизация будет завершена, файлы появятся на устройстве и будут доступны к прослушиванию прямо из приложения, но с небольшим уточнением – для их воспроизведения потребуется подключение к сети.
- В том же случае, если вы хотите слушать музыку без интернета, песни потребуется экспортировать в другое приложение – это может быть любой сторонний проигрыватель музыки.
- Для этого тапните в верхнем правом углу по кнопке меню, а затем выберите пункт «Экспортировать».
- Выберите кнопку «Открыть в…», а затем приложение, в которое музыкальный файл будет экспортирован, например, в тот же VLC, о котором шла речь выше.
Скачать Dropbox
Подробнее: Лучшие проигрыватели для iPhone
Способ 5: iTools
В качестве альтернативы iTunes разработана масса удачных программ-аналогов, среди которых особенно хочется отметить iTools благодаря простому интерфейсу с поддержкой русского языка, высокой функциональности и удобно реализованной возможности переноса файлов на Apple-устройства. Именно на примере данного инструмента и рассмотрим дальнейший процесс копирования музыки.
Подробнее: Аналоги iTunes
- Подключите iPhone к компьютеру с помощью USB-кабеля, а затем выполните запуск iTools. В левой части окна откройте вкладку «Музыка», а в верхней выберите пункт «Импорт».
- На экране отобразится окно Проводника, в котором вам понадобится выбрать те треки, которые будут перенесены на устройство. Выбрав, подтвердите копирование музыки.
- Начнется процесс переноса композиций. Как только он будет завершен, можно проверять результат – все загруженные песни появились на Айфон в приложении Музыка.
Каждый из представленных способов прост в исполнении и позволяет перенести все любимые треки на смартфон. Надеемся, данная статья была для вас полезна.
Еще статьи по данной теме:
Помогла ли Вам статья?
Почему в телефоне нет музыки по умолчанию?
Если вы купили Айфон, то вы наверняка хотите воспользоваться всеми функциями вашего устройства. Но по умолчанию производитель не дает вам обширную аудиоколлекцию в вашем телефоне — на устройстве практически нет музыки.
Причина в том, что вся аудиотреки в Apple Music сейчас являются платными, Apple не может их предоставить бесплатно. Мы в России не привыкли платить за музыку, однако в США и в странах Европы вся музыка давно уже платная. Чтоб послушать трек его нужно купить. Возникает вопрос — как скачать музыку на iPhone бесплатно? Ответ прост — через iTunes, через сторонние приложения или воспользовавшись файловыми хранилищами типа DropBox или Яндекс Диск.
Немного теории о iOS
Некоторые начинающие пользователи яблочных устройств испытывают проблемы после покупки iPhone или iPod, связанные с закрытостью операционной системы iOS как таковой. В iOS нет доступной пользователю файловой системы.
Читайте также: Что такое iOS. Основные возможности
Закачать музыку на iPhone , подключив его как флешку к компьютеру, не удастся. Компьютер не определит ваше устройство как флешку и не предоставит доступ к внутренним папкам.
Закрытость операционной системы iOS позволяет защитить вас от вирусов и позволяет разработчикам мобильных приложений получать доход от создания программ. iPhone, на борту которых установлена более младшая версия iOS, можно взломать — сделать jailBreak(Джейлбрек).
После взлома-перепрошивки вы сможете закачивать любую музыку на устройство даже через USB, но могут возникнуть некоторые неисправности. Поэтому делать джейлбрек только ради того, чтобы загрузить аудиофайлы на устройство через USB не рекомендуется. Лучше воспользоваться более простыми и зарекомендовавшими себя официальными способами закачки музыки на Айфон.
Способ №1. Закачка музыки на iPhone через iTunes.
Вам потребуется iTunes. iTunes — это основная программа для работы с вашим телефоном. Скачать данный софт можно с официальной страницы приложения по ссылке Скачать iTunes
Далее нужно установить iTunes.
Последовательность действий для загрузки музыки через iTunes
- Запустить iTunes и подключить к нему устройство.
- Далее нужно нажать в меню «Вид — Показать боковое меню»
- Далее нужно найти устройство и нажать на вкладку музыка.
- Используя Drag And Drop перенесести папку с музыкой на правую панель и нажать синхронизировать.
Далее запустить приложение музыка(Apple music) на вашем iPhone и все закачанные треки появятся у вас на устройстве.
Приложение Apple Musiс есть на любом устройстве и имеет иконку, представленную на картинке.
В нем вы можете составлять плей листы и слушать музыку в фоне.
Вот небольшое видео, как сделать загрузку вашей библиотеки через iTunes
Плюсы данного метода загрузки аудиотреков
- Загрузка музыки через iTunes — официальный способ, рекомендуемый Apple. Программа абсолютно бесплатна и регулярно обновляется. Количество глюков минимально.
- Закачанная музыка будет играть в фоне, даже если вы заблокируете устройство и свернете приложение
- Треки можно слушать без наличия интернет, они с вами в любой ситуации
- Можно использовать все возможности приложения Apple Musik
- Способ работает на Windows и на Mac
Минусы данного метода
- Музыку и треки придется искать самому и скачивать тоже
- Размер медиатеки ограничен памятью вашего устройства. Если памяти мало, то придется носить с собой ограниченное количество треков.
- Если нет компа рядом, то воспользоваться способом не получится
- Ограниченный список форматов, которые понимает iTunes — mp3 с битрейтом до 320 Кб/c, MP3 VBR, AAC, WAV, Audible. Для остальных придется поискать конвертер
Загрузка через iTunes — самый простой способ загрузить большое количество файлов музыки на ваше устройство. Если вы хотите переместить свою аудиотеку на свой телефон — стоит воспользоваться данным способом
Способ №2. Загрузка аудиофайлов через DropBox
Дропбокс это файловое хранилище для файлов различного формата. Размер бесплатного хранилища в дропбокс первоначально пару ГБ, но может быть увеличено до 18 ГБ, если пригласить друзей. В общем хватит для большого количества музыки. В дропбоксе есть возможность проигрывания музыки, но нет возможности собирать ее в плейлисты и т.д.
Однако DropBox удобен тем, что вы можете закачать музыку в хранилище, когда у вас нет под рукой персонального компьютера с iTunes.
Пошаговое руководство по доставке музыки:
- Сначала нужно зарегистрироваться в дропбокс по ссылке
- После регистрации скачать мобильное приложение для iPhone DropBox и залогиниться в нем
- Если компьютер под рукой, то скачать Дропбокс на свой комп, залогиниться там, создать папки и закинуть туда всю свою музыку — просто нажать копировать вставить из любой папки в папку дропбокс
- Подождать синхронизации, пока музыка закачается в файловое хранилище
- Запустить на устройстве мобильное приложение Дропбокс. После обновления вы увидите список ваших файлов. Если вы хотите, чтоб музыка играла без интернета — нужно рядом с любым файлом нажать стрелочку и выбрать в меню в правом углу «Доступ в авт. режиме»
Вот как это выглядит на iPad:
Автономный режим предполагает загрузку файла на устройство. Треки будут доступны вам даже когда нет сети Интернет
Если компьютера нет под рукой. Способ который реально работает
Если вы не за компьютером, едете в поезде или на природе, то музыку в дропбокс можно закинуть через сам айфон. Этот способ много раз меня выручал, когда я услышал и захотел послушать на своем айфоне какую-то песню.
Все достаточно просто — нужно найти в интернете нужный вам трек и нажать скачать. Трек откроется в браузере и начнет играть.
Вот как это выглядит на Айфоне- скрин скачивания музыки с Зайцев.Нет.
Вам нужно нажать поделиться и выбрать приложение Dropbox.
Далее нужно выбрать папку и нажать Сохранить в правом углу.
Далее выбрать папку и файл музыки начнет скачиваться. Вы
После окончания загрузки музыки на iPhone вы сможете ее слушать.
Плюсы и минусы закачки через Дропбокс
Плюсы хранения музыки на Дропбокс
- Гораздо больше места, чем на айфоне.
- Можно физически добавлять и удалять треки, организовывать файлы и папки
- Музыка играет в фоне
- Можно загружать музыку с любого сайта прямо с телефона. Комп не нужен.
- Ваша музыка всегда с вами. Нужно лишь скачать дропбокс и залогиниться
Минусы Дропбокса
- Нельзя организовывать плейлисты
- Не совсем хороший интерфейс для проигрывания музыкальных файлов
- Нет метаописаний треков — названия трека, исполнителя
- Переключаться между треками придется вручную. Автоматом треки играть не будут
- Нужно помнить пароли и что где лежит. Разыскать музыку по исполнителю не удастся
Способ №3. Скачать музыку используя различные музыкальные сервисы и приложения
Самый простой способ — воспользоваться фирменным сервисом Apple iTunes Store и купить музыку. Она автоматом появится на вашем устройстве. Однако если вы удалите купленные треки — в некоторых случаях покупать их придется за деньги.
Читате также: Обзор приложений по скачиванию музыки на айфон.
Сервис Яндекс Музыка аналогичен сервису Apple Musik. Там есть множество треков российских и зарубежных исполнителей, удобная система поиска и проигрывания треков. Приложение естественно проигрывает музыку в фоне и позволяет скачать любой трек на ваше устройство для прослушивания даже в авиарежиме
Платные приложения для закачки музыки
Вы можете не использовать указанные выше средства, а поступить проще.
Есть такой сервис — Зайцев Нет. На нем можно найти любую музыку.
Эту музыку также можно скачать через приложение для iPhone и iPad — SoundCloud.
Приложение Вся музыка без регистрации и онлайн
- Легкий и удобный поиск музыки
- Более 50 различных жанров музыки
- Вся музыка абсолютно бесплатно
- Возможость скачать музыку на телефон
- Возможность формирования плей листов

Дмитрий Тачков
Работник банка или другого фин. учреждения
Подробнее
Создатель проекта, финансовый эксперт
Привет, я автор этой статьи и создатель всех калькуляторов данного проекта. Имею более чем 3х летний опыт работы банках Ренессанс Кредит и Промсвязьбанк. Отлично разбираюсь в кредитах, займах и в досрочном погашении. Пожалуйста оцените эту статью, поставьте оценку ниже.
Последнее обновление 1 декабря 2022 г. Джек Робертсон
ITunes всегда является хорошим средством управления iPhone для передачи мультимедийных файлов на iPhone, резервного копирования и восстановления iPhone. Однако когда дело доходит до перенос музыки с компьютера на iPhone, в iTunes есть один существенный недостаток что мы должны считаться — это будет перезаписать музыкальную библиотеку на вашем iPhone.
Почему не следует использовать iTunes для передачи музыки с ПК на iPhone
Думаю, все мы знаем, что iTunes добавит MP3 и другие музыкальные файлы на наш iPhone синхронизация с iPhone. К тому времени, когда вы синхронизируете iPhone с iTunes через USB-кабель, iTunes будет замещать текущий плейлист iPhone с тот, что ты недавно создать в iTunes.
Это означает, что если на вашем iPhone есть песни, которых нет в музыкальной библиотеке iTunes, ну, эти песни будут заменить, или мы можем сказать ‘удаленный».
Одним словом, не используйте iTunes для передачи или добавления музыки и песен с ПК на iPhone на избежать возможной потери музыки.
Итак, сегодня мы увидим несколько дополнительных способов, которые мы можем использовать для передачи музыки с компьютера на iPhone. Затем вы можете выбрать один из следующих способов для добавления музыки на свой iPhone без использования iTunes.
1. Добавьте музыку с ПК на iPhone с помощью альтернативы iTunes.
В киберпространстве мы легко можем найти программное обеспечение для управления iPhone, которое очень похоже на iTunes, но гораздо более продумано, чем оно. Здесь я представлю вам 2 лучшие альтернативы iTunes для передачи музыки на iPhone. Один из них Tenorshare iCareFone а другой идет в Доктор Фоне телефонный менеджер.
Метод 1 Перенос музыки с компьютера на iPhone с помощью iCareFone
Среди бесчисленных инструментов передачи файлов iPhone iCareFone всегда мой оптимальный выбор для управления данными и файлами моего iPhone. Причины этого:
- Поддерживая несколько форматов файлов, вы можете использовать iCareFone для передачи фотографии, видео, аудио, Сообщения, контакты, книги, и еще несколько между вашим iPhone и компьютером. Итак, вы можете легко добавить файлы на свой iPhone и резервное копирование данных iPhone на свой компьютер.
- Кроме того, iCareFone имеет возможность извлекать медиафайлы из библиотеки iTunes на ваш iPhone, так что синхронизация с iTunes больше не является обязательной.
- ICareFone охватывает не только iPhone Transfer, но и все устройства iOS, включая плеерах, iPadsи айфонов (до iPhone 12 [mini / Pro / Pro Max]).
- Кроме того, iCareFone совместим с последними Система IOS 16 и iPadOS 15. Вы можете использовать его на всех своих устройствах iOS в качестве диспетчера данных.
Теперь загрузите его на свой компьютер бесплатно, и давайте начнем переносить музыку с ПК / Mac на iPhone с помощью iCareFone.
Шаг 1 Синхронизируйте свой iPhone с iCareFone
На компьютере запустите iCareFone и подключите iPhone к компьютеру с помощью кабеля USB. iCareFone обнаружит ваш iPhone и автоматически синхронизируется с ним.
Шаг 2 Добавить музыку с компьютера на iPhone
Нажмите Музыка значок под Управляйте своим устройством iOS лозунг. Программа покажет вам все песни и плейлисты на вашем iPhone.
Тогда, найти плейлист вы хотите добавить музыку или ударить Новый плейлист в создать новый держать песни.
Под выбранным списком воспроизведения нажмите Импортировать кнопку и выберите добавить музыкальные файлы or папка, содержащая аудиофайлы.
Просмотрите и найдите музыку на жестком диске вашего компьютера. Ударил OK чтобы начать добавлять музыку на свой iPhone.
Совет1: iPhone поддерживает аудиоформаты: MP3, линейный PCM, IMA4, iLBC, ALAC, HE-AAC, AAC, µ-закон и a-закон.
Если вы хотите передать какие-либо музыкальные файлы, которые не принадлежат к указанным выше форматам, поддерживаемым iPhone, вам необходимо преобразовать исходные файлы в совместимые с аудио конвертер программу.
Подождите секунду или две, iCareFone завершит перенос выбранных музыкальных файлов с жесткого диска на ваш iPhone.
Включите трубку и запустите Apple Music приложение. Найдите список воспроизведения, который вы выбрали для добавления песен, и вы сможете найти там только что добавленную музыку. Наслаждайтесь музыкой прямо сейчас.
Совет2: Другие особенности iCareFone
Вы также можете использовать iCareFone для извлечения музыки из iTunes на свой iPhone. Вот как:
- Синхронизируйте свой iPhone с iCareFone
- Хит Перенести медиафайл iTunes на устройство вкладка в начальном интерфейсе. iCareFone просканирует вашу медиатеку iTunes и отобразит все медиафайлы в iTunes.
- Снимите все флажки, кроме Музыка и плейлист.
- Удар Трансфер начать. Когда процесс будет завершен, запустите приложение «Музыка» на своем iPhone и найдите там новые музыкальные файлы.
Метод 2 Перенос музыки с компьютера на iPhone с помощью Dr.Fone Phone Manager
Еще один отличный инструмент для переноса iPhone — это Доктор Фоне телефонный менеджер.
- Подобно iCareFone, Dr.Fone позволяет пользователям передавать несколько файлов и данных между устройством iOS и компьютером.
- Помимо переноса ПК / Mac-iOS, Dr. Fone также может извлечение медиафайлов iTunes на iPhone.
Чтобы узнать больше, вы можете загрузить его на свой ПК / Mac и попробовать.
Скачать на Win
Скачать на Mac
Скачать на Win
Скачать на Mac
Вот как Dr.Fone Phone Manager помогает передавать музыку с компьютера на ваш iPhone.
Шаг 1 Загрузите ваш iPhone в Dr.Fone Manager
Подключите iPhone к компьютеру с помощью кабеля USB. Запустите Dr. Fone и выберите Менеджер по телефону ( Тиффани синий вкладка).
Шаг 2 Будьте готовы добавить музыку на свой iPhone
Когда диспетчер телефона обнаружит ваше устройство, перейдите в Музыка таб. Там вы можете увидеть все существующие музыкальные файлы на вашем iPhone.
Вы можете нажать на Дополнительная значок для создать новый плейлист на вашем iPhone, чтобы хранить песни, добавленные позже, или вы можете просто выберите существующий плейлист.
Шаг 3 Начните переносить музыку с ПК / Mac на iPhone
Под выбранным списком воспроизведения нажмите Добавить и выберите добавление файлов или папки.
Затем просмотрите и выберите целевой музыкальный файл или папку. Нажмите Откройте , чтобы подтвердить.
Dr.Fone Phone Manager начнет перенос выбранных музыкальных файлов или папок в плейлист iPhone Music. Вы можете запустить приложение и начать наслаждаться новыми песнями.
2. Передача музыки с iPhone на iPhone, отправив электронную почту.
Не хотите использовать стороннее программное обеспечение? Вы можете попробовать отправить электронное письмо с вложениями с компьютера на свой iPhone. Проверь это.
Шаг 1 Подготовьте две учетные записи электронной почты. Войдите в один на своем компьютере и войдите в другой на своем iPhone.
Совет4: Если у вас есть только одна учетная запись электронной почты, вы можете создать новую. Подойдет Outlook, Yahoo !, iCloud или любой другой.
Шаг 2 Запустите почтовый сервис на вашем компьютере. Введите адрес электронной почты, на который вы входите на своем iPhone. Не забудьте прикрепить музыкальные файлы к этому письму.
Шаг 3 Отправьте электронное письмо на свой iPhone.
Это стоит попробовать, если вы просто хотите передать несколько музыкальных файлов. Вы можете сразу же начать отправлять электронную почту, чтобы добавить музыку на свой iPhone.
3. Как перенести музыку на iPhone с помощью облачной музыкальной службы
Многие облачные инструменты могут помочь вам передать музыку на iPhone, синхронизируя музыку между устройствами.
Вы можете загружать свои музыкальные файлы на Dropbox, Один диск или Google Drive на твоем компьютере. Затем загрузите версию iOS на свой iPhone и получите доступ к музыке.
Кроме того, вы можете транслировать музыку с помощью Google Music Play or Amazon Музыка и играть в них на вашем iPhone.
Сегодня мы сосредоточимся на Google Music Play. Google Play Music — это музыкальное приложение, такое как Spotify, вы можете покупать и слушать музыку с его помощью, и вы даже можете загружать свою собственную музыку в Google Play Music, делая свою музыку онлайн и доступной на нескольких устройствах.
Чтобы перенести музыку в Google Play Music и воспроизвести ее на своем iPhone, вы можете загрузить музыку в Google Play Music с помощью Chrome или Google Music Manager.
4. Расшифруйте файл iTunes / Spotify / Amazon Music / YouTube Music перед переносом музыки на iPhone.
Если вы не хотите платить за определенные песни и планируете перенести музыкальный файл из чужих iTunes / Spotify / Amazon Music / YouTube Music на ваш iPhone Music, вы можете обнаружить, что передача не удалась или музыкальный файл не воспроизводится на ваш iPhone.
Это связано с тем, что большинство поставщиков музыки добавят в свою музыку некоторые методы DRM, чтобы ограничить личную передачу и копирование. После того, как вы загрузите песню из одной из вышеуказанных программ, вы сможете слушать ее только на устройстве, которое вошло в ту же учетную запись, которую вы использовали для покупки этого элемента.
Чтобы перенести музыку из Spotify или других приложений на ваш iPhone, вам необходимо сначала удалить DRM из музыкального файла.
Как удалить DRM музыки из Spotify, iTunes и других
Шаг 1 Загрузите программу для удаления DRM на свой компьютер
Чтобы удалить музыку методами DRM, необходима профессиональная программа. Здесь вы можете использовать Leawo Prof. DRM удалить музыку DRM.
Особенности Leawo Prof. DRM:
Изданный медиагигантом, Leawo Prof. Media способен превращая файлы iTunes и Spotify в DRM-бесплатно и конвертировать их в более совместимый цифровой формат. Независимо от того, какие файлы вы загружаете в Leawo, видео, музыку или аудиокниги, Leawo Prof. Media справится со всеми ними.
Нажмите кнопку ниже и загрузите программу на свой компьютер, чтобы удалить DRM из музыкального файла.
Win Скачать
Mac Скачать
Win Скачать
Mac Скачать
Шаг 2 Импортируйте музыкальный файл (ы) в Leawo Prof. DRM
Запустите Leawo Prof. DRM на своем компьютере и выберите одну вкладку, чтобы продолжить.
- Конвертер видео и музыки: Конвертировать фильмы, музыку и телешоу iTunes в файлы без DRM;
- Конвертер Spotify: Снять защиту DRM с песен Spotify.
Сегодня возьму Конвертер Spotify Например. Затем в окне конвертера Spotify, перетащите целевые музыкальные файлы Spotify в окно. Leawo Prof. DRM начнет обработку этих файлов.
Шаг 3 Настройте удаление DRM
Затем, щелкните Редактировать кнопку, чтобы выбрать формат и качество выходных файлов.
Совет5: MP3 format — это наиболее совместимый аудиоформат, который может воспроизводить практически любое устройство. Вы можете выбрать MP3 в качестве выходного формата, когда в этом нет особой необходимости.
Затем посмотрите вниз и найдите Результат. Здесь вы можете решить папка назначения для сохранения выходной музыки Spotify. По умолчанию тоже подойдет.
Шаг 4 Завершить процесс
После завершения настройки нажмите кнопку Конвертировать кнопку, чтобы начать делать музыку Spotify без DRM. Когда процесс будет завершен, перейдите в папку назначения и проверьте файлы.
Позже вы можете использовать методы, которые мы обсуждали выше, для передачи этих mp3-файлов Spotify без DRM на ваш iPhone без iTunes.
Деформировать
Вообще говоря, есть 5 способа переноса музыки, песен и файлов mp3 с ПК / Mac на iPhone без использования iTunes — инструменты передачи iPhone, почтовые службы и облачные диски. Вы можете выбрать один из наиболее подходящих вам способов и начать передачу музыки.
Кстати, если вы обнаружите, что передача не удалась из-за ограничений для музыкальных файлов, используйте Leawo Prof. DRM, чтобы сделать файлы без DRM-защиты.
FAQ1: Могу ли я перенести музыку с Windows Media Player на iPhone?
Windows Media Player — это просто программа медиаплеера на компьютерах с Windows, и она не может синхронизироваться с iPhone. Поэтому он не может помочь перенести музыку из библиотеки WMP на iPhone.
Если вы хотите перенести музыку из библиотеки проигрывателя Windows Media на iPhone, вам необходимо импортировать музыку в библиотеку iTunes первый. Затем синхронизируйте свой iPhone с iTunes, а затем перенесите музыку на устройство.
FAQ2: Как я могу добавить музыку на свой iPhone с помощью iTunes?
Есть несколько способов добавить музыку из iTunes на iPhone.
Метод 1
Синхронизируйте iPhone с iTunes. Затем найдите песни на левой панели. Здесь вы можете увидеть всю музыку iTunes. Щелкните правой кнопкой мыши целевой музыкальный элемент и щелкните его правой кнопкой мыши, выберите Добавить на устройство вариант. Выберите свой iPhone в качестве пункта назначения.
Метод 2
Синхронизируйте iPhone с iTunes, нажмите миниатюрный значок iPhone, чтобы войти в интерфейс сводки. Нажмите Музыка и отметьте Синхронизация музыки вариант. Затем выберите музыку и плейлист iTunes для передачи на iPhone. Нажмите Применить , чтобы подтвердить.
FAQ3: Как добавить музыку в iTunes?
Запустите iTunes, найдите в меню Файл и выберите Добавить файл в библиотеку or Добавить папку в библиотеку. Затем просмотрите и выберите целевые музыкальные файлы или папки для импорта в медиатеку iTunes.
Статьи по теме
- Как перенести музыку с iPhone на компьютер без iTunes
- Как перенести фотографии с компьютера на iPhone 6 / 7 / 8 / X (Plus)
- Как перенести фотографии с Mac на iPhone
- Как перенести фотографии с ПК на iPhone без iTunes