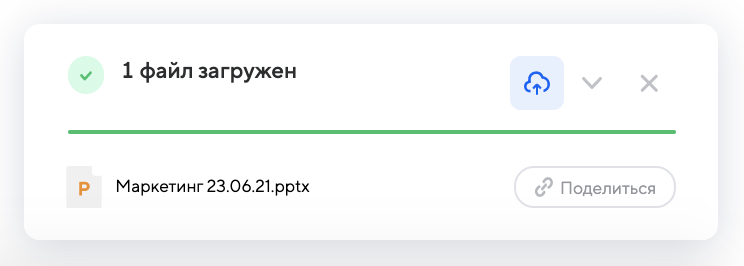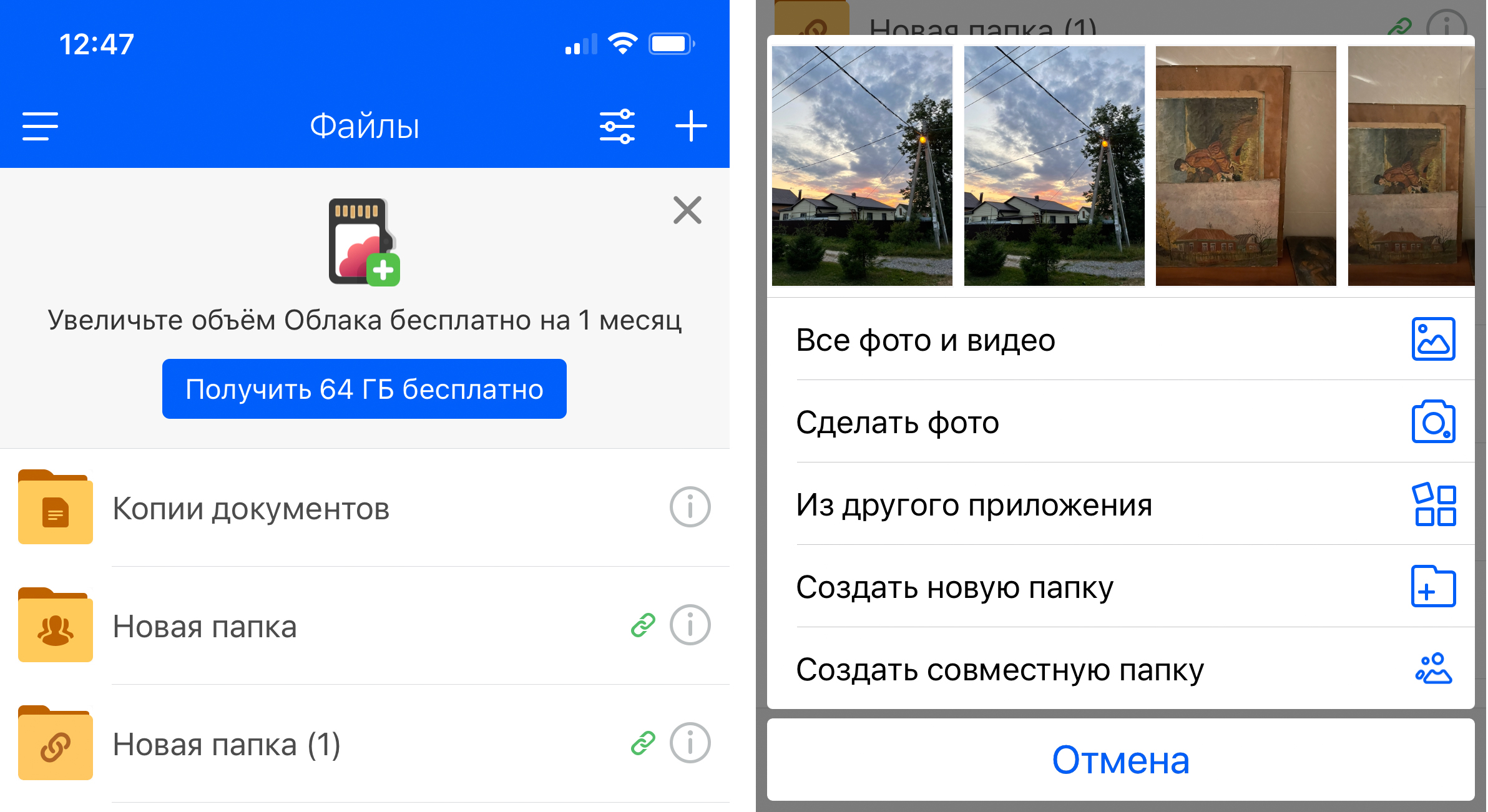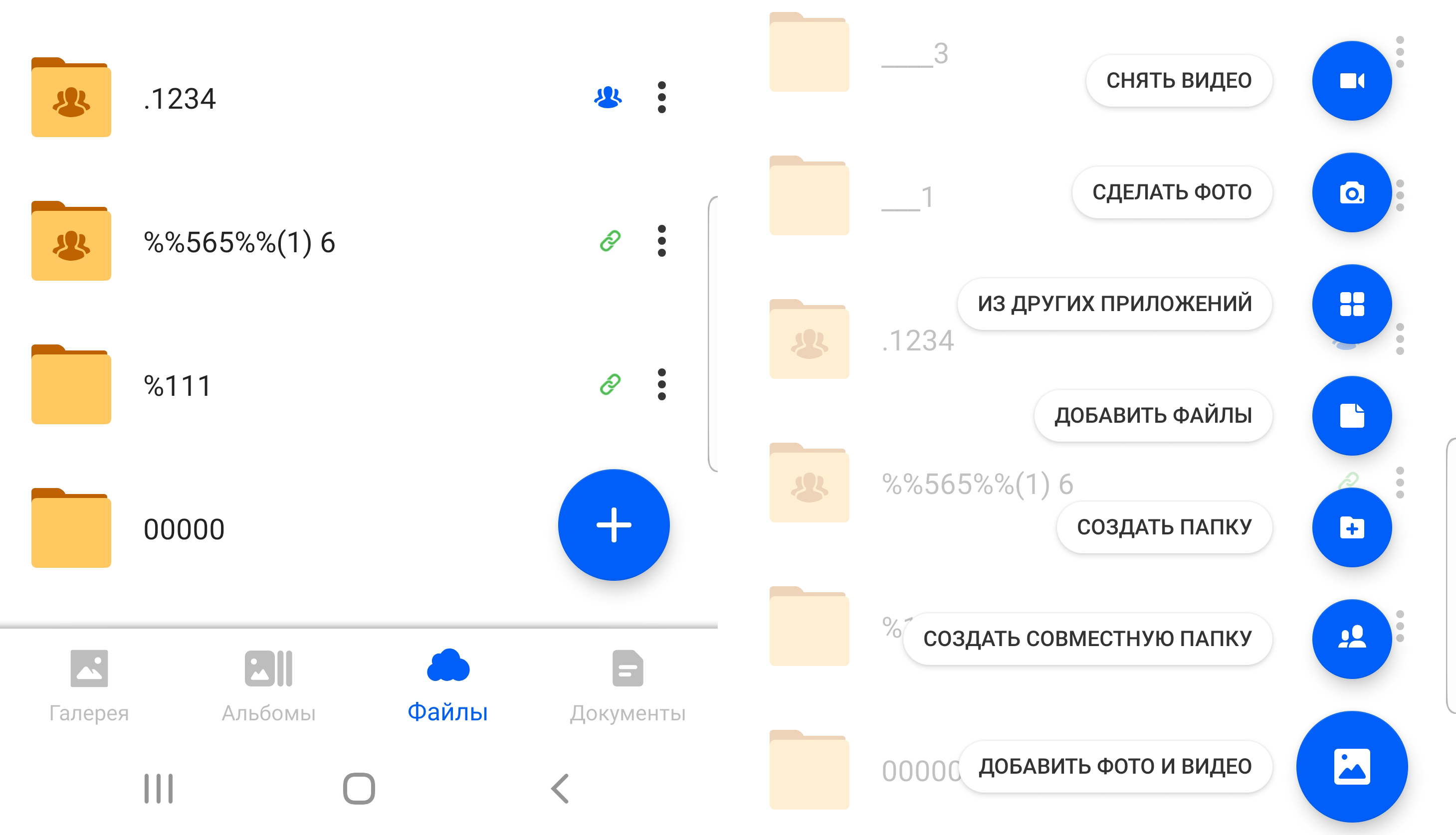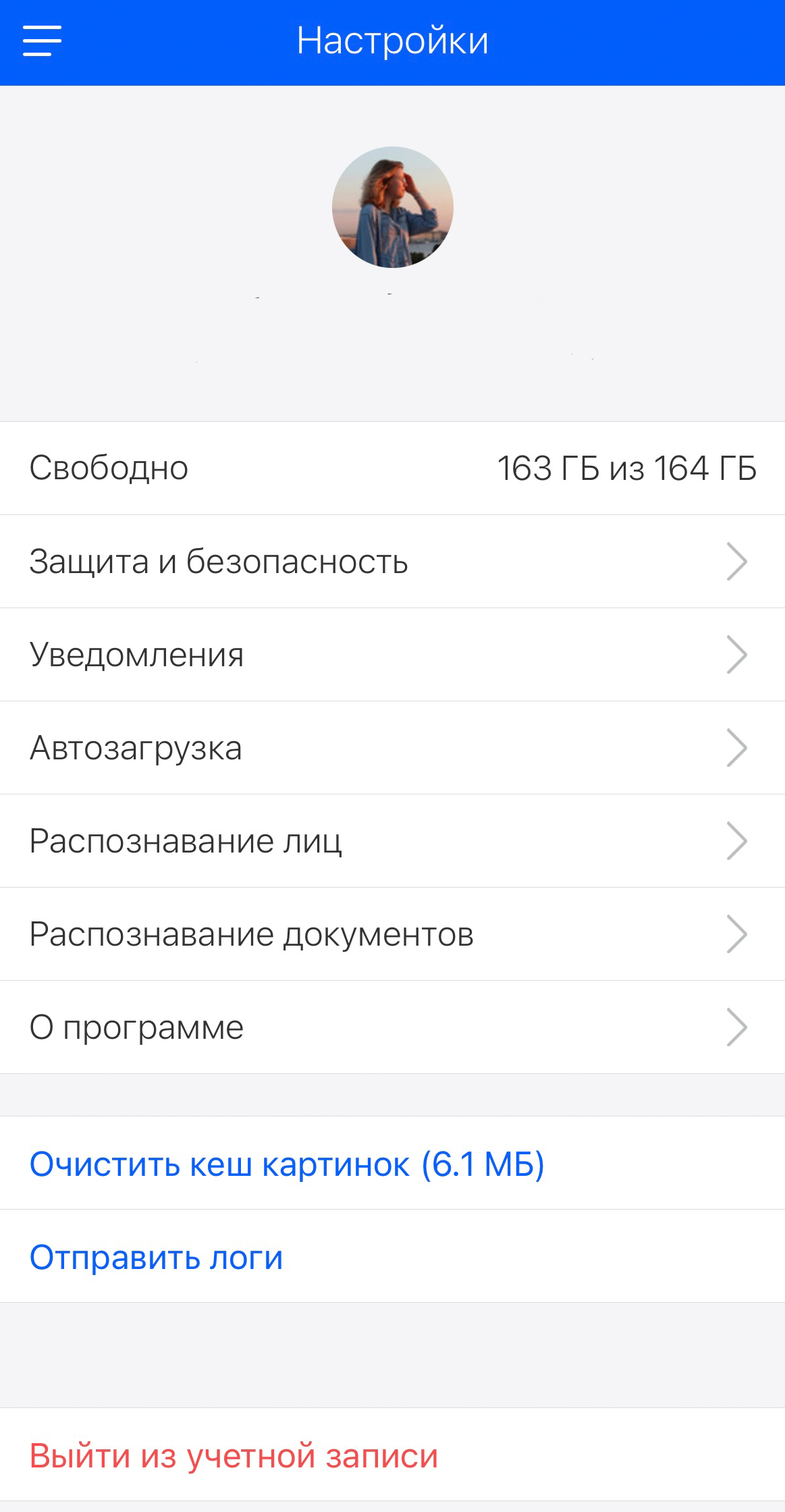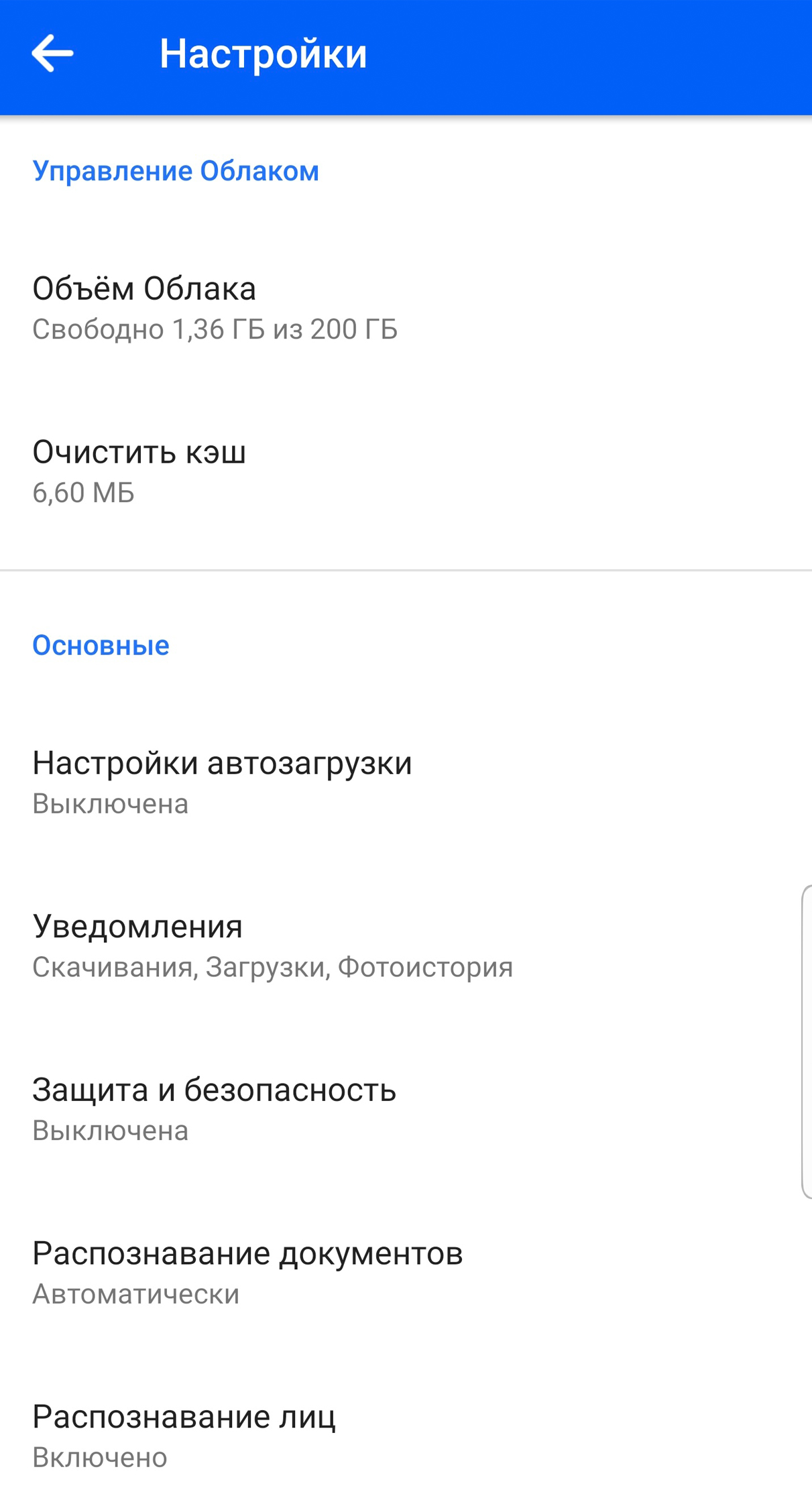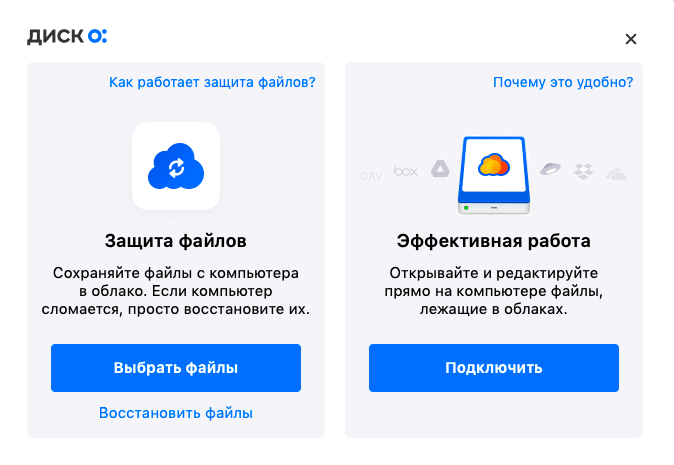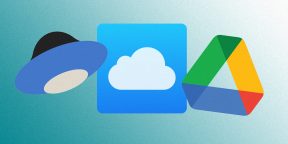Содержание
- Способ 1: Скачивание по ссылке
- Способ 2: Приложение от Mail.ru для ПК
- Способ 3: MiPony
- Способ 4: Приложение от Mail.ru для смартфона
- Вопросы и ответы
Облачное хранение файлов давно стало частью обихода и культуры онлайн-сёрфинга, а сервисов для подобного размещения данных — великое множество. Не отстаёт и Облако Mail.ru, на серверах которого можно хранить всё, что душе угодно. О способах того, как скачать данные с Облака Mail.ru, мы расскажем в рамках текущей статьи.
Способ 1: Скачивание по ссылке
Самый простой способ заключается в том, чтобы нажать на предлагаемую для скачивания ссылку. Она может никак особенно не выделяться или предстать в виде кнопки примерно такого вида:
Кликнув по элементу, ответственному за переход в Облако, вы окажетесь в режиме предпросмотра файла, который желаете скачать. В случае с изображениями или видео те попробуют отобразиться сразу, без непосредственной загрузки. А для того чтобы их загрузить, нажмите кнопку «Скачать».
Сервис и браузер предложат «Открыть в…» или «Сохранить файл». Выберите один из вариантов, который вам удобнее, и подтвердите его.
Как видите, никаких сложных или избыточных манипуляций для скачивания таким образом не нужно. Загрузка с Облака Mail.ru не отличается ничем от загрузки с различных файлообменников, разве что для этого не требуется ожидания.
Способ 2: Приложение от Mail.ru для ПК
Кроме загрузки по ссылке есть возможность установить прямое соединение с личным Облаком Mail.ru. Чтобы реализовать такой способ подключения, нужно установить приложение Диск-О от Mail.ru, для этого:
Перейти на сайт Облако Mail.ru
- Перейдите по ссылке, представленной выше. Кликните по «Скачать», а затем по «Приложение для ПК».
- Нажмите «Скачать для Windows».
- Выберите «Сохранить файл» и определите его место на компьютере.
- Запустите файл из места, где вы его сохранили, и кликните по «Начать установку».
- Подождите, пока установка завершится.
- Нажмите «Добавить» напротив строки «Облако Mail.Ru».
- Выберите предпочтительный способ входа, то есть кликните по «Войдите через Mail.Ru», если вы авторизованы на сайте, или заполните строчки «Логин» и «Пароль», после чего нажмите «Подключить».
- После соединения с сервисом Облако Mail.ru приложение автоматически добавит новый диск под буквой «Z:» и именем, содержащим ваш почтовый адрес.
- Войдите в «Проводник» и зайдите во вновь подключённый диск.
- Найдите нужный для скачивания файл и перетащите его на любой «Локальный диск» (также можно воспользоваться функцией «Копировать-Вставить»).
Примечание: способ скачивания был описан для ситуаций, если вы не авторизированы в Mail.ru, в обратном случае при переходе на веб-страницу Облако Mail.ru вас закинет непосредственно в хранилище. Тогда нажмите на «Облако для ПК» и «Скачать для Windows», после чего произойдёт перенаправление на сайт программы Диск-О, где вновь надо будет нажать «Скачать для Windows».
Примечание: исполнительный файл не будет запрашивать места установки, по умолчанию устанавливаясь в «C:Users(Имя пользователя)AppDataLocalMail.RuDisk-ODisko.exe».
Так вы можете сделать облачное хранилище дополнительным диском персонального компьютера и с лёгкостью перемещать файлы с него. Кроме того, приложение способно работать не только с сервисом от Mail.ru, но и с Яндекс.Диск иди Google Drive.
Способ 3: MiPony
Как стороннее решение можно рассмотреть менеджер загрузок MiPony, который обладает функцией загрузки по ссылке и прекрасно справляется с закачкой файлов из облачных хранилищ.
Скачать MiPony
- Перейдите на сайт программы по ссылке выше и воспользуйтесь кнопкой «DOWNLOAD MIPONY».
- Скачайте исполнительный файл, нажав «Сохранить файл».
- Запустите скачанный файл и нажмите «Next».
- Поставьте галочку напротив строки «I accept the terms of the License Agreement», что означает согласие с условиями лицензии, и кликните по «Next».
- Укажите место расположения программы, нажав «Browse…», после чего нажмите «Install».
- Щёлкните «Finish» по окончании загрузки. Можете не убирать галочку с «Run MiPony», чтобы программа запустилась сразу.
- Оставьте или снимите ряд галочек с опций «Direct Download» — функция отслеживания загрузок, «Bittorrent» — встроенный торрент-клиент и «Always perform this check» — постоянный показ этого окна с опциями.
- Приведём пример скачивания из собственного облака. Для такой операции откройте сервис, кликните правой кнопкой мыши по файлу, который нужно скачать, и нажмите «Настроить доступ по ссылке».
- Кликните на значок копирования справа от ссылки.
- В MiPony кликните по «Добавить ссылки», вставьте скопированную ссылку в текстовое поле ниже. Она может и автоматически перенестись из буфера обмена, но если такого не произошло, используйте пункт «Вставить и обнаружить ссылки». В завершение выделите галочкой файл для скачивания и нажмите «Скачать выбранное в папку…».
- Задайте имя для подпапки, куда будет сохранён файл, и саму папку для сохранения с помощью кнопки «Выбрать…», подтвердив действия на «ОК».
- Поставьте галочку напротив «Я согласен с условиями сервиса» и переходите далее.
- Дождитесь отображения «100%» полоской закачки.
- Проверьте указанную при загрузке папку.
Примечание: в некоторых случаях подпапка может не создаться, поэтому рекомендуется создавать папку для скачиваемых файлов вручную.
Закачка с Облака Mail.ru через MiPony рекомендуется для скачивания большого количества и/или объёмных файлов: так менеджер загрузок проявит себя максимально эффективно.
Способ 4: Приложение от Mail.ru для смартфона
Получение файлов с облачного сервиса доступно и для смартфонов под управлением Android и iOS не только через браузеры, но и с помощью фирменных приложений. Рассмотрим использование облачного сервиса на примере скачивания на Android.
- Войдите в Google Play Маркет и активируйте поисковое поле.
- Введите «Облако Mail.ru» и нажмите по результату со значком.
- Выберите «Установить».
- По завершении инсталляции тапните на «Открыть».
- Пропустите приветственный логотип приложения.
- Ответьте «У МЕНЯ ЕСТЬ ОБЛАКО», если вы уже зарегистрированы, или «Я НОВЫЙ ПОЛЬЗОВАТЕЛЬ», если аккаунта в Mail.ru нет.
- Зарегистрируйтесь или войдите под своим логином и паролем (увы, этот этап нам не удалось запечатлеть отдельно из-за строгой политики безопасности Mail.ru), после чего нажмите «ПРИНИМАЮ» относительно лицензионного соглашения.
- Нажмите «ПРОПУСТИТЬ», чтобы не создавать альтернативное условие входа по PIN-коду.
- Выберите фотографию, которую хотите загрузить.
- Нажмите по трём точкам в правом верхнем углу.
- Тапните по пункту «Сохранить в галерею».
- Переключитесь в категорию «Файлы», а затем нажмите по трём точкам напротив файла, который нужно загрузить.
- Тапните по «Сохранить в…».
- Определите папку, куда хотите поместить файлы из сервиса.
- Нажмите «ВЫБРАТЬ», после чего начнётся скачивание, и файл можно будет найти в определённой папке.

Использование приложения – лучший способ скачивания файлов со своего хранилища на телефон. Отметим, что для iOS процесс установки и загрузки данных с Облако Mail.ru аналогичен, с поправкой на использование App Store.
Мы рассказали, как скачать данные с Облака Mail.ru. Это можно осуществить различными, предложенными самим сервисом, вариантами, но также не стоит забывать сторонние решения вроде MiPony, которые подходят для скачивания нескольких больших файлов.
Читайте также:
Как создать Облако Mail.Ru
Как пользоваться Облаком Mail.Ru
Еще статьи по данной теме:
Помогла ли Вам статья?
Максимальный объём при загрузке
На бесплатном тарифе в Облако можно загружать файлы объёмом до 2 ГБ. На платных тарифах максимальный размер одного файла увеличивается до 32 ГБ, на тарифах PRO — до 100 ГБ.
Как загрузить в Облако файлы большего размера
При загрузке файлов в Облако Mail.ru через Диск-О: допустимый размер одного файла в бесплатной версии Облака увеличивается:
-
до 4 ГБ вместо 2 ГБ, если у вас бесплатная версия Диск-О:;
-
32 ГБ вместо 2 ГБ, если у вас подключён платный тариф в Диск-О:.
Как загрузить файл на Облако через браузеры Microsoft Edge и Internet Explorer: так же, как и через другие браузеры (см. ниже). Ограничения только в размере: в Облако нельзя загружать файлы больше 4 ГБ из-за технических особенностей этих браузеров.
Как загрузить файлы в Облако с помощью браузера
-
Откройте Облако Mail.ru с компьютера и авторизуйтесь.
-
Нажмите в правом углу кнопку «Загрузить» и выберите элементы для загрузки или просто перетащите нужные файлы или папку в зону для быстрой загрузки.
-
В открывшемся меню загрузки вы можете выбрать нужное действие:
-
загрузить ещё — чтобы добавить в очередь другие файлы или папки;
-
свернуть — чтобы загрузка продолжилась в фоновом режиме;
-
закрыть — чтобы отменить загрузку;
-
поделиться — чтобы отправить ссылку на файл.
Загрузка с iOS
В этой инструкции описано, как загрузить файл в Облако и создать папку, в том числе с возможностью совместного использования.
-
Загрузите и откройте приложение Облака.
-
Перейдите в раздел «Файлы».
-
Нажмите «+» в правом верхнем углу.
-
Выберите нужное действие:
-
все фото и видео — чтобы открыть галерею и выбрать нужные файлы;
-
сделать фото — чтобы новый снимок сразу сохранился в Облаке (актуально, если у вас не включена автозагрузка);
-
из другого приложения — чтобы перенести в Облако файлы из других приложений;
-
создать новую папку — чтобы загружать файлы в неё;
-
создать совместную папку — чтобы сразу открыть доступ другим пользователям к файлам в этой папке.
-
Загрузите файлы в Облако.
Загрузка с Android
Через раздел «Файлы» вы можете как сохранить фотографии в Облаке, так и создать совместную папку для нескольких пользователей.
-
Загрузите и откройте приложение Облака.
-
Перейдите в раздел «Файлы».
-
Нажмите «+» в правом нижнем углу.
-
Выберите нужное действие:
-
снять видео / сделать фото — чтобы новый снимок сразу сохранился в Облаке (актуально, если у вас не включена автозагрузка);
-
из других приложений — чтобы перенести в Облако файлы из других приложений;
-
добавить файлы — загрузить в Облако файлы из памяти телефона;
-
создать папку — чтобы загрузить файлы в неё;
-
создать совместную папку — чтобы сразу открыть доступ другим пользователям к файлам в этой папке;
- добавить фото и видео — чтобы открыть галерею и выбрать нужные файлы.
-
Загрузите файлы в Облако.
Как автозагрузка облегчает работу с файлами
-
Все ваши фотографии и видео будут загружаться в Облако в фоновом режиме.
-
С помощью алгоритмов распознавания мы автоматически рассортируем файлы по тематическим папкам, в том числе документы.
-
Можно освободить место на телефоне — для этого воспользуйтесь функцией автоматического удаления файлов, уже перенесённых в Облако. На iOS эта функция называется «Освободить место», на Android — «Очистить место».
Как включить автозагрузку
На iOS
-
Откройте приложение Облака.
-
Перейдите в настройки.
-
Откройте раздел «Автозагрузка», включите функцию и настройте её параметры при необходимости.
На Android
-
Откройте приложение Облака.
-
Перейдите в настройки — раздел «Настройки автозагрузки».
-
Включите функцию и настройте её параметры при необходимости.
Загрузка с помощью программы Диск-О:
-
Откройте Диск-О: на вашем компьютере.
-
Нажмите «Выбрать файлы», если открываете Диск-О: первый раз; «Защитить новые» — если повторно.
-
Укажите, какой файл вы хотите загрузить.
-
Выберите место для хранения файла — им может быть любое из подключённых к Диск О:.
Сохранение публичных файлов в Облако / на устройство
Если вам открыли доступ к файлам или папкам, которые хранятся в Облаке, вы можете скопировать их в своё Облако или загрузить на устройство.
В веб-версии
Перейдите по полученной ссылке и нажмите «Сохранить в Облако», чтобы загрузить в хранилище, или «Скачать», чтобы сохранить на устройство.
В мобильном приложении iOS
Чтобы сохранить файл в Облако: нажмите на значок Облака со знаком «+» в правом нижнем углу.
Чтобы сохранить папку в Облако: нажмите «Сохранить в Облако».
Чтобы загрузить файл на устройство: нажмите на стрелку загрузки.
В мобильном приложении Android
Чтобы сохранить файл или папку в Облако: нажмите «Сохранить в Облако» внизу экрана.
Чтобы загрузить на устройство: нажмите на символ с тремя точками и кликните «Сохранить».
Копии файлов или папки переместятся в раздел «Загрузки» вашего Облака.
Как создать ссылку в Облаке для скачивания другими пользователями
Вы можете поделиться любым файлом из своего Облака. Для этого выберите нужный файл и нажмите «Поделиться». Получатель увидит ссылку, при переходе по которой получит доступ к отправленному файлу.
Ошибки загрузки
Файл определяется как вирус
Все загружаемые или уже хранящиеся файлы на Облаке проверяются антивирусом Лаборатории Касперского. Если файл распознается как подозрительный, его загрузка остановится.
Файл с таким именем уже существует
Если имя файла дублируется, выберите одно из предложенных действий: заменить файл, оставить оба, пропустить загрузку. Если поставите галочку «Применить ко всем», выбранное действие автоматически применится ко всем загружаемым файлам.
Недостаточно свободного места
Эта ошибка возникает, когда ваше Облако переполнено. Вы можете выбрать одно из действий: увеличить место или пропустить загрузку этого файла.
Файл слишком тяжёлый в рамках тарифных ограничений
В этом случае вы можете перейти на другой тариф, и тогда максимальный лимит загружаемого файла увеличится автоматически, или пропустить загрузку.
Папка доступна только для чтения
В папки, доступные только для чтения, загрузка невозможна. Для загрузки файла в Облако выберите из предложенного списка другую папку.
Загрузка служебных файлов
Файлы операционной системы при загрузке в Облако игнорируются автоматически.
Файл отсутствует
Проверьте, не удалён ли файл из папки, откуда вы его копируете. Если это флешка, убедитесь, что она вставлена корректно.
Нет соединения
Загрузка остановлена из-за разрыва соединения. В этом случае дополнительные действия не требуются — как только соединение восстановится, загрузка продолжится автоматически.
Как выгрузить свои фото и другие файлы из популярных облачных хранилищ
Простые инструкции для пользователей сервисов Google, Apple и «Яндекс».
Если хотите обезопасить свои фотографии или рабочие документы от возможных ограничений в работе облачных хранилищ, стоит скачать все нужные данные на ПК или носители информации. Для этого у Google, Apple и «Яндекса» есть удобные инструменты.
«Google Фото» и «Диск»
Google давно позволяет пользователям скачать все свои файлы из облака, в том числе фото, письма и любые другие ранее загруженные данные. Для всего этого есть универсальное решение — «Google Архиватор».
На его странице достаточно отметить типы данных, которые вы хотите скачать. Есть всё, что связано с сервисами Google, — от файлов с «Диска» до истории поиска на YouTube.
Выбрав данные, нужно указать способ получения, удобный формат архивов и их предельный объём, чтобы экспортировать всё частями.
Открыть «Google Архиватор» →
iCloud Drive и данные Apple ID
Владельцы iPhone, iPad и Mac могут запросить копии всех своих данных с помощью страницы учётной записи Apple ID. Там нужно перейти в раздел «Конфиденциальность» и выбрать «Получение копии данных».
Далее необходимо отметить информацию, которая вам требуется: историю покупок, заметки, файлы из iCloud Drive, фотографии и так далее.
После останется выбрать удобный размер архивов и подтвердить свой запрос. Через некоторое время на почту придёт уведомление со ссылкой.
Перейти к странице Apple ID →
«Яндекс.Диск» и данные «Яндекс ID»
У пользователей сервисов компании «Яндекс» тоже был простой инструмент для скачивания данных, завязанных на «Яндекс ID». Однако 1 марта он по какой‑то причине исчез из свободного доступа, поэтому пока пользователям доступна лишь загрузка файлов из «Диска» вручную, а также экспорт писем «Почты» и событий «Календаря».
Чтобы получить свои файлы из «Диска», откройте хранилище в браузере, выделите всё необходимое и нажмите «Скачать» в блоке сверху. Так вы сможете загрузить всё одним архивом.
В приложении «Яндекс.Диск» на ПК то же самое делается через выделение всех файлов и кнопки «Создать копию на компьютере».
Открыть «Яндекс.Диск» →
Для экспорта писем «Яндекс» предлагает воспользоваться почтовыми программами, инструкции для которых различны. Аналогично дело обстоит и с событиями в календаре, которые можно только перенести в другой календарь.
Если вы пользуетесь облачными хранилищами OneDrive, Dropbox или Mail.ru, то выгружать все данные из них тоже придётся вручную, выделяя нужные файлы и скачивая их на устройство. Знаете другой, более удобный способ — напишите в комментариях.
Читайте также 🧐
- 7 лучших бесплатных VPN-сервисов для компьютеров и смартфонов
- Как подготовиться к возможному отключению интернета или перебоям в его работе
- 10 недорогих накопителей с AliExpress и из других магазинов
Содержание
- — Как зайти к себе в облако?
- — Как зайти в облако через компьютер?
- — Как войти в облако майл ру с телефона?
- — Как скачать фото с облака майл на компьютер?
- — Как восстановить вход в облако?
- — Как посмотреть фото сохраненные в облаке?
- — Где облако на ПК?
- — Как зайти в облако на андроид?
- — Как войти в облако mail ru?
- — Как скопировать ссылку на облако mail ru с телефона?
- — Как удалить облако майл ру с телефона?
- — Как найти облако в телефоне?
- — Как с облака перекинуть фото на компьютер?
- — Как скачать с облака на флешку?
- — Как скачать много файлов с облака майл ру?
Как зайти к себе в облако?
Диск привязан к вашему аккаунту в Google, и чтобы попасть внутрь облака, вам нужно авторизоваться в своем аккаунте – ввести логин (почту gmail) и пароль от нее. Или перейти из почты, кликнув по значку «Приложения Google» вверху справа.
Как зайти в облако через компьютер?
Способ 1: Через браузер
- В адресной строке введите Google Drive и нажмите поиск. Перейдите на официальный сайт облака.
- Нажмите на синюю кнопку в центре экрана, чтобы начать работу с диском.
- Укажите адрес электронной почты и пароль, чтобы авторизоваться на сайте.
16 дек. 2019 г.
Как войти в облако майл ру с телефона?
Чтобы пользоваться Облаком на телефоне, установите приложение Облако Mail.ru на iOS или Android.
…
- Перейдите на cloud.mail.ru.
- Нажмите .
- Введите имя аккаунта и пароль.
Как скачать фото с облака майл на компьютер?
Входим в учетную запись Облака
Переходите в папку из которой требуется скачать файлы. Ставьте галочку слева от иконки «Скачать» — это позволит вам выделить все файлы сразу, но стоит учесть, что максимальный размер файлов, который можно скачать за 1 раз равен 4 гигабайтам.
Как восстановить вход в облако?
Восстановить через главную страницу облака
- Перейти на главную страницу облачного хранилища.
- Прокрутить страницу вниз. …
- Система перенаправит пользователя на страницу «Помощь»; в открывшемся списке выбрать раздел «Регистрация и вход».
- Далее перейти по ссылке «Проблемы со входом».
24 мар. 2019 г.
Как посмотреть фото сохраненные в облаке?
Как получить доступ к «Фото iCloud»
- Откройте программу «Фото».
- Перейдите на вкладку «Фото» ( ), чтобы просмотреть свои фотографии.
- Перейдите на вкладку «Альбомы» ( ), чтобы просмотреть разделы «Мои альбомы», «Общие альбомы», «Люди и места», «Типы медиафайлов» и «Другие альбомы».
4 окт. 2019 г.
Где облако на ПК?
Самые популярные сервисы
- Dropbox.
- SkyDrive.
- Облако Mail.Ru.
- «Яндекс. Диск».
- Google Drive (Google Disk).
- Apple iCloud и iCloud Drive.
- OneDrive и т. д.
Как зайти в облако на андроид?
Как зарегистрироваться в облаке на Android:
- Ищем папку Google на домашних экранах, а в ней открываем приложение «Диск».
- На экране для ввода данных авторизации нажимаем на кнопку «Зарегистрироваться».
- Указываем базовую информацию о себе, а также логин, пароль и подтверждаем регистрацию кодом из SMS.
13 февр. 2020 г.
Как войти в облако mail ru?
Если вы уже авторизованы, просто наберите в адресной строке cloud.mail.ru — вы сразу попадете в свое облачное хранилище.
…
Войти с сайта
- Перейдите на сайт Teambox по адресу cloud.mail.ru.
- Нажмите «Войдите в Облако».
- Введите логин и пароль от почтового ящика. Если ящика нет, зарегистрируйтесь.
Как скопировать ссылку на облако mail ru с телефона?
Подключение Перейти в облако Загрузить файл Отправить ссылку на файл Облако в телефоне Подключение … на файл и нажмите на значок . Скопируйте полученную ссылку и отправьте ее получателю.
Как удалить облако майл ру с телефона?
Способ 1: Удаление через стандартные инструменты системы
- Перейти в системный раздел «программы».
- Найти название Mail.Ru.
- Нажать по иконке майла.
- Выбрать пункт деинсталляции.
Как найти облако в телефоне?
Возможно, вы будете удивлены, но никакого облака в телефоне найти нельзя, поскольку облаком называют так называемое облачное хранилище данных.
…
Наиболее популярными являются следующие:
- Dropbox.
- SkyDrive.
- Облако Mail.Ru.
- «Яндекс. Диск».
- Google Drive (Google Disk).
- Apple iCloud и iCloud Drive.
- OneDrive и т. д.
2 авг. 2020 г.
Как с облака перекинуть фото на компьютер?
- Откройте окно проводника Windows.
- Нажмите «Фото iCloud» на панели навигации.
- Дважды щелкните папку «Общий доступ».
- Дважды щелкните общий альбом, из которого необходимо загрузить фотографии или видео.
- Дважды щелкните фотографию или видео, затем скопируйте файл в другую папку на вашем компьютере.
5 нояб. 2020 г.
Как скачать с облака на флешку?
Как сохранить файл с Облака Майл ру на свою флешку?
- Выделяем файл (цифра 1 на рис. …
- Жмем на кнопку “Скачать” (цифра 2 на рис. …
- В этом окне выделяем тот носитель, на который мы хотим сохранить “облачный” файл. …
- Пришло время нажать на кнопку “Сохранить” (цифра 4 на рис.
24 дек. 2013 г.
Как скачать много файлов с облака майл ру?
Способ 2: Приложение от Mail.ru для ПК
- Перейдите по ссылке, представленной выше. …
- Нажмите «Скачать для Windows».
- Выберите «Сохранить файл» и определите его место на компьютере.
- Запустите файл из места, где вы его сохранили, и кликните по «Начать установку».
- Подождите, пока установка завершится.
14 мар. 2020 г.
Интересные материалы:
Как правильно выбрать репу?
Как правильно выбрать ширину гардины?
Как правильно выбрать ширину штор?
Как правильно выбрать ширину тюли?
Как правильно выбрать шторную ленту к тюли?
Как правильно выбрать шторы и тюль?
Как правильно выбрать шторы на кухню?
Как правильно выбрать шторы в гостиную?
Как правильно выбрать шторы в зал?
Как правильно выбрать шторы?
Облако Майл ру – это виртуальная флешка, которая доступна с любого устройства, подключенного к Интернету.
Я уже рассматривала аналогичный облачный сервис на примере Яндекс.Диска.
Содержание:
1. Как начать работу с Облаком Майл ру: регистрация
2. Можно установить Приложение Облако Майл ру для своего компьютера
3. Как поместить файл со своего ПК в Облако Mail.Ru
4. Где взять ссылку на файл из Облака Майл ру?
5. Как сохранить файл с Облака Майл ру на свою флешку?
6. Нужна ли синхронизация файлов на жестком диске вашего ПК с Облаком Майл ру?
7. Сделать на своем ПК полную или выборочную синхронизацию с Облаком или вообще отключить ее?
8. Облако Майл ру, ау-у, ты где?
9. Как удалить программу Облако Майл ру с компьютера?
10. Видео: Как сохранить файл в Облако mail.ru, получить ссылку и отправить ссылку другому человеку
Рис. 1 Получить 25 Гигабайт на Облаке Майл ру бесплатно
Как начать работу с Облаком Майл ру: регистрация
Ниже привожу подробную инструкцию, как начать работу с Облаком Майл ру. Все шаги – важные, пропускать не рекомендуется.
Переходим по ссылке: https://cloud.mail.ru
- Нажимаем на кнопку «Попробовать Облако».
- Появится окно «Вход»:
Рис. 2 Вводим логин и пароль от почты Майл ру для входа в Облако
- В окне «Вход» следует ввести свой логин и пароль от почты Майл ру (https://mail.ru). Если почта имеет вид test01@mail.ru, то вводим логин test01 в поле, обозначенное цифрой 1 на рис. 2.
- В поле, обозначенное цифрой 2 на рис. 2, вводим пароль от своей почты.
Если почты на Майл ру нет, надо ее завести и кликнуть для этого по кнопке «Регистрация» (цифра 3 на рис. 2).
Введя логин и пароль, попадаем в свой аккаунт на Майл ру и нажимаем «Далее» (рис. 3):
Рис. 3 Облако Майл ру «Добро пожаловать!»
После этого весьма полезным будет прочитать Лицензионное соглашение (цифра 1 на рис. 4), особенно, в части использования своего контента, которое Вы будете хранить в Облаке Майл ру. Затем ставим галочку напротив «Я принимаю условия Лицензионного соглашения» (цифра 2 на рис. 4).
Рис. 4 Лицензионное соглашение с сервисом Облако Майл ру
После этого остается только нажать на кнопку «Начать работу» (цифра 3 на рис. 4). Тогда увидим, что у нас есть облако майл ру объемом 100 Гб. Там уже есть 5 картинок, которые занимают 5 Мб из 100 Гб. Картинки можно удалить.
Чтобы загружать в Облако файлы более 2 Гигабайт, лучше установить на свой компьютер или на мобильный телефон приложение «Облако Mail.ru».
Это приложение устанавливается на компьютер с операционной системой Windows, Mac, Linux, а также на смартфоны с Android и iOS.
Как установить Приложение Облако Майл ру для своего компьютера
1) Чтобы его установить, кликаем в окне «Скачай приложение для» (рис. 5), например, по баннеру «компьютера» (цифра 1 на рис. 5):
Рис. 5 Кнопка «Скачай приложение для»
2) Далее кликаем по кнопке своей операционной системы (рис. 6) для установки приложения Облака Майл ру на свой компьютер.
Рис. 6 Выбор операционной системы для Облака Майл ру
4) Появится окно «Открытие «Mail.Ru_Cloud.exe», в котором на вопрос «Вы собираетесь открыть Mail.Ru_Cloud.exe» щелкаем по кнопке «Сохранить файл».
5) Файл Mail.Ru_Cloud.exe будет сохранен, после чего находим его и кликаем по нему.
6) Появится окно с сообщением в окне «Открыть файл — предупреждение системы безопасности», в котором нажимаем на кнопку «Запустить».
7) Далее «Выберите язык установки» — русский и кликаем по «ОК».

9) В окне «Выбор папки установки» соглашаемся с предложенной папкой, либо ищем другую папку с помощью кнопки «Обзор», после чего нажимаем на кнопку «Далее».
10) В следующем окне соглашаемся с тем, что программа создаст ярлыки в папке меню «Пуск» и нажимаем кнопку «Далее».
11) Далее можно ставить (правда, я не ставила) галочки напротив «Создать значок на Рабочем столе» и напротив «Запускать при старте Windows» и жмем на кнопку «Далее».
12) Артиллерийская подготовка проведена, в связи с чем появляется «Все готово к установке», в котором наша задача – нажать на кнопку «Установить».
13) После этого в автоматическом режиме идет установка приложения и появляется окно «Завершение Мастера установки Mail.Ru Cloud». Здесь можно поставить галочку напротив «Запустить Mail.Ru Cloud» и нажать на кнопку «Завершить».
Как поместить файл со своего ПК в Облако Mail.Ru
Итак, программа «Облако Mail.ru» установлена. Чтобы убедиться, что у Вас есть 1 Терабайт, предлагаю с помощью этой программы поместить любой файл в Облако Майл ру. Это можно сделать также, как мы обычно перемещаем файл из одной папки на своем компьютере в другую папку.
Внимание!
1) Прежде чем файл (файлы) или папку (папки) перемещать в Облако, дочитайте статью до конца и проверьте, включена ли у Вас и нужна ли Вам синхронизация папок на жестком диске Вашего ПК с Облаком.
2) Не надо сразу «закидывать» много файлов со своего жесткого диска в Облако Майл ру.
Попробуйте на одном файле.
Если все пройдет успешно, тогда можно перемещать файлы, желательно по одному, а не все сразу.
Открываем Проводник (цифра 1 на рис. 7).
Находим файл, который нужно переместить в Облако Майл ру (цифра 2 на рис. 7). При этом файл будет ПЕРЕМЕЩЕН, то есть, храниться он будет не на компьютере, а в Облаке Майл ру. Либо можно предварительно сделать копию файла, а потом копию перемещать в Облако (на рис. 7 перемещается копия файла).
«Цепляем» файл левой кнопкой мыши и, не отпуская ее, перемещаем файл в Облако (цифра 3 на рис. 7). После этого отпускаем левую кнопку мыши и файл «улетает» в Облако:
Рис. 7 Перемещаем файл со своего ПК на Облако Майл ру
Где взять ссылку на файл из Облака Майл ру?
1) Ставим галочку напротив файла, на который требуется получить ссылку (цифра 1 на рис. 8).
2) Нажимаем на кнопку «Получить ссылку» (цифра 2 на рис. 
3) Появляется ссылка (цифра 3 на рис. 8). Рядом со ссылкой есть кнопки социальных сетей («Мой Мир», «Одноклассники», «ВКонтакте» и др.). Поэтому файл сразу можно отправить «по назначению» друзьям или знакомым.
Рис. 8 Как получить ссылку на свой файл в Облаке
После того как на файл получена ссылка, он становится публичным и его можно будет увидеть также еще в папке «Публичные» (цифра 4 на рис. 
Убрать ссылку на файл и сделать его НЕ публичным очень просто. Открываем папку «Публичные», ставим галочку напротив файла и жмем на кнопку «Удалить ссылку». Все, файл снова стал личным, то есть , НЕ публичным.
Скачать файл из Облака на свой компьютер
Как скачать из Облака на компьютер
Чтобы скачать файл из Облака на компьютер, нужно кликнуть по файлу ПКМ (правой кнопкой мыши). Затем в появившемся меню нажать «Скачать».
Как сохранить файл с Облака Майл ру на свою флешку?
Сохранить любой файл (фильм, текст, музыку, текст, архив) с Облака Майл ру на физический носитель (винчестер, флешку и т.п.) можно с помощью 4-х простых шагов (рис. 9 — кликните по рисунку для его увеличения):
Рис. 9 Сохраняем файл с Облака Майл ру на флешку (винчестер и т.п.)
1) Выделяем файл (цифра 1 на рис. 9), который нужно сохранить из Облака Майл ру на флешку (винчестер и т.п.), то есть, ставим галочку напротив имени файла. Таким образом компьютер поймет, с каким «облачным» файлом мы работаем дальше.
2) Жмем на кнопку «Скачать» (цифра 2 на рис. 9). Появится окно «Сохранить как».
3) В этом окне выделяем тот носитель, на который мы хотим сохранить «облачный» файл. На рис. 9 таким носителем является флешка, она выделена цифрой 3. Таким образом компьютер понимает, какой файл из Майл ру и на какой носитель мы хотим сохранить.
4) Пришло время нажать на кнопку «Сохранить» (цифра 4 на рис. 9).
5) Проверяем на флешке, есть ли там наш «облачный» файл. В безопасном режиме извлекаем флешку. Все.
Нужна ли синхронизация файлов на жестком диске вашего ПК с Облаком Майл ру?
Синхронизация — вещь удобная. С ее помощью файлы с жесткого диска ПК автоматически сохраняются и в облаке. Получается своего рода резервная копия содержимого жесткого диска ПК в Облаке.
В случае некоторых возможных проблем (например, неисправность жесткого диска) Облако при включенной синхронизации поможет восстановить данные.
Поскольку облако доступно пользователям ПК из любого места и с любого компьютера, то синхронизация может быть удобна тем, кто ведет активный образ жизни, и постоянно находится в движении, переезжает с места на место. В этом случае, куда бы не уехал пользователь ПК, ему видны все его файлы с «домашнего» ПК, поскольку Облако синхронизировано с этим «домашним» ПК (с компьютером, оставленным дома или в офисе).
Синхронизация предполагает и обратное перемещение данных из Облака в «домашний» ПК. Это значит, что внесение изменений в файлы, хранящиеся в облаке, приведет к автоматической записи на жесткий диск «домашнего » ПК этих изменений. То есть, изменяя и дополняя свои данные в Облаке, находясь вне «домашнего» ПК, можно за счет синхронизации обеспечить затем автоматический перенос этих изменений в «домашний» ПК.
В то же самое время синхронизация НЕ защищает от случайного удаления файлов с жесткого диска ПК.
Поскольку синхронизация означает автоматическое удаление файлов в момент их удаления с жесткого диска ПК. Поэтому если использовать Облако в качестве защиты от случайного удаления файлов, то лучше синхронизацией не пользоваться, а вместо этого самостоятельно копировать важные данные с жесткого диска ПК в Облако.
Также синхронизация неудобна тем, у кого мало свободного места на дисках ПК, и хочет использовать Облако для расширения своего дискового пространства. В этом случае лучше синхронизацию отключить.
Сделать на своем ПК полную или выборочную синхронизацию с Облаком или вообще отключить ее?
1) В области уведомлений (еще говорят «в трее») кликаем левой кнопкой мыши по значку , обозначенному цифрой 1 на рис. 10. Это значок скрывает значки с целью экономии места в трее. После этого скрытые значки будут видны. Значок облака может сразу находится в трее, это зависит от настроек Вашего компьютера. В последнем случае сразу переходим к следующему пункту.
2) Находим значок Облака Майл ру и кликаем по нему ПРАВОЙ кнопкой мыши (цифра 2 на рис. 10).
3) Появится контекстное меню, в котором щелкаем по команде «Выбрать папки» (цифра 3 на рис.10):
Рис. 10 Проверяем синхронизацию Облака Майл ру с жестким диском ПК
После этого можно настраивать синхронизацию Облака и папок на жестком диске своего ПК.
Рис. 11 Убираем галочки с папок, для которых не нужна синхронизация с Облаком Майл ру
Если поставить галочки напротив «Облако» и «Архив» (цифры 1 и 2 на рис. 11), то будет включен режим полной синхронизации.
Если оставить галочку напротив «Облако» (цифра 1 на рис. 11), но снять галочку напротив папки «Архив» (цифра 2 на рис. 11), тогда будет включена выборочная синхронизация.
Если убрать галочку напротив опции «Облако» (цифра 1 на рис. 11) (при этом автоматически будет снята галочка напротив опции «Архив» (цифра 2 на рис. 11)), то синхронизация папок жесткого диска с Облаком будет отключена.
Облако Майл ру, ау-у, ты где?
Чтобы попасть в Облако Майл ру, достаточно зайти в свою почту на Майл ру (цифра 1 на рис. 12).
Рис. 12 Шаги 1, 2, 3, чтобы попасть в свое Облако Mail.ru
В верхнем меню щелкаем по ссылке «Все проекты» (цифра 2 на рис. 12). Откроется выпадающее меню, где Вы увидите все доступные Вам сервисы на Майл ру. Там же будет Облако (цифра 3 на рис. 12). Кликнув по ссылке «Облако», Вы попадете в свое облачное хранилище.
Кстати, в левой колонке Облака будет видно, сколько места у Вас в Облаке занято и сколько свободно.
Как удалить программу Облако Майл ру со своего компьютера
Рис. 13. Удалить программу Облако Майл ру со своего компьютера
- В Windows 7 для того, чтобы удалить любую программу со своего компьютера, включая Облако Майл ру, надо перейти Панель управления — Программы и компоненты.
- Затем нужно найти Облако Майл ру в списке всех программ, установленных на компьютере, выделить ее, как показано на рис. 13 цифра 1.
- Появится опция «Удалить», по которой надо кликнуть.
Для остальных версий Windows процедура удаления программы проводится точно так же.
Как сохранить файл в Облако mail.ru, получить ссылку и отправить ссылку другому человеку
Еще по компьютерной грамотности:
Файлообменник Майл ру
Открытки Майл ру
Как в почте Mail.Ru создавать временные почтовые адреса
Статья опубликована 24 декабря 2013 г.
Последнее обновление 5 мая 2022 г.
Получайте актуальные статьи по компьютерной грамотности прямо на ваш почтовый ящик.
Уже более 3.000 подписчиков
.
Важно: необходимо подтвердить свою подписку! В своей почте откройте письмо для активации и кликните по указанной там ссылке. Если письма нет, проверьте папку Спам.
Облачные технологии хранения информации вошли в нашу жизнь уже несколько лет назад. Однако до сих пор многие пользователи даже самой современной операционной системы Windows 10 имеют смутное представление, зачем нужны все эти облака и, главное, как ими пользоваться. По поводу облачных хранилищ в сети существует множество мифов. Один из них утверждает, что хранение данных в облаке чрезвычайно опасно. Мол данные могут украсть недоброжелатели, а также есть возможность полной их потери. Конечно, дыма без огня не бывает, но я всё же не сторонник драматизирования данной ситуации. Во-первых, все компьютерные технологии несут потенциальную опасность внезапного краха и потери данных, но почему-то люди из-за этого не отказываются от использования компьютеров и не выбрасывают их на помойку. Во-вторых, кража личной информации из облака (такой как частные фотографии, музыка, видео и программы) в принципе мало кому интересна. Конечно, если вы крупный предприниматель и собираетесь хранить в облаке на Windows 10 коммерческие тайны, то стоит задуматься о возможных кознях со стороны конкурентов. Если же там будет храниться личный архив, то сложно предположить, что они он кому-то пригодится настолько, чтобы люди начали взламывать системы защиты, разработанные крупнейшими компаниями мира.
Преимущества облачного хранения
Лично я уже несколько лет храню весь свой компьютерный архив в облачных хранилищах. Сначала на «семёрке», а после выхода и на Windows 10. Ни разу я ничего не терял и не испытывал технических проблем. Зато множество раз задумывался о преимуществах такого хранения информации:
- Всегда можно поделиться прямой ссылкой на свои файлы с родственниками, друзьями или знакомыми. Загрузил несколько десятков фото к себе на компьютер и дал ссылку на скачивание папки с ними своим близким.
- Благодаря облачным технологиям можно совершенно спокойно и быстро переустанавить операционную систему Windows 10, не опасаясь того, что личные данные с жёсткого диска пропадут. Например, я просто форматирую жёсткий диск, устанавливаю операционную систему Windows 10 и нужные мне программы начисто, а затем запускаю облако и в течение нескольких часов мои файлы из облака синхронизируются в отдельную папку на компьютер.
- Можно не опасаться поломки жёсткого диска и, как следствия, потери всей информации на нём. Ведь копия этих файлов хранится в облаке и её всегда легко можно вернуть на другой жёсткий диск.
- Копирование данных в облачное хранилище происходит в режиме реального времени. Все данные всегда актуальны. Ты меняешь файл на компьютере, сохраняешь его — и он тут же в обновлённой версии оказывается на облаке.
- Очень удобно работать с двумя и более компьютерами. Допустим, у вас есть стационар и ноутбук. Облачное хранилище позволит вам иметь самые последние версии файлов на обоих машинах. Поработал сначала с документом на компьютере с Windows 10, что-то добавил или внёс изменения, затем пересел за ноутбук с Windows 7, а обновлённые файлы уже там. Меняя что-то в папке облака на одном устройстве, вы меняете содержимое соответствующих папок на всех других устройствах, подключённых к вашему облаку, вне зависимости от версии установленной операционной системы. Как только ноутбук будет включён в течение нескольких минут все изменения в файлах и папках будут произведены автоматически.
Обратите внимание! Папки облачных хранилищ смело можно располагать на обычных жёстких дисках (HDD), но не на твердотельных накопителях (SSD). Ресурс перезаписи SSD ограничен (информация может быть стёрта и записана определённое количество раз). На таких хранилищах облака лучше не размещать.
Некоторые считают, что компьютерные облака это что-то чрезвычайно серьёзное и такое же туманное, как облака природные. На самом деле технологию облачного хранения можно описать очень просто и понятно даже для самых неискушённых пользователей.
Облачное хранение вовсе не означает, что файлов нет на вашем компьютере с Windows 10 и они хранятся где-то далеко, в каком-то непонятном облаке. Все ваши документы, аудиозаписи и видео прежде всего всё-таки находятся в отдельной папке на выбранном разделе жёсткого диска компьютера. Суть облака состоит в том, что мы просто сохраняем туда любое изображение, текстовый документ, программу или видео, а их копии автоматически отправляются на хранение на удалённый сервер (облако).
Эта синхронизация наших файлов с облачным хранилищем не происходит сама по себе. Для того, чтобы она стала возможной, на компьютер устанавливается специальная программа, которая автоматически отслеживает изменения в «своей» папке и записывает их на облако. В том случае, если операционная система переустанавливается начисто или заменяется жёсткий диск, то эта же самая программа записывает все наши файлы с облачного хранилища обратно на компьютер. Всё что нужно для работы такой программы — это иметь свой аккаунт в соответствующем сервисе облачного хранения. То есть вручную ничего делать не надо. Удаляешь файл из облачной папки на компьютере — он пропадает из облака, создаёшь — он там появляется.
OneDrive — стандартное бесплатное облачное хранилище для Windows 10
Операционная система Windows 10, как и «восьмёрка», уже в своём составе имеет предустановленное бесплатное облако. Оно называется OneDrive и вполне удовлетворит требованиям непритязательных пользователей. Если у вас есть немного важных документов, несколько сотен песен и столько же фотографий, то 5Гб (именно столько предоставляется для облачного хранения в OneDrive) вам вполне хватит. Если же ваши потребности в хранении превышают эти 5 гигабайт, то остаётся два варианта: либо докупать необходимое место, либо искать другие облака.
Для справки, на момент редактирования этой статьи (декабрь 2017) расширение облачного хранилища от компании Microsoft до 50 гигабайт стоит 140 рублей в месяц. По моему мнению, очень дорого для столь небольшого пространства. Тем более есть сервисы, где те же 50 Гб можно получить абсолютно бесплатно (об этом я расскажу ниже). Кстати, рашьше создатели Windows были более щедрыми и давали бесплатно 15Гб. Теперь стали прижимистее. Оно и понятно: OneDrive предустановленное хранилище и людям проще докупить необходимое им пространство в уже освоенной программе, чем искать альтернативные варианты. Бесплатные 5 Гб тут действуют в качестве своеобразной коммерческой приманки: они позволяют привлечь пользователей, но часто оказываются не способны полностью удовлетворить их потребности.
Признаюсь, я использую One Drive. Храню там небольшое количество самых важных и ходовых в работе документов. Более объёмные остальные личные файлы у меня расположены на других облаках. Основными преимуществами облака от Microsoft считаю то, что эта программа уже предустановлена в операционной системе Windows 10 и всё-таки оно разработано компанией, создавшей саму эту операционную систему. Впрочем, покупать дополнительное пространство в OneDrive мне вряд ли когда-то придёт в голову.
Поскольку OneDrive по умолчанию установлен в Windows 10, то было бы смешно его неиспользовать. Пусть там всего 5 Гб данных, но зато оно уже установлено в системе.
Всё, что нужно для хранения файлов на OneDrive — это иметь аккаунт в Microsoft. Если у вас его нет, то стоит завести. Затем запустить программу OneDrive (можно найти через поиск в Панели управления) и авторизоваться в ней при помощи данных своего аккаунта. После этого на компьютере появится папка с соответствующим названием (OneDrive). Теперь всё, что вы складываете в неё будет автоматически синхронизироваться с серверами Microsoft. Местоположение папки для синхронизации можно изменить в настройках программы. Например, я переношу её на второй жёсткий диск.
Кстати, OneDrive можно спокойно установить и в Windows 7. Для этого программу надо скачать с официального сайта.
Другие варианты облачного хранения для Windows 10
Ниже мы с вами рассмотрим самые известные, надёжные и авторитетные системы облачного хранения. Облаков сейчас в мире великое множество. Поговаривают, что у китайцев даже есть сервис с бесплатным пространством в 1 терабайт (правда, версии на русском языке там так и не появилось). Но я расскажу о тех сервисах, с которыми работал сам и которым доверяю. Разумеется, все они полностью совместимы с Windows 10.
Google Drive — 15 Гб бесплатно
Неплохой альтернативой облачному хранилищу от «Майкрософт» является детище их главного конкурента — облачное хранилище с названием Google Drive. Преимуществами этого облака я считаю:
- Принадлежность крупной международной компании позволяет не переживать за безопасность файлов.
- Бесплатное пространство для хранения данных в Google Drive составляет 15 гигабайт. Очень неплохо, особенно, учитывая, что этот объём втрое больше, чем в OneDrive.
Есть и свои недостатки: данное облачное хранилище придётся устанавливать самому. Впрочем, это совсем не сложно. Достаточно иметь завести аккаунт у Google и установить на компьютер под управлением Windows 10 программу для синхронизации данных с облаком от «Гугл».
Dropbox — бесплатно от 2 до 16 гигабайт облачного хранения
Вообще-то именно Dropbox был когда-то пионером в области облачного хранения данных. Только поэтому я его упоминаю в этом списке. Так сказать, в знак уважения к их былым заслугам на ниве бесплатного облачного хранения. Ещё несколько лет назад это облако было самым известным и востребованным. Но сегодня их бесплатный тариф вряд ли заинтересует хоть немного искушённого пользователя.
Новичку здесь теперь предлагается всего 2 Гб бесплатного хранилища. Это пространство можно расширить до 16 гигабайт, получая по 500 Мб за каждого приглашённого в систему человека. Понятно, что собрать команду из 34 человек непросто — убедить людей присоединиться к Dropbox будет сложно при наличии такого конкурента как Google Drive, который без всяких лишних движений даёт бесплатно 15 гигабайт. В общем, всерьёз лично я Dropbox для бесплатного хранения не воспринимаю.
Справедливости ради отмечу, что для платного хранения этот сервис если не самый лучший, то один из лучших. Например, в платном аккаунте при необходимости есть возможность восстанавливать предыдущие версии файла за период до 30 дней. Удалил файл, а потом он понадобился — пожалуйста, получи обратно и распишись. Иногда это важно, но лично я платить за это не готов. Тем более, что минимальная стоимость тарифного плана составляет $8.25 в месяц за 1 ТБ хранилища (меньший объём за деньги тут не взять).
Яндекс.Диск — бесплатные 10 гигабайт навсегда
В том случае, если пользователь является ярым патриотом или категорически не любит компанию Google, предлагающую бесплатно 15 гигов облачного хранилища, он может воспользоваться предложением от компании «Яндекс». Она предлагает навсегда 10 Гб бесплатного облака любому пользователю интернета, имеющему у неё аккаунт.
Дополнительные 10 гигабайт здесь обойдутся в 30 рублей ежемесячно. Если нужны 100 гигабайт, то это будет стоить 80 рублей в месяц (напомню One Drive просит 140 рублей за вдвое меньший объём — 50Гб). 1 Тб стоит у Яндекса 200 рублей ежемесячно (в разы дешевле, чем у Dropbox). Программа также полностью совместима с Windows 10 и более ранними версиями ОС от компании Microsoft. Периодически у Яндекса появляются интересные способы совершенно бесплатно и навсегда увеличить хранилище. Например, не так давно 30 Гб давали за подключение автозагрузки фотографий с телефона на облако Яндекс. Диск. При этом можно было включить функцию, получить бонус и тут же выключить обратно. Я этим предложением сам успешно воспользовался сразу на двух аккаунтах. Сообщения о таких акциях обычно отправляются на почту существующим пользователям сервиса, поэтому зарегистрироваться там имеет смысл. Если у вас уже есть аккаунт на Яндексе, то 10 Гб диска вы там имеете по умолчанию.
Облако от Mail.ru — 8 гигабайт бесплатно
Компания «Мэйл.ру» предоставляла самое большое бесплатное дисковое пространство для облачного хранения из всех российских сервисов — 25 гигабайт. Сначала они снизили его до 16 Гб. Теперь это всего 8 Гб. Лично я имею абсолютно субъективное предубеждение в отношении всей этой интернет компании и не рассматриваю их (спам-)сервисы всерьёз. Именно поэтому ограничусь упоминанием этого облака и ссылкой на его официальный сайт без каких-либо подробностей. Облако исключительно для заядлых фанатов Мэйл.ру.
Бесплатное облако на 50 гигабайт для Windows 10!
Я бы не спешил с покупкой платных тарифов облачного хранения, если ваши потребности не превышают 50 гигабайт файлов. Дело в том, что относительно недавно (в январе 2013) в мире появилось новое, очень качественное и профессиональное хранилище под названием Mega. Его создал знаменитый Ким Дотком, основатель некогда известного ресурса свободной загрузки файлов Mega Upload. В пользу этого гражданина мира говорит тот факт, что власти США им крайне недовольны и активно разыскивают. Сервис Mega он и его команда, как я понимаю, зарегистрировали в доменной зоне Новой Зеландии именно из соображений безопасности от посягательств американских властей. Мега обладает уникальным механизмом шифрования данных прямо в браузере пользователя. При такой технологии даже создатель сервиса не сможет расшифровать ваши файлы без пароля, который здесь, кстати, нужно хранить особенно тщательно, ибо именно по причине высокой защищённости пароль в облачном хранилище Mega не подлежит восстановлению: забыли пароль — забудьте навсегда о своих файлах на облаке Мега.
Опять же скажу о своём опыте. Я уже упоминал, что самые важные и «лёгкие» личные файлы храню на бесплатном облаке OneDrive, которое в Windows 10 установлено по умолчанию. Для более объёмных файлов я использую хранилище Яндекс.Диск. И вовсе не потому, что я большой фанат отечественного ПО. Просто там мне совершенно бесплатно из-за одного технического сбоя с их стороны подарили навсегда 200 гигабайт хранилища. Грех не пользоваться таким заманчивым предложением без срока годности. Если бы этого варианта у меня не было, то лично я воспользоваля бы для хранения объёмных файлов хранилищем Mega. Этот сервис я ради интереса тестировал на протяжении трёх месяцев и остался очень доволен.
Как создать бесплатное облачное хранилище в Windows 10 на примере Mega
Поскольку самым лучшим бесплатным облачным хранилищем, на мой взгляд, из-за большого пространства в 50 гигабайт является Mega, то я подробно опишу установку и настройку именно этой программы в Windows 10. На самом деле со всеми остальными облаками разобраться ничуть не сложнее: все облачные хранилища работают по одному алгоритму: сначала создаётся аккаунт, затем на компьютер устанавливается приложение (программа) для синхронизации. Не удивляйтесь тому, что изображения в инструкции будут немного отличаются от того, что есть сейчас на сайте Mega. Эта статья бы написана весной 2016 года, но в целом ничего существенного там не изменялось, поэтому и картинки я менять пока не стал.
Итак, чтобы завести бесплатное облако объёмом 50 гигабайт, для начала заходим на официальный сайт Mega и регистрируемся в системе. Всё, что для этого нужно: имя, фамилия, электронный адрес и пароль.
Заполняем эти данные и в прилетевшем на почту письме нажимаем «Activate Account» (активировать аккаунт).
После этого на вновь открышейся странице вводим свой пароль и тем самым окончательно подтверждаем свою учётную запись.
Затем в течение нескольких секунд в браузере происходит генерация вашего личного ключа открытия и закрытия. Затем появляется окно с выбором тарифного плана. Разумеется, выбираем бесплатный с 50 GB места и неограниченной передачей данных. Под неограниченной передачей имеется ввиду объём трафика. При этом максимальная скорость на бесплатном тарифе ограничивается после скачивания/закачивания свыше определённого объёма данных в месяц (вроде 100 Гб). Это обычная практика на всех не только бесплатных, но и платных облаках. Лично для меня это вообще не проблема — даже наоборот: уменьшение скорости синхронизации позволяет затрачивать меньше ресурсов компьютера. Данное ограничение может представлять проблему лишь для тех, кто размещает на облаке объёмные файлы для массового публичного скачивания.
На картинке приведены тарифы весны 2016 года. Интересно, что на данный момент (декабрь 2017) на последних трёх объём увеличен вдвое.
Мы пропустим изучение веб-интерфейса облачного хранилища Мега — при желании вы самостоятельно освоите его сами в свободное время. Сейчас достаточно знать, что управлять всеми своими файлами в облаке вы можете и через браузер. Например, когда своего компьютера нет под рукой, именно так можно зайти с чужого ПК в свой аккаунт Mega и скачать нужные файлы.
Нас же теперь интересует, как организовать синхронизацию облака с своей системой Windows 10. Для этого надо скачать программу. Заходим в Меню, выбираем последовательно «Приложения» → «Приложения синхронизации».
Далее выбираем «Загрузить бесплатно для Windows».
Скачиваем и запускаем программу MEGAsyncSetup.exe. Как её установить, описывать не буду, так как там всё предельно ясно.
После установки оставляем галочку на пункте запустить программу и она автоматически начинает работу. В трее справа появится круглая красная иконка с белой буквой М. Теперь нам надо авторизоваться, введя свой e-mail и пароль.
После этого надо выбрать, что синхронизировать. Выбираем «Полная синхронизация». Это не означает, что все файлы с компьютера улетят в облако, а значит только одно: с облаком будут синхронизироваться все папки и файлы, которые вы положите в папку Mega.
На следующем этапе мы можем изменить, где будет находиться папка Mega на компьютере. Лично я предпочитаю хранить её прямо в корне диска D. Для этого я сначала создаю на диске папку с названием MEGA, а затем нахожу и выбираю её с помощью кнопки «Изменить». Вы можете выбрать любое другое расположение и создать в нём свою папку. После этого в программе надо нажать «Вперёд» и затем «Готово».
Вот и всё. Теперь у вас есть целых 50 гигабайт бесплатного облачного хранения для своих файлов на Windows 10. Если вы, как и я, используете ещё и облако OneDrive, то общее пространство облака и вовсе составит 55 Гб.
Содержание
- Загрузка фотографий и видео из iCloud
- Загрузка фотографий и видео с сайта iCloud.com
- На iPhone, iPad или iPod touch
- На компьютере Mac или компьютере с Windows
- Что происходит при удалении фотографий или видео
- Загрузка фотографий и видео из приложения «Фото»
- На iPhone, iPad или iPod touch
- На компьютере Mac
- На компьютере с Windows
- Загрузка фотографий и видео из общих альбомов
- На iPhone, iPad или iPod touch
- На компьютере Mac
- На компьютере с Windows
- Настройка и использование функции «Фото iCloud» на компьютере PC с ОС Windows
- Включение функции «Фото iCloud»
- Отправка фотографий и видео в функцию «Фото iCloud»
- В iCloud для Windows 10 или более поздних версий
- В iCloud для Windows более ранних версий
- Загрузка фотографий и видео из функции «Фото iCloud»
- В iCloud для Windows 11.1 или более поздних версий
- В iCloud для Windows более ранних версий
- Поиск фотографий на компьютере с Windows
- Дополнительная информация
- Как скинуть фото (видео) с Айфона на компьютер, USB-флешку или внешний жесткий диск
- Как перенести фотографии (видео) с iPhone или iPad на компьютер Windows или внешний накопитель при помощи кабеля
- Как передать фото и видео с iPhone (iPad) на компьютер Mac при помощи функции AirDrop
- Как передать фото и видео с Айфона или Айпада на компьютер Mac при помощи приложения «Захват изображений»
- Как выгрузить фото из iCloud на компьютер — простые способы + инструкции
- Шаг 1 – Настройка iCloud Drive
- Шаг 2 – Выбор способа выгрузки фото
- Использование веб-версии iCloud
- Инструкция для Mac OS
- Десктопное приложение для Windows
- Выгрузка фотографий в Windows с помощью кабеля USB—Lightning
- Использование электронной почты
- Ошибки iCloud – Решение
- Ограничения iCloud
- Как увеличить место в iCloud
- Как выгрузить фото из iCloud на компьютер — простые способы + инструкции
- Как выгрузить фото из iCloud на компьютер — простые способы + инструкции
Загрузка фотографий и видео из iCloud
С помощью функции «Фото iCloud» можно загрузить копии своих фотографий и видео на любое устройство.
Загрузка фотографий и видео с сайта iCloud.com
Чтобы сохранить копии фотографий и видео с сайта iCloud.com на устройстве iPhone, iPad, iPod touch, компьютере Mac или компьютере с Windows, выполните следующие действия.
На iPhone, iPad или iPod touch
Если фотографии загружаются в ZIP-архиве, узнайте, как распаковать папку на iPhone, iPad или iPod touch.
На компьютере Mac или компьютере с Windows
Если фотографии загружаются в ZIP-архиве, узнайте, как распаковать папку на компьютере Mac или компьютере с Windows.
Что происходит при удалении фотографий или видео
При удалении фотографии из функции «Фото iCloud» она также удаляется из iCloud и всех других устройств, на которых вы вошли в систему с тем же идентификатором Apple ID, даже если вы включили функцию «Сохранение оригиналов» или «Загрузка оригиналов на этот компьютер Mac». Если вы решите загрузить свои оригиналы, это также повлияет на хранилище вашего устройства. Узнайте подробнее о том, как управлять хранилищем на устройстве. Вы можете также узнать, как перенести фотографии и видео на другое устройство с помощью AirDrop.
Загрузка фотографий и видео из приложения «Фото»
Чтобы загрузить полноразмерные копии фотографий и видео из приложения «Фото» на устройстве iPhone, iPad или iPod touch с операционной системой iOS 10.3 (или более поздней версии) либо iPadOS или на компьютере Mac с операционной системой OS X Yosemite 10.10.3 (или более поздней версии), выполните следующие действия.
На iPhone, iPad или iPod touch
На компьютере Mac
На компьютере с Windows
На компьютере с Windows можно настроить iCloud для Windows и загрузить копии фотографий и видео с помощью функции «Фото iCloud».
Загрузка фотографий и видео из общих альбомов
Копии фотографий и видео из общих альбомов можно загрузить в свою медиатеку. Узнайте подробнее об использовании общих альбомов.
На iPhone, iPad или iPod touch
На компьютере Mac
На компьютере с Windows
В iCloud для Windows версии 11.1:
В iCloud для Windows версии 7.x:
Чтобы загрузить весь альбом, откройте окно проводника или проводника Windows (в Windows 7), откройте папку «Изображения», затем откройте папку «Фото iCloud». Скопируйте папку «Общий альбом» в другое расположение на вашем компьютере.
Источник
Настройка и использование функции «Фото iCloud» на компьютере PC с ОС Windows
Функция «Фото iCloud» безопасно хранит ваши фотографии и видеозаписи и синхронизирует их между всеми вашими устройствами.
Фото iCloud отправляет новые фотографии и видео с компьютера c Windows, чтобы их можно было просматривать в приложении «Фото» на iPhone, iPad, iPod touch, компьютерах Mac и на сайте iCloud.com. Новые фотографии автоматически отображаются на компьютере с Windows, и их можно загрузить двойным щелчком.
Включение функции «Фото iCloud»
Убедитесь, что вы настроили iCloud на iPhone, iPad или iPod touch либо на компьютере Mac, включили Фото iCloud и выполнили вход с использованием своего идентификатора Apple ID.
В iCloud для Windows 10 или более поздней версии вы также можете выбрать общие альбомы и настроить расположение папок общих альбомов. Если вы используете iCloud для Windows 7, вы также можете выбрать Мой фотопоток.
Когда вы включаете «Фото iCloud» на вашем компьютере в iCloud для Windows 7, «Мой фотопоток» автоматически отключается. Для отправки новых фотографий на устройства, на которых не используется «Фото iCloud», можно вновь включить функцию «Мой фотопоток».
Отправка фотографий и видео в функцию «Фото iCloud»
Чтобы отправить фотографии и видео в функцию «Фото iCloud», выполните следующие действия:
В iCloud для Windows 10 или более поздних версий
Отправленные фотографии и видео будут доступны для просмотра в программе «Фото» на сайте iCloud.com и на всех ваших устройствах Apple.
В iCloud для Windows более ранних версий
Отправленные фотографии и видео будут доступны для просмотра в программе «Фото» на сайте iCloud.com и на всех ваших устройствах Apple.
Загрузка фотографий и видео из функции «Фото iCloud»
В iCloud для Windows 11.1 или более поздних версий
Новые фотографии и видео, которые вы добавляете в Фото iCloud, автоматически отображаются на компьютере с Windows. Чтобы загрузить файл из iCloud при просмотре, дважды щелкните его миниатюру. Также можно загрузить фотографии на компьютер с Windows, выполнив приведенные ниже действия.
Если вы вносите изменения в фотографию или видео на другом устройстве или на сайте iCloud.com, файл автоматически обновляется и на вашем компьютере с Windows.
В iCloud для Windows более ранних версий
Фотографии и видео, добавляемые в функцию «Фото iCloud», будут автоматически загружаться на ваш компьютер с Windows. Вы также можете загрузить старые фотографии и видео, выполнив следующие действия.
Фотографии и видео будут загружены в папку, указанную в настройках программы «Фото iCloud».
В iCloud для Windows 10 или более поздней версии при внесении изменений в фотографию или видео на другом устройстве или на сайте iCloud.com файл автоматически обновляется и на вашем компьютере с Windows. В iCloud для Windows версии 7 вам необходимо повторно загрузить фотографии, чтобы увидеть любые обновления.
Поиск фотографий на компьютере с Windows
Чтобы найти фотографии, следуйте инструкциям для версии Windows, используемой на вашем компьютере.
Функция «Мой фотопоток» недоступна в iCloud для Windows 10 и более поздних версий.
Дополнительная информация
Информация о продуктах, произведенных не компанией Apple, или о независимых веб-сайтах, неподконтрольных и не тестируемых компанией Apple, не носит рекомендательного или одобрительного характера. Компания Apple не несет никакой ответственности за выбор, функциональность и использование веб-сайтов или продукции сторонних производителей. Компания Apple также не несет ответственности за точность или достоверность данных, размещенных на веб-сайтах сторонних производителей. Обратитесь к поставщику за дополнительной информацией.
Источник
Как скинуть фото (видео) с Айфона на компьютер, USB-флешку или внешний жесткий диск
Владельцы iPhone с небольшим объемом памяти порой диву даются, как быстро заканчивается место на смартфоне. Чаще всего с этой проблемой сталкиваются любители фотографий и видео, а также поклонники Live Photos.
Правда, ее можно легко решить – достаточно лишь активировать функцию сохранения резервных копий в облачном хранилище, например, в Медиатеку Фото iCloud (правда, услуга платная). Пользователи, которых интересуют исключительно бесплатные безлимитные сервисы, могут воспользоваться Google Фото или Яндекс.Диск.
Кроме того, резервные копии фотографий можно сохранять на стационарном компьютере. Однако Mac на 128 ГБ для этой цели явно недостаточно, поэтому зачастую приходится использовать внешние накопители.
Как перенести фотографии (видео) с iPhone или iPad на компьютер Windows или внешний накопитель при помощи кабеля
1. Подключите внешний накопитель диск (USB-флешку). Если вы собираетесь перенести фото или видео просто на компьютер, пропустите этот пункт.
Убедитесь, что подключенный внешний накопитель появился в Проводнике Windows.
2. Подключите iPhone или iPad, с которого нужно перенести фотографии, к компьютеру Windows с помощью кабеля.
При подключении iPhone или iPad к компьютеру, устройство должно определиться как внешнее устройство.
3. Нажмите на значок подключенного устройства Apple.
4. Перейдите по пути Internal Storage → DCIM.
В случае, если вместо папки DCIM, отображается надпись «Эта папка пуста», разблокируйте подключенный iPhone или iPad и нажмите кнопку Разрешить на появившемся уведомлении.
После этого папка DCIM появится в Проводнике Windows.
Все фото и видео будут размещены в системных папках вида «100APPLE». Скопируйте на компьютер все содержимое папки DCIM или выбранные фото и видео.
Как передать фото и видео с iPhone (iPad) на компьютер Mac при помощи функции AirDrop
Главным условием передачи файлов через AirDrop является нахождение устройств (iPhone или iPad и Mac) в одной Wi-Fi сети. Также на обоих устройствах должен быть активирован Bluetooth.
Начиная с iOS 10 и macOS Sierra функция AirDrop работает безупречно.
1. На компьютере Mac откройте Finder и перейдите в AirDrop.
2. На iPhone или iPad откройте приложение Фото. Перейдите в необходимый Альбом и нажмите кнопку Выбрать в правом верхнем углу.
3. Выберите фото или видео для копирования на компьютер Mac (фотографии и видео можно выделять свайпами, не отрывая пальца).
4. Нажмите на иконку Поделиться в нижнем левом углу.
Через несколько секунд слева в середине экрана появятся доступные устройства для передачи посредством AirDrop.
5. Коснитесь иконки появившегося компьютера Mac, после чего начнется передача файлов. Загруженные файлы будут доступны в папке Загрузки на Mac.
Как передать фото и видео с Айфона или Айпада на компьютер Mac при помощи приложения «Захват изображений»
Запустите на Mac программу «Захват изображений». Для того чтобы открыть программу, введите ее название в поиске Spotlight (можно воспользоваться «горячими» клавишами ⌘Cmd + Пробел).
После запуска в панели управления слева найдите iOS-устройство и нажмите на него. На экране появятся все хранящиеся на iPhone или iPad фотографии и видео. Теперь вы можете вручную выделить снимки, которые хотите сохранить на внешнем жестком диске, либо выбрать сразу все, нажав на ⌘Cmd + A.
По умолчанию снимки сохраняются в папку «Изображения». Вызовите выпадающее меню и нажмите на «Другое». Теперь выберите папку на внешнем жестком диске, куда нужно сохранить фото.
При желании, можно удалить фото и видео с iOS-устройства при перемещении на компьютер Mac. Для этого поставьте галочку напротив пункта Удалить после импорта в левом нижнем углу.
Нажмите на кнопку «Импортировать» и ждите, пока фотографии или видео не будут сохранены. Если жесткий диск поддерживает USB 2.0, а фотографий очень много, весь процесс может занять куда больше, чем несколько минут.
Источник
Как выгрузить фото из iCloud на компьютер — простые способы + инструкции
Узнайте, как быстро выгрузить все фото из iCloud на компьютер.
iCloud – это облачный сервис от Apple, который предоставляет всем пользователям 5 ГБ бесплатного пространства.
Файлы в этом облаке можно легко синхронизировать с компьютером или смартфоном.
Настроив автоматическую передачу фотографий, вы сможете мгновенно передавать снимки в облако и открывать их на компьютере.
Это позволяет освободить большое количество памяти на Айфоне.
С его помощью вы сможете передавать не только фотографии, но и аудиозаписи, видео, документы.
В облаке есть функция отметки геоданных на фото, возможность поиска потерянного гаджета и много других полезных опций.
Содержание:
Шаг 1 – Настройка iCloud Drive
Чтобы фотографии передавались с iPhone или iPad в iCloud для начала нужно настроить выгрузку данных.
Следуйте инструкции:
Рис.2 – Настройка выгрузки снимков в облако
Если раньше синхронизация с облаком была отключена, придется подождать некоторое время, чтобы фотографии и другие данные на смартфоне загрузились в Айклауд.
Чтобы ускорить этот процесс, подключитесь к WiFi или 4G. Проверить уровень загрузки снимков можно в веб-версии облака или в приложении для компьютера.
Далее рассмотрим все доступные способы, как передать фотографии из хранилища Айклауд на любой компьютер.
Шаг 2 – Выбор способа выгрузки фото
Выберите подходящий для вас метод выгрузки фото, исходя из версии операционной системы ПК.
Если нужно передать всего несколько снимков, рекомендуем воспользоваться электронной почтой.
Использование веб-версии iCloud
Работа с веб-версией облака iCloud не требует установки стороннего софта.
Вам понадобится браузер Chrome, Opera, MS Edge, Safari, IE или Firefox.
В других обозревателях сайт хранилища может работать некорректно.
Рис.3 – Авторизация на сайте Айклауд
Шаг 1. Зайдите на https://www.icloud.com и войдите в свой аккаунт Apple ID. Важно, чтобы Apple ID совпадал с тем, который привязан к вашему смартфону.
Рис.4 – Условия и положения сайта
Шаг 2. Перед началом использования сайта ознакомьтесь с правилами работы и закройте всплывающее окно.
Рис.5 – Главное окно Айклауд
Шаг 3. Далее вы увидите главное окно веб-версии. Внешне оно напоминает рабочий стол iPad с иконками доступных приложений. В бесплатной версии хранилища с 5 ГБ свободного пространства пользователям доступны такие приложения:
Рис.6 – Содержимое диска Айклауд
Шаг 4. Нажмите на значок iCloud Drive. В новом окне откроется файловый проводник. Для просмотра и выгрузки синхронизированных снимков откройте папку «Мои Фото».
Рис.7 – Скачивание снимков на ПК
Шаг 5. Для скачивания снимков на компьютер, выделите нужные фотографии и нажмите на кнопку «Выгрузить» вверху страницы. Затем в открывшемся окне файлового проводника компьютера укажите, куда следует сохранить файлы. Дождитесь завершения процесса.
Из минусов этого метода отметим невозможность скачивать всю папку сразу. Если нужно выгрузить сразу сотни снимков, придется долго их все выделять. Также, использование веб-версии по-прежнему остается самым быстрым вариантом, который не требует установки дополнительного софта.
Не подойдет этот способ и для автоматической отправки последних фотографий со смартфона на компьютер. Каждый раз данные нужно скачивать с облака вручную.
Читайте также:
Инструкция для Mac OS
Для ускорения скачивания фото с Айклауд на компьютер советуем использовать клиентскую программу iCloud.
Она есть в списке стандартных программ на всех компьютерах и ноутбуках Apple, а также для Windows.
Если вы пользователь компьютера с OS X, настройка синхронизации займет всего несколько минут.
Выполните следующие действия:
Рис.8 – Настройка приложения Айклауд в OS X
После успешной синхронизации вы сможете в любой момент просматривать фотографии на своем компьютере.
Чтобы сохранить файлы в память ПК, в приложении Айклауд выберите нужные снимки и вверху окна нажмите на кнопку «Download».
Преимуществом десктопной программы является возможность сохранять отдельные альбомы, папки или снимки по конкретной дате.
Рис.9 – Сохранение снимков на ПК с OS X
Десктопное приложение для Windows
Для установки и первой настройки софта следуйте инструкции:
Рис.10 – Авторизация в программе
Рис.11 – Настройка синхронизации
Чтобы настроить автоматическое сохранение снимков из клиентской программы Айклауд в память компьютера, откройте окно «Параметры фотографии».
Выделите галочками все пункты настроек и укажите директории, где будут храниться снимки.
Также, вы можете настроить папку общего доступа. Её одержимое смогут просматривать все пользователи, у которых есть ссылка на ваш аккаунт в облачном хранилище.
Рис.12 – Настройка синхронизации изображений
Синхронизация фотографий на телефоне и на компьютере начнется, когда вы подключите оба устройства к интернету.
Обратите внимание! В Windows 10 разработчики клиентской программы iCloud существенно упростили работу с фотографиями. В окне «Мой компьютер» отображается иконка «Фотографии Айклауд».
Рис.13 – Окно «Мой компьютер»
Для использования этой функции подключите компьютер к интернету.
Затем откройте указанный на рисунке выше значок «Фотографии iCloud» и в новом окне выберите период, за который нужно загрузить снимки.
Это могут быть все фотографии хранилища или только те, которые были сделаны за конкретные годы. Также, загружены будут и видео.
Рис.14 – Автоматическое скачивание данных из Айклауд в Windows
Все данные будут сохранены в папку, которую вы указали в процессе настройки приложения iCloud.
Выгрузка фотографий в Windows с помощью кабеля USB—Lightning
Для компьютера с Windows есть два способа выгрузки снимков с iPhone.
Первый – это использование клиентской программы Айклауд, а второй – подключение телефона к ПК с помощью кабеля USBàLightning.
На Айфоне зайдите в настройки и в окне iCloud активируйте функцию «Выгрузить в Мой Фотопоток».
После этого можно скачивать снимки на ПК без дополнительных программ и настроек.
Рис.15 – Настройка автоматической синхронизации снимков
Подключите мобильный гаджет к компьютеру с помощью кабеля USB — Lightning. Откройте окно «Мой компьютер».
В разделе «Устройства и диски» должен появиться значок с названием гаджета. Нажмите на него, чтобы открыть внутреннюю память и «Мой Фотопоток iCloud»;
Для скачивания снимков из памяти телефона перейдите в директорию DCIM.
Чтобы сохранить только данные, которые хранятся в Айклауд, откройте папку «Фотопоток».
Переместите нужные объекты в память Windows.
Рис.16 – Подключенное устройство
Этот способ является идеальным вариантом для владельцев сразу нескольких устройств от Apple.
Вы всегда сможете загрузить на свой компьютер не только фотографии с подключенного гаджета, но и все остальные снимки, которые синхронизированы из других устройств.
Главное, чтобы все Айфоны и планшеты были подключены к одному идентификатору Apple ID.
Использование электронной почты
Последний способ передачи снимков на компьютер – это использование электронной почты.
Если у вас нет возможности использовать клиентское приложение, можно отправить несколько снимков на свою же почту.
Достаточно открыть фото на своем Айфоне, нажать на клавишу «Отправить» и ввести нужный адрес почты.
Также, снимки можно добавлять в черновики почтовых сервисов, а потом открывать их с компьютера.
Рис.17 – Передача по Email
Аналогичным образом можно использовать мессенджеры, но они подходят только для передачи небольшого количества изображений.
Чтобы не терялось качество снимков, нужно загружать их только в виде документов.
Ошибки iCloud – Решение
Пользователи Windows периодически сталкиваются с ошибками в работе службы iCloud.
Если вы не видите синхронизированных фото в десктопном приложении или столкнулись с другими неполадками в работе облака, решение указаны ниже:
Рис.18 – Ошибка мультимедиа
Рис.19 – утилита Apple Software Update
Другие виды неполадок решаются переустановкой приложения iCloud для Windows и загрузкой последних обновлений ОС.
Ограничения iCloud
Всем пользователям iCloud выделяется 5 ГБ бесплатного дискового пространства, независимо от модели гаджета.
Даже если у вас нет смартфона или планшета от Apple, получить аккаунт в iCloud можно с помощью создания своего Apple ID на сайте apple.com.
С помощью этих данных можно авторизоваться в веб-версии облака.
Есть и другие ограничения в работе Айклауд. За час можно загрузить в хранилище не более 1000 снимков. За месяц можно синхронизировать не более 25000 фото. Если аккаунт пользователя достиг указанных ограничений, функция выгрузки данных в облако автоматически блокируется на час, сутки или месяц. Если число загруженных снимков приближается к критическому значению, на своем Айфоне вы увидите системное предупреждение.
Данные из директории «Мой Фотопоток» хранятся на сервере в течение месяца.
По словам разработчиков, этого времени вполне хватит, чтобы загрузить нужные снимки на другие гаджеты и компьютеры.
Если в Windows пропали все снимки из Айклауд, просто создайте фотопоток заново.
Как увеличить место в iCloud
Помимо покупки дополнительного места в iCloud, есть несколько бесплатных способов увеличения дискового пространства:
Тематические видеоролики:
Как выгрузить фото из iCloud на компьютер — простые способы + инструкции
Как выгрузить фото из iCloud на компьютер — простые способы + инструкции
Как выгрузить фото из iCloud на компьютер — простые способы + инструкции
Как выгрузить фото из iCloud на компьютер — простые способы + инструкции
Источник
Первые полноценные облачные хранилища появились ещё в 2008 году (Dropbox, Government Cloud и т. д.), что значительно облегчило пользователям жизнь. Ведь такие «клауды» позволили освободить память компьютеров и смартфонов, увеличив тем самым скорость работы устройств, а ещё сделали удобным обмен файлами. По присланной товарищем ссылке пользователь попадает прямиком в тот виртуальный банк данных, где хранится нужный документ, и может легко скачать его на свой ПК. О том, как с облака выгрузить фото на компьютер, и пойдёт речь в данной статье блога itswat.ru.
Оглавление статьи:
1. Google
1.1. Google Фото
1.2. Google Диск
2. Mail.ru
3. Samsung Cloud
4. iCloud
- Читайте также: Как отправить на Whatsapp с компьютера сообщение, фото, гифку, видео, музыку или документ >>>
Google – отличный помощник юзеров, он не только найдёт нужную информацию, но и надёжно сохранит важные файлы. Скачать фото с «Гугла» можно несколькими способами.
Google Фото
Например, если на смартфоне с операционной системой Android установлено приложение Google Фото, а в нём настроено автоматическое копирование всех фотографий, сделанных на устройстве. В этом случае даже удалённые с телефона снимки могут быть возвращены в целости и сохранности на ПК. Чтобы это сделать, необходимо:
- Зайти в «Гугл.Архиватор» по данной ссылке https://takeout.google.com/settings/takeout (вход в аккаунт Google в браузере может быть уже выполнен, значит, авторизоваться не придётся, иначе потребуется ввести соответствующие логин и пароль).
- Создать экспорт, отметив галочками нужные типы данных — Google Фото и/или другие.
Проще всего предварительно удалить галки со всех пунктов, нажав на команду «Отменить выбор».
Все данные Google Фото экспортируются в разных форматах – это могут быть оригинальные или отредактированные изображения и видеофайлы.
В разных ситуациях становится доступен или недоступен фильтр по выбору альбомов, соответственно, в первом случае пользователь может отметить только нужные фото, а во втором – автоматически выгрузится сразу всё, что есть в облаке Google на текущий момент.
- Опуститься посредством бегунка к концу списка и нажать на кнопку «Далее».
- Выбрать тип будущего архива, способ его получения (по ссылке на почту или с перемещением в одно из хранилищ), периодичность выгрузки (единоразово или через заданный промежуток времени) и максимальный размер экспортируемого элемента. Подтвердить выбор нажатием кнопки «Создать экспорт».
- Подождать, пока архив будет создан.
- Зайти к себе на почту, перейти по полученной ссылке, скачать архив на ПК и распаковать его.
Google Диск
Если данные хранятся на Google Диске, то их можно выгрузить на любое устройство. Например, на компьютер, для чего надо:
- Открыть страницу https://drive.google.com/drive/my-drive (потребуется авторизация в аккаунте, чтобы попасть на Диск).
- Выбрать одно или несколько фото (нажатие на клавишу Ctrl позволит выделить файлы вразброс, а на Shift – несколько рядом). Сделать правый щелчок мышкой и выбрать команду «Скачать».
- В папку с загруженными снимками можно перейти прямо из браузера, используя кнопку «Загрузки», которая отыщется в верхнем правом углу.
Mail.ru
Чтобы выгрузить снимки с облака mail.ru на смартфон, предварительно следует на него установить из Маркета специальное приложение, которое имеет то же имя, что и само хранилище. Затем:
- Зайти на устройстве в приложение, а в нём открыть раздел «Галерея».
- Пометить галкой нужные фото и нажать на три вертикальных точки в верхнем правом углу для раскрытия командного меню.
- Выбрать из списка команду «Сохранить в галерею».
Существует и портативная версия утилиты, инсталлировать её на компьютер совсем необязательно, так как в «клауд» легко попасть из любого браузера.
Однако приложение значительно ускоряет и облегчает процесс загрузки и выгрузки файлов, для чего достаточно:
- Найти на ПК папку Cloud.Mail.Ru, вручную исследовав его «недры» или воспользовавшись поисковой строкой.
- Открыть папку, скопировать всё или некоторое её содержимое в любое место на локальном диске.
Если приложения на ПК нет, то на помощь придёт любой браузер, а в нём нужно:
- Войти в личный почтовый ящик Mail.Ru и нажать на иконку облака, расположенную под главным меню.
- Скачать одно фото, при наведении на которое в уголке появится кнопка со стрелкой.
- Или предварительно выбрать несколько файлов, используя клавиши Ctrl и Shift, а затем нажать на команду «Скачать» в верхней части окошка.
Внимание! В облаке от mail существуют ограничения по скачиванию (смотрите картинку ниже), чтобы скачать файлы объёмом больше 4 ГБ можно попробовать такие хитрости, как:
- Не работать в браузерах Microsoft Edge и Internet Explorer.
- Включить использование сторонних cookie-файлов.
- Или, если предыдущие пункты не помогли, воспользоваться программой «Диск-О», которую предварительно нужно инсталлировать на ПК.
Samsung Cloud
Данные, хранимые пользователями в Samsung Cloud, теперь (с октября 2018 года) стали доступны и с ПК, ранее же облаком от «Самсунга» можно было пользоваться только с мобильных устройств. Для скачивания файлов нужно на компьютере в любом браузере перейти на страницу https://support.samsungcloud.com/#/login и авторизоваться.
Находясь в облаке, пользователь сможет производить с файлами различные действия, в том числе и выгрузку на компьютер.
iCloud
Фотоснимки из облака iCloud можно выгрузить на любое устройство iOS, для этого следует:
- Перейти в «Настройки» и ввести своё имя.
- Выбрать iCloud, затем «Фото».
- Использовать команду «Сохранение оригиналов».
Скачать их можно и на ПК, для этого нужно предварительно инсталлировать программу iCloud для Windows, открыть её, а в ней:
- Перейти к «Параметрам» фото посредством соответствующей кнопки.
- Активировать Фото iCloud.
- Подтвердить действие нажатием кнопок «Готово» и «Применить».
Так проводится включение нужной функции на ПК, включить её нужно и на мобильном устройстве, что легко делается в настройках.
После этого выгрузить с облака нужные фотографии не составит труда — все они отобразятся в Фото iCloud, перейти к которому можно через проводник Windows, Для скачивания следует дважды щёлкнуть по снимку или использовать функцию «Загрузить…».
Принцип выгрузки данных с облачных хранилищ всегда однотипен. В некоторые из них можно попасть из браузера, для остальных потребуется установить специальную программу. Но в любом случае в облаке обязательно найдётся кнопочка «Скачать», «Выгрузить» или что-то с тем же смыслом.
Как Скачать Фото или Видео с Яндекс Диска на Компьютер, Флешку или Телефон?
На чтение 3 мин Просмотров 110 Опубликовано 31 января 2023
Обновлено 1 февраля 2023
Продолжаем знакомство с работой облачного хранилища Yandex. Сегодня очень многие по работе или в личных целях пользуются услугами профессионального фотографа. Еще несколько лет назад для передачи клиенту готовой продукции (фото или видео) исполнитель выдавал CD-диск или флешку с записанными на нее документами. Сегодня же все чаще просто отправляют по email ссылку на загрузку с Яндекс Диска. По ней можно сразу сохранить целую папку или отдельные файлы к себе на компьютер, ноутбук или даже телефон на Android или iPhone. Но многих до сих пор подобная практика вводит в ступор. Так что же делать если вам выдали не флеш-карту, а просто прислали ссылку в интернете? Будем разбираться, как скачать фото или видео с Яндекс Диска.
Сохранение фото или видео по ссылке на компьютер, флешку или Яндекс Диск
Сохранить файлы с Яндекс Диска можно двумя способами:
- скачать по предоставленной ссылке напрямую на компьютер, ноутбук, флешку или смартфон;
- или перенести в свой аккаунт Яндекс Диска и потом скачать из него. Так будет быстрее из-за отсутствия ограничения по скорости
Рассмотрим оба варианта. Если вы не пользуетесь Яндекс Диском, то проще будет не разбираться в данном сервисе, а сохранить видео или фото сразу на свой ПК или лэптоп. Можно и на флешку, чтобы потом перенести эти документы на другой нотбук или просто отправить на хранение в ящик стола.
Переходим по предоставленной ссылке или копируем ее в память устройства и в ставляем в адресную строку браузера. Откроется страница, на которой будут две кнопки — «Скачать» на свой ПК и «Сохранить на Яндекс Диск». Нажимаем на первую
И выбираем через файловый менеджер Windows ту папку, в которую нужно сохранить файл. Можно выбрать один из жестких дисков ноутбука или воспользоваться флешкой. Она в этом случае будут отображаться как отдельный раздел и будет обозначена своей буквой
Все просто не так ли?
Скачивание документов с Яндекс Диск на ноутбук, ПК или карту памяти
Я не случайно в самом начале сказал про скорость, потому что именно при скачивании файла по ссылке с Яндекс Диска со своего собственного аккаунта она максимальная. Если же загружать ролик по чужой ссылке с другого аккаунта, она будет ограничена.
Поэтому лучше завести свою собственную почту на Yandex — автоматически с ней вам также будет предоставлено и место для хранения документов на Диске. В которое можно сохранить фото или видео по ссылке. А уже оттуда перенести файлы на свой ПК.
Для этого нажимаем на кнопку «Сохранить на Яндекс Диск»
И авторизуемся в своем профиле с Yandex ID (по номеру телефону или email)
Для того, чтобы теперь скачать загруженный с телефона файл с Яндекс Диска на ноутбук или компьютер достаточно открыть браузер и перейти по адресу «disk.yandex.ru» и зайти в свой аккаунт (по адресу почты на @yandex.ru).
Здесь нужно переключиться в меню «Файлы» и найти папку, куда мы сохранили видео и фото
Заходим в нее и выделяем мышью. Сверху появится строка с дополнительной навигационной панелью, где надо нажать на кнопку «Скачать».
Если выбрать сразу несколько документов, они скачаются одним файлом в сжатом архиве (ZIP). Остается только выбрать место на ПК, куда нужно его сохранить
Видео инструкция
Актуальные предложения:

Задать вопрос
- 10 лет занимается подключением и настройкой беспроводных систем
- Выпускник образовательного центра при МГТУ им. Баумана по специальностям «Сетевые операционные системы Wi-Fi», «Техническое обслуживание компьютеров», «IP-видеонаблюдение»
- Автор видеокурса «Все секреты Wi-Fi»