Содержание
- Обновление Windows XP
- Модификация реестра
- Ручная проверка
- Автоматическое обновление
- Заключение
- Вопросы и ответы
Обновления операционной системы позволяют держать в актуальном состоянии средства безопасности, программное обеспечение, исправлять ошибки, совершенные разработчиками в предыдущих версиях файлов. Как известно, Майкрософт прекратил официальную поддержку, следовательно, и выпуск обновлений Windows XP с 8.04.2014. С тех пор все пользователи этой ОС предоставлены сами себе. Отсутствие поддержки означает, что Ваш компьютер, не получая пакеты безопасности, становится уязвимым для вредоносного ПО.
Не многие знают, что некоторые государственные учреждения, банки и пр. до сих пор пользуются особой версией Windows XP — Windows Embedded. Разработчиками заявлена поддержка данной ОС до 2019 года и обновления для нее доступны. Вы, наверное, уже догадались, что можно использовать пакеты, предназначенные для этой системы, в Windows XP. Для этого необходимо произвести небольшую настройку реестра.
Предупреждение: совершая действия, описанные в разделе «Модификация реестра», Вы нарушаете лицензионное соглашение Microsoft. Если таким образом будет модифицирована Windows на компьютере, официально принадлежащем организации, то при очередной проверке могут возникнуть проблемы. Для домашних машин такой угрозы нет.
Модификация реестра
- Перед настройкой реестра первым делом необходимо создать точку восстановления системы, чтобы в случае ошибки можно было совершить откат. Как использовать точки восстановления читайте в статье на нашем сайте.
Подробнее: Способы восстановления Windows XP
- Далее создаем новый файл, для чего кликаем по рабочему столу ПКМ, переходим к пункту «Создать» и выбираем «Текстовый документ».
- Открываем документ и вносим в него следующий код:
Windows Registry Editor Version 5.00
[HKEY_LOCAL_MACHINESYSTEMWPAPosReady]
"Installed"=dword:00000001 - Идем в меню «Файл» и выбираем «Сохранить как».
Выбираем место для сохранения, в нашем случае это рабочий стол, меняем параметр в нижней части окна на «Все файлы» и даем имя документу. Название может быть любое, но расширение должно быть «.reg», например, «mod.reg», и жмем «Сохранить».
На рабочем столе появится новый файл с соответствующим названием и иконкой реестра.
- Запускаем данный файлик двойным кликом и подтверждаем, что действительно хотим изменить параметры.
- Перезагружаем компьютер.
Результатом наших действий станет то, что наша операционная система будет идентифицироваться Центром обновлений, как Windows Embedded, и нам на компьютер будут поступать соответствующие обновления. Технически никакой угрозы это не несет – системы идентичны, с небольшими отличиями, которые не являются ключевыми.
Ручная проверка
- Для ручного обновления Windows XP необходимо открыть «Панель управления» и выбрать категорию «Центр обеспечения безопасности».
- Далее переходим по ссылке «Проверить наличие последних обновлений от Windows Update» в блоке «Ресурсы».
- Запустится браузер Internet Explorer и в нем откроется страница Центра обновления Windows. Здесь можно выбрать быструю проверку, то есть, получить только самые необходимые обновления, или загрузить полный пакет, нажав на кнопку «Выборочная». Выберем быстрый вариант.
- Ждем завершения процесса поиска пакетов.
- Поиск завершен, и мы видим перед собой список важных обновлений. Как и ожидалось, они предназначены для операционной системы Windows Embedded Standard 2009 (WES09). Как уже было сказано выше, эти пакеты подходят и для XP. Устанавливаем их, нажав на кнопку «Установить обновления».
- Далее начнется загрузка и установка пакетов. Ждем…
- По завершению процесса мы увидим окно с сообщением о том, что не все пакеты были установлены. Это нормально – некоторые обновления могут быть установлены только во время загрузки системы. Нажимаем кнопку «Перезагрузить сейчас».
Ручное обновление выполнено, теперь компьютер защищен, насколько это возможно.
Автоматическое обновление
Для того, чтобы не ходить каждый раз на сайт Windows Update, нужно включить автоматическое обновление операционной системы.
- Снова идем в «Центр обеспечения безопасности» и жмем на ссылку «Автоматическое обновление» в нижней части окна.
- Далее мы можем выбрать как полностью автоматический процесс, то есть, пакеты сами будут скачиваться и устанавливаться в определенное время, либо настроить параметры по своему усмотрению. Не забываем нажать «Применить».
Заключение
Регулярное обновление операционной системы позволяет нам избежать многих проблем, связанных с безопасностью. Почаще заглядывайте на сайт Windows Update, а лучше позвольте ОС самой устанавливать обновления.
Еще статьи по данной теме:
Помогла ли Вам статья?
В старых операционных системах семейства Windows — последней из которых была Windows XP — обновления операционных систем можно было скачивать в виде EXE файлов для автономной установки. Начиная с Windows Vista, файлы обновлений стали поставляться в формате MSU — их так же можно устанавливать без подключения к интернету, но на этот раз требуется наличие рабочей службы «Центр обновления Windows», в противном случае вы будете получать ошибку 0x80070422.
Тем не менее, есть возможность установки и без использования Центра обновления Windows (то есть с выключенной службой Центра обновления Windows), с использованием встроенной в Windows программы DISM. Для этого, нужно распаковать MSU файл, и с помощью DISM обновить систему с использованием распакованных cab файлов. Делается это так:
Находим нужный MSU файл, который нужно установить, например это будет Windows6.1-KB3191566-x64.msu, и который допустим лежит в папке C:Updates, и распаковываем его в папку C:UpdatesKB3191566:
В итоге мы должны получить несколько файлов, среди которых должен быть cab файл (возможно и несколько, уточнение о том, что делать в таком случае будет чуть дальше). Теперь этот cab файл можно установить с помощью DISM:
Если же cab файлов несколько, то устанавливать их нужно в определенном порядке, который описан в файле PkgInstallOrder.txt, который должен лежать в той же директории, что и распакованные cab файлы.
По окончанию установки, DISM может запросить перезагрузку компьютера. Для того, чтобы убрать этот запрос, достаточно добавить ключ /NoRestart, и в итоге строка запуска приобретет следующий вид:
Пакет обновления для системы Windows XP

Как узнать текущую версию
Для начала пользователям необходимо узнать, какая версия операционной системы Виндовс XP установлена на данный момент. Это можно сделать с помощью панели свойств компьютера:
- Кликните правой кнопкой мыши по ярлыку «Мой компьютер» на рабочем столе или в меню «Пуск».
- В раскрывшемся ниспадающем меню требуется выбрать пункт «Свойства». Альтернативный способ открыть данную панель – воспользоваться комбинацией клавиш «Win» + «Pause».
- Прочитайте, что написано в разделе «Система». Если там указано «Service Pack 3» или «SP3» — ничего устанавливать вам не надо.
Если же установлена sp2 или sp1– следуйте дальнейшим инструкциям.
Центр обновления Windows XP
Самый простой способ – автоматическое обновление. Компьютер самостоятельно загрузит все необходимые пакеты и установит их в фоновом режиме, не мешая вашей работе. Если бы автообновление было активно – система Windows XP уже установила бы sp3. Раз этого не произошло – необходимо данную функцию включить (хотя бы на время):
- Вызовите «Панель Управления» через меню «Пуск».
- Откройте раздел, который называется «Автоматическое обновление».
- Установите отметку напротив пункта «Автоматически (рекомендуется)».
- Нажмите «Применить» и «Ok», чтобы закрыть окно и сохранить конфигурации.
Теперь вам остается только подождать, пока все необходимые пакеты будет загружены с сервера Майкрософт и установлены на ваш ПК. В случае, если возникли какие-либо неполадки, и ничего не получилось, попробуйте альтернативный вариант, описанный ниже.
Загрузка пакета обновления с сайта Майкрософт
Вы также можете загрузить все необходимые файлы с серверов Microsoft и установить их в ручном режиме. Несмотря на то, что поддержка Виндовс XP уже закончилась, все необходимые пакеты доступны на официальном сайте в свободном доступе:
- Перейдите на страницу загрузки по ссылке http://windows.microsoft.com/ru-ru/windows/service-packs-download#sptabs=win10.
- В нижней части страницы необходимо выбрать свою операционную систему – Windows XP.
- Найдите раздел «Бесплатная загрузка последних пакетов обновления».
- Кликните по гиперссылке «Скачайте пакет».
- После этого вы будете перенаправлены на страницу авторизации. Если у вас уже есть учетная запись Microsoft – войдите в систему. В противном случае – пройдите простую процедуру регистрации. Это бесплатно и не займет много времени.
- Теперь осталось только выбрать язык своей ОС и кликнуть по красной кнопке «Скачать».
- Выберите пункт «Продолжить загрузку».
- На этом шаге вам будет предложено скачать дополнительные обновления, не вошедшие в состав Виндовс XP SP3. Отметьте галками необходимые (или не отмечайте ничего) и нажмите «Продолжить».
После этих действий пакет sp3 будет загружен на ваш персональный компьютер.
Установка обновления
Когда загрузка будет завершена, необходимо запустить процесс установки. Перед началом сохраните все необходимые данные, выключите работающие программы, временно отключите антивирус.
Откройте загруженный файл.
В открывшемся окне необходимо кликнуть «Далее» и следовать дальнейшим инструкциям по установке. По завершении процедуры ваш компьютер будет перезагружен. Не забудьте включить антивирус обратно, если он не запустится автоматически.
Как обновлять Windows XP после завершения официальной поддержки системы
Компания Microsoft прекратила поддержку Windows XP 8 апреля. Компьютеры под управлением данной ОС больше не получают автоматические обновления и патчи безопасности. Таким образом, система становится уязвимой к атакам в случае обнаружения критических уязвимостей.
Тем не менее, пользователи Windows XP по-прежнему могут получать обновления, несмотря на прекращение официальной поддержки.
На немецком форуме была опубликована интересная хитрость. Дело в том, что Windows XP можно настроить таким образом, что для службы Windows Update она будет определяться как Windows Embedded POSReady 2009. Выполнив несложную манипуляцию, пользователи XP могут серьезно улучшить безопасность своих компьютеров.
Различия между Windows XP и Windows Embedded POSReady 2009 невелики, поэтому даже если Вы будете устанавливать на XP обновления, предназначенные для POSReady, ваш компьютер все равно будет защищен.
Процитируем выдержку из документа Microsoft, описывающего разницу между двумя системами:
Windows Embedded POSReady 2009 содержит следующие функции:
— фильтр защиты от записи файлов (FBWF), который помогает защитить системный раздел от записи, перенаправляя в кэш оверлея все запросы на запись в защищенные тома;
— USB Boot, который позволяет производить установку с USB-устройств;
Офисные приложения не лицензированы для работы в POSReady. POSReady не содержит файлы справки. Обе системы используют одинаковое ПО для управления.
Есть еще одно важное различие. В то время как поддержка Windows XP была завершена 8 апреля 2014 года, поддержка Windows Embedded POSReady 2009 продолжится до 9 апреля 2019 года. Таким образом, пользователи XP смогут получать обновления в течение 5 лет, если, конечно, Windows не заблокирует эту возможность.
Опишем шаги, которые нужно выполнить для того, чтобы Windows Update воспринимала XP как Embedded версию.
Вызовите контекстное меню и создайте новый текстовый документ. Назовите документ как угодно и измените расширение на .reg. Выберите файл, нажмите правую кнопку мыши и выберите опцию «редактировать».
Скопируйте и вставьте в блокноте следующий код, а затем сохраните файл:
Windows Registry Editor Version 5.00
Кликните по файлу два раза и примените изменения. Перезагрузите компьютер и проверьте обновления снова. Несколько новых обновлений должны быть уже доступны для скачивания.
Имейте в виду, что Microsoft может заблокировать эту возможность различными путями, но все же стоит попробовать данный вариант, если в настоящий момент ваша система совсем не обновляется.
Дополнение от 2014 года
любую программу время от времени требуется обновлять. это же относится и к операционным системам. статья посвящена счастливым обладателям windows xp от майкрософта.
итак, чтобы быстро запустить диалоговое окошко настройки обновлений нужно вызвать запуск программ (комбинация клавиш Win+R; клавиша вин находится между Alt и Ctrl) и ввести команду wuaucpl.cpl. в данном окне можно совсем отключить обновление системы, сделать его автоматическим, либо выбрать один из двух ручных режимов: уведомление с последующей загрузкой и установкой или уведомление о загруженных патчах с предложением их установить. мне нравится режим с уведомлениями (т. к. он позволяет выбрать компоненты, не требующие установки). вопрос о том, загружать ли обновления до или после уведомлений, по большей части зависит от лимита трафика; на итоговом наборе заплаток это никак не отразится.
далее может произойти ситуация, когда требуется это самое обновление запустить. если виндуза лицензионная, то проблем никаких возникнуть не должно (но не факт, это же windows). а если это не так, система просто будет стопориться на проверки подлинности. в любом случае, у майкрософта уже имеется рекомендуемая последовательность действий.
сначала надо запустить приложение службы. для этого можно вызывать уже знакомый диалог запуск программ (Win+R) и ввести команду services.msc. проверять нужно следующие службы: «Автоматическое обновление», «Фоновая интеллектуальная служба передачи», «Журнал событий» — все они должны быть запущены. если какая-то из служб остановлена, нужно дважды щёлкнуть на названии, в появившемся диалоговом окне выбрать Тип запуска — Авто, после этого нажать кнопку Применить, затем кнопку Пуск (всё в этом же диалоге).
если все службы запущены, можно запустить непосредственно обновление. для этого в диалоге запуск программ нужно ввести команду wuauclt.exe /detectnow. в появившемся диаложике крайне желательно снять галочки с обновлений, которые устанавливать не нужно. в частности, нет особой нужды раз в месяц производить проверку системы на зловредов (надеюсь, антивирусы у всех стоят и регулярно обновляются?); не обязательно устанавливать обновления для компонентов, которые не используются (проигрыватель, система обмена сообщениями и т. д). также, лишним стимулом прочитать, что же там обновляется, является майкрософтовская борьба с пиратством, которая, кроме прочего, выражается в «обновлениях, позволяющих проверить подлинность установленной ОС». естественно, если подлинность не подтвердится, это будет имень последствия, например, включится 30-дневный счётчик, после истечения которого система перестанет нормально функционировать.
Обновление Windows XP после прекращения поддержки в апреле 2014 года
Можно, конечно же, принудительно заставить пользователей перейти на более новую операционную систему. Но что делать в случае с банкоматами? Ведь операционную систему совсем непросто заменить на десятках (или даже сотни) тысячах подобных устройств. И дело даже не только в этом — старое «железо» просто физически не потянет обновлённые версии ОС.
К счастью (в данном случае), разные версии Windows очень любят хранить информацию о себе в системном реестре. Благодаря такому поведению Уэйн Уильямс нашёл и поделился способом обойти данное ограничение.
Суть в том, что выпускалась специальная версия ОС — Windows Embedded Industry (ранее — Windows Embedded POSReady), для которой обновления и предназначаются. Чтобы соответствующе «представить» свою систему и получить обновления, нужно сделать следующее. Создайте на рабочем столе файл xp.reg (имя может быть любым, важно именно расширение). Он должен содержать такие строки:
Windows Registry Editor Version 5.00
[HKEY_LOCAL_MACHINESYSTEMWPAPosReady]
"Installed"=dword:00000001
Теперь файл необходимо запустить (двойной клик) и разрешить внести изменения в системный реестр.
Если по каким-то причинам это не получается, придётся делать через редактор реестра. Нажмите Пуск → Выполнить, введите в появившееся окно regedit и нажмите Enter.
Далее, переходите в ветку: HKEY_LOCAL_MACHINE → SYSTEM → WPA. Скорее всего, в WPA подраздела PosReady не существует. В этом случае, его нужно создать. Нажимаете правой кнопкой на WPA, в выпадающем меню нужно выбрать Создать → Раздел. Называете его PosReady. Теперь, в данном подразделе создаётся единственный ключ: клик правой кнопкой на PosReady, Создать → Параметр DWORD, присваиваете ему имя Installed и изменяете значение (двойной клик на нём) на 1.
Всё, теперь можно «апдейтиться», некоторые файлы обзываются как Обновления для системы безопасности для WEPOS и POSReady 2009 (KBxxxxxxx).
Автор публикации
2 070
x64 (aka andi)
Комментарии: 2893Публикации: 405Регистрация: 02-04-2009
Загрузка…
Windows 10, Windows 7, Windows 8, Windows Server, Windows Vista
- 27.09.2018
- 7 365
- 0
- 12.02.2022
- 9
- 9
- 0
- Содержание статьи
- Описание и решение проблемы
- Добавить комментарий
Описание и решение проблемы
В старых операционных системах семейства Windows — последней из которых была Windows XP — обновления операционных систем можно было скачивать в виде EXE файлов для автономной установки. Начиная с Windows Vista, файлы обновлений стали поставляться в формате MSU — их так же можно устанавливать без подключения к интернету, но на этот раз требуется наличие рабочей службы «Центр обновления Windows», в противном случае вы будете получать ошибку 0x80070422.
Тем не менее, есть возможность установки и без использования Центра обновления Windows (то есть с выключенной службой Центра обновления Windows), с использованием встроенной в Windows программы DISM. Для этого, нужно распаковать MSU файл, и с помощью DISM обновить систему с использованием распакованных cab файлов. Делается это так:
Находим нужный MSU файл, который нужно установить, например это будет Windows6.1-KB3191566-x64.msu, и который допустим лежит в папке C:Updates, и распаковываем его в папку C:UpdatesKB3191566:
Expand –F:* C:UpdatesWindows6.1-KB3191566-x64.msu C:UpdatesKB3191566В итоге мы должны получить несколько файлов, среди которых должен быть cab файл (возможно и несколько, уточнение о том, что делать в таком случае будет чуть дальше). Теперь этот cab файл можно установить с помощью DISM:
DISM.exe /Online /Add-Package /PackagePath:C:UpdatesKB3191566Windows6.1-KB3191566-x64.cabЕсли же cab файлов несколько, то устанавливать их нужно в определенном порядке, который описан в файле PkgInstallOrder.txt, который должен лежать в той же директории, что и распакованные cab файлы.
По окончанию установки, DISM может запросить перезагрузку компьютера. Для того, чтобы убрать этот запрос, достаточно добавить ключ /NoRestart, и в итоге строка запуска приобретет следующий вид:
DISM.exe /Online /Add-Package /NoRestart /PackagePath:C:UpdatesKB3191566Windows6.1-KB3191566-x64.cab8 апреля 2014 года корпорация Microsoft официально прекратила поддержку Windows XP. Это означает, что компьютеры под управлением этой ОС больше не получают автоматические обновления, из-за этого система становится уязвимой к атакам в случае обнаружения критических уязвимостей. В качестве единственной рекомендации Microsoft предлагает обновляться до современных версий Windows, но на практике это не всегда представляется возможным. Где-то до сих пор используется старое «железо», кто-то не хочет или не может тратить деньги на новые лицензии, кто-то принципиально не признает новые системы. В конце концов, я и сам недавно убедился, что Windows XP еще рано списывать со счетов. Как бы то ни было, есть хитрый способ, которым пользователи Windows XP по-прежнему могут получать обновления, несмотря на прекращение официальной поддержки.
Существует особая разновидность Windows XP — Windows Embedded POSReady 2009, в основе которой используется самая обычная Windows XP Service Pack 3. На Windows Embedded POSReady 2009 работают многочисленные терминалы, банкоматы, информационные стенды, системы самообслуживания, киоски оплаты и другие подобные устройства. Но главная прелесть заключается в том, что поддержка Windows Embedded POSReady 2009 продлится аж до 9 апреля 2019 года, то есть до этого срока будут выходить и обновления. Я сам на работе много раз сталкивался с Windows Embedded POSReady, причем в качестве разработчика ПО, и за все время никаких принципиальных отличий от Windows XP не нашел. Поэтому, если устанавливать на Windows XP обновления, предназначенные для POSReady, то проблем не будет. Конечно, просто так обновления на ваш компьютер не установятся, для этого придется замаскировать вашу Windows XP под операционную систему для терминалов.
Хитрые немцы на одном из форумов нашли очень простой способ, благодаря которому система будет идентифицироваться не как Windows XP, а как Windows Embedded POSReady 2009. Все сводится к тому, что в реестр надо добавить всего один ключ:
Windows Registry Editor Version 5.00
[HKEY_LOCAL_MACHINESYSTEMWPAPosReady]
"Installed"=dword:00000001
Сохраните приведенный код в файле с любым именем и расширением .reg, затем дважды кликните на нем и добавьте изменения в реестр. Готовый reg-файл можете скачать по ссылке ниже:
После внесения изменений надо перезагрузить компьютер. Теперь можно запускать сервис Windows Update, и, если все сделано правильно, то с первой же проверкой станет доступно несколько десятков обновлений. Они помечены как обновления для WEPOS и POSReady 2009, так и должно быть.
Таким образом пользователи XP смогут получать обновления в течение ближайших лет, если, конечно, Microsoft как-нибудь не заблокирует эту возможность. Интересна официальная реакция представителей Microsoft на появление возможности обновления Windows XP после окончания поддержки:
Недавно нам стало известно о взломе, который предположительно позволит пользователям Windows XP получать обновления безопасности. Эти обновления безопасности, которые могут быть установлены, предназначены для Windows Embedded и Windows Server 2003 и не защищают в полной мере Windows XP. Пользователи Windows XP по-прежнему подвергают свои машины серьезному риску, установив эти обновления, которые не прошли тестирования для Windows XP. Лучшим способом защитить свои системы является обновление до более новой версии, например, до Windows 7 или Windows 8.1
Повторюсь, я не понаслышке знаком с Windows Embedded POSReady и не представляю, какое еще «тестирование» требуется обновлениям на Windows XP. Это заявление не более, чем завуалированный отказ от ответственности.
Чем может грозить такое изменение системы? С технической стороны — ничем. В крайнем случае можно удалить ключ из реестра, перезагрузить компьютер и система вновь превратится в самую обычную Windows XP. А вот с юридической стороны вы грубейшим образом нарушаете лицензию. Если на домашних компьютерах на подобную чушь можно класть с пробором, то на рабочих машинах в случае проверки могут возникнуть ненужные вопросы.
Ностальгический микс для тех кто вырос на Windows XP:
DJ Kid — Windows XP — eRRoR mIx (musicpro.me)
Обновление Windows может помочь вам скачать обновления. Но если вы хотите вручную скачать определенную программу из списка Обновления Windows, например Пакет обновления или определенное обновление для системы безопасности, выполните указанные здесь действия.
Решение
Все загрузители находятся в Центре загрузки Майкрософт. Чтобы завершить процесс скачивания, выполните указанные здесь действия.
-
Выберите «Начните > панели > системы безопасности и > Windows.
-
В окне «Обновление Windows» выберите, доступны ли важные обновления, или при желании. Система автоматически проверит, требуется ли установить какие-либо обновления, и отобразит обновления, которые можно установить на компьютер. Обратите внимание на номер обновления, который можно скачать.
-
Выберите ссылку в Центре загрузки, введите номер обновления в поле [Поиск] (например, 2286198), а затем щелкните значок поиска или нажмите клавишу ВВОД.
-
Центр загрузки Майкрософт будет автоматически искать все содержимое, связанное с номером обновления, который вы предоставили. В зависимости от операционной системы выберите обновление системы безопасности для Windows 7.
-
Выберите «Скачать» на странице скачивания KB2286198. Появится окно с окном «Загрузка файла», выберите «Открыть», чтобы автоматически установить файл после скачивания.
-
Выберите «Начните > панели > безопасности > безопасности > Центре безопасности Windows в Центре безопасности Windows.
-
Выберите «Просмотр доступных обновлений» в окне «Обновление Windows». Система автоматически проверит, требуется ли установить какие-либо обновления, и отобразит обновления, которые можно установить на компьютер. Обратите внимание на номер обновления, который можно скачать.
-
Щелкните ссылку в Центре загрузки, введите номер обновления в поле поиска (например, 960714), а затем щелкните значок поиска или нажмите клавишу ВВОД.
-
Центр загрузки Майкрософт будет автоматически искать все содержимое, связанное с номером обновления, который вы предоставили. В зависимости от операционной системы выберите обновление системы безопасности для Windows Vista.
-
Выберите «Скачать» на странице скачивания для KB960714. Появится окно с окном «Загрузка файла», выберите «Открыть», чтобы автоматически установить файл после скачивания.
-
Выберите «>», > «Центр безопасности» > «Проверить последние обновления центра безопасности Windows».
-
Вы запустите Internet Explorer и откроется окно «Обновление Майкрософт — Windows Internet Explorer». Выберите «Настраиваемый» в разделе «Добро пожаловать в Microsoft Update». Система автоматически проверит, требуется ли установить какие-либо обновления, и отобразит обновления, которые можно установить на компьютер. Обратите внимание на номер файла обновления, который вам нужен.
-
Щелкните ссылку в Центре загрузки, введите номер обновления в поле поиска (например, 960714), а затем щелкните значок поиска или нажмите клавишу ВВОД.
-
Центр загрузки Майкрософт будет автоматически искать все содержимое, связанное с номером обновления, который вы предоставили. В зависимости от операционной системы выберите обновление системы безопасности для Windows XP.
-
Выберите «Скачать» на странице скачивания для KB960714. Появится окно со ссылкой «Загрузка файла: предупреждение системы безопасности». Выберите «Запустить», чтобы автоматически установить файл после скачивания.
Дополнительная информация
Если вы хотите скачать определенный hotfix, вы можете просто открыть браузер IE и ввести номер нужного префикса в адресной панели, а затем щелкнуть ссылку «Вид» и запросить скачивание hotfix. Проверьте префикс, который вы хотите скачать; Введите адрес электронной почты и другие сведения для проверки, а затем нажмите кнопку «Запросить префикс». Система ответит вам по электронной почте со ссылкой для скачивания этого префикса.
Обратная связь важна для нас

|
Вы удовлетворены нашим содержимым? Как бы вы ни были: |
Нужна дополнительная помощь?
Как обновить операционную систему Windows XP

Обновления операционной системы позволяют держать в актуальном состоянии средства безопасности, программное обеспечение, исправлять ошибки, совершенные разработчиками в предыдущих версиях файлов. Как известно, Майкрософт прекратил официальную поддержку, следовательно, и выпуск обновлений Windows XP с 8.04.2014. С тех пор все пользователи этой ОС предоставлены сами себе. Отсутствие поддержки означает, что Ваш компьютер, не получая пакеты безопасности, становится уязвимым для вредоносного ПО.
Обновление Windows XP
Не многие знают, что некоторые государственные учреждения, банки и пр. до сих пор пользуются особой версией Windows XP — Windows Embedded. Разработчиками заявлена поддержка данной ОС до 2019 года и обновления для нее доступны. Вы, наверное, уже догадались, что можно использовать пакеты, предназначенные для этой системы, в Windows XP. Для этого необходимо произвести небольшую настройку реестра.
Предупреждение: совершая действия, описанные в разделе «Модификация реестра», Вы нарушаете лицензионное соглашение Microsoft. Если таким образом будет модифицирована Windows на компьютере, официально принадлежащем организации, то при очередной проверке могут возникнуть проблемы. Для домашних машин такой угрозы нет.
Модификация реестра
- Перед настройкой реестра первым делом необходимо создать точку восстановления системы, чтобы в случае ошибки можно было совершить откат. Как использовать точки восстановления читайте в статье на нашем сайте.
Подробнее: Способы восстановления Windows XP
Далее создаем новый файл, для чего кликаем по рабочему столу ПКМ, переходим к пункту «Создать» и выбираем «Текстовый документ».
Открываем документ и вносим в него следующий код:
Windows Registry Editor Version 5.00
Идем в меню «Файл» и выбираем «Сохранить как».
Выбираем место для сохранения, в нашем случае это рабочий стол, меняем параметр в нижней части окна на «Все файлы» и даем имя документу. Название может быть любое, но расширение должно быть «.reg», например, «mod.reg», и жмем «Сохранить».
На рабочем столе появится новый файл с соответствующим названием и иконкой реестра.
Запускаем данный файлик двойным кликом и подтверждаем, что действительно хотим изменить параметры.

Результатом наших действий станет то, что наша операционная система будет идентифицироваться Центром обновлений, как Windows Embedded, и нам на компьютер будут поступать соответствующие обновления. Технически никакой угрозы это не несет – системы идентичны, с небольшими отличиями, которые не являются ключевыми.
Ручная проверка
- Для ручного обновления Windows XP необходимо открыть «Панель управления» и выбрать категорию «Центр обеспечения безопасности».
Далее переходим по ссылке «Проверить наличие последних обновлений от Windows Update» в блоке «Ресурсы».
Запустится браузер Internet Explorer и в нем откроется страница Центра обновления Windows. Здесь можно выбрать быструю проверку, то есть, получить только самые необходимые обновления, или загрузить полный пакет, нажав на кнопку «Выборочная». Выберем быстрый вариант.
Ждем завершения процесса поиска пакетов.
Поиск завершен, и мы видим перед собой список важных обновлений. Как и ожидалось, они предназначены для операционной системы Windows Embedded Standard 2009 (WES09). Как уже было сказано выше, эти пакеты подходят и для XP. Устанавливаем их, нажав на кнопку «Установить обновления».
Далее начнется загрузка и установка пакетов. Ждем…
По завершению процесса мы увидим окно с сообщением о том, что не все пакеты были установлены. Это нормально – некоторые обновления могут быть установлены только во время загрузки системы. Нажимаем кнопку «Перезагрузить сейчас».
Ручное обновление выполнено, теперь компьютер защищен, насколько это возможно.
Автоматическое обновление
Для того, чтобы не ходить каждый раз на сайт Windows Update, нужно включить автоматическое обновление операционной системы.
- Снова идем в «Центр обеспечения безопасности» и жмем на ссылку «Автоматическое обновление» в нижней части окна.
Далее мы можем выбрать как полностью автоматический процесс, то есть, пакеты сами будут скачиваться и устанавливаться в определенное время, либо настроить параметры по своему усмотрению. Не забываем нажать «Применить».
Заключение
Регулярное обновление операционной системы позволяет нам избежать многих проблем, связанных с безопасностью. Почаще заглядывайте на сайт Windows Update, а лучше позвольте ОС самой устанавливать обновления.
Отблагодарите автора, поделитесь статьей в социальных сетях.
Обновление Windows XP: как переустановить систему, не затронув установленных программ и драйверов
Установить Windows XP на компьютер можно не только “с нуля” (т.е. полная установка), но и поверх старой операционной системы. Такой тип установки называется обновлением Windows.
В отличие от полной установки, обновление позволяет сохранить ваши документы, программы и настройки в рабочем состоянии. Когда производится обновление, Windows устанавливается в ту же папку, где размещается текущая ОС (тем самым обновляя ее). Какой бы вариант установки вы не выбрали, у вас обязательно должен быть загрузочный диск с нужной версией Windows.
Существует мнение, что все проблемы в работе ОС можно решить ее обновлением. На самом деле, это не всегда так. При переустановке “поверх” есть вероятность, что ошибки в системном реестре, накопленные старой ОС за время ее “жизни”, могут перейти и в новую операционную систему.
Кроме того, нельзя со стопроцентной уверенностью говорить, что после обновления абсолютно все программы будут работать как и прежде. Возможно, что с какой-то прогой возникнут проблемы.
Перед обновлением системы, я бы настоятельно посоветовал создать резервную копию важных для вас данных на другом локальном диске или внешнем носителе (к примеру, если у вас установлена бухгалтерская программа “1С” — обязательно скопируйте каталоги с базой данных). Оптимальным вариантом было бы сделать образ всего системного раздела при помощи программы Acronis True Image.
Итак, о возможных последствиях переустановки я вас предупредил; теперь приступим непосредственно к обновлению Windows. Такую установку можно запускать прямо из операционной системы.
1. Включите компьютер и дождитесь окончания загрузки ОС.
2. Отключите установленный у вас антивирус.
3. Вставьте установочный диск с Windows XP в DVD-привод компьютера. Если после этого на экране не появится окно приветствия, то откройте диск и запустите файл setup.exe.
4. В появившемся окне необходимо выбрать пункт “Установка Windows XP”.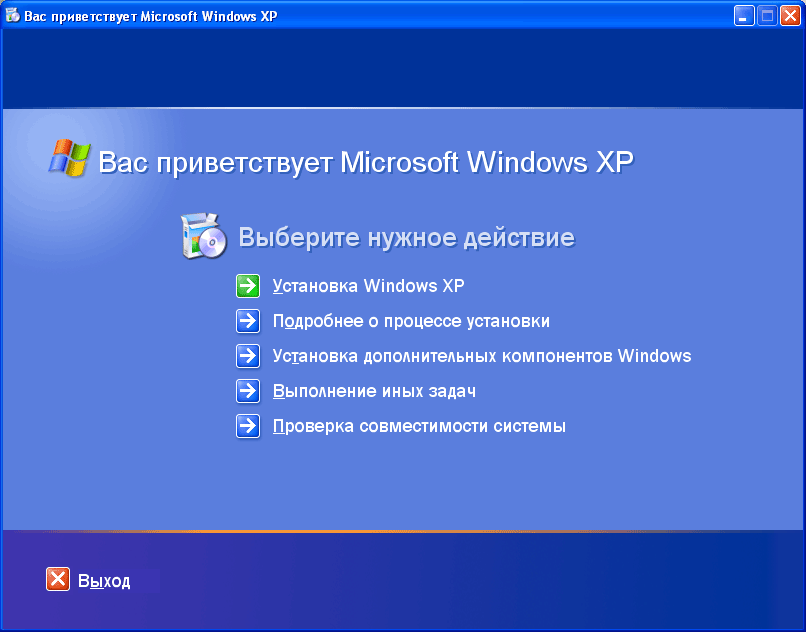

6. Затем мы принимаем лицензионное соглашение и жмем “Далее”.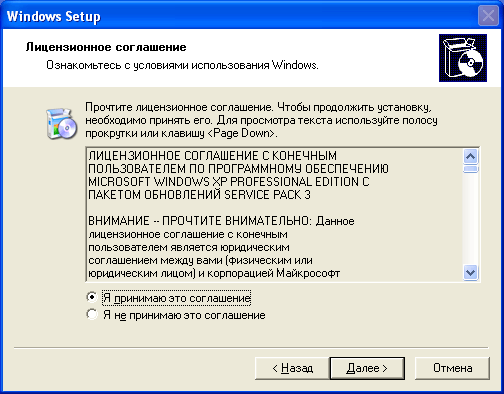

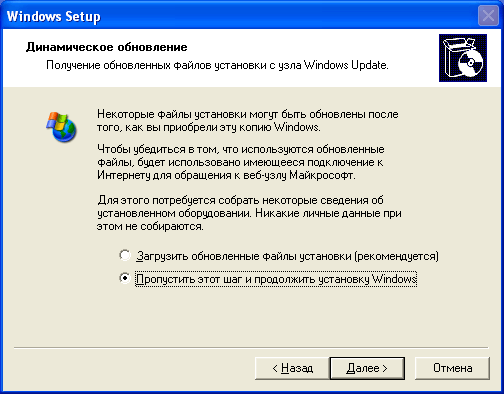

Выше я описал процесс установки, каким он должен быть в идеале. Но иногда во время инсталляции могут возникнуть какие-либо неполадки. Например, при выполнении 9 пункта нашей инструкции, может неожиданно появиться окно “Ошибка при копировании файлов”:
1. Перед началом установки не было отключено антивирусное ПО.
2. Установочный диск с Windows XP поцарапан.
3. Неисправен ваш CD или DVD-привод.
4. На компьютере имеется вирус. Перед началом установки проведите полное сканирование системы антивирусом (например, DrWebCurelt).
5. Неисправность оперативной памяти или жесткого диска.
6. Имеется несовместимость какой-либо программы или устройства. Чтобы это проверить, вставьте в привод установочный диск с Windows XP – выберите пункт “Проверка совместимости системы” – “Автоматическая проверка системы”.
7. Попробуйте скопировать все содержимое установочного CD-диска в папку на локальный жесткий диск и запустите установку с него (через файл setup.exe).
8. В начале процесса установки в окне “Динамическое обновление” выберите пункт “Загрузить обновленные файлы установки” (если у вас, конечно, есть интернет на компьютере).
Как видите, вариантов может быть довольно много и докопаться до сути не так то просто. По этой (и не только) причине, я считаю что оптимальная переустановка Windows – это полная установка “с нуля” с форматированием системного раздела. Естественно, что предварительно необходимо скопировать все важные для вас файлы, а также настройки и драйвера.
Пакет обновления для системы Windows XP

Как узнать текущую версию
Для начала пользователям необходимо узнать, какая версия операционной системы Виндовс XP установлена на данный момент. Это можно сделать с помощью панели свойств компьютера:
- Кликните правой кнопкой мыши по ярлыку «Мой компьютер» на рабочем столе или в меню «Пуск».
- В раскрывшемся ниспадающем меню требуется выбрать пункт «Свойства». Альтернативный способ открыть данную панель – воспользоваться комбинацией клавиш «Win» + «Pause».
- Прочитайте, что написано в разделе «Система». Если там указано «Service Pack 3» или «SP3» — ничего устанавливать вам не надо.
Если же установлена sp2 или sp1– следуйте дальнейшим инструкциям.
Центр обновления Windows XP
Самый простой способ – автоматическое обновление. Компьютер самостоятельно загрузит все необходимые пакеты и установит их в фоновом режиме, не мешая вашей работе. Если бы автообновление было активно – система Windows XP уже установила бы sp3. Раз этого не произошло – необходимо данную функцию включить (хотя бы на время):
- Вызовите «Панель Управления» через меню «Пуск».
- Откройте раздел, который называется «Автоматическое обновление».
- Установите отметку напротив пункта «Автоматически (рекомендуется)».
- Нажмите «Применить» и «Ok», чтобы закрыть окно и сохранить конфигурации.
Теперь вам остается только подождать, пока все необходимые пакеты будет загружены с сервера Майкрософт и установлены на ваш ПК. В случае, если возникли какие-либо неполадки, и ничего не получилось, попробуйте альтернативный вариант, описанный ниже.
Загрузка пакета обновления с сайта Майкрософт
Вы также можете загрузить все необходимые файлы с серверов Microsoft и установить их в ручном режиме. Несмотря на то, что поддержка Виндовс XP уже закончилась, все необходимые пакеты доступны на официальном сайте в свободном доступе:
- Перейдите на страницу загрузки по ссылке http://windows.microsoft.com/ru-ru/windows/service-packs-download#sptabs=win10.
- В нижней части страницы необходимо выбрать свою операционную систему – Windows XP.
- Найдите раздел «Бесплатная загрузка последних пакетов обновления».
- Кликните по гиперссылке «Скачайте пакет».
- После этого вы будете перенаправлены на страницу авторизации. Если у вас уже есть учетная запись Microsoft – войдите в систему. В противном случае – пройдите простую процедуру регистрации. Это бесплатно и не займет много времени.
- Теперь осталось только выбрать язык своей ОС и кликнуть по красной кнопке «Скачать».
- Выберите пункт «Продолжить загрузку».
- На этом шаге вам будет предложено скачать дополнительные обновления, не вошедшие в состав Виндовс XP SP3. Отметьте галками необходимые (или не отмечайте ничего) и нажмите «Продолжить».
После этих действий пакет sp3 будет загружен на ваш персональный компьютер.
Установка обновления
Когда загрузка будет завершена, необходимо запустить процесс установки. Перед началом сохраните все необходимые данные, выключите работающие программы, временно отключите антивирус.
Откройте загруженный файл.
В открывшемся окне необходимо кликнуть «Далее» и следовать дальнейшим инструкциям по установке. По завершении процедуры ваш компьютер будет перезагружен. Не забудьте включить антивирус обратно, если он не запустится автоматически.
Получение обновлений Windows XP после окончания поддержки
У многих пользователей все еще установлена эта легендарная система. Однако, ее поддержка прекратилась в 2014 году, что означает, что никто из пользователей больше не может получать никаких обновлений для Windows XP, а ведь многие из них связана с безопасностью системы. Понятно, почему Майкрософт так поступила, это подтолкнуло многих пользователей к переходу на более современные версии систем.
Тем не менее эта ОС до сих пор популярна, потому что не требует много ресурсов и идеальна для устройств с не самым мощным железом. Но, в случае использования, хотелось бы получать и обновления. Сделать это можно, ведь в 14 году была прекращена поддержка только обычных версий XP, а многое оборудование продолжает работать на системах Windows POS и Embedded, которые сделаны на основе этой ОС, и их поддержка продолжится до 2019 года.
Обновление Windows XP x32
Как понятно из предыдущего раздела, чтобы продолжить получать обновления для windows XP достаточно подправить кое-что в ОС так, чтобы она воспринималась одной из этих версий. Для этого потребуется внести несколько правок в реестр. Для начала следует открыть редактор реестра, для этого можно нажать win+r и написать в открывшемся окне regedit. Далее потребуется пройти по маршруту HKEY_LOCAL_MACHINESYSTEMWPA, после этого нужно кликнуть правой кнопкой мыши по последнему каталогу в адресе, выбрать создать и указать раздел, его имя должно быть PosReady.
Теперь следует зайти во вновь созданный каталог и кликнуть ПКМ по пустому месту в правой части экрана, здесь также нужно создать новую переменную dword с именем Installed.
По ней следует дважды кликнуть и задать в качестве значения единицу. Теперь система считает, что у вас та же версия, что устанавливается на терминалы, так что остается возможность для получения важных апдейтов.
Еще можно не править реестр, а просто создать reg файл и запустить его. Для этого потребуется открыть блокнот и вставить в него текст:
Windows Registry Editor Version 5.00
Дальше останется только сохранить его с расширением reg, после чего запустить. Чтобы вернуть все как было, останется только удалить созданные разделы или присвоить переменной значение 0.
Как обновить Windows XP x64
Для системы с 64 разрядами есть небольшие отличия во время процедуры обновления системы. Пользователю придется скачивать обновления для Windows Server 2003 (потому что 64 битная версия основана на нем) с сайта Майкрософт. После загрузки все данные распаковываем в папку C:xpupdate (если распаковывать в другой каталог, то следует поменять все пути в следующих файлах). После этого потребуется зайти в каталог c:xpupdateupdate и найти там файл с именем update_SP2QFE.inf и сделать его копию, которой задать название new_update_SP2QFE.inf.
Дальше потребуется зайти в этот новый файл, после чего найти в нем и удалить следующую часть:
Теперь следует открыть блокнот и вставить в него следующие строки:
echo Replace update.inf with update.inf.new
copy update_SP2QFE.inf org_update_SP2QFE.inf /y
copy new_update_SP2QFE.inf update_SP2QFE.inf /y
echo Apply Update
start update.exe /passive /norestart /log:c:xpupdateinstall.log
ping -n 1 -w 5 1.1.1.1>nul
copy org_update_SP2QFE.inf update_SP2QFE.inf /y
После этого данный файл следует сохранить с именем update и расширением cmd. Дальше его останется запустить и дождаться окончания процесса.
Комментарии microsoft
Существует официальный ответ Майкрософт на такие «фокусы». Фактически, он гласит, что данные обновления не тестировались для ХР и пользователи устанавливают их на свой страх и риск. Такие обновления не могут полностью защитить компьютер, а также могут привести к проблемам в работе. Всем пользователям рекомендует переход на новые системы. Так что только сами пользователи могут решить стоит ли пользоваться таким методом, который может привести к сбоям, перейти на новую систему или работать без обновлений.
















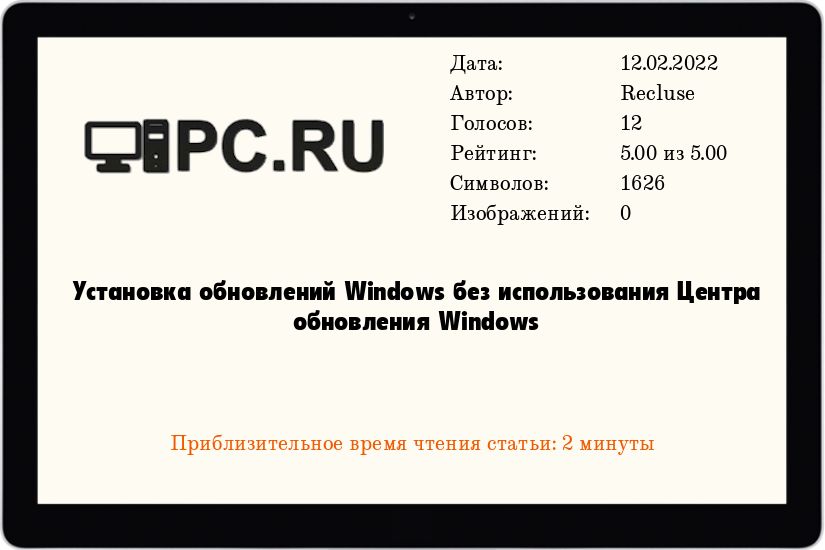







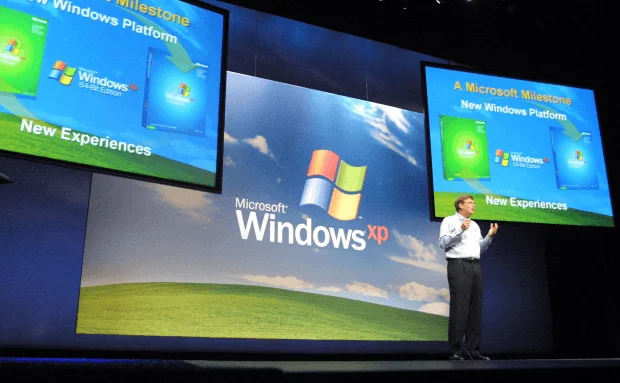




![Выберите ссылку в Центре загрузки, введите номер обновления в поле [Поиск] (например, 2286198), а затем щелкните значок поиска или нажмите клавишу ВВОД.](https://support.content.office.net/ru-ru/media/d60de2cc-c583-6419-21e4-057f7bfb2e72.png)



















