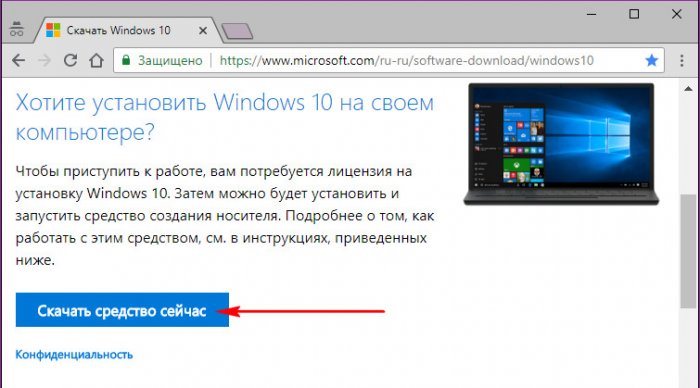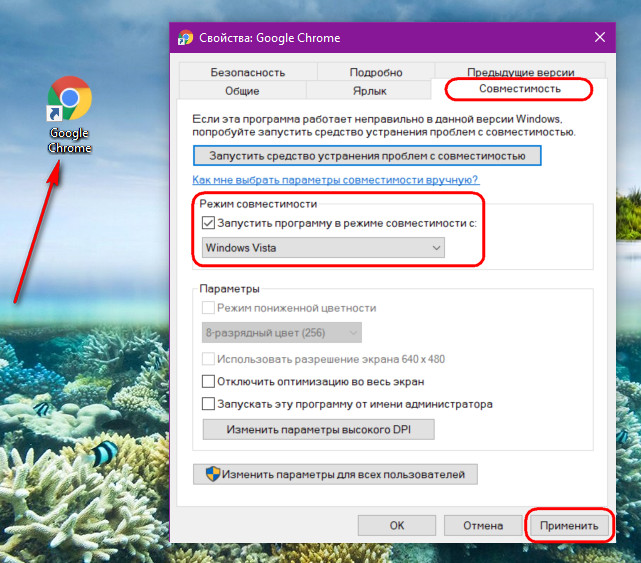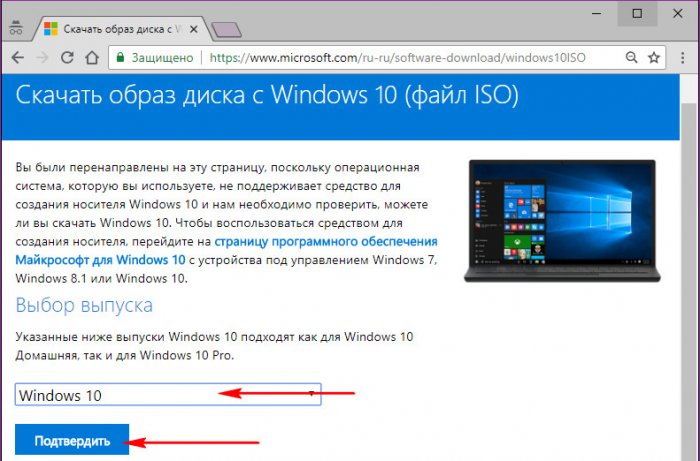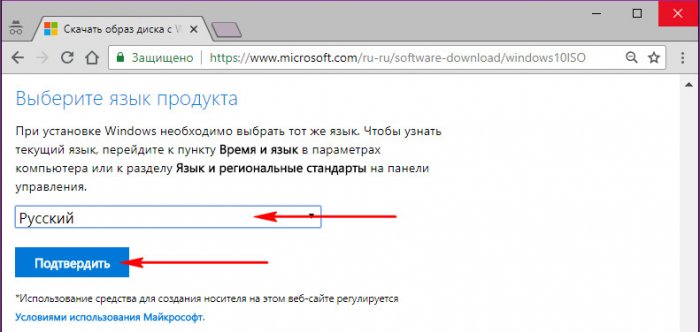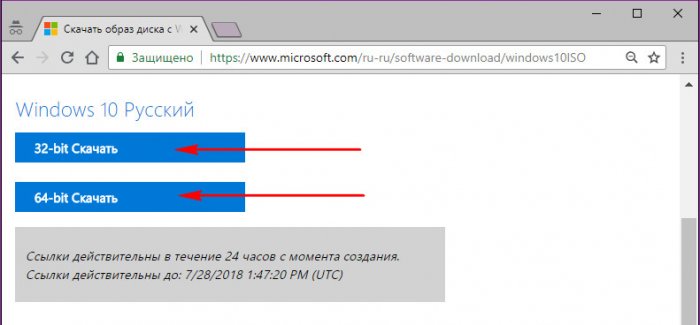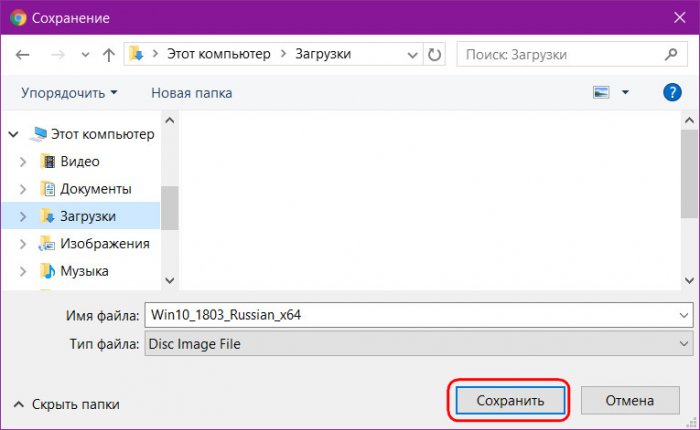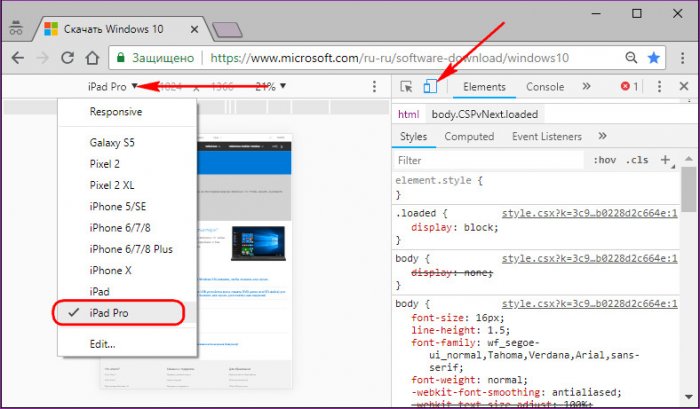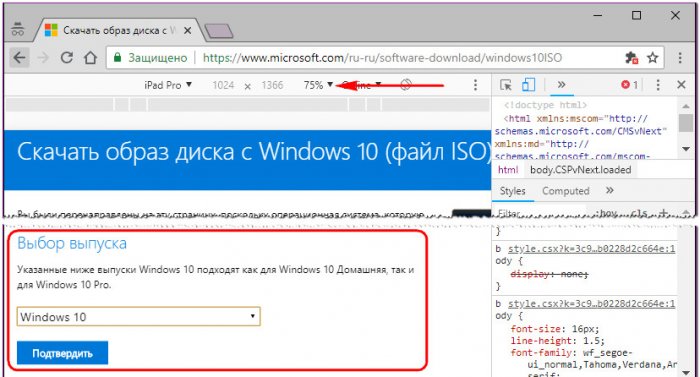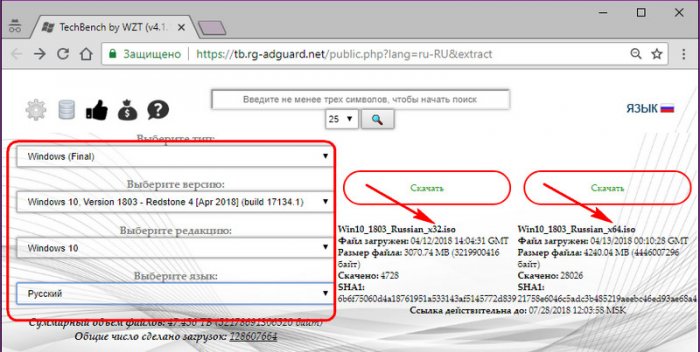Загружаемый предлагаемыми методами образ Windows 10 является полностью оригинальным и его можно использовать для восстановления лицензионной версии системы на вашем устройстве. Если у вас отсутствует цифровая лицензия или ключ продукта, вы также можете установить ОС на компьютер или ноутбук и использовать его без активации. Также может быть полезным: Как скачать Windows 11 и Windows 10 из России в 2022 году без VPN (оригинальные ISO),Как скачать оригинальные ISO Windows 10 старых версий.
- Стандартный способ скачать Windows 10
- Как скачать ISO Windows 10 с сайта Майкрософт без программ
- Загрузка Windows 10 с помощью программы Rufus
- TechBech by WZT
- Видео инструкция
Официальный способ скачать Windows 10 x64 и x86 с помощью Installation Media Creation Tool
Для того, чтобы загрузить оригинальный образ ISO Windows 10, Майкрософт предлагает использовать собственную утилиту Media Creation Tool — средство создания установочных накопителей, которое, в том числе, позволяет произвести и простое скачивание образа системы. При этом скачивается последняя версия Windows 10 с возможностью выбора 64-бит и 32-бит систем, а образ ISO содержит как Домашнюю (Home) так и Профессиональную (Pro) версии системы. Порядок действий состоит из следующих шагов:
- Перейдите на страницу https://www.microsoft.com/ru-ru/software-download/windows10 и нажмите «Скачать средство сейчас» (учитывайте, что в настоящий момент загрузка заблокирована для РФ, используйте способы из этой статьи), после того, как будет загружена утилита Media Creation Tool, запустите её.
- После некоторого периода подготовки утилиты, примите условия лицензии, а затем — выберите пункт «Создать установочный носитель (USB-устройство флэш-памяти, DVD-диск или ISO-файл) и нажмите «Далее».
- На следующем этапе вы можете выбрать, какую именно Windows 10 скачать — для этого снимите отметку «Использовать рекомендуемые параметры для этого компьютера» и выберите язык, выпуск (выбираем Windows 10 — в ней содержатся все доступные редакции системы для пользователей) и разрядность в пункте «Архитектура». Нажимаем «Далее».
- Укажите, хотите ли вы скачать Windows 10 как ISO файл для последующих самостоятельных действий с ней или сразу создать загрузочную флешку на подключенном накопителе (данные с него будут удалены).
- При выборе пункта «ISO‑файл» потребуется также указать место сохранения образа.
После этих шагов останется лишь дождаться, когда образ Windows 10 будет полностью загружен на компьютер, а затем пользоваться им нужным вам способом.
Как скачать оригинальный ISO Windows 10 с сайта Майкрософт без программ
Существует метод, позволяющий скачать Windows 10 с официального сайта, не загружая утилиты Майкрософт, но он скрыт от пользователей Windows, тем не менее его использование возможно:
- Перейдите на официальную страницу загрузки https://www.microsoft.com/ru-ru/software-download/windows10 в браузере на базе Chrome (Google Chrome, Opera, Яндекс Браузер).
- Нажмите в пустом месте страницы правой кнопкой мыши и выберите пункт «Просмотреть код» (иногда может называться иначе, например, «Проверить объект»).
- Откроется консоль отладки, в ней найдите кнопку для режима эмуляции мобильных устройств (отмечена на скриншоте) и нажмите по ней, а над самой страницей выберите какое-либо мобильное устройство.
- Обновите страницу в браузере: её внешний вид изменится. В пункте «Выбор выпуска» выберите «Windows 10» и нажмите «Подтвердить».
- На следующем этапе укажите язык продукта, например, русский и нажмите «Подтвердить».
- Скачайте Windows 10 — 64-bit или 32-bit с официального сайта Майкрософт.
В итоге нам не потребовалась утилита Media Creation Tool, а процесс загрузки, с большой вероятностью, пройдет быстрее, чем в первом случае: так как кроме образа ISO Windows 10 ничего дополнительного на компьютер скачиваться не будет.
Обратите внимание: если ту же официальную страницу открыть с телефона или компьютера, где установлена отличная от Windows операционная система, то загрузка образа напрямую будет доступна без описанных манипуляций.
Загрузка Windows 10 с помощью программы Rufus
Очень многие используют программу Rufus для создания загрузочной флешки, однако не все знают, что последние версии этой программы позволяют также скачивать ISO Windows 10, причем производится загрузка оригинального образа с официального сайта.
Нужный пункт находится там же, где кнопка «Выбрать», достаточно нажать по стрелке рядом с кнопкой и изменить пункт на «Скачать», а затем нажать по кнопке. Более подробно: Как скачать Windows 10 с помощью Rufus.
Использование TechBench by WZT
Ранее на сайте Майкрософт присутствовал раздел TechBench для удобной загрузки образов ISO, однако в дальнейшем они упразднили этот раздел. Теперь же аналог TechBech доступен в виде отдельного сайта https://tb.rg-adguard.net/public.php?lang=ru-RU
Просто зайдите на сайт, выберите нужную версию Windows 10, которую требуется загрузить и получите прямую ссылку: после начала скачивания, на странице «Загрузки» в вашем браузере вы можете убедиться, что ISO образ берётся именно с сайтов Майкрософт (software-download.microsoft.com), т.е. это полностью оригинальная система.
Как скачать Windows 10 — видео инструкция
Надеюсь, предложенные варианты оказались полезными. К счастью, загрузка официального образа с Windows 10 в последнее время не представляет собой особых сложностей. Если требуется помощью по установке ОС на ноутбук или компьютер, то почти все нюансы изложены в инструкции Чистая установка Windows 10 с флешки.
В июне Microsoft запретила россиянам скачивать Windows с официального сайта. Из-за этого некоторые методы создания загрузочной флешки больше не работают. Тем не менее все еще есть способы, только предварительно надо скачать образ Windows. Рассказываем, где и как это сделать с учетом ограничений.
Как скачать Windows без VPN
Стандартное средство для скачивания образа системы и создания загрузочной флешки — программа Media Creation Tool, но на сайте Microsoft скачать ее нельзя. Вместо этого можно воспользоваться утилитой Universal Media Creation Tool, которая доступна на GitHub.
Нажмите на стрелочку, расположенную на зеленой кнопке Code, и выберите Download Zip. После этого распакуйте программу и запустите файл MediaCreationTool.bat.
Далее появится окошко с выбором версии Windows. Можно выбрать одну из последних версий Windows 10 или Windows 11. Если возникают ошибки, попробуйте выбрать другую версию системы (в нашем случае версия 21H2 выдавала ошибку, а 21H1 успешно скачалась).
Теперь откроется окно с действиями. Если выбрать Auto ISO, то начнется скачивание образа системы. Также можно выбрать Auto USB, чтобы создать загрузочную флешку. Рекомендуем скачать образ, а затем на его основе создать флешку при помощи нашего гайда (читайте второй раздел «Создание загрузочной флешки из образа»). Образ при этом желательно сохранить, на случай если понадобится сделать еще одну флешку.
Также можно выбрать MCT Defaults, чтобы загрузить утилиту Media Creation Tool и выполнить загрузку образа уже с ее помощью. Мы про это тоже писали в гайде по созданию загрузочной флешки.
Как скачать Windows через VPN
Если у вас уже настроен хороший VPN, можно попробовать скачать образ и через него. Если нет — стоит попробовать бесплатные VPN. В рамках статьи мы пользовались бесплатной версией Proton VPN для Windows.
Самый простой способ — скачать Media Creation Tool. На момент написания статьи ссылка на программу (в разделе «Создание установочного носителя Windows 11») работает и без VPN. Также утилиту можно скачать и по этой ссылке, но здесь без VPN не обойтись. После загрузки VPN можно отключить, так как утилита будет работать и без него.
Чуть сложнее — попытаться скачать образ через утилиту Rufus. Скачайте программу по ссылке с официального сайта, причем лучше выбрать портативную версию (почему стоит делать именно так, читайте в нашей статье «23 совета, как поддерживать компьютер в идеальном состоянии»).
Запустите программу и убедитесь, что в разделе «Метод загрузки» указано «Диск или ISO-образ». Далее нажмите на стрелочку, которая находится на кнопке «Выбрать», затем выберите «Скачать». Теперь можно нажать на эту кнопку, чтобы в пошаговом режиме выбрать нужную версию операционной системы. Из-за VPN (в нашем случае бесплатного) в процессе появлялись ошибки доступа. В этом случае стоит повторить попытку, можно также сменить сервер VPN.
Когда выскочит окошко с предложением загрузить образ через браузер, поставьте соответствующую галочку. Как только начнется загрузка, VPN стоит отключить (загрузка прервется, ее нужно будет возобновить).
Как еще можно скачать образ Windows
Официальный образ системы (то есть не пиратский) можно скачать и через торрент. Однако этот способ стоит оставить только на крайний случай, когда других вариантов нет. Стоит помнить, что хотя вы и скачиваете образ официальной системы, все же торрент-трекеры — ненадежный источник. Какие именно «сюрпризы» могут скрываться в раздаче сказать заранее сложно. А различные «улучшенные и оптимизированные» сборки и вовсе лучше обходить стороной, особенно если вы не знаете точно, зачем вам именно такая сборка.

Все-таки разработчики Windows (наконец-то) сделали одну очень правильную вещь: теперь официальный образ с Windows 10 (и 11-й) можно скачать с их сайта!
Больше нет необходимости где-то выискивать его, использовать различные «малопонятные» сборки от народных умельцев (часть из которых может идти со «вшитыми» дополнениями), и прочие премудрости… 😉
Пожалуй, единственный минус — его загрузка несколько «запутана» и не так очевидна (необходимо работать через «Media Creation Tool «…).
На мой взгляд, гораздо было бы проще, если бы привели открытые ссылки на нужные образы (просто выбрал из списка и загрузил).
Ладно, хватит лирики… Ниже рассмотрю пару способов, как можно легко скачать себе нужную версию Windows 8.1/10/11.
Итак…
*
📌 Важно!
Если при попытке загрузить образ ISO с офиц. сайта Microsoft возникнут ошибки — попробуйте воспользоваться 📌VPN. Ошибку у рос. пользователей (вроде как) обещают исправить, но в текущей ситуации возможно всё…
*
Содержание статьи
- 1 Способы загрузки установочного ISO-образа [официальные!]
- 1.1 Windows 8.1
- 1.2 Windows 10
- 1.2.1 Способ 1: с помощью спец. средства
- 1.2.2 Способ 2: скачиваем ISO-образ с сайта Microsoft (на русском языке)
- 1.2.3 Способ 3: облегченная оптимизированная версия Windows 10 LTSC (бесплатная на 90 дней)
- 1.3 📌Windows 11
- 1.3.1 Офиц. релиз (с 5.10.21)
- 1.3.2 Enterprise
- 1.3.3 Insider Preview
→ Задать вопрос | дополнить
Способы загрузки установочного ISO-образа [официальные!]
Windows 8.1
👉 Страничка на сайте Microsoft со всеми ОС: https://www.microsoft.com/ru-ru/software-download
👉 Страничка на Microsoft с Windows 8: https://www.microsoft.com/ru-ru/software-download/windows8
*
1) Когда перейдете на сайт Microsoft по ссылке выше — выберите нужную ОС (в данном случае 8.1) и загрузите ISO-образ с ней.
2) Этот ISO-образ после нужно будет записать на флешку спец. образом, а затем загрузиться с нее и установить ОС.
Выбор версии ОС
*
Windows 10
Способ 1: с помощью спец. средства
👉 Официальный сайт Microsoft: https://www.microsoft.com/ru-ru/software-download/windows10ISO
Как подготовить уст. флешку: https://ocomp.info/winsetupfromusb-windows10.html
*
После перехода по ссылке выше (на страничку загрузки ОС), найдите кнопку «Скачать средство сейчас» (оно может быть несколько ниже из-за различных рекламных предложений, см. скриншот).
Сделав клик по этой ссылке, должна начаться загрузка инструмента Media Creation Tool.
Скачать средство сейчас (сайт Microsoft)
Далее запустите его (файл «MediaCreationTool.exe»).
Запускаем загруженный инструмент
Затем, обычно, начинается подготовка (до 1-2 мин.), просто подождите завершения этой операции.
Ждем завершения подготовки
После чего будет представлено лицензионное соглашение, для дальнейшей работы — необходимо его принять.
Принимаем лицензионное соглашение
В следующем шаге выберите вариант «Создать установочный носитесь (USB-устройство флэш-памяти, DVD-диск или ISO)». См. пример ниже. 👇
Выбираем вариант создания установочного носителя (USB-устройство и пр.)
Далее необходимо выбрать язык, выпуск (редакцию) Windows и разрядность (примечание: разница между 32 или 64 бит).
Выбираем версию ОС
Затем укажите, что хотите загрузить «ISO-файл» (второй вариант на скрине ниже 👇).
Выбираем ISO-файл
После вы сможете выбрать диск и папку, куда хотите скачать ISO-файл с Windows 10.
Сохраняем ISO в нужную папку
Ну, и последний шаг: дождаться загрузки (образ весит примерно ~4 ГБ). Если у вас высокоскоростной интернет — время загрузки составит около 5÷10 мин.
Дожидаемся окончания загрузки. Файл ISO получен!
В общем-то, после вы можете приступить к созданию установочного носителя (в том числе и с помощью других инструментов).
Например, можно задействовать Rufus (более многофункционален, чем тот же Media Creation Tool). Инструкция ниже в помощь!
*
👉 Инструкция!
Как создать загрузочную UEFI GPT флешку с Windows 10, или почему при установке системы на новый ноутбук (ПК) возникают ошибки
*
Способ 2: скачиваем ISO-образ с сайта Microsoft (на русском языке)
👉 Страничка: https://www.microsoft.com/ru-ru/software-download/windows10ISO
*
Этот способ пригодится тем, у кого не работает средство Media Creation Tool (например, у вас оно не запускается, или не скачивает образ, или вы работаете не в Windows).
👉 Суть способа: если вы заходите на официальную страничку сайта Microsoft (где можно загрузить Media Creation Tool, ссылка выше) с системой отличной от Windows (например, работая в Linux, или с какого-нибудь гаджета) — то вы сможете скачать ISO напрямую, без Media Creation Tool.
Если вы хотите это сделать, работая под-Windows: то откройте страничку, например, в браузере Chrome.
Затем нажмите клавишу F12 (должна открыться консоль разработчика), и нажмите по значку мобильного устройства (браузер начнет эмулировать мобильный гаджет).
См. скриншот ниже. 👇
Просмотр сайта Microsoft «под другим углом»
После обновления странички (клавиша F5) — вы увидите, что появилась возможность выбрать выпуск Windows и язык (доступна как английская, так и русская версии).
Выбор языка и редакции Windows
После подтверждения языка появится возможность выбора битности: 32 или 64. Щелкнув по одному из вариантов — начнется загрузка.
👉 В помощь!
Как узнать сколько бит 32 или 64 моя Windows, какую выбрать для установки [их различие]
Выбираем, 32 или 64-bit система нам нужна
Осталось только дождаться окончания загрузки. Обратите внимание, кстати, на работающие торренты, другие загрузки и пр. — все это может существенно сказываться на времени загрузки ISO-образа.
Началась загрузка
После того, как ISO-образ с системой будет загружен, вы можете его записать на флешку или DVD-диск различными утилитами (не обязательно использовать Media Creation Tool).
*
👉 В помощь!
Cоздание загрузочной флешки для установки Windows XP÷11 (UEFI and Legacy).
*
Способ 3: облегченная оптимизированная версия Windows 10 LTSC (бесплатная на 90 дней)
Этот способ подойдет тем, кому «надоела» стандартная редакция Windows (с ее прожорливыми Store, Edge, Cortana и пр.) и хотелось бы чего-то более легкого и быстрого.
Благо есть корпоративная версия Windows 10 LTSC (бесплатная в течении 90 дней). Она имеет несколько существенных отличий от других редакций Windows 10:
- у нее очень редкие обновления (только касающиеся безопасности и надежности системы);
- из системы вырезан весь «полу-нужный» софт: Store, OneDrive, Cortana и др.;
- низкие системные требования: 1 ГБ ОЗУ и 10 ГБ места на жестком диске.
Примечание!
1) Загрузить Windows 10 LTSC можно также на сайте Microsoft (если ссылка не откроется — попробуйте через VPN): https://www.microsoft.com/ru-ru/evalcenter/evaluate-windows-10-enterprise
2) Более подробно о том, как ее установить и русифицировать — рассказано в одной моей предыдущей статье (ссылка ниже 👇).
*
👉 В помощь!
Windows 10 LTSC: оптимизированная версия системы без Store, Edge, Cortana, OneDrive (работает быстрее, чем Pro!).
*
📌Windows 11
👉 В помощь!
Как подготовить установочную флешку с Windows 11: https://ocomp.info/zagruzochnuyu-fleshku-skachat-s-win11.html
*
Офиц. релиз (с 5.10.21)
Страничка на Microsoft: https://www.microsoft.com/ru-ru/software-download/windows11
1) Сначала необходимо перейти на офиц. страничку на сайте Microsoft (ссылка чуть выше). Там будет 3 варианта установки Windows 11 — я рекомендую выбрать вариант с загрузкой ISO-образа (он наиболее надежен и универсален).
Windows 11 // Скриншот с офиц. сайта
2) Далее необходимо дождаться загрузки образа.
Дожидаемся окончания загрузки
3) Т.к. образ ISO весит больше 4 ГБ — его может записать на флешку не каждая программа! На всякий случай рекомендую 📌вот этот гайд для подготовки установочного накопителя.
4) Установка ОС стандартна, 📌можете посмотреть это (если есть сомнения).
Задача решена?! 👌😉
*
Enterprise
Ссылки на сайт Microsoft:
1) Windows 11 — форма загрузки (если ссылка не откроется — попробуйте через VPN): https://www.microsoft.com/ru-ru/evalcenter/evaluate-windows-11-enterprise
2) Evaluation Center: https://www.microsoft.com/ru-ru/evalcenter/
*
Полноценная ОС Windows 11 Enterprise версия стала доступна для загрузки с начала октября 2021 (бесплатна в течении 90 дней: далее нужно активировать купленным ключом).
Чтобы загрузить образ ISO — перейдите в Evaluation Center, и кликните по меню «Оценить сейчас», далее выберите версию Windows (см. скрин ниже). 👇
Оценить сейчас — скриншот с сайта Microsoft
После нужно заполнить форму и загрузить ISO-образ. Записывается он на флешку стандартным образом…
Форма загрузки
*
Insider Preview
Для загрузки образа ISO с Windows 11 (Insider Preview) необходимо:
- зайти на сайт Microsoft (ссылка) и войти в свою учетную запись (справа вверху. Кстати, если у вас нет учетной записи — можете попробовать логин от Skype!);
Sign in
- далее на той же страничке (https://insider.windows.com/ru-ru/) нужно будет зарегистрироваться в программе предварительной оценки (Insider Preview) — там потребуется прочитать соглашение и поставить неск. флажков (что вы понимаете все риски и всё, о чем вас предупреждают…);
Зарегистрироваться в программе предварит. оценки
- после перейти 👉 на эту страничку и выбрать версию Windows 11, которую вы хотите загрузить (версию, сборку, язык и пр.);
Настройки перед загрузкой
- затем выбрать папку и дождаться конца загрузки. Далее можете из этого образа подготовить установочную флешку. 👌
Сохранить файл ISO
*
На этом пока все! Всего доброго!
Дополнения всегда приветствуются.
👋
Первая публикация: 15.08.2018
Статья откорректирована: 1.07.2022


Полезный софт:
-
- Видео-Монтаж
Отличное ПО для создания своих первых видеороликов (все действия идут по шагам!).
Видео сделает даже новичок!
-
- Ускоритель компьютера
Программа для очистки Windows от «мусора» (удаляет временные файлы, ускоряет систему, оптимизирует реестр).
Как скачать чистый, без стороннего вмешательства дистрибутив Windows 10 в виде ISO-образа, а не в виде утилиты MediaCreationTool, как это предлагается на сайте Microsoft? Такая необходимость может возникнуть, если, например, систему нужно установить на виртуальную машину. Либо же если дистрибутив нужно внедрить в мультизагрузочную флешку или Live-диск. Есть несколько способов, как это сделать.
Компания Microsoft, начиная с выпуска Windows 8, поставляет операционную систему в формате утилиты MediaCreationTool. Она является и настройщиком параметров дистрибутива (позволяет выбрать язык и разрядность системы), и его загрузчиком, и инструментом создания загрузочных устройств, совместимых как с обычной BIOS, так и с UEFI. В общем, позаботилась Microsoft о том, чтобы мы не делали лишних телодвижений в сторону поиска стороннего софта для создания установочных носителей. При необходимости MediaCreationTool может просто загрузить образ «Десятки», но делает она это дольше, чем ISO-файл обычным способом скачивается с Интернета. А может быть и так, что утилита не сможет ничего скачать и выдаст окно с ошибкой. В таком случае помогут парочка лайфхаков и альтернативный источник загрузки официального ПО Microsoft.
Официальная страничка скачивания Windows 10:
На ней мы видим кнопку загрузки MediaCreationTool — «Скачать средство сейчас».
Но если по этому же адресу зайти в другом формате работы используемого браузера, мы увидим нечто иное. Один из таких форматов – запуск браузера в режиме совместимости со старыми версиями Windows. Открываем свойства ярлыка браузера, идём на вкладку «Совместимость» и настраиваем запуск в режиме совместимости с Vista.
Браузер перезапускаем. И на той же страничке вместо кнопки скачивания MediaCreationTool теперь видим выбор версии системы.
Выбираем язык.
Выбираем разрядность.
И скачиваем файл ISO.
Не забываем затем назад выставить настройки в свойствах браузера.
Альтернативный способ скачивания ISO-файла Windows 10 с той же официальной странички, указанной выше – режим iPad, доступный в числе инструментов разработчика браузера Chrome. Открываем в нём официальную страничку, жмём F12, кликаем кнопку эмуляции устройств. Затем из перечня устройств выбираем iPad или iPad Pro.
Можем увеличить масштаб страницы. И после обновления страницы увидим те же формы выбора параметров ISO-дистрибутива «Десятки», что описаны в предыдущем пункте статьи.
Поддерживаемый энтузиастами сайт TechBench может предложить чистые дистрибутивы (без какого-либо стороннего вмешательства) любых версий и сборок Windows 7-10, а также другого ПО от Microsoft. Причём, в отличие от официального сайта компании, всё это ПО предлагается на одной странице, в единой удобной форме задания параметров. Более того, здесь хранится вся хронология версий «Десятки», а также её инсайдерские сборки.
Отправляемся по адресу:
https://tb.rg-adguard.net/public.php
Указываем:
• Тип сборки «Final»,
• Версию (на момент написания статьи это 1803),
• Редакцию «Windows 10»,
• Язык.
Затем жмём кнопку скачивания ISO нужной разрядности.